이미 Microsoft Azure Site Recovery (ASR)를 사용하고 몇 가지 가상 머신의 복제를 설정하는 귀찮은 작업을 완료했습니다. 그런데 이제 무엇을 해야 할까요? 이제는 백업 사이트(보조 데이터 센터)로 이러한 가상 머신을 장애 조치(failover)하는 방법을 배워야 합니다!
이 튜토리얼을 따라하기 위해서는 이미 “Azure Site Recovery 계획, 설정 및 배포하기”라는 두 개의 게시물 중 첫 번째 게시물을 따라왔는지 확인하십시오. 만약 VM을 백업하기 위해 미리 ASR 보관소를 설정했다면, 이 튜토리얼도 적용될 것입니다.
ASR 보관소를 설정한 후, 가장 어려운 부분은 끝났지만, 실제로 서비스를 사용할 수 있는지는 테스트를 해보기 전까지는 알 수 없습니다. 이 튜토리얼에서는 ASR로 만든 사이트 스냅샷을 보조 사이트로 장애 조치하는 방법을 배우게 될 것입니다.
이게 잘 작동하기를 바랍니다!
Microsoft Azure Site Recovery에서 단일 가상 머신에서 테스트 장애 조치 실행
실제 장애 조치를 수행하기 전에 먼저 일부 테스트를 수행하는 것이 중요합니다. 결국, 이러한 가상 머신이 운영 중이고 무언가 잘못되었다면, 손이 오래가게 될 것입니다!
먼저, 이 게시물 시리즈의 첫 번째 설치에서 보여준 시나리오에서 Azure VM의 테스트 장애 조치를 실행해 보겠습니다. 이 게시물 시리즈의 첫 번째 설치에서 정의한 Azure 지역으로 장애 조치합니다.
- 웹 브라우저를 사용하여 Azure 포털로 이동하고 검색 창에서 복구 서비스 저장소를 검색한 다음 아래에 표시된 대로 복구 서비스 저장소를 엽니다.
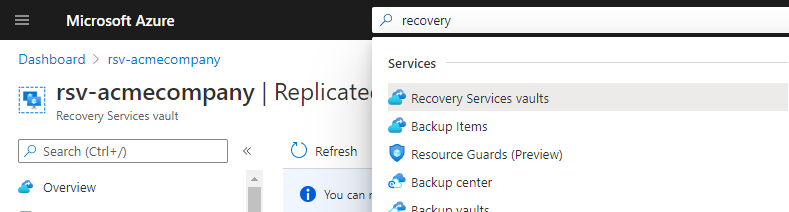
2. 보관함을 찾아 엽니다.
3. 화면 왼쪽의 복제된 항목을 클릭합니다. 이 곳은 시작부터 복제된 데이터를 포함하는 보관함을 볼 수 있는 곳입니다.
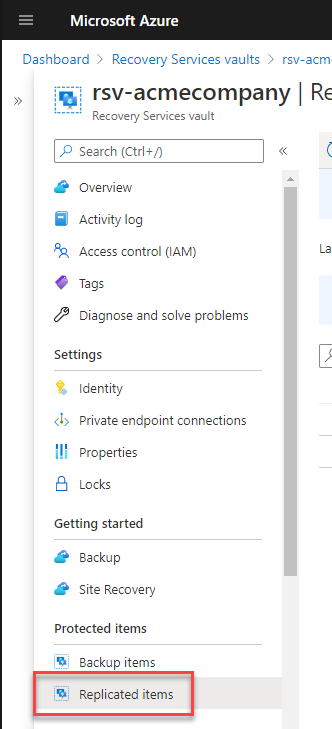
4. 리소스 목록에서 점 세 개를 클릭하여 단일 VM을 선택합니다. 이 VM을 백업 사이트로 이전하는 것을 테스트합니다. 테스트 장애 조치를 클릭합니다.
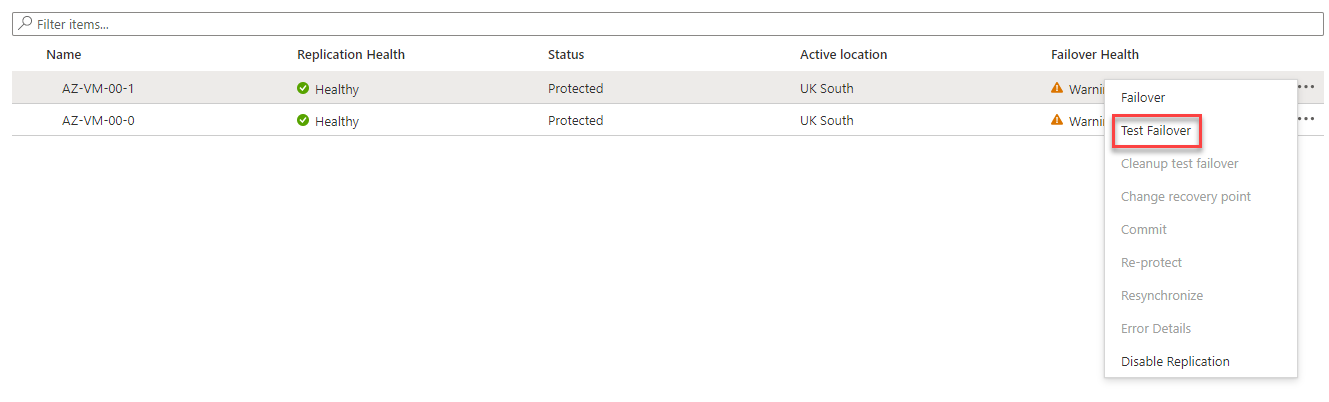
5. 이제 아래에 표시된 대로 장애 조치 테스트를 수행할 옵션을 구성하고 확인을 클릭합니다.
장애 조치 테스트를 수행하기 전에 프로덕션 네트워크로 이전하거나 소스 가상 머신을 종료하지 마십시오. 동일한 네트워크에서 실행 중인 동일한 가상 머신은 행복하지 않을 것입니다!
- 출발지 – 현재 Windows Server를 실행하는 가상 머신이 있는 Azure 영역입니다.
- 도착지 – ASR이 최신 스냅숏 지점에서 가상 머신을 생성할 대상 지역입니다.
- 복구 지점 선택 – ASR이 보관함을 만든 후 취한 복구 지점 목록입니다. 최신 변경 사항을 장애 조치하려면 최신 항목을 선택하십시오.
- Azure 가상 네트워크 – 복원된 가상 머신을 연결하는 vNet입니다. 기본적으로 ASR은 VM의 vNic을 대상 vNet에 연결하며 소스 vNet에서 할당된 동일한 내부 IP 주소를 사용합니다. 예를 들어 복원된 VM을 프로덕션 네트워크에 연결하지 않으려면 여기에서 변경하세요. 이 튜토리얼에서는 기본 선택사항을 유지하세요.
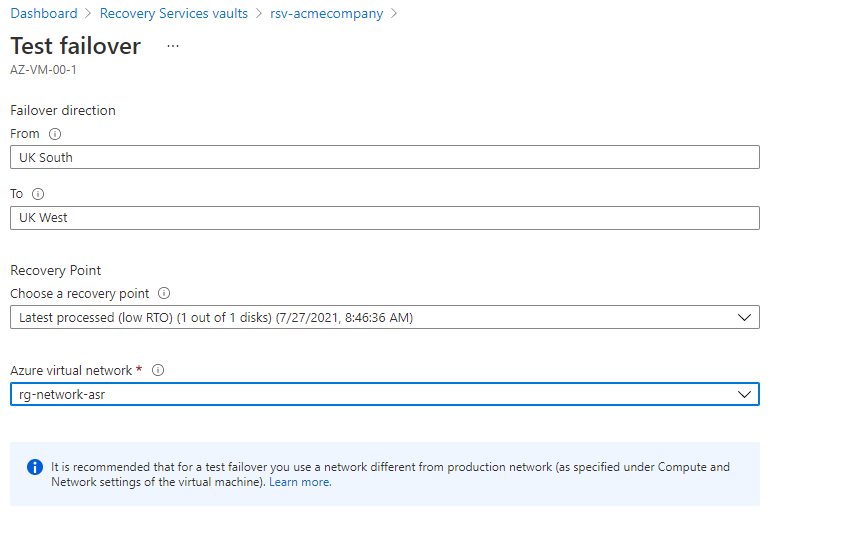
A test failover does not impact running virtual machines in the source region; your source virtual machines will continue to run and replicate as normal. The virtual machines are not moved.
테스트를 위해 선택한 복구 지점에서 복제 및 작성된 데이터로 새 가상 머신이 만들어집니다. 해당 가상 머신과 연관된 리소스, 예를 들면 Azure 스토리지와 vNic도 대상 지역에 생성됩니다.
6. 이제 복제된 항목으로 돌아가세요. VM의 상태가 보호됨에서 테스트 장애 조치 대기 중으로 변경된 것을 볼 수 있어야 합니다. 그리고 장애 조치 상태가 정상으로 표시되어야 합니다. 이 정보는 장애 조치가 성공적으로 수행되었음을 알려주며 테스트 장애 조치가 대상 지역에 생성한 리소스를 볼 수 있습니다.

7. 몇 분 후에 VM의 상태를 클릭하세요. 아래 그림과 같이 ASR이 VM을 장애 조치하기 위해 수행한 각 작업을 볼 수 있어야 합니다.
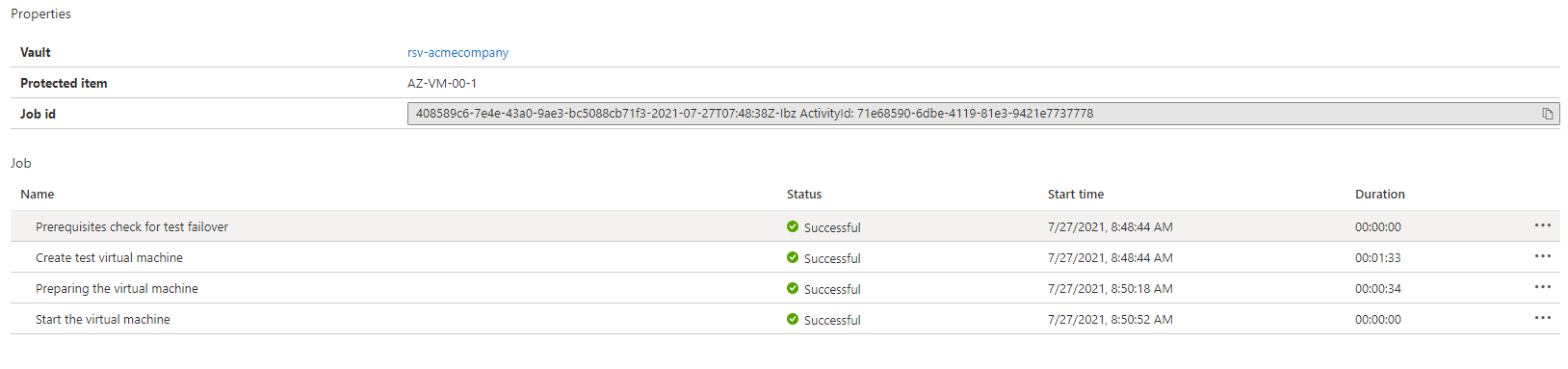
복제된 VM이 포함된 리소스 그룹으로 돌아가세요(이 데모에서 리소스 그룹은 rgacmecompany-asr이고 대상 리소스 그룹은 -asr로 끝납니다). 대상 지역에 다음과 같이 “test”라는 단어가 추가된 이름으로 생성된 리소스가 표시됩니다:
- The VM
- VM 디스크(들)
- vNic
당신이 복제된 데이터가 전송되는 디스크도 볼 수 있습니다; 이 디스크에는 -ASRreplica라고 표시됩니다.
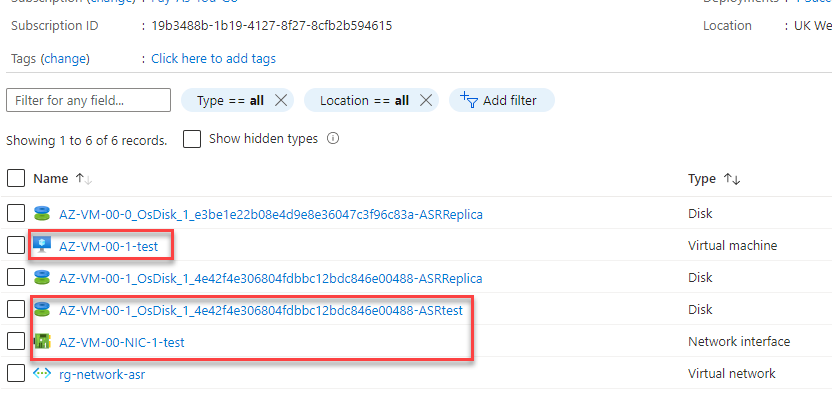
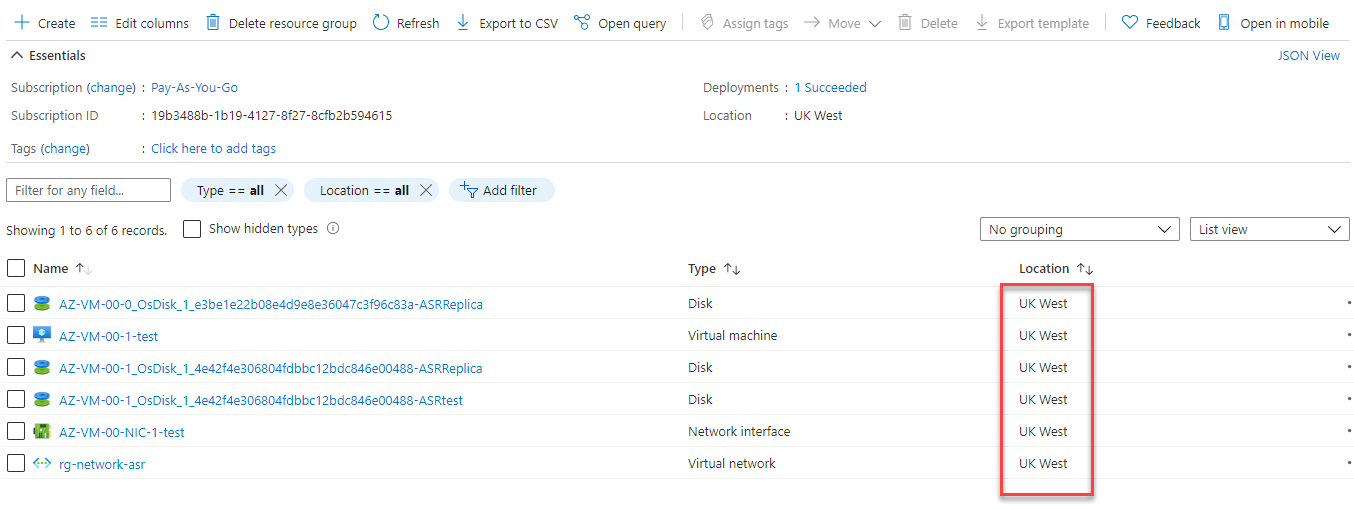
9. 마지막으로, 정리할 시간입니다. 복구 서비스 보관함으로 이동하고 다시 복제된 항목을 클릭합니다.
10. 말줄임표를 클릭하고 테스트 장애 조치 정리를 선택합니다.
장애 조치 중에 대상 지역에서 리소스가 생성되었습니다. 가상 머신, 스토리지 및 vNic입니다. 테스트 장애 조치 정리 정리를 선택하면 이러한 리소스가 Azure 복구 서비스 보관함에 의해 대상 지역에서 삭제됩니다.

장애 조치에 대한 유용한 메모를 입력하고 테스트 가상 머신을 제거할 수 있습니다. 이 튜토리얼에서는 참고 섹션에 ‘완료’를 추가하고 확인란 테스트 완료. 테스트 장애 조치 가상 머신 삭제을 선택하십시오.
OK를 클릭합니다.
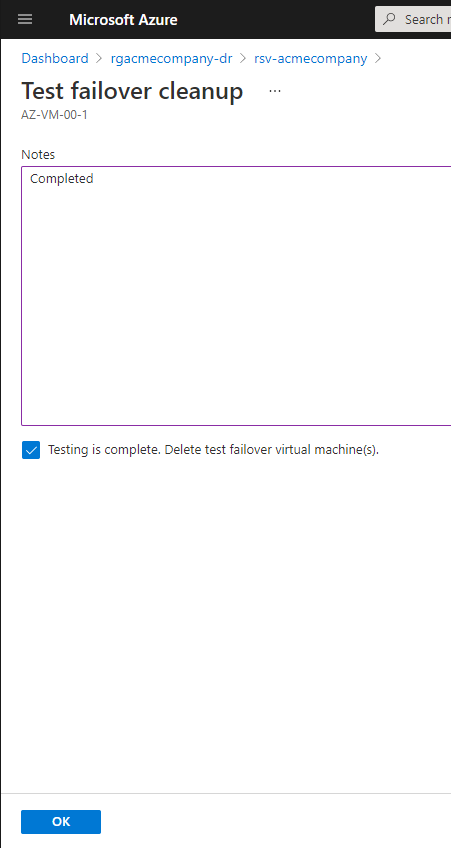
두 개의 가상 머신에 대한 복구 계획 생성
이 시점에서 이전 섹션의 테스트 배포가 잘 진행되었다면, 단일 가상 머신의 장애 조치를 수행할 수 있습니다. 그러나 여러 대의 Azure 가상 머신을 장애 조치하고 특정한 순서가 필요한 경우는 어떨까요? 예를 들어, 웹 서버가 데이터베이스 서버에 의존하는 경우에는 복구 계획을 생성하는 시간입니다.
A recovery plan allows you to failover more than one virtual machine, failover in a particular order, and add pre and post steps to your disaster recovery.
이 예에서는 특정한 순서로 두 개의 가상 머신을 장애 조치하기 위한 계획을 생성합니다.
1. ASR 페이지에서 복구 계획 (사이트 복구)을 클릭합니다.
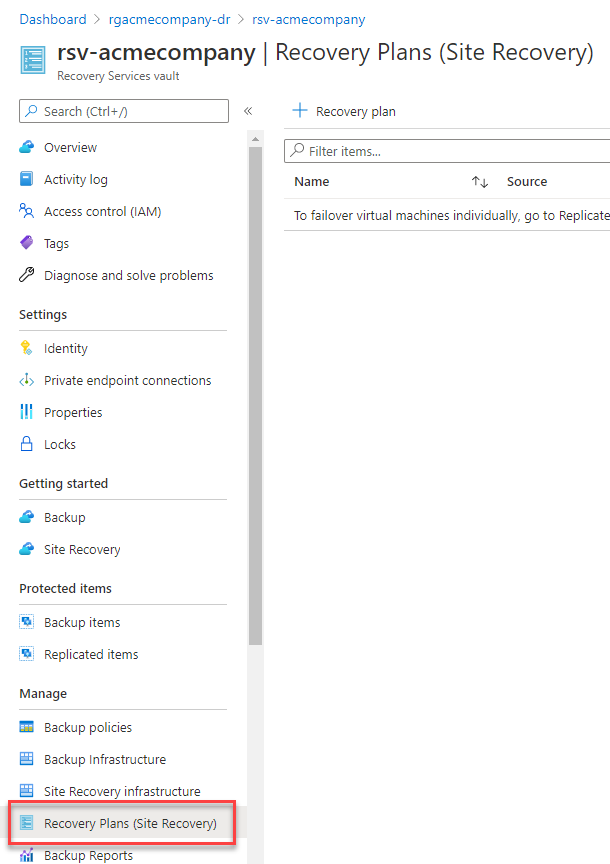
2. 복구 계획을 클릭하여 새로운 복구 계획을 만드십시오. 아래에 표시된 대로.
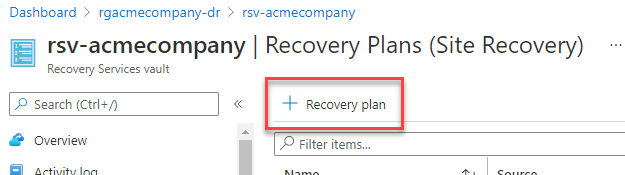
3. 복구 계획 만들기 블레이드에서 필요한 모든 구성을 제공하여 복구 계획을 만듭니다.
- 이름 – 복구 계획의 이름. 이 튜토리얼에서는 단순히 recoveryplan이라는 이름을 사용합니다.
- 소스 – 현재 VM이 있는 Azure 지역입니다.
- 대상 – VM을 장애 조치할 Azure 지역입니다.
- 배포 모델이 있는 항목 허용 – VM을 만들 때 사용할 배포 모델입니다. 리소스 관리자를 선택하십시오. Classic은 이전 유형의 배포 모델입니다.
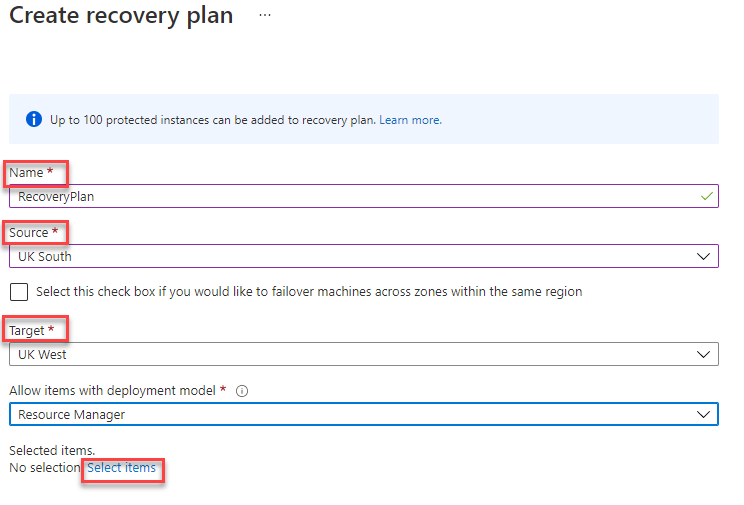
4. 항목 선택을 클릭하여 복구 계획에서 두 VM을 선택하고 각 VM을 선택한 다음 확인을 클릭합니다.
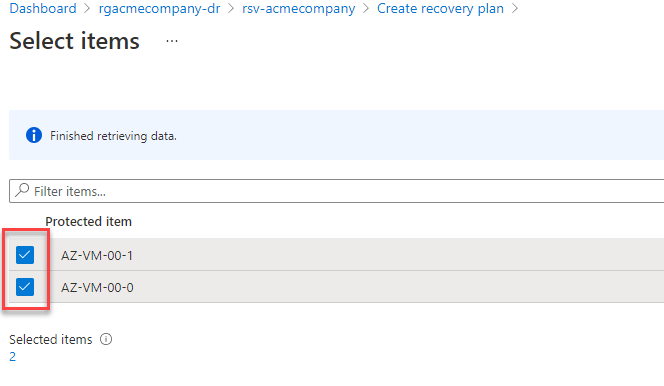
5. 마지막으로, 복구 계획을 만들려면 만들기를 클릭하십시오.
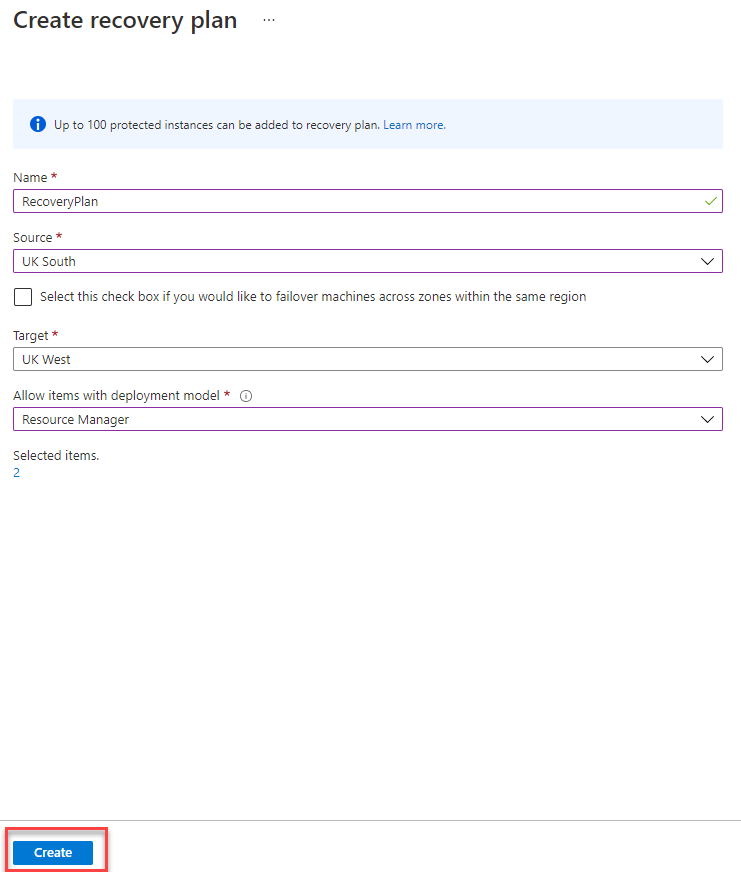
6. 계획이 만들어지면 복구 계획을 클릭하여 아래의 내용을 확인하십시오.

복구 계획 블레이드에서 다양한 옵션을 볼 수 있습니다. 그 중에는 시작 그룹이 있습니다. 시작 그룹은 대상 지역으로 동시에 장애 조치될 VM 그룹입니다. 튜토리얼에서는 현재 하나의 시작 그룹만 있습니다.
더 잘 이해하기 위해 계획을 자세히 살펴보겠습니다. 아래에 표시된대로 사용자 정의 버튼을 클릭하십시오.
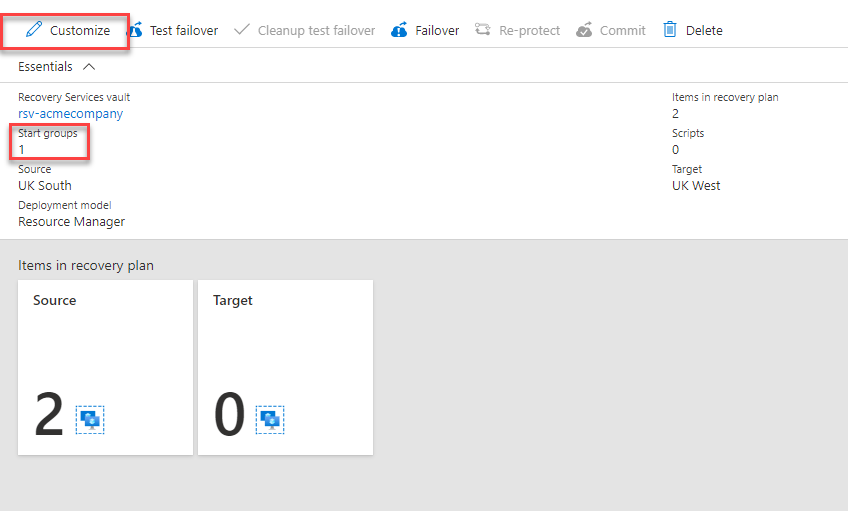
복구 계획 블레이드에서 복구 계획이 실행될 때 어떤 일이 일어나는지 확인할 수 있습니다. 가상 머신은 원본 사이트(주 사이트)에서 종료되고, 그런 다음 그룹 1 서버가 대상 지역으로 장애 조치되었습니다.
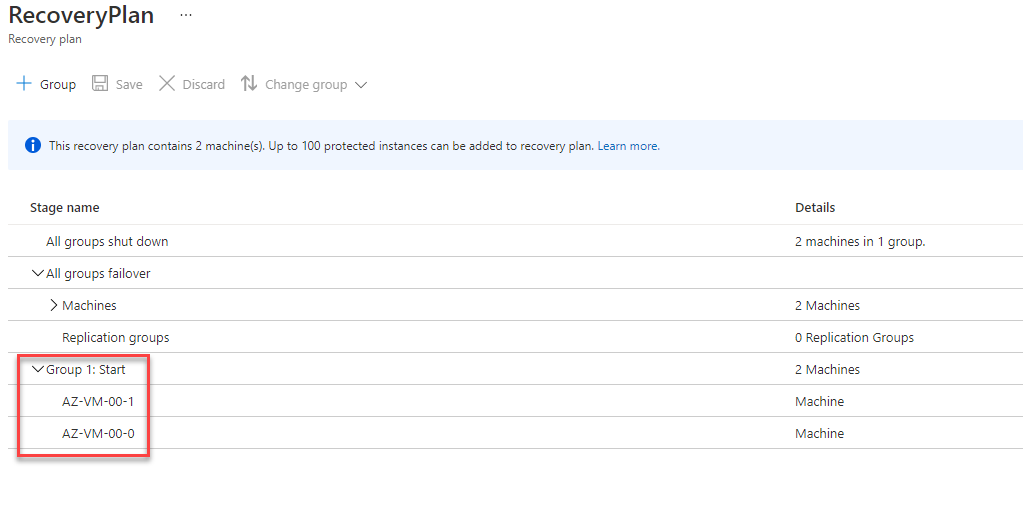
프로덕션 복구 계획 실행
이제 시간이 왔습니다! 가상 머신을 대상 지역으로 장애 조치하세요!
1. 위에서 생성한 복구 계획을 열고 장애 조치를 클릭하세요.
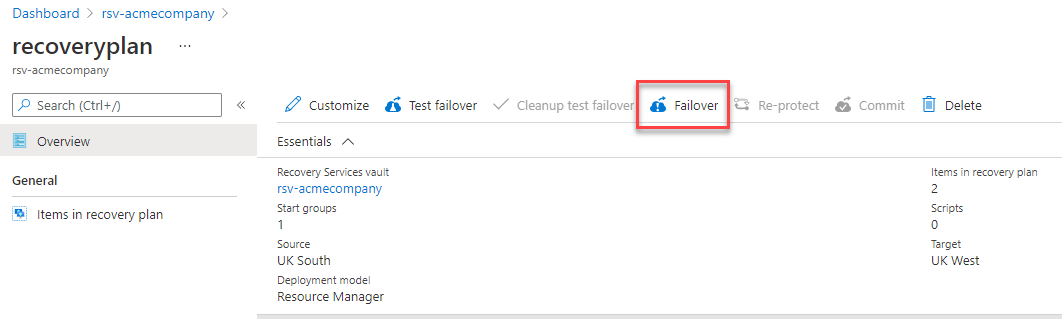
2. 장애 조치 방향이 From (원본) 필드 및 To (대상) 지역 모두 올바른지 확인하세요. 필요한 경우 방향 변경을 클릭하여 변경하세요.
또한 프로덕션 환경 머신이 장애 조치될 때 사용할 복구 지점을 지정해야 합니다. 드롭다운에서 몇 가지 옵션이 표시됩니다:
- 최신 (최저 RPO) – 장애 조치 전에 사이트 복구 캐시로 전송된 모든 데이터를 처리하여 각 가상 머신에 대한 복구 지점을 생성합니다. 이 튜토리얼에서는 최신 (최저 RPO)을 선택하세요.
- 최신 처리 (최저 RPO) – ASR에서 처리한 최신 복구 지점을 사용하며 데이터 처리에 시간이 소요되지 않습니다.
- 최신 응용 프로그램 일관성 – 최신 응용 프로그램 일관성 복구 지점을 사용하여 장애 조치합니다.
목적지 VM에서 모든 활동이 중지되었는지 확인하여 깨끗한 장애 조치를 보장하려면 장애 조치 시작 전에 머신 종료 옵션을 선택하세요. 완료되면 확인을 클릭하세요.
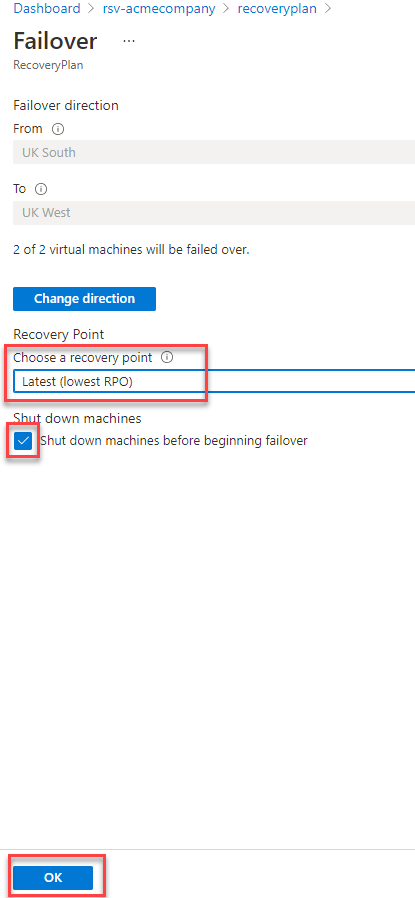
3. 이제 복구 계획으로 돌아가서 장애 조치가 진행 중임을 확인할 수 있습니다. 자세한 내용을 보려면 장애 조치 진행 중을 클릭하십시오. 아래 그림과 같이.

장애 조치가 진행되는 동안 다음 블레이드를 기다려야 하며, 이 블레이드가 성공적인 상태로 표시되면 이제 리소스 그룹으로 이동하여 이전된 리소스를 볼 수 있습니다.
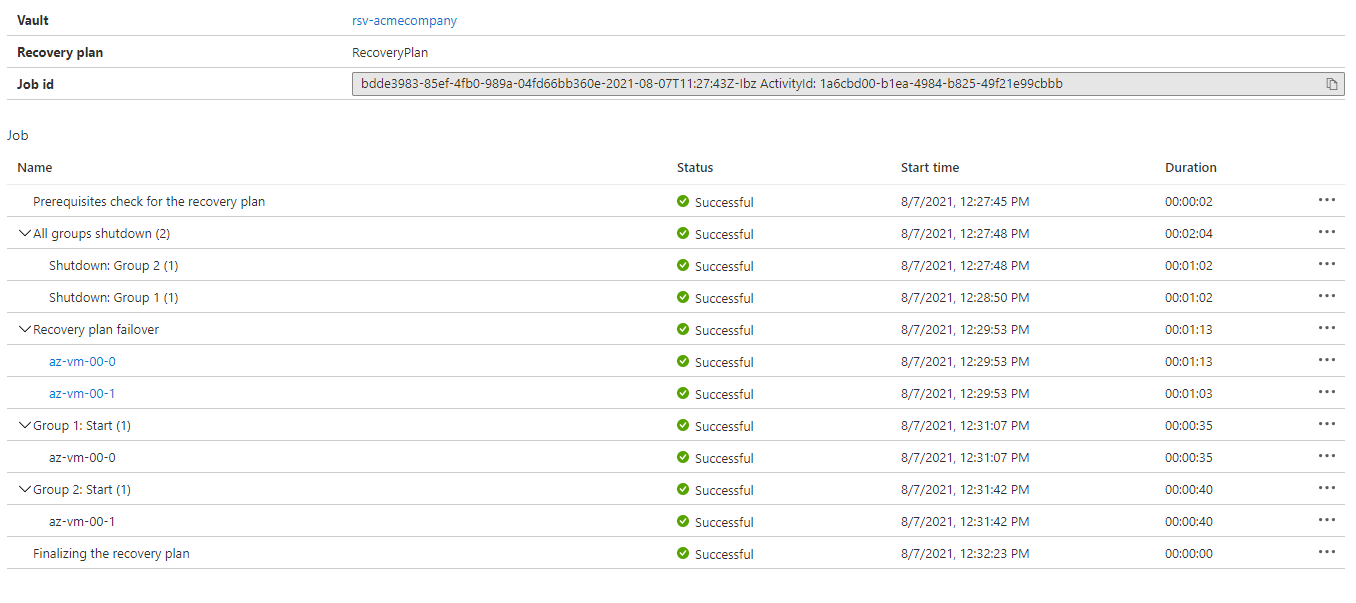
4. 장애 조치가 성공하면 리소스 그룹으로 다시 이동하면 각 리소스에 ASRReplica 접미사가 있는 것을 볼 수 있습니다.
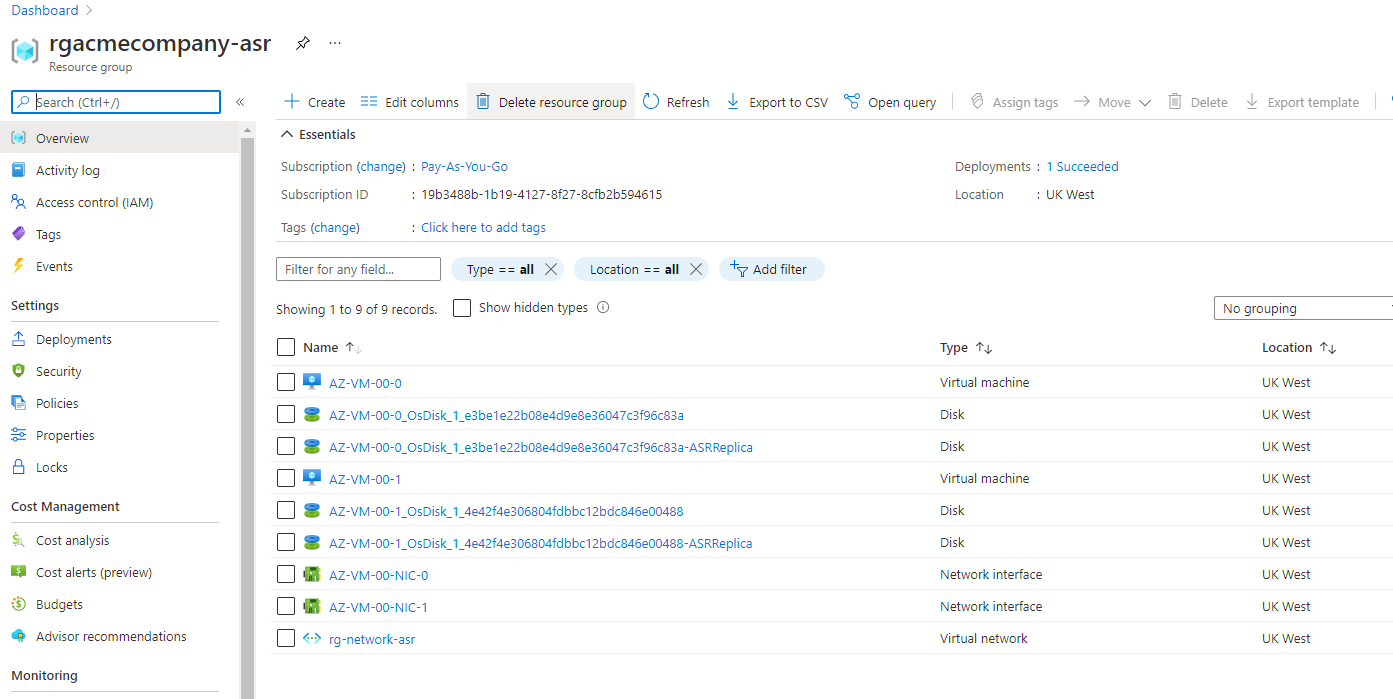
가상 머신 커밋
이 시점에서 VM이 성공적으로 장애 조치되었지만, 이제는 가상 머신에서의 복구 지점을 제거하기 위해 각 VM을 커밋해야 합니다. 이를 위해 다음을 수행하십시오:
ASR 보관으로 이동하고:
- 복제된 항목을 클릭하십시오.
- VM을 선택하십시오.
- 말줄임표를 클릭하고 커밋을 클릭하십시오.
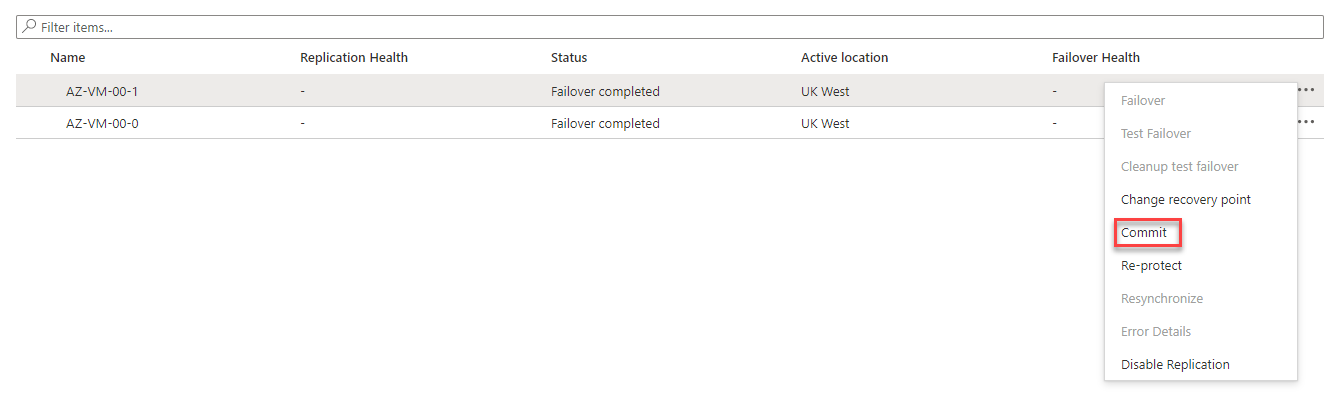
커밋할 지 여부를 묻는 메시지가 표시됩니다. 확인을 클릭하십시오.

R모든 가상 머신에서 이 프로세스를 반복하십시오.
결론
이제 테스트 장애 조치를 수행하는 방법을 배웠으며, 이를 통해 두 단계의 장애 조치를 수행하고 해당 계획을 실제로 실행하는 방법을 진행했습니다. Azure ASR이 적합한 복구 서비스 모델이라고 생각하십니까?
이 문서가 Azure 가상 머신을 보호하는 방법에 대한 일부 아이디어를 제공했습니까? 복구 계획에 대해 생각하게 되었습니까?













