Oracle e VMware são líderes na oferta de soluções de virtualização na indústria de TI moderna. O hipervisor da Oracle para executar máquinas virtuais (VMs) é o VirtualBox. A VMware possui vários produtos para executar VMs em diferentes casos de uso, incluindo VMware vSphere ESXi e Workstation. Ambas as plataformas são rápidas e confiáveis e incluem uma ampla variedade de recursos interessantes. Continue lendo para aprender todas as diferenças e em quais casos cada um dos produtos da Oracle e da VMware tem o melhor desempenho.
Tabela de Comparação entre VirtualBox e VMware
Vamos começar com uma visão geral das características mais importantes dos produtos de virtualização da Oracle VirtualBox vs VMware (Workstation Player, Workstation Pro, Fusion Player, Fusion Pro e ESXi). Cada ponto na tabela será abordado com mais detalhes nas próximas seções.
Oracle
VMware
VirtualBox 7.0.6
Player 17
Workstation 17
Fusion 13 (Player)
Fusion Pro 13
ESXi 7.0
Tipo de Hypervisor
2
2
2
2
2
1
Licenciamento
Gratuito / a partir de $50 por usuário
Gratuito / $150
A partir de $200
$150
$200
Gratuito/Pago (a partir de $577)
Virtualização
Hardware + Software
Hardware
Hardware
Hardware
Hardware
Hardware
Sistema Operacional Host
Linux, Windows, Solaris, macOS, FreeBSD
Linux, Windows
Linux, Windows
macOS
macOS
—
Sistema Operacional Convidado
Linux, Windows, Solaris, FreeBSD, macOS
Linux, Windows, Solaris, FreeBSD
Linux, Windows, Solaris, FreeBSD
Linux, Windows, Solaris, FreeBSD, macOS
Linux, Windows, Solaris, FreeBSD, macOS
Linux, Windows, Solaris, FreeBSD
Pastas Compartilhadas
Sim
Sim
Sim
Sim
Sim
Não
Área de Transferência Compartilhada
Sim
Sim
Sim
Sim
<di
Quais são os tipos de hipervisores?
A hypervisor is a software product that allows you to create and run multiple virtual machines (guest machines) on a single physical machine (host machine). This provides several advantages, including agility and resource saving. Using a hypervisor simplifies the copying of machines from one server to another and the distribution of hardware resources between VMs.
Os hipervisores abstraem o software da máquina física dos recursos de hardware subjacentes. As VMs criadas são logicamente isoladas umas das outras e independentes da máquina física subjacente.
Existem dois tipos de hipervisores:
- Tipo 1 hipervisores, ou hipervisores nativos, podem ser executados em metal nu acessando o hardware diretamente. Eles não requerem um sistema operacional (SO) subjacente porque o hipervisor funciona como o sistema operacional neste caso.
- Melhor para: grandes ambientes de produção
- Exemplos: VMware ESXi
- Tipo 2 hipervisores executam em sistemas operacionais hospedeiros existentes como um aplicativo e também são chamados de hipervisores hospedados. Eles fornecem serviços de virtualização coordenando chamadas para CPU, memória, disco e outros recursos de entrada/saída por meio do SO hospedeiro.
- Melhor para: executar VMs em computadores pessoais
- Exemplos: Oracle VirtualBox, VMware Workstation, VMware Player e VMware Fusion
Pensamentos
- Se o seu ambiente requer máximo desempenho, escolha um hipervisor de tipo 1.
- Se você precisa executar VMs em um computador com um sistema operacional instalado, como Linux, Windows ou macOS, escolha um hipervisor de tipo 2.
Modelos de Licenciamento: Oracle VirtualBox vs. VMware
O Oracle VirtualBox está disponível como um produto de software livre e de código aberto que é distribuído sob a Licença Pública Geral GNU, versão 2 (GPLv2). A versão mais recente do VirtualBox disponível no momento da escrita é o VirtualBox 7.0.6.
Há também o VirtualBox Extension Pack, que é gratuito para avaliação, uso pessoal ou educacional (distribuído sob a Licença de Uso Pessoal e Avaliação do VirtualBox Extension Pack), mas você precisa comprar uma Licença Corporativa do VirtualBox para uso comercial. O VirtualBox Extension Pack é um pacote de código fechado que adiciona algumas funcionalidades adicionais ao produto, incluindo suporte USB 2.0/3.0, VirtualBox RDP, Boot PXE, criptografia de disco VM (deve ser instalado em um sistema operacional host) e outras funcionalidades.
O VMware Workstation Player (anteriormente VMware Player) é gratuito para uso pessoal, educacional e não comercial. Empresas e organizações sem fins lucrativos devem obter uma licença comercial do Workstation Player por cerca de $150 (no momento da redação), que permitiria a execução de VMs Restritas criadas no Workstation Pro/Fusion e oferece melhor suporte para implantações em massa.
O VMware Workstation Pro (anteriormente VMware Workstation) pode ser avaliado gratuitamente por 30 dias. Geralmente, você precisa comprar uma licença do Workstation Pro por cerca de $200 (no momento da redação). Ao contrário do Workstation Player, que inclui apenas recursos básicos, o Workstation Pro inclui o conjunto completo de recursos de virtualização para desktops.
O VMware Fusion é o equivalente ao VMware Workstation, mas para computadores que executam sistemas operacionais macOS. Existem duas edições do VMware Fusion: VMware Fusion Player (cerca de $150) e VMware Fusion Pro (cerca de $200). O Fusion Pro inclui ligeiramente mais recursos de nível empresarial do que o Fusion Player, que é principalmente para usuários domésticos.
O VMware ESXi deve ser licenciado com licenças vSphere, a partir de $577 para o Kit Essentials do VMware vSphere. Há um período de avaliação completo de 60 dias para o ESXi. Você também pode obter uma licença ESXi gratuita por tempo ilimitado, mas com limitações de recursos, incluindo não poder gerenciar o host ESXi com o vCenter Server, número limitado de núcleos de CPU (2 CPUs físicas) e o número de vCPUs por VM é 8.
Importante: Todos os preços refletem os disponíveis nos sites dos fornecedores no momento da redação (abril de 2023) e estão sujeitos a alterações. Certifique-se de verificar as informações de preços nos sites oficiais da Oracle e VMware.
Pensamentos
Expandindo as conclusões na seção anterior desta comparação entre VMware vs VirtualBox:
- Se você precisa de uma solução gratuita com máxima funcionalidade e um hipervisor do tipo 2 atende às suas necessidades, opte pelo VirtualBox. Esta é a escolha certa se a economia de custos for a prioridade. Se a integração com o VMware vSphere não for necessária e você estiver selecionando uma solução na categoria VMware Player vs VirtualBox, então o VirtualBox pode ser uma melhor escolha por fornecer mais recursos.
- Se você precisa de um hypervisor que possa ser instalado nos computadores dos usuários e a integração com ambientes virtuais VMware (incluindo VMware vSphere) é necessária, então opte pelo VMware Workstation ou VMware Fusion (Pro). Se você precisa de máxima compatibilidade com outros produtos VMware, como VMware ESXi, selecione VMware Workstation ou Fusion Pro.
- Se você precisa de máximo desempenho e escalabilidade para sua infraestrutura virtual, considere adquirir a licença do VMware vSphere e implantar hosts ESXi.
Virtualização de Hardware e Software
Virtualização de hardware (também conhecida como virtualização assistida por hardware) usa um hypervisor para emular dispositivos de hardware para máquinas virtuais. Recursos de CPU Intel VT-x ou AMD-V são necessários na máquina física (host) para habilitar a virtualização de hardware, e esses recursos devem ser ativados no UEFI/BIOS. Alguns códigos de convidados podem ser executados diretamente no hardware do host, o que aumenta o desempenho geral da VM. O host e os sistemas convidados devem usar a mesma plataforma, por exemplo, x86-64.
Ambos VMware e VirtualBox suportam virtualização de hardware.
Virtualização de software (também chamada de emulação) requer que o sistema host emule completamente toda a plataforma do convidado, incluindo instruções de CPU, usando software especial. Recursos de virtualização de hardware não são necessários para a CPU da máquina host, mas o desempenho não é tão bom quanto com a virtualização de hardware. As plataformas host e convidado podem ser diferentes.
VirtualBox suporta virtualização de software. Isso significa que você pode executar VMs com VirtualBox mesmo em hardware antigo cuja CPU não suporta recursos de virtualização de hardware.
Nota: Versões antigas do VMware Workstation, como o VMware Workstation 7.0 e anteriores, suportavam tradução binária baseada em software. Eles permitiam que você executasse VMs com um sistema operacional convidado de 32 bits mesmo que um processador não suportasse os conjuntos de instruções da CPU Intel VT-x ou AMD-V.
Pensamentos
A virtualização assistida por hardware é eficiente e suportada pelas soluções VirtualBox e VMware. Apenas o VirtualBox suporta virtualização de software em nossa comparação VMware vs VirtualBox, o que permite que você instale o VirtualBox e execute VMs de 32 bits mesmo em computadores antigos cujos processadores não suportam os recursos da CPU Intel VT-x ou AMD-V.
Sistemas Operacionais Hospedeiros para Instalação
Nesta seção da comparação VirtualBox vs VMware, abordamos os sistemas operacionais que podem ser usados para instalar hipervisores do tipo 2. Como você pode ver abaixo, o VirtualBox suporta o maior número de sistemas operacionais hospedeiros.
| Oracle VirtualBox | VMware Workstation/Player | VMware Fusion | |
| Sistema Operacional Hospedeiro | Linux
Windows Solaris macOS FreeBSD |
Linux
Windows |
macOS |
Suporte para Sistemas Operacionais Convidados
Os seguintes sistemas operacionais convidados podem ser instalados em VMs em execução nos hipervisores VMware e Oracle.
| Oracle VirtualBox | VMware | |
| Sistema Operacional Convidado | Linux
Windows Solaris macOS FreeBSD Sistemas Operacionais Legados (DOS, OS/2, Novell Netware, etc.) Android |
Linux
Windows Solaris macOS* FreeBSD Android** |
*Observe que o macOS só pode ser oficialmente instalado como sistema operacional convidado no VMware Fusion/Fusion Pro. Tecnicamente, o macOS pode ser instalado no VMware Workstation e ESXi usando um patch especial, mas certifique-se de respeitar o contrato de licença antes de usar o patch.
**Verifique este post para mais informações sobre instalar o Android em uma VM VMware.
Você pode instalar o VMware ESXi em VMs usando todos os hipervisores considerados em nossa comparação VirtualBox vs VMware para fins de teste/educação.
Interface do Usuário: GUI e CLI
VirtualBox fornece uma GUI e uma CLI:
- Gerenciador do VirtualBox – interface gráfica do usuário (GUI)
- VBoxManage, uma poderosa interface de linha de comando (CLI) que você pode usar para acessar todos os recursos e configurações do mecanismo de virtualização, incluindo as configurações que não estão disponíveis na GUI. Os comandos do VBoxManage são os mesmos para todos os sistemas operacionais hospedeiros.
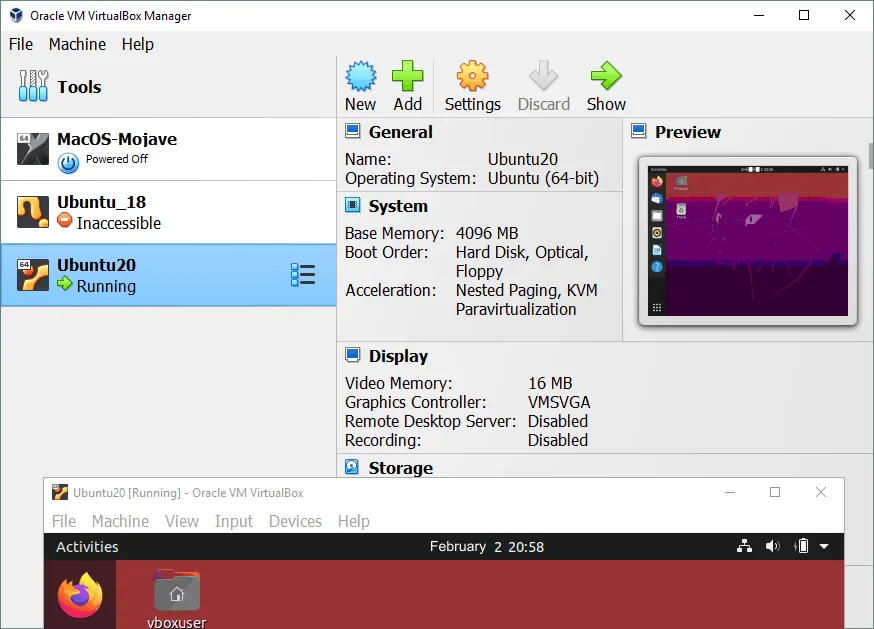
VMware Workstation fornece:
- a powerful and user-friendly GUI
- a utilidade de linha de comando
vmrunpara gerenciar máquinas virtuais, incluindo sistemas operacionais convidados. Você também pode usar o comandovmwarecom opções apropriadas em casos como iniciar o Workstation, iniciar uma VM, alternar para o modo de tela cheia, etc.
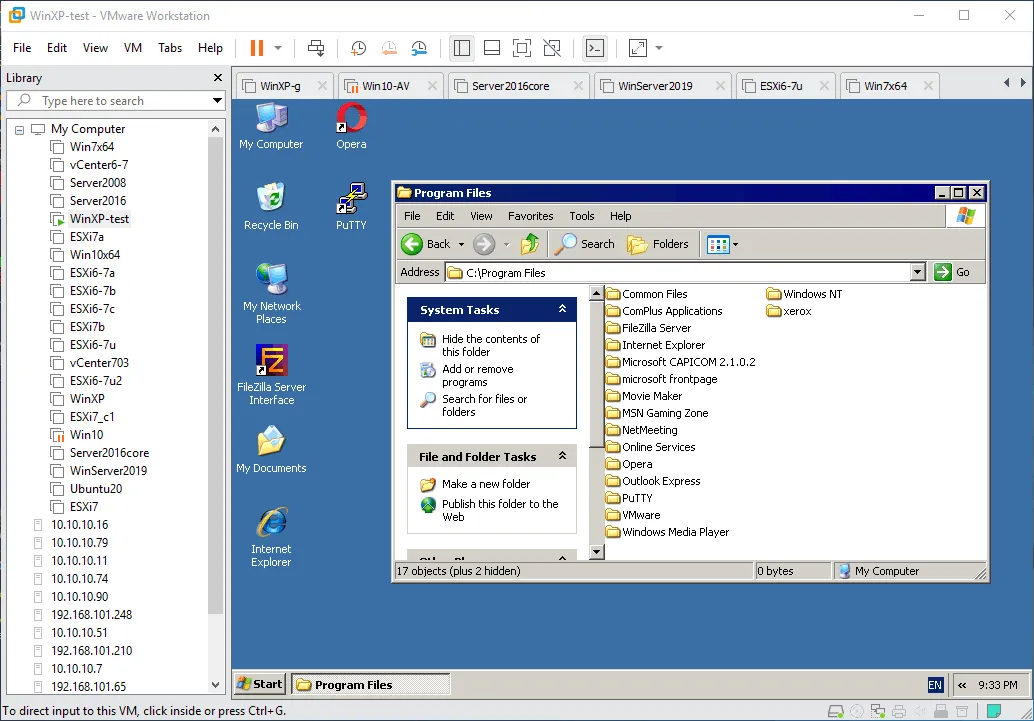
VMware Player fornecem uma GUI mais simplificada (veja a captura de tela abaixo) do que o Workstation. A utilidade de linha de comando vmrun também pode ser usada para o VMware Player após a instalação das bibliotecas API VMware-VIX.
Observação: A captura de tela da interface gráfica do usuário do VMware Player foi criada usando o VMware Player 15. A GUI para a versão 17 é idêntica.
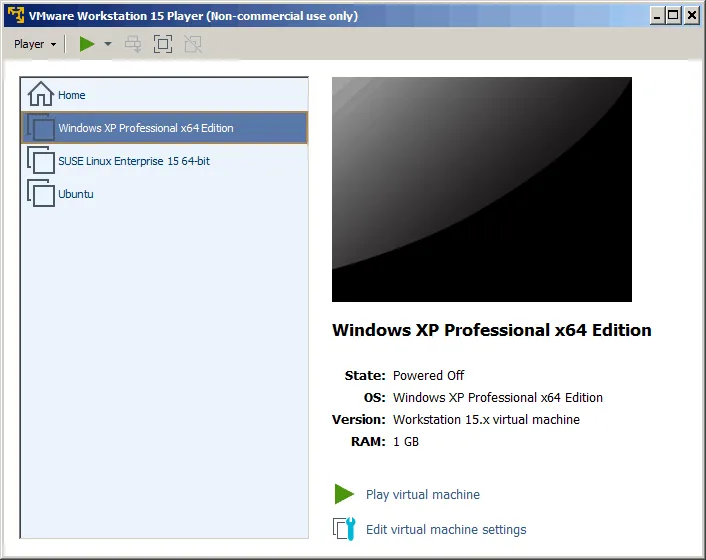
VMware Fusion fornece uma GUI que difere da GUI do Workstation, pois é para usuários do macOS. As guias para alternar entre VMs e o painel esquerdo com a lista de VMs estão ausentes. Mas a utilidade de linha de comando vmrun ainda está disponível.
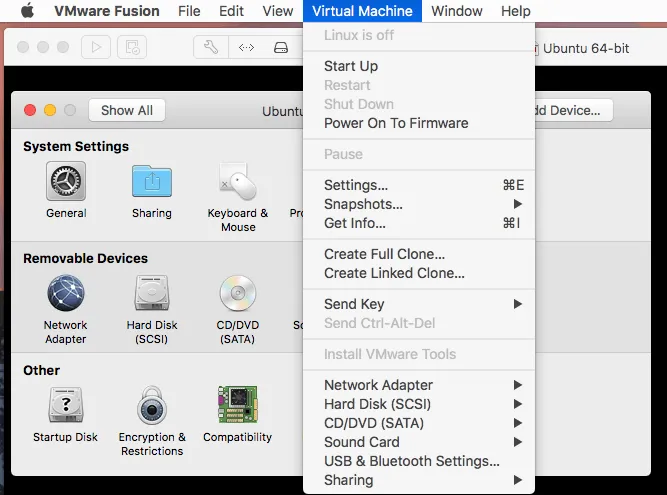
VMware ESXi oferece:
- a console (command line) interface that can be accessed either directly on the server or with a remote SSH connection. Configuring basic ESXi settings is available in the direct console user interface (DCUI), which is colored yellow and grey (the visual style is similar to the style of DOS applications).
- a graphical interface, which you can use if you connect to the ESXi server via a browser by using VMware Host Client (see the screenshot below).
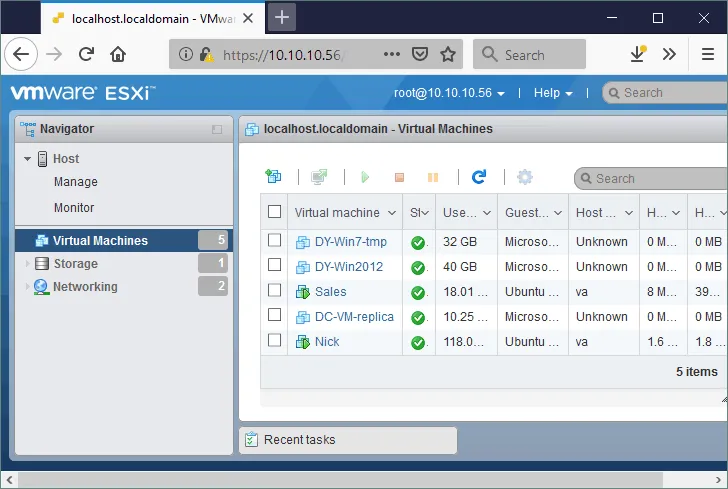
Pensamentos
Todos os hipervisores nesta comparação VirtualBox vs VMware fornecem uma GUI conveniente com ampla funcionalidade. Ao comparar o VMware Workstation vs Player, a GUI do VMware Player é mais simples e não oferece tantas opções quanto o Workstation.
Certas ações só podem ser feitas na interface de linha de comando com todas as soluções, e os comandos são os mesmos para diferentes sistemas operacionais para cada produto de virtualização.
A interface de linha de comando do VMware ESXi difere da interface de linha de comando do VMware Workstation e Fusion. Saiba mais sobre os comandos ESXCLI e comandos PowerCLI para gerenciar o ESXi no VMware vSphere.
Pastas Compartilhadas, Área de Transferência Compartilhada, Arrastar e Soltar
Algumas das características das soluções de virtualização que facilitam o trabalho com VMs são Pastas Compartilhadas, Área de Transferência Compartilhada e Arrastar e Soltar.
Pastas Compartilhadas
As pastas compartilhadas permitem trocar arquivos convenientemente entre um sistema operacional host e um sistema operacional convidado via rede. Você pode criar facilmente uma pasta compartilhada no sistema operacional host com um aplicativo de virtualização e então transferir arquivos de um sistema host para um sistema convidado ou vice-versa. Usar a funcionalidade de pastas compartilhadas é mais conveniente do que criar uma pasta compartilhada manualmente com as ferramentas integradas do sistema operacional.
As VirtualBox Guest Additions e VMware Tools devem ser instalados no sistema operacional convidado para habilitar pastas compartilhadas.
Pastas compartilhadas estão disponíveis no Oracle VirtualBox, VMware Workstation, VMware Player e VMware Fusion (Pro). O recurso não está disponível para VMs em execução em hosts ESXi – você precisa criar uma pasta compartilhada manualmente em uma máquina física ou virtual com as ferramentas integradas do SO.
Área de Transferência Compartilhada
A Área de Transferência Compartilhada permite copiar texto, dados de imagem e arquivos da sua máquina local ou host e colá-los em uma máquina virtual (e vice-versa). Todas as soluções nesta comparação VirtualBox vs VMware suportam Área de Transferência Compartilhada, mas há diferenças para o ESXi.
O VMware ESXi tem limites rígidos em uma área de transferência compartilhada se você conectar a uma VM usando o VMware Workstation ou VMware Remote Console. Isso é feito para uma segurança maior. Você pode copiar e colar um tamanho limitado de texto em KB.
Por padrão, a área de transferência compartilhada está desativada para VMs residentes em hosts ESXi. Você deve editar duas linhas no arquivo de configuração VMX da VM para habilitar esse recurso:
isolation.tools.copy.disable false
isolation.tools.paste.disable false
Arrastar e Soltar
Arrastar e Soltar é um recurso que permite mover arquivos com um mouse de uma janela de máquina virtual para a janela do sistema operacional host (ou a janela da sua máquina desktop).
Arrastar e Soltar é suportado em todos os hipervisores VirtualBox e VMware, exceto o VMware ESXi.
VirtualBox Guest Additions vs VMware Tools
O VirtualBox Guest Additions é um conjunto de drivers e aplicativos de sistema para sistemas operacionais convidados que podem ser usados para melhorar o desempenho e a usabilidade de VMs. As Guest Additions estão disponíveis para todos os sistemas operacionais convidados suportados, pois o arquivo VBoxGuestAdditions.iso está localizado no diretório onde o VirtualBox está instalado.
Para instalar o VirtualBox Guest Additions, você deve montar a imagem ISO na unidade de DVD virtual da VM e executar o instalador. As imagens ISO para diferentes versões podem ser baixadas do site do VirtualBox. Você pode usar um gerenciador de pacotes de linha de comando para instalar as Guest Additions em sistemas Linux a partir de repositórios de software.
VMware Tools é o equivalente das VirtualBox Guest Additions para máquinas virtuais em execução na plataforma VMware. Para instalar as VMware Tools para cada sistema operacional convidado suportado, é fornecida uma imagem ISO separada (windows.iso, linux.iso, solaris.iso, etc.), que está localizada no diretório do aplicativo (VMware Workstation, Player, Fusion). No caso do ESXi, as VMware Tools podem estar localizadas no diretório /usr/lib/vmware/isoimages/.
Se você não conseguir encontrar as imagens ISO apropriadas, você pode baixar manualmente o instalador do VMware Tools diretamente do site da VMware. Como alternativa, você pode usar um gerenciador de pacotes de linha de comando para instalar open-vm-tools e open-vm-tools-desktop a partir de repositórios de software para seus sistemas operacionais convidados Linux.
Após a instalação do VirtualBox Guest Additions ou VMware Tools, as seguintes funcionalidades ficam disponíveis: pastas compartilhadas, arrastar e soltar, área de transferência compartilhada, ponteiro do mouse integrado, autologon, melhor saída de vídeo, sincronização de tempo, entre outros.
Modo Seamless do VirtualBox vs. Unity do VMware
O modo Seamless do VirtualBox e o Unity do VMware são recursos que permitem exibir as janelas de aplicativos convidados sem a janela do VM, de maneira semelhante à forma como as janelas de aplicativos do host são exibidas. Usar aplicativos convidados sem a janela do VM torna o espaço de trabalho mais integrado e conveniente. Por exemplo, você pode executar o Photoshop em seu VM Windows, habilitar o modo Seamless do VirtualBox/modo Unity do VMware e, em seguida, operar com a janela do Photoshop de maneira semelhante à forma como opera com janelas regulares do seu sistema operacional host Linux.
Geralmente, as janelas de aplicativos convidados que estão sendo executados no SO convidado são exibidas na mesma janela do VM. Quando você habilita o modo Seamless ou o modo Unity, a janela do VM desaparece e os programas que estão sendo executados no SO convidado parecem ser programas em execução no SO host. A segurança não é violada, pois os programas continuam a ser executados no ambiente isolado do VM.
VirtualBox suporta o modo Grátis para hóspedes Linux, Windows e Solaris (macOS não é suportado). Para usar o modo Grátis , você precisa de Addições de Hóspede do VirtualBox.
VMware suporta o modo Unidade para sistemas operacionais Windows (infelizmente, o suporte ao modo Unidade em hosts e hóspedes Linux foi removido no VMware Workstation 12). O modo Unidade para hóspedes macOS não é suportado. Para usar o modo Unidade, os VMware Tools devem ser instalados. Esse modo não pode ser usado para VMs remotas que estão sendo executadas em hosts ESXi.
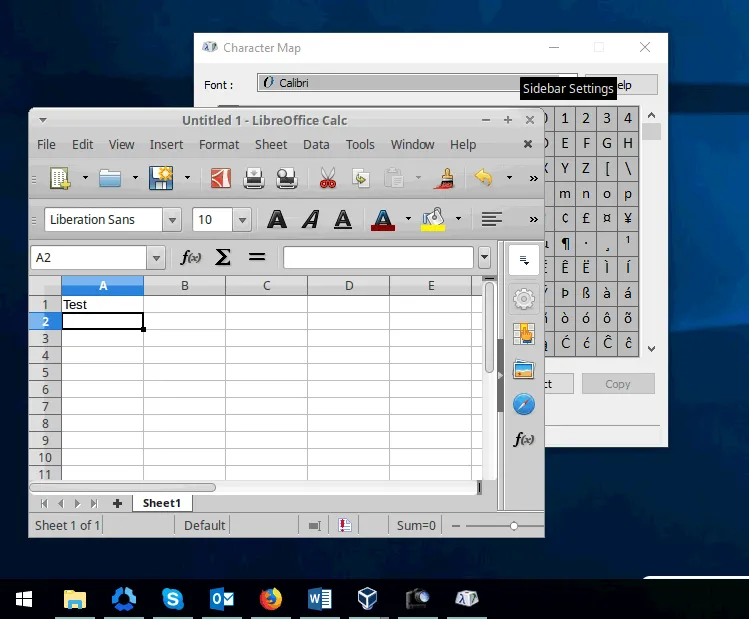
Capturas de tela de VM
Capturas de tela permitem que você salve o estado de uma VM em um determinado momento. Você pode criar várias capturas de tela e, em seguida, voltar a uma das capturas de tela para restaurar o estado da VM. Uma VM pode estar desligada ou ligada quando uma captura de tela é feita. Quando uma captura de tela da VM em execução é feita, a memória virtual também é salva em um arquivo. Não há uma diferença significativa entre o VMware e o VirtualBox em termos de funcionalidade de captura de tela de VM, pois ambos os produtos do fornecedor (exceto o VMware Player) suportam capturas de tela de VM.
Ao tirar uma captura de tela, um disco virtual diferencial é criado; e a partir desse ponto específico no tempo, todas as alterações são gravadas nesse disco virtual diferencial. Quando você tira a próxima captura de tela, outro disco virtual diferencial é criado. Você pode tirar várias capturas de tela, mas tenha em mente que as capturas de tela diminuem o desempenho da VM.
Quando uma captura de tela é excluída, o disco virtual diferencial é mesclado com um disco virtual pai (o disco virtual diferencial da captura de tela anterior também pode ser considerado um disco virtual pai).
Os instantâneos são úteis para testes. Por exemplo, se você não sabe se o aplicativo funcionaria corretamente após a instalação, tire um instantâneo antes de instalar o aplicativo. Assim, se algo der errado, você pode reverter o estado de uma VM para o instantâneo. A VM não pode estar em execução para restaurar a partir de um instantâneo.
Os instantâneos não são backups, e é recomendável que você use software de backup dedicado para vSphere para fazer backup de suas VMs em execução em servidores ESXi.
Suporte a Dispositivos USB
Com suporte a dispositivos USB, você pode conectar um dispositivo USB a uma máquina host e conectá-lo a uma máquina virtual. Este recurso é útil para conectar unidades de disco rígido USB, câmeras da web, adaptadores Wi-Fi, impressoras, scanners, etc., à VM. Um controlador USB virtual deve estar habilitado para a máquina virtual.
VirtualBox e plataformas VMware (incluindo VMware Player, Workstation, Fusion, ESXi) suportam a conexão de dispositivos USB a máquinas virtuais. Você pode usar opções de VM para dispositivos removíveis para conectar/desconectar um dispositivo USB do host para o convidado.
O VirtualBox Extension Pack (que não é de código aberto) deve ser instalado no VirtualBox para suporte USB 2.0/3.0, e as VirtualBox Guest Additions são necessárias. O VirtualBox suporta apenas USB 1.1 por padrão sem instalar o Extension Pack. O VMware fornece suporte para dispositivos USB (incluindo USB 3.0) por padrão e as VMware Tools devem ser instaladas em uma VM.
Suporte para Gráficos 3D
Alguns softwares, como aplicativos para criação e renderização de modelos 3D, podem precisar de suporte para aceleração 3D.
O VirtualBox tem suporte limitado para gráficos 3D (até OpenGL 3.0, Direct3D 9). A aceleração 3D deve ser ativada manualmente nas configurações da VM. É suportado um máximo de 128 MB de memória de vídeo. Os drivers de gráficos devem ser instalados no sistema host, e as VirtualBox Guest Additions devem ser instaladas na máquina virtual convidada.
O VMware fornece gráficos 3D com suporte para DirectX 11 e OpenGL 4.3 para Player, Workstation, Fusion e ESXi. A aceleração 3D é ativada por padrão para as últimas versões das VMs do Workstation. As VMware Tools são necessárias. Você pode configurar até 2 GB de memória de vídeo. Os drivers de gráficos devem ser instalados no sistema operacional host e a aceleração de hardware deve ser ativada.
Geralmente, o VMware oferece um melhor suporte para gráficos 3D para VMs convidadas.
Formato de Disco Virtual
Os discos virtuais são emulados como outro hardware virtual para máquinas virtuais. Arquivos de disco virtual, que representam contêineres especiais para armazenar dados, são anexados às VMs.
O VirtualBox suporta os seguintes formatos de disco virtual:
- VDI (Imagem de Disco Virtual) é um formato nativo do VirtualBox para discos virtuais. Este formato é usado por padrão ao criar uma nova VM no VirtualBox.
- VMDK (Disco de Máquina Virtual) é um formato de disco virtual desenvolvido pela VMware e é usado para máquinas virtuais VMware. Outros fornecedores também usam este formato.
- VHD (Disco Rígido Virtual) é um formato de disco virtual desenvolvido pela Microsoft para o Hyper-V.
- HDD imagens de disco virtual no formato Parallels Desktop 2 (popular no macOS).
VMware só suporta o formato de discos virtuais VMDK para máquinas virtuais.
O VirtualBox, VMware Workstation, Fusion (Pro) e ESXi suportam a importação e exportação de VMs usando modelos OVF. Este recurso pode ser usado para exportação/importação de VMs entre plataformas.
Observe que nenhuma das soluções de nossa comparação VMware vs VirtualBox suporta o formato VHDX usado pelo Microsoft Hyper-V.
Tipo de Alocação de Disco Virtual
Ao criar um disco virtual, existem dois tipos de alocação de disco que você pode usar:
- Pré-alocado ou provisionamento espesso. Você pode pré-alocar todo o espaço no momento da criação. Por exemplo, se você criar um disco virtual de 10 GB, o arquivo de disco virtual consumiria 10 GB de espaço no armazenamento imediatamente após a criação. No VirtualBox, esses discos são chamados de discos fixos, enquanto no VMware, são chamados de discos provisionados espessos.
- Alocação dinâmica ou provisionamento fino. Você pode criar um arquivo de disco virtual alocado dinamicamente, que pode crescer conforme os dados são gravados no disco. Esse tipo de disco virtual é muito pequeno no momento da criação e cresce gradualmente à medida que os dados são gravados em novos blocos até que o tamanho do disco atinja o tamanho máximo provisionado. Discos desse tipo são chamados de discos alocados dinamicamente no VirtualBox e discos provisionados finos no VMware.
Leia o post do blog sobre provisionamento grosso e fino para saber mais.
Observe que você pode precisar realizar a reivindicação de espaço livre após excluir arquivos em um disco virtual alocado espessamente (alocado dinamicamente) para tornar o arquivo de disco virtual menor. O VMware ESXi fornece reivindicação automática de espaço livre no sistema de arquivos VMFS 6. Quanto aos discos virtuais de VMs em execução no VirtualBox, VMware Workstation, Player e Fusion, o espaço livre em discos provisionados finos deve ser reclamado manualmente com as ferramentas e comandos apropriados.
Pensamentos
O VMware ESXi é o líder quando se trata de usar discos de provisionamento fino no VMFS. A reivindicação automática de espaço livre torna o consumo de espaço de armazenamento mais eficaz.
Suporte de Clones Vinculados
A linked clone is a virtual machine that has a virtual disk linked to another virtual disk of another VM. It only saves data that differs from the data stored on the disk of a linked (parent) VM. For example, you can create a basic VM with updates and software installed on it. Then, you can create multiple linked clones and install different specialized software on each linked clone that would be used for each appropriate purpose.
Essa abordagem permite economizar espaço de armazenamento, pois apenas as diferenças são gravadas nos discos virtuais dos clones vinculados. Isso também permite economizar tempo gasto na criação do clone. Um snapshot é criado automaticamente para uma VM básica quando você cria um clone vinculado, que é então usado como base para o clone vinculado. Um clone vinculado deve sempre ter acesso a uma VM pai.
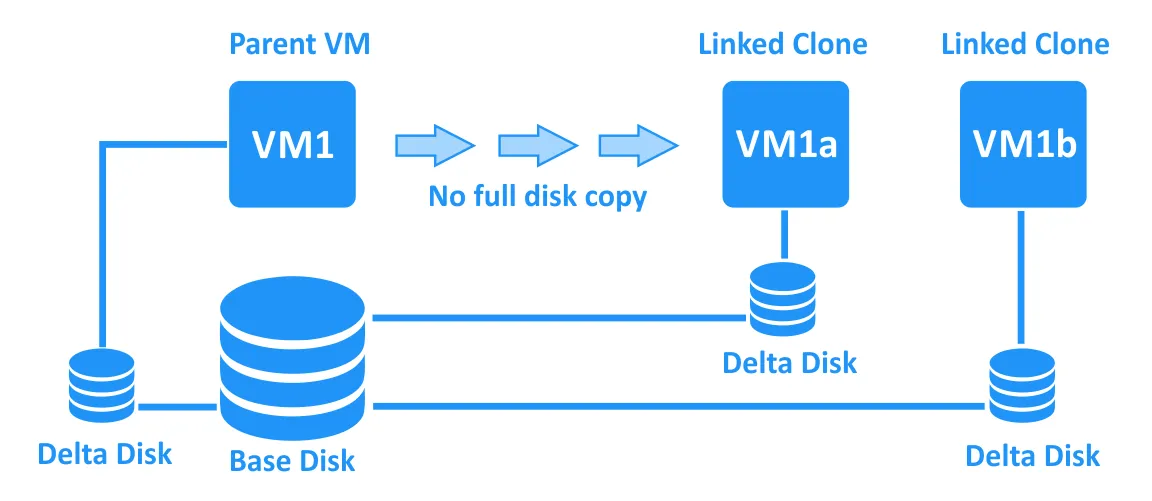
Os clones vinculados são suportados pelo VirtualBox, VMware Workstation e VMware Fusion Pro. Quanto ao VMware ESXi, você pode criar clones vinculados manualmente escrevendo scripts especiais para o PowerCLI. A VMware também fornece clones vinculados para VMware Horizon VDI (uma solução de infraestrutura de desktop virtual que funciona com vSphere).
Redes Virtuais
Os modos de rede especificam como as VMs podem se comunicar com os hosts, assim como nas redes físicas, switches, roteadores e cabos são usados. Esta seção da comparação VirtualBox vs VMware abrange os modos de rede suportados em cada solução de virtualização.
Modos de rede do VirtualBox
As configurações de rede do VirtualBox fornecem os seguintes modos:
- Não conectado. Neste modo, um adaptador de rede virtual é habilitado para uma VM, mas um cabo de rede desconectado é emulado. Como resultado, a VM não possui conexão de rede.
- NAT (Tradução de Rede de Endereços) é o modo de rede padrão para novas VMs. Este modo permite que você habilite uma rede privada para uma VM atrás de um roteador virtual, que está integrado a um mecanismo VirtualBox. Uma máquina virtual convidada pode acessar a máquina host e outras máquinas na rede à qual a máquina host está conectada. Uma máquina virtual convidada também pode acessar hosts externos e tem acesso à internet (como a máquina host). A VM não é alcançável a partir da máquina host e de redes externas (você pode configurar manualmente o redirecionamento de portas para corrigir isso). Um servidor DHCP integrado é usado para atribuir endereços IP aos adaptadores de rede da VM.
- Rede NAT (Serviço) é um modo mais avançado que o NAT e permite que as VMs na Rede NAT (atrás do NAT) acessem umas às outras pela rede. Para configurar a Rede NAT, você deve criar uma rede virtual indo para Arquivo > Preferências > Rede. Você deve configurar manualmente o redirecionamento de portas se desejar habilitar o acesso à rede para as VMs a partir de uma máquina host.
- Adaptador em Ponte. Neste modo, uma VM se conecta à mesma rede que a máquina host. Neste caso, uma VM parece uma máquina física conectada usando um cabo de rede para o mesmo switch que a máquina host. Técnicas diferentes de ponte são usadas para adaptadores de rede com fio e sem fio das máquinas host.
- Rede Interna permite que as VMs se conectem umas às outras. Neste caso, um esquema de rede parece como se as máquinas virtuais estivessem conectadas ao switch, e o switch não estivesse conectado a nenhum roteador ou máquinas físicas.
- Adaptador somente host. As VMs podem se comunicar entre si e com a máquina host, enquanto o host pode acessar as VMs convidadas por meio da rede. O adaptador de rede Host-Only do VirtualBox é criado no sistema operacional host.
Aqui está uma tabela comparando os modos de rede para VMs do VirtualBox:
|
VM → Host |
VM ← Host |
VM1 ← → VM2 |
VM → LAN * |
VM ← LAN * |
Adaptador de rede virtual no sistema operacional host |
|
|
NAT |
+ |
Encaminhamento de porta |
– |
+ |
Encaminhamento de porta |
– |
|
Rede NAT |
+ |
Encaminhamento de porta |
+ |
+ |
Encaminhamento de porta |
– |
|
Adaptador de ponte |
+ |
+ |
+ |
+ |
+ |
– |
|
Rede interna |
– |
– |
+ |
– |
– |
– |
|
Adaptador somente host |
+ |
+ |
+ |
– |
– |
+ |
*LAN é uma rede local física à qual uma máquina host está conectada.
Modos de rede VMware
A VMware fornece os seguintes modos de rede VM: NAT, Ponte e Somente hospedeiro. Esses modos estão disponíveis para o VMware Player, Workstation, Fusion (Player) e Fusion Pro. O VMware Workstation e o Fusion Pro incluem um editor de rede virtual, enquanto o Player e o Fusion Player não incluem.
- NAT. Neste modo, as máquinas virtuais estão conectadas a uma rede privada atrás do NAT. As VMs podem se comunicar entre si, com a máquina hospedeira e com outras máquinas com as quais a máquina hospedeira pode se comunicar fora da rede NAT da VM. Uma máquina hospedeira pode se comunicar com as VMs, mas outras máquinas fora da rede NAT não podem se comunicar com tais VMs dessa maneira. O nome padrão para a rede NAT é VMNet8. Um adaptador de rede virtual é adicionado ao sistema operacional hospedeiro quando uma rede NAT é adicionada. Um roteador virtual integrado e um Servidor DHCP são usados pelos produtos VMware para estabelecer a conexão de rede NAT para as VMs.
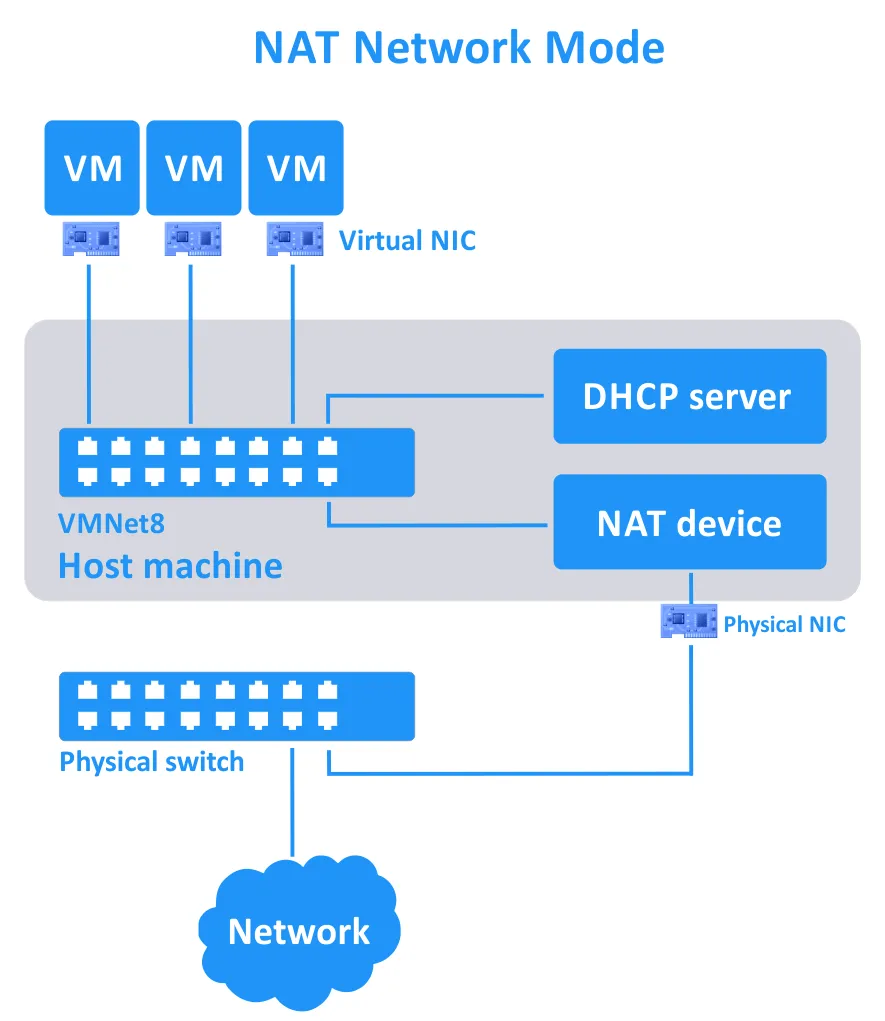
O princípio de funcionamento da rede NAT para VMs VMware é semelhante ao modo de Rede NAT no VirtualBox. No entanto, você não precisa adicionar manualmente regras de encaminhamento de porta (exceto se precisar se conectar de qualquer host na sua LAN física para a VM).
- Ponteado. Este modo faz com que sua VM funcione de forma semelhante a qualquer outra máquina em sua rede física. O princípio de funcionamento é semelhante ao da conexão ponteada para o VirtualBox. O nome padrão da rede ponteada é VMNet0.
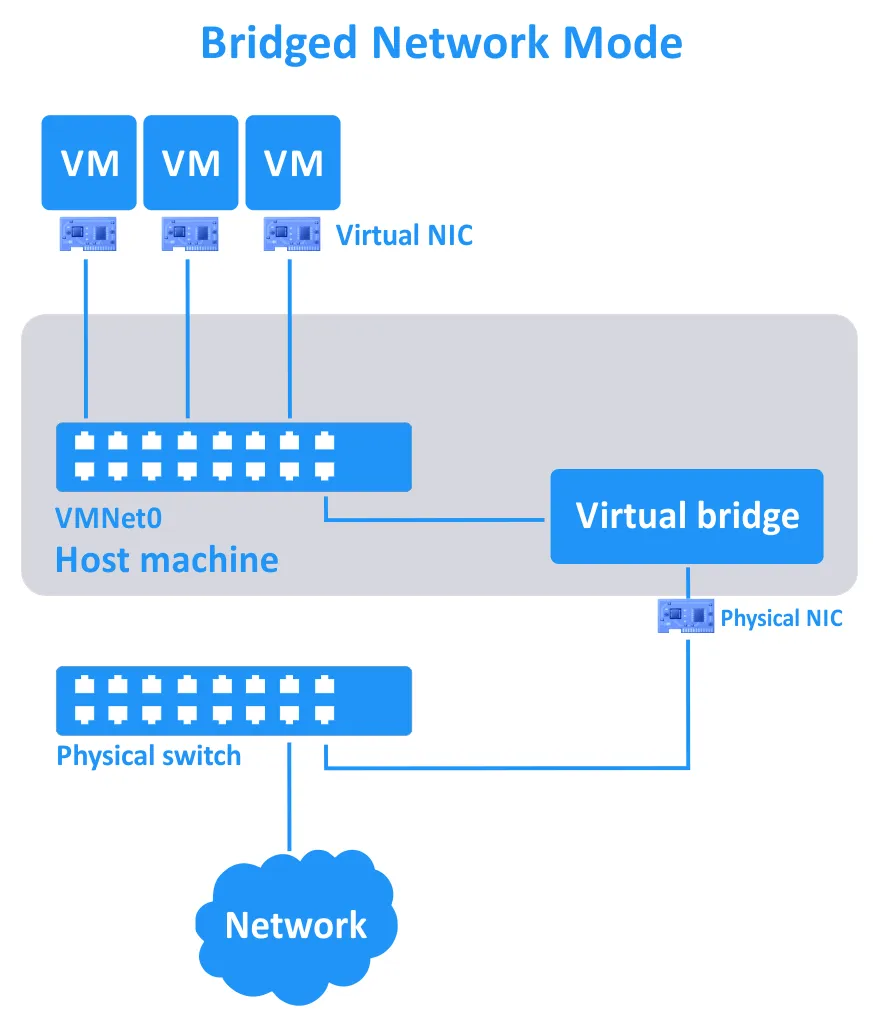
- Somente host. Neste modo, as VMs estão conectadas a uma rede isolada e podem se comunicar entre si, assim como com o host. O host pode se comunicar com as VMs. Um esquema de conexão parece como se as VMs e o host estivessem conectados ao mesmo switch, e o switch não estivesse conectado a nenhum roteador (assim como no VirtualBox). Um adaptador de rede virtual é criado no sistema operacional host, e o nome padrão desta rede é VMNet1. Um servidor DHCP virtual está incluído nos produtos VMware para atribuir endereços IP aos adaptadores de rede VM conectados no modo Somente host.
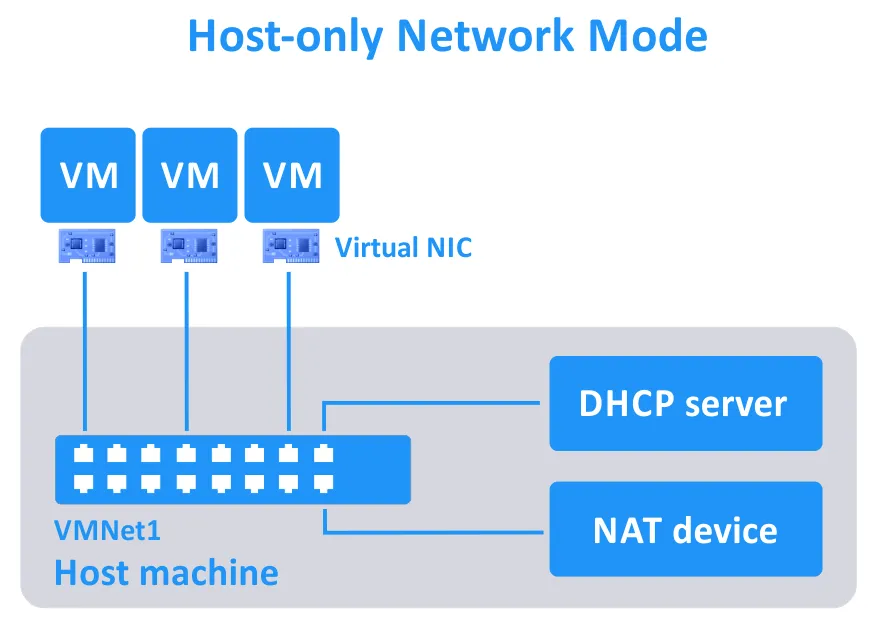
Você pode adicionar, editar e excluir as redes virtuais no editor de rede virtual (incluindo um endereço de rede, o endereço IP do roteador, configurações do Servidor DHCP, etc.). O número máximo de redes VM é 20 (VMNet0 a VMNet19).
Aqui está uma comparação dos modos de rede para produtos VMware (exceto ESXi, que é abordado abaixo):
| VM → Host | VM ← Host | VM1 ← → VM2 | VM → LAN* | VM ← LAN* | Adaptador de rede virtual no sistema operacional do host | |
| NAT | + | + | + | + | Encaminhamento de porta | + |
| Ponte | + | + | + | + | + | – |
| Somente host | + | + | + | – | – | + |
*LAN é uma rede local física à qual uma máquina host está conectada.
Rede do VMware ESXi
O VMware ESXi inclui ferramentas ligeiramente diferentes para conectar VMs a redes. O método de conexão de rede VM padrão é semelhante ao modo ponte. O adaptador de rede virtual de uma VM se conecta a uma porta de um vSwitch padrão, que está conectado a um switch físico usando o controlador de interface de rede (NIC) do host ESXi. Múltiplos grupos de porta podem ser criados no vSwitch. Você pode definir IDs de VLAN para diferentes grupos de porta de um comutador virtual VMware e, em seguida (usando switches L2), conectá-los a um roteador físico ou virtual.
As VMs que têm adaptadores de rede virtuais conectados a essas portas estão conectadas às redes apropriadas. A VMware fornece o NSX para virtualizar roteadores, bem como construir redes definidas por software (SDN). O número máximo de adaptadores de rede virtuais por VM é 4 para o VirtualBox e 10 para o VMware.
O VMware ESXi possui um recurso poderoso chamado Switch Virtual Distribuído (DVS), que permite usar a mesma configuração de um switch virtual em vários hosts ESXi após configurá-lo uma vez no vCenter. O ESXi também suporta teaming de NIC para agregação de links e melhor tolerância a falhas da rede.
O VMware vSphere também fornece o VMware NSX, uma solução profissional estendida para construir redes virtuais complexas.
Pensamentos
Há três pontos principais que devemos destacar nesta comparação de rede VirtualBox vs VMware:
- No que diz respeito aos hipervisores do tipo 2, o Oracle VirtualBox, o VMware Workstation e o VMware Fusion Pro têm amplas opções de rede e um editor de rede virtual.
- No que diz respeito ao VMware Player vs VirtualBox, o VMware Player não permite editar redes virtuais, ao contrário do VirtualBox, que tem melhor funcionalidade do que o Player e o Fusion Player.
- O VMware ESXi, como um componente principal do VMware vSphere, requer a configuração manual de redes virtuais e fornece a funcionalidade de switch virtual (que difere da funcionalidade do VirtualBox, VMware Workstation e Fusion). Você pode implantar o VMware NSX no vSphere, que é uma solução profissional de nível empresarial para criar redes virtuais complexas em um datacenter.
Suporte de Armazenamento Compartilhado
Armazenamento compartilhado permite que você tenha uma infraestrutura virtual mais escalável e armazene arquivos de VM em armazenamento externo (fora do host no qual as máquinas virtuais estão sendo executadas). Em termos de armazenamento compartilhado VMware vs VirtualBox, os protocolos usados para armazenamento compartilhado são iSCSI, NFS e SMB. Fibre Channel é uma tecnologia especializada de alta qualidade para implantar armazenamento compartilhado com Redes de Área de Armazenamento.
Armazenamento iSCSI
iSCSI é um protocolo de rede popular que é usado para acessar armazenamento compartilhado no nível de bloco. iSCSI é conveniente para conectar armazenamento como um disco remoto usando uma rede Ethernet. O SO convidado trabalha com esse tipo de armazenamento da mesma forma que faria com o armazenamento em bloco regular. Um servidor que fornece armazenamento compartilhado é chamado de destino iSCSI, enquanto um cliente que inicia uma conexão com o servidor é chamado de iniciador iSCSI. O uso de armazenamento iSCSI compartilhado como um disco virtual para uma VM é especialmente útil quando você precisa migrar a VM entre hosts. Uma VM usa o mesmo destino iSCSI compartilhado para armazenar um disco virtual, mas consome os recursos computacionais de outro host após a migração.
- VirtualBox inclui um iniciador iSCSI incorporado. Deve-se usar a linha de comando para conectar um destino iSCSI a uma VM no VirtualBox. Depois de anexar o destino iSCSI a uma VM, os arquivos internos da VM são armazenados diretamente no disco iSCSI. Nenhum arquivo de disco virtual é criado neste caso.
- O VMware ESXi suporta a conexão de um alvo iSCSI para ser usado como um datastore para armazenar arquivos de máquinas virtuais, incluindo discos virtuais. Um iniciador iSCSI está presente no ESXi. A principal diferença com o VirtualBox é que as VMs do VirtualBox usam apenas alvos iSCSI diretamente, sem criar discos virtuais, enquanto o ESXi utiliza os alvos iSCSI como datastores para armazenar arquivos de disco virtual das VMs.
É recomendado que você configure uma rede ESXi dedicada para conectar alvos iSCSI aos hosts ESXi. Você pode usar mapeamento de dispositivo bruto (RDM) para armazenar os dados das VMs do VMware diretamente no disco iSCSI, ignorando o arquivo de disco virtual. No entanto, observe que o desempenho da VM não é melhorado nesse caso.
- VMware Workstation, Player, e Fusion (Pro e Player) não suportam iSCSI e não possuem um iniciador iSCSI. A única maneira de armazenar discos virtuais em um armazenamento iSCSI é conectando um alvo iSCSI usando o iniciador iSCSI integrado ao sistema operacional hospedeiro (se tal iniciador existir no SO). Em seguida, você pode usar o disco montado para armazenar os arquivos de disco virtual para as VMs.
NFS, SMB e Fibre Channel
NFS, SMB e Fibra Óptica
O VirtualBox também suporta NFS e SMB armazenamento compartilhado, enquanto o VMware ESXi suporta NFS e Fibre Channel armazenamento compartilhado. NFS e SMB são protocolos de acesso de nível de arquivo. É importante notar que SMB não é o mesmo que CIFS.
Pensamentos
Podemos agora resumir a diferença entre as capacidades de armazenamento compartilhado do VMware e do VirtualBox:
- O VMware ESXi suporta a maior gama de armazenamento compartilhado, incluindo Fibre Channel, iSCSI e NFS. Esses tipos de armazenamento compartilhado são os melhores para grandes ambientes de produção.
- Se compararmos o VMware Workstation, VMware Player e VMware Fusion vs VirtualBox, o VirtualBox tem melhor suporte a armazenamento compartilhado por causa do iniciador iSCSI integrado. O iniciador iSCSI embutido no VirtualBox permite que você conecte um alvo iSCSI diretamente a uma VM como um disco virtual sem criar arquivos de disco virtual em armazenamento compartilhado.
- O VMware Workstation, Player, Fusion (Pro e Player) e VirtualBox podem armazenar arquivos de VM em armazenamento compartilhado conectado a um host usando as capacidades de um sistema operacional host. Nesse caso, os protocolos iSCSI, SMB e NFS podem ser usados.
Migração ao vivo de VMs – VirtualBox Teleporting vs. VMware vMotion
Quando você tem vários hosts com máquinas virtuais, pode ser necessário migrar uma VM de um host para outro enquanto a VM está em execução. As tecnologias utilizadas são Teleporting no VirtualBox e vMotion no VMware.
Teleporting do VirtualBox
O VirtualBox suporta a migração em tempo real de VMs de um host VirtualBox para outro através de uma rede TCP/IP, mesmo enquanto uma VM está em execução. Essa funcionalidade é chamada de Teleporting no VirtualBox. Deve-se usar armazenamento compartilhado (iSCSI, NFS ou SMB) para um disco virtual e ambos os hosts VirtualBox devem acessá-lo.
A virtual disk is not migrated from one host to another. Rather, the state of the VM is transferred – with minimal downtime if the VM is running. As a result, the VM consumes the computing resources (CPU, memory) of the target host but not the resources of the source host. A VM can be migrated between hosts regardless of the host OS. For example, a VM can be migrated from a Linux host (source) to a Windows host (target).
As exigências para usar o Teleporting do VirtualBox são:
- Armazenamento compartilhado para armazenar arquivos de VM.
- Configuração de uma VM do VirtualBox no host de destino. Uma VM com configurações de hardware idênticas às configurações de hardware da VM de origem deve ser criada (a quantidade de memória virtual deve ser a mesma).
- Os nomes das VMs podem ser diferentes.
- A command line interface (VBoxManage) must be used to perform VM Teleportation between VirtualBox hosts.
- Recomenda-se o uso de processadores da mesma família nos hosts VirtualBox para maior compatibilidade.
- As VMs não devem ter instantâneos.
VMware vMotion
A VMware fornece o recurso vMotion para migrar VMs entre hosts ESXi no vSphere através da rede e sem tempo de inatividade enquanto uma VM está em execução. Os trabalhos de VM (CPU e memória) são transferidos de forma contínua. Como resultado, os serviços e aplicativos da VM não são interrompidos. Os discos virtuais não são migrados quando o vMotion é usado. O Storage vMotion é usado para migrar discos virtuais de um datastore para outro.
As principais exigências são:
- Servidor VMware vCenter
- Repositório de dados compartilhado que é acessível por ambos os hosts ESXi
- Processadores da mesma família nos hosts ESXi
Ao contrário do Teleporting do VirtualBox, você não precisa criar uma nova VM vazia para migração em tempo real de VMs do VMware com vMotion. É recomendável que você configure uma rede dedicada para migração de VMs com vMotion. Você pode realizar a migração usando a interface gráfica do usuário do cliente VMware vSphere ou com o PowerCLI.
Nota: Se os processadores nos hosts ESXi pertencerem a gerações diferentes do mesmo fornecedor, você pode usar o modo VMware EVC.
VMware Player, Workstation e Fusion não oferecem suporte a nenhum recurso de migração em tempo real de VMs, como o vMotion. Você só pode copiar arquivos de VMs desligadas manualmente de um host para outro.
Pensamentos
VMware ESXi no VMware vSphere com o recurso vMotion é o vencedor na categoria de migração em tempo real de VMs no confronto VMware vs VirtualBox. O VMware vMotion oferece capacidades de migração em tempo real mais avançadas e flexíveis em comparação com o Teleporting do VirtualBox, incluindo:
- Migração de VMs com instantâneos
- Migração de várias VMs simultaneamente
- Migração em distâncias maiores
O VMware vSphere com vMotion entre hosts ESXi é a melhor opção para organizações e ambientes de grande porte.
Interface para Gerenciamento Remoto Centralizado
O gerenciamento remoto e centralizado de servidores de virtualização (hosts) é importante, especialmente se você precisar gerenciar múltiplos hosts em que as VMs estão alojadas. Nesta seção, explicamos a diferença entre VMware e VirtualBox em termos da interface para gerenciamento remoto e centralizado da infraestrutura virtual.
- PhpVirtualBox é uma interface web que é semelhante à interface padrão do VirtualBox. Permite que você gerencie instâncias remotas do VirtualBox por meio de um navegador da web. PhpVirtualBox é escrito em PHP e é uma solução livre e de código aberto. PhpVirtualBox e VirtualBox não precisam ser instalados na mesma máquina, pois a comunicação entre elas ocorre pela rede. Como resultado, você pode implantar PhpVirtualBox para gerenciar múltiplas instâncias do VirtualBox instaladas em hosts diferentes (mesmo que um sistema operacional host não tenha uma interface gráfica). Esta é uma interface de usuário simples e leve para gerenciar VMs em um host do VirtualBox.
A Extensão de Área de Trabalho Remota do VirtualBox (VRDE) pode exibir uma máquina virtual remotamente, permitindo que você gerencie essa VM a partir de outro computador. O Protocolo de Apresentação de Área de Trabalho Remota do Oracle VirtualBox (VRDP) é uma extensão compatível com versões anteriores do Protocolo de Área de Trabalho Remota (RDP) da Microsoft. Você deve instalar o Pacote de Extensões do VirtualBox e habilitar um servidor VRDP em uma base por VM para usar esse recurso.
- VMware fornece vCenter Server para o gerenciamento centralizado de hosts ESXi e outros componentes do vSphere. Você pode se conectar ao vCenter com o VMware vSphere Client, que possui uma GUI amigável. O VMware vSphere Web Client (baseado em flash) e um cliente VMware vSphere autônomo (que é um aplicativo para Windows) não são mais usados. Se você não tiver o vCenter Server, poderá gerenciar hosts ESXi autônomos usando o VMware Host Client em um navegador da web.
VMware também fornece vSphere PowerCLI, que é uma interface de linha de comando (CLI) para gerenciar hosts ESXi e vSphere com vCenter. O PowerCLI é uma coleção de cmdlets para o Windows PowerShell.
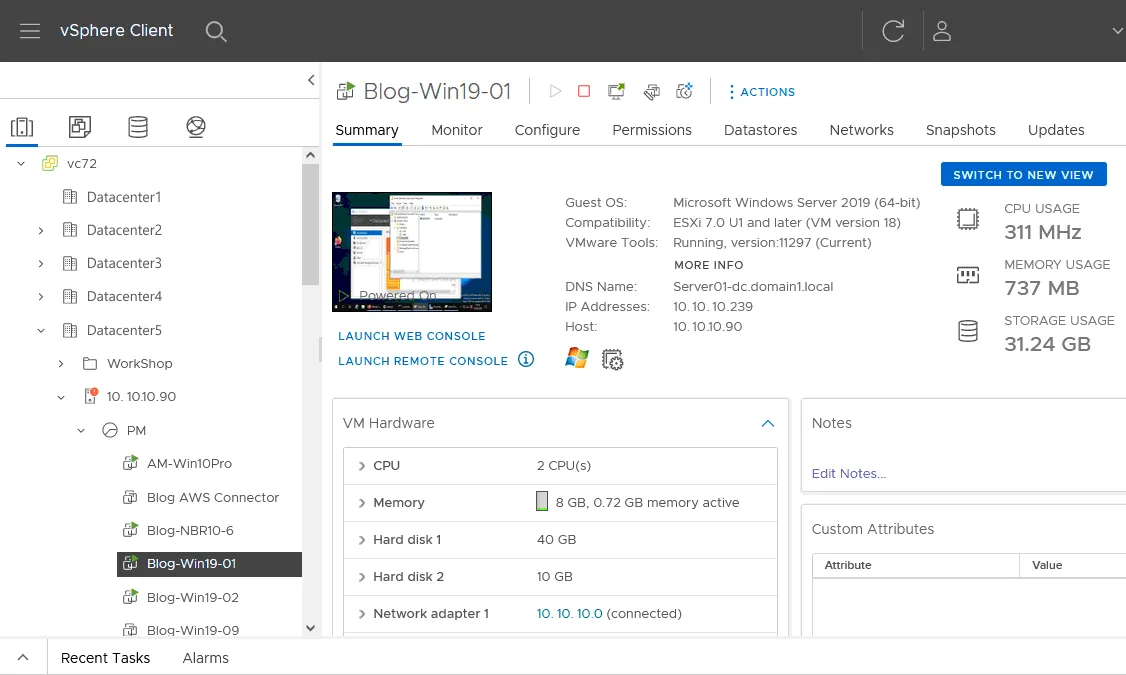
- VMware Workstation e Player não fornecem capacidades como o VirtualBox ou o VMware vSphere para gerenciamento remoto e centralizado. A única coisa que devemos mencionar no contexto do gerenciamento remoto é configurar o servidor VMware Workstation para o Workstation. Essa funcionalidade permite compartilhar VMs em execução em um host com o VMware Workstation instalado e conectar-se a esse host usando o VMware Workstation ou o VMware Fusion Pro a partir de outra máquina.
Pensamentos
Podemos concluir que o VMware vCenter fornece capacidades de gerenciamento mais avançadas e abrangentes para ambientes de virtualização VMware vSphere:
- O VMware vCenter oferece mais opções para gerenciar a infraestrutura virtual do que o PhpVirtualBox.
- Embora o PhpVirtualBox seja adequado para pequenos e médios ambientes virtuais, o VMware vCenter é adotado para gerenciar ambientes de qualquer tamanho, incluindo grandes e complexos ambientes virtuais.
Suporte à criptografia VM
O VirtualBox possui um recurso de criptografia integrado que permite criptografar o disco virtual de uma VM. Configurar a criptografia da VM é simples: selecione o cifrador de criptografia (XTS-AES-256 ou XTS-AES-128) e insira uma senha nas configurações da VM. A criptografia do disco da VM pode levar algum tempo, dependendo do tamanho do disco virtual. É necessário inserir uma senha ao ligar uma VM criptografada. A criptografia do disco virtual é transparente para um sistema operacional convidado (o sistema operacional convidado não consegue ver que a VM está criptografada). Posteriormente, você pode desabilitar a criptografia nas opções da VM, se necessário. O Pacote de Extensão do VirtualBox deve estar instalado para habilitar as opções de criptografia da VM.
A VMware também oferece opções de criptografia/restrição de VM, que são diferentes para cada produto VMware. Da mesma forma que o VirtualBox, os discos virtuais das VMs da VMware podem ser criptografados. Se você definir uma data de expiração para uma VM, os usuários podem usar a VM até a data de expiração. Depois disso, o administrador deve inserir a senha usada para a criptografia da VM, a fim de redefinir ou prolongar as opções de restrição da VM.
- O VMWare Player não pode criptografar VMs, mas pode reproduzir VMs já criptografadas (é necessária uma licença comercial neste caso).
- O VMware Workstation permite configurar a criptografia da VM – você pode habilitar ou desabilitar a criptografia, editar VMs já criptografadas ou restritas, e definir a data de expiração para a VM criptografada. Todos os recursos de criptografia e restrição estão disponíveis. O algoritmo de criptografia AES-256 é usado para criptografar os arquivos de disco virtual das VMs.
- VMware Fusion Player. Você pode habilitar e desabilitar a criptografia para VMs que ainda não foram criptografadas. A única alteração que pode ser feita é a da senha – se a VM foi previamente criptografada/restrita com outro produto VMware (outras configurações de criptografia e restrições são somente leitura para o VMware Fusion). Se essas opções não forem suficientes, considere usar o VMware Fusion Pro.
- VMware Fusion Pro. Você pode habilitar, desabilitar e editar as configurações de criptografia para VMs que já têm restrições habilitadas. Todas as opções de criptografia e restrição estão disponíveis para VMs através do uso do VMware Fusion Pro.
- VMware ESXi. Existem mais opções de criptografia disponíveis para máquinas virtuais e arquivos de VM se você usar hosts ESXi com vCenter no vSphere. Você pode criptografar arquivos de VM (VMDK, NVRAM, VSWP, VMSN) ou discos virtuais (VMDK). O algoritmo XTS-AES-256 é usado para a criação de chaves de criptografia de dados (DEK), e o AES-256 é usado para criar chaves de criptografia de chave (KEK).
A Key Management Service (KMS) is used to provide keys for vCenter. VMware vSphere client must be used to encrypt particular VM files. Log files, VM configuration files (VMX, VMSD), and virtual disk descriptor files are not encrypted. Network communication used to manage and transfer VMs is encrypted for ESXi hosts in VMware vSphere.
Pensamentos
A VMware fornece opções de criptografia mais abrangentes para proteger máquinas virtuais para ESXi e VMware vSphere. Há suporte integrado para criptografia de dados durante a comunicação, além da criptografia de arquivos de VM em ambientes VMware.
Memory Ballooning
O Memory Overcommit (também chamado de Memory Ballooning) é uma técnica de recuperação de memória que permite que um host recupere a memória não utilizada de determinadas VMs em execução e redistribua essa memória para VMs em execução que precisam de mais memória. Esse recurso é ativado quando o host está ficando sem memória física. Um host não pode usar a memória recuperada de VMs para suas próprias tarefas.
A hypervisor creates a special driver-locked ballooning process, which simulates the consumption of a part of the VM memory. This process prevents the use of this part of memory by other guest applications, while a hypervisor can redistribute the ballooned memory to other VMs.
Por exemplo, se um host tem 16 GB de memória física, o Memory Overcommit permite que você execute 3 VMs configuradas para usar 6 GB de memória para cada VM nas configurações da VM (3×6=18 > 16). Se uma VM convidada com memória preenchida pelo processo de balonamento precisar de memória adicional, um arquivo de troca é usado pelo sistema operacional convidado.
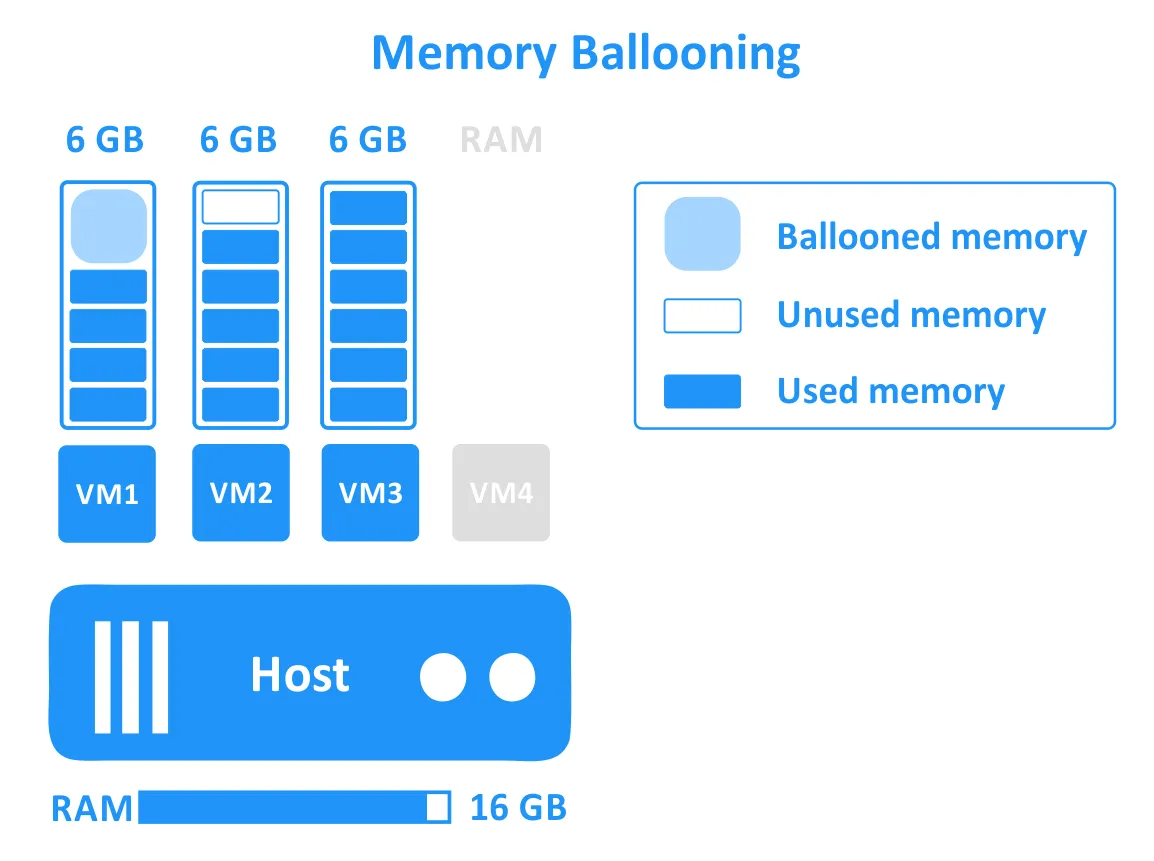
- VirtualBox suporta o balonamento de memória. Esse recurso só pode ser configurado com o VBoxManage na linha de comando. As VirtualBox Guest Additions devem ser instaladas nas VMs para o uso do balonamento de memória, pois um driver especial que faz parte das Guest Additions é necessário. O balonamento de memória é apenas suportado em hosts de 64 bits e não é suportado em hosts macOS.
- VMware fornece balonamento de memória para VMware Workstation, Fusion e ESXi. Ao contrário do VirtualBox, esse recurso pode ser configurado usando a GUI. As VMware Tools são necessárias porque contêm um driver de balão especial vmmemctl.sys.
Pensamentos
A diferença entre as soluções de virtualização VMware e VirtualBox em termos de balanceamento de memória para hipervisores hospedados é mínima. A implementação do balanceamento de memória de VM no VirtualBox e no VMware Workstation é semelhante: um dispositivo virtual é usado na máquina virtual e este dispositivo virtual se comunica com o hipervisor para alocar e liberar memória conforme necessário. No entanto, o VMware ESXi oferece recursos mais avançados para gerenciamento de memória de VM.
Compartilhamento de páginas transparente, compactação de memória e deduplicação de memória são os recursos avançados de gerenciamento de memória no ESXi, que podem otimizar melhor o uso de memória física no ambiente virtual.
Tecnologias de Cluster
Infelizmente, o VirtualBox não oferece recursos de clustering neste momento.
O VMware vSphere fornece a capacidade de implantar dois tipos de clusters usando servidores ESXi e vCenter no vSphere:
- O cluster de Alta Disponibilidade (HA) pode realizar failover de VM no caso de falha de hardware dos hosts ESXi, garantindo tempo de inatividade mínimo.
- O cluster Distributed Resource Scheduler (DRS) fornece consumo racional de recursos de hardware por VMs e pode iniciar a migração de VMs do host ESXi sobrecarregado para um host com recursos computacionais livres.
O agrupamento do VMware também oferece Tolerância a Falhas no VMware vSphere, que é um ótimo recurso para o cluster de HA e permite a falha de VM sem tempo de inatividade em caso de falha de hardware.
VMware Player, Workstation e Fusion não oferecem suporte a agrupamento, assim como o VirtualBox.
Fornecendo uma API para Desenvolvedores
As soluções de virtualização do VirtualBox e VMware fornecem APIs para desenvolvedores automatizarem e estenderem suas funcionalidades. As APIs tanto do VirtualBox quanto das soluções VMware estão disponíveis em C ++, Java e Python. As APIs do VirtualBox, VMware Workstation e VMware vSphere são abrangentes e podem ser usadas para automatizar tarefas de gerenciamento de VM, como criar e clonar VMs, acessar e modificar configurações de máquinas virtuais.
Abaixo, você pode encontrar a diferença entre a funcionalidade da API do VMware e do VirtualBox para desenvolvedores.
- O VirtualBox fornece uma API poderosa (interface de programação de aplicativos) para desenvolver aplicativos que interajam com o VirtualBox; facilitando também a integração de aplicativos criados. A Oracle também fornece o VirtualBox SDK (kit de desenvolvimento de software).
O VMware fornece diferentes APIs e SDKs para desenvolvedores, incluindo a capacidade de integração de ferramentas de desenvolvimento e teste, como o Eclipse. Você pode configurar o Ambiente de Depuração Virtual Integrado do Eclipse para o VMware Workstation usando o plug-in do Eclipse. A VMware também fornece o VMware Studio – uma ferramenta de desenvolvimento gratuita para construir vApps e appliances virtuais. - A VMware oferece diferentes APIs e SDKs para desenvolvedores, incluindo a capacidade de integração de ferramentas de desenvolvimento e teste, como o Eclipse. Você pode configurar o ambiente de depuração virtual integrado do Eclipse para o VMware Workstation usando o plugin do Eclipse. A VMware também fornece o VMware Studio – uma ferramenta de desenvolvimento gratuita para criar vApps e aparelhos virtuais.
As poderosas APIs do VMware vSphere podem ser usadas para automatizar a gestão da infraestrutura subjacente do vSphere, incluindo a criação e modificação de datastores, redes virtuais e switches virtuais.
Conclusão
Tanto o VirtualBox quanto o VMware fornecem desempenho e alta confiabilidade. A decisão final é sua. Avalie quais recursos e vantagens são vitais para sua infraestrutura e escolha o produto mais adequado. Se você deseja saber mais sobre soluções de virtualização, também pode ler sobre VirtualBox vs. Hyper-V.
Lembre-se de que as máquinas virtuais devem ser protegidas com backup e/ou replicação para evitar a perda de dados e garantir fluxos de trabalho ininterruptos e disponibilidade. O NAKIVO Backup & Replication é uma solução de proteção de dados projetada para ambientes virtualizados ESXi para garantir backup e recuperação rápidos e eficientes em qualquer cenário.
Source:
https://www.nakivo.com/blog/vmware-vs-virtual-box-comprehensive-comparison/













