Doe je nodig om Microsoft Teams op je machine te installeren? Misschien moet je Teams implementeren voor meer mensen? Het implementeren van Teams lijkt misschien ingewikkeld, maar het hoeft niet zo te zijn. En de Teams Machine-Wide Installer zal je helpen ervoor te zorgen dat iedereen profiteert van de geweldigheid van Teams.
In deze post ga je verschillende manieren leren om de Teams Machine-Wide Installer in te stellen. Je zult ook leren hoe je het permanent kunt verwijderen als dat nodig is. Als je er klaar voor bent, laten we aan de slag gaan!
Vereisten
Deze handleiding vereist dat je een Windows 10-computer hebt. We zullen gebruikmaken van Windows 10 Build 19043.
Het bereik van de Teams-installatie ontdekken
Er zijn twee versies van Teams-installatie. Gebruikersgebaseerd, die Teams installeert voor één gebruiker, en machinebreed, die Teams installeert voor alle gebruikers. Hoe kun je achterhalen welke je hebt?
Om te bepalen welk type Teams-installatie op je machine bestaat, controleer je de lijst met Apps & functies. Volg hiervoor de onderstaande stappen.
Open eerst het venster Apps & functies. Doe dit door met de rechtermuisknop te klikken op de Start-knop of druk op WIN+X om het contextmenu te openen. Klik vervolgens op het menu-item Apps en functies, zoals op de onderstaande screenshot:
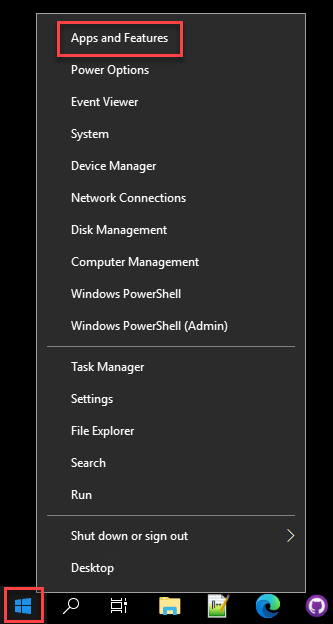
Op de pagina Apps & functies, filter de lijst met apps door teams in het zoekvak te typen. Zoals je hieronder kunt zien, zijn er drie Teams-gerelateerde apps op deze computer—Microsoft Teams en twee exemplaren van Teams Machine-Wide Installer.
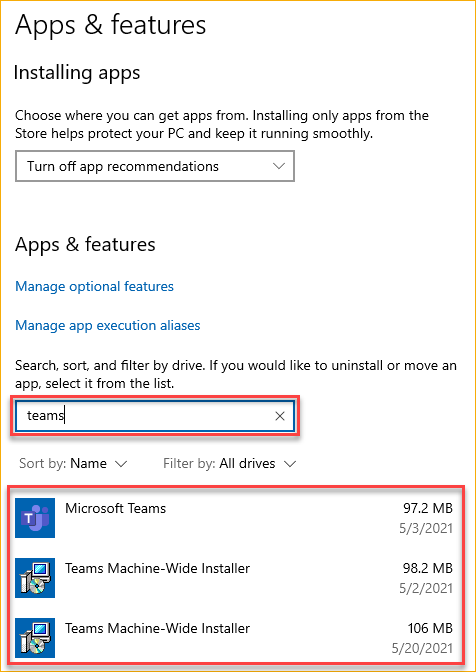
In sommige gevallen kunt u twee exemplaren van de Teams Machine-Wide-installateur vinden in de lijst met applicaties. Bijvoorbeeld, de dubbele installatie kan voorkomen wanneer de eerste Teams MSI-installatie plaatsvond in de gebruikerscontext.
De daaropvolgende installatie, als deze plaatsvindt met het systeemaccount, zal de bestaande gebruikersinstallatie niet detecteren. Als gevolg hiervan zullen er twee exemplaren van de Teams Machine-Wide-installateur zichtbaar zijn in de lijst.
Dubbele installatie onderbreekt geen mechanismen die zijn ingebed in de installateur. U hoeft geen van de vermeldingen uit de lijst te verwijderen.
Afhankelijk van de installatieversie zijn de standaardlocaties van de Teams Machine-Wide-installateur ‘%PROGRAMFILES(X86)%\Teams Installer’ voor 32-bit en ‘%PROGRAMFILES%\Teams Installer’ voor 64-bit.
Als de Teams Machine-Wide-installateur aanwezig is, betekent dit dat de installateur zal proberen Microsoft Teams te implementeren naar elk gebruikersprofiel op die machine. Maar als het gebruikersprofiel al de Microsoft Teams-client heeft, zal de installateur Teams niet opnieuw installeren.
Aan de andere kant, als u alleen Microsoft Teams ziet in de lijst met apps, betekent dit dat Teams alleen beschikbaar is voor uw gebruikersprofiel. Als andere gebruikers op de computer Teams willen hebben, moeten ze het apart installeren.
Het instellen van Teams met behulp van een MSI
MSI-bestanden bieden beheerders flexibiliteit en aanpassingsopties bij het installeren van software. De Teams MSI-installateur is geen uitzondering. En als je Teams wilt implementeren, zijn er verschillende opties die je kunt kiezen op basis van je vereisten.
Voordat je Teams installeert, afhankelijk van je systeemarchitectuur, download je eerst de 32-bits of 64-bits MSI-installateur.
Het installeren van de Teams Machine-Wide Installer
Na het downloaden van de MSI-installateur ben je klaar om de Teams Machine-Wide Installer te installeren. Open hiervoor PowerShell als beheerder en voer onderstaand commando uit.
Het gebruik van de parameter ALLUSERS=1 zorgt ervoor dat de Teams Machine-Wide Installer verschijnt in het Programma’s en onderdelen in het Configuratiescherm en Apps & functies in Windows-instellingen na installatie. In dat geval kan elke gebruiker met beheerdersrechten op de computer de Teams Machine-Wide Installer verwijderen.
Bij het installeren van Teams op een Virtualized Desktop Infrastructure (VDI), kunnen beheerders de parameter
ALLUSER=1gebruiken om een installatie per machine te specificeren (let op het ontbreken van de ‘S’ in de parameter naam). Deze parameter is niet hetzelfde als de parameterALLUSERS=1.
Tijdens de installatie zou je de voortgang van de installatie moeten zien zoals hieronder weergegeven. Het installatieproces zou slechts enkele seconden moeten duren.
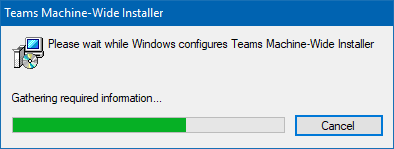
In zeldzame gevallen wanneer een bug de nieuwste versie beïnvloedt, is het installeren van een eerdere versie van Teams een optie terwijl je wacht op de fix. Het installatieproces is hetzelfde. Het enige verschil is dat je verwijst naar een oudere versie van de Teams installer.
Teams Autostart uitschakelen vanaf de commandoregel
Standaard start de Teams-client automatisch op wanneer de gebruiker zich aanmeldt. Maar je kunt dat gedrag voorkomen door de optie noAutoStart=true te specificeren tijdens de installatie van de Teams Machine-Wide Installer.
Het uitschakelen van Teams vanuit de autostart kan nuttig zijn in het migratieproces. Je kunt bijvoorbeeld gebruikers de mogelijkheid geven om zich aan te melden voor het gebruik van Teams.
Om de Teams Machine-Wide Installer te installeren en Teams autostart uit te schakelen, voer je de onderstaande opdracht uit in PowerShell als beheerder.
Teams Autostart uitschakelen via Group Policy
Als u Group Policy Objects (GPO) gebruikt, kunt u de instelling Voorkomen dat Microsoft Teams automatisch wordt gestart na installatie inschakelen. U vindt dit in Gebruikersconfiguratie\Beleidsregels\Beheerssjablonen\Microsoft Teams.
Het gebruik van Group Policy Objects om te voorkomen dat Microsoft Teams automatisch wordt gestart na installatie is geschikt om deze instelling centraal te beheren. Bijvoorbeeld, u kunt de standaardoptie instellen om Teams te starten, maar niet voor een specifieke groep gebruikers.
Het implementeren van groepsbeleidsregels valt buiten de reikwijdte van dit artikel. Maar, om deze beleidsregel lokaal te testen of te verifiëren, kunt u dit doen met de group policy-editor. Volg hiervoor de onderstaande stappen.
1. Om de Group Policy Editor te openen, klikt u eerst op Start —> Uitvoeren. In het Uitvoeren-venster typt u gpedit.msc in het Openen-vak en drukt u op Enter of klikt u op OK.
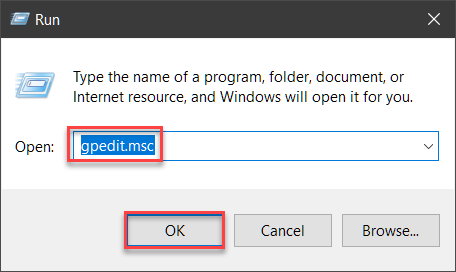
2. Op het venster Group Policy Editor gaat u naar Gebruikersconfiguratie\Beleidsregels\Beheerssjablonen\Microsoft Teams. Dubbelklik vervolgens op de instelling Voorkomen dat Microsoft Teams automatisch wordt gestart na installatie om te bewerken.
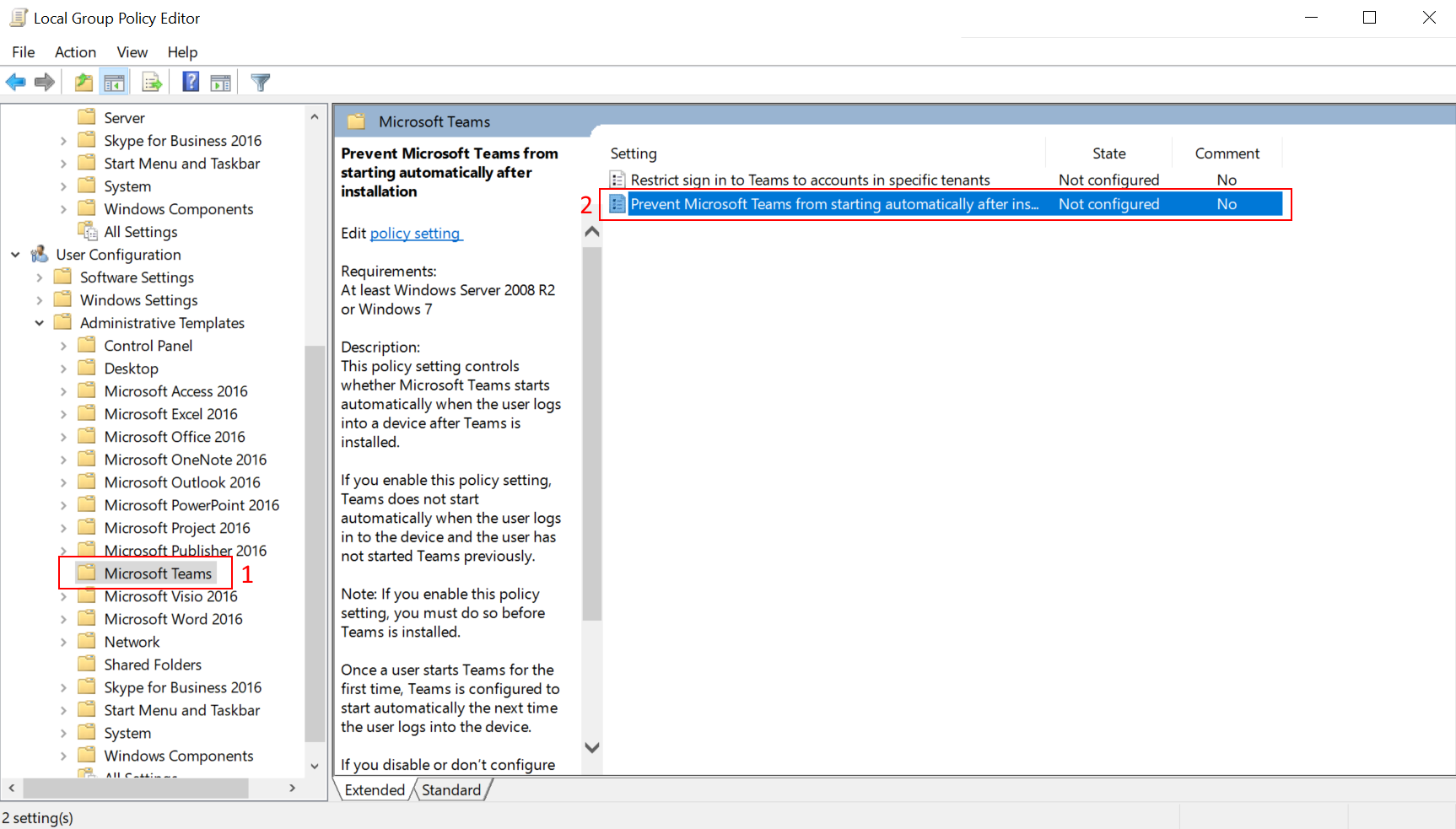
3. Eenmaal op het venster van de instelling, klikt u op de optie Ingeschakeld. Door deze instelling in te schakelen, wordt voorkomen dat Teams start wanneer de gebruiker zich aanmeldt bij de computer. Klik op OK om de wijziging toe te passen en het instellingsvenster te sluiten.
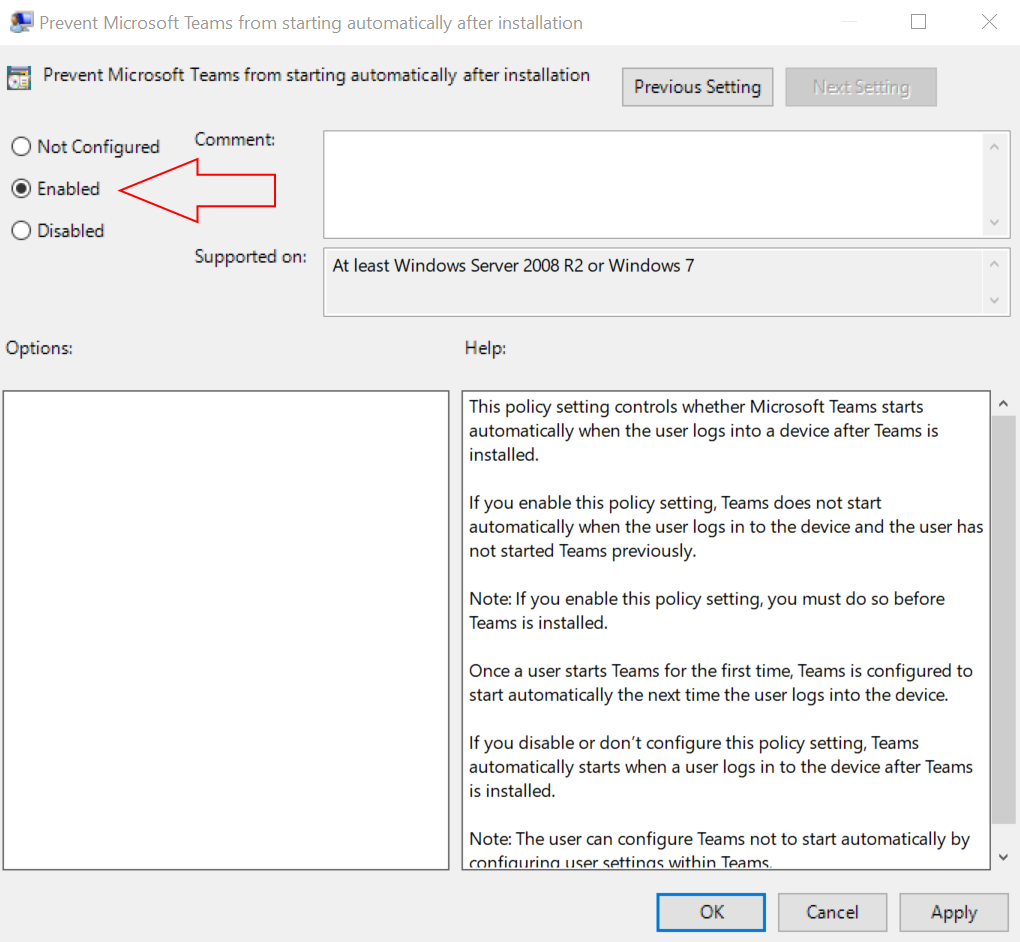
Stille installatie uitvoeren
U kunt de Teams Machine-Wide Installer op de achtergrond implementeren. Deze optie is gebruiksvriendelijker omdat deze de gebruiker niet stoort. Gebruik de /qn-schakelaar om in stille modus te installeren.
De onderstaande opdracht voert een stille installatie uit en schakelt tegelijkertijd de automatische start van Teams uit. Vergeet niet om de onderstaande opdracht in PowerShell als beheerder uit te voeren.
Teams instellen met Microsoft 365-apps voor bedrijven
Een andere manier om Teams te installeren, is door Microsoft 365-apps voor bedrijven te implementeren. Microsoft 365-apps voor bedrijven omvatten al Teams vanaf versie 1902. Deze installatiemethode installeert de Teams Machine-Wide Installer op de computer, die op zijn beurt de Teams-client installeert.
Teams installeren met Microsoft 365-apps voor bedrijven
Volg de onderstaande stappen om Microsoft 365-apps voor bedrijven, inclusief Teams, te installeren.
1. Open uw webbrowser en ga naar de website van the office.com.
2. Meld u aan met uw Microsoft 365-account.
3. Nadat u bent aangemeld, klikt u op de knop Office installeren rechtsboven. Kies vervolgens Office 365-apps, zoals hieronder afgebeeld.
Als je niet beschikt over Office 365-apps, zijn ze niet in je licentie inbegrepen of heeft je beheerder de optie om ze door eindgebruikers te laten downloaden uitgeschakeld.
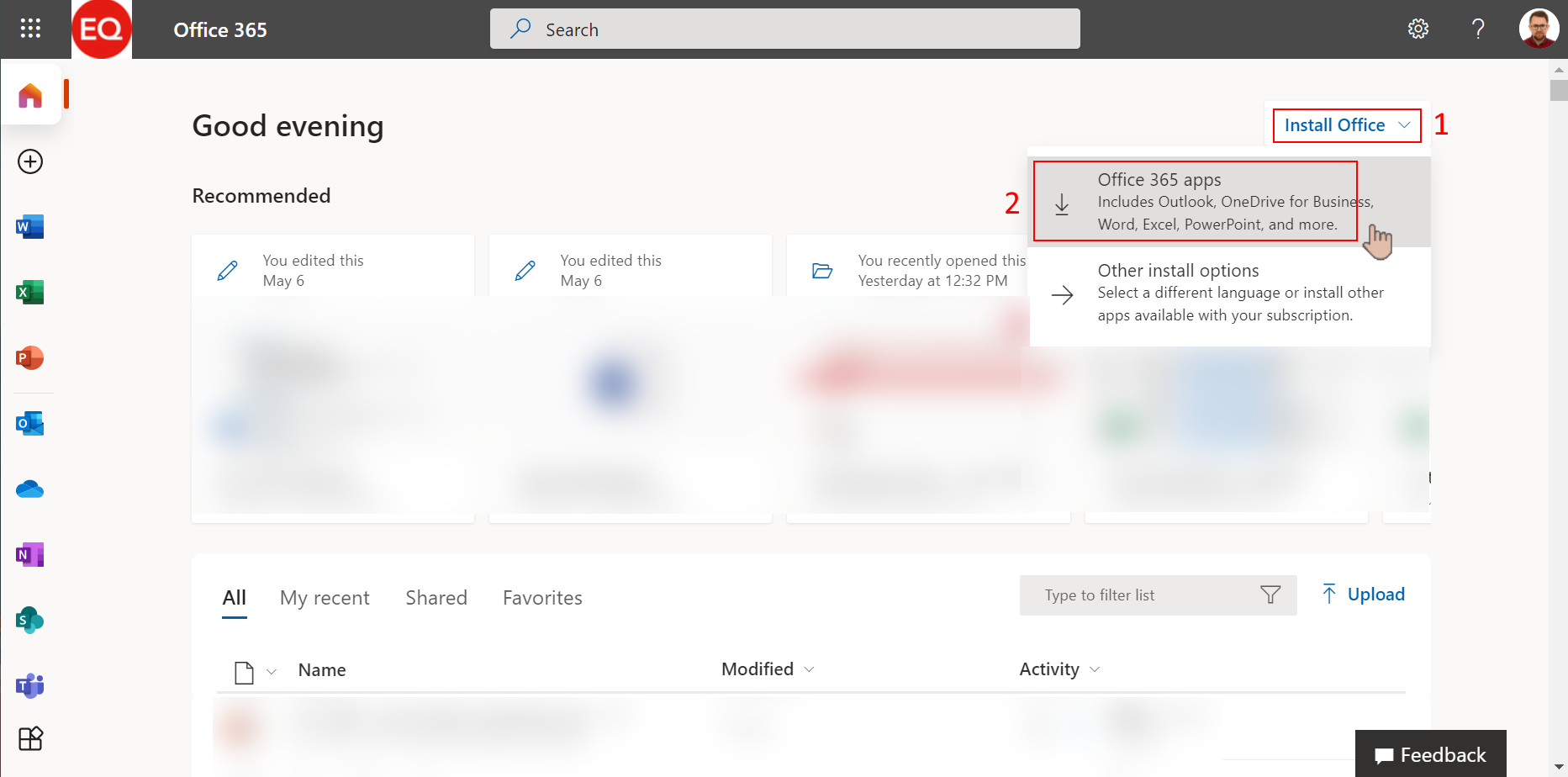
4. Volg de installatie-instructies in drie stappen vanuit de browser. Klik op Uitvoeren (1) om de OfficeSetup.exe-installer uit te voeren. Klik op Ja (2) bij het prompt om de installatie te starten. Blijf na de installatie online (3), start Microsoft Office en meld je aan met je account.
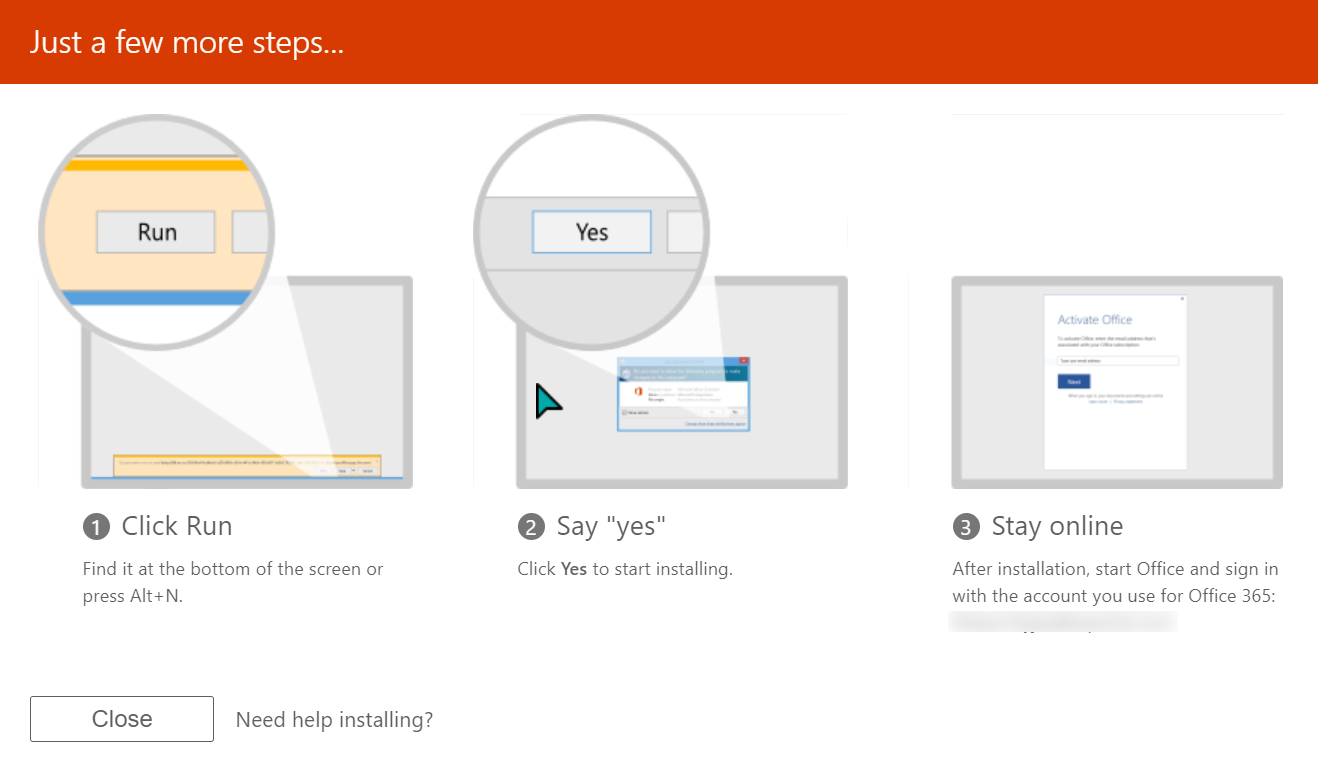
Teams-installatie uitsluiten van de Office-implementatietool
Er zijn situaties waarin je de installatie van Microsoft Teams met Microsoft 365-apps wilt overslaan. Bijvoorbeeld als je al een werkende oplossing hebt voor het implementeren van Teams.
Het apart installeren van Teams van Microsoft 365-apps is ook handig voor gedeelde externe bureaubladen. Om vertragingen te minimaliseren, wil je meestal dat gebruikers Teams rechtstreeks op hun machines gebruiken.
Microsoft biedt meerdere manieren om Microsoft 365-apps te installeren zonder Teams. Laten we er dieper op ingaan!
Het installeren van Microsoft 365-apps met de Office-implementatietool (ODT) valt buiten de reikwijdte van dit artikel. Daarom laten de voorbeelden hier alleen zien hoe je het configuratiebestand kunt maken om Teams uit te sluiten bij het installeren van Microsoft 365-apps via ODT.
Als u ODT gebruikt om Microsoft 365-apps te implementeren, kunt u handmatig het element ExcludeApp specificeren in het bestand configuration.xml om Teams uit te sluiten. Bijvoorbeeld, het onderstaande configuratiebestand zou Teams en de oude OneDrive uitsluiten van de installatie van Microsoft 365-apps.
Als u liever het bestand configuration.xml niet handmatig wilt bewerken, is een andere optie om een nieuw configuratiebestand te maken met behulp van de Office-aanpassingstool (OCT). Volg de onderstaande stappen om een configuratiebestand te maken dat Teams uitsluit.
1. Open eerst uw browser en ga naar https://config.office.com/.
2. Eenmaal op de pagina van het App-beheercentrum, scrol omlaag naar de onderkant van de pagina en klik op de knop Create.

3. Onder de sectie Producten en releases —>Producten, klik op de dropdown Office Suites en kies Microsoft 365-apps voor Enterprise.
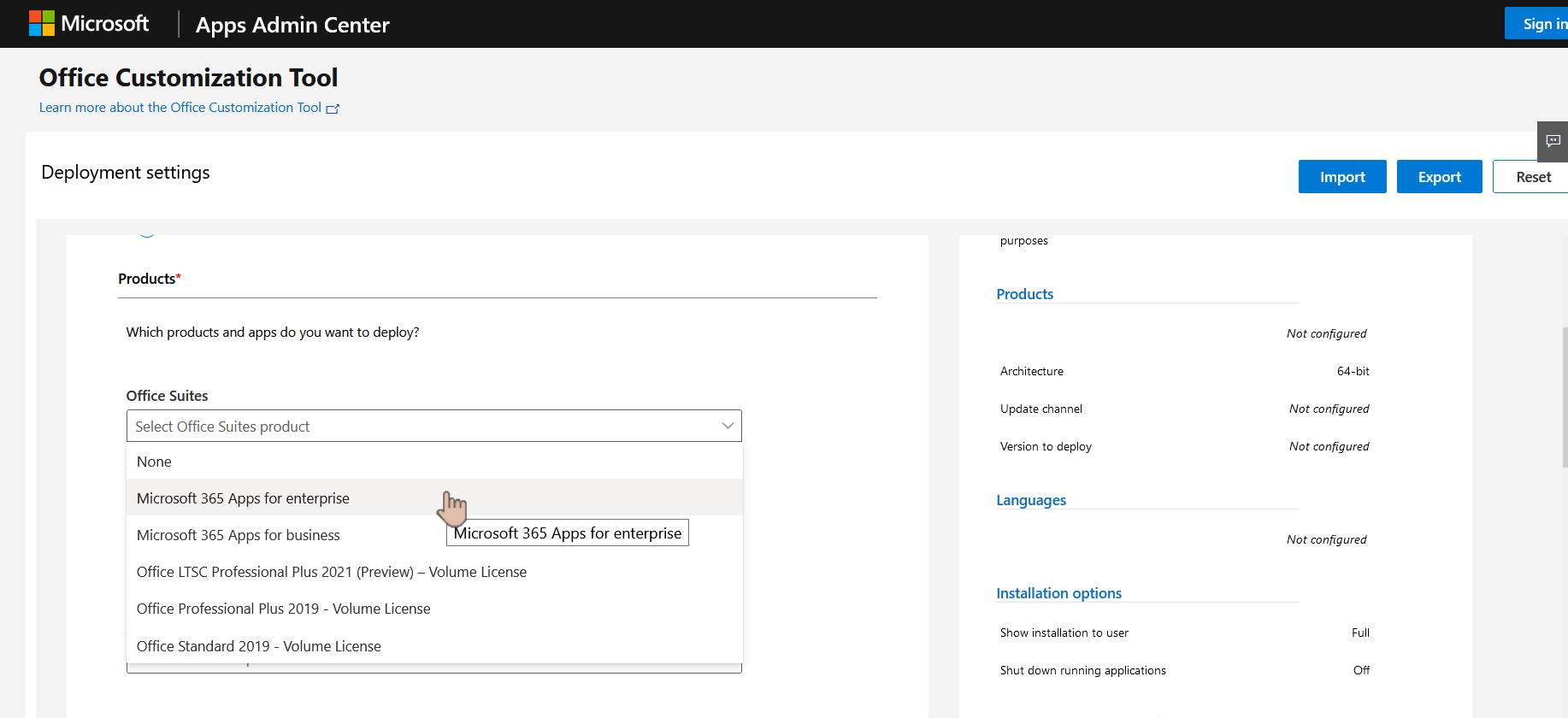
4. Scroll omlaag naar Apps en schakel de Teams-app uit.
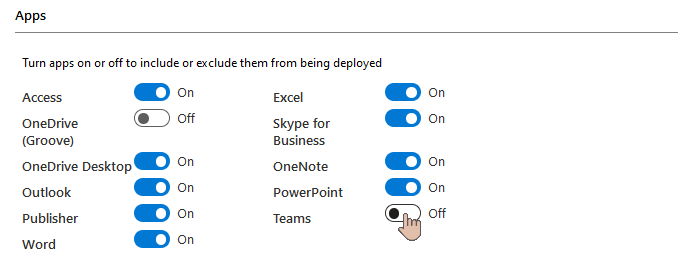
5. Klik vervolgens om de sectie Taal uit te vouwen. Klik op de dropdown-box onder Selecteer primair en kies de primaire taal voor de installatie. In dit voorbeeld wordt Engels (Verenigde Staten) gekozen. Na het selecteren van de taal, klik op Exporteren.
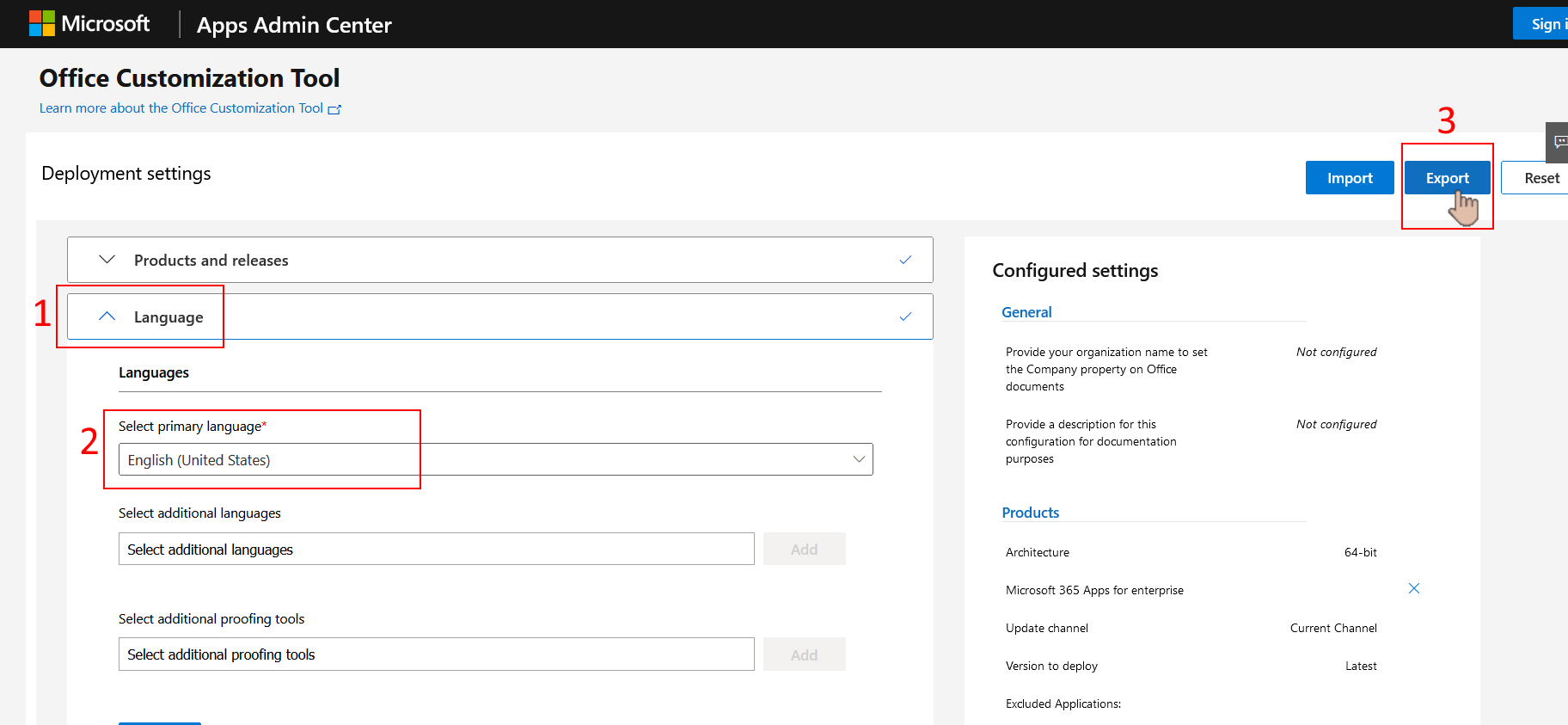
6. Op het pop-upvenster van het Standaard bestandsformaat, kies je de gewenste optie uit de lijst. In dit voorbeeld wordt de optie Huidige instellingen behouden gekozen. Nadat je je keuze hebt gemaakt, klik op OK en je browser begint met het downloaden van het bestand configuration.xml.
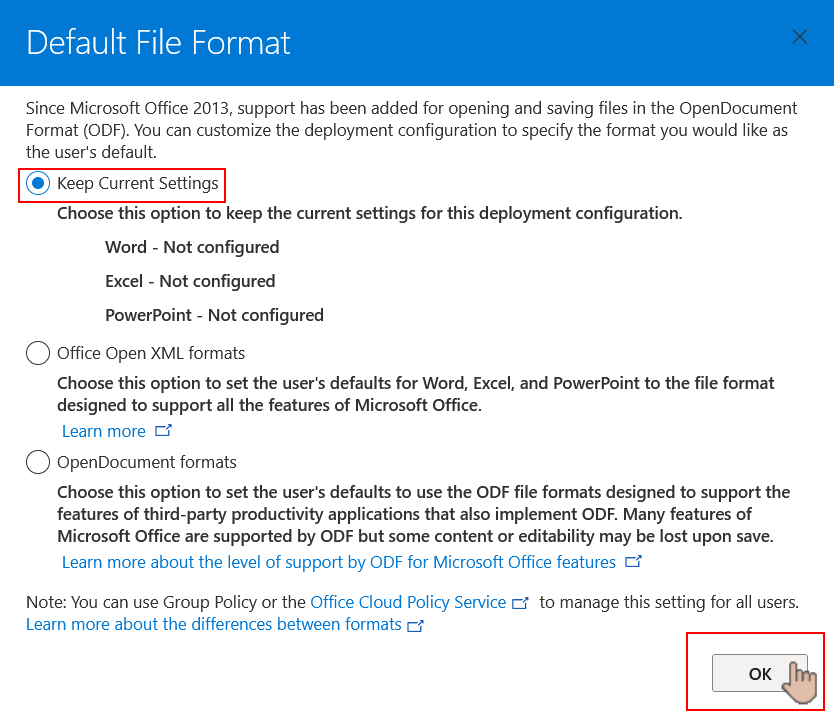
Uitsluiten van Teams-installatie vanuit de Microsoft Endpoint Manager
Vergelijkbaar met de OCT, zijn er opties om Teams uit te sluiten bij het implementeren van Microsoft 365-apps voor Enterprise met behulp van Microsoft Intune en Microsoft Endpoint Configuration Manager.
Volg onderstaande stappen om de Microsoft 365-apps aan Microsoft Intune toe te voegen zonder Teams.
1. Open je webbrowser, ga naar https://endpoint.microsoft.com, en log in met je account.
2. Na het inloggen, klik op Apps (1) —> Alle apps (2) —> Toevoegen (3).
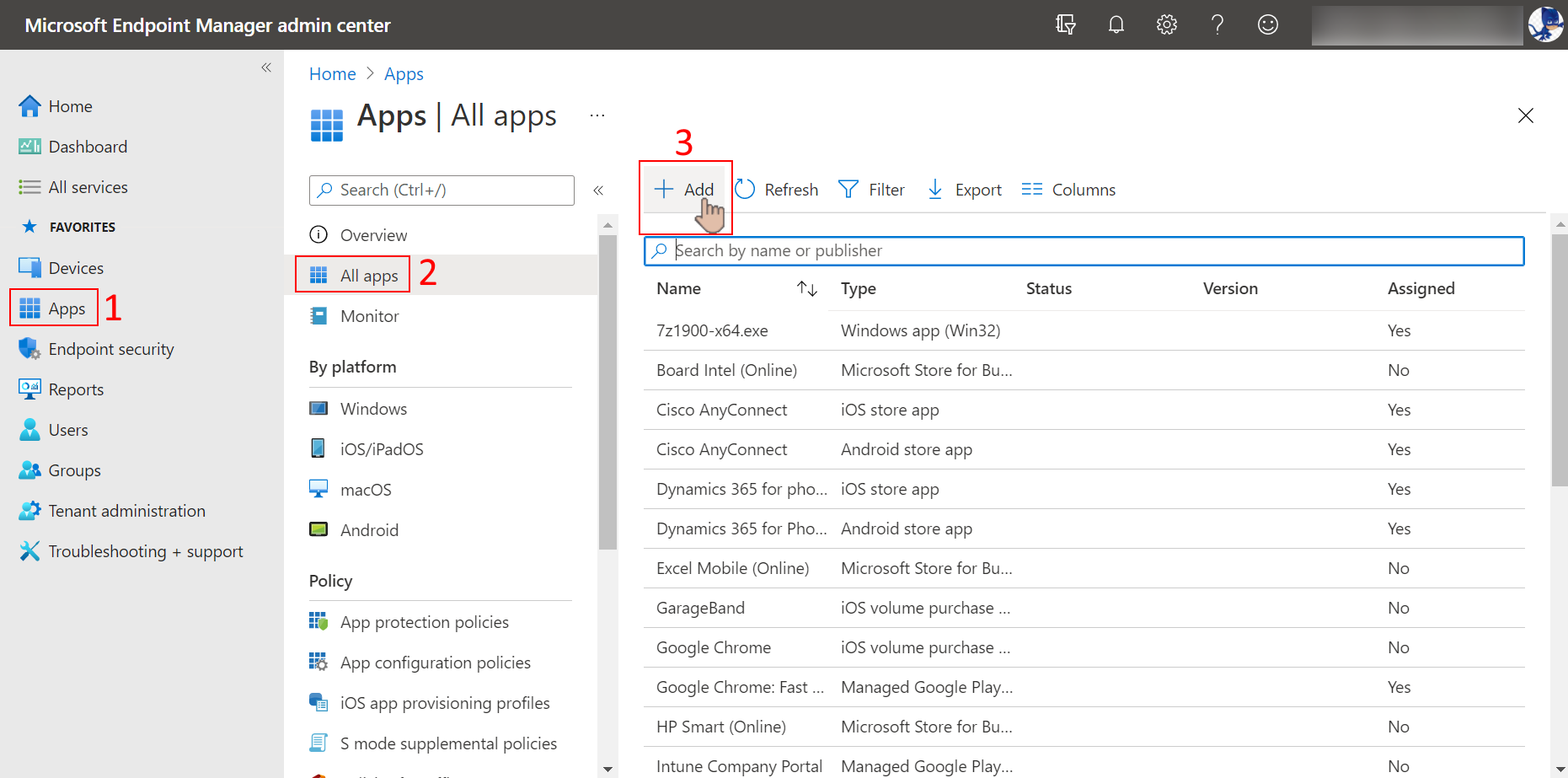
3. Onder het fly-outmenu Selecteer apptype, klik je op de keuzelijst Apptype en selecteer Windows 10 onder Microsoft 365 Apps.
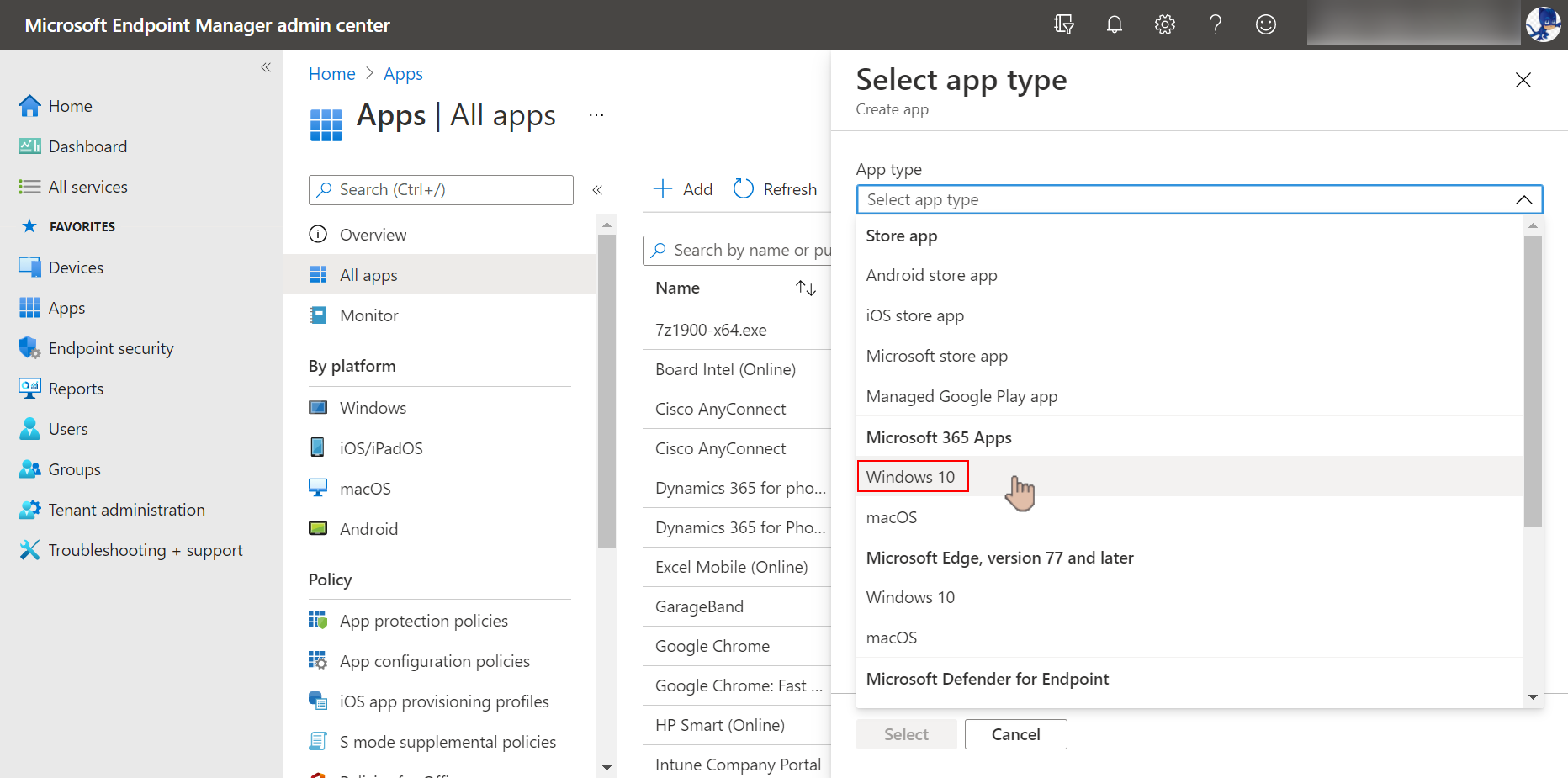
4. Nadat je het Apptype hebt geselecteerd, klik je op de knop Selecteren.
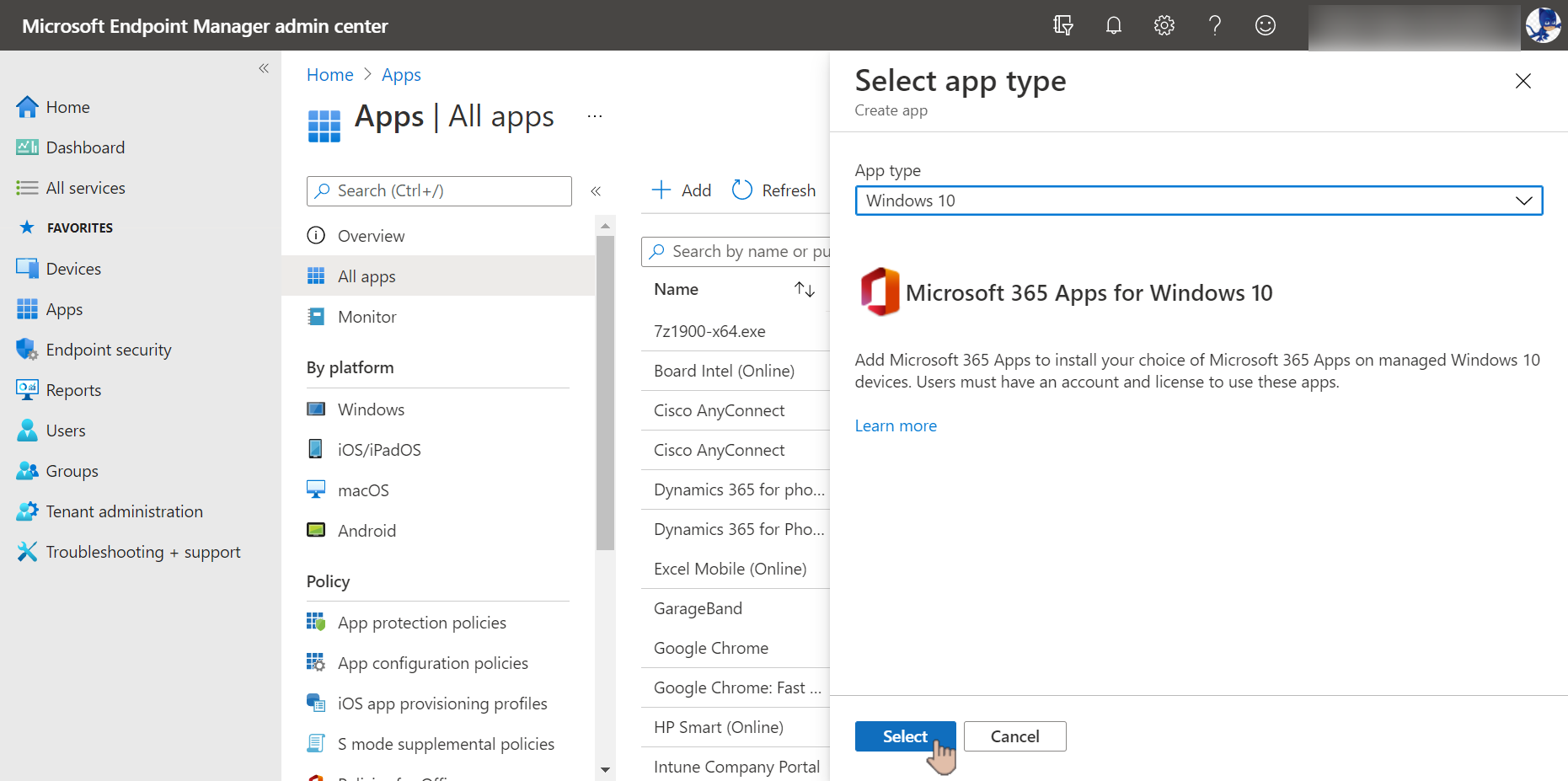
5. Onder het tabblad App-suite informatie, laat de standaardwaarden staan en klik op Volgende.
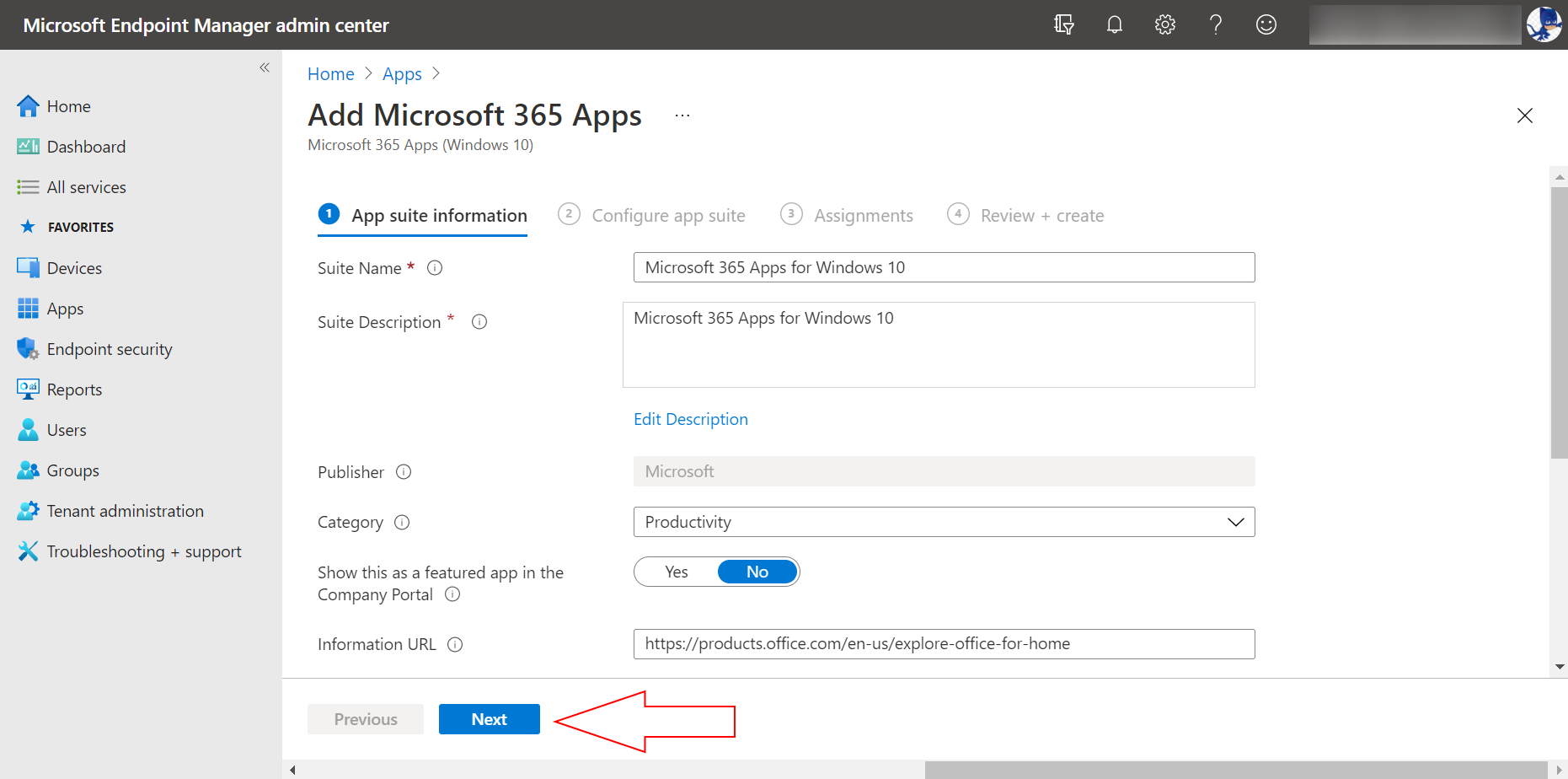
6. Onder het tabblad App-suite configureren, klik op de vervolgkeuzelijst Selecteer Office-apps en vink Teams uit.
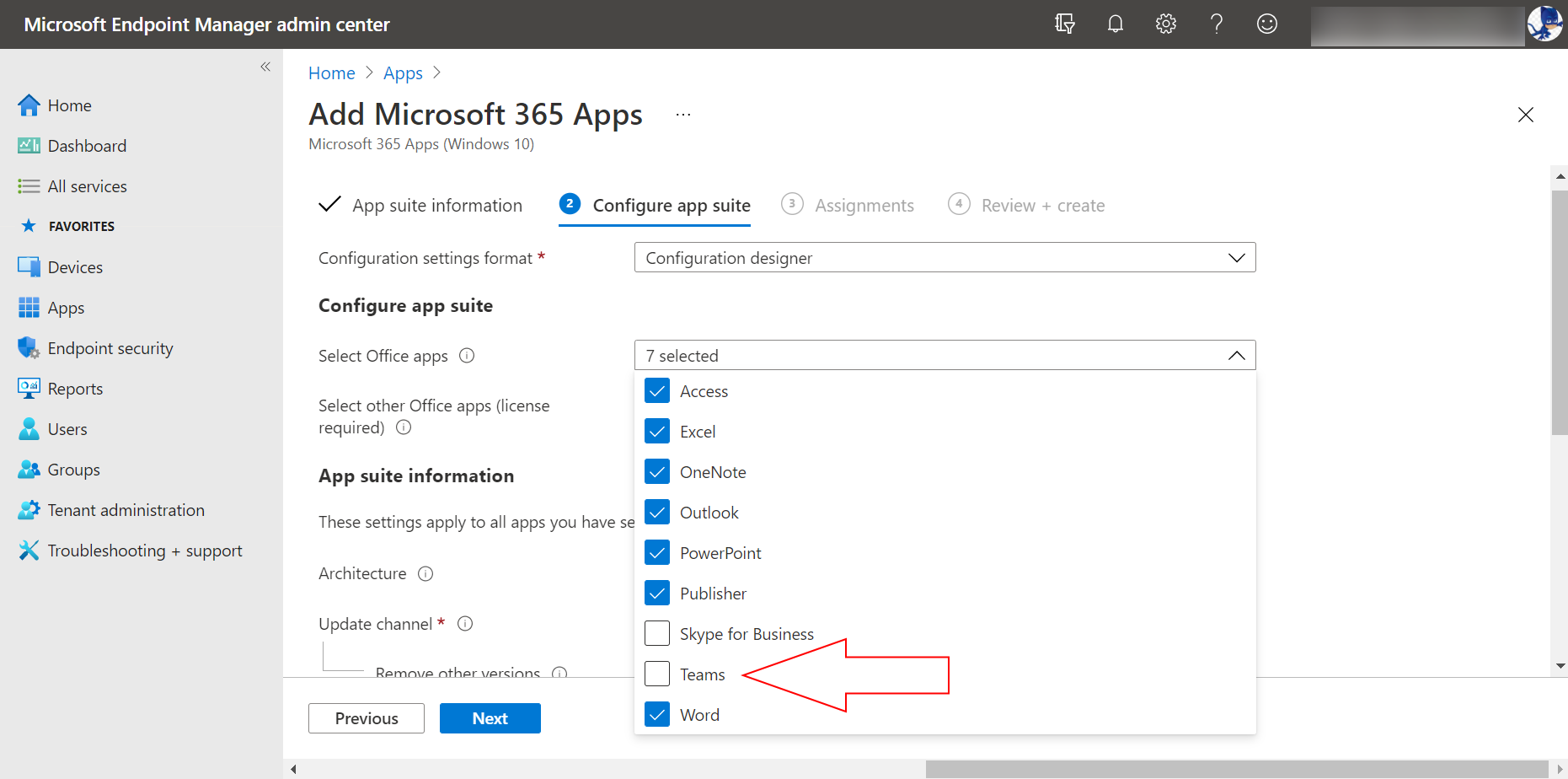
7. Klik vervolgens op de vervolgkeuzelijst Updatekanaal (1) en kies welk updatekanaal u wilt gebruiken. In dit voorbeeld wordt het Semi-Annual Enterprise Channel (2) gekozen en worden alle andere instellingen standaard gelaten. Klik tot slot op Volgende (3).
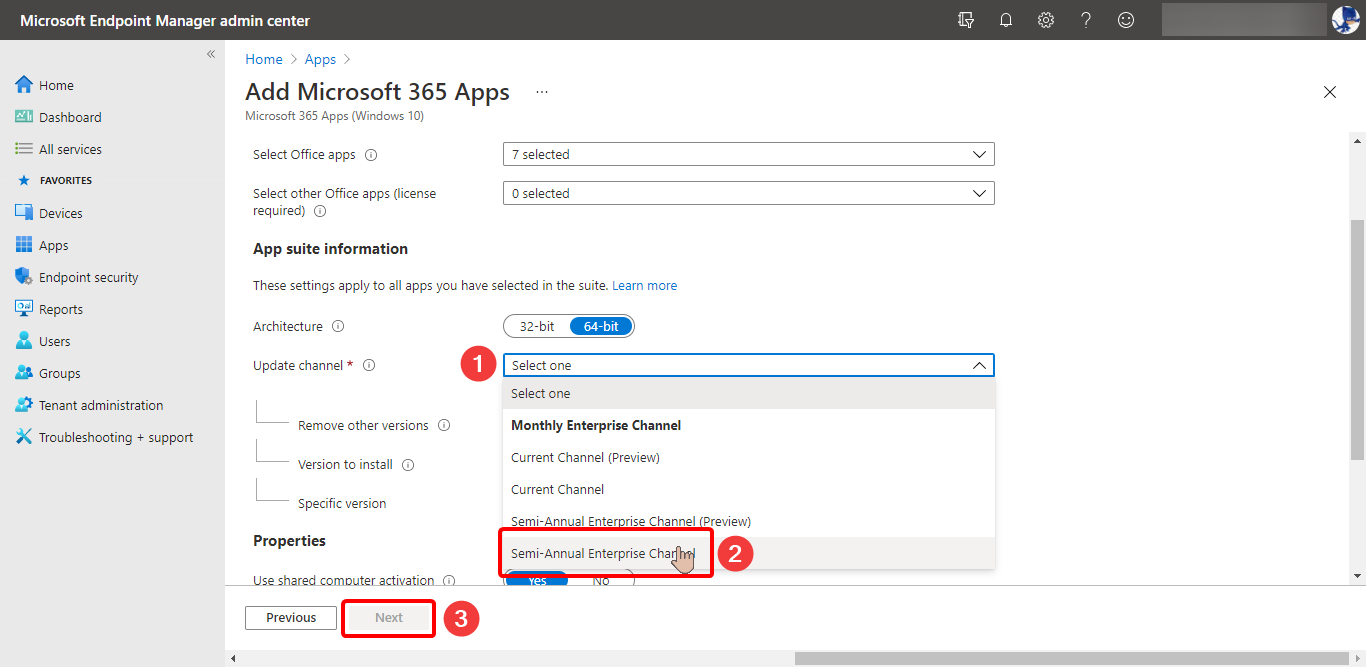
8. Onder het tabblad Opdrachten, kies de gebruikers of groepen om Microsoft 365-apps beschikbaar te maken. Dit voorbeeld voegt de groep met de naam _Test Group toe.
Onder de sectie Beschikbaar voor ingeschreven apparaten, klik op de link Groep toevoegen (1). Op de fly-out Selecteer groepen, typ om de groep die u wilt toevoegen te zoeken (2), klik vervolgens op (3) de groepsna(a)m(en) uit de resultaten. Klik tot slot op Selecteren (4) om uw selectie te voltooien.
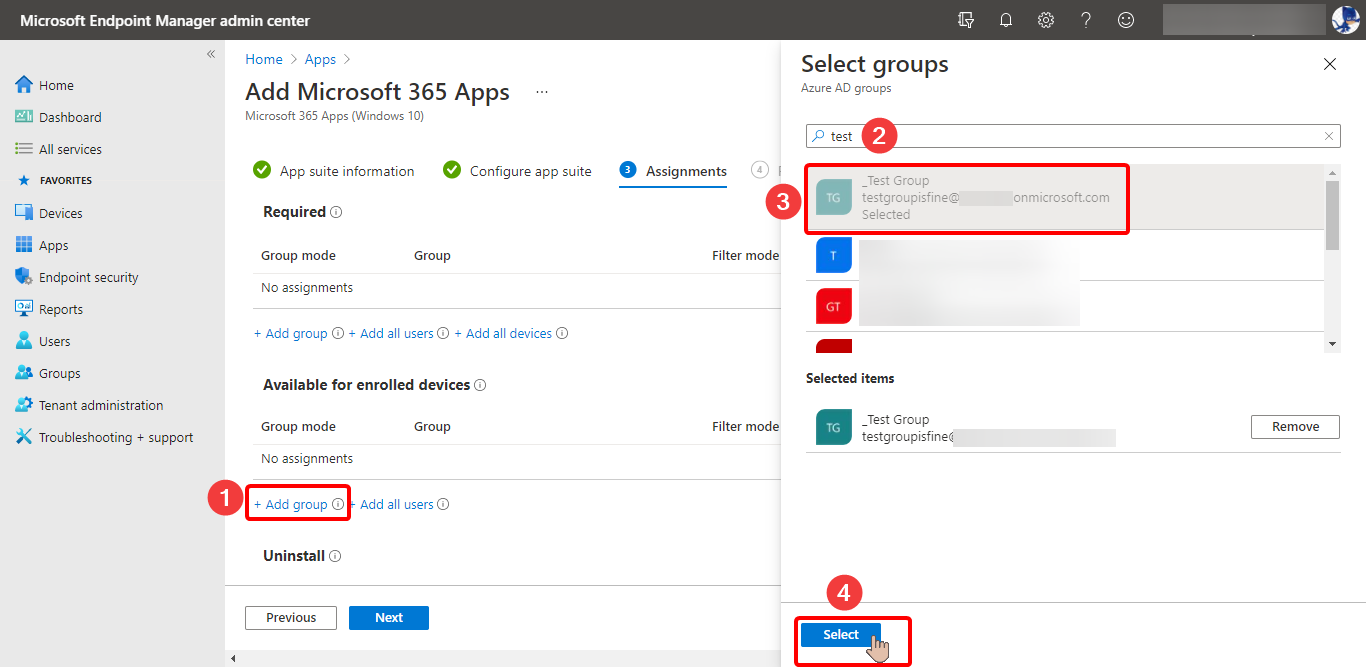
9. U zou nu de groepen of gebruikers moeten zien die u hebt toegevoegd onder de lijst Beschikbaar voor ingeschreven apparaten. Op dit punt heeft u de mogelijkheid om het proces te herhalen om groepen en gebruikers toe te voegen of te verwijderen indien nodig. Wanneer u tevreden bent met uw selectie, klik op Volgende.
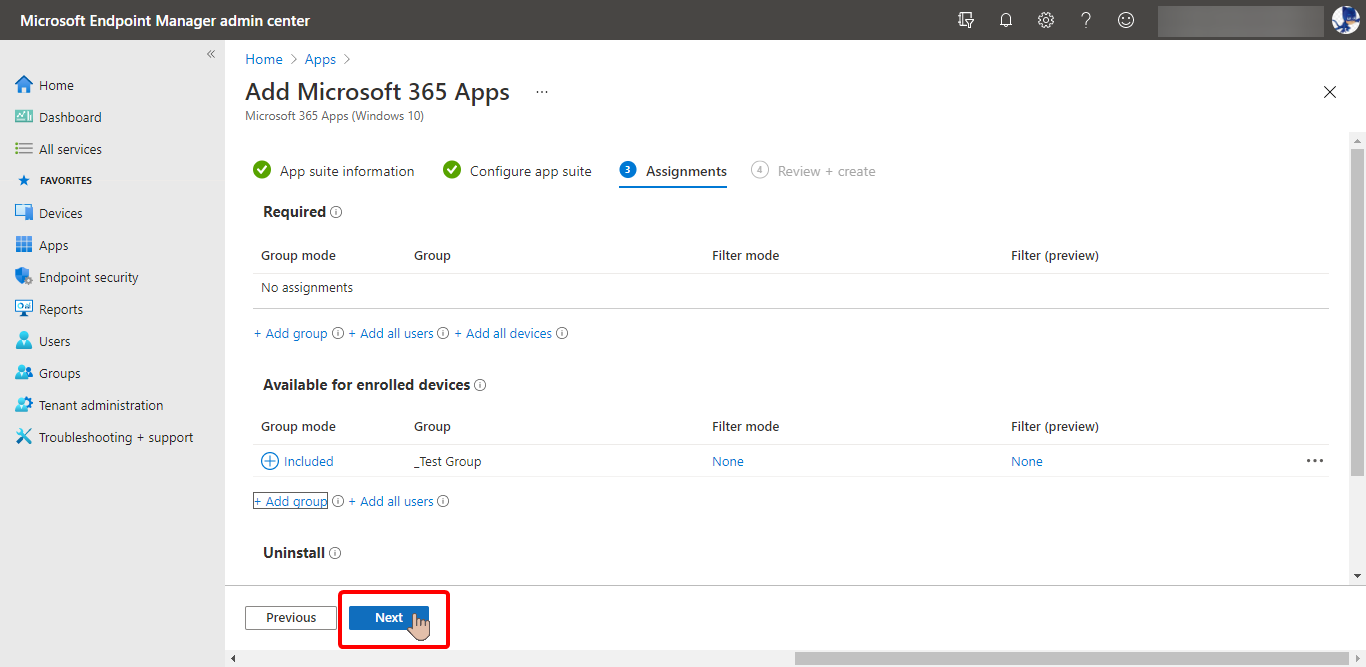
10. Nu ziet u de samenvatting onder het tabblad Beoordelen + maken, vergelijkbaar met de onderstaande screenshot. Nadat u de nieuwe app-instellingen hebt bekeken, klik op Maken.
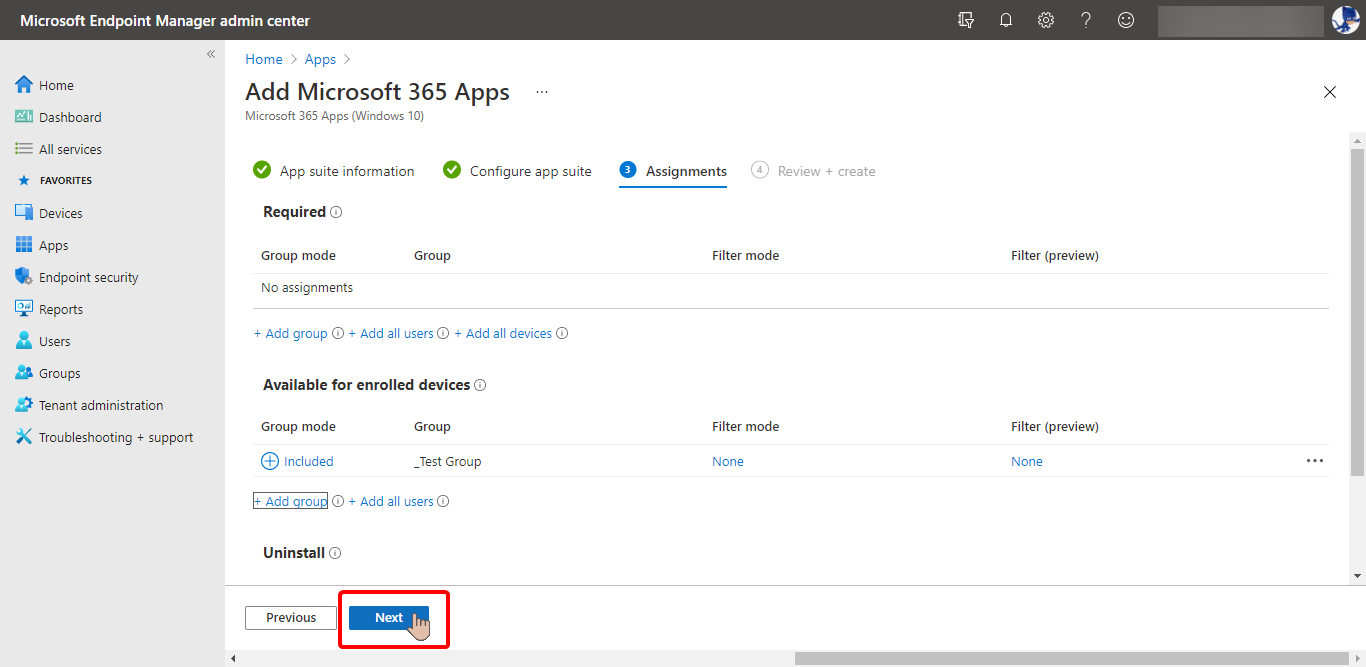
11. Nadat je de app aan Intune hebt toegevoegd, klik je op het Properties-menu om de instellingen van de app te bekijken. Zoals je hieronder kunt zien, is de waarde van Apps die als onderdeel van de suite moeten worden geïnstalleerd exclusief Microsoft Teams.
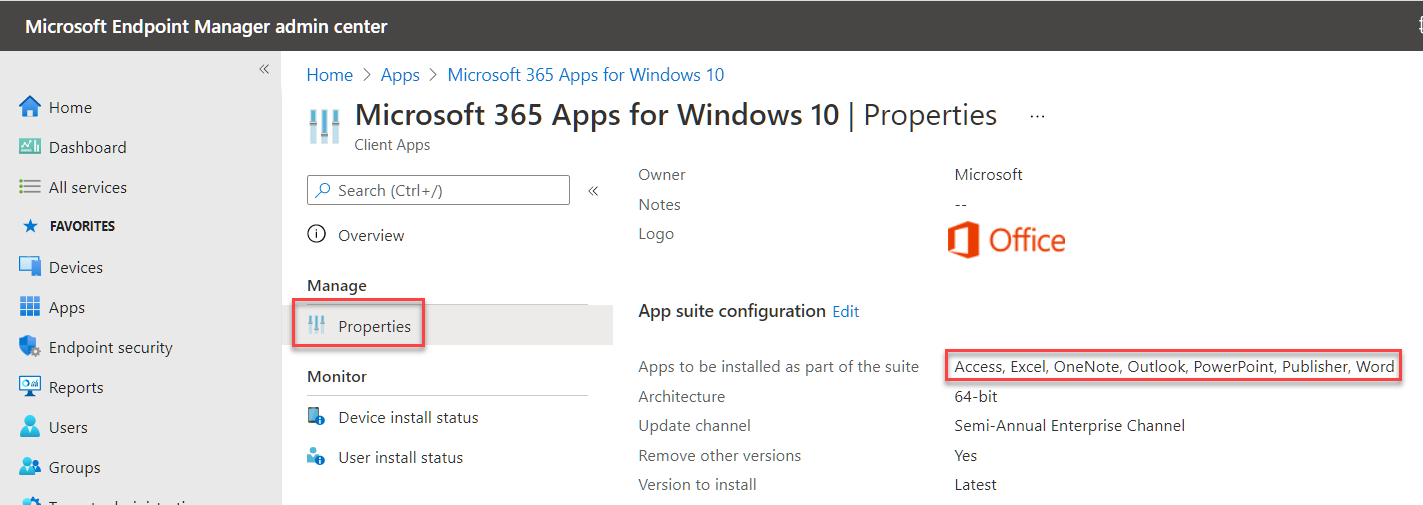
Nu je Microsoft 365 Apps zonder Teams aan Intune hebt toegevoegd, kunnen gebruikers de app installeren via de Company Portal-app of -website.
Teams-installatie voorkomen met behulp van Group Policy
Een andere alternatieve optie is om de GPO-instelling Microsoft Teams niet installeren bij nieuwe installaties of updates van Office te gebruiken. Je kunt deze beleidsinstelling vinden onder Computerconfiguratie\Beleidsregels\Beheersjablonen\Microsoft Office 2016 (Machine)\Updates.
Zorg ervoor dat je versie 4882.1000 of hoger hebt van de Administratieve sjabloonbestanden (ADMX/ADML). Het bewerkingsvenster ziet eruit zoals op de onderstaande screenshot.
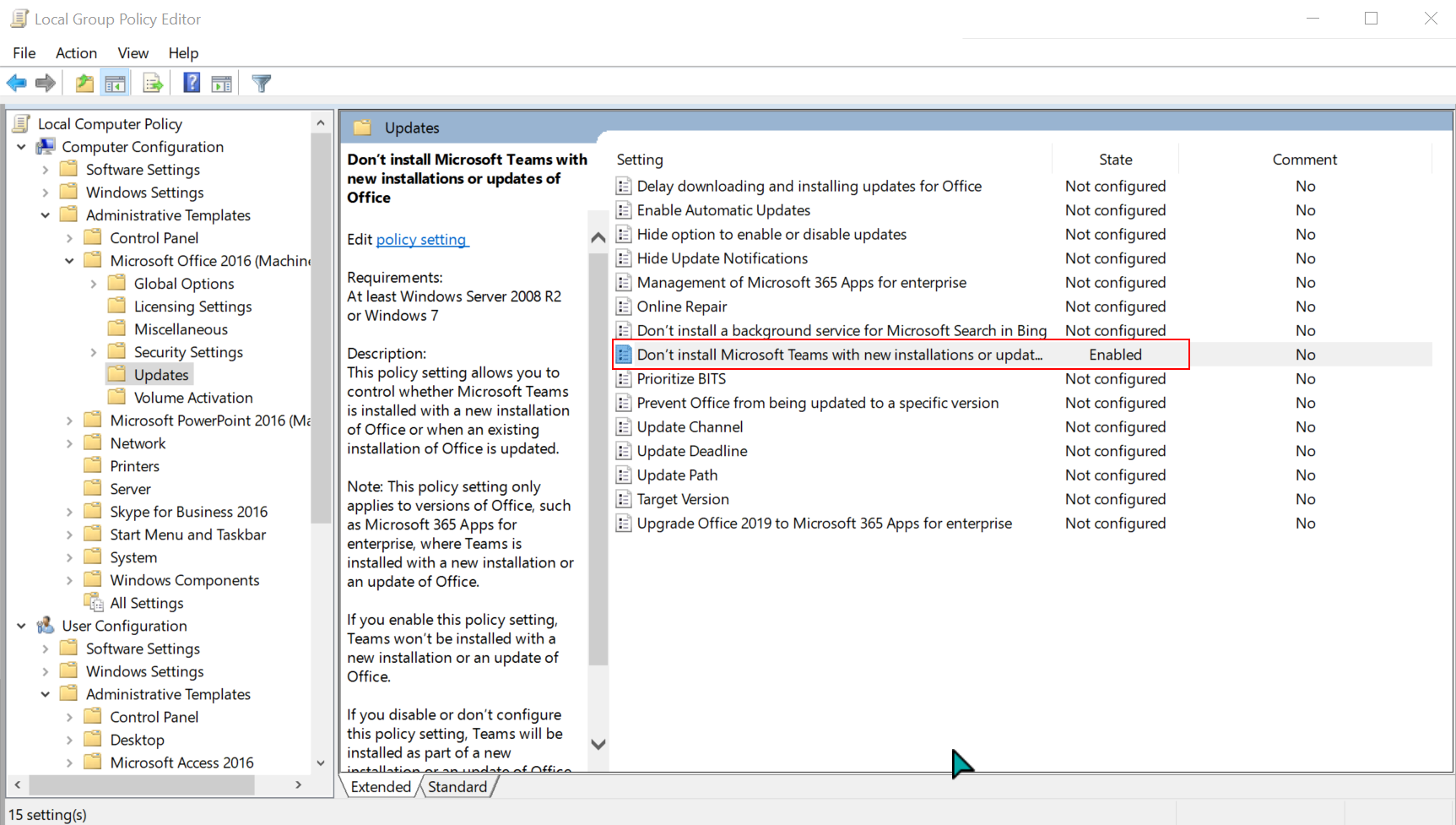
Teams-installatie voorkomen met behulp van het register
Tenslotte kun je het register bewerken om te voorkomen dat Microsoft 365 Apps automatisch Microsoft Teams installeert. Je kunt dit gedrag instellen door de DWORD-waarde preventteamsinstall in het register te maken en de waarde in te stellen op 1. Volg de onderstaande stappen om dit te doen.
Het bewerken van sleutels onder ‘HKEY_LOCAL_MACHINE’ vereist beheerdersrechten op de computer.
1. Om de registereditor te openen, druk op WIN+R op je toetsenbord. Het Uitvoeren venster verschijnt. Typ vervolgens regedit in het vak en klik op OK, zoals hieronder getoond.
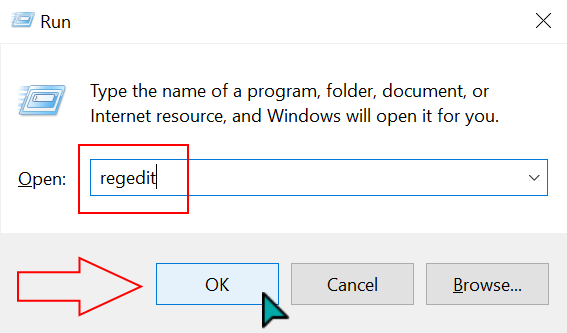
2. Na het openen van Register-editor, navigeer naar de sleutel HKEY_LOCAL_MACHINE\SOFTWARE\Policies\Microsoft\Office\16.0\common. Als de sleutels op het pad niet bestaan, maak ze dan aan door met de rechtermuisknop te klikken en een nieuwe sleutel te maken.
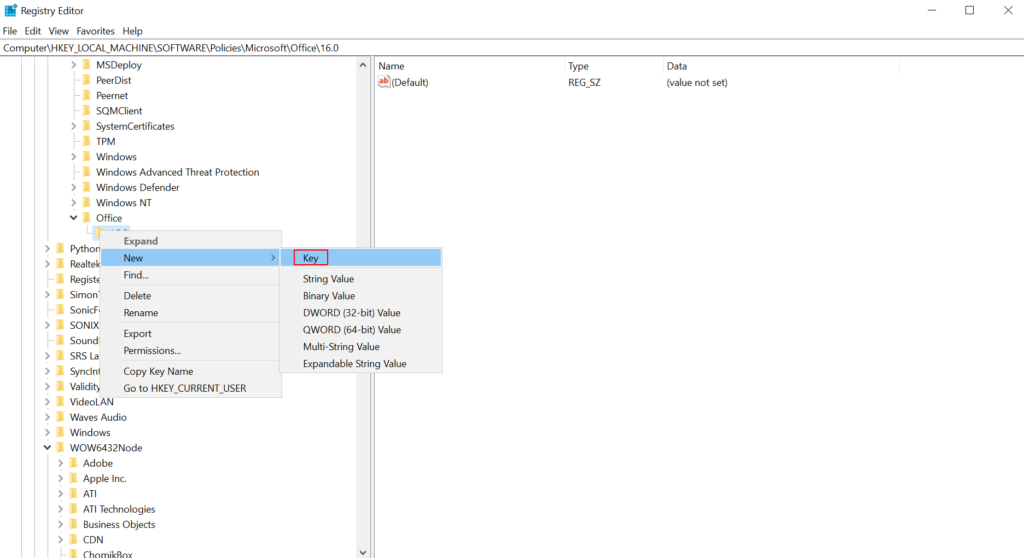
3. Binnen de sleutel common (1), klik met de rechtermuisknop op de ruimte in het rechterpaneel en klik op Nieuw -> DWORD (32-bits) waarde (2).
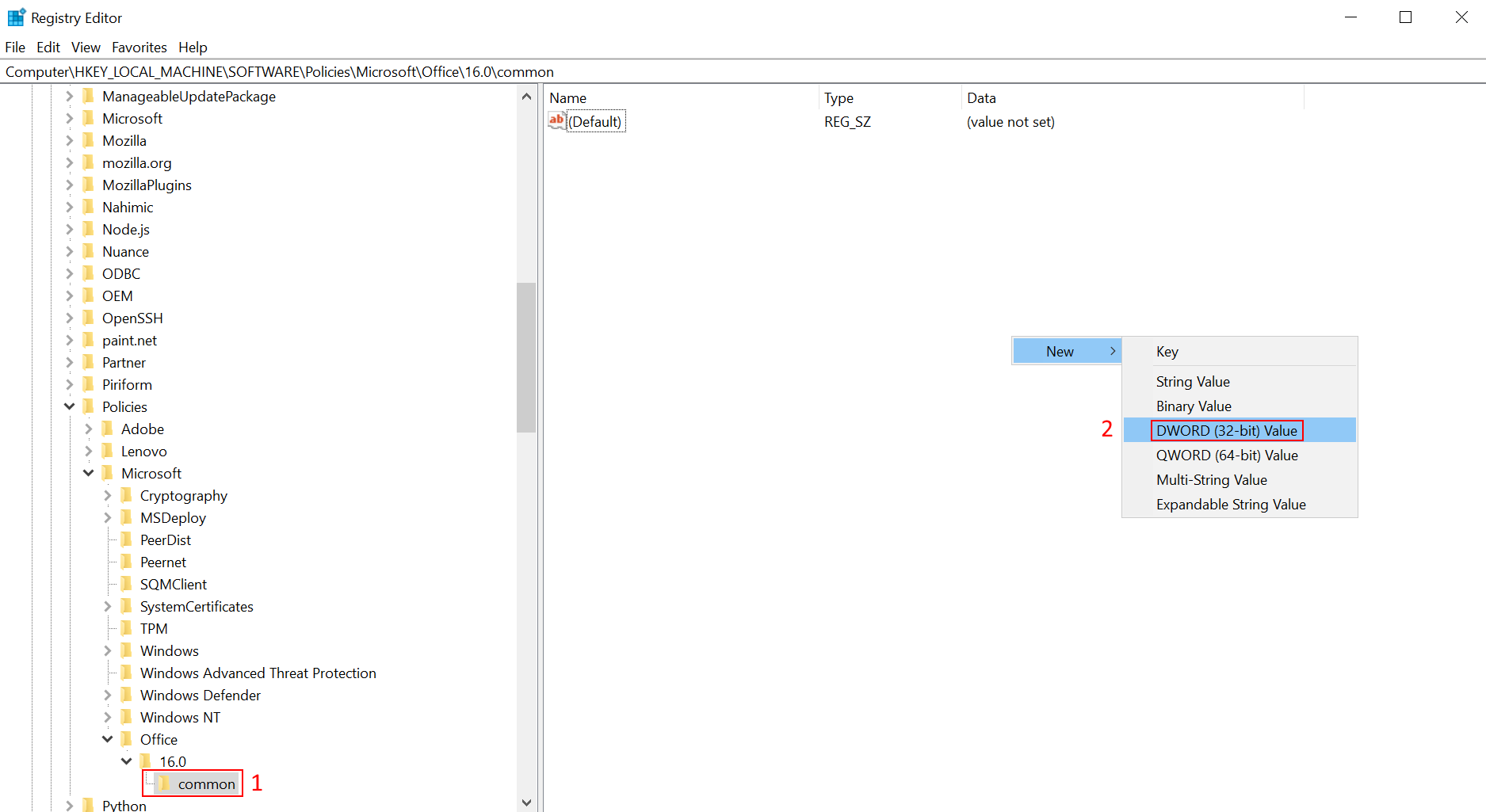
4. Voer de naam preventteamsinstall in en druk op Enter om de nieuwe waarde te maken.
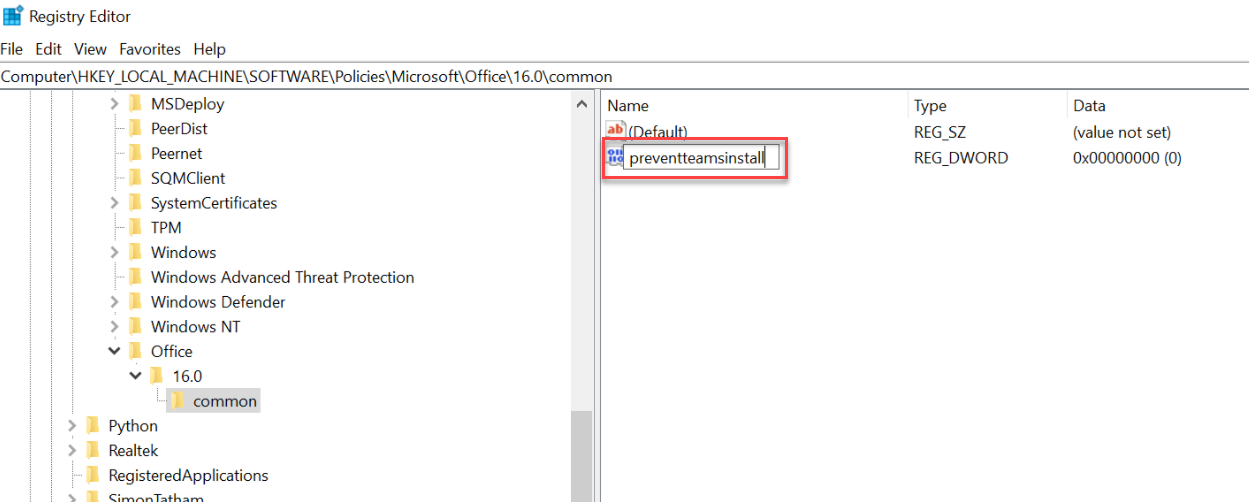
5. Dubbelklik op de waarde preventteamsinstall die je hebt gemaakt om de waarde te bewerken. In het venster Bewerk DWORD (32-bits) waarde, verander de Waardegegevens naar 1 en klik op OK.

Als gevolg hiervan zal het installeren van Microsoft 365 Apps op de computer niet langer Microsoft Teams bevatten.
Het bijwerken van Teams-installaties op machineniveau
Microsoft Teams zelf bevat een mechanisme dat controleert op updates. Als bijvoorbeeld je versie van de machinale installer verouderd is, zal Teams om een update vragen als er een beschikbaar is.
Wanneer gebruikers het updatebericht vergelijkbaar met de onderstaande schermafbeelding ontvangen, moeten ze klikken op Teams bijwerken om door te gaan met de update van de Teams-client.
Voor de duidelijkheid, let op dat het bijwerken van de Teams-client de Teams Machine-Wide Installer bijwerkt. Daarom zal, als nieuwe gebruikers inloggen op de computer, de machinebrede installateur de Teams-versie installeren in hun profiel die oorspronkelijk bij de installateur werd geleverd.
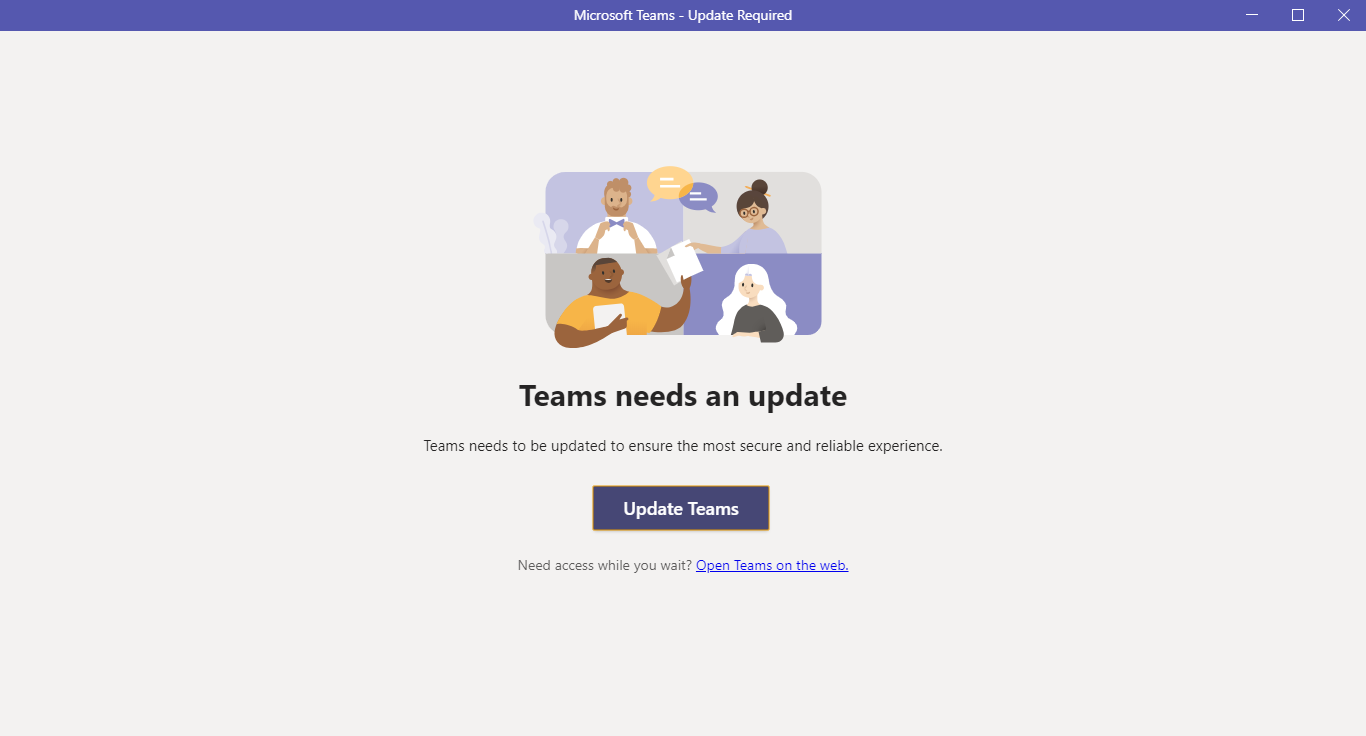
Voor VDI-omgevingen met per-machine Teams-installatie is Teams-update niet beschikbaar voor gebruikers. In plaats daarvan moeten beheerders de huidige Teams MSI verwijderen en de nieuwere versie installeren om de Teams-client bij te werken.
Het wachten op een update biedt geen geweldige gebruikerservaring. Beheerders moeten regelmatig de installateur up-to-date houden om ervoor te zorgen dat nieuwe gebruikers de nieuwste Teams-versie ontvangen.
Het verwijderen en opnieuw installeren van de machinebrede Teams-installatie
Het verwijderen van de Teams-client en de Teams Machine-Wide Installer hebben verschillende uitkomsten waar zowel beheerders als gebruikers op moeten letten.
Microsoft biedt een voorbeeldscript voor Teams-implementatie-opruiming. Dit script verwijdert de Teams-app en verwijdert de map met toepassingsgegevens.
Voor instructies over het verwijderen van de Teams-client en de Teams Machine-Wide Installer, bezoek het artikel Hoe Microsoft Teams te verwijderen in Windows 10 (Voor IT-professionals).
Het automatisch verwijderen van de Teams-client maakt automatisch een nieuwe registervermelding aan: HKEY_CURRENT_USER\Software\Microsoft\Office\Teams\PreventInstallationFromMsi. Deze registervermelding voorkomt dat de Teams Machine-Wide Installer de Teams-client op hetzelfde gebruikersprofiel opnieuw installeert.
Als je wilt dat de Teams Machine-Wide Installer Teams opnieuw installeert bij de volgende aanmelding, moet je eerst de registervermelding PreventInstallationFromMsi verwijderen. Voer hiervoor de onderstaande opdracht uit in PowerShell.
Aan de andere kant zal het verwijderen van de Teams Machine-Wide Installer ook de Teams-client verwijderen. Deze actie is handig als je van plan bent een nieuwere versie van de Teams Machine-Wide Installer te installeren. Vervolgens kun je Teams opnieuw installeren met een van de methoden die je eerder in dit artikel hebt geleerd.
Conclusie
Het opzetten van de Microsoft Teams Machine-Wide Installer kan intimiderend lijken, voornamelijk omdat er veel opties zijn om te implementeren (of niet te implementeren) en ogenschijnlijk complexe initiële configuratie. Dit artikel beoogt je de informatie te geven die je nodig hebt om je te helpen bij de installatie van de Teams Machine-Wide Installer.
Heeft dit artikel iets gemist? Laat het ons weten in de opmerkingen. Bekijk ook andere Microsoft Teams-gerelateerde artikelen om meer te leren!
Source:
https://adamtheautomator.com/how-to-set-up-the-microsoft-teams-machine-wide-installer/













