Ooit vastgezeten in een situatie waarin je per ongeluk een bestand hebt verwijderd? In deze tutorial zullen we bespreken hoe je TestDisk installeert in Linux en verwijderde bestanden herstelt.
In deze tutorial zal ik een Ubuntu-server gebruiken om mee te werken, maar zelfs als je een andere distributie gebruikt, kun je dezelfde stappen volgen. Het enige wat anders zal zijn, is de pakketbeheerder die wordt gebruikt voor de installatie.
TestDisk installeren op Linux
De testdisk-pakket is beschikbaar op alle belangrijke Linux-distributies en kan eenvoudig worden gedownload met behulp van de standaard pakketbeheerder. Hieronder heb ik de distributiespecifieke commando’s vermeld om testdisk te installeren op Linux.
TestDisk installeren op Ubuntu/Debian
sudo apt update
sudo apt -y install testdisk
We gebruiken de apt-pakketbeheerder in plaats van apt-get, aangezien dat de nieuwe pakketbeheerder is voor Ubuntu/Debian.
TestDisk installeren op Red Hat en CentOS 7
yum install epel-release
yum update
yum install testdisk
TestDisk installeren op Red Hat en CentOS 8
yum install https://dl.fedoraproject.org/pub/epel/epel-release-latest-8.noarch.rpm
yum update
yum install testdisk
Je moet ook de EPEL-repository inschakelen/installeren. De EPEL-repository is een aanvullende pakketrepository die eenvoudige toegang biedt tot het installeren van pakketten voor veelgebruikte software.
Om meer te weten te komen over de EPEL-repository, bezoek de officiële pagina.
TestDisk installeren op Arch Linux
sudo pacman -S testdisk
TestDisk installeren op Fedora
sudo dnf install testdisk
Hoe verwijderde bestanden herstellen in Linux?
Nu je het hulpprogramma testdisk hebt geïnstalleerd, is het tijd om het te gebruiken om onze verwijderde bestanden of partities te herstellen.
Testdisk werkt met de volgende partitietypen:
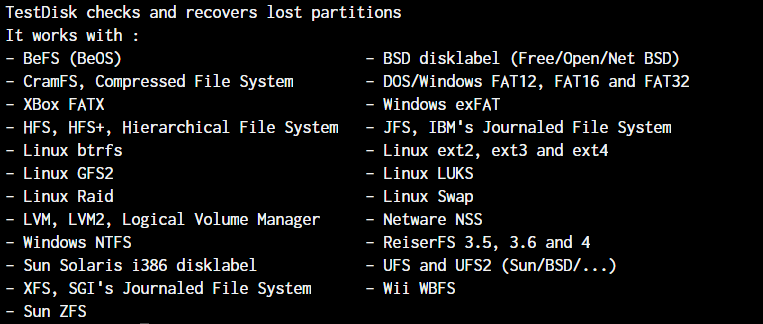
Je hoeft misschien niet te controleren welk partitietype het is, aangezien de bovenstaande lijst bijna alle belangrijke partitietypen omvat. Maar als je het niet zeker weet, voer dan een van de volgende commando’s in:
stat -f <partition>
df -T
fdisk -l
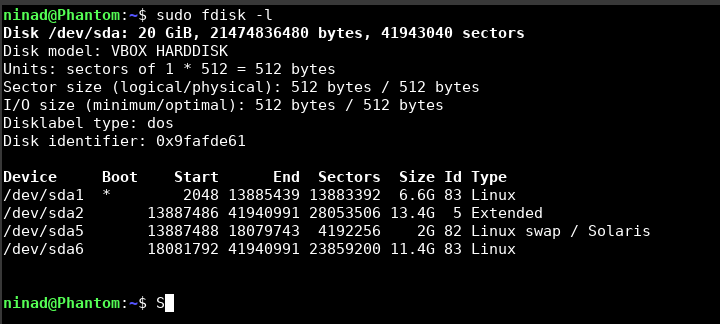
Beide commando’s hierboven geven je informatie over het bestandssysteemtype.
1. TestDisk starten en configureren waar het wordt uitgevoerd
In je terminal voer je eenvoudig het commando testdisk in om het hulpprogramma uit te voeren en je wordt begroet met de onderstaande prompt. Je kunt het juiste schijfstation selecteren waarop je bestanden wilt herstellen.

Als dit de eerste keer is dat je dit hulpprogramma uitvoert, krijg je op het welkomstscherm de optie om een logbestand te maken. Je kunt ‘maken’ selecteren en gewoon doorgaan met de standaardinstellingen.
Het volgende scherm vraagt je om het schijfstation/partitie te selecteren:
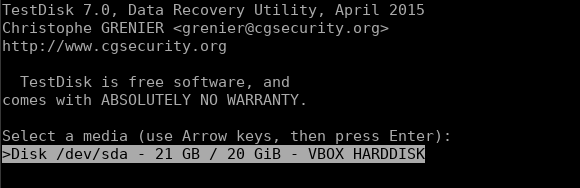
2. Selecteren en analyseren van de partitie
Zodra je de juiste partitie hebt geselecteerd, wordt je gevraagd om het partitietype te kiezen.
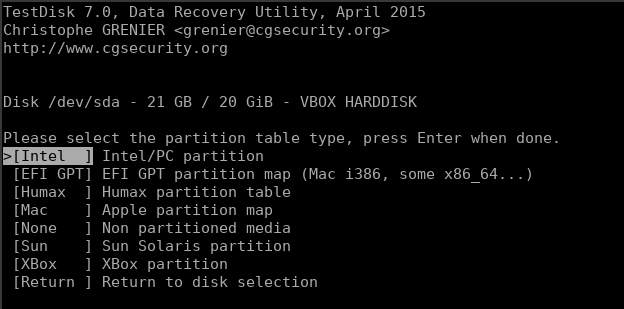
Het zou automatisch het juiste partitietype moeten selecteren, maar als dat niet het geval is, zorg er dan voor dat je het juiste type selecteert.
Zodra dat is gebeurd, krijg je een menu met opties waaruit we verder moeten gaan met “Analyseren” om naar verloren gegevens te zoeken.
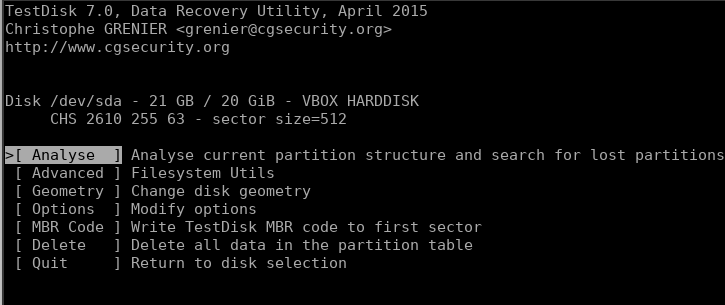
Je kunt kiezen voor “Snelle zoekactie” of “Grondige zoekactie”, afhankelijk van je behoeften, en laat de zoekactie uitvoeren totdat alle inodes zijn gescand.
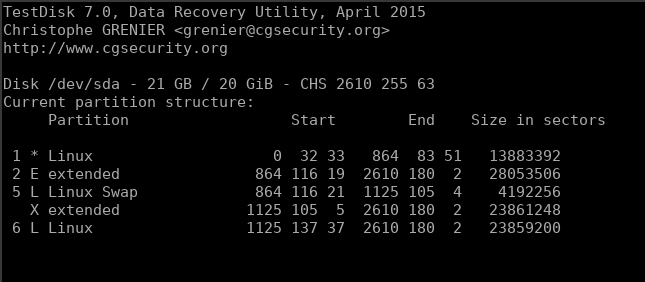
3. Scannen van de partitie op verwijderde bestanden
Met de geselecteerde optie word je gevraagd welke specifieke partitie je wilt scannen.
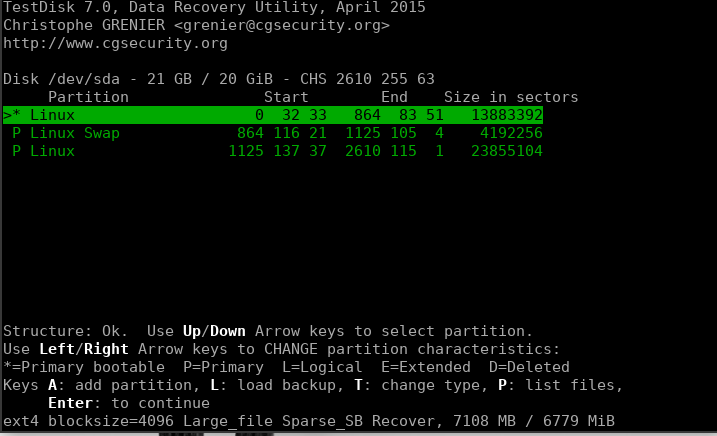
Selecteer de juiste partitie en laat het hulpprogramma de hele schijf scannen. Binnen enige tijd krijg je de lijst met bestanden binnen de partitie. Tijdens het scannen zie je een scherm vergelijkbaar met het onderstaande.
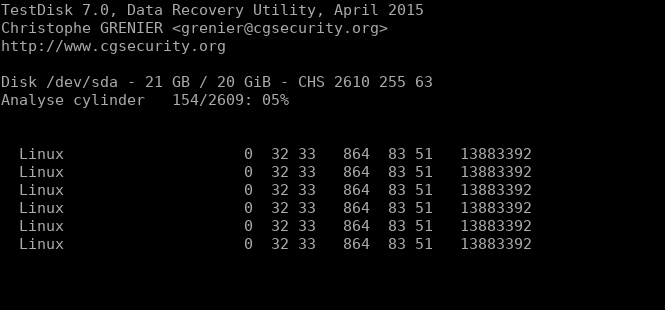
Nu, zodra de voortgang is voltooid, biedt het je de optie om de partitie te selecteren waarin je de bestanden wilt bekijken. Alle bestanden die zijn gemarkeerd in “rood” of enige andere kleur of tekststijl (kan ook worden beïnvloed door de terminalconfiguratie) zijn de bestanden die zijn hersteld door het TestDisk-hulpprogramma.
Om die bestanden te herstellen, druk eenvoudig op de letter "C" en het zal je toestaan om dat bestand te kopiëren en te plakken in een andere map waarin je het wilt herstellen.
Conclusie
Nou, daar heb je het. Je hebt geleerd hoe je verwijderde bestanden kunt herstellen in Linux! Verken deze tool gerust meer op een virtuele machine om er vertrouwd mee te raken voordat je deze in echte situaties gebruikt, zodat je precies weet hoe je ermee moet werken op een gevorderd niveau.
We hopen dat je het gebruik van het TestDisk-hulpprogramma in Linux hebt begrepen en nu weet hoe je het moet gebruiken. Als je vragen hebt, laat het ons weten in de reacties hieronder.













