리눅스를 일상적으로 사용하다가 업무나 학교에서 윈도우 전용 프로그램을 사용해야 하는 상황이 발생하면 좀 실망스럽죠. 하지만 가상 머신을 실행하는 대신, 컴퓨터 자원을 많이 소모하는 방법보다는 더 나은 대안인 Wine을 고려해보는 것은 어떨까요?
곧 나올 내용에서는 Ubuntu에 Wine을 설치하고 구성하는 방법을 자세히 알아보겠습니다. 그러면 시간이 걸리지 않고 Windows 애플리케이션을 원활하게 실행할 수 있게 됩니다!
준비 사항
본 자습서는 실제로 진행되는 데모입니다. 따라오고 싶다면 적어도 Ubuntu 18.04가 설치된 컴퓨터와 데스크톱 환경이 필요합니다. 이 안내서는 Ubuntu 20.04를 사용합니다.
Ubuntu 컴퓨터에서 Multiarch 지원 활성화
Wine은 64비트와 32비트 바이너리로 제공됩니다. 64비트 CPU가 있는 경우 두 바이너리를 모두 설치하여 두 아키텍처의 프로그램을 지원해야 합니다. 그러나 32비트 필수 바이너리를 설치하기 전에 Ubuntu 컴퓨터에서 multiarch 지원을 활성화해야 합니다.
1. 먼저 Ubuntu 데스크톱에서 터미널 창을 열거나 원격으로 SSH를 통해 로그인하세요.
2. 다음으로, 컴퓨터의 CPU 아키텍처를 확인하기 위해 아래 명령을 실행하십시오.
결과에서 CPU op-mode(s) 값을 찾으십시오. 이 결과에 따라 컴퓨터가 32비트만 실행할 수 있는 프로그램 또는 64비트와 32비트를 모두 실행할 수 있는지가 결정됩니다. 아래에서 볼 수 있듯이, 이 컴퓨터는 64비트와 32비트 프로그램을 모두 실행할 수 있습니다.
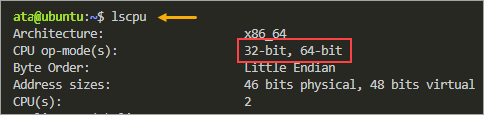
CPU 아키텍처가 32비트만 지원하는 경우, 이 섹션의 나머지 단계를 건너뜁니다. 이는 귀하의 컴퓨터에 적용되지 않습니다.
3. 이제 아래 명령을 실행하여 Ubuntu 컴퓨터에서 다중 아키텍처 지원을 활성화하십시오.
4. 마지막으로, 아래 명령을 실행하여 패키지 캐시를 업데이트하십시오.
이제 로컬 패키지 캐시에 32비트 (i386) 패키지가 포함되어 있는 것을 확인할 수 있습니다.
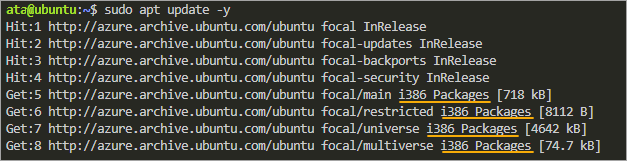
Ubuntu 저장소에서 Ubuntu용 Wine 설치
Ubuntu용 Wine을 설치하는 가장 빠르고 편리한 방법은 Ubuntu 저장소에서 설치하는 것입니다. 어떻게? apt 명령을 실행하는 방법을 알고 있다면, 이미 절반은 해결되었습니다.
공식 Ubuntu 저장소에는 항상 Wine의 최신 버전이 포함되어 있지 않을 수 있습니다. Ubuntu용 최신 안정적인 Wine을 설치하는 것을 선호하는 경우, 이 섹션을 건너뛰십시오.
Ubuntu 저장소에서 APT를 통해 Wine을 설치하려면 다음 단계를 따르십시오.
다음 중 하나를 실행하여 Ubuntu용 적절한 버전의 Wine을 설치하십시오. 이 튜토리얼에서는 win64와 win32를 모두 설치합니다.
이제 Ubuntu용 Wine 버전을 확인하여 설치가 성공적으로 이루어졌는지 확인하십시오.
설치된 Wine 버전 번호가 표시됩니다. 작성 시점에서 최신 안정 버전은 Wine 5.0.3입니다. 사용 중인 버전 번호가 다를 수 있습니다.

WineHQ 저장소에서 Ubuntu용 Wine 설치
Wine 버전을 따로 확인하지 않고 최신 버전을 확실히 설치하려면 WineHQ 저장소에서 설치하는 것이 가장 좋습니다.
참고: 이전에 Ubuntu용 Wine을 이미 설치한 경우 이 섹션의 단계를 수행하기 전에 해당 버전을 제거하십시오.
WineHQ 공식 저장소는 최신 안정 버전의 Wine을 포함하는 PPA(Personal Package Archive)입니다.
Wine을 WineHQ 저장소에서 설치하려면 다음 단계를 실행하십시오.
1. 먼저 아래 명령을 실행하여 WineHQ에서 GPG 키를 다운로드하고 추가하세요. 이 단계를 통해 설치하는 패키지가 신뢰할 수 있는 출처에서 온 것임을 보장합니다.

2. 다음으로 아래 명령을 실행하여 WineHQ 저장소를 sources.list 파일에 추가하세요.
이로써 패키지 소스 목록에는 이제 WineHQ 저장소의 URL이 포함됩니다.
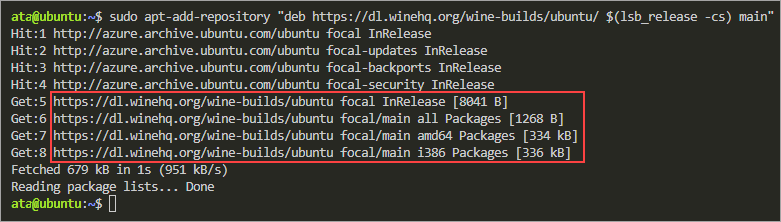
3. 이제 아래 명령을 실행하여 우분투용 Wine을 설치하세요. 이 명령은 winehq-stable 패키지를 사용하여 최신 안정 버전을 설치합니다. –install-recommends는 Wine과 함께 권장되는 패키지를 apt가 설치하도록 보장합니다.
일부 이유로 안정 버전 대신 개발 버전을 테스트하려는 경우 패키지 이름은 winehq-devel이어야 합니다.
4. 마지막으로 다음 명령을 실행하여 설치한 Wine 버전을 확인하세요.
작성 시점에서 WineHQ 저장소의 최신 안정 버전은 Wine 7.0입니다. 사용 중인 버전 번호가 다를 수 있습니다.

Wine 환경 초기화
이제 Wine을 설치한 후 우분투 컴퓨터에서 Windows 실행 파일을 실행할 수 있습니다. 그러나 Wine에서 애플리케이션을 처음 실행할 때 불필요한 중단을 피하기 위해 Wine 환경을 초기화하는 것이 좋습니다.
간단히 말해서, Wine 환경을 초기화하면 Wine이 모든 설정 파일을 저장하는 ~/.wine 디렉터리가 생성됩니다. 그리고 필요한 지원 패키지가 누락된 경우, Wine은 초기화 중에 설치하라는 메시지를 표시합니다.
~/.wine 폴더는 WINEPREFIX 폴더라고도 합니다. 다른 변형을 만날 수도 있습니다. 예를 들어, Wine Prefix나 Wine Bottle입니다.
1. Ubuntu 데스크탑에 로그인하고 새 터미널 창을 엽니다.
2. 아래 명령을 실행하여 Wine 환경을 초기화합니다. wineboot 명령은 Windows 컴퓨터의 시작 및 종료 순서를 모방한 Wine의 구현입니다.
아래 스크린샷과 유사한 팝업 창이 표시됩니다. 이는 Wine 환경 디렉터리를 보여줍니다.
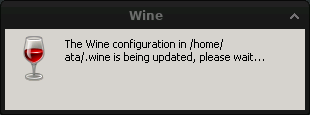
3. Wine Mono를 설치하라는 메시지가 나오면 설치를 클릭하십시오. Mono는 Wine이 .NET 애플리케이션을 실행하기 위해 필요한 .NET Framework의 크로스 플랫폼 구현입니다.
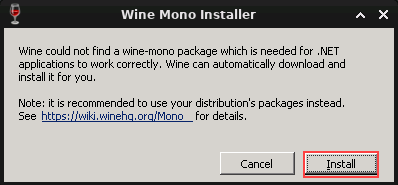
몇 초 안에 Wine Mono 설치가 완료될 때까지 기다립니다.
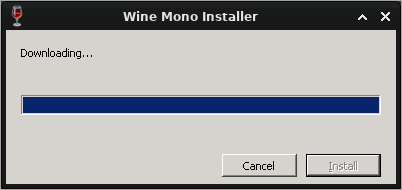
터미널로 돌아가면, 초기 구성이 성공적으로 완료되었다는 아래 스크린샷과 유사한 확인 메시지가 표시됩니다.
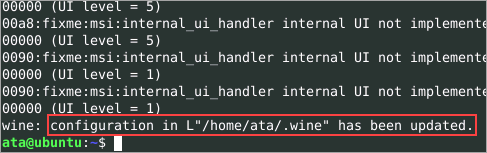
4. 컴퓨터의 파일 관리자를 열고 ~/.wine 디렉터리를 살펴보십시오. 아래 스크린샷과 유사한 객체가 표시됩니다. 이 폴더에는 레지스트리 파일과 Wine의 C 드라이브가 하위 폴더로 포함되어 있습니다.
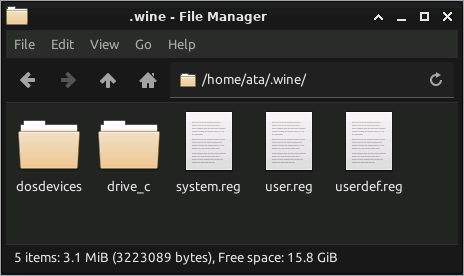
Wine을 사용하여 Windows 애플리케이션 실행하기
이제 Ubuntu에 Wine을 설치했습니다. 이제 Wine으로 실행할 수 있는 Windows 응용 프로그램은 무엇인가요? 마치 기본 프로그램이 제공되는 Windows 컴퓨터처럼 Wine에도 즉시 실행할 수 있는 내장 프로그램이 있습니다.
Windows 프로그램을 실행하는 두 가지 방법이 있습니다 – 명령 줄 또는 파일 관리자를 통해.
파일 관리자에서 Windows 프로그램 열기
예를 들어, Wine의 내장 프로그램 중 하나는 notepad.exe입니다. 이 프로그램을 열려면 ~/.wine/drive_c/windows/ 폴더로 이동하십시오. notepad.exe 파일에 마우스 오른쪽 버튼을 클릭하고 “Wine Windows Program Loader”로 열기를 클릭하십시오.
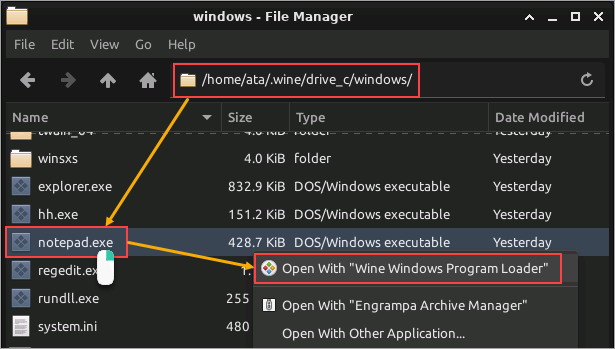
터미널에서 Windows 프로그램 열기
터미널에서 Windows 프로그램을 실행하려면 wine 명령어 뒤에 프로그램 이름을 입력해야 합니다. 이 예시에서는 여전히 notepad.exe를 실행하는 데 사용됩니다.
터미널에서 다음 명령어를 실행하십시오.
Windows 프로그램이 열려 있는 동안 터미널 프롬프트를 사용할 수 없습니다. Windows 프로그램을 닫으면 터미널 제어를 다시 얻게 됩니다. 따라서 다른 Windows 프로그램을 실행해야 하는 경우 다른 터미널 창을 열어야 합니다.
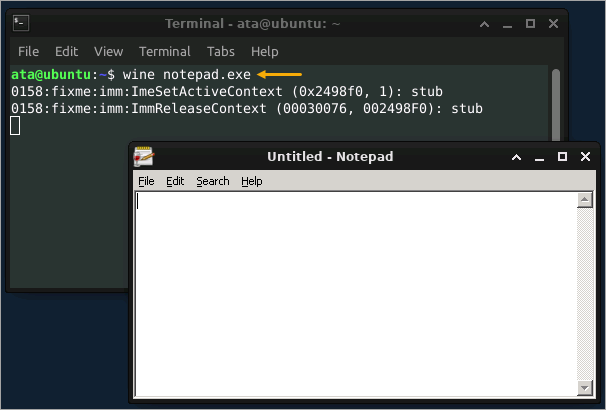
wine으로 Windows 프로그램을 시작하는 장점 중 하나는 명령이 인수를 수락한다는 것입니다. 예를 들어, notepad.exe를 시작하고 자동으로 텍스트 파일을 열려면 파일 경로를 인수로 추가하십시오. 아래 명령은 Windows hosts 파일을 엽니다.
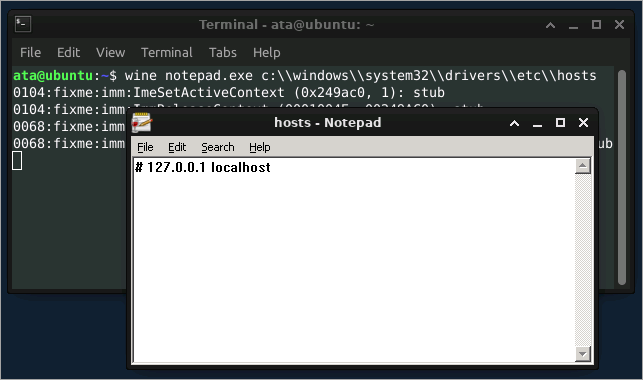
Wine에서 Windows 응용 프로그램 설치
와인은 내장된 프로그램에만 제한되지 않기 때문에 다른 Windows 애플리케이션을 설치할 수 있습니다. 하지만 모든 Windows 애플리케이션이 와인과 호환되지는 않습니다.
와인 호환 가능한 Windows 애플리케이션 목록은 WineHQ – 와인 애플리케이션 데이터베이스를 방문하여 확인할 수 있습니다. (AppDB).
새로운 애플리케이션을 설치하려면 EXE 또는 MSI 설치 파일을 다운로드하고 이미 설치된 프로그램을 실행하는 것과 동일한 방식으로 실행해야 합니다.
아마도 Windows의 기본 메모장 대신 Notepad++을 선호할 수 있습니다. 설치하려면 다음 단계를 따르세요.
1. 먼저, Notepad++이 와인과 호환되는지 AppDB에서 검색하여 확인합니다. 아래에서 확인할 수 있듯이, Notepad++이 결과에 나타나므로 호환 가능한 프로그램임을 확인할 수 있습니다.
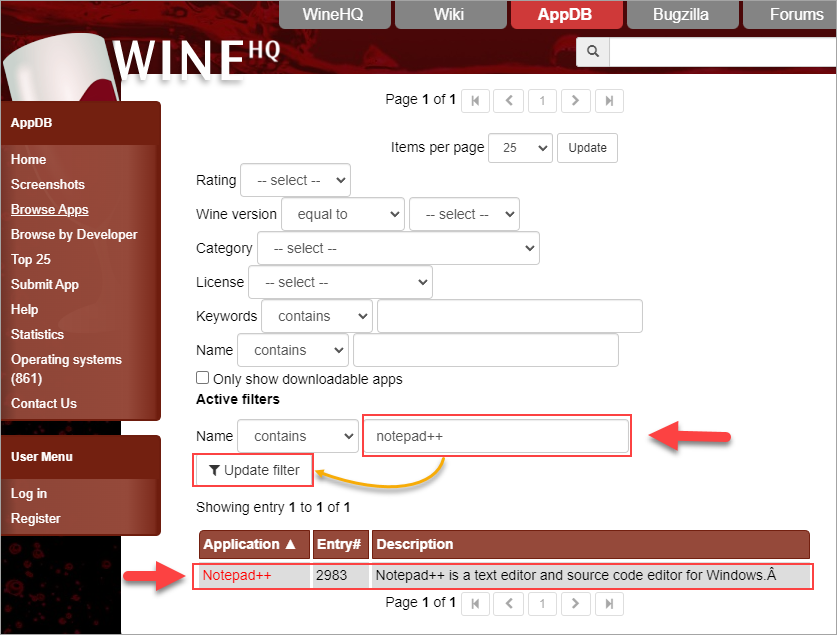
2. 애플리케이션 호환성을 확인한 후, 최신 Notepad++ 설치 파일을 이 링크에서 다운로드합니다.
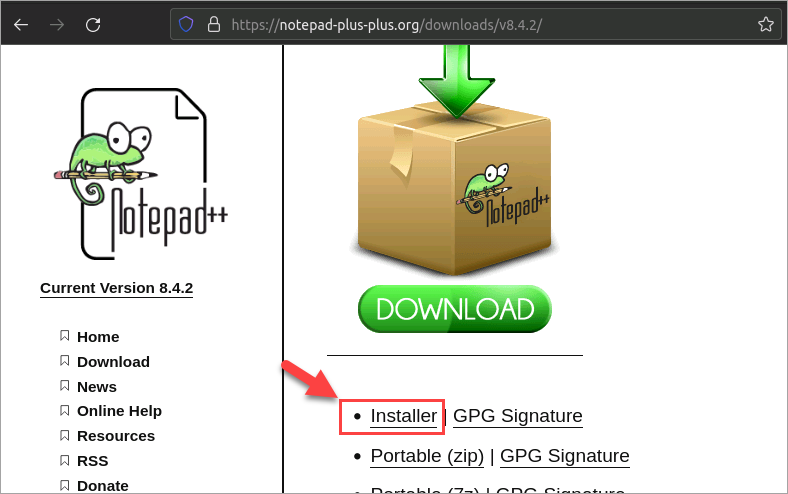
3. 다운로드한 파일을 파일 관리자에서 찾아서 마우스 오른쪽 버튼을 클릭하고 “와인 Windows 프로그램 로더”로 열기를 선택합니다.
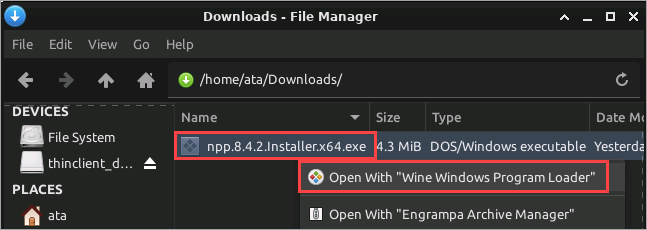
Notepad++ 설치를 Windows 컴퓨터에 설치하는 것과 동일하게 완료하세요.
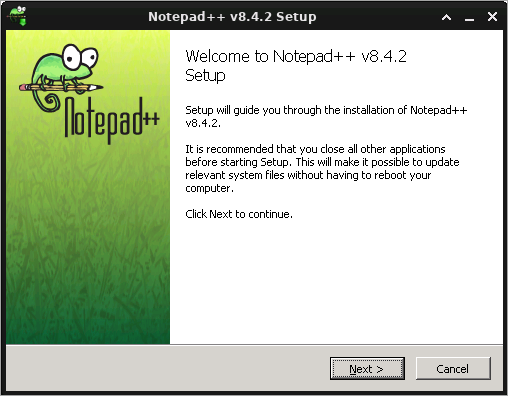
4. 데스크톱에서 Notepad++를 더블 클릭하거나 터미널에서 아래 명령을 실행하여 엽니다.
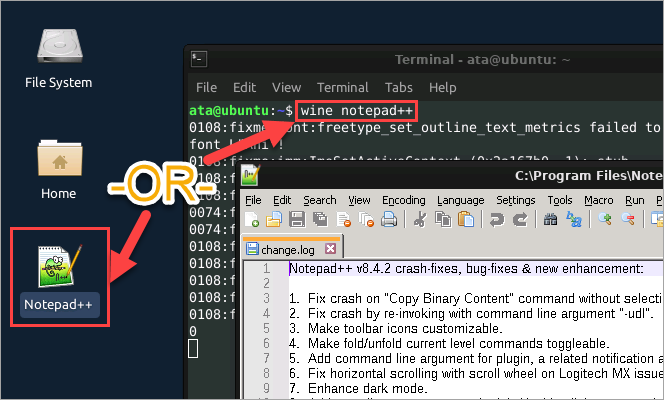
Winetricks를 사용하여 추가 패키지 설치
일부 Windows 응용 프로그램은 올바르게 작동하려면 추가 패키지가 필요할 수 있습니다. 예를 들어, Windows 기반 게임은 시스템에서 특정 글꼴을 찾지 못하거나 Visual C++ 2013 라이브러리가 설치되어 있지 않으면 동작하지 않을 수 있습니다.
이러한 추가 패키지는 Winetricks를 사용하여 설치할 수 있습니다. Winetricks는 Wine에서 패키지를 다운로드하고 설치하는 데 도움이 되는 보조 스크립트입니다.
1. 터미널에서 아래 명령을 실행하여 Winetricks 스크립트를 다운로드합니다.
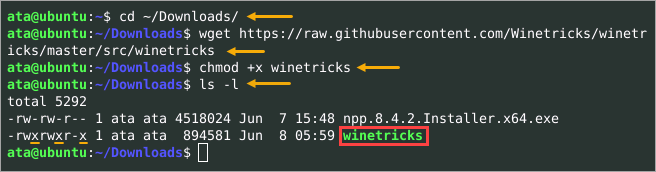
2. 이제 패키지 이름을 포함하여 winetricks 스크립트를 호출하여 설치합니다. 아래 명령은 Visual C++ 2013 라이브러리(vcrun2013) 및 핵심 Microsoft 글꼴(corefonts)을 설치합니다. 이에는 Arial, Courier, Times New Roman이 포함됩니다.
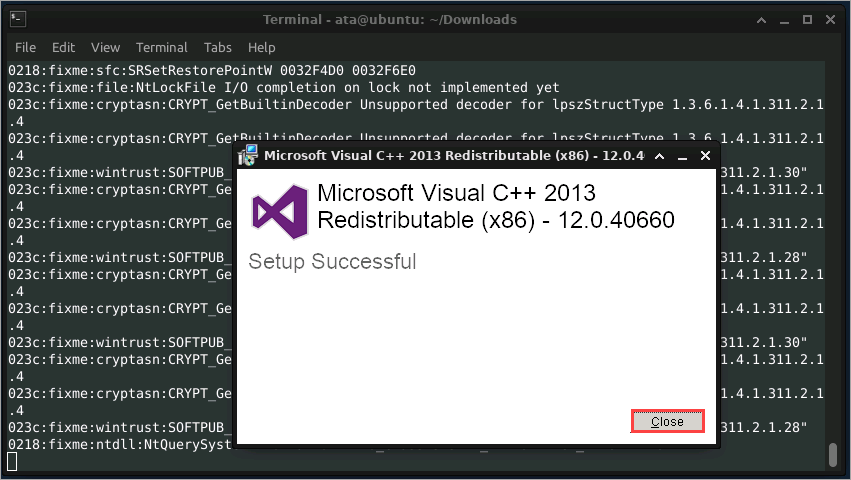
3. 마지막으로 아래 명령을 실행하여 모든 설치된 패키지를 나열하고 핵심 글꼴 및 VC++ 2013이 있는지 확인합니다.
참고: ./winetricks를 매개 변수 없이 실행하면 GUI 인터페이스가 열립니다.
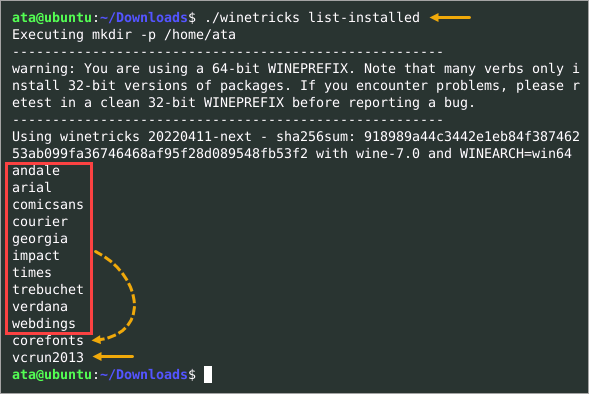
Winetricks는 앱, 벤치마크, dll, 폰트 및 게임 카테고리로 패키지를 분류합니다. 편집 가능한 Wine 설정을 포함한 설정이라는 다른 카테고리도 있습니다.
사용 가능한(설치되었거나 아닌) Winetricks 패키지를 나열하려면 다음 스크립트를 실행하세요. 설정 카테고리를 지정하면 Wine 설정이 나열됩니다.
./winetricks <카테고리 이름> 목록
Winetricks 스크립트에 대해 자세히 알아보려면 ./winetricks –help를 실행하여 내장 도움말 문서를 확인하세요.
우분투 응용 프로그램 설정을 위한 Wine 구성
이 시점에서 완전히 기능적인 Wine 설정이 있습니다. 대부분의 경우 Wine을 그대로 사용할 수 있으며 다른 것을 구성할 필요가 거의 없습니다. 그러나 Wine 구성을 변경해야 할 때는 winecfg 도구를 사용하세요.
Wine의 기본 Windows 운영 체제 버전은 기본적으로 Windows 7입니다. 일부 Windows 프로그램은 실행에 특정 버전의 Windows를 필요로 할 수 있습니다. 이 경우 기본 Windows 버전을 변경하거나 응용 프로그램별 버전을 설정할 수 있습니다.
1. 터미널에서 아래 명령을 실행하여 Wine 구성 도구를 엽니다.
2. Wine 구성 도구에는 다른 설정 그룹을 위한 여섯 개의 탭이 있습니다. 이 예에서 응용 프로그램 탭을 클릭하면 목록에 기본 설정이 표시됩니다. 이것은 전역 응용 프로그램 설정입니다. 아직 기본 Windows 버전을 변경하지 마세요.
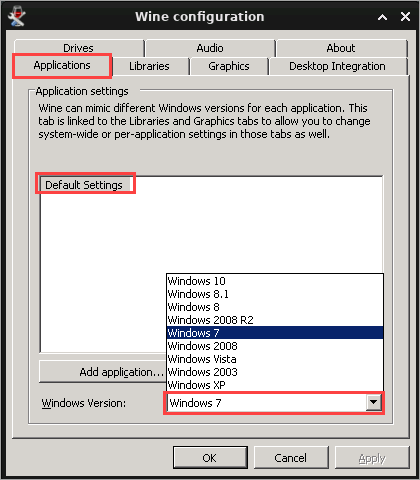
3. Notepad++은 Windows 10과 가장 호환성이 좋다고 가정하면 해당 응용 프로그램에 대한 명시적인 설정을 만들어야 합니다. 이를 위해 애플리케이션 추가를 클릭하고 notepad++.exe 파일을 찾아 선택한 다음 열기를 클릭합니다.
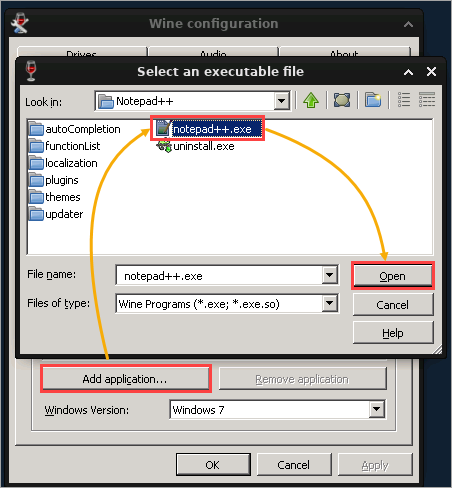
4. 목록에서 새로운 notepad++.exe 설정을 클릭한 다음 Windows 버전 드롭다운 상자를 클릭하고 Windows 10을 선택합니다. Windows 버전을 설정한 후 응용 프로그램 설정을 저장하고 Wine 구성 도구를 종료하려면 OK를 클릭합니다.
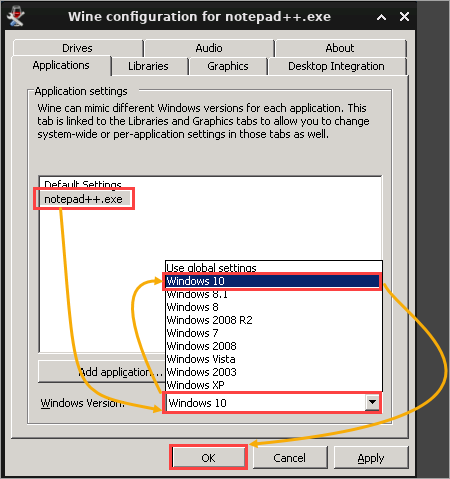
이 시점부터 notepad++.exe는 Windows 10 PC에서 네이티브로 실행되는 것처럼 컴퓨터에서 실행됩니다.
결론
이 튜토리얼에서는 Ubuntu에서 Wine를 시작하는 방법을 배웠습니다. Wine을 설치하고 Windows 응용 프로그램을 실행하는 방법을 배웠습니다. 또한 실행하려는 응용 프로그램에 대해 최상의 경험을 얻기 위해 Wine을 구성하는 방법을 배웠습니다.
Wine는 처음 시작했을 때부터 많이 발전해 왔으며 매번 새로운 버전이 출시될 때마다 계속해서 개선되고 있습니다. 이 솔루션은 시스템을 듀얼 부팅하지 않고도 Linux에서 좋아하는 Windows 응용 프로그램을 사용하는 훌륭한 방법입니다.
Linux를 사용하는 데 Wine을 사용하여 (좋은 방법으로) 속앓이한다고 느낀다면, 그것은 옳은 생각입니다. Wine을 사용하면 Linux에서 필요한 작업을 수행할 수 있습니다!













