Hai bisogno di installare Microsoft Teams sul tuo computer? Forse devi distribuire Teams a più persone? La distribuzione di Teams potrebbe sembrare complicata, ma non è necessario. E l’installer di Teams per l’intero computer ti aiuterà a garantire che tutti beneficino dell’eccezionalità di Teams.
In questo post, imparerai diversi modi per configurare l’installer di Teams per l’intero computer. Imparerai anche come disinstallarlo definitivamente se necessario. Se sei pronto, cominciamo!
Prerequisiti
Questo articolo sarà un tutorial. E se seguirai le istruzioni, avrai bisogno di un computer Windows 10. Questo tutorial utilizzerà Windows 10 Build 19043.
Scoprire la portata dell’installazione di Teams
Esistono due versioni dell’installazione di Teams. Basata sull’utente, che installa Teams per un solo utente, e a livello di computer, che installa Teams per tutti gli utenti. Come puoi capire quale versione hai?
Per determinare quale tipo di installazione di Teams esiste sul tuo computer, controlla l’elenco delle App e funzionalità. Per farlo, segui i passaggi di seguito.
Prima di tutto, apri la finestra delle App e funzionalità. Per farlo, fai clic con il pulsante destro del mouse sul pulsante Start o premi WIN+X per visualizzare il menu contestuale. Successivamente, fai clic su App e funzionalità, come mostrato nella schermata seguente:
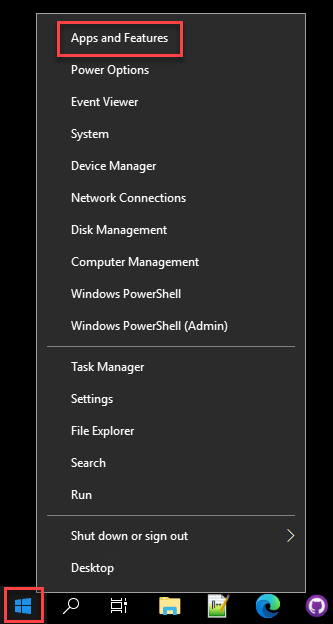
Nella pagina delle App e funzionalità, filtra l’elenco delle app digitando teams nella casella di ricerca. Come puoi vedere nell’immagine qui sotto, ci sono tre app correlate a Teams su questo computer: Microsoft Teams e due istanze di Teams Machine-Wide Installer.
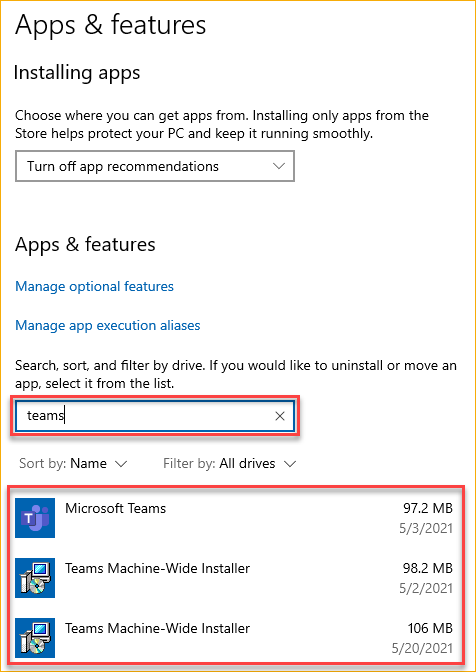
In alcuni casi, potresti avere due istanze dell’installer di Teams a livello di macchina nell’elenco delle applicazioni. Ad esempio, l’installazione doppia potrebbe verificarsi quando la prima installazione MSI di Teams è avvenuta nel contesto dell’utente.
La successiva installazione, se eseguita con l’account di sistema, non rileverà l’installazione utente esistente. Di conseguenza, saranno visibili due istanze dell’installer di Teams a livello di macchina nell’elenco.
L’installazione doppia non interrompe alcun meccanismo incorporato nell’installer. Non è necessario disinstallare nessuna delle voci dall’elenco.
A seconda della versione dell’installer, le posizioni predefinite dell’installer di Teams a livello di macchina sono ‘%PROGRAMFILES(X86)%\Teams Installer’ per la versione a 32 bit e ‘%PROGRAMFILES%\Teams Installer’ per la versione a 64 bit.
Se è presente l’Installer di Teams a livello di macchina, significa che l’installer cercherà di distribuire Microsoft Teams su qualsiasi profilo utente in quella macchina. Tuttavia, se il profilo utente ha già il client di Microsoft Teams, l’installer non installerà nuovamente Teams.
D’altra parte, se vedi solo Microsoft Teams nell’elenco delle app, significa che Teams è disponibile solo per il tuo profilo utente. Se altri utenti sul computer vogliono avere Teams, dovranno installarlo separatamente.
Configurazione di Teams tramite un MSI
I file MSI offrono agli amministratori flessibilità e opzioni di personalizzazione durante l’installazione del software. L’installer MSI di Teams non fa eccezione. E se stai per distribuire Teams, ci sono diverse opzioni che puoi prendere in base alle tue esigenze.
Prima di installare Teams, a seconda dell’architettura del tuo sistema, scarica prima l’installer MSI a 32-bit o 64-bit.
Installazione del Teams Machine-Wide Installer
Dopo aver scaricato l’installer MSI, sei pronto per installare il Teams Machine-Wide Installer. Per farlo, apri PowerShell come amministratore ed esegui il seguente comando.
L’utilizzo del parametro ALLUSERS=1 fa apparire il Teams Machine-Wide Installer nel pannello di controllo nella sezione Programmi e funzionalità e in App e funzionalità nelle impostazioni di Windows dopo l’installazione. In questo caso, qualsiasi utente con accesso amministratore al computer può disinstallare il Teams Machine-Wide Installer.
Quando si installa Teams su un’infrastruttura desktop virtualizzata (VDI), gli amministratori possono utilizzare il parametro
ALLUSER=1per specificare l’installazione per macchina (notare la mancanza della ‘S’ nel nome del parametro). Questo parametro non è lo stesso del parametroALLUSERS=1.
Durante l’installazione, dovresti vedere il progresso dell’installazione come mostrato di seguito. Il processo di installazione dovrebbe richiedere solo pochi secondi.
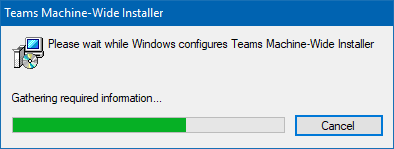
In casi rari in cui un bug influisce sull’ultima versione, l’installazione di una versione precedente di Teams è un’opzione mentre si attende la correzione. Il processo di installazione è lo stesso. L’unica differenza è che si farebbe riferimento a una versione più vecchia dell’installatore di Teams.
Disabilitare l’avvio automatico di Teams dalla riga di comando
Per impostazione predefinita, il client di Teams si avvia automaticamente quando l’utente accede. Ma è possibile impedire questo comportamento specificando l’opzione noAutoStart=true durante l’installazione dell’installatore di Teams a livello di macchina.
Avere Teams disabilitato dall’avvio automatico potrebbe essere utile nel processo di migrazione. Ad esempio, è possibile dare agli utenti la possibilità di optare per l’uso di Teams.
Per installare l’installatore di Teams a livello di macchina e disabilitare l’avvio automatico di Teams, eseguire il comando seguente in PowerShell come amministratore.
Disabilitare l’avvio automatico di Teams utilizzando la policy di gruppo
Se si utilizza Group Policy Objects (GPO), è possibile abilitare l’impostazione Impedisci a Microsoft Teams di avviarsi automaticamente dopo l’installazione. Puoi trovarla in Configurazione utente\Modelli amministrativi\Microsoft Teams.
L’utilizzo degli oggetti delle Group Policy per impedire a Microsoft Teams di avviarsi automaticamente dopo l’installazione è adatto per controllare questa impostazione centralmente. Ad esempio, è possibile avere l’opzione predefinita per avviare Teams, ma non per un gruppo specifico di utenti.
Il rilascio delle policy di gruppo è al di fuori dello scopo di questo articolo. Tuttavia, per testare o verificare questa policy localmente, è possibile farlo utilizzando l’editor delle group policy. Per farlo, procedere come segue.
1. Innanzitutto, per aprire l’Editor delle Group Policy, fare clic su Start —> Esegui. Nella finestra Esegui, digitare gpedit.msc nella casella Apri e premere Invio o fare clic su OK.
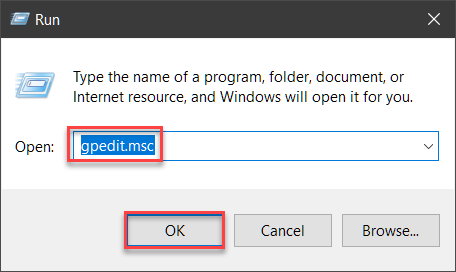
2. Nella finestra dell’Editor delle Group Policy, navigare fino a Configurazione utente\Modelli amministrativi\Microsoft Teams. Successivamente, fare doppio clic sull’impostazione Impedisci a Microsoft Teams di avviarsi automaticamente dopo l’installazione per modificarla.
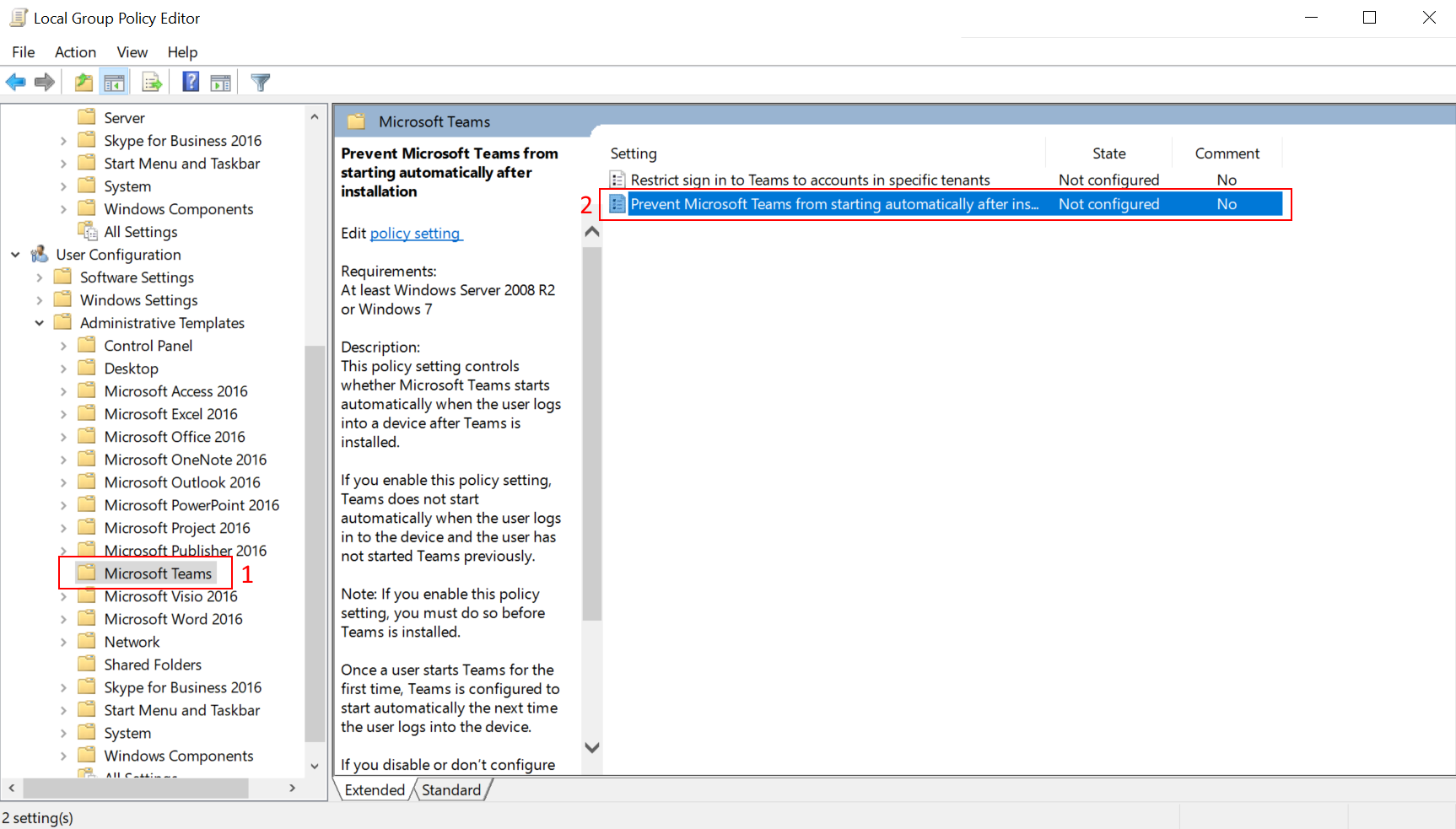
3. Una volta nella finestra delle impostazioni, fare clic sull’opzione Abilitato. Abilitando questa impostazione si impedisce a Teams di avviarsi quando l’utente accede al computer. Fare clic su OK per applicare la modifica e chiudere la finestra delle impostazioni.
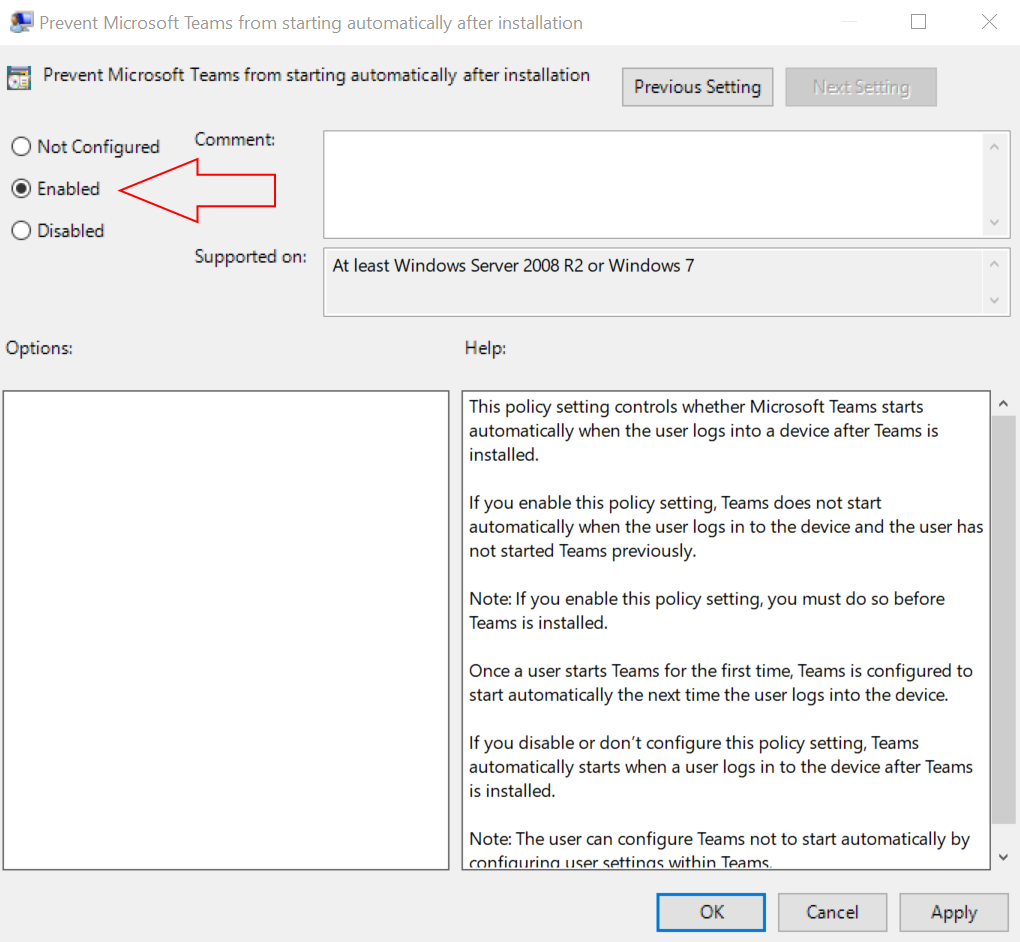
Eseguire un’installazione silenziosa
Puoi distribuire il programma di installazione di Teams a livello di macchina in background. Questa opzione è più user-friendly poiché non disturba l’utente. Per installare in modalità silenziosa, utilizza l’interruttore /qn.
Il comando seguente esegue un’installazione silenziosa oltre a disabilitare l’avvio automatico di Teams. Ricorda di eseguire il comando in PowerShell come amministratore.
Configurazione di Teams con Microsoft 365 Apps for Enterprise
Un altro modo per installare Teams è distribuire Microsoft 365 Apps for Enterprise. Microsoft 365 Apps for Enterprise include già Teams a partire dalla versione 1902. Questo metodo di installazione installerà il programma di installazione di Teams a livello di macchina sul computer, che a sua volta installerà il client di Teams.
Installazione di Teams con Microsoft 365 Apps for Enterprise
Per installare Microsoft 365 Apps for Enterprise, inclusi Teams, segui i passaggi seguenti.
1. Apri il tuo browser web e vai alla pagina di the office.com.
2. Accedi con il tuo account Microsoft 365.
3. Una volta effettuato l’accesso, fai clic sul pulsante Installa Office nell’angolo in alto a destra. Quindi scegli App di Office 365, come mostrato di seguito.
Se non hai le app di Office 365 disponibili, la tua licenza non le include, o l’amministratore ha disabilitato l’opzione per scaricarle da parte degli utenti finali.
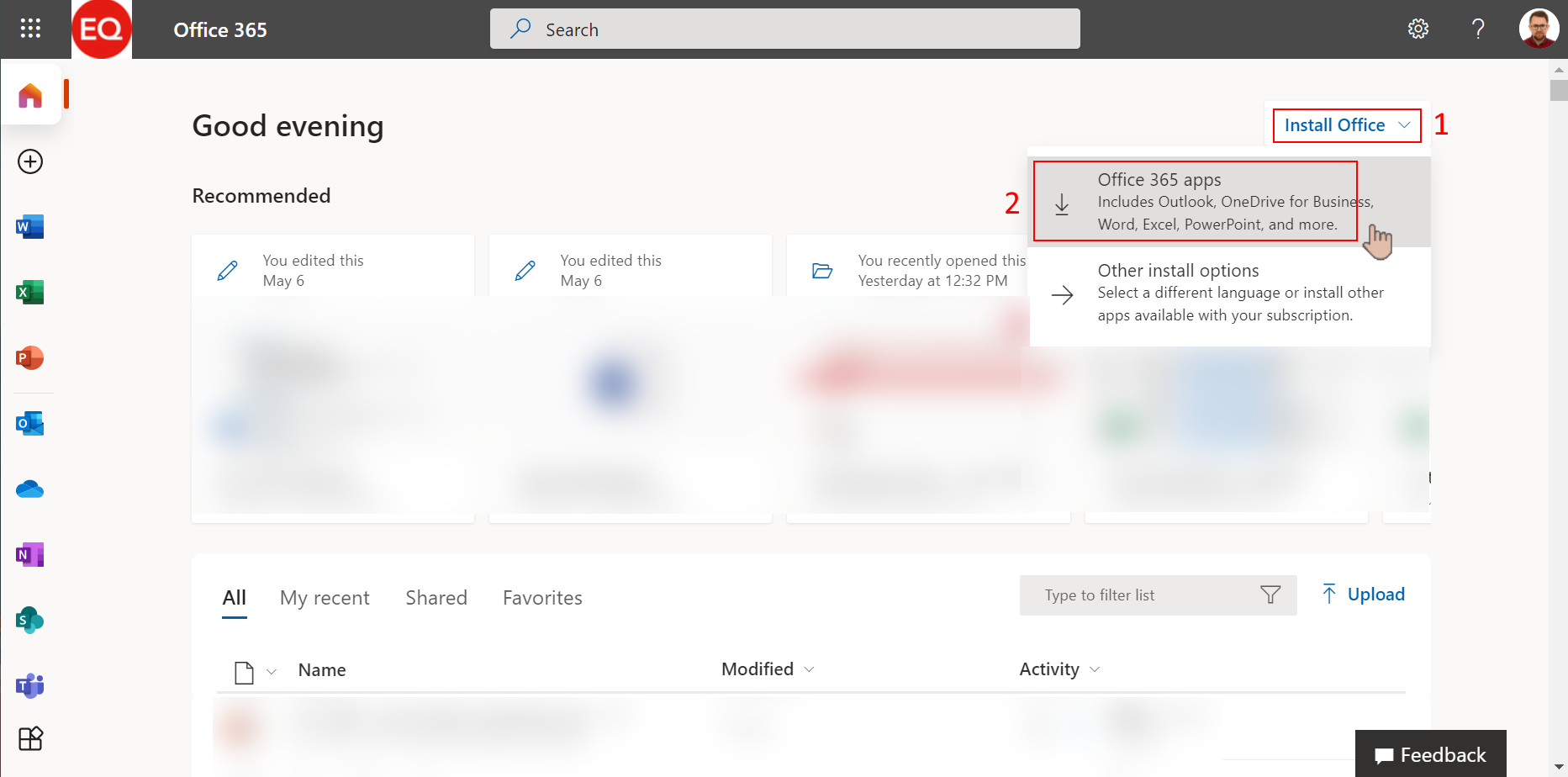
4. Per avviare l’installazione, segui le istruzioni in tre passaggi dal browser. Clicca su Esegui (1) per eseguire l’installatore OfficeSetup.exe. Clicca su Sì (2) al prompt per avviare l’installazione. Rimani online (3) dopo l’installazione, avvia Microsoft Office e accedi usando il tuo account.
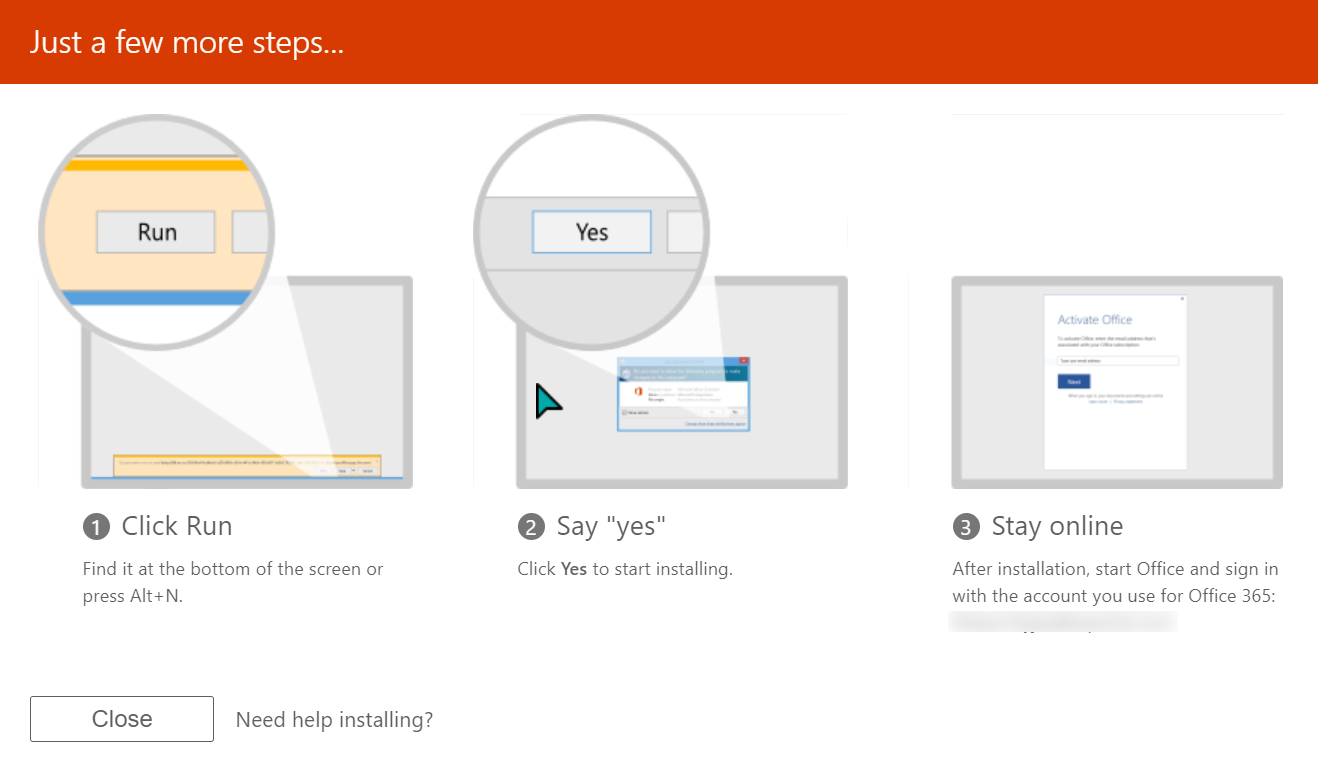
Escludere l’installazione di Teams dall’Office Deployment Tool
Ci sono casi in cui potresti voler saltare l’installazione di Microsoft Teams con Microsoft 365 Apps. Ad esempio, potresti già avere una soluzione funzionante per distribuire Teams.
Separare Teams da Microsoft 365 Apps è anche utile per desktop remoti condivisi. Per minimizzare i ritardi, di solito vuoi che i tuoi utenti utilizzino Teams direttamente sui loro computer.
Microsoft fornisce diversi modi per installare Microsoft 365 Apps senza Teams. Approfondiamoli!
L’installazione di Microsoft 365 Apps utilizzando lo Strumento di distribuzione Office (ODT) è al di fuori dello scopo di questo articolo. Pertanto, gli esempi qui mostreranno solo come creare il file di configurazione per escludere Teams durante l’installazione di Microsoft 365 Apps tramite ODT.
Se si utilizza ODT per distribuire Microsoft 365 Apps, è possibile specificare manualmente l’elemento ExcludeApp nel file configuration.xml per escludere Teams. Ad esempio, il file di configurazione di seguito escluderebbe Teams e la vecchia versione di OneDrive dall’installazione di Microsoft 365 Apps.
Se non si desidera modificare manualmente il file configuration.xml, un’altra opzione è creare un nuovo file di configurazione utilizzando lo Office Customization Tool (OCT). Seguire i passaggi di seguito per creare un file di configurazione che escluda Teams.
1. Per prima cosa, aprire il browser e accedere a https://config.office.com/.
2. Una volta sulla pagina App Admin Center, scorrere fino in fondo alla pagina e fare clic sul pulsante Create.

3. Nella sezione Prodotti e versioni -> Prodotti, fare clic sul menu a discesa Office Suites e scegliere Microsoft 365 Apps for Enterprise.
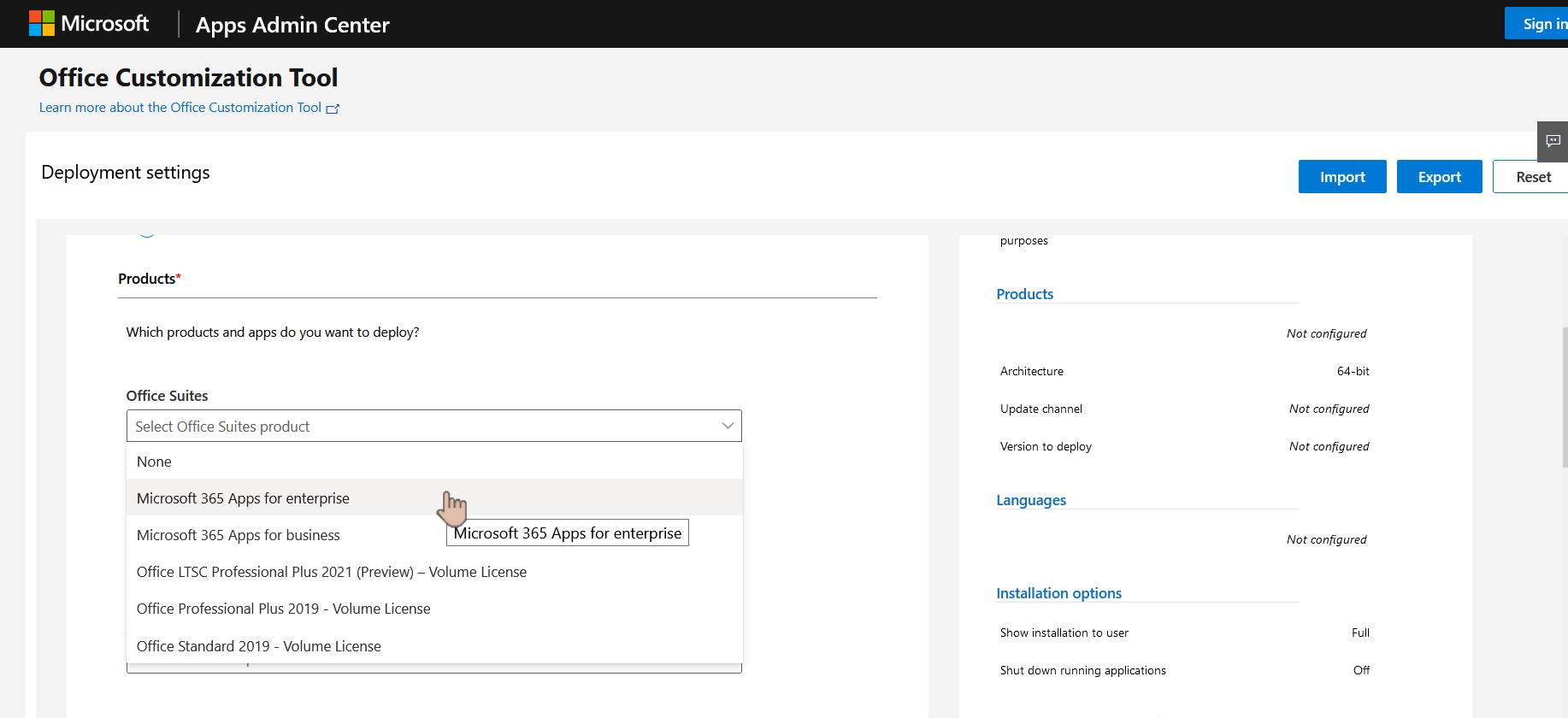
4. Scorrere fino a App e disattivare l’applicazione Teams.
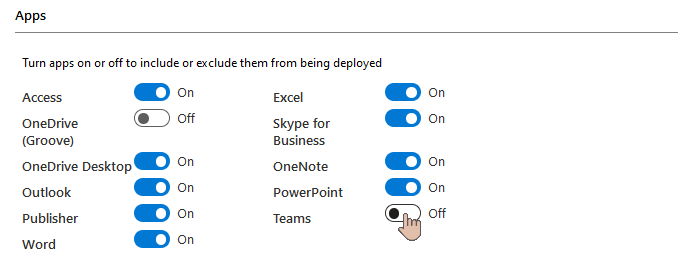
5. Successivamente, fare clic per espandere la sezione Lingua. Fare clic sulla casella a discesa sotto Seleziona primario e scegliere la lingua primaria per l’installazione. In questo esempio verrà scelta Inglese (Stati Uniti). Dopo aver selezionato la lingua, fare clic su Esporta.
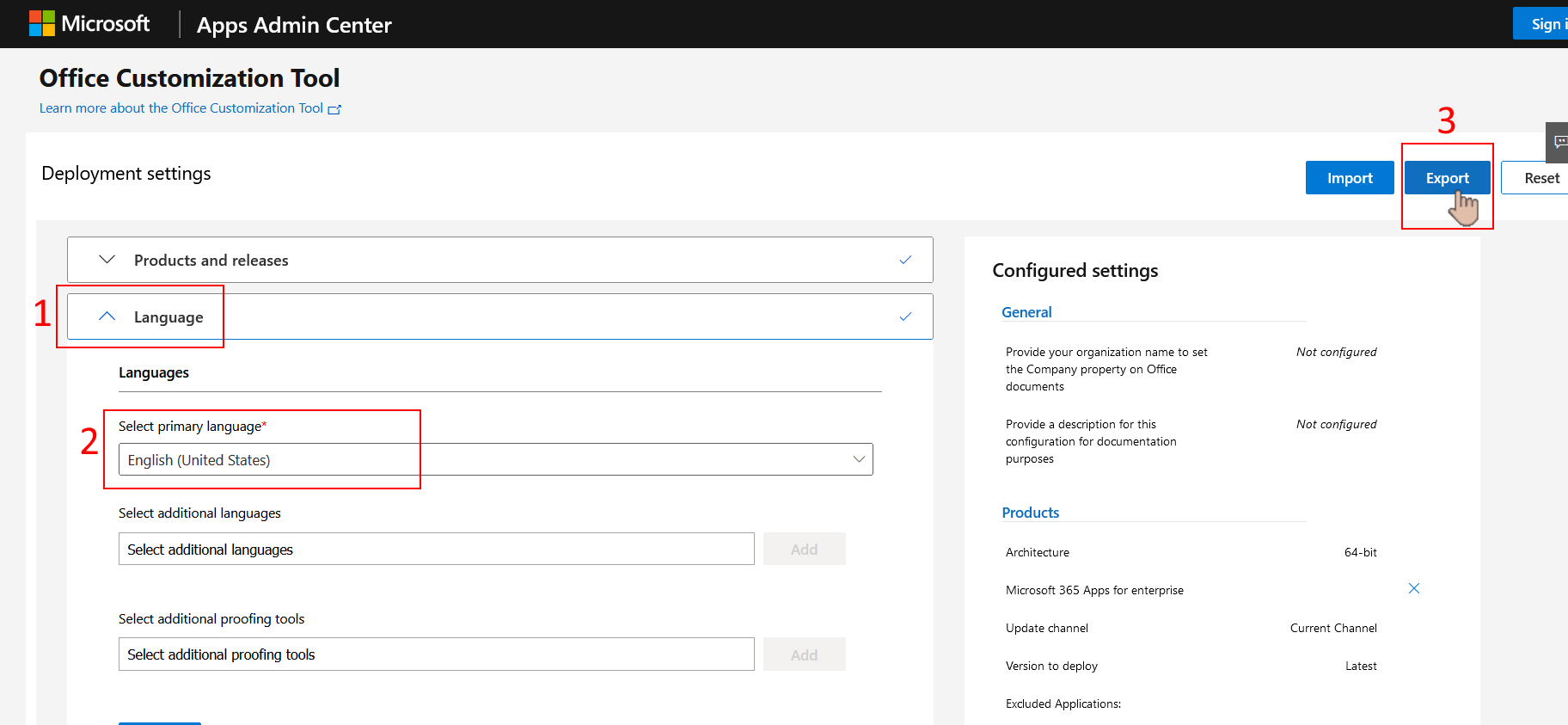
6. Alla pagina pop-up del Formato File Predefinito, scegli la tua opzione preferita dalla lista. In questo esempio verrà scelta l’opzione Mantieni le Impostazioni Correnti. Dopo aver fatto la tua selezione, clicca su OK, e il tuo browser inizierà a scaricare il file configuration.xml.
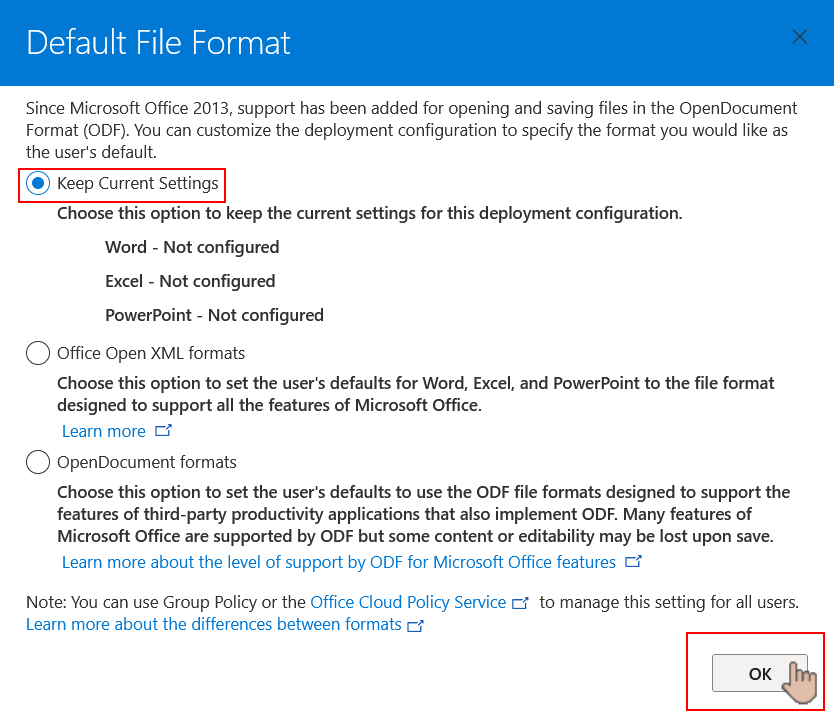
Esclusione dell’Installazione di Teams dal Microsoft Endpoint Manager
Simile all’OCT, ci sono opzioni per escludere Teams durante il rilascio di Microsoft 365 Apps for Enterprise usando Microsoft Intune e Microsoft Endpoint Configuration Manager.
Segui i passaggi seguenti per aggiungere le Microsoft 365 Apps a Microsoft Intune senza Teams.
1. Apri il tuo browser web, vai su https://endpoint.microsoft.com, e accedi usando il tuo account.
2. Dopo aver effettuato l’accesso, clicca su Applicazioni (1) —> Tutte le applicazioni (2) —> Aggiungi (3).
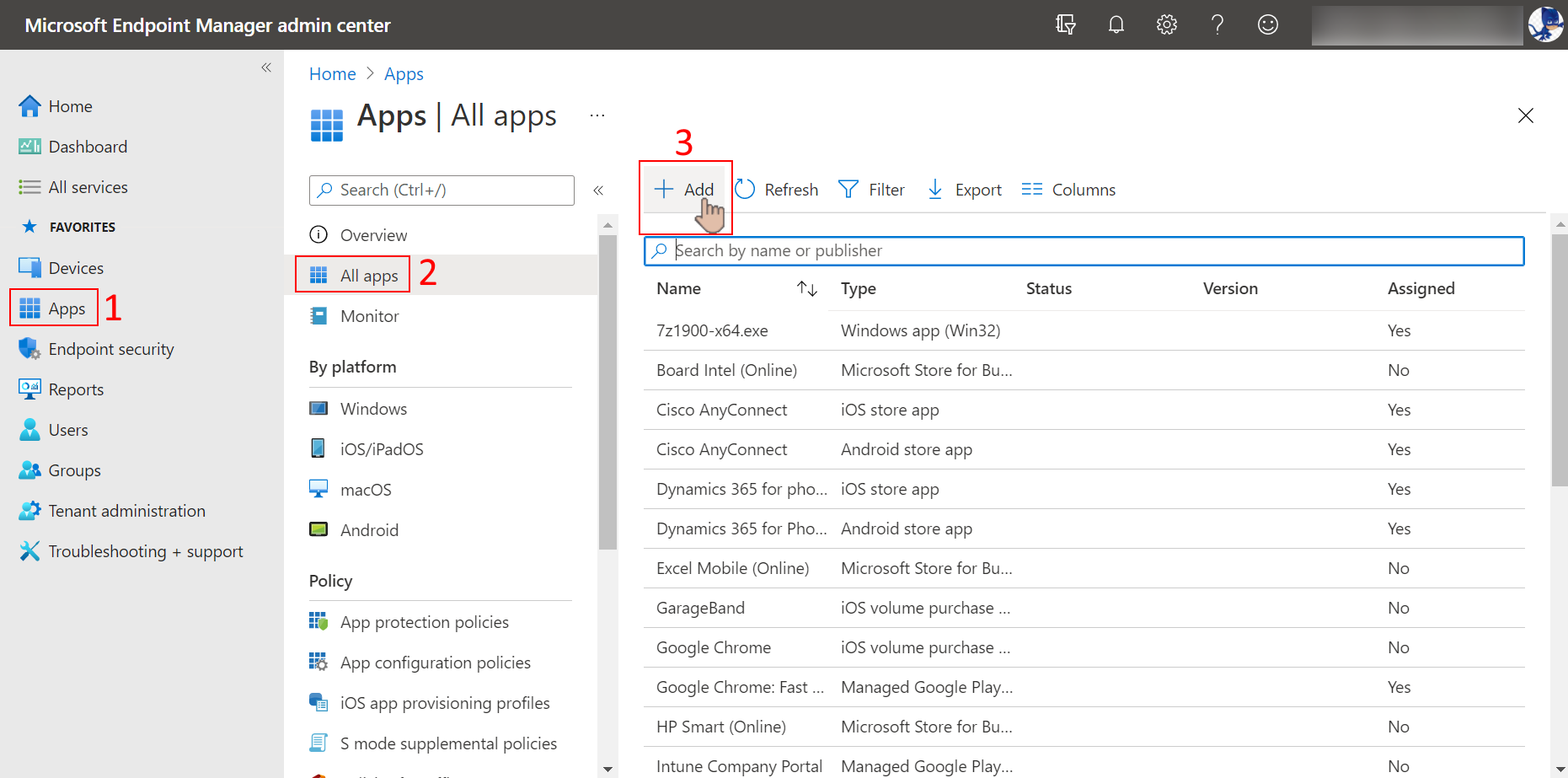
3. Nella finestra Seleziona tipo app, clicca sul menu a discesa del Tipo app, e seleziona Windows 10 sotto Microsoft 365 Apps.
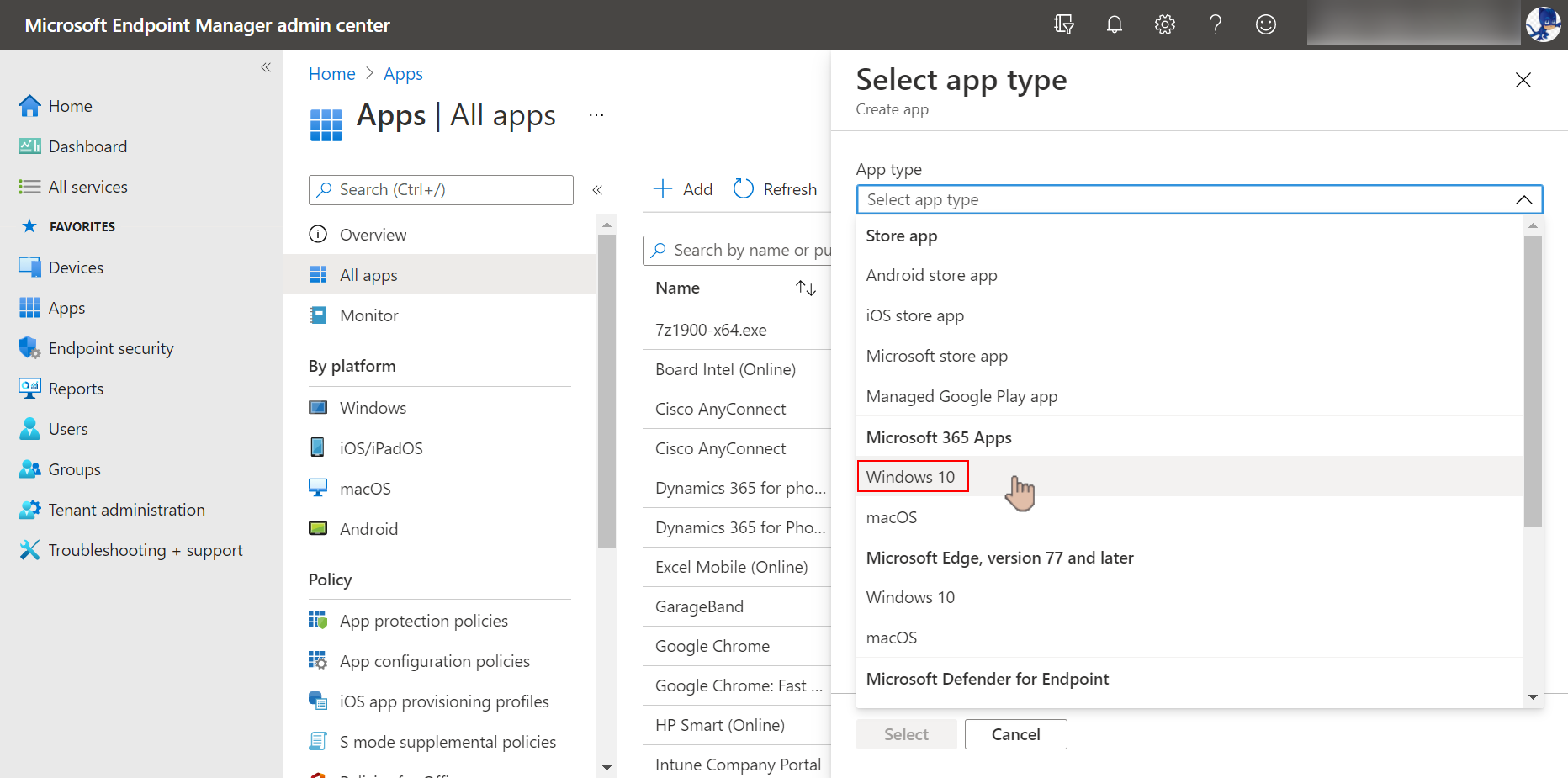
4. Dopo aver selezionato il Tipo app, clicca sul pulsante Seleziona.
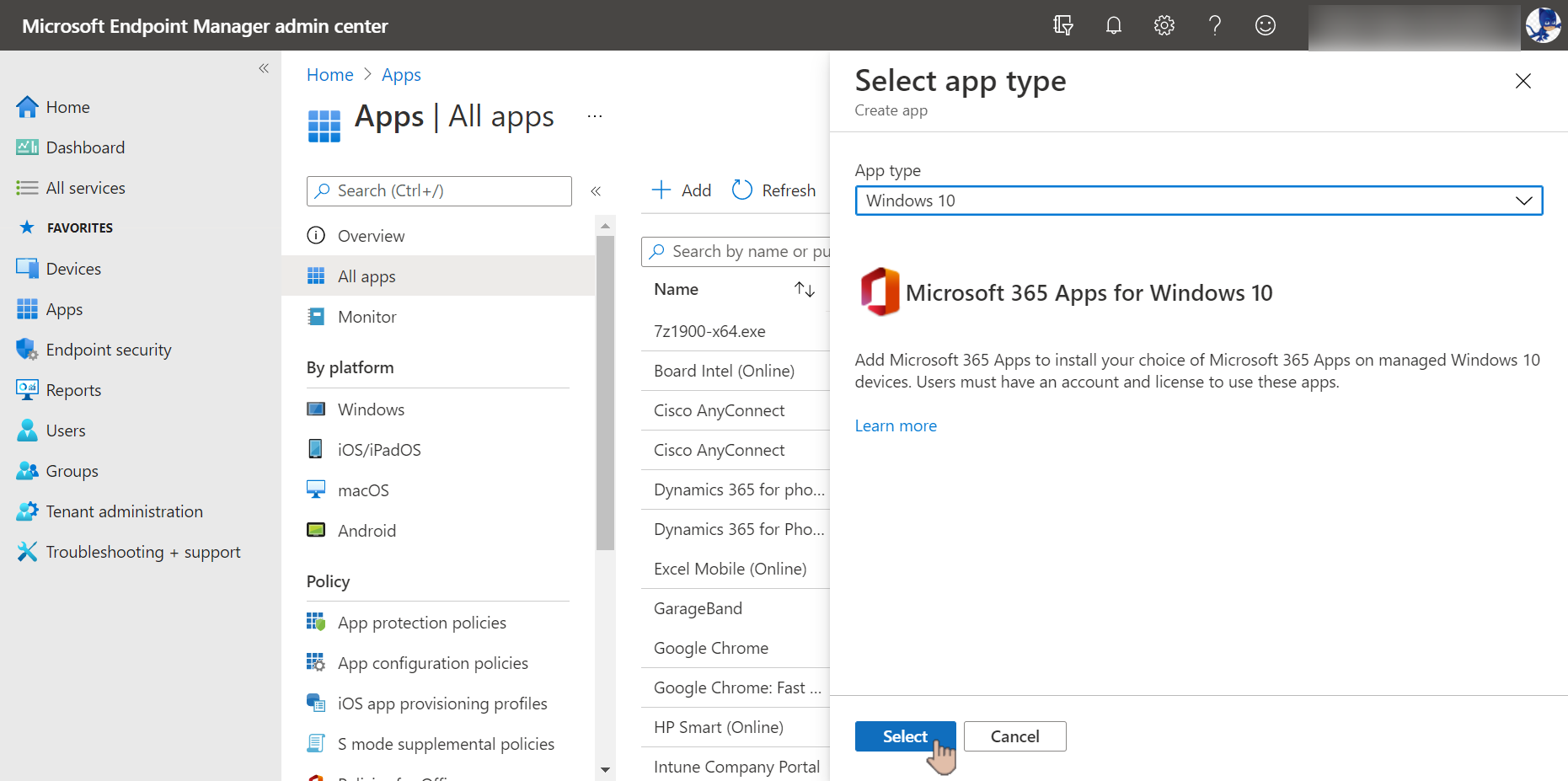
5. Sotto la scheda Informazioni suite app, lascia i valori predefiniti e clicca su Avanti.
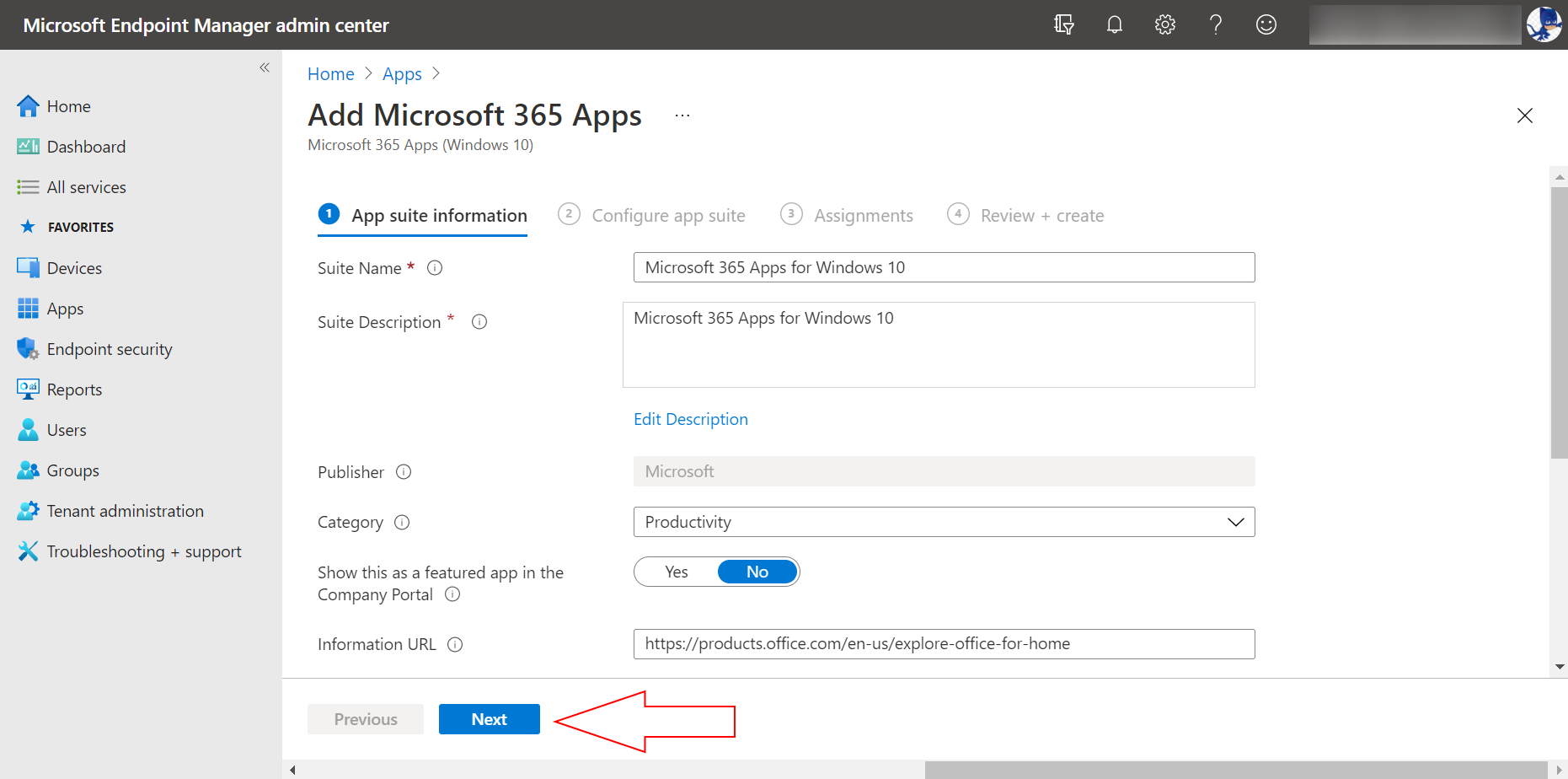
6. Sotto la scheda Configura suite app, clicca sul menu a discesa Seleziona app di Office e deseleziona Teams.
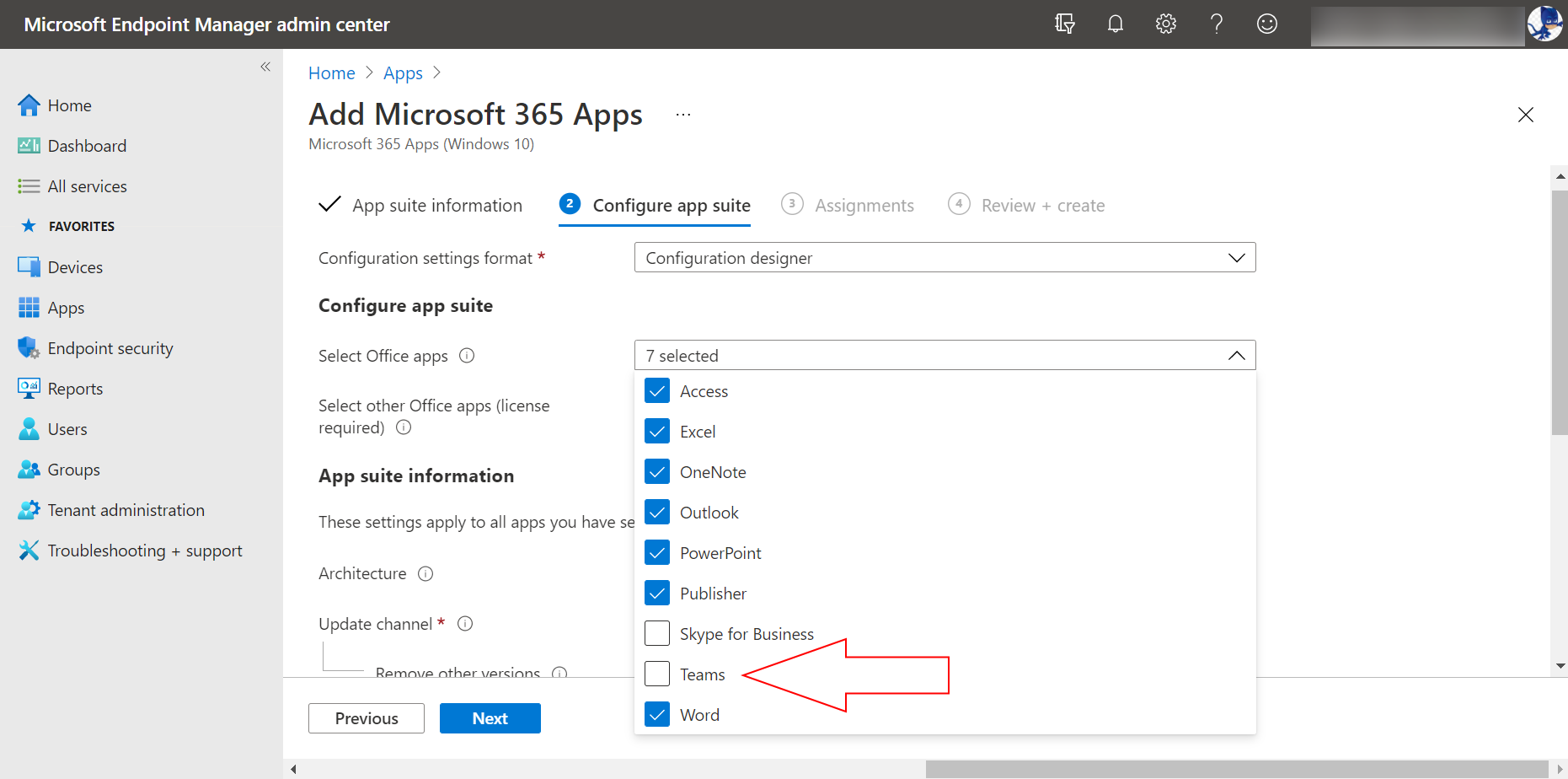
7. Successivamente, clicca sul menu a discesa Canale di aggiornamento (1) e scegli quale canale di aggiornamento utilizzare. In questo esempio verrà scelto il Canale Enterprise semestrale (2) e verranno lasciate tutte le altre impostazioni predefinite. Infine, clicca su Avanti (3).
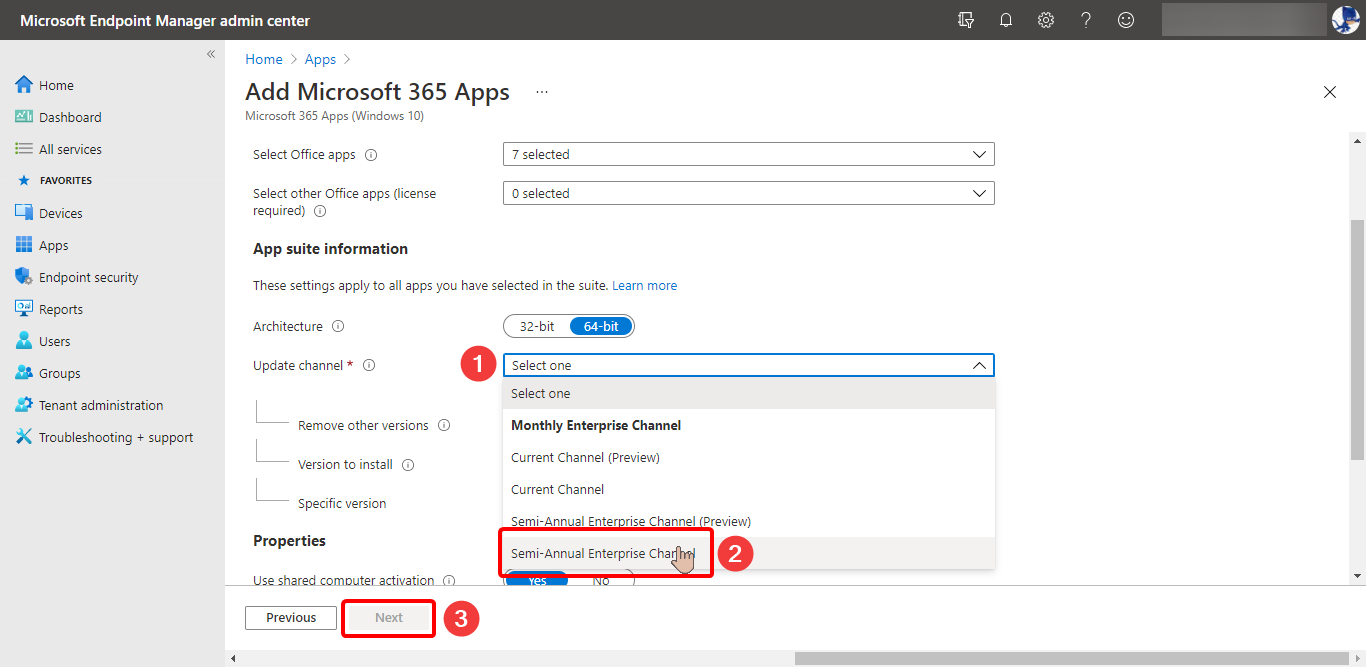
8. Sotto la scheda Assegnazioni, scegli gli utenti o i gruppi a cui rendere disponibili le app Microsoft 365. In questo esempio verrà aggiunto il gruppo chiamato _Test Group.
Sotto la sezione Disponibile per dispositivi registrati, clicca sul link Aggiungi gruppo (1). Nella finestra laterale Seleziona gruppi, digita per cercare il gruppo che desideri aggiungere (2), quindi clicca su (3) il nome del gruppo dai risultati. Infine, clicca su Seleziona (4) per finalizzare la tua selezione.
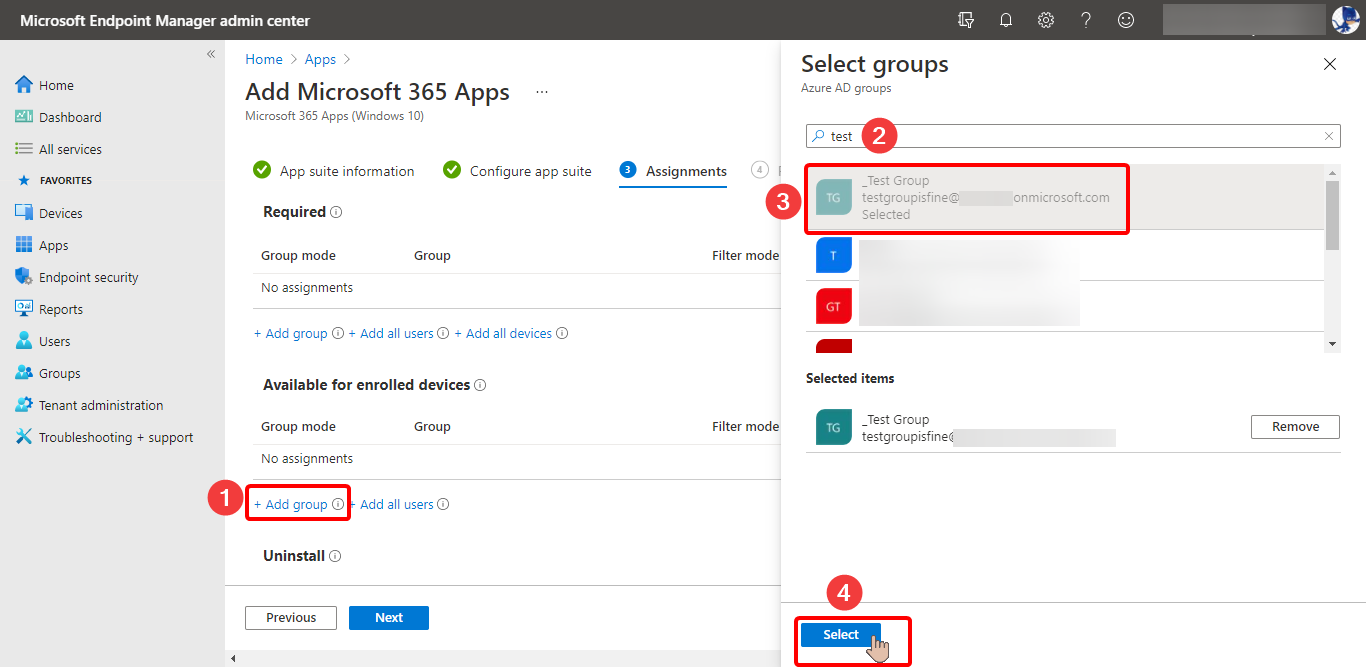
9. Dovresti ora vedere i gruppi o gli utenti che hai aggiunto sotto l’elenco Disponibile per dispositivi registrati. A questo punto, hai la possibilità di ripetere il processo per aggiungere o rimuovere gruppi e utenti se necessario. Quando sei soddisfatto della tua selezione, clicca su Avanti.
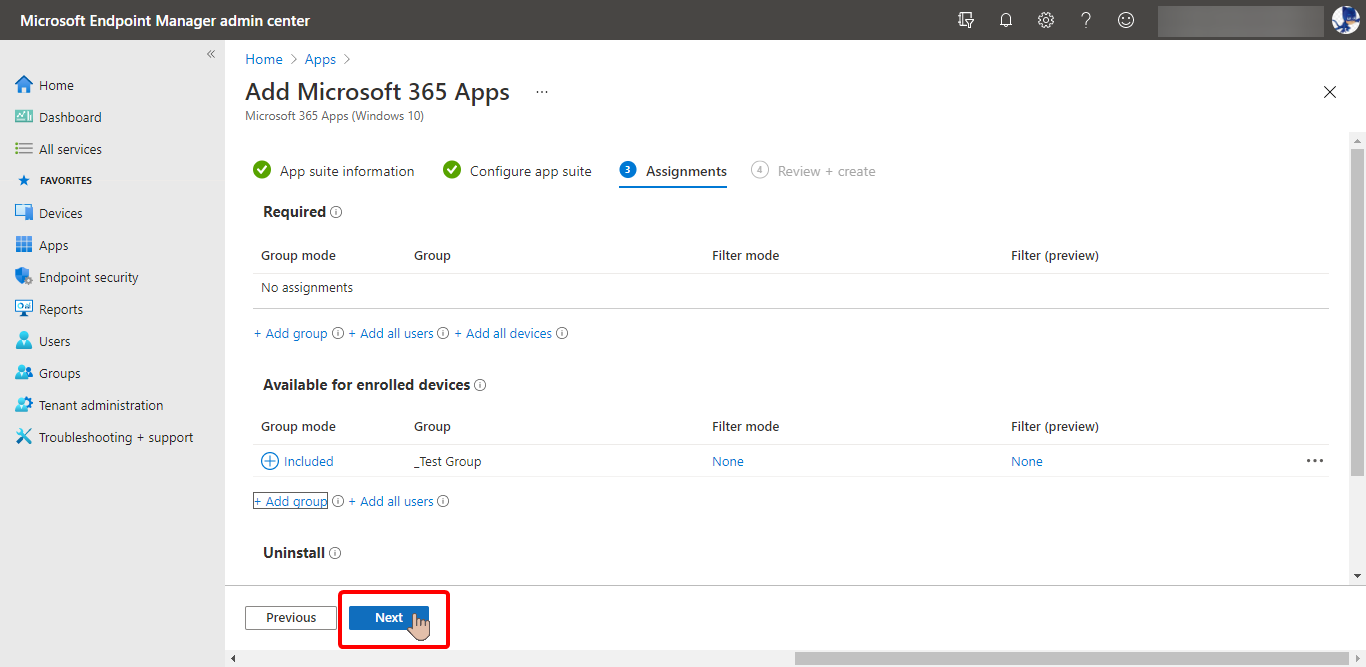
10. Ora vedrai il riepilogo sotto la scheda Revisione + crea, simile allo screenshot sotto. Dopo aver revisionato le nuove impostazioni dell’app, clicca su Crea.
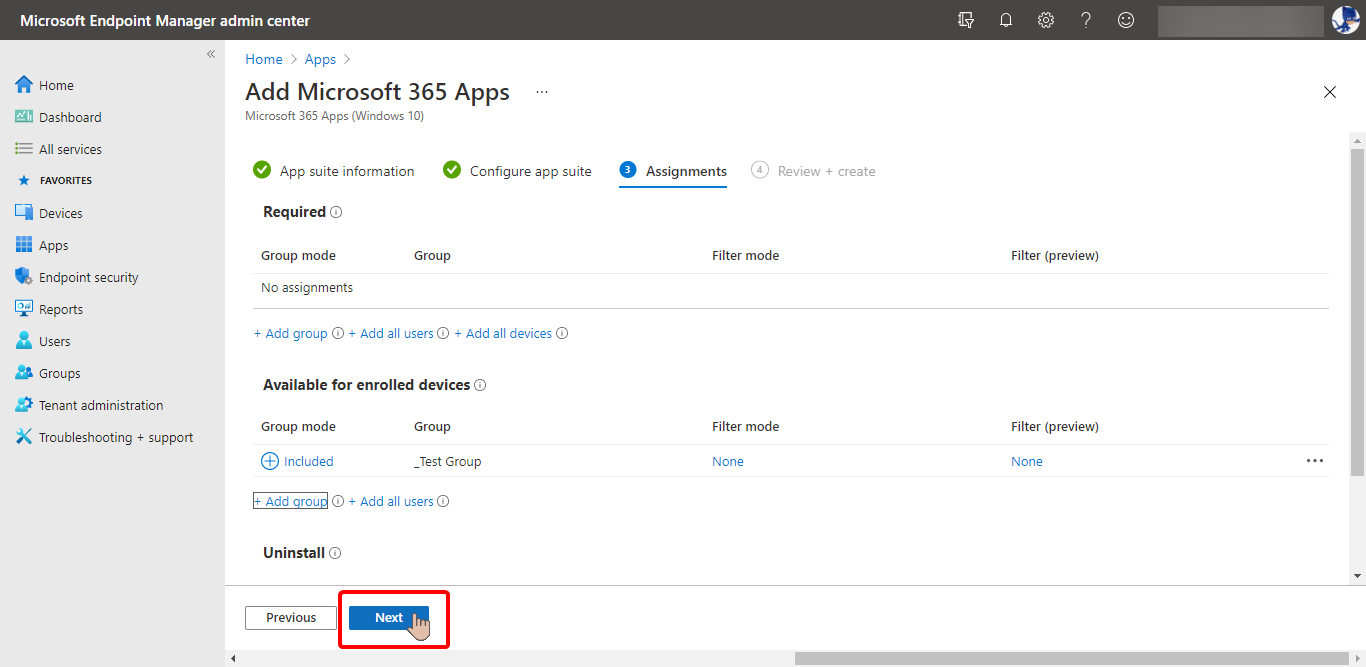
11. Dopo aver aggiunto l’app a Intune, fare clic sul menu Proprietà per visualizzare le impostazioni dell’app. Come si può vedere di seguito, il valore App da installare come parte del pacchetto non include Microsoft Teams.
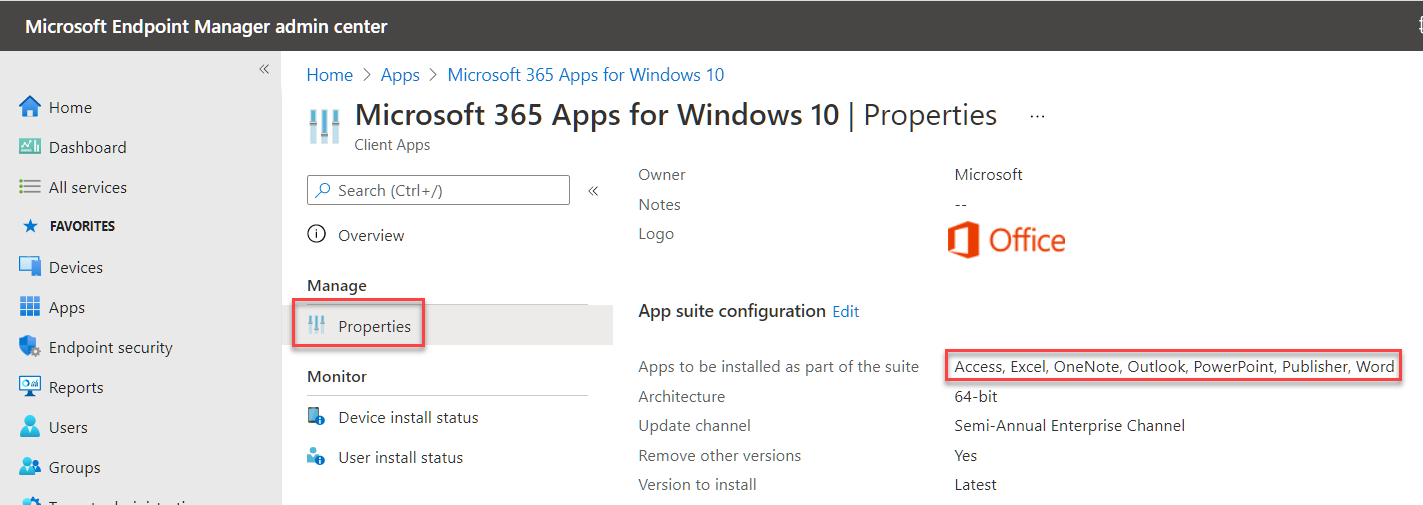
Ora che hai aggiunto Microsoft 365 Apps senza Teams in Intune, gli utenti installano l’app dal Portale Aziendale dell’app o dal sito web.
Prevenire l’installazione di Teams tramite Group Policy
Un’altra opzione alternativa è utilizzare l’impostazione GPO Non installare Microsoft Teams con nuove installazioni o aggiornamenti di Office. Puoi trovare questa impostazione di policy in Configurazione computer\Policy\Modelli amministrativi\Microsoft Office 2016 (Computer)\Aggiornamenti.
Assicurati di avere la versione 4882.1000 o superiore dei File modello amministrativo (ADMX/ADML). La finestra dell’editor appare come nello screenshot qui sotto.
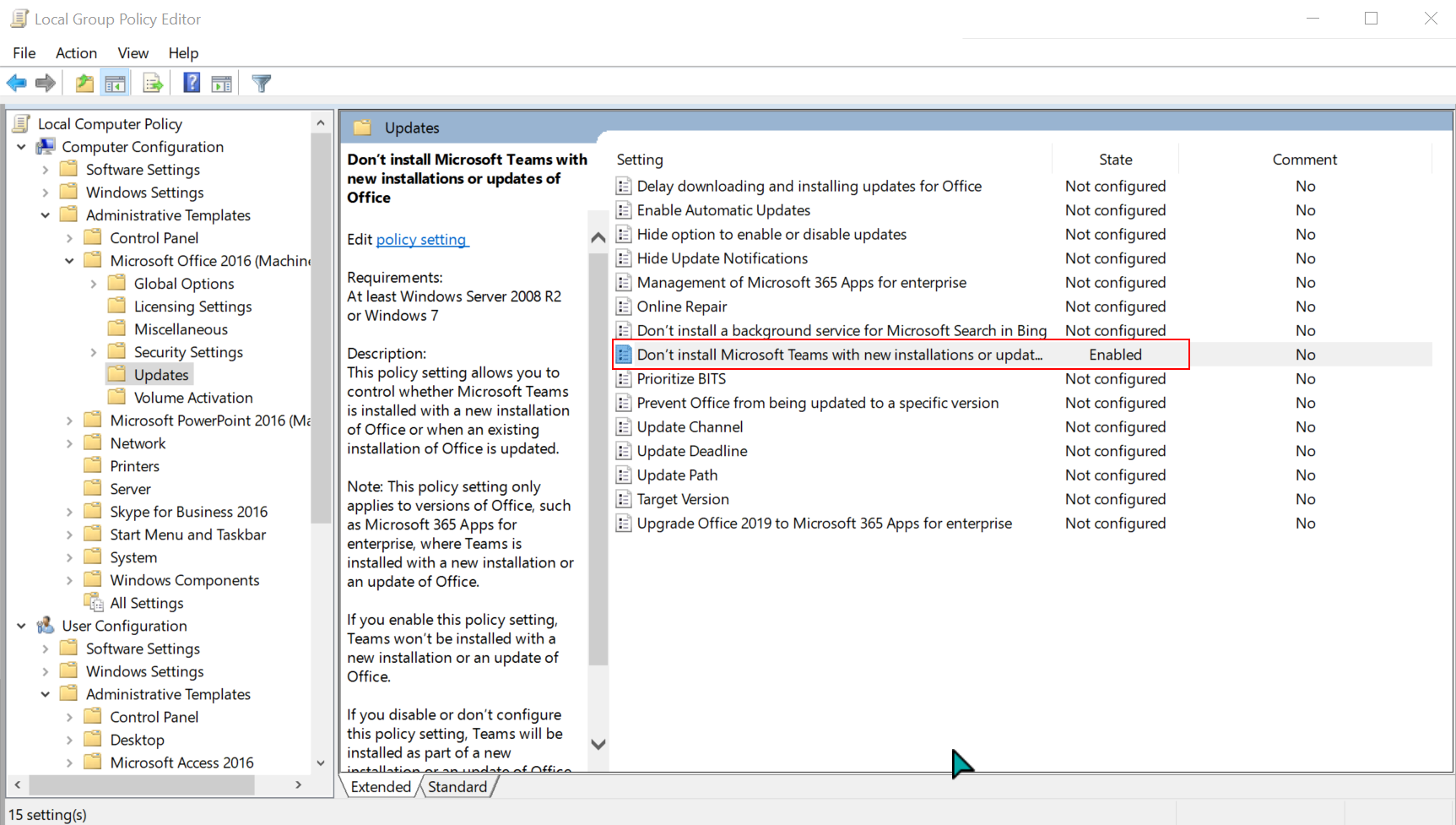
Prevenire l’installazione di Teams tramite il Registro
Ultimo ma non meno importante, è possibile modificare il registro per impedire l’installazione automatica di Microsoft Teams con Microsoft 365 Apps. Puoi impostare questo comportamento creando il valore DWORD preventteamsinstall nel registro e impostando il valore su 1. Segui i passaggi seguenti per farlo.
Modificare le chiavi in ‘HKEY_LOCAL_MACHINE’ richiede privilegi amministrativi sul computer.
1. Per aprire l’editor del registro, premi WIN+R sulla tua tastiera. La finestra Esegui apparirà. Successivamente, digita regedit nella casella e fai clic su OK, come mostrato di seguito.
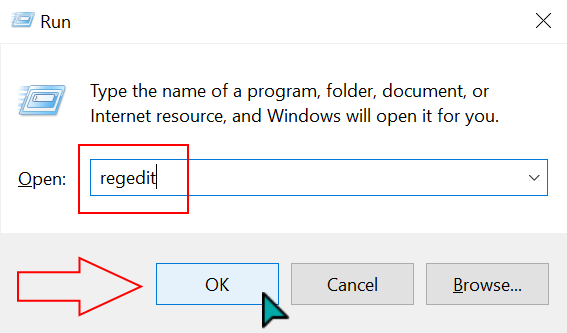
2. Dopo aver aperto Editor del Registro, naviga fino alla chiave HKEY_LOCAL_MACHINE\SOFTWARE\Policies\Microsoft\Office\16.0\common. Se le chiavi nel percorso non esistono, creale facendo clic destro e creando una nuova chiave.
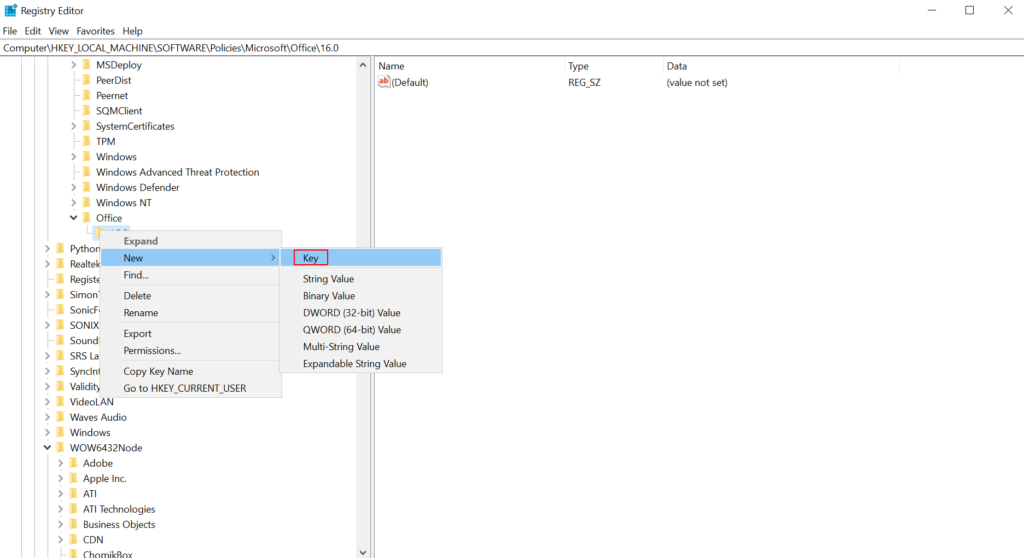
3. All’interno della chiave common (1), fai clic con il pulsante destro nella parte destra e clicca su Nuovo —> Valore DWORD (32 bit) (2).
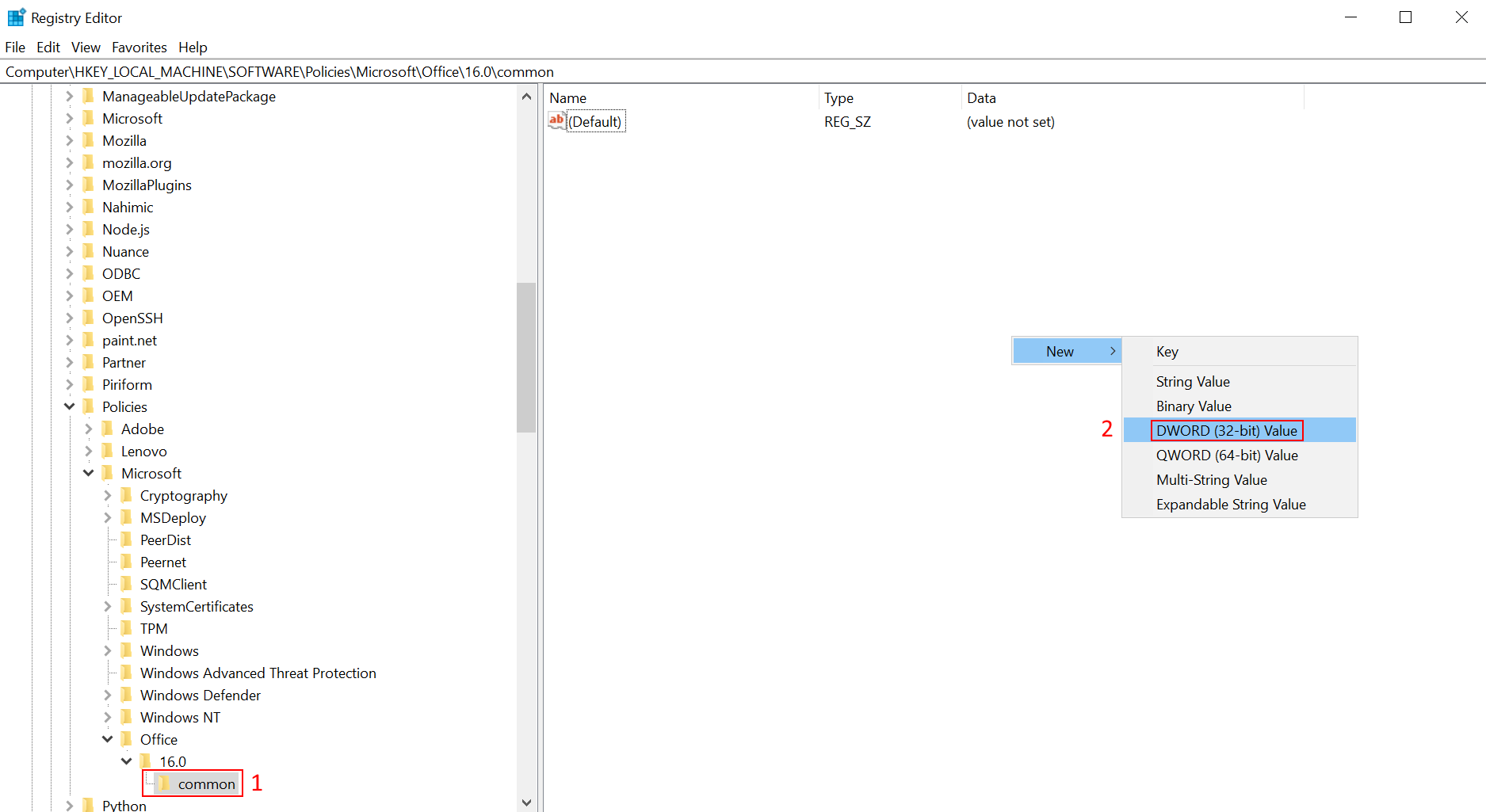
4. Inserisci il nome preventteamsinstall e premi Invio per creare il nuovo valore.
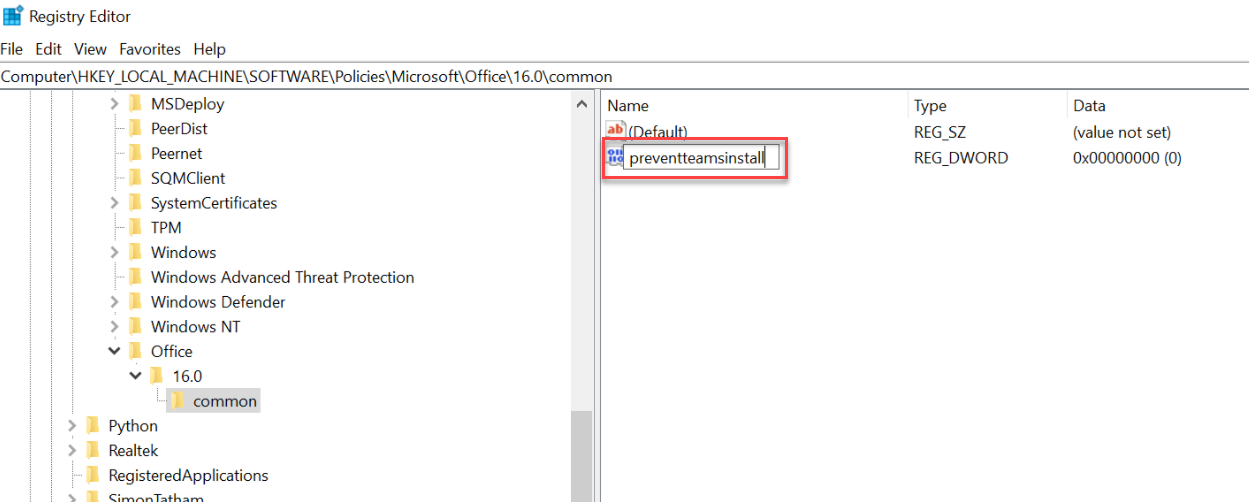
5. Fai doppio clic sul valore preventteamsinstall che hai creato per modificarne il valore. Nella finestra Modifica Valore DWORD (32 bit), cambia il Dato valore in 1 e clicca su OK.

Come risultato, l’installazione di Microsoft 365 Apps sul computer non includerà più Microsoft Teams.
Aggiornamento delle installazioni di Teams su tutta la macchina
Microsoft Teams stesso include un meccanismo che verifica gli aggiornamenti. Ad esempio, se la versione dell’installatore su tutta la macchina è obsoleta, Teams chiederà un aggiornamento se disponibile.
Quando gli utenti ricevono la notifica di aggiornamento simile allo screenshot sottostante, devono fare clic su Aggiorna Teams per procedere con l’aggiornamento del client Teams.
Per chiarezza, nota che aggiornando il client Teams si aggiorna anche l’Installer a livello di macchina di Teams. Pertanto, se nuovi utenti accedono al computer, l’installer a livello di macchina installerà la versione di Teams nel loro profilo che è originariamente fornita con l’installer.
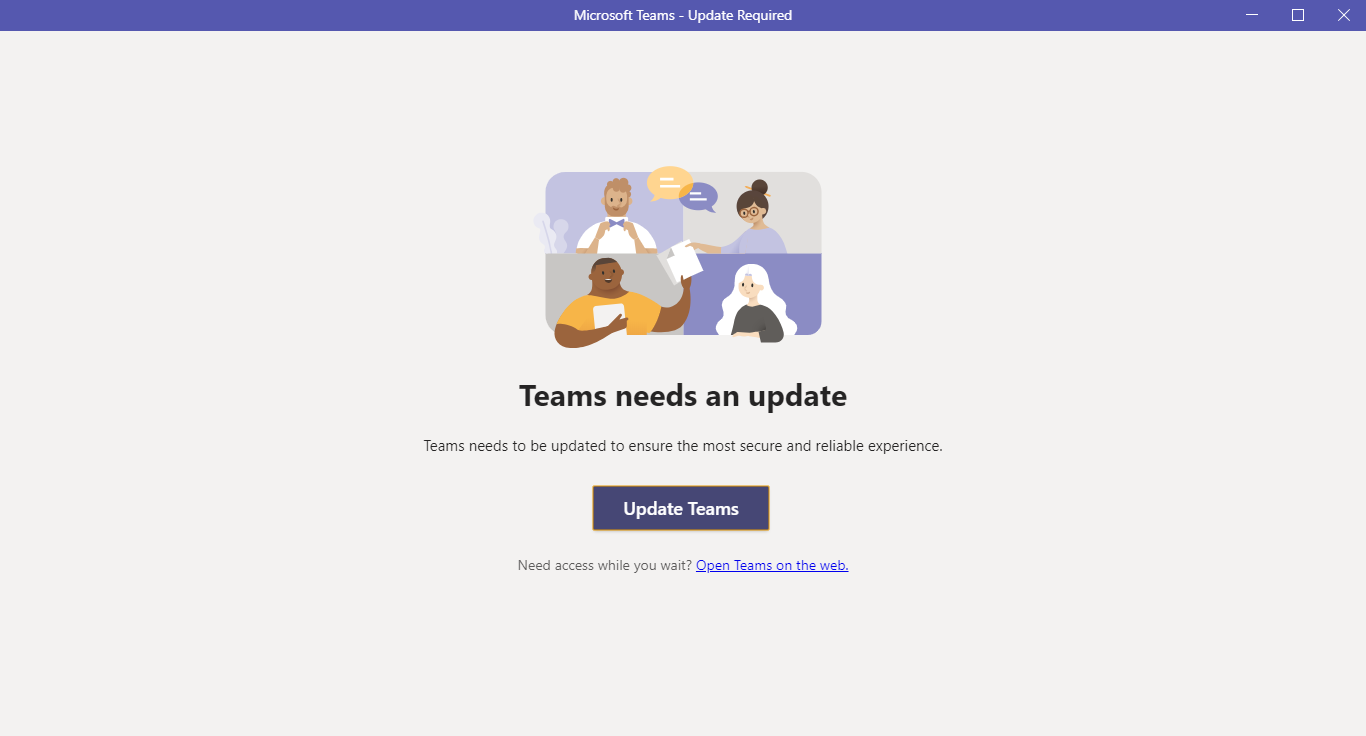
Per gli ambienti VDI con installazione di Teams per macchina, l’aggiornamento di Teams non è disponibile per gli utenti. Invece, gli amministratori devono disinstallare l’attuale MSI di Teams e installare la nuova versione per aggiornare il client Teams.
L’attesa di un aggiornamento non offre un’ottima esperienza utente. Gli amministratori devono tenere regolarmente aggiornato l’installer per assicurarsi che i nuovi utenti ricevano l’ultima versione di Teams.
Rimozione e Reinstallazione dell’Installazione di Teams a Livello di Macchina
Disinstallare il client Teams e l’Installer a Livello di Macchina di Teams hanno esiti diversi che gli amministratori e gli utenti devono tenere d’occhio.
Microsoft fornisce uno script di esempio per la pulizia dell’installazione di Teams. Questo script disinstalla l’app Teams e rimuove la cartella contenente i dati dell’applicazione.
Per istruzioni su come disinstallare il client Teams e l’Installer a Livello di Macchina di Teams, visita l’articolo Come Disinstallare Microsoft Teams su Windows 10 (Per Professionisti IT).
Disinstallare il client Teams crea automaticamente una nuova voce nel registro—HKEY_CURRENT_USER\Software\Microsoft\Office\Teams\PreventInstallationFromMsi. Questo registro impedirà all’installer di Teams su tutta la macchina di reinstallare il client Teams sullo stesso profilo utente.
Se hai bisogno che l’installer di Teams su tutta la macchina reinstalli Teams al successivo accesso, devi prima rimuovere la voce nel registro PreventInstallationFromMsi. Per farlo, esegui il comando seguente in PowerShell.
D’altra parte, disinstallando l’installer di Teams su tutta la macchina disinstallerai anche il client Teams. Questa azione è utile se prevedi di reinstallare una versione più recente dell’installer di Teams su tutta la macchina. Potrai quindi reinstallare Teams utilizzando uno qualsiasi dei metodi appresi in precedenza in questo articolo.
Conclusione
Configurare l’installer su tutta la macchina di Microsoft Teams potrebbe sembrare intimidatorio. Principalmente perché ci sono molte opzioni da distribuire (o non distribuire) e una configurazione iniziale apparentemente complessa. Questo articolo mirava a fornirti le informazioni di cui hai bisogno per aiutarti con la configurazione dell’installer su tutta la macchina di Microsoft Teams.
Questo articolo ha tralasciato qualcosa? Facci sapere nei commenti. Dai un’occhiata ad altri articoli correlati a Microsoft Teams per saperne di più!
Source:
https://adamtheautomator.com/how-to-set-up-the-microsoft-teams-machine-wide-installer/













