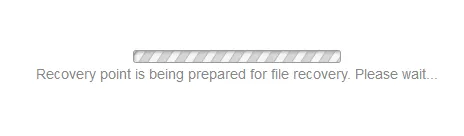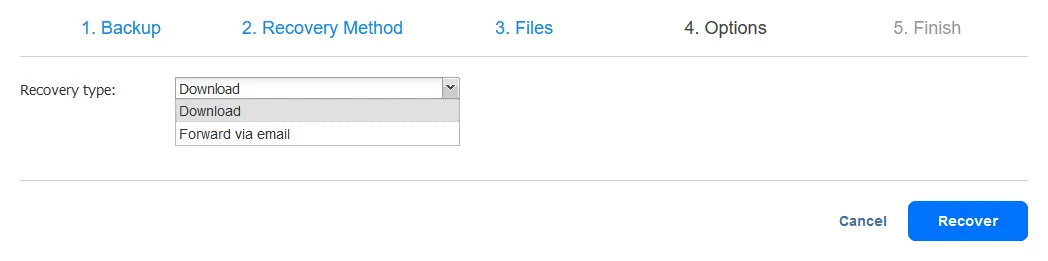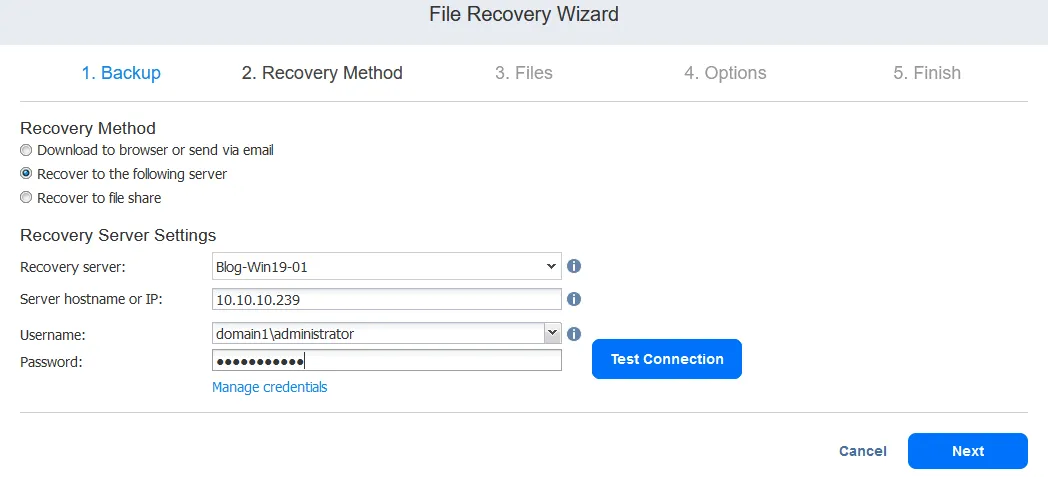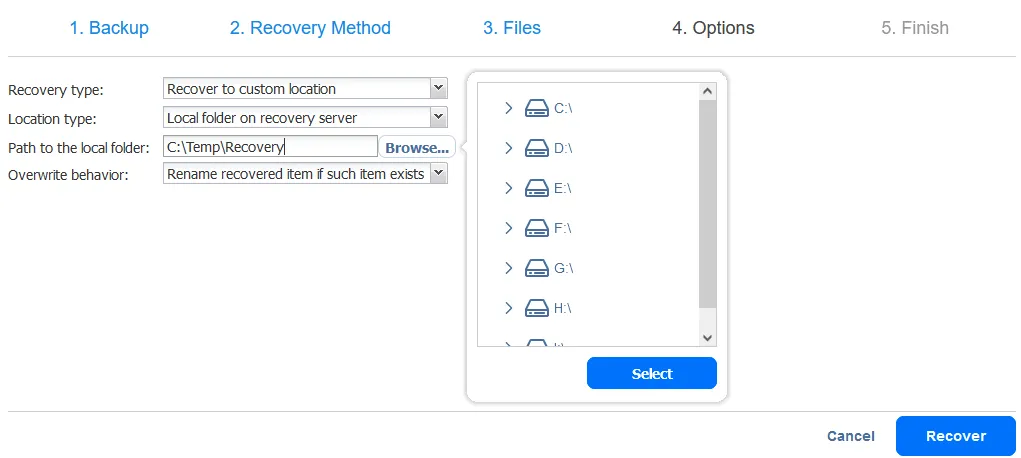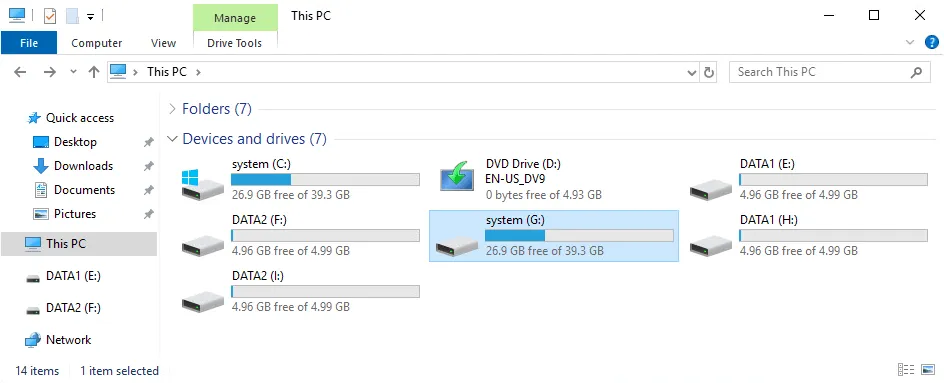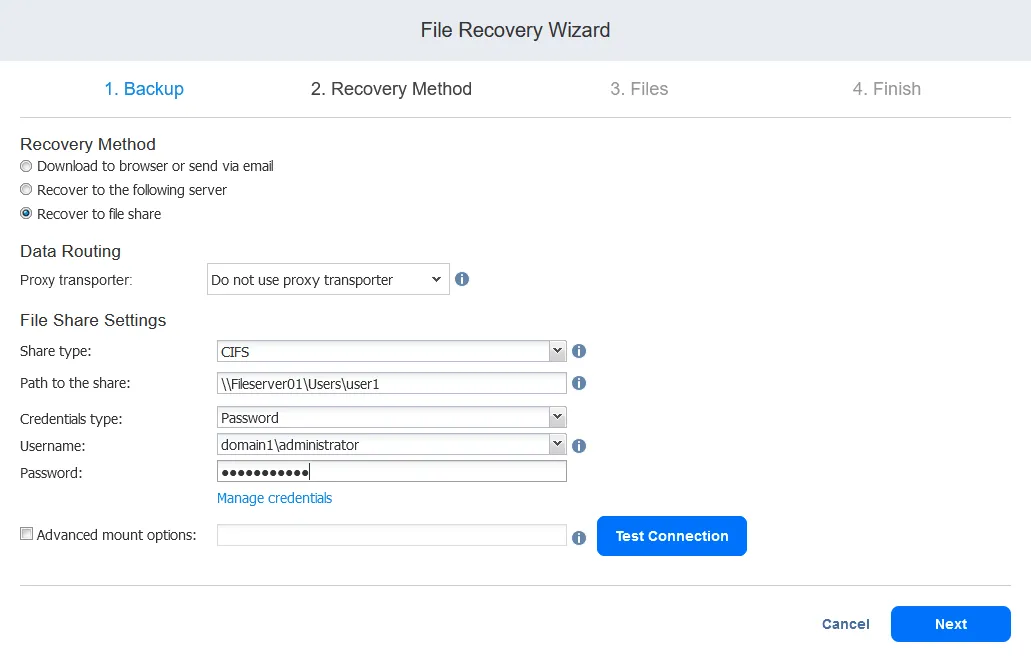Quando si tratta di ripristino da backup, una delle funzionalità principali necessarie è il ripristino di un file o file che possono essere stati eliminati accidentalmente o intenzionalmente, corrotti da un guasto del sistema o da un possibile attacco ransomware. Quando si tratta di ripristino dei file, vogliamo essere in grado di recuperare rapidamente e facilmente da un backup e avere la flessibilità di scegliere i punti di ripristino di cui abbiamo bisogno.
Questo post del blog spiega come recuperare file specifici direttamente da un backup senza spendere molto tempo per ripristinare l’intero backup.
Ripristino file con NAKIVO
NAKIVO Backup & Replication fornisce una piattaforma potente per recuperare file da backup di macchine virtuali e fisiche in modo rapido e facile e ti offre i seguenti vantaggi:
- Consente di estrarre file direttamente dai backup di server Windows e server Linux
- Non richiede alcun software speciale di ripristino file o agente di sistema guest per eseguire il ripristino di file da backup di macchine virtuali
- È in grado di eseguire il ripristino dei file sia su LAN che su WAN
- Consente di scaricare o inviare via email i file ripristinati
- Consente il ripristino nella posizione di origine
Come recuperare i file da un backup di macchina virtuale
Leggi i requisiti per il ripristino file per assicurarti che il processo di ripristino possa essere eseguito. Utilizzando l’intuitiva interfaccia web di NAKIVO Backup & Replication, esegui i seguenti passaggi per recuperare i file.
- Seleziona il lavoro di backup associato al corrispondente backup VM nel Pannello di controllo.
- Scegli Ripristina > File individuali per avviare la Guida al ripristino dei file.
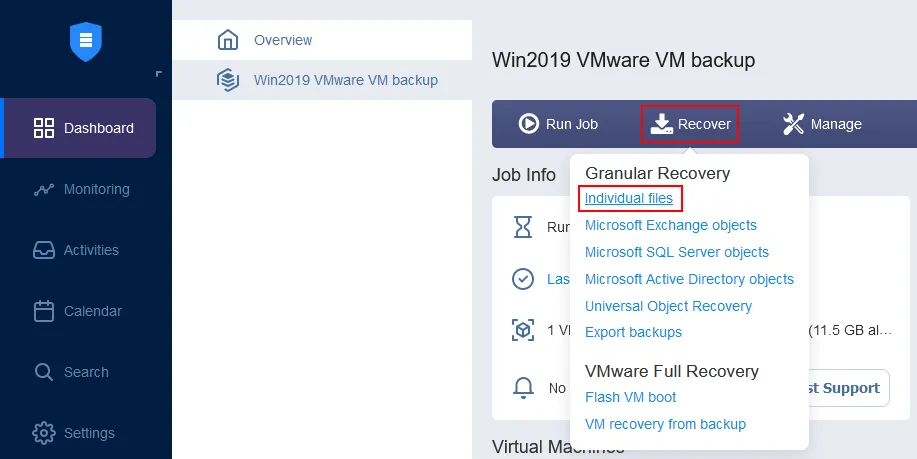
- Si apre la Guida al ripristino dei file. Completa tutti i passaggi.
- Backup. Scegli il backup di cui hai bisogno dalla lista dei backup disponibili. Questo deve essere il backup di una macchina virtuale o fisica che contiene almeno un lavoro di backup eseguito per creare un punto di ripristino.
Successivamente, seleziona il punto di ripristino. Se hai più di un momento disponibile da scegliere, seleziona il punto da cui desideri estrarre il file. Questo è importante per il ripristino dei file. Se un utente finale ha eliminato un file dal server e un lavoro di backup è stato eseguito dopo questa eliminazione, è necessario essere in grado di tornare a un punto di ripristino creato prima che il file fosse stato eliminato.
Fai clic su Avanti ad ogni passaggio della procedura guidata per continuare.
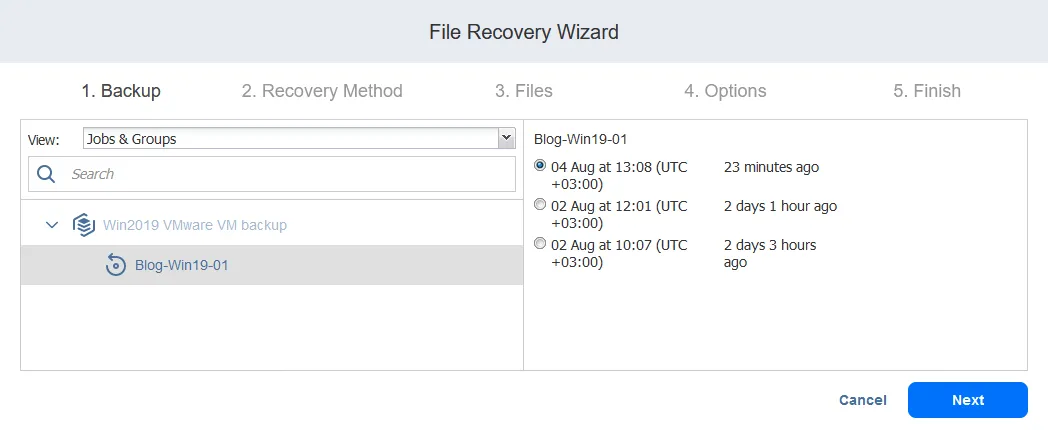
Una volta selezionato il punto di ripristino e proceduto, il punto di ripristino verrà preparato per il ripristino del file.
- Metodo di Recupero. Seleziona come desideri ottenere i file recuperati. Ci sono tre opzioni di recupero:
- Scarica nel browser o invia via email
- Recupera al seguente server
- Recupera su condivisione file
Vediamo il flusso di lavoro per ogni opzione di recupero file.
Opzione 1: Scaricamento dei file nel browser o invio via email
Quando clicchi su Scarica nel browser o invia via email nel Metodo di Recupero, puoi selezionare un trasportatore proxy (il componente della soluzione responsabile dei trasferimenti di dati) o procedere senza di esso.
- File. Interfaccia di NAKIVO Backup & Replication ti permette di navigare tra dischi rigidi/partizioni.
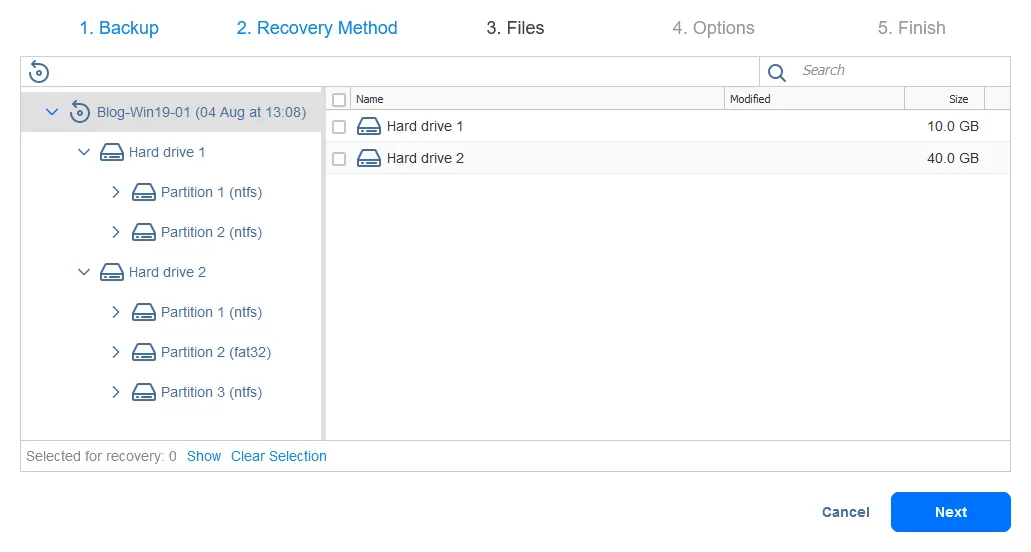

- Opzioni.Seleziona uno dei due tipi di ripristino:
- Se scegli di Scaricare il file e cliccare il pulsante Ripristina, verrà creato e scaricato un file .zip nel browser web. Questo file conterrà i file selezionati nella procedura guidata di ripristino file. Una volta completato il processo di download, estrai il contenuto dell’archivio e posiziona i file ripristinati nella posizione desiderata.
Avviso: Aspetta che il download del file inizi prima di uscire dalla procedura guidata.
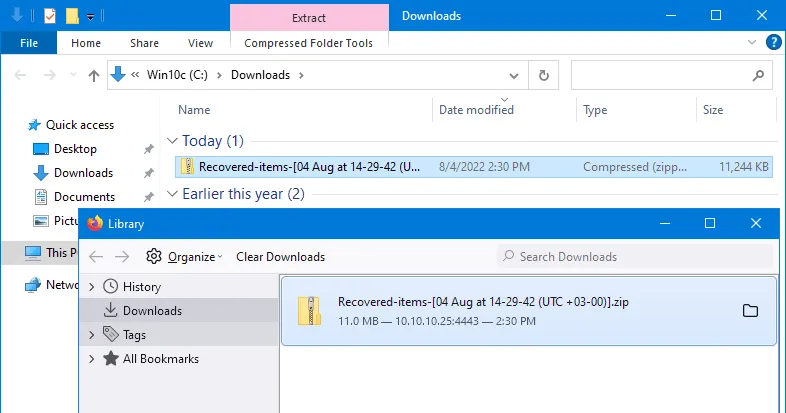
- Se scegli di Inoltra via email, compare una finestra di dialogo email che ti consente di inserire i destinatari dei file recuperati. Nota che hai gli Allegati con i file che hai selezionato nella Procedura guidata di recupero file. Premi semplicemente Recupera per inviare i file recuperati.
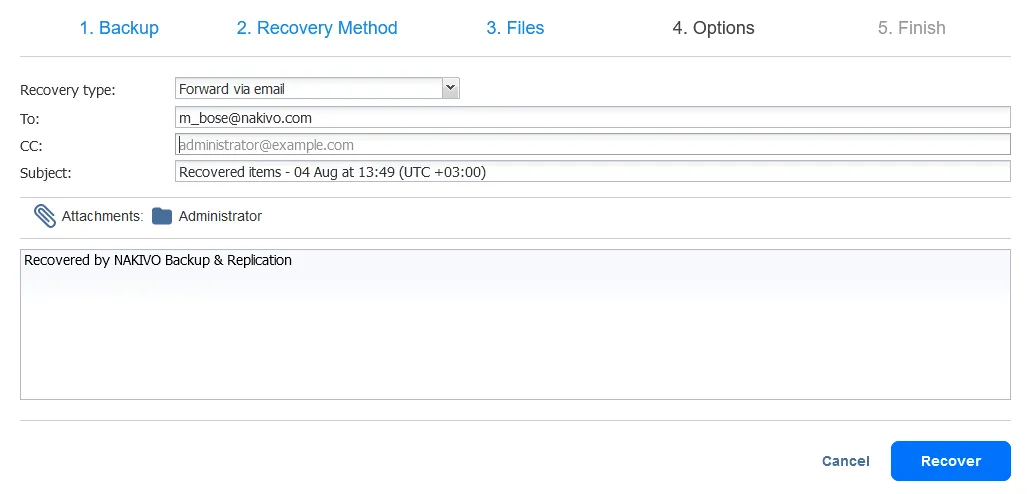

- Fine. Attendere il completamento del processo di recupero file. Puoi visualizzare il progresso del recupero file nella scheda Attività. Dopo aver recuperato i file, chiudi la Procedura guidata di recupero file.
Opzione 2: Recupero file su un server specifico
Se hai cliccato su Recupera sul seguente server nella Metodo di recupero, devi selezionare le impostazioni del server di recupero.
- Server di recupero: Seleziona un server o una macchina virtuale (dall’inventario) su cui desideri recuperare i file.
- Nome host del server o IP: Inserisci l’indirizzo IP della macchina di destinazione se non viene rilevato automaticamente.
- Nome utente: Inserisci un nome utente per l’account con privilegi amministrativi per avere i permessi di scrivere i file recuperati.
- Password: Inserisci la password per questo account utente.
Clicca su Test di connessione per assicurarti di aver inserito i parametri corretti per la macchina di destinazione per recuperare i file.
In questa procedura, recuperiamo i file su un server Windows in esecuzione su una VM VMware.
Una volta superato il test di connessione, leggi il messaggio di notifica e passa al passaggio successivo.
- File. Per il passaggio 3 della procedura guidata di ripristino file, segui le stesse azioni descritte per il primo metodo di ripristino file.
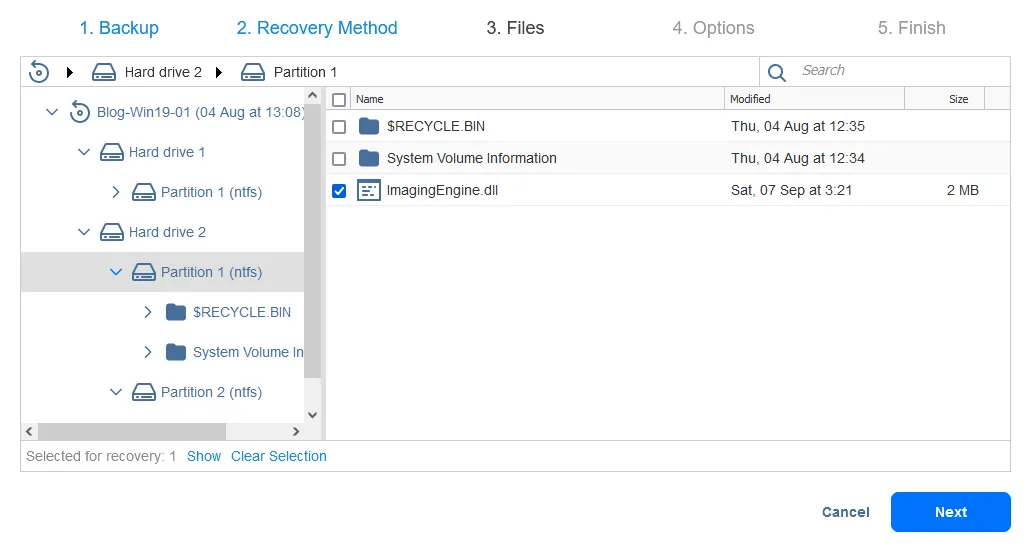
- Opzioni. Seleziona le opzioni di ripristino file. Tutte le opzioni disponibili sono elencate di seguito:
- Tipo di ripristino: Ripristina nella posizione originale o personalizzata.
- Tipo di posizione: Scegli una cartella locale sul server di ripristino o una condivisione CIFS/NFS.
- Percorso della cartella locale: Inserisci il percorso della posizione necessaria in base al tipo di posizione selezionato.
- Comportamento sovrascrittura
- Rinomina l’elemento ripristinato se tale elemento esiste
- Salta l’elemento ripristinato se tale elemento esiste
- Sovrascrivi l’elemento originale se tale elemento esiste
Vogliamo ripristinare i file in una posizione personalizzata che è una cartella locale su un server di ripristino (C:\Temp\Recovery). Puoi inserire il percorso manualmente o fare clic su Sfoglia e selezionare la cartella necessaria.
La nostra macchina virtuale di origine (il backup del quale stiamo utilizzando per ripristinare i file) ha tre partizioni del disco. Montiamo un backup della VM su questa macchina in esecuzione su un host ESXi e vediamo le tre partizioni della VM e tre partizioni simili montate dal backup della VM. In totale, vediamo sei partizioni, come mostrato nello screenshot qui sotto.
Se apriamo l’interfaccia utente della macchina Windows di destinazione, vediamo le stesse partizioni del disco (volumi montati) in Esplora risorse di Windows. Questo perché l’iniziatore iSCSI nella nostra macchina Windows monta dischi virtuali dal backup come target iSCSI. Possiamo anche esaminare i file sui dischi montati su questa macchina.
- Termina. Attendi il ripristino dei file con il secondo metodo (Ripristina sul server seguente) completato.
Opzione 3: Ripristino dei file su una condivisione file
Se hai selezionato Ripristina su file condiviso nel Metodo di ripristino, devi selezionare il trasportatore proxy (come già menzionato, il trasportatore è il componente della soluzione responsabile dei trasferimenti di dati).
- Nella sezione Instradamento dati, seleziona se utilizzare un trasportatore proxy.
- Configura le impostazioni del file condiviso.
- Tipo di condivisione: CIFS o NFS
- Percorso alla condivisione del file: Inserisci il percorso completo alla condivisione del file a partire dall’indirizzo IP o dall’hostname del tuo server di file.
- Tipo di credenziali: Compila la password e la chiave privata. Se utilizzi credenziali con una password, inserisci le credenziali dell’account utente con i permessi necessari per scrivere file nella condivisione del file selezionata.
Fai clic su Testa connessione. Se superi il test, procedi con il passaggio successivo.
- File. Seleziona i file da ripristinare come mostrato per le precedenti due opzioni.
- Fine. Attendi che il processo di ripristino sia completato.
Considerazioni
Ripristinare i file dai backup ti consente di risparmiare tempo quando devi ripristinare alcuni file eliminati o corrotti senza la necessità di ripristinare l’intero set di dati da un backup. Questo approccio al ripristino solo dei file necessari ti consente di risparmiare tempo dedicato alla ripresa dei dati e di evitare tempi di inattività di una macchina a cui stai ripristinando i file. Non dimenticare il regolare backup dei dati per essere preparato al ripristino dei file o delle macchine complete quando necessario.
La soluzione NAKIVO ti consente di eseguire il backup e il ripristino di server Windows e Linux e di VM VMware vSphere e Microsoft Hyper-V complete. Scarica NAKIVO Backup & Replication Edizione gratuita e preparati per il ripristino.
Source:
https://www.nakivo.com/blog/file-recovery-vm-backup/