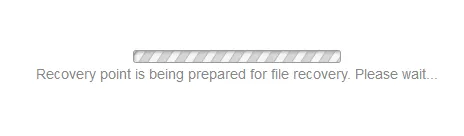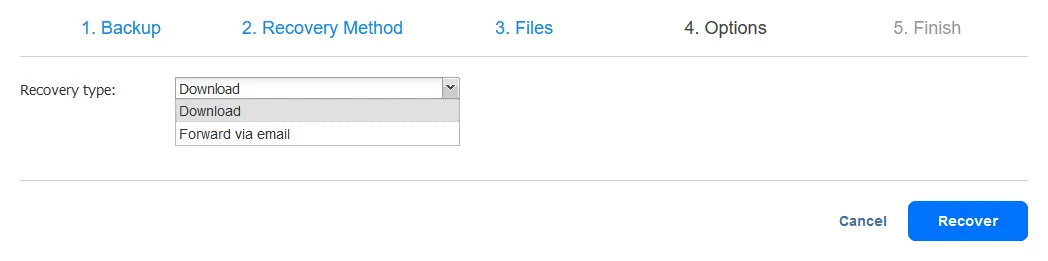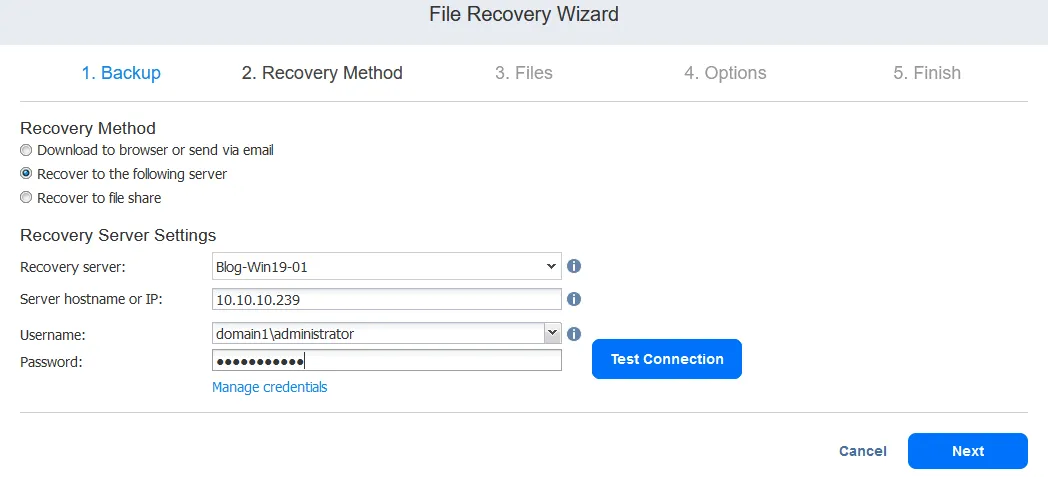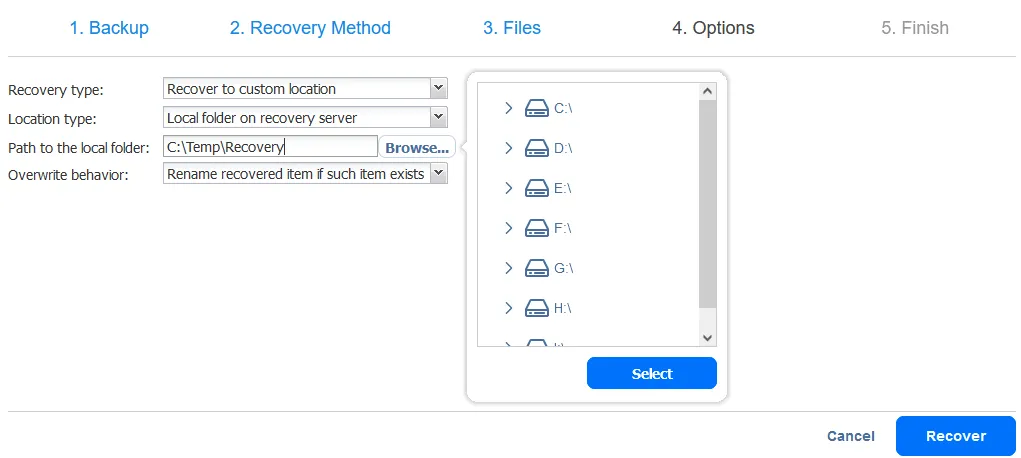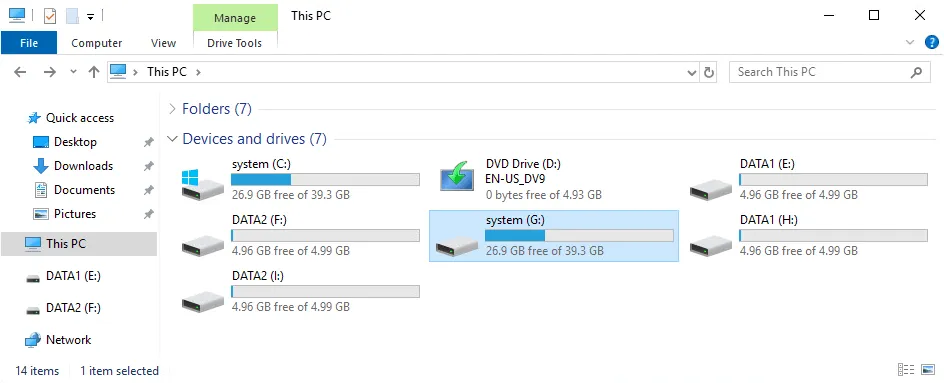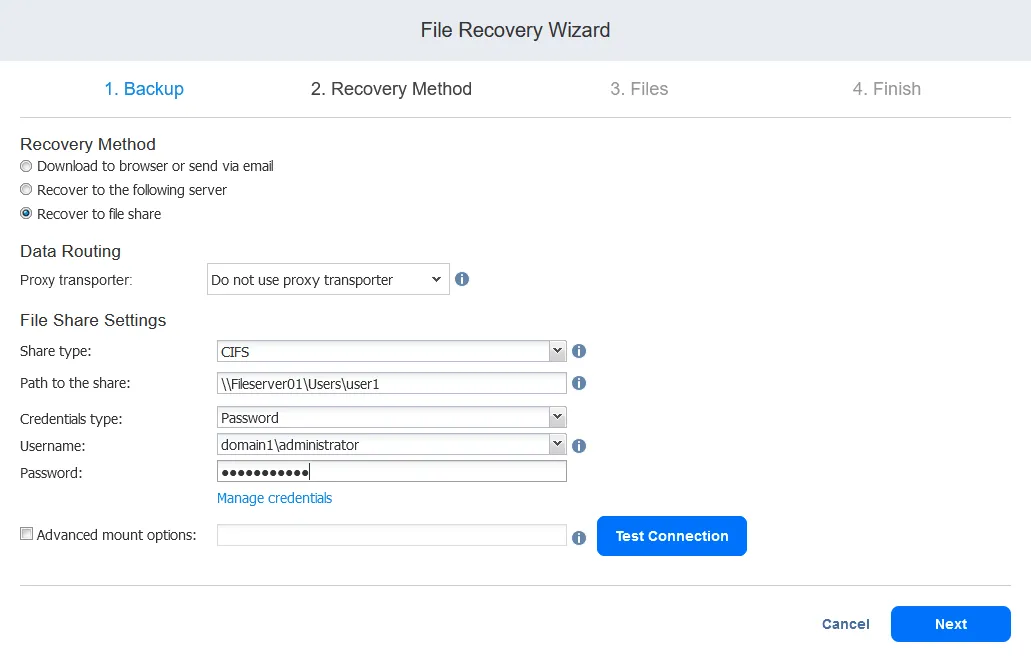Wenn es um die Wiederherstellung von Backups geht, ist eine der Kernfunktionen die Wiederherstellung einer oder mehrerer Dateien, die möglicherweise versehentlich oder absichtlich gelöscht, durch einen Systemausfall beschädigt oder möglicherweise von einer Ransomware-Infektion betroffen wurden. Wenn es um die Dateiwiederherstellung geht, möchten wir in der Lage sein, schnell und einfach aus einem Backup wiederherzustellen und die Flexibilität haben, die Wiederherstellungspunkte auszuwählen, die wir benötigen.
In diesem Blogbeitrag wird erklärt, wie bestimmte Dateien direkt aus einem Backup wiederhergestellt werden können, ohne viel Zeit für die Wiederherstellung des gesamten Backups aufzuwenden.
Dateiwiederherstellung mit NAKIVO
NAKIVO Backup & Replication bietet eine leistungsstarke Plattform für die Wiederherstellung von Dateien aus VM- und physischen Maschinenbackups schnell und einfach und bietet Ihnen folgende Vorteile:
- Ermöglicht das direkte Abrufen von Dateien aus Backups von Windows- und Linux-Servern
- Benötigt keine spezielle Dateiwiederherstellungs- oder Gastbetriebssystem-Agenten, um die Wiederherstellung von Dateien aus VM-Backups durchzuführen
- Kann die Dateiwiederherstellung sowohl über LAN als auch über WAN durchführen
- Ermöglicht das Herunterladen oder Versenden der wiederhergestellten Dateien per E-Mail
- Ermöglicht die Wiederherstellung an den Quellort
Wie man Dateien aus einem VM-Backup wiederherstellt
Lesen Sie die Anforderungen für die Dateiwiederherstellung, um sicherzustellen, dass der Wiederherstellungsprozess durchgeführt werden kann. Führen Sie mit der sehr intuitiven NAKIVO Backup & Replication-Webbenutzeroberfläche die folgenden Schritte aus, um Dateien wiederherzustellen.
- Wählen Sie den mit der entsprechenden VM-Sicherung im Dashboard verknüpften Sicherungsauftrag aus.
- Wählen Sie Wiederherstellen > Einzelne Dateien, um den Dateiwiederherstellungsassistenten zu starten.
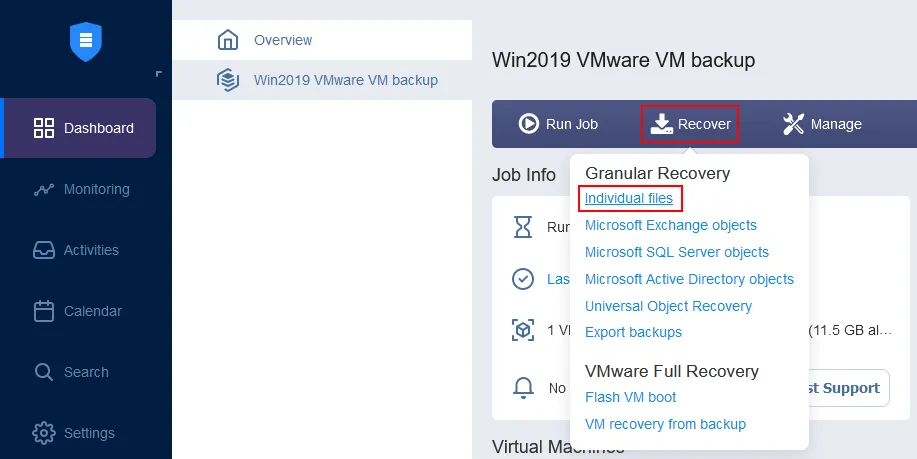
- Der Dateiwiederherstellungsassistent wird geöffnet. Führen Sie alle Schritte aus.
- Sicherung. Wählen Sie die Sicherung aus der Liste der verfügbaren Sicherungen aus. Dies muss die Sicherung einer virtuellen oder physischen Maschine sein, die mindestens einen Sicherungsauftrag enthält, um einen Wiederherstellungspunkt zu erstellen.
Wählen Sie als Nächstes den Wiederherstellungspunkt aus. Wenn Sie mehr als einen Zeitpunkt zur Auswahl haben, wählen Sie den Zeitpunkt aus, von dem aus Sie die Datei wiederherstellen möchten. Dies ist besonders wichtig bei der Dateiwiederherstellung. Wenn ein Endbenutzer eine Datei vom Server gelöscht hat und danach ein Sicherungsauftrag ausgeführt wurde, müssen Sie in der Lage sein, zu einem Wiederherstellungspunkt zurückzukehren, der vor dem Löschen der Datei erstellt wurde.
Klicken Sie bei jedem Schritt des Assistenten auf Weiter, um fortzufahren.
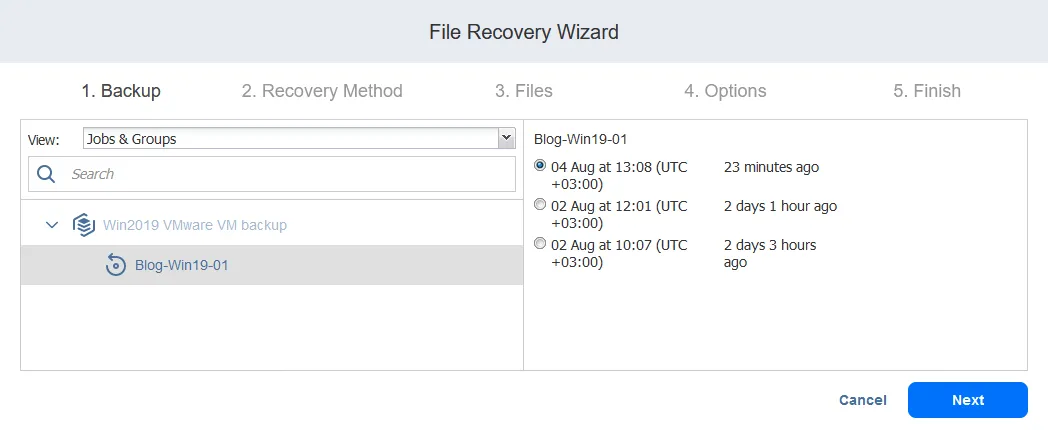
Nachdem Sie den Wiederherstellungspunkt ausgewählt haben und weitergehen, wird der Wiederherstellungspunkt für die Dateiwiederherstellung vorbereitet.
- Wiederherstellungsmethode. Wählen Sie aus, wie Sie die wiederhergestellten Dateien erhalten möchten. Es gibt drei Wiederherstellungsoptionen:
- Downloaden im Browser oder per E-Mail senden
- Auf folgenden Server wiederherstellen
- Auf Dateifreigabe wiederherstellen
Lassen Sie uns den Ablauf für jede Dateiwiederherstellungsoption betrachten.
Option 1: Dateien im Browser herunterladen oder per E-Mail senden
Wenn Sie in der Wiederherstellungsmethode auf Im Browser herunterladen oder per E-Mail senden klicken, können Sie einen Proxy-Transporter (die Lösungskomponente, die für Datentransfers verantwortlich ist) auswählen oder ohne ihn fortfahren.
- Dateien. Die Benutzeroberfläche von NAKIVO Backup & Replication ermöglicht es Ihnen, Festplatten/Partitionen zu durchsuchen.
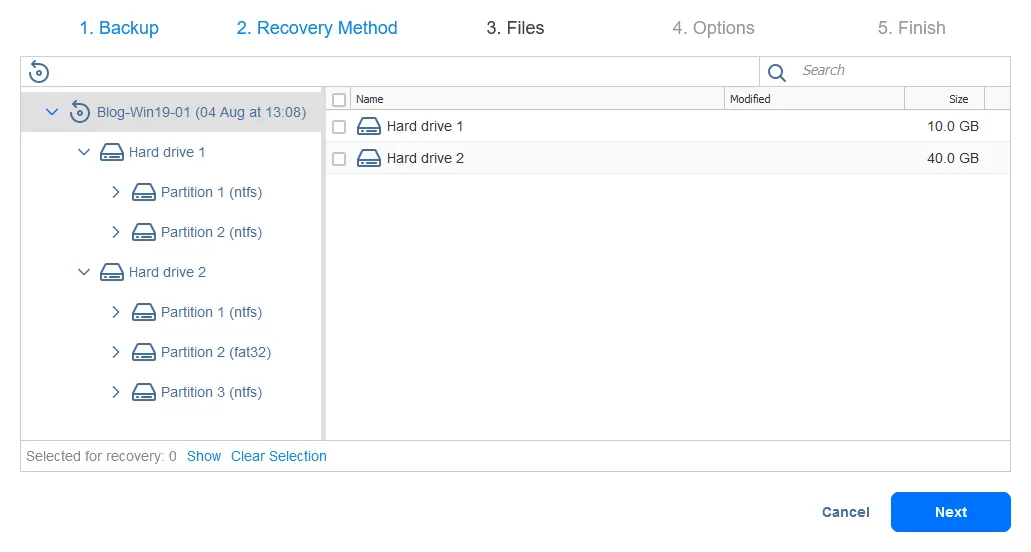

- Optionen. Wählen Sie eine der beiden Wiederherstellungstypen:
- Wenn Sie sich dafür entscheiden, die Datei herunterzuladen, und auf die Schaltfläche Wiederherstellen klicken, wird eine .zip-Datei im Webbrowser erstellt und heruntergeladen. Diese Datei enthält die im Dateiwiederherstellungs-Assistenten ausgewählten Dateien. Sobald der Download abgeschlossen ist, entpacken Sie den Inhalt des Archivs und platzieren Sie die wiederhergestellten Dateien am benötigten Ort.
Warnung: Warten Sie, bis der Download der Datei beginnt, bevor Sie den Assistenten verlassen.
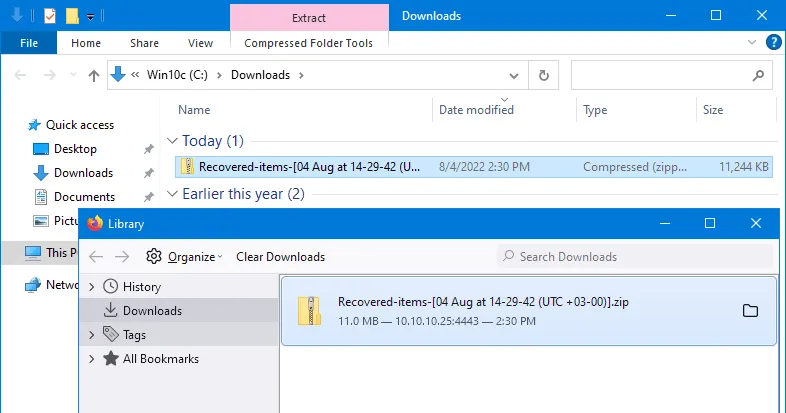
- Wenn Sie wählen, Per E-Mail weiterleiten, erscheint ein E-Mail-Dialogfeld, in dem Sie die Empfänger der wiederhergestellten Dateien eingeben können. Beachten Sie, dass Sie die Anhänge mit den von Ihnen ausgewählten Dateien im Dateiwiederherstellungsassistenten haben. Klicken Sie einfach auf Wiederherstellen, um die wiederhergestellten Dateien zu senden.
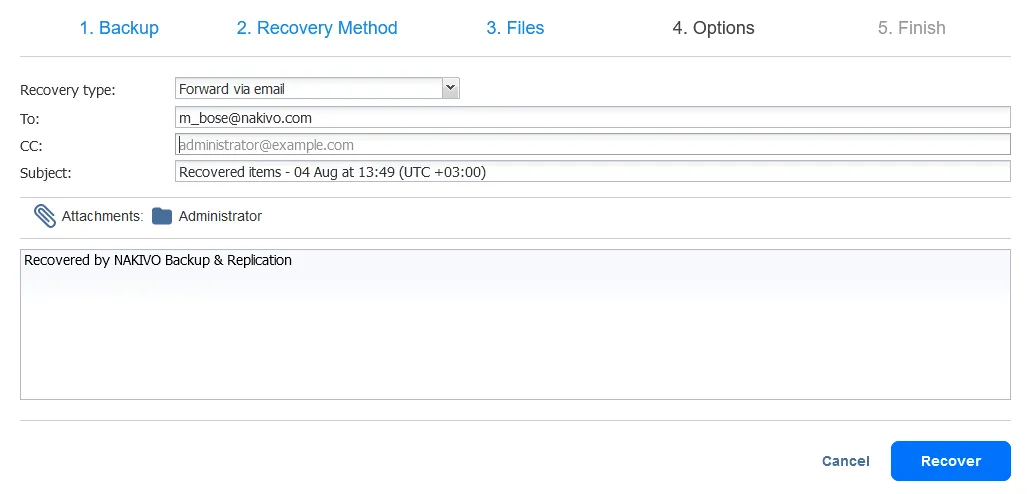

- Abschließen. Warten Sie, bis der Dateiwiederherstellungsprozess abgeschlossen ist. Sie können den Fortschritt der Dateiwiederherstellung im Aktivitäten-Tab anzeigen. Nachdem Sie die Dateien wiederhergestellt haben, schließen Sie den Dateiwiederherstellungsassistenten.
Option 2: Dateien auf einen bestimmten Server wiederherstellen
Wenn Sie Auf folgenden Server wiederherstellen im Wiederherstellungsmethode angeklickt haben, müssen Sie die Wiederherstellungsservereinstellungen auswählen.
- Wiederherstellungsserver: Wählen Sie einen Server oder eine virtuelle Maschine (aus dem Bestand), auf den Sie die Dateien wiederherstellen möchten.
- Server-Hostname oder IP: Geben Sie die IP-Adresse des Zielcomputers ein, wenn sie nicht automatisch erkannt wird.
- Benutzername: Geben Sie einen Benutzernamen für das Konto mit administrativen Rechten ein, um die Berechtigungen zum Schreiben wiederhergestellter Dateien zu haben.
- Passwort: Geben Sie das Passwort für dieses Benutzerkonto ein.
Klicken Sie auf Verbindung testen, um sicherzustellen, dass Sie die korrekten Parameter für die Zielmaschine zur Wiederherstellung von Dateien eingegeben haben.
In diesem Leitfaden stellen wir Dateien auf einem Windows-Server wieder her, der auf einer VMware-VM läuft.
Nachdem Sie den Verbindungstest bestanden haben, lesen Sie die Benachrichtigungsmeldung und gehen Sie zum nächsten Schritt über.
- Dateien. Für Schritt 3 des Dateiwiederherstellungsassistenten befolgen Sie die gleichen Schritte wie für die erste Methode zur Dateiwiederherstellung.
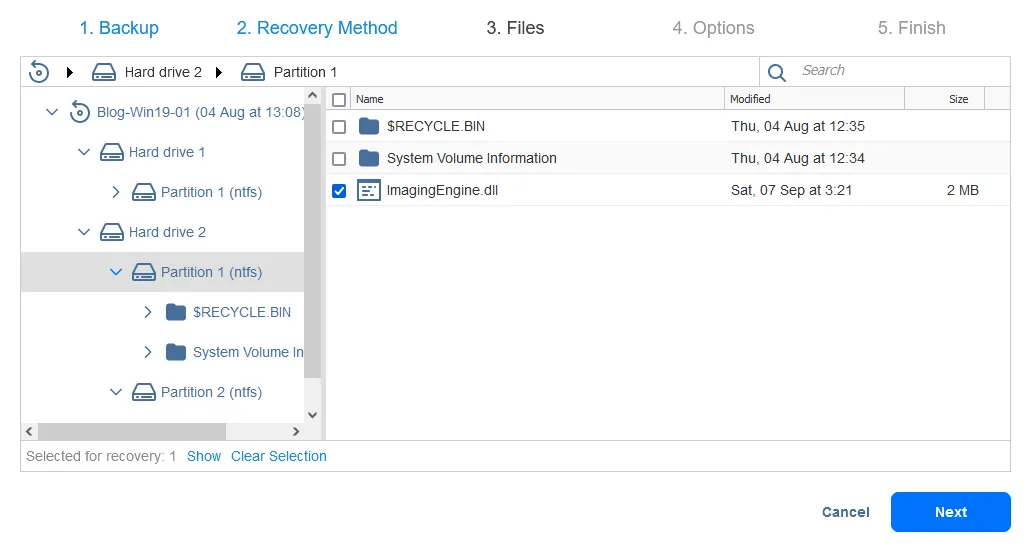
- Optionen. Wählen Sie Dateiwiederherstellungsoptionen aus. Alle verfügbaren Optionen sind unten aufgeführt:
- Wiederherstellungstyp: Wiederherstellen an den ursprünglichen oder einen benutzerdefinierten Speicherort.
- Speicherorttyp: Wählen Sie einen lokalen Ordner auf dem Wiederherstellungsserver oder einen CIFS-Share/NFS-Share aus.
- Pfad zum lokalen Ordner: Geben Sie je nach ausgewähltem Speicherorttyp den Pfad zum benötigten Speicherort ein.
- Überschreibverhalten
- Benenne das wiederhergestellte Element um, wenn ein solches Element vorhanden ist
- Überspringe das wiederhergestellte Element, wenn ein solches Element vorhanden ist
- Überschreibe das Originalelement, wenn ein solches Element vorhanden ist
Wir möchten Dateien an einen benutzerdefinierten Speicherort wiederherstellen, der sich in einem lokalen Ordner auf einem Wiederherstellungsserver (C:\Temp\Wiederherstellung) befindet. Sie können den Pfad manuell eingeben oder auf Durchsuchen klicken und den benötigten Ordner auswählen.
Unsere Quellvirtualmaschine (von der wir die Dateien wiederherstellen) hat drei Festplattenpartitionen. Wir hängen ein VM-Backup an diese Maschine an, das auf einem ESXi-Host läuft, und sehen die drei Partitionen der VM sowie drei ähnliche Partitionen, die vom VM-Backup eingehängt sind. Insgesamt sehen wir sechs Partitionen, wie im folgenden Screenshot gezeigt.
Wenn wir die Benutzeroberfläche der Ziel-Windows-Maschine öffnen, sehen wir die gleichen Festplattenpartitionen (eingehängte Volumes) im Windows Explorer. Dies liegt daran, dass der iSCSI-Initiator in unserer Windows-Maschine virtuelle Festplatten aus dem Backup als iSCSI-Ziele einhängt. Wir können auch auf dieser Maschine die Dateien auf den eingehängten Festplatten durchsuchen.
- Abschließen. Warten Sie, bis die Dateiwiederherstellung mit der zweiten Methode (Wiederherstellen auf folgendem Server) abgeschlossen ist.
Option 3: Dateiwiederherstellung auf einen Dateifreigabe
Wenn Sie Wiederherstellung auf Dateifreigabe in der Wiederherstellungsmethode ausgewählt haben, müssen Sie den Proxy-Transporter auswählen (wie bereits erwähnt, ist der Transporter das Lösungselement, das für Datenübertragungen verantwortlich ist).
- Im Abschnitt Datenrouting wählen Sie aus, ob ein Proxy-Transporter verwendet werden soll.
- Konfigurieren Sie Dateifreigabeeinstellungen.
- Freigabetyp: CIFS oder NFS
- Pfad zur Dateifreigabe: Geben Sie den vollständigen Pfad zur Dateifreigabe ab der IP-Adresse oder dem Hostnamen Ihres Dateiservers ein.
- Anmeldeinformationstyp: Geben Sie das Passwort und den privaten Schlüssel ein. Wenn Sie Anmeldeinformationen mit einem Passwort verwenden, geben Sie Anmeldeinformationen des Benutzerkontos mit den erforderlichen Berechtigungen ein, um Dateien in die ausgewählte Dateifreigabe zu schreiben.
Klicken Sie auf Verbindung testen. Wenn der Test erfolgreich ist, fahren Sie mit dem nächsten Schritt fort.
- Dateien. Wählen Sie die zu wiederherstellenden Dateien aus, wie für die beiden vorherigen Optionen gezeigt.
- Abschluss. Warten Sie, bis der Wiederherstellungsprozess abgeschlossen ist.
Gedanken
Das Wiederherstellen von Dateien aus Backups ermöglicht es Ihnen, Zeit zu sparen, wenn Sie gelöschte oder beschädigte Dateien wiederherstellen müssen, ohne den gesamten Datensatz aus einem Backup wiederherstellen zu müssen. Dieser Ansatz, nur benötigte Dateien wiederherzustellen, ermöglicht es Ihnen, Zeit für die Datenwiederherstellung zu sparen und Ausfallzeiten einer Maschine zu vermeiden, auf die Sie Dateien wiederherstellen. Vergessen Sie nicht regelmäßige Datensicherungen, um auf die Wiederherstellung von Dateien oder vollständigen Maschinen vorbereitet zu sein.
Die NAKIVO-Lösung ermöglicht es Ihnen, Windows- und Linux-Server sowie vollständige VMware vSphere- und Microsoft Hyper-V-VMs zu sichern und wiederherzustellen. Laden Sie die kostenlose Edition von NAKIVO Backup & Replication herunter und seien Sie auf die Wiederherstellung vorbereitet.
Source:
https://www.nakivo.com/blog/file-recovery-vm-backup/