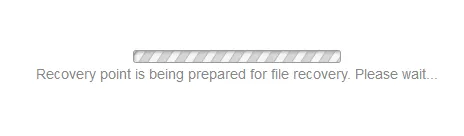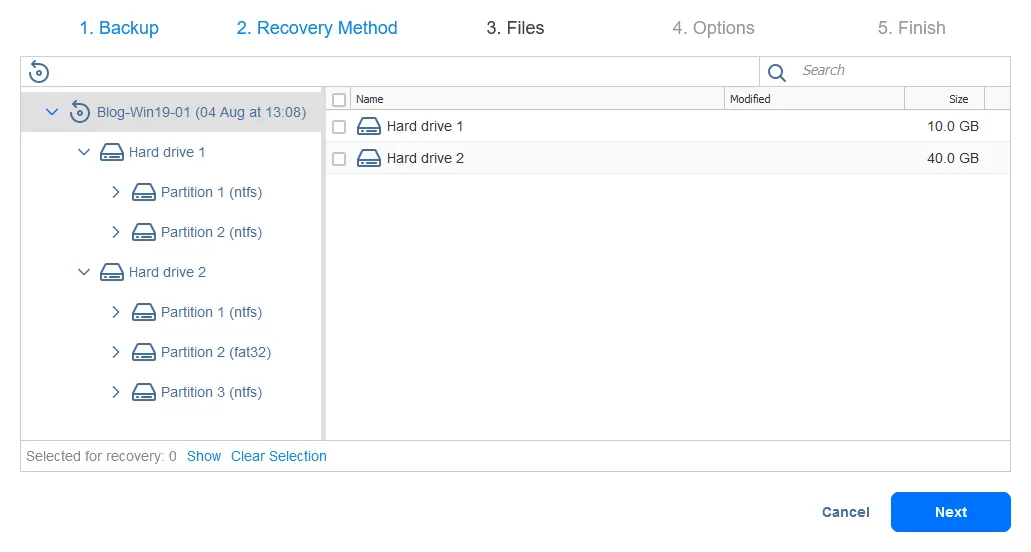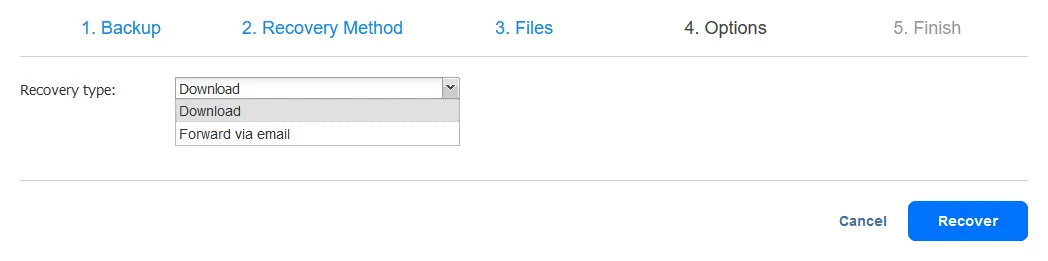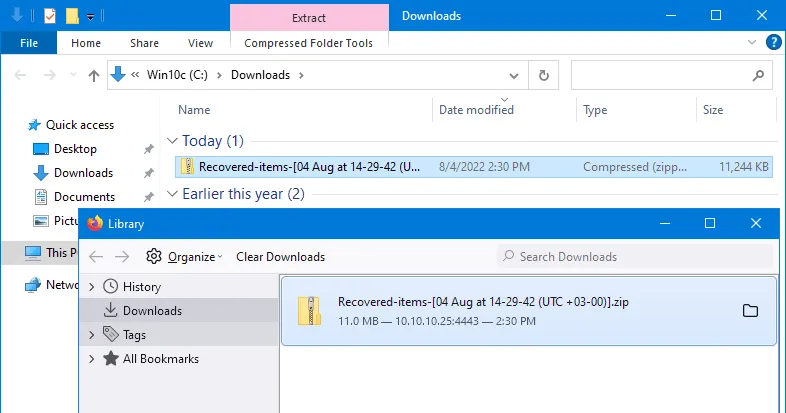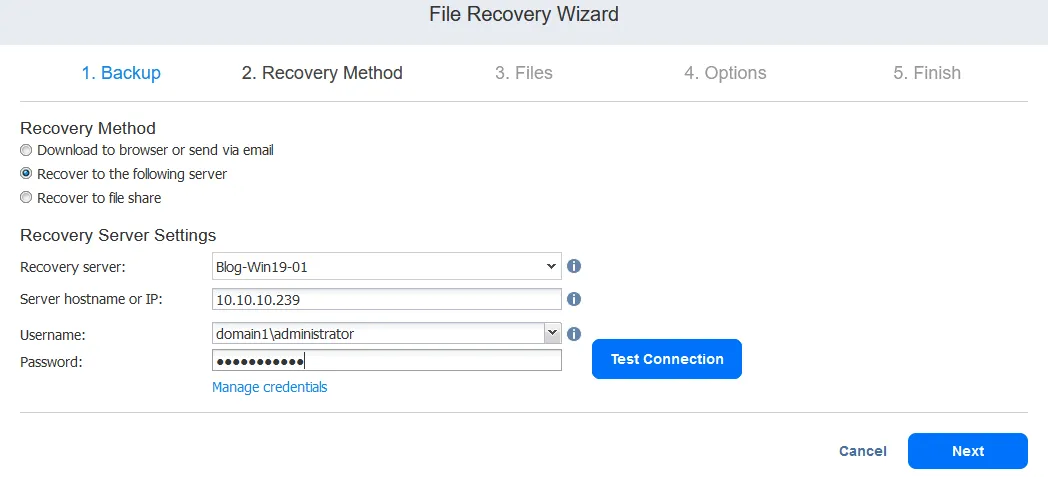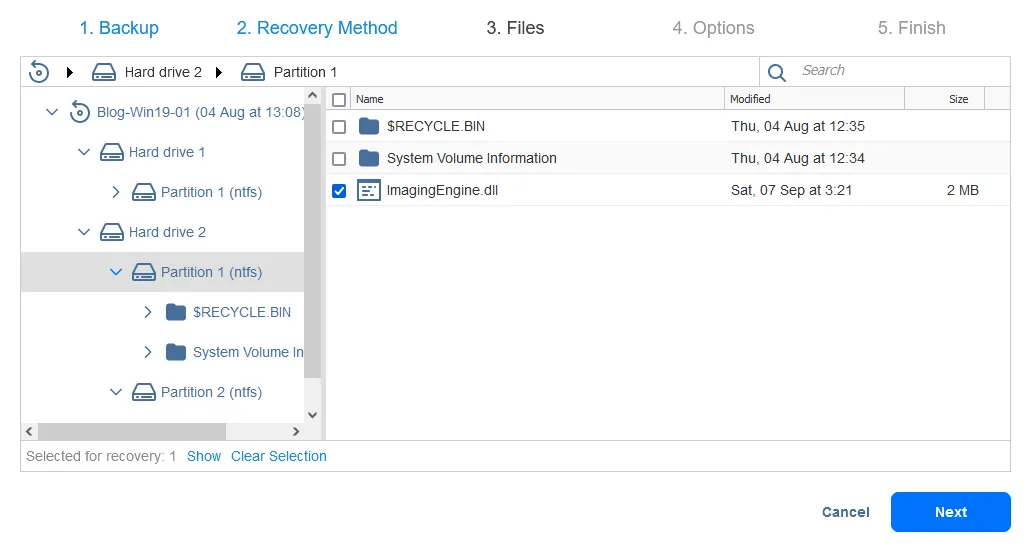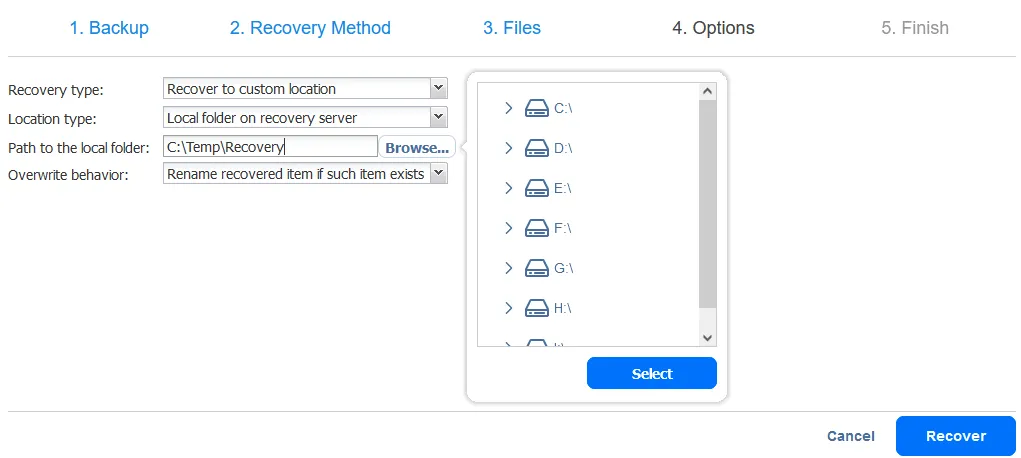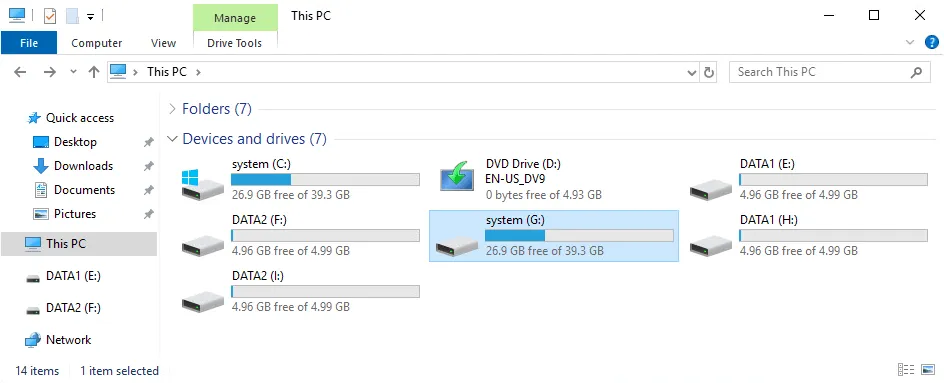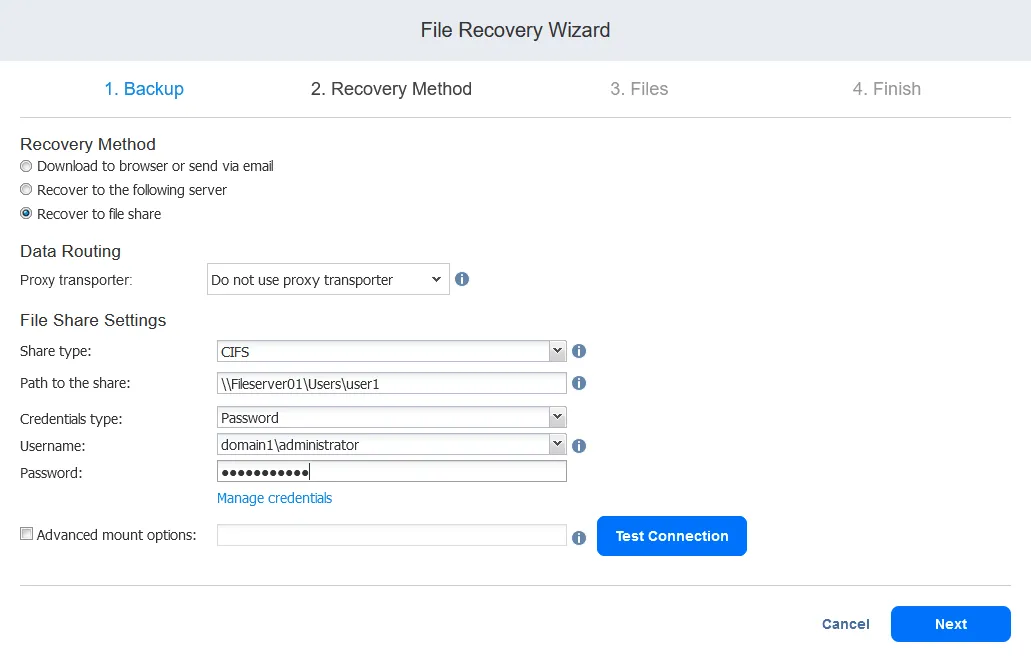عندما يتعلق الأمر بالاسترداد من النسخ الاحتياطية، فإن أحد الوظائف الأساسية المطلوبة هو استرداد ملف أو ملفات قد تم حذفها عن طريق الخطأ أو بشكل متعمد، أو تلفها بسبب فشل في النظام، أو إصابتها ببرمجيات خبيثة محتملة. عندما يتعلق الأمر باستعادة الملفات، نريد أن نكون قادرين على استعادتها بسرعة وسهولة من النسخ الاحتياطية وأن يكون لدينا المرونة في اختيار نقاط الاستعادة التي نحتاجها.
تشرح هذه التدوينة كيفية استرداد ملفات معينة مباشرة من نسخة احتياطية دون إنفاق وقت طويل في استعادة النسخة الاحتياطية بأكملها.
استرداد الملفات باستخدام NAKIVO
توفر NAKIVO Backup & Replication منصة قوية لاسترداد الملفات من نسخ الأجهزة الظاهرية والأجهزة الفعلية بسرعة وسهولة وتقدم لك المزايا التالية:
- يسمح لك بسحب الملفات مباشرة من نسخ الخوادم بنظام Windows ونظام Linux
- لا يحتاج إلى أي وكيل خاص بالاسترداد أو نظام تشغيل ضيف لأداء استرداد الملفات من نسخ الأجهزة الظاهرية
- يمكن أداء استرداد الملفات عبر كل من الشبكة المحلية والشبكة الواسعة
- يسمح لك بتنزيل أو إرسال الملفات المستعادة عبر البريد الإلكتروني
- يسمح بالاسترداد إلى الموقع الأصلي
كيفية استعادة الملفات من نسخة احتياطية للأجهزة الظاهرية
اقرأ متطلبات استعادة الملفات للتأكد من أن عملية الاسترداد يمكن أن تتم. باستخدام واجهة الويب المباشرة والبسيطة جدًا لـ NAKIVO Backup & Replication، قم باتخاذ الخطوات التالية لاستعادة الملفات.
- حدد العملية الاحتياطية المرتبطة بالنسخ الاحتياطي للجهاز الظاهري في لوحة التحكم.
- اختر استرداد > ملفات فردية لبدء معالج استرداد الملفات.
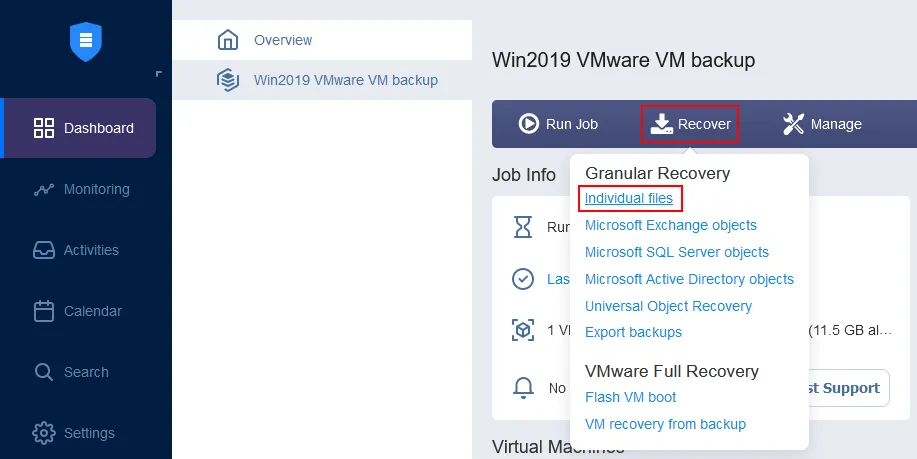
- يتم فتح معالج استرداد الملفات . أكمل جميع الخطوات.
- نسخ احتياطي. اختر النسخ الاحتياطي الذي تحتاجه من قائمة النسخ الاحتياطية المتاحة. يجب أن يكون هذا النسخ الاحتياطي لجهاز افتراضي أو جسدي يحتوي على مهمة نسخ احتياطي على الأقل لإنشاء نقطة استعادة.
بعد ذلك، حدد نقطة الاستعادة. إذا كان لديك أكثر من نقطة زمنية متاحة للاختيار من بينها، فحدد النقطة التي ترغب في سحب الملف منها. هذا أمر مهم في استعادة الملفات. إذا قام المستخدم النهائي بحذف ملف من الخادم وتم تشغيل مهمة النسخ الاحتياطي بعد هذا الحذف، فيجب أن تكون قادرًا على العودة إلى نقطة استعادة تم إنشاؤها قبل حذف الملف.
انقر التالي في كل خطوة من المعالج للمتابعة.
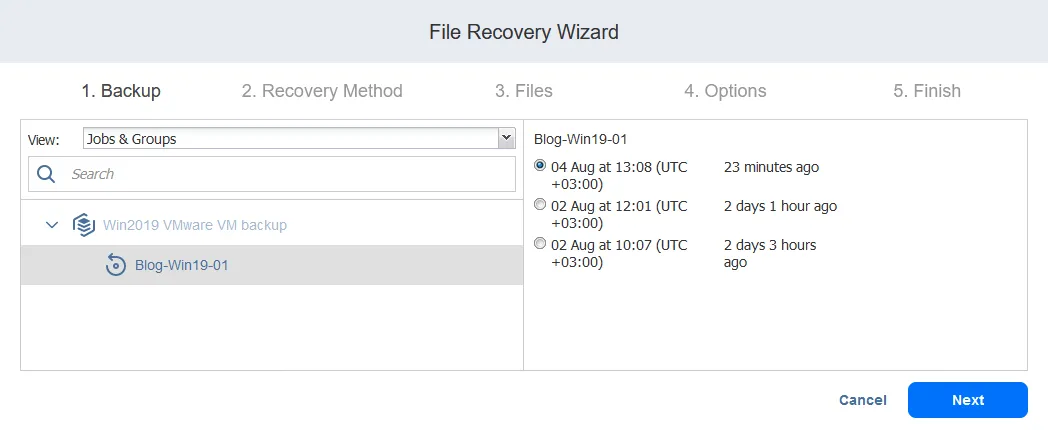
بمجرد اختيارك لنقطة الاستعادة والمضي قدمًا، سيتم تحضير نقطة الاستعادة لاستعادة الملف.
- طريقة الاسترداد. حدد كيف تريد الحصول على الملفات المستعادة. هناك ثلاثة خيارات للاسترداد:
- تنزيل إلى المتصفح أو إرسال عبر البريد الإلكتروني
- استرداد إلى الخادم التالي
- استرداد إلى مشاركة ملفات
لنلق نظرة على سير العمل لكل خيار لاسترداد الملف.
الخيار 1: تنزيل الملفات إلى متصفح أو إرسالها عبر البريد الإلكتروني
عند النقر على تنزيل إلى المتصفح أو إرسالها عبر البريد الإلكتروني في طريقة الاسترداد، يمكنك تحديد موجه بروكسي (عنصر الحل المسؤول عن نقل البيانات) أو المضي قدمًا دونه.

- الخيارات. اختر أحد أنواع الاسترداد الاثنين:
- إذا اخترت تنزيل الملف ونقرت على زر استرداد, سيتم إنشاء ملف .zip وتنزيله في متصفح الويب. سيحتوي هذا الملف على الملفات المحددة في معالج استرداد الملفات. بمجرد اكتمال عملية التنزيل، استخرج محتويات الأرشيف وضع الملفات المستردة في الموقع المطلوب.
- إذا اخترت الإعادة عبر البريد الإلكتروني، سيظهر مربع حوار البريد الإلكتروني، مما يتيح لك إدخال المستلمين للملفات المستردة. لاحظ أن لديك المرفقات مع الملفات التي حددتها في معالج استعادة الملفات. ببساطة اضغط على استرداد لإرسال الملفات المستردة.
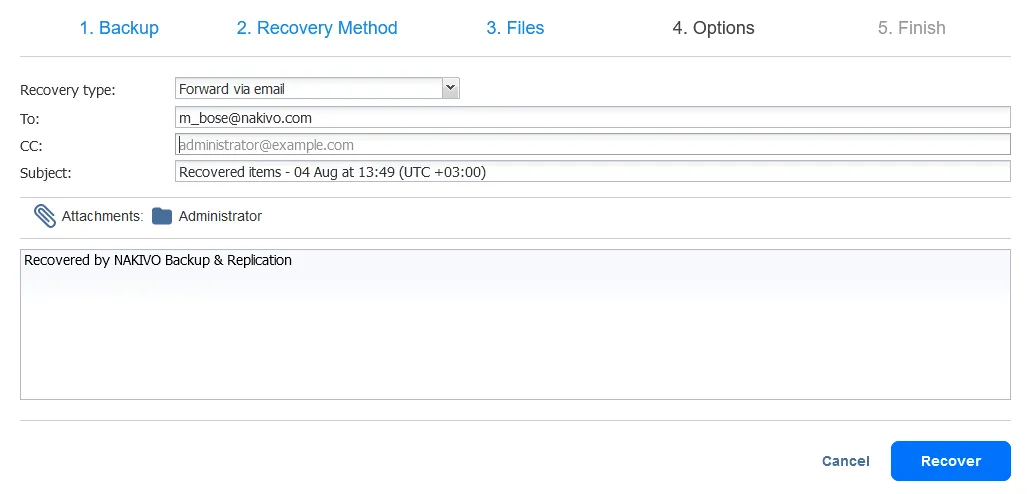

- انتهاء. انتظر حتى يتم الانتهاء من عملية استعادة الملف. يمكنك عرض تقدم استعادة الملف في علامة الأنشطة. بعد استعادة الملفات، قم بإغلاق معالج استعادة الملفات.
الخيار 2: استرداد الملفات إلى خادم محدد
إذا قمت بالنقر على استرداد إلى الخادم التالي في طريقة الاسترداد، فستحتاج إلى تحديد إعدادات خادم الاسترداد.
- خادم الاستعادة: حدد خادمًا أو جهازًا افتراضيًا (من المخزون) إلى الذي تريد استرداد الملفات.
- اسم الخادم أو عنوان IP: أدخل عنوان IP للجهاز المستهدف إذا لم يتم الكشف عنه تلقائيًا.
- اسم المستخدم: أدخل اسم المستخدم للحساب الذي يمتلك امتيازات إدارية للسماح بكتابة الملفات المستعادة.
- كلمة المرور: أدخل كلمة المرور لهذا الحساب.
انقر على اختبار الاتصال للتأكد من أنك قمت بإدخال المعلمات الصحيحة لجهاز الوجهة لاستعادة الملفات.
في هذا الدليل، سنقوم باستعادة الملفات إلى خادم Windows يعمل على VMWare VM.
بمجرد أن تنجح اختبار الاتصال، اقرأ رسالة الإشعار وانتقل إلى الخطوة التالية.
- الخيارات. حدد خيارات استعادة الملفات. تُدرج جميع الخيارات المتاحة أدناه:
- نوع الاستعادة: استعادة إلى الموقع الأصلي أو موقع مخصص.
- نوع الموقع: اختر مجلدًا محليًا على خادم الاستعادة أو حصة CIFS/NFS.
- المسار إلى المجلد المحلي: أدخل المسار إلى الموقع المطلوب اعتمادًا على نوع الموقع المحدد.
- سلوك الكتابة فوق البيانات الموجودة
- إعادة تسمية العنصر المسترد إذا كان موجودًا
- تخطي العنصر المسترد إذا كان موجودًا
- الكتابة فوق العنصر الأصلي إذا كان موجودًا
نريد استعادة الملفات إلى موقع مخصص يكون مجلدًا محليًا على خادم الاسترداد (C:\Temp\Recovery). يمكنك إدخال المسار يدويًا أو النقر فوق تصفح وتحديد المجلد المطلوب.
آلة الافتراضية المصدر (النسخة الاحتياطية التي نستخدمها لاستعادة الملفات) لديها ثلاثة أقسام للقرص. نقوم بتثبيت نسخة احتياطية لآلة افتراضية على هذه الآلة التي تعمل على مضيف ESXi ونرى الأقسام الثلاثة للآلة الظاهرة وثلاثة أقسام مماثلة مثبتة من نسخة الاحتياطي للآلة الظاهرة. بالمجموع، نرى ستة أقسام، كما هو موضح في اللقطة الشاشية أدناه.
إذا فتحنا واجهة المستخدم لآلة Windows المستهدفة، نرى نفس الأقسام القرصية (أحجام مثبتة) في مستكشف Windows. هذا يحدث لأن المبادر iSCSI في آلتنا التي تعمل بنظام Windows يربط الأقراص الافتراضية من النسخ الاحتياطي كأهداف iSCSI. يمكننا أيضًا تصفح الملفات على الأقراص المثبتة على هذه الآلة.
- انتهاء. انتظر حتى يكتمل استعادة الملف بالطريقة الثانية (استعادة إلى الخادم التالي)
الخيار 3: استعادة الملف إلى مشاركة ملفات
إذا اخترت استرداد إلى مشاركة الملفات في طريقة الاستعادة، عليك اختيار البروكسي الناقل (كما ذكر سابقًا، الـناقل هو المكون المسؤول عن نقل البيانات).
- في قسم توجيه البيانات، حدد ما إذا كنت ستستخدم بروكسي الناقل.
- قم بتكوين إعدادات مشاركة الملفات.
- نوع المشاركة: CIFS أو NFS
- المسار إلى مشاركة الملفات: أدخل المسار الكامل إلى مشاركة الملفات بدءًا من عنوان IP أو اسم الخادم الرئيسي للملفات.
- نوع بيانات الاعتماد: قم بملء الرقم السري والمفتاح الخاص. إذا كنت تستخدم بيانات اعتماد تحتوي على رقم سري، قم بإدخال بيانات الاعتماد لحساب المستخدم الذي يتوفر على الصلاحيات اللازمة لكتابة الملفات إلى مشاركة الملفات المحددة.
اضغط على اختبار الاتصال. إذا نجحت الاختبار، فاستمر إلى الخطوة التالية.
- الملفات. حدد الملفات التي تريد استعادتها كما هو موضح للخيارين السابقين.
- انتهاء. انتظر حتى اكتمال عملية الاسترداد.
الأفكار
استعادة الملفات من النسخ الاحتياطية تتيح لك توفير الوقت عندما تحتاج إلى استعادة بعض الملفات المحذوفة أو التالفة دون الحاجة إلى استعادة مجموعة البيانات بأكملها من النسخ الاحتياطية. يسمح هذا النهج لاستعادة الملفات المطلوبة فقط بتوفير الوقت الذي يُنفق على استعادة البيانات وتجنب توقف التشغيل للجهاز الذي تُستعيد إليه الملفات. لا تنسَ عملية النسخ الاحتياطي الدوري للبيانات لتكون مستعدًا لاستعادة الملفات أو الأجهزة بالكامل عند الحاجة.
تتيح حلول NAKIVO لك عمل نسخ احتياطية واستعادة لخوادم Windows وLinux وVMs الكاملة لـ VMware vSphere و Microsoft Hyper-V. قم بتنزيل إصدار NAKIVO Backup & Replication Free Edition وكن مستعدًا لعملية الاستعادة.
Source:
https://www.nakivo.com/blog/file-recovery-vm-backup/