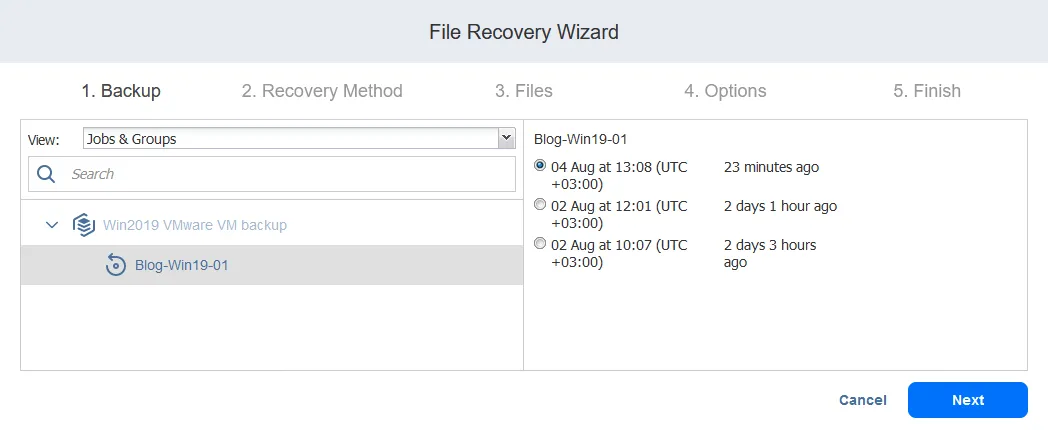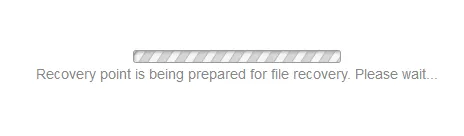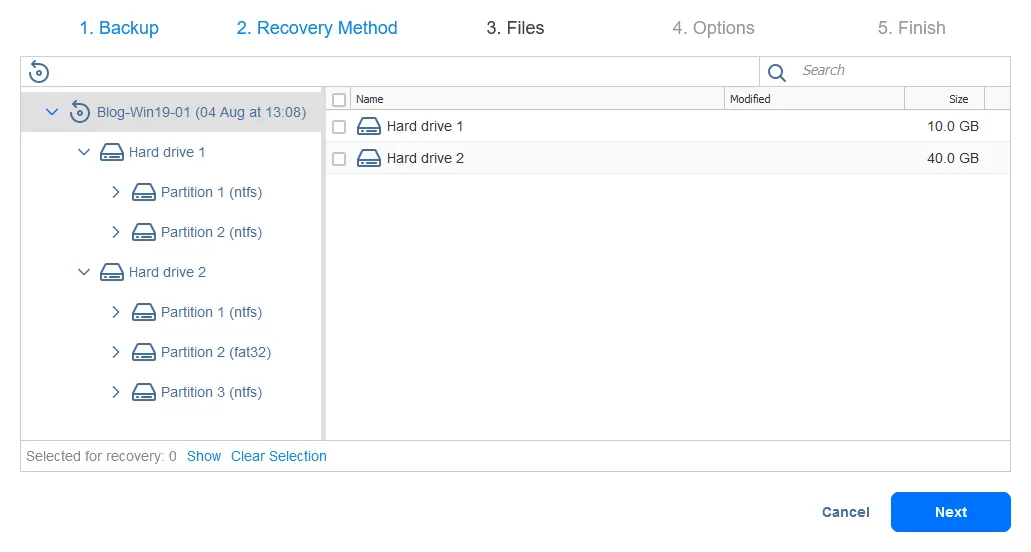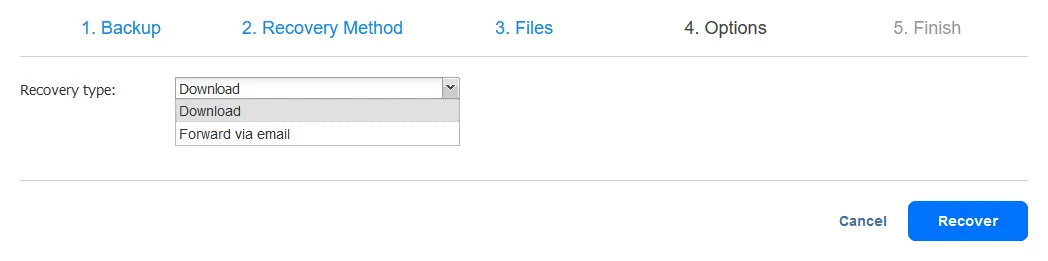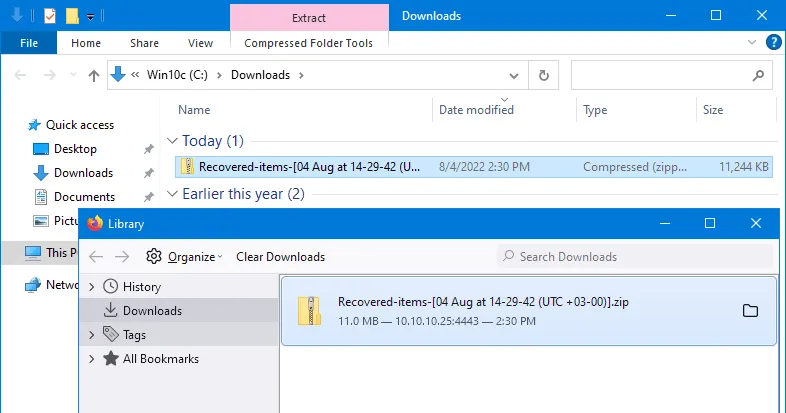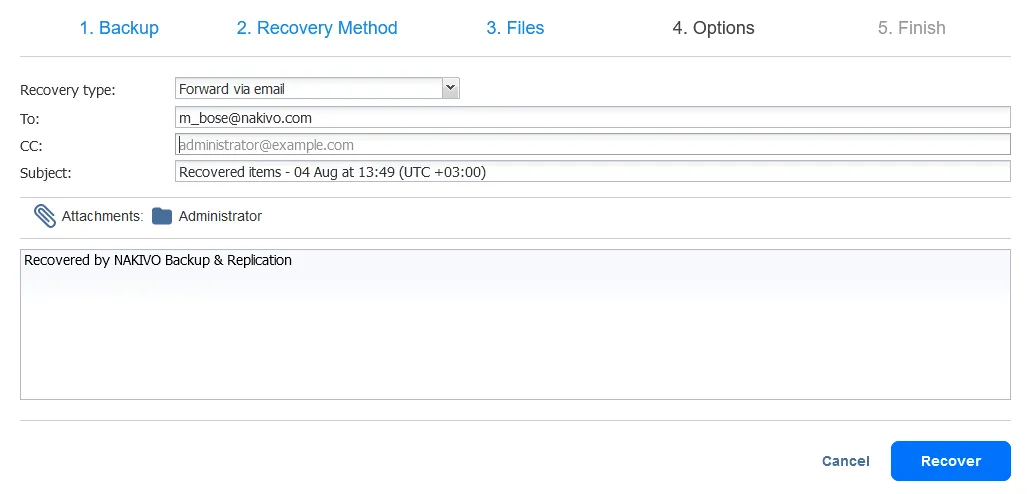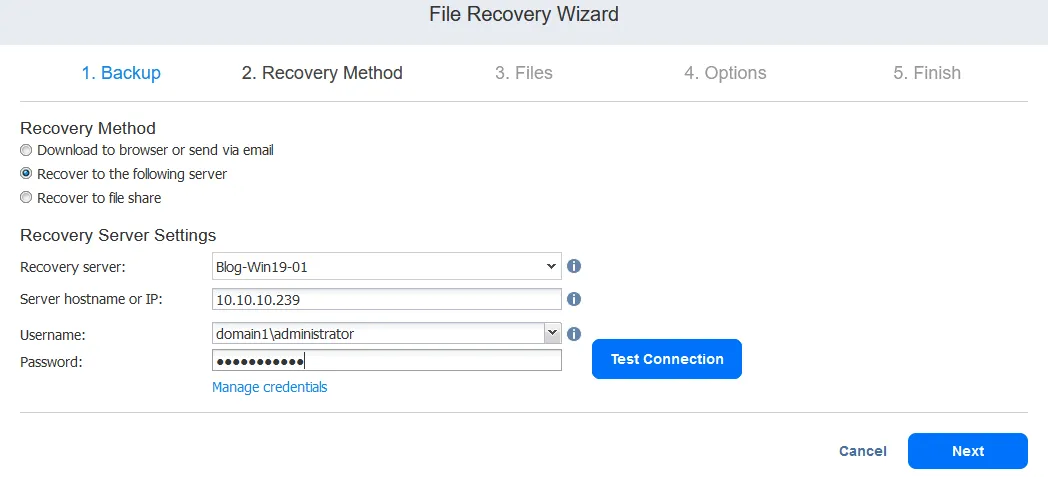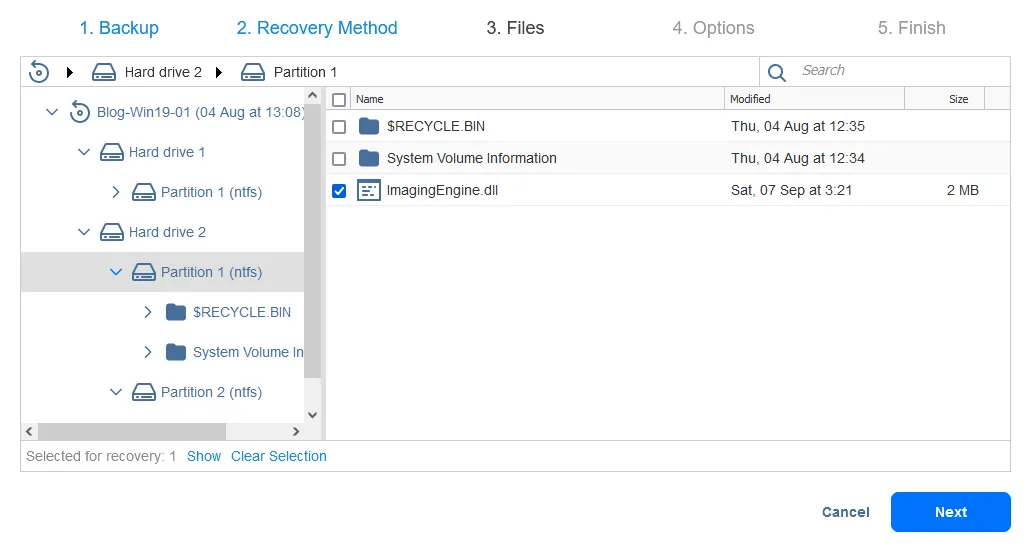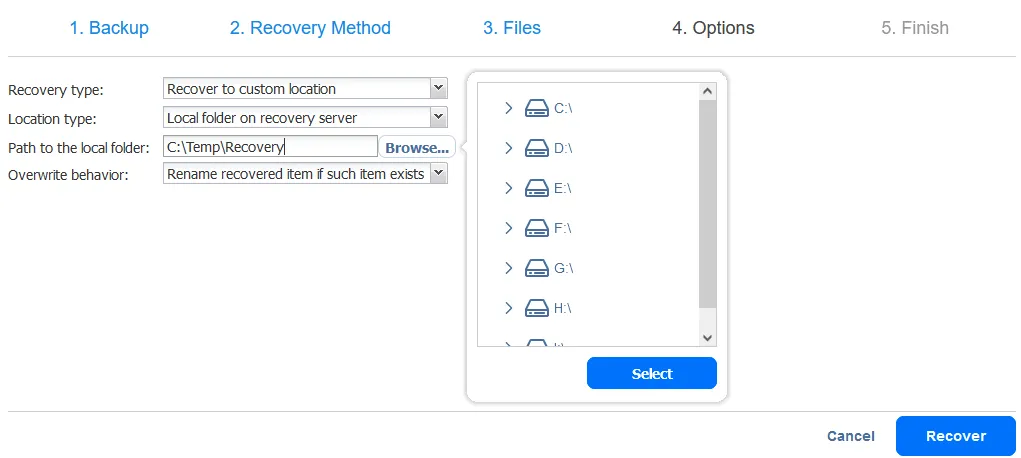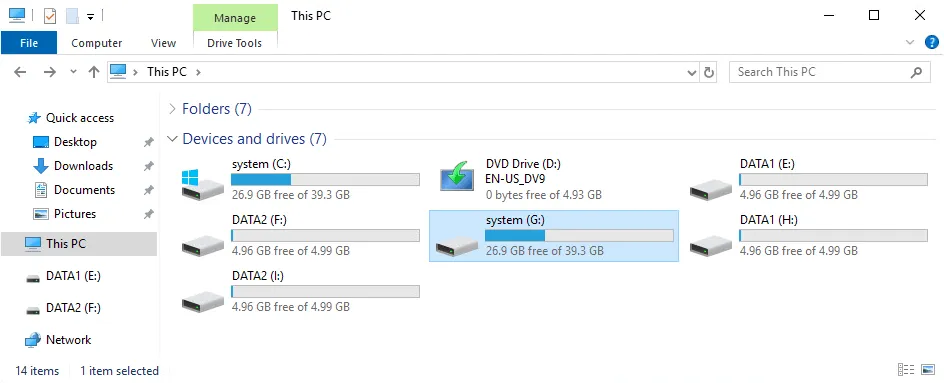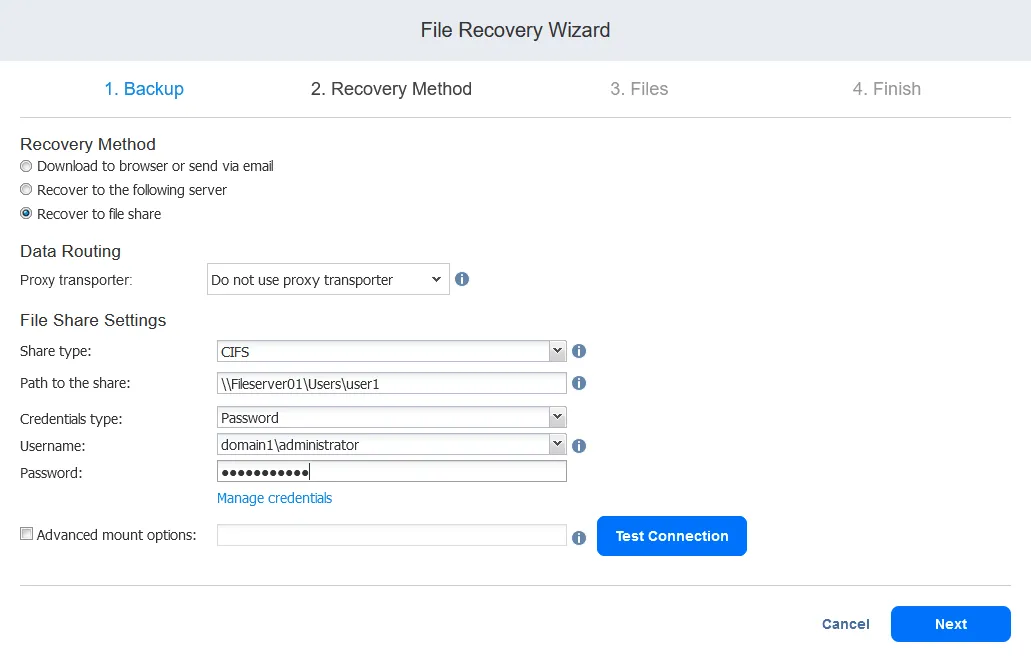當談到從備份中恢復時,其中一個核心功能是恢復可能因意外或故意刪除、系統故障損壞或可能遭受勒索軟件感染的文件。在文件恢復方面,我們希望能夠快速輕鬆地從備份中恢復,並具有選擇所需還原點的靈活性。
本博客文章解釋了如何直接從備份中恢復特定文件,而不必花費很長時間還原整個備份。
使用NAKIVO進行文件恢復
NAKIVO備份與複製提供了一個強大的平台,可以快速輕鬆地從VM和物理機器備份中恢復文件,並為您提供以下好處:
- 允許直接從Windows伺服器和Linux伺服器備份中提取文件
- 無需特殊的文件恢復或來賓操作系統代理程序即可從VM備份中恢復文件
- 可以在LAN和WAN上執行文件恢復
- 允許下載或通過電子郵件發送已恢復的文件
- 允許恢復到源位置
如何從VM備份中恢復文件
閱讀文件恢復要求以確保恢復過程可以完成。使用非常直觀的NAKIVO備份與複製Web界面,執行以下步驟來恢復文件。
- 選擇儀表板中相應的VM備份作業。
- 選擇恢復 > 單個文件以啟動文件恢復精靈。
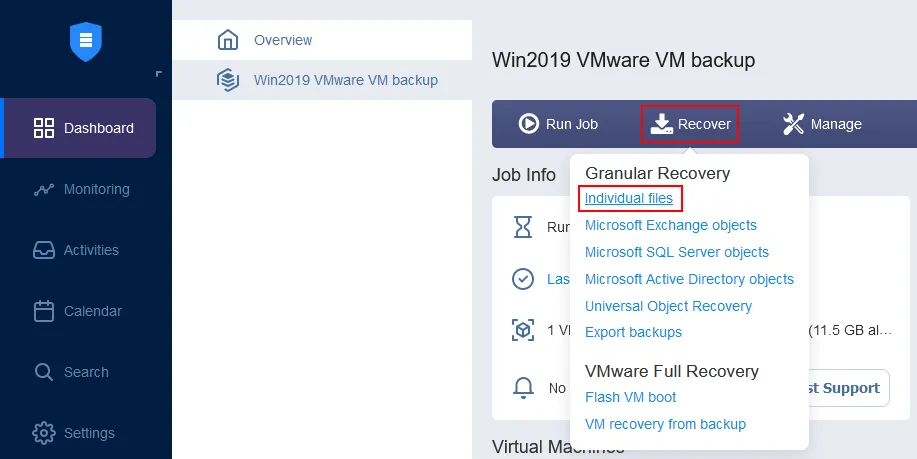
- 文件恢復精靈打開。完成所有步驟。
- 備份。從可用備份列表中選擇您需要的備份。這必須是包含至少一個備份任務以創建恢復點的虛擬或物理機器的備份。
接下來,選擇恢復點。如果您有多個可用的時間點可以選擇,請選擇您要從中提取文件的時間點。這對於文件恢復至關重要。如果終端用戶從服務器刪除文件,並且在此刪除後運行了備份任務,則您需要能夠返回到在文件被刪除之前創建的恢復點。
- 恢復方法。選擇您希望獲得恢復文件的方式。有三種恢復選項:
- 下載到瀏覽器或通過電子郵件發送
- 恢復到以下服務器
- 恢復到文件共享
讓我們看一下每個文件恢復選項的工作流程。
選項1:將文件下載到瀏覽器或通過電子郵件發送
當您在恢復方法中點擊下載到瀏覽器或通過電子郵件發送時,您可以選擇代理傳輸器(負責數據傳輸的解決方案組件)或繼續進行。

- 選項。請選擇以下兩種恢復類型之一:
- 如果您選擇下載文件並單擊恢復按鈕,將在網頁瀏覽器中創建並下載一個.zip文件。此文件將包含文件恢復精靈中選擇的文件。下載過程完成後,請解壓縮存檔的內容並將恢復的文件放置在所需的位置。

- 完成。等待文件恢复过程完成。您可以在活动选项卡中查看文件恢复进度。恢复文件后,请关闭文件恢复向导。
选项2:将文件恢复到特定服务器
如果您在恢复方法中单击恢复到以下服务器,则需要选择恢复服务器设置。
- 恢复服务器:选择要恢复文件的服务器或虚拟机(从库存中选择)。
- 伺服器主機名稱或 IP: 如果目的地機器沒有被自動偵測到,請輸入其 IP 地址。
- 使用者名稱: 輸入具有管理權限的帳戶的使用者名稱,以便擁有權限寫入已復原的檔案。
- 密碼: 輸入此使用者帳戶的密碼。
點選測試連線以確保您已輸入正確的參數以恢復檔案至目標機器。
在此步驟中,我們將檔案恢復至運行在 VMware VM 上的 Windows 伺服器。
通過連線測試後,閱讀通知訊息並繼續下一步驟。
- 選項。選擇檔案恢復選項。以下列出所有可用的選項:
- 恢復類型: 恢復至原始位置或自訂位置。
- 位置類型: 在恢復伺服器上選擇本地資料夾或 CIFS 共享/NFS 共享。
- 本地資料夾路徑: 根據所選位置類型,輸入所需位置的路徑。
- 覆寫行為
- 如果存在該項目,則重命名已恢復的項目
- 如果存在該項目,則跳過已恢復的項目
- 如果存在該項目,則覆寫原始項目
我們想將文件恢復到一個自定義位置,即恢復伺服器上的本地文件夾 (C:\Temp\Recovery)。您可以手動輸入路徑,或者點擊瀏覽並選擇所需的文件夾。
我們的源虛擬機(我們用來恢復文件的備份)有三個磁盤分區。我們將一個 VM 備份掛載到運行在 ESXi 主機上的此機器上,並看到 VM 的三個分區以及從 VM 備份掛載的三個類似的分區。總共,我們看到六個分區,如下面的屏幕截圖所示。
如果我們打開目標 Windows 機器的用戶界面,我們會在 Windows 資源管理器中看到相同的磁盤分區(掛載的卷)。這是因為我們 Windows 機器中的 iSCSI 發起者會將備份的虛擬磁盤掛載為 iSCSI 目標。我們還可以在此機器上瀏覽掛載磁盤上的文件。
- 完成。等到使用第二種方法 (恢復到以下伺服器) 的文件恢復完成。
選項 3:將文件恢復到文件共享
如果您在恢复方法中选择了恢复到文件共享,您需要选择代理传输器(如前所述,传输器是负责数据传输的解决方案组件)
- 在数据路由部分,选择是否使用代理传输器。
- 配置文件共享设置。
- 共享类型:CIFS或NFS
- 文件共享路径:输入从文件服务器的IP地址或主机名开始的文件共享的完整路径。
- 凭据类型:填写密码和私钥。如果您使用带有密码的凭据,请输入具有所选文件共享写入文件所需权限的用户帐户的凭据。
点击测试连接。如果通过测试,请继续下一步。
- 文件。选择要恢复的文件,如前两个选项所示。
- 完成。等待恢复过程完成。
思考
從備份中恢復文件可以在需要恢復已刪除或損壞文件時節省時間,而無需從備份中恢復完整的數據集。這種僅恢復所需文件的方法可以節省數據恢復所花費的時間,並避免恢復文件的計算機停機時間。別忘了定期進行數據備份,以備需要時進行文件或完整計算機的恢復。
NAKIVO解決方案允許您備份和恢復Windows和Linux服務器以及完整的VMware vSphere和Microsoft Hyper-V虛擬機器。立即下載NAKIVO備份與復原免費版本,做好準備恢復工作。
Source:
https://www.nakivo.com/blog/file-recovery-vm-backup/