Tabella di confronto tra VirtualBox e VMware
Iniziamo con una panoramica delle caratteristiche più importanti dei prodotti di virtualizzazione di Oracle VirtualBox e VMware (Workstation Player, Workstation Pro, Fusion Player, Fusion Pro ed ESXi). Ogni punto nella tabella sarà trattato in maggior dettaglio nelle sezioni successive.
italian
Oracle
VMware
VirtualBox 7.0.6
Player 17
Workstation 17
Fusion 13 (Player)
Fusion Pro 13
ESXi 7.0
Tipo di Hypervisor
2
2
2
2
2
1
Licenza
Gratuita / da $50 per utente
Gratuita / $150
Da $200
$150
$200
Gratuita/A pagamento (da $577)
Virtualizzazione
Hardware + Software
Hardware
Hardware
Hardware
Hardware
Hardware
Sistema Operativo Host
Linux, Windows, Solaris, macOS, FreeBSD
Linux, Windows
Linux, Windows
macOS
macOS
—
Sistema Operativo Ospite
Linux, Windows, Solaris, FreeBSD, macOS
Linux, Windows, Solaris, FreeBSD
Linux, Windows, Solaris, FreeBSD
Linux, Windows, Solaris, FreeBSD, macOS
Linux, Windows, Solaris, FreeBSD, macOS
Linux, Windows, Solaris, FreeBSD
Cartelle Condivise
Sì
Sì
Sì
Sì
Sì
No
Clipboard Condiviso
Sì
Sì
Sì
Sì
Sì</diy
Quali Sono i Tipi di Hypervisor?
A hypervisor is a software product that allows you to create and run multiple virtual machines (guest machines) on a single physical machine (host machine). This provides several advantages, including agility and resource saving. Using a hypervisor simplifies the copying of machines from one server to another and the distribution of hardware resources between VMs.
Gli hypervisor astraggono il software delle macchine fisiche dalle risorse hardware sottostanti. Le VM create sono logicamente isolate l’una dall’altra e indipendenti dalla macchina fisica sottostante.
Ci sono due tipi di hypervisor:
- Tipo 1 hypervisor, o hypervisor nativi, possono girare sul metallo nudo accedendo direttamente all’hardware. Non richiedono un sistema operativo sottostante (OS) perché l’hypervisor funziona come il sistema operativo in questo caso.
- Ideale per: grandi ambienti di produzione
- Esempi: VMware ESXi
- Tipo 2 hypervisor funzionano su sistemi operativi host esistenti come un’applicazione e sono anche chiamati hypervisor ospitati. Forniscono servizi di virtualizzazione coordinando le chiamate per CPU, memoria, disco e altre risorse di input/output attraverso l’OS host.
- Ideale per: eseguire VM su computer personali
- Esempi: Oracle VirtualBox, VMware Workstation, VMware Player e VMware Fusion
Opinioni
- Se il tuo ambiente richiede massime prestazioni, scegli un ipervisore di tipo 1.
- Se hai bisogno di eseguire macchine virtuali su un computer con un sistema operativo installato come Linux, Windows o macOS, scegli un ipervisore di tipo 2.
Modelli di licenza: Oracle VirtualBox vs. VMware
Oracle VirtualBox è disponibile come prodotto software open source gratuito distribuito sotto la GNU General Public License, versione 2 (GPLv2). L’ultima versione di VirtualBox disponibile al momento della stesura è VirtualBox 7.0.6.
C’è anche il VirtualBox Extension Pack, che è gratuito per valutazioni, uso personale o scopi educativi (distribuito sotto la VirtualBox Extension Pack Personal Use and Evaluation License), ma è necessario acquistare una licenza Enterprise di VirtualBox per un uso commerciale. Il VirtualBox Extension Pack è un pacchetto closed-source che aggiunge alcune funzionalità aggiuntive al prodotto, tra cui il supporto USB2.0/3.0, VirtualBox RDP, avvio PXE, crittografia del disco VM (deve essere installato su un sistema operativo host) e altre funzionalità.
VMware Workstation Player (precedentemente VMware Player) è gratuito per uso personale, educativo e non commerciale. Le imprese e le organizzazioni non-profit devono ottenere una licenza commerciale per Workstation Player al costo di circa $150 (al momento della stesura), che consentirebbe l’esecuzione di VM restritte create in Workstation Pro/Fusion e fornisce un migliore supporto per distribuzioni di massa.
VMware Workstation Pro (precedentemente VMware Workstation) può essere valutato gratuitamente per 30 giorni. Generalmente è necessario acquistare una licenza per Workstation Pro al costo di circa $200 (al momento della stesura). A differenza di Workstation Player, che include solo funzioni di base, Workstation Pro include l’intero set di funzionalità di virtualizzazione per desktop.
VMware Fusion è l’equivalente di VMware Workstation ma per computer che eseguono sistemi operativi macOS. Ci sono due edizioni di VMware Fusion: VMware Fusion Player (circa $150) e VMware Fusion Pro (circa $200). Fusion Pro include leggermente più funzionalità di livello enterprise rispetto a Fusion Player, che è principalmente destinato agli utenti domestici.
VMware ESXi deve essere licenziato con licenze vSphere, a partire da $577 per il Kit Essentials di VMware vSphere. C’è un periodo di valutazione completo di 60 giorni per ESXi. Puoi anche ottenere una licenza ESXi gratuita per un periodo illimitato ma con limitazioni delle funzionalità, tra cui la non possibilità di gestire l’host ESXi con vCenter Server, un numero limitato di core CPU (2 CPU fisiche) e il numero di vCPUs per VM è 8.
Importante: Tutti i prezzi riflettono quelli disponibili sui siti web dei fornitori al momento della scrittura (aprile 2023) e sono soggetti a modifiche. Assicurati di controllare le informazioni sui prezzi sui siti web ufficiali di Oracle e VMware.
Considerazioni
Basandosi sulle conclusioni nella sezione precedente di questo confronto VMware vs VirtualBox:
- Se hai bisogno di una soluzione gratuita con la massima funzionalità e un hypervisor di tipo 2 soddisfa le tue esigenze, opta per VirtualBox. Questa è la scelta giusta se il risparmio economico è la priorità. Se non è richiesta l’integrazione con VMware vSphere e stai selezionando una soluzione nella categoria VMware Player vs VirtualBox, allora VirtualBox può essere una scelta migliore perché offre più funzionalità.
- Se hai bisogno di un hypervisor installabile su computer utente e richiede l’integrazione con ambienti virtuali VMware (incluso VMware vSphere), scegli VMware Workstation o VMware Fusion (Pro). Se hai bisogno della massima compatibilità con altri prodotti VMware, come VMware ESXi, seleziona VMware Workstation o Fusion Pro.
- Se hai bisogno delle massime prestazioni e scalabilità per la tua infrastruttura virtuale, considera l’acquisto della licenza VMware vSphere e l’implementazione di host ESXi.
Virtualizzazione hardware e software
La virtualizzazione hardware (nota anche come virtualizzazione hardware assistita) utilizza un hypervisor per emulare dispositivi hardware per le macchine virtuali. Sono necessarie le caratteristiche Intel VT-x o AMD-V del processore fisico (host) per abilitare la virtualizzazione hardware e devono essere abilitate nel UEFI/BIOS. Alcuni codici ospiti possono essere eseguiti direttamente sull’hardware host, il che aumenta le prestazioni generali della VM. L’host e i sistemi ospite devono utilizzare la stessa piattaforma, ad esempio x86-64.
Sia VMware che VirtualBox supportano la virtualizzazione hardware.
La virtualizzazione software (nota anche come emulazione) richiede al sistema host di emulare completamente l’intera piattaforma ospite, inclusi gli istruiti CPU, utilizzando un software speciale. Non sono necessarie caratteristiche di virtualizzazione hardware per il processore host, ma le prestazioni non sono così buone come con la virtualizzazione hardware. Le piattaforme host e ospite possono essere diverse.
VirtualBox supporta la virtualizzazione software. Ciò significa che è possibile eseguire VM con VirtualBox anche su hardware obsoleto il cui processore non supporta le caratteristiche di virtualizzazione hardware.
Nota: Le vecchie versioni di VMware Workstation come VMware Workstation 7.0 e precedenti supportavano la traduzione binaria basata su software. Ti consentivano di eseguire macchine virtuali con un sistema operativo guest a 32 bit anche se un processore non supportava i set di istruzioni CPU Intel VT-x o AMD-V.
Pensieri
La virtualizzazione assistita dall’hardware è efficiente e supportata da VirtualBox e dalle soluzioni VMware. Solo VirtualBox supporta la virtualizzazione software nel nostro confronto VMware vs VirtualBox che consente di installare VirtualBox ed eseguire macchine virtuali a 32 bit anche su vecchi computer i cui processori non supportano le funzionalità CPU Intel VT-x o AMD-V.
Sistemi Operativi Host per l’Installazione
In questa sezione del confronto VirtualBox vs VMware, copriamo i sistemi operativi che possono essere utilizzati per installare hypervisor di tipo 2. Come puoi vedere di seguito, VirtualBox supporta il maggior numero di sistemi operativi host.
| Oracle VirtualBox | VMware Workstation/Player | VMware Fusion | |
| Sistema Operativo Host | Linux
Windows Solaris macOS FreeBSD |
Linux
Windows |
macOS |
Supporto per Sistemi Operativi Guest
I seguenti sistemi operativi guest possono essere installati su VM in esecuzione su hypervisor VMware e Oracle.
| Oracle VirtualBox | VMware | |
| Sistema operativo ospite | Linux
Windows Solaris macOS FreeBSD Legacy OS (DOS, OS/2, Novell Netware, ecc.) Android |
Linux
Windows Solaris macOS* FreeBSD Android** |
*Si noti che macOS può essere installato solo ufficialmente come sistema operativo ospite su VMware Fusion/Fusion Pro. Tecnicamente, macOS può essere installato su VMware Workstation ed ESXi utilizzando una patch speciale, ma assicurarsi che l’accordo di licenza venga rispettato prima di utilizzare la patch.
**Controlla questo post per maggiori informazioni su come installare Android su una VM VMware.
È possibile installare VMware ESXi su VM utilizzando tutti gli ipervisori considerati nel nostro confronto VirtualBox vs VMware per scopi di test/educazione.
Interfaccia utente: GUI e CLI
VirtualBox fornisce una GUI e una CLI:
- VirtualBox Manager – interfaccia utente grafica (GUI)
- VBoxManage, un potente interfaccia a linea di comando (CLI) che puoi utilizzare per accedere a tutte le funzionalità e impostazioni del motore di virtualizzazione, comprese le impostazioni non disponibili nell’interfaccia grafica. I comandi VBoxManage sono gli stessi per tutti i sistemi operativi host.
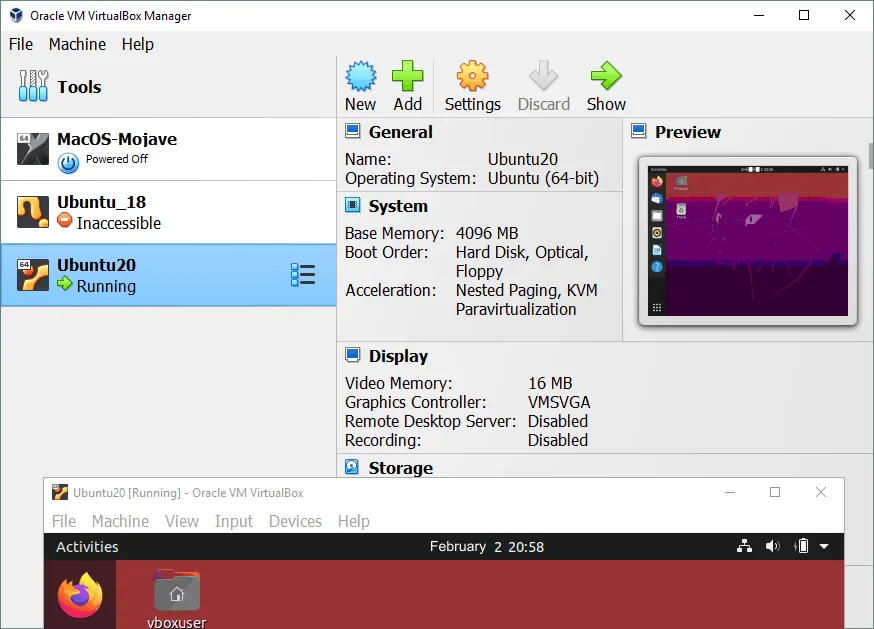
VMware Workstation fornisce:
- a powerful and user-friendly GUI
- l’utilità a linea di comando
vmrunper gestire le macchine virtuali, compresi i sistemi operativi guest. È anche possibile utilizzare il comandovmwarecon le opzioni appropriate in casi come l’avvio di Workstation, l’avvio di una VM, il passaggio alla modalità a schermo intero, ecc.
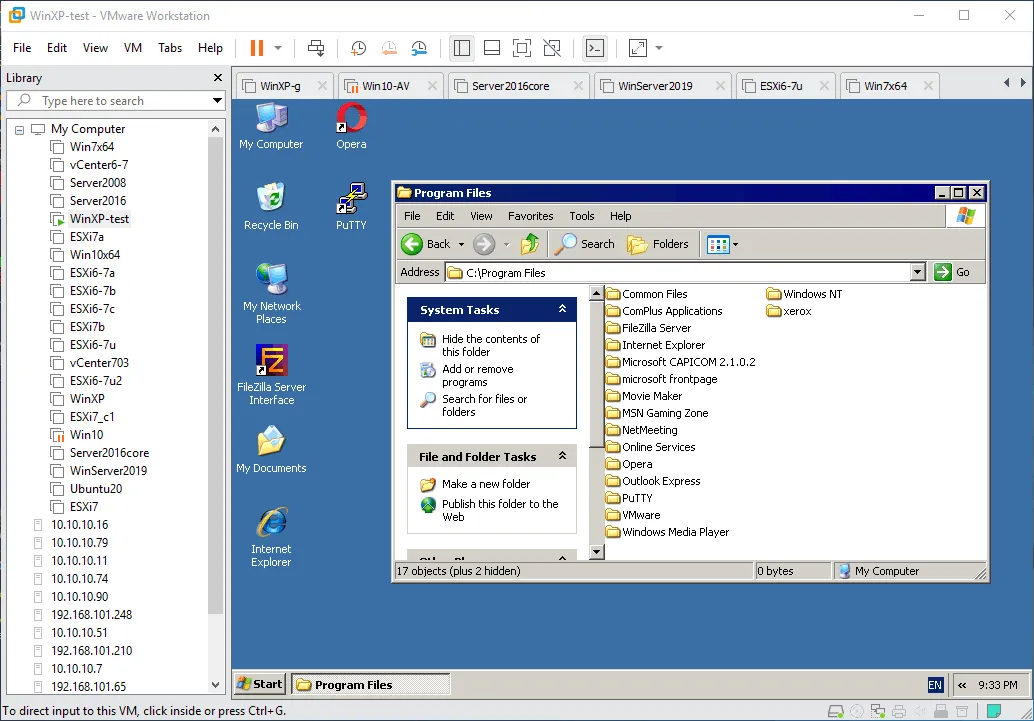
VMware Player fornisce un’interfaccia grafica semplificata (vedi screenshot di seguito) rispetto a Workstation. L’utilità a linea di comando vmrun può essere utilizzata anche per VMware Player dopo l’installazione delle librerie VMware-VIX API.
Nota: Lo screenshot dell’interfaccia utente grafica di VMware Player è stato creato utilizzando VMware Player 15. L’interfaccia utente grafica della versione 17 è identica.
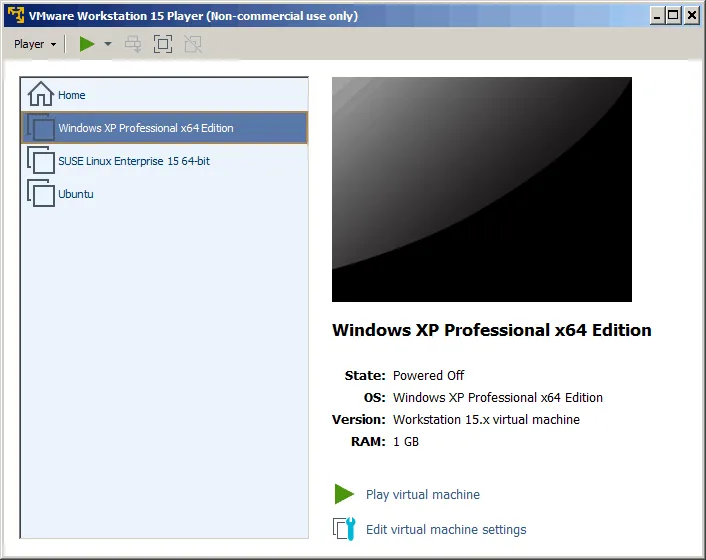
VMware Fusion fornisce un’interfaccia grafica diversa da quella di Workstation in quanto è destinata agli utenti macOS. Le schede per passare tra le VM e il riquadro sinistro con l’elenco delle VM sono assenti. Tuttavia, l’utilità a linea di comando vmrun è ancora disponibile.
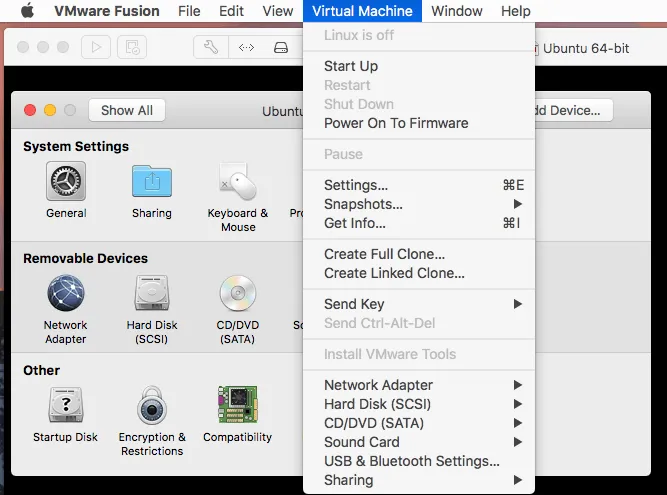
VMware ESXi offre:
- a console (command line) interface that can be accessed either directly on the server or with a remote SSH connection. Configuring basic ESXi settings is available in the direct console user interface (DCUI), which is colored yellow and grey (the visual style is similar to the style of DOS applications).
- a graphical interface, which you can use if you connect to the ESXi server via a browser by using VMware Host Client (see the screenshot below).
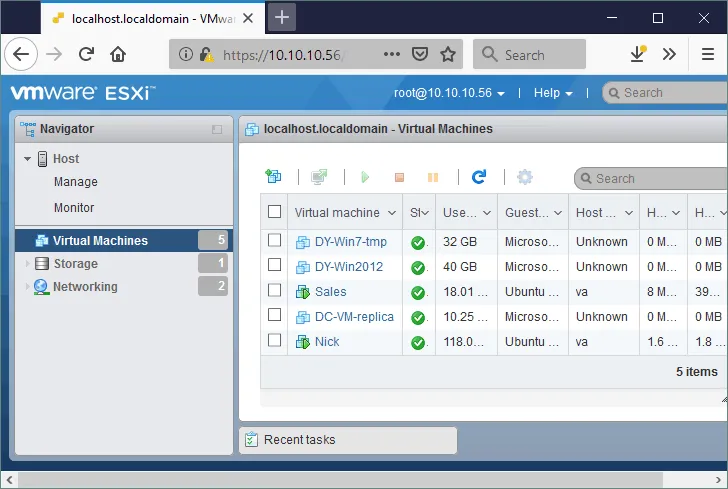
Pensieri
Tutti gli ipervisori in questa comparazione VirtualBox vs VMware forniscono un’interfaccia grafica comoda con ampia funzionalità. Confrontando VMware Workstation vs Player, l’interfaccia grafica di VMware Player è più semplice e non offre tante opzioni quanto Workstation.
Alcune azioni possono essere eseguite solo tramite l’interfaccia della riga di comando con tutte le soluzioni, e i comandi sono gli stessi per i diversi sistemi operativi per ogni prodotto di virtualizzazione.
L’interfaccia della riga di comando di VMware ESXi differisce da quella di VMware Workstation e Fusion. Leggi di più sui comandi ESXCLI e sui comandi PowerCLI per gestire ESXi in VMware vSphere.
Cartelle condivise, Appunti condivisi, Trascina e Rilascia
Alcune delle funzionalità delle soluzioni di virtualizzazione che rendono più comodo ed efficiente lavorare con le VM sono le Cartelle Condivise, gli Appunti Condivisi e il Trascina e Rilascia.
Cartelle Condivise
Le cartelle condivise consentono lo scambio comodo di file tra un sistema operativo host e un sistema operativo guest tramite la rete. Puoi facilmente creare una cartella condivisa nel sistema operativo host con un’applicazione di virtualizzazione e quindi trasferire file da un sistema host a un sistema guest o viceversa. Utilizzare la funzionalità delle cartelle condivise è più comodo che creare manualmente una cartella condivisa con gli strumenti integrati del sistema operativo.
Le Guest Additions di VirtualBox e gli Strumenti VMware devono essere installati sul sistema operativo guest per abilitare le cartelle condivise.
Le cartelle condivise sono disponibili in Oracle VirtualBox, VMware Workstation, VMware Player e VMware Fusion (Pro). La funzionalità non è disponibile per le VM in esecuzione su host ESXi: è necessario creare manualmente una cartella condivisa su una macchina fisica o virtuale con gli strumenti integrati del sistema operativo.
Appunti Condivisi
Gli Appunti Condivisi ti consentono di copiare testo, dati di immagini e file dalla tua macchina locale o host e incollarli in una macchina virtuale (e viceversa). Tutte le soluzioni in questo confronto tra VirtualBox e VMware supportano gli Appunti Condivisi, ma ci sono differenze per ESXi.
VMware ESXi ha limiti rigorosi sugli appunti condivisi se ti colleghi a una VM utilizzando VMware Workstation o VMware Remote Console. Questo è fatto per una maggiore sicurezza. Puoi copiare e incollare una dimensione limitata del testo in KB.
Per impostazione predefinita, gli appunti condivisi sono disabilitati per le VM che risiedono sugli host ESXi. È necessario modificare due righe nel file di configurazione VMX della VM per abilitare questa funzionalità:
isolation.tools.copy.disable false
isolation.tools.paste.disable false
Trascina e Rilascia
Trascina e Rilascia è una funzionalità che ti consente di spostare file con il mouse dalla finestra di una macchina virtuale alla finestra del sistema operativo host (o alla finestra della tua macchina desktop).
Trascina e Rilascia è supportato in tutti gli ipervisori VirtualBox e VMware tranne VMware ESXi.
Guest Additions di VirtualBox vs Strumenti VMware
VirtualBox Guest Additions è un insieme di driver e applicazioni di sistema per sistemi operativi guest che possono essere utilizzati per migliorare le prestazioni e la facilità d’uso della VM. Le Guest Additions sono disponibili per tutti i sistemi operativi guest supportati, poiché il file VBoxGuestAdditions.iso è situato nella directory in cui è installato VirtualBox.
Per installare VirtualBox Guest Additions, è necessario montare l’immagine ISO sull’unità DVD virtuale della VM ed eseguire l’installatore. Le immagini ISO per le diverse versioni possono essere scaricate dal sito web di VirtualBox. È possibile utilizzare un gestore di pacchetti da riga di comando per installare le Guest Additions su sistemi Linux dai repository software.
VMware Tools è l’analogo delle VirtualBox Guest Additions per le macchine virtuali in esecuzione sulla piattaforma VMware. Per installare VMware Tools per ogni sistema operativo guest supportato, viene fornita un’immagine ISO separata (windows.iso, linux.iso, solaris.iso, ecc.), che si trova nella directory dell’applicazione (VMware Workstation, Player, Fusion). Per quanto riguarda ESXi, VMware Tools possono essere situati nella directory /usr/lib/vmware/isoimages/.
Se non si trovano le immagini ISO appropriate, è possibile scaricare manualmente l’installatore di VMware Tools dal sito Web di VMware. In alternativa, è possibile utilizzare un gestore di pacchetti da riga di comando per installare open-vm-tools e open-vm-tools-desktop dai repository software per i sistemi operativi guest Linux.
Dopo aver installato VirtualBox Guest Additions o VMware Tools, diventano disponibili le seguenti funzionalità: Cartelle condivise, Trascina e Rilascia, Appunti condivisi, Puntatore del mouse integrato, Autologon, miglioramento dell’output video, sincronizzazione del tempo, tra gli altri.
Modalità Seamless di VirtualBox vs. VMware Unity
La modalità Seamless di VirtualBox e VMware Unity sono funzionalità che consentono di visualizzare le finestre delle applicazioni guest senza la finestra del VM, in modo simile a come vengono visualizzate le finestre delle applicazioni host. L’utilizzo delle applicazioni guest senza la finestra del VM rende lo spazio di lavoro più integrato e conveniente. Ad esempio, è possibile eseguire Photoshop sul VM Windows, abilitare la modalità Seamless di VirtualBox/modalità Unity di VMware, e quindi operare con la finestra di Photoshop in modo simile a come si opera con le normali finestre del sistema operativo host Linux.
In generale, le finestre delle applicazioni guest in esecuzione sul sistema operativo guest vengono visualizzate nella stessa finestra del VM. Quando si abilita la modalità Seamless o Unity, la finestra del VM scompare e i programmi in esecuzione sul sistema operativo guest sembrano programmi in esecuzione sul sistema operativo host. La sicurezza non viene violata poiché i programmi continuano a funzionare sull’isolato VM.
VirtualBox supporta la modalità Seamless per ospiti Linux, Windows e Solaris (macOS non è supportato). Per utilizzare la modalità Seamless, è necessario installare VirtualBox Guest Additions.
VMware supporta la modalità Unity per sistemi operativi Windows (sfortunatamente, il supporto della modalità Unity nei host e negli ospiti Linux è stato rimosso in VMware Workstation 12). La modalità Unity per ospiti macOS non è supportata. Per utilizzare la modalità Unity, è necessario installare VMware Tools. Questa modalità non può essere utilizzata per VM remote in esecuzione su host ESXi.
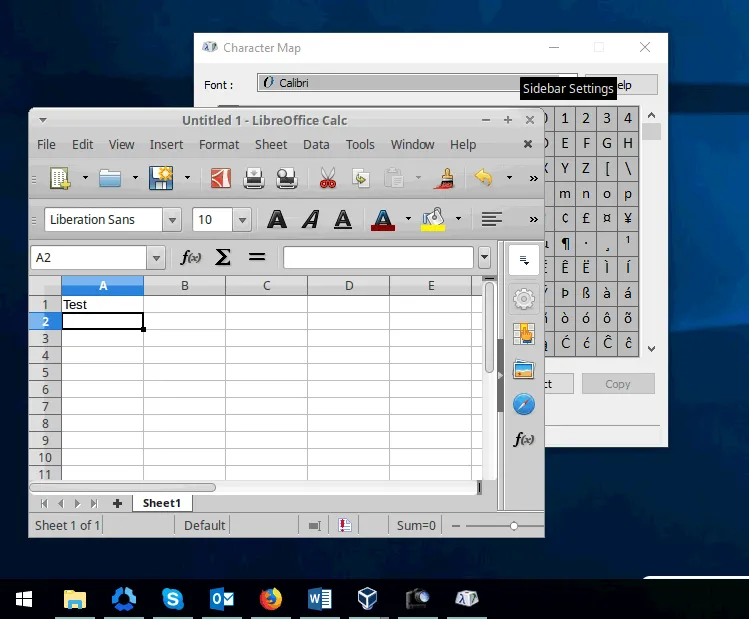
VM Snapshots
Le snapshot ti consentono di salvare lo stato di una VM in un preciso momento. Puoi creare più snapshot e quindi riportare indietro una VM a uno dei snapshot per ripristinare lo stato della VM. Una VM può essere spenta o accesa quando viene effettuato uno snapshot. Quando viene effettuato uno snapshot di una VM in esecuzione, anche la memoria virtuale viene salvata in un file. Non c’è una significativa differenza tra VMware e VirtualBox in termini di funzionalità dei snapshot VM, poiché entrambi i prodotti delle aziende (tranne VMware Player) supportano i snapshot VM.
Quando si effettua uno snapshot, viene creato un disco virtuale differenziale; e da quel punto in poi, tutte le modifiche vengono scritte su quel disco virtuale differenziale. Quando si effettua il prossimo snapshot, viene creato un altro disco virtuale differenziale. Puoi effettuare più snapshot, ma tieni presente che i snapshot rallentano le prestazioni della VM.
Quando viene eliminato uno snapshot, il disco virtuale differenziale viene unito a un disco virtuale genitore (anche il disco virtuale differenziale dello snapshot precedente può essere considerato come un disco virtuale genitore).
I frammenti sono utili per i test. Per esempio, se non sei sicuro che l’applicazione funzionerà correttamente dopo l’installazione, fai uno snapshot prima di installare l’applicazione. Così, se qualcosa dovesse andare storto, puoi ripristinare lo stato di una VM allo snapshot. La VM non può essere in esecuzione per ripristinare da uno snapshot.
Gli snapshot non sono backup, ed è consigliabile utilizzare un software di backup dedicato vSphere per eseguire il backup delle tue VM in esecuzione sui server ESXi.
Supporto per dispositivi USB
Con il supporto per dispositivi USB, puoi collegare un dispositivo USB a una macchina host e connettere il dispositivo USB a una macchina guest. Questa funzionalità è utile per collegare unità disco rigido USB, telecamere web, adattatori Wi-Fi, stampanti, scanner, ecc., alla VM. Deve essere abilitato un controller USB virtuale per la macchina virtuale.
VirtualBox e piattaforme VMware (inclusi VMware Player, Workstation, Fusion, ESXi) supportano il collegamento di dispositivi USB alle macchine virtuali. Puoi utilizzare le opzioni delle VM per i dispositivi rimovibili per collegare/disconnettere un dispositivo USB da host a guest.
Il Pacchetto di Estensione di VirtualBox (che non è open source) deve essere installato in VirtualBox per il supporto USB 2.0/3.0, e sono necessarie le Guest Additions di VirtualBox. VirtualBox supporta solo USB 1.1 nativamente senza installare il Pacchetto di Estensione. VMware fornisce il supporto per i dispositivi USB (incluso USB 3.0) nativamente e VMware Tools devono essere installati su una VM.
Supporto Grafico 3D
Alcuni software, come le applicazioni per la creazione e il rendering di modelli 3D, potrebbero necessitare del supporto per l’accelerazione 3D.
VirtualBox ha un supporto limitato per i grafici 3D (fino a OpenGL 3.0, Direct3D 9). L’accelerazione 3D deve essere abilitata manualmente nelle impostazioni della VM. È supportata una memoria video massima di 128 MB. I driver grafici devono essere installati sulla macchina host e devono essere installate le Guest Additions di VirtualBox sulla macchina guest.
VMware fornisce grafica 3D con supporto per DirectX 11 e OpenGL 4.3 per Player, Workstation, Fusion e ESXi. L’accelerazione 3D è abilitata per impostazione predefinita per le versioni più recenti delle VM di Workstation. Sono necessari VMware Tools. Puoi impostare fino a 2 GB di memoria video. I driver grafici devono essere installati sul sistema operativo host e l’accelerazione hardware deve essere abilitata.
In generale, VMware fornisce un miglior supporto per i grafici 3D per le VM guest.
Formato del Disco Virtuale
I dischi virtuali sono emulati come altro hardware virtuale per le macchine virtuali. I file di disco virtuale, che rappresentano contenitori speciali per contenere dati, sono collegati alle VM.
VirtualBox supporta i seguenti formati di disco virtuale:
- VDI (Virtual Disk Image) è un formato nativo dei dischi virtuali di VirtualBox. Questo formato viene utilizzato per impostazione predefinita quando si crea una nuova VM in VirtualBox.
- VMDK (Virtual Machine Disk) è un formato di disco virtuale sviluppato da VMware e utilizzato per le macchine virtuali VMware. Anche altri fornitori utilizzano questo formato.
- VHD (Virtual Hard Disk) è un formato di disco virtuale sviluppato da Microsoft per Hyper-V.
- HDD sono immagini di disco virtuale nel formato Parallels Desktop 2 (popolari su macOS).
VMware supporta solo il formato VMDK dei dischi virtuali per le macchine virtuali.
VirtualBox, VMware Workstation, Fusion (Pro) e ESXi supportano l’importazione e l’esportazione delle VM utilizzando modelli OVF. Questa funzionalità può essere utilizzata per l’importazione/esportazione cross-platform delle VM.
Si noti che nessuna delle soluzioni del nostro confronto VMware vs VirtualBox supporta il formato VHDX utilizzato da Microsoft Hyper-V.
Tipo di Allocazione del Disco Virtuale
Quando si crea un disco virtuale, ci sono due tipi di allocazione del disco che è possibile utilizzare:
- Allocato in modo predefinito o provisioning spesso. È possibile allocare l’intero spazio al momento della creazione. Ad esempio, se si crea un disco virtuale da 10 GB, il file del disco virtuale occuperebbe 10 GB di spazio sullo storage subito dopo la creazione. In VirtualBox, tali dischi sono chiamati dischi fissi, mentre in VMware, sono chiamati dischi provisioning spesso.
- Allocazione dinamica o provisioning sottile. È possibile creare un file disco virtuale con allocazione dinamica, che può crescere man mano che i dati vengono scritti sul disco. Questo tipo di disco virtuale è molto piccolo al momento della creazione e si espande gradualmente man mano che i dati vengono scritti su nuovi blocchi fino a quando la dimensione del disco non raggiunge la dimensione massima provisionata. Questo tipo di dischi sono chiamati dischi con allocazione dinamica in VirtualBox e dischi sottilmente provisionati in VMware.
Leggi il post del blog su thick e thin provisioning per saperne di più.
Si noti che potrebbe essere necessario eseguire la riclassificazione dello spazio libero dopo la cancellazione dei file su un disco con provisioning spesso (disco virtuale con allocazione dinamica) per rendere il file del disco virtuale più piccolo. VMware ESXi fornisce la riclassificazione automatica dello spazio libero nel sistema di file VMFS 6. Per quanto riguarda i dischi virtuali delle VM in esecuzione su VirtualBox, VMware Workstation, Player e Fusion, lo spazio libero sui dischi sottilmente provisionati deve essere recuperato manualmente con gli strumenti e i comandi appropriati.
Considerazioni
VMware ESXi è il leader quando si tratta di utilizzare dischi con provisioning sottile su VMFS. La riclassificazione automatica dello spazio libero rende il consumo di spazio di archiviazione il più efficiente.
Supporto di Cloni collegati
A linked clone is a virtual machine that has a virtual disk linked to another virtual disk of another VM. It only saves data that differs from the data stored on the disk of a linked (parent) VM. For example, you can create a basic VM with updates and software installed on it. Then, you can create multiple linked clones and install different specialized software on each linked clone that would be used for each appropriate purpose.
Questo approccio ti consente di risparmiare spazio di archiviazione perché vengono scritti solo i differenziali sui dischi virtuali delle clone collegate. Ciò consente anche di risparmiare tempo speso per la creazione delle clone. Una snapshot viene creata automaticamente per una VM di base quando crei una clone collegata, che viene poi utilizzata come base per la clone collegata. Una clone collegata deve sempre avere accesso a una VM genitore.
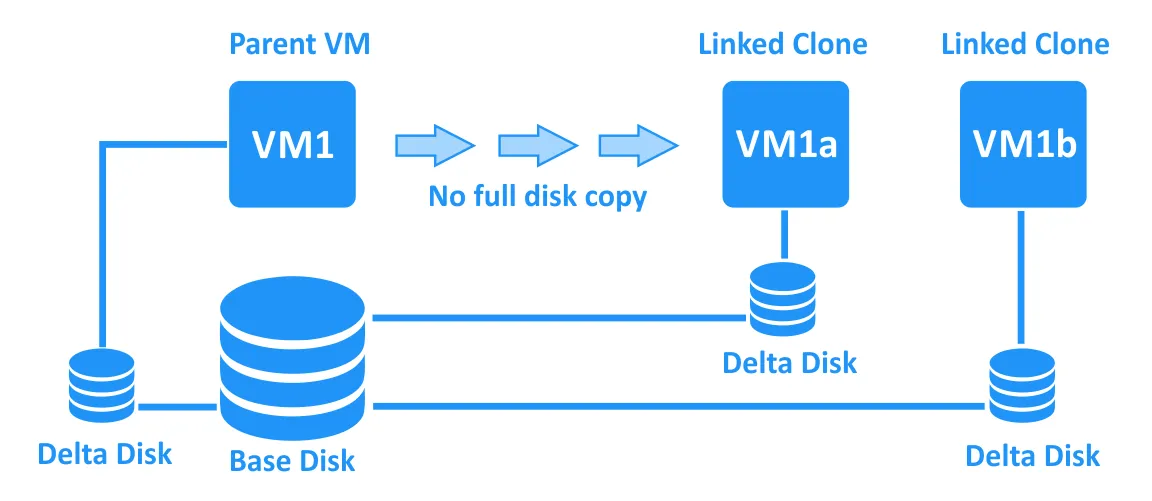
Le clone collegate sono supportate da VirtualBox, VMware Workstation e VMware Fusion Pro. Per quanto riguarda VMware ESXi, è possibile creare clone collegate manualmente scrivendo script speciali per PowerCLI. VMware fornisce anche clone collegate per VMware Horizon VDI (una soluzione di infrastruttura desktop virtuale che funziona con vSphere).
Reti Virtuali
I modi di rete specificano come le VM possono comunicare con i host, proprio come con le reti fisiche, vengono utilizzati switch, router e cavi. Questa sezione della comparazione tra VirtualBox e VMware copre i modi di rete supportati in ogni soluzione di virtualizzazione.
Modi di rete di VirtualBox
Impostazioni di rete di VirtualBox fornisce i seguenti modi:
- Non collegato. In questa modalità, un adattatore di rete virtuale è abilitato per una VM, ma viene simulato un cavo di rete scollegato. Di conseguenza, la VM non ha una connessione di rete.
- NAT (Network Address Translation) è la modalità di rete predefinita per le nuove VM. Questa modalità consente di abilitare una rete privata per una VM dietro un router virtuale, che è integrato in un motore VirtualBox. Una macchina guest può accedere alla macchina host e ad altre macchine nella rete alla quale la macchina host è collegata. Una macchina guest può anche accedere a host esterni e ha accesso a Internet (come la macchina host). La VM non è raggiungibile da una macchina host e dalle reti esterne (è possibile configurare manualmente l’inoltro delle porte per risolvere questo problema). Viene utilizzato un server DHCP integrato per assegnare gli indirizzi IP agli adattatori di rete delle VM.
- NAT Network (Servizio) è una modalità più avanzata rispetto al NAT e consente alle VM nella rete NAT (dietro al NAT) di accedere l’una all’altra tramite la rete. Per configurare la rete NAT, è necessario creare una rete virtuale andando su File > Preferenze > Rete. È necessario configurare manualmente l’inoltro delle porte se si desidera abilitare l’accesso di rete alle VM da una macchina host.
- Adattatore bridged. In questa modalità, una VM si connette alla stessa rete della macchina host. In questo caso, una VM appare come una macchina fisica collegata tramite un cavo di rete allo stesso switch della macchina host. Vengono utilizzate diverse tecniche di bridging per gli adattatori di rete cablati e wireless delle macchine host.
- Rete interna consente alle VM di connettersi tra loro. In questo caso, uno schema di rete sembra che le macchine virtuali siano collegate allo switch e lo switch non sia collegato a router o macchine fisiche.
- Adattatore solo host. Le VM possono comunicare tra loro e con la macchina host, mentre l’host può accedere alle VM guest tramite la rete. L’adattatore di rete solo host di VirtualBox è creato nell’OS host.
Ecco una tabella che confronta le modalità di rete per le VM di VirtualBox:
|
VM → Host |
VM ← Host |
VM1 ← → VM2 |
VM → LAN* |
VM ← LAN* |
Adattatore di rete virtuale nell’OS host |
|
|
NAT |
+ |
Inoltro di porta |
– |
+ |
Inoltro di porta |
– |
|
Rete NAT |
+ |
Inoltro di porta |
+ |
+ |
Inoltro di porta |
– |
|
Adattatore ponticellato |
+ |
+ |
+ |
+ |
+ |
– |
|
Rete interna |
– |
– |
+ |
– |
– |
– |
|
Adattatore solo host |
+ |
+ |
+ |
– |
– |
+ |
*LAN è una rete locale fisica a cui è connessa una macchina host.
Modalità di rete VMware
VMware fornisce le seguenti modalità di rete per VM: NAT, Ponte e Solo host. Queste modalità sono disponibili per VMware Player, Workstation, Fusion (Player) e Fusion Pro. Workstation e Fusion Pro includono un editor di rete virtuale, mentre Player e Fusion Player non lo includono.
- NAT. In questa modalità, le macchine virtuali sono collegate a una rete privata dietro al NAT. Le VM sono in grado di comunicare tra loro, con la macchina host e con altre macchine con cui la macchina host può comunicare al di fuori della rete NAT della VM. Una macchina host può comunicare con le VM, ma altre macchine al di fuori della rete NAT non possono comunicare con tali VM in questo modo. Il nome predefinito per la rete NAT è VMNet8. Viene aggiunto un adattatore di rete virtuale al sistema operativo host quando viene aggiunta una rete NAT. I prodotti VMware utilizzano un router virtuale integrato e un server DHCP per stabilire la connessione di rete NAT per le VM.
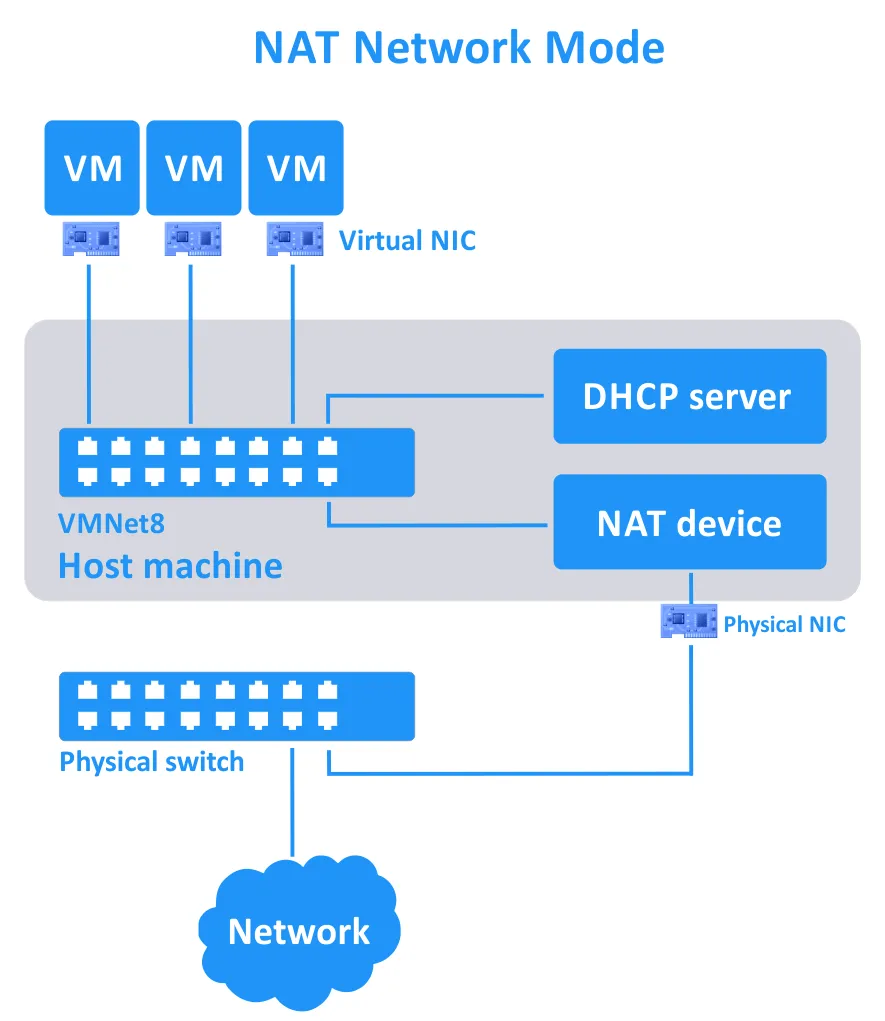
Il principio di funzionamento della rete NAT per le VM VMware è simile alla modalità NAT Network in VirtualBox. Tuttavia, non è necessario aggiungere manualmente regole di inoltro porta (eccetto se è necessario connettersi da qualsiasi host sulla propria LAN fisica alla VM).
- Ponticato. Questa modalità fa sì che la tua VM funzioni in modo simile a qualsiasi altra macchina nella tua rete fisica. Il principio di funzionamento è simile al principio di funzionamento della connessione ponticata per VirtualBox. Il nome predefinito della rete ponticata è VMNet0.
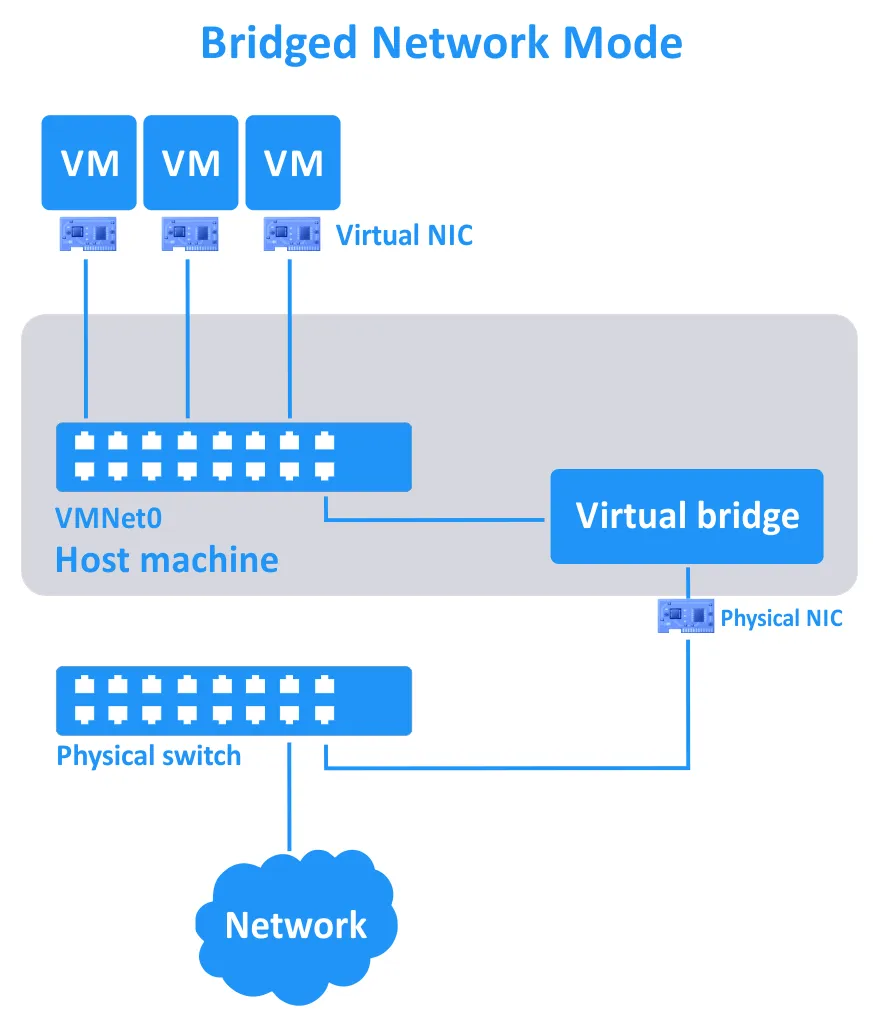
- Solo host. In questa modalità, le VM sono collegate a una rete isolata e possono comunicare tra loro così come con l’host. L’host può comunicare con le VM. Uno schema di connessione appare come se le VM e l’host fossero collegate allo stesso switch, e lo switch non fosse collegato a nessun router (come in VirtualBox). Viene creato un adattatore di rete virtuale nel sistema operativo host, e il nome predefinito di questa rete è VMNet1. Un server DHCP virtuale è incluso nei prodotti VMware per assegnare gli indirizzi IP agli adattatori di rete VM che sono collegati in modalità Solo host.
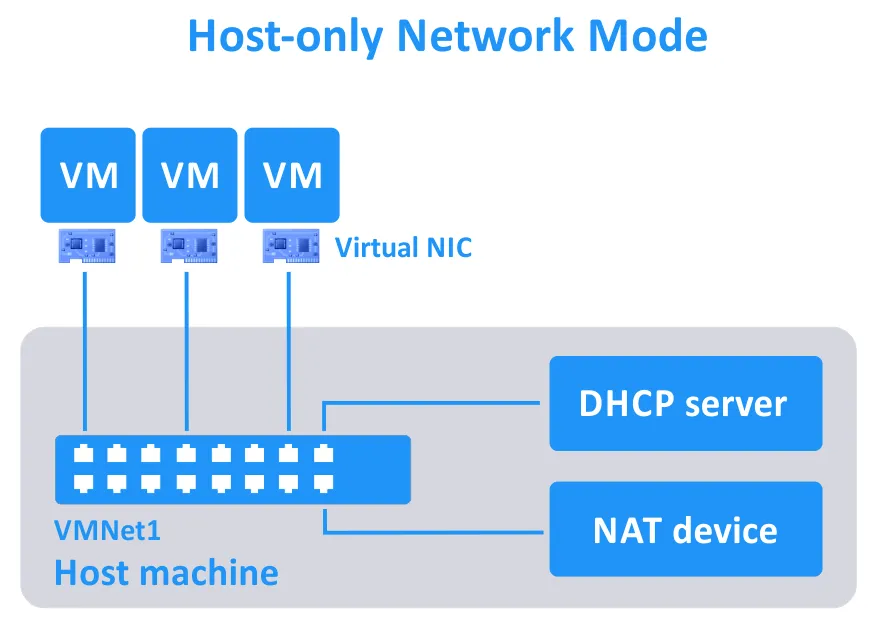
Puoi aggiungere, modificare e eliminare le reti virtuali nell’editor di reti virtuali (incluso un indirizzo di rete, l’indirizzo IP del router, impostazioni del server DHCP, ecc.). Il numero massimo di reti VM è 20 (VMNet0 a VMNet19).
Ecco un confronto delle modalità di rete per i prodotti VMware (ad eccezione di ESXi, che è trattato di seguito):
| VM → Host | VM ← Host | VM1 ← → VM2 | VM → LAN* | VM ← LAN* | Adattatore di rete virtuale nel sistema operativo host | |
| NAT | + | + | + | + | Inoltro di porte | + |
| Ponte | + | + | + | + | + | – |
| Solo host | + | + | + | – | – | + |
*LAN è una rete locale fisica alla quale è connessa una macchina host.
Networking di VMware ESXi
VMware ESXi include strumenti leggermente diversi per connettere le VM alle reti. Il metodo predefinito di connessione di rete delle VM è simile alla modalità ponte. L’adattatore di rete virtuale di una VM si connette a una porta di uno switch virtuale predefinito, che è collegato a uno switch fisico utilizzando il controller di interfaccia di rete (NIC) dell’host ESXi. Possono essere creati più gruppi di porte sullo switch virtuale. È possibile impostare ID VLAN per diversi gruppi di porte di uno switch virtuale VMware e quindi (utilizzando switch di livello 2) connetterli a un router fisico o virtuale.
Le VM che hanno adattatori di rete virtuale collegati a queste porte sono connesse alle reti appropriate. VMware fornisce NSX per la virtualizzazione dei router e per la creazione di reti definite dal software (SDN). Il numero massimo di adattatori di rete virtuale per VM è 4 per VirtualBox e 10 per VMware.
VMware ESXi ha una potente funzionalità chiamata Switch Virtuale Distribuito (DVS), che ti permette di utilizzare la stessa configurazione di uno switch virtuale su più host ESXi dopo averlo configurato una volta in vCenter. ESXi supporta anche il teaming di NIC per l’aggregazione dei collegamenti e una migliore tolleranza ai guasti della rete.
VMware vSphere fornisce anche VMware NSX, una soluzione professionale estesa per creare reti virtuali complesse.
Pensieri
Ci sono tre punti principali che dovremmo evidenziare in questo confronto tra rete VirtualBox e VMware:
- Per quanto riguarda gli ipervisori di tipo 2, Oracle VirtualBox, VMware Workstation e VMware Fusion Pro hanno ampie opzioni di rete e un editor di rete virtuale.
- Per quanto riguarda VMware Player vs VirtualBox, VMware Player non ti permette di modificare le reti virtuali, a differenza di VirtualBox che ha una funzionalità migliore rispetto a Player e Fusion Player.
- VMware ESXi, come componente principale di VMware vSphere, richiede la configurazione manuale delle reti virtuali e fornisce la funzionalità dello switch virtuale (che differisce dalla funzionalità di VirtualBox, VMware Workstation e Fusion). Puoi implementare VMware NSX in vSphere, che è una soluzione professionale di livello enterprise per creare reti virtuali complesse in un datacenter.
Supporto per l’archiviazione condivisa
Archiviazione iSCSI
L’archiviazione iSCSI è un popolare protocollo di rete utilizzato per l’accesso allo storage condiviso a livello di blocco. L’iSCSI risulta conveniente per l’attacco dello storage come disco remoto utilizzando una rete Ethernet. Il sistema operativo guest lavora con questo tipo di storage nello stesso modo in cui lo farebbe con lo storage di blocchi regolari. Un server che fornisce storage condiviso è chiamato target iSCSI, mentre un client che avvia una connessione al server è chiamato iniziatore iSCSI. L’utilizzo di un target iSCSI condiviso come disco virtuale per una VM si rivela particolarmente utile quando si deve migrare la VM tra host. Una VM utilizza lo stesso target iSCSI condiviso per archiviare un disco virtuale, ma consuma le risorse di calcolo di un altro host dopo la migrazione.
- VirtualBox include un iniziatore iSCSI integrato. La riga di comando deve essere utilizzata per connettere un target iSCSI a una VM in VirtualBox. Dopo l’aggancio del target iSCSI a una VM, i file interni VM vengono archiviati direttamente sul disco iSCSI. In questo caso, non viene creato alcun file disco virtuale.
- VMware ESXi supporta l’attaccamento di un target iSCSI da utilizzare come datastore per memorizzare file VM, inclusi i dischi virtuali. Un iniziatore iSCSI è presente in ESXi. La principale differenza con VirtualBox è che le VM di VirtualBox utilizzano solo direttamente i target iSCSI senza creare dischi virtuali, mentre ESXi utilizza i target iSCSI come datastore per memorizzare i file dei dischi virtuali delle VM.
È consigliabile configurare una rete ESXi dedicata per attaccare i target iSCSI agli host ESXi. È possibile utilizzare il mappaggio diretto di dispositivi (RDM) per memorizzare i dati delle VM VMware direttamente sul disco iSCSI, bypassando il file del disco virtuale. Tuttavia, si noti che le prestazioni della VM non migliorano in questo caso.
- VMware Workstation, Player e Fusion (Pro e Player) non supportano iSCSI e non dispongono di un iniziatore iSCSI. L’unico modo per memorizzare dischi virtuali su una storage iSCSI è tramite il collegamento di un target iSCSI utilizzando l’iniziatore iSCSI integrato nel sistema operativo host (se esiste un tale iniziatore nel SO). Quindi, è possibile utilizzare il disco montato per memorizzare i file dei dischi virtuali delle VM.
NFS, SMB e Fibre Channel
NFS, SMB e Fibre Channel
VirtualBox supporta anche NFS e SMB storage condiviso, mentre VMware ESXi supporta NFS e Fibre Channel storage condiviso. NFS e SMB sono protocolli di accesso a livello di file. È importante notare che SMB non è la stessa cosa di CIFS.
Pensieri
Ora possiamo riassumere la differenza tra le capacità di storage condiviso di VMware e VirtualBox:
- VMware ESXi supporta il più ampio range di storage condiviso, tra cui Fibre Channel, iSCSI e NFS. Questi tipi di storage condiviso sono i migliori per ambienti di produzione di grandi dimensioni.
- Se confrontiamo VMware Workstation, VMware Player e VMware Fusion vs VirtualBox, VirtualBox ha un supporto migliore per il storage condiviso grazie all’iniziatore iSCSI integrato. L’iniziatore iSCSI integrato di VirtualBox consente di connettere un target iSCSI direttamente a una VM come disco virtuale senza creare file di disco virtuale sul storage condiviso.
- VMware Workstation, Player, Fusion (Pro e Player) e VirtualBox possono memorizzare i file VM su storage condiviso connesso a un host utilizzando le capacità di un sistema operativo host. In questo caso, possono essere utilizzati i protocolli iSCSI, SMB e NFS.
Migrazione in tempo reale – VirtualBox Teleporting vs. VMware vMotion
Quando si dispone di più host con macchine virtuali, potrebbe essere necessario eseguire la migrazione di una VM da un host all’altro mentre la VM è in esecuzione. Le tecnologie utilizzate sono Teleporting in VirtualBox e vMotion in VMware.
Teleporting di VirtualBox
VirtualBox supporta la migrazione live di VM da un host VirtualBox all’altro su una rete TCP/IP anche mentre una VM è in esecuzione. Questa funzionalità è chiamata Teleporting in VirtualBox. È necessario utilizzare un archivio condiviso (iSCSI, NFS o SMB) per un disco virtuale e deve essere accessibile da entrambi i host VirtualBox.
A virtual disk is not migrated from one host to another. Rather, the state of the VM is transferred – with minimal downtime if the VM is running. As a result, the VM consumes the computing resources (CPU, memory) of the target host but not the resources of the source host. A VM can be migrated between hosts regardless of the host OS. For example, a VM can be migrated from a Linux host (source) to a Windows host (target).
Le condizioni per utilizzare il Teleporting di VirtualBox sono:
- Archiviazione condivisa per memorizzare i file della VM.
- Configurazione di una VM VirtualBox sul host di destinazione. È necessario creare una VM con impostazioni hardware identiche a quelle della VM sorgente (la quantità di memoria virtuale deve essere la stessa).
- I nomi delle VM possono essere diversi.
- A command line interface (VBoxManage) must be used to perform VM Teleportation between VirtualBox hosts.
- È consigliato l’utilizzo di processori della stessa famiglia su host VirtualBox per la massima compatibilità.
- Le VM non devono avere snapshot.
VMware vMotion
VMware fornisce la funzionalità vMotion per la migrazione di VM tra host ESXi in vSphere su rete e senza tempi di inattività durante l’esecuzione di una VM. I carichi di lavoro delle VM (CPU e memoria) vengono trasferiti in modo fluido. Di conseguenza, i servizi e le applicazioni della VM non vengono interrotti. I dischi virtuali non vengono migrati quando si utilizza vMotion. Si utilizza Storage vMotion per la migrazione dei dischi virtuali da un datastore a un altro.
Le principali condizioni sono:
- VMware vCenter Server
- Archivio dati condiviso accessibile da entrambi i host ESXi
- Processori della stessa famiglia su host ESXi
A differenza di VirtualBox Teleporting, non è necessario creare una nuova VM vuota per la migrazione live delle VM VMware con vMotion. Si consiglia di configurare una rete dedicata per la migrazione delle VM con vMotion. È possibile eseguire la migrazione utilizzando l’interfaccia utente grafica di VMware vSphere Client o con PowerCLI.
Nota: Se i processori sui host ESXi appartengono a generazioni diverse dello stesso fornitore, è possibile utilizzare la modalità EVC di VMware.
VMware Player, Workstation e Fusion non supportano alcuna funzione di migrazione live delle VM come vMotion. È possibile copiare solo i file delle VM spente manualmente da un host all’altro.
Pensieri
VMware ESXi in VMware vSphere con la funzione vMotion è il vincitore nella categoria della migrazione live delle VM del confronto VMware vs VirtualBox. VMware vMotion offre capacità di migrazione live più avanzate e flessibili rispetto a VirtualBox Teleporting, tra cui:
- Migrazione delle VM con snapshot
- Migrazione di più VM contemporaneamente
- Migrazione su distanze più lunghe
VMware vSphere con vMotion tra host ESXi è la migliore opzione per le organizzazioni e gli ambienti aziendali di grandi dimensioni.
Interfaccia per la gestione remota centralizzata
La gestione remota e centralizzata dei server di virtualizzazione (host) è importante, soprattutto se si deve gestire più host su cui risiedono le VM. In questa sezione, spieghiamo la differenza tra VMware e VirtualBox in termini di interfaccia per la gestione remota e centralizzata dell’infrastruttura virtuale.
- PhpVirtualBox è un’interfaccia web simile all’interfaccia standard di VirtualBox. Ti consente di gestire istanze remote di VirtualBox tramite un browser web. PhpVirtualBox è scritto in PHP ed è una soluzione open source gratuita. PhpVirtualBox e VirtualBox non devono essere installati sulla stessa macchina, poiché la comunicazione avviene attraverso la rete. Di conseguenza, puoi distribuire PhpVirtualBox per gestire più istanze di VirtualBox installate su host diversi (anche se l’host OS non ha un GUI). Questa è un’interfaccia utente semplice e leggera per gestire le VM su un host VirtualBox.
VirtualBox Remote Desktop Extension (VRDE) può visualizzare una macchina virtuale in remoto che ti consente di gestire questa VM da un altro computer. Oracle VirtualBox Remote Display Protocol (VRDP) è un’estensione backward-compatible del protocollo Microsoft Remote Desktop Protocol (RDP). È necessario installare VirtualBox Extension Pack e abilitare un server VRDP a livello di VM per utilizzare questa funzione.
- VMware fornisce vCenter Server per la gestione centralizzata dei host ESXi e di altri componenti di vSphere. È possibile connettersi a vCenter con VMware vSphere Client, che ha un’interfaccia utente intuitiva. VMware vSphere Web Client (basato su flash) e un VMware vSphere Client autonomo (che è un’applicazione per Windows) non vengono più utilizzati. Se non si dispone di vCenter Server, è possibile gestire i host ESXi autonomi utilizzando VMware Host Client in un browser web.
VMware fornisce inoltre vSphere PowerCLI, che è un’interfaccia a riga di comando (CLI) per la gestionie dei host ESXi e di vSphere con vCenter. PowerCLI è una raccolta di cmdlet per Windows PowerShell.
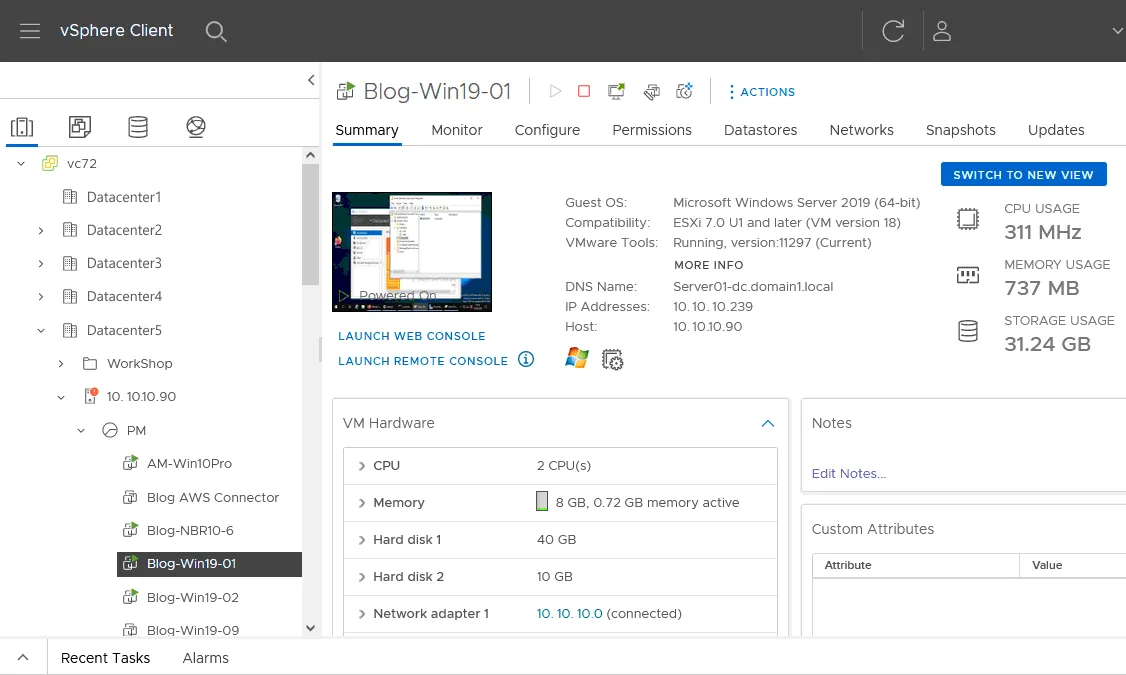
- VMware Workstation e Player non offrono funzionalità come VirtualBox o VMware vSphere per la gestione remota e centralizzata. L’unica cosa che dobbiamo menzionare in relazione alla gestione remota è configurare il server VMware Workstation per Workstation. Questa funzione consente di condividere le macchine virtuali in esecuzione su un host con VMware Workstation installato e connettersi a questo host utilizzando VMware Workstation o VMware Fusion Pro da un’altra macchina.
Pensieri
Possiamo concludere che VMware vCenter offre capacità di gestione più avanzate e complete per ambienti di virtualizzazione VMware vSphere:
- VMware vCenter offre più opzioni per gestire l’infrastruttura virtuale rispetto a PhpVirtualBox.
- Mentre PhpVirtualBox è adatto per ambienti virtuali di piccole e medie dimensioni, VMware vCenter è adottato per gestire ambienti di qualsiasi dimensione, comprese quelle di grandi dimensioni e complesse.
Supporto alla crittografia VM
VirtualBox ha una funzione di crittografia integrata che consente di crittografare il disco virtuale di una VM. La configurazione della crittografia della VM è semplice: selezionare il cifrario di crittografia (XTS-AES-256 o XTS-AES-128) e inserire una password nelle impostazioni della VM. La crittografia del disco della VM può richiedere del tempo, a seconda delle dimensioni del disco virtuale. È necessario inserire una password quando si avvia una VM crittografata. La crittografia del disco virtuale è trasparente per un sistema operativo guest (il sistema operativo guest non può vedere che la VM è crittografata). Successivamente, è possibile disabilitare la crittografia nelle opzioni della VM se necessario. È necessario installare il Pacchetto di Estensione di VirtualBox per abilitare le opzioni di crittografia della VM.
VMware fornisce anche opzioni di crittografia/restrizione della VM, che sono diverse per ciascun prodotto VMware. Allo stesso modo di VirtualBox, i dischi virtuali delle VM VMware possono essere crittografati. Se si imposta una data di scadenza per una VM, gli utenti possono utilizzare la VM fino alla data di scadenza. Successivamente, l’amministratore deve inserire la password utilizzata per la crittografia della VM al fine di reimpostare o prolungare le opzioni di restrizione della VM.
- VMWare Player. Le VM non possono essere crittografate con VMware Player, ma VMware Player può riprodurre VM già crittografate (in questo caso è necessaria una licenza commerciale).
- VMware Workstation consente di configurare la crittografia della VM: è possibile abilitare o disabilitare la crittografia, modificare le VM già crittografate o restritte, nonché impostare la data di scadenza per la VM crittografata. Tutte le funzionalità di crittografia e restrizione sono disponibili. L’algoritmo di crittografia AES-256 viene utilizzato per crittografare i file del disco virtuale delle VM.
- VMware Fusion Player. È possibile abilitare e disabilitare la crittografia per le VM che non sono ancora state crittografate. L’unica modifica che può essere apportata è quella della password – se la VM era precedentemente crittografata/restritta con un altro prodotto VMware (le altre impostazioni di crittografia e restrizione sono in sola lettura per VMware Fusion). Se queste opzioni non sono sufficienti, considera l’utilizzo di VMware Fusion Pro.
- VMware Fusion Pro. È possibile abilitare, disabilitare e modificare le impostazioni di crittografia per le VM che hanno già restrizioni abilitate. Tutte le opzioni di crittografia e restrizione sono disponibili per le VM attraverso l’uso di VMware Fusion Pro.
- VMware ESXi. Ci sono più opzioni di crittografia disponibili per le macchine virtuali e i file delle VM se si utilizzano host ESXi con vCenter in vSphere. È possibile crittografare i file delle VM (VMDK, NVRAM, VSWP, VMSN) o i dischi virtuali (VMDK). L’algoritmo XTS-AES-256 è utilizzato per la creazione delle chiavi di crittografia dei dati (DEK), e AES-256 è utilizzato per la creazione delle chiavi di crittografia delle chiavi (KEK).
A Key Management Service (KMS) is used to provide keys for vCenter. VMware vSphere client must be used to encrypt particular VM files. Log files, VM configuration files (VMX, VMSD), and virtual disk descriptor files are not encrypted. Network communication used to manage and transfer VMs is encrypted for ESXi hosts in VMware vSphere.
Considerazioni
VMware fornisce opzioni di crittografia più complete per proteggere le macchine virtuali per ESXi e VMware vSphere. È presente un supporto integrato per la crittografia dei dati durante la comunicazione oltre alla crittografia dei file delle VM negli ambienti VMware.
Memory Ballooning
La sovracommitenza della memoria (chiamata anche gonfiaggio della memoria) è una tecnica di recupero della memoria che consente a un host di recuperare la memoria inutilizzata da determinate VM in esecuzione e di ridistribuire questa memoria alle VM in esecuzione che ne hanno bisogno. Questa funzionalità viene attivata quando l’host sta esaurendo la memoria fisica. Un host non può utilizzare la memoria recuperata dalle VM per compiti propri.
A hypervisor creates a special driver-locked ballooning process, which simulates the consumption of a part of the VM memory. This process prevents the use of this part of memory by other guest applications, while a hypervisor can redistribute the ballooned memory to other VMs.
Ad esempio, se un host dispone di 16 GB di memoria fisica, la sovracommitenza della memoria consente di eseguire 3 VM configurate per utilizzare 6 GB di memoria ciascuna nelle impostazioni della VM (3×6=18 > 16). Se una VM guest con memoria riempita dal processo di gonfiaggio ha bisogno di memoria aggiuntiva, viene utilizzato un file di swap dall’OS guest.
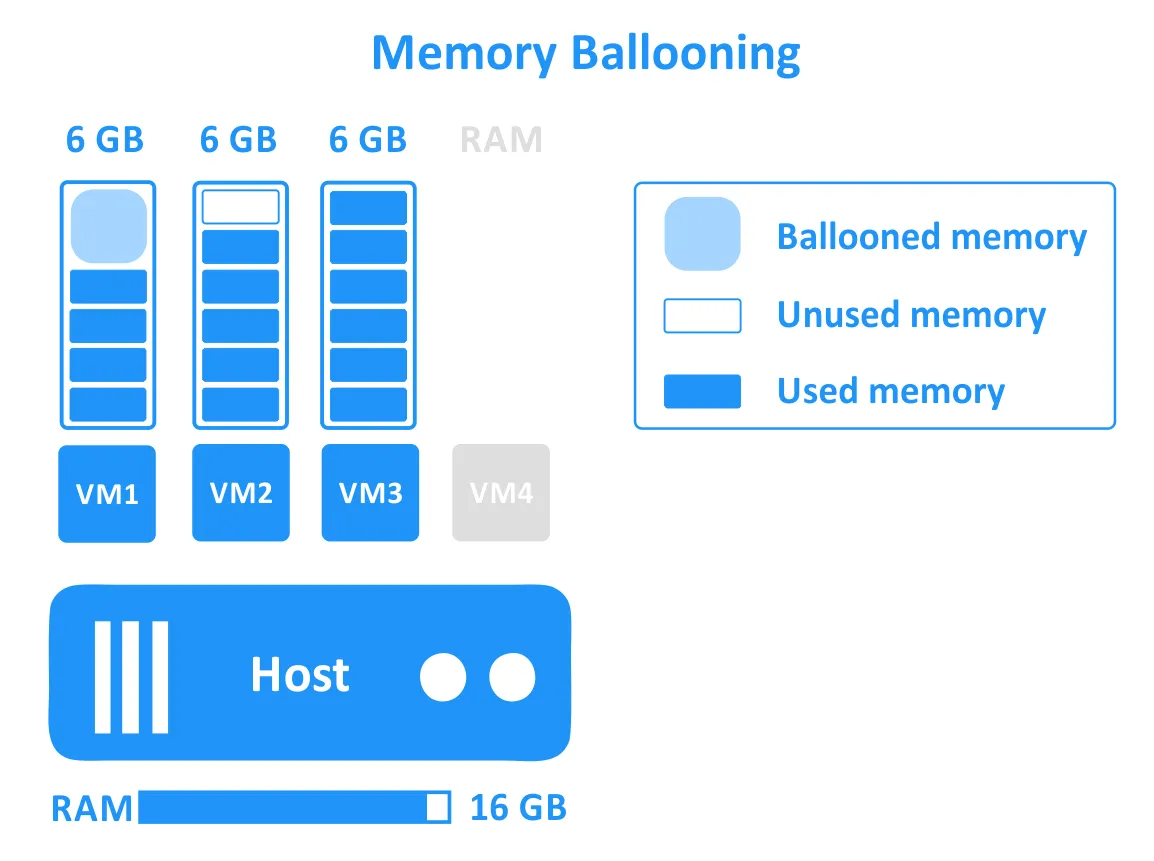
- VirtualBox supporta il gonfiaggio della memoria. Questa funzionalità può essere configurata solo con VBoxManage nella riga di comando. Le Addizioni Ospite di VirtualBox devono essere installate sulle VM per l’uso del gonfiaggio della memoria perché è richiesto un driver speciale che fa parte delle Addizioni Ospite. Il gonfiaggio della memoria è supportato solo su host a 64 bit e non è supportato su host macOS.
- VMware fornisce il gonfiaggio della memoria per VMware Workstation, Fusion e ESXi. A differenza di VirtualBox, questa funzionalità può essere configurata utilizzando l’interfaccia grafica utente (GUI). Sono necessari gli Strumenti VMware perché contengono un driver speciale vmmemctl.sys balloon.
Pensieri
La differenza tra le soluzioni di virtualizzazione VMware e VirtualBox in termini di memoria balooning per host hypervisor è minimale. L’implementazione della memoria balooning per VM in VirtualBox e VMware Workstation è simile: viene utilizzato un dispositivo virtuale nella macchina virtuale e questo dispositivo virtuale comunica con l’hypervisor per allocare e rilasciare la memoria necessaria. Tuttavia, VMware ESXi offre funzionalità più avanzate per la gestione della memoria VM.
La condivisione trasparente delle pagine, la compressione della memoria e la deduplicazione della memoria sono le funzionalità di gestione della memoria avanzate in ESXi, che consentono una migliore ottimizzazione dell’utilizzo della memoria fisica nell’ambiente virtuale.
Tecnologie di clustering
Purtroppo, VirtualBox non fornisce funzionalità di clustering in questo momento.
VMware vSphere offre la possibilità di deploy due tipi di cluster utilizzando server ESXi e vCenter in vSphere:
- Cluster High Availability (HA). Un cluster HA può eseguire il failover VM in caso di guasto hardware degli host ESXi mentre mantiene il minimo downtime.
- Distributed Resource Scheduler (DRS) cluster. Il cluster DRS fornisce un utilizzo razionale delle risorse hardware da parte delle VM e può avviare la migrazione delle VM dall’host ESXi sovraccaricato ad un host con risorse di calcolo libere.
Il clustering di VMware fornisce anche la Tolleranza ai guasti in VMware vSphere, che è una grande funzionalità per il cluster HA e consente il failover delle VM senza tempo di inattività in caso di guasto hardware.
VMware Player, Workstation e Fusion non supportano il clustering, così come VirtualBox.
Fornire un’API per gli sviluppatori
Le soluzioni di virtualizzazione di VirtualBox e VMware forniscono API per gli sviluppatori per automatizzare ed estendere le loro funzionalità. Le API di entrambe le soluzioni di VirtualBox e VMware sono disponibili in C++, Java e Python. Le API di VirtualBox, VMware Workstation e VMware vSphere sono complete e possono essere utilizzate per automatizzare le attività di gestione delle VM come la creazione e il cloning di VM, l’accesso e la modifica delle impostazioni della macchina virtuale.
Di seguito puoi trovare la differenza tra la funzionalità dell’API di VMware e VirtualBox per gli sviluppatori.
- VirtualBox fornisce una potente API (interfaccia di programmazione delle applicazioni) per lo sviluppo di applicazioni che interagiscono con VirtualBox; facilitando anche l’integrazione delle applicazioni create. Oracle fornisce anche VirtualBox SDK (kit di sviluppo software).
VMware fornisce diverse API e SDK per gli sviluppatori, inclusa la possibilità di integrazione di strumenti di sviluppo e test, come Eclipse. È possibile configurare l’ambiente di debug virtuale integrato di Eclipse per VMware Workstation utilizzando il plugin Eclipse. VMware fornisce anche VMware Studio, uno strumento di sviluppo gratuito per la creazione di vApps e appliance virtuali. - VMware offre diversi API e SDK per sviluppatori, tra cui la possibilità di integrare strumenti di sviluppo e test, come Eclipse. È possibile configurare un ambiente di debug virtuale integrato di Eclipse per VMware Workstation utilizzando il plugin Eclipse. VMware offre anche VMware Studio, uno strumento di sviluppo gratuito per creare vApp e appliance virtuali.
Gli potenti API di VMware vSphere possono essere utilizzati per automatizzare la gestione dell’infrastruttura sottostante vSphere, comprese la creazione e la modifica di datastores, reti virtuali e switch virtuali.
Conclusione
Sia VirtualBox che VMware offrono prestazioni e alta affidabilità. La decisione finale dipende da te. Valuta quali caratteristiche e vantaggi sono vitali per la tua infrastruttura e seleziona il prodotto più adatto. Se vuoi saperne di più su soluzioni di virtualizzazione, puoi anche leggere su VirtualBox vs. Hyper-V.
Ricorda che le macchine virtuali dovrebbero essere protette con backup e/o replica per evitare la perdita di dati e garantire flussi di lavoro ininterrotti e disponibilità. NAKIVO Backup & Replication è una soluzione di protezione dei dati progettata per ambienti virtualizzati ESXi per garantire backup e recupero veloci ed efficienti in qualsiasi scenario.
Source:
https://www.nakivo.com/blog/vmware-vs-virtual-box-comprehensive-comparison/













