Ti sei mai trovato in una situazione in cui hai eliminato accidentalmente un file? In questo tutorial, vedremo come installare TestDisk su Linux e recuperare file eliminati.
In questo tutorial, utilizzerò un server Ubuntu, ma anche se stai usando un’altra distribuzione, puoi seguire gli stessi passaggi. L’unica cosa che sarà diversa è il gestore di pacchetti utilizzato per l’installazione.
Installa TestDisk su Linux
Il pacchetto testdisk è disponibile su tutte le principali distribuzioni Linux e può essere facilmente scaricato tramite il gestore di pacchetti predefinito. Qui ho elencato i comandi specifici della distribuzione per installare testdisk su Linux.
Installa TestDisk su Ubuntu/Debian
sudo apt update
sudo apt -y install testdisk
Stiamo utilizzando il gestore di pacchetti apt invece di apt-get, poiché questo è il nuovo gestore di pacchetti per Ubuntu/Debian.
Installa TestDisk su Red Hat e CentOS 7
yum install epel-release
yum update
yum install testdisk
Installa TestDisk su Red Hat e CentOS 8
yum install https://dl.fedoraproject.org/pub/epel/epel-release-latest-8.noarch.rpm
yum update
yum install testdisk
È necessario abilitare/installare anche il repository EPEL. Il repository EPEL è un repository di pacchetti aggiuntivo che fornisce un facile accesso per l’installazione di pacchetti per software comunemente usati.
Per saperne di più sul repository EPEL, visita la pagina ufficiale.
Installa TestDisk su Arch Linux
sudo pacman -S testdisk
Installa TestDisk su Fedora
sudo dnf install testdisk
Come recuperare file eliminati in Linux?
Ora che hai installato l’utilità TestDisk, è tempo di usarla per recuperare i nostri file o partizioni eliminati.
Testdisk funziona con i seguenti tipi di partizioni:
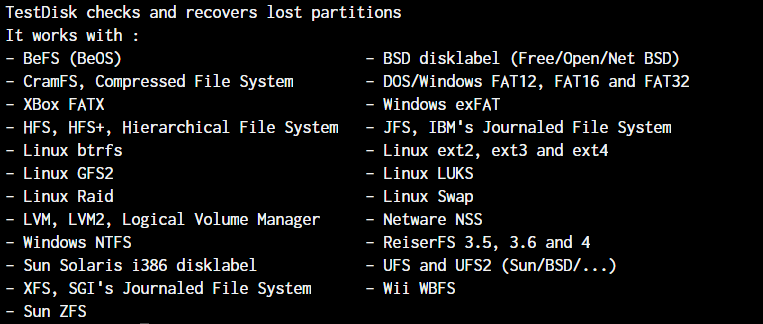
Potresti non aver bisogno di controllare il tipo di partizione poiché l’elenco sopra copre quasi tutti i principali tipi di partizioni. Ma se non sei sicuro, inserisci uno dei comandi:
stat -f <partition>
df -T
fdisk -l
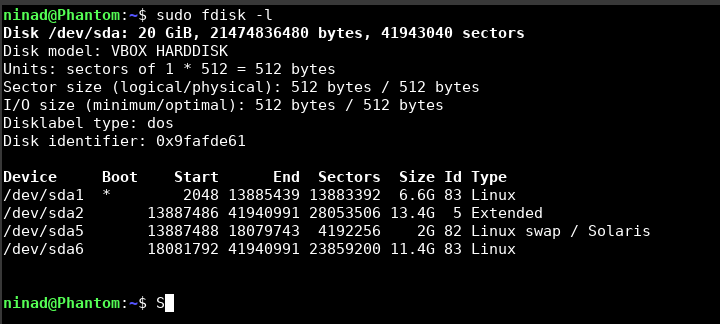
Entrambi i comandi sopra ti forniranno informazioni sul tipo di filesystem.
1. Avvio di TestDisk e Configurazione del Disco su Cui Eseguirlo
Nel tuo terminale, inserisci semplicemente il comando testdisk per avviare l’utilità e sarai accolto con il prompt sottostante. Puoi selezionare il disco rigido appropriato su cui desideri recuperare i file.

Se è la prima volta che esegui questa utilità, ti verrà data l’opzione di creare un file di registro nella schermata di benvenuto. Puoi selezionare “crea” e procedere con le impostazioni predefinite.
La schermata successiva ti chiede di selezionare il disco rigido/partizione:
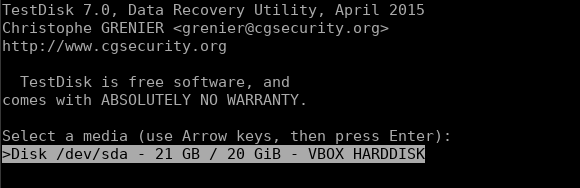
2. Selezionare e Analizzare la Partizione
Una volta selezionata la partizione corretta, ti verrà chiesto di selezionare il tipo di partizione.
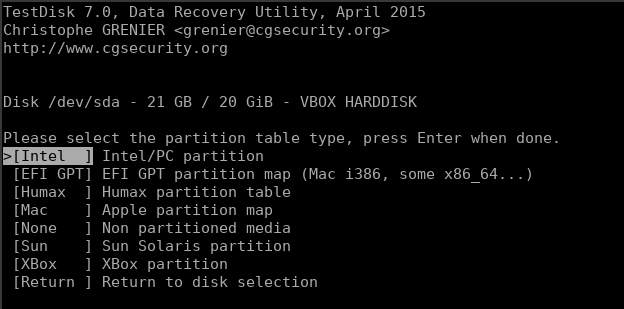
Dovrebbe selezionare automaticamente il tipo di partizione corretto, ma se non lo fa, assicurati di selezionare il tipo corretto.
Una volta fatto ciò, ti verrà fornito un menu di opzioni tra cui scegliere “Analizzare” per cercare dati persi.
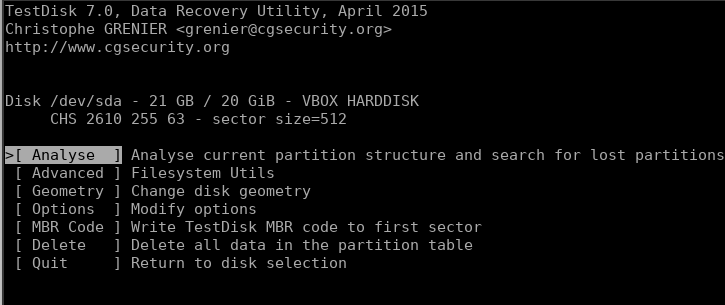
Puoi scegliere “Ricerca Veloce” o “Ricerca Approfondita” a seconda delle tue esigenze e lasciare che la ricerca continui finché non ha scansionato tutti gli inode.
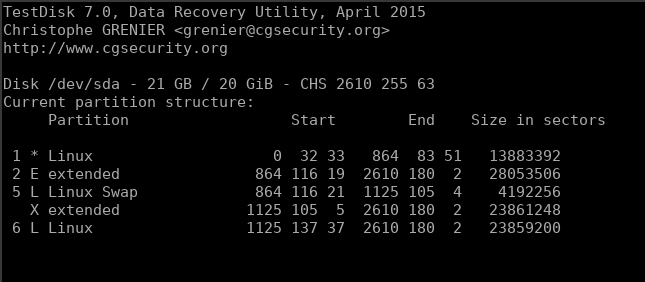
3. Scansione della Partizione per i File Eliminati
Con l’opzione selezionata, ti verrà chiesto quale partizione specifica desideri esaminare.
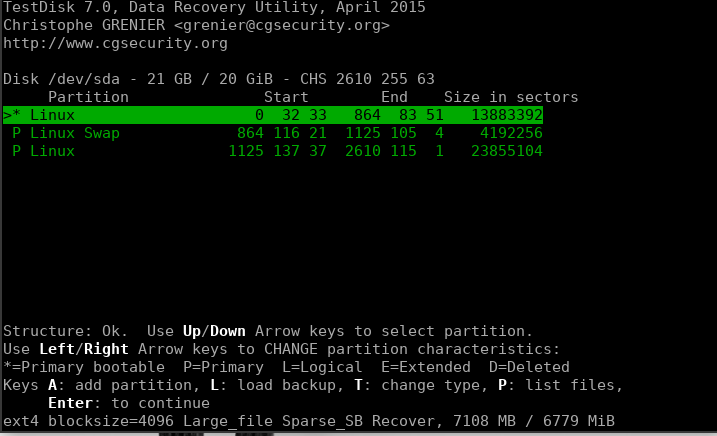
Seleziona la partizione corretta e lascia che l’utilità esamini l’intero disco. In breve tempo, otterrai l’elenco dei file all’interno della partizione. Durante la scansione, vedrai uno schermo simile a quello qui sotto.
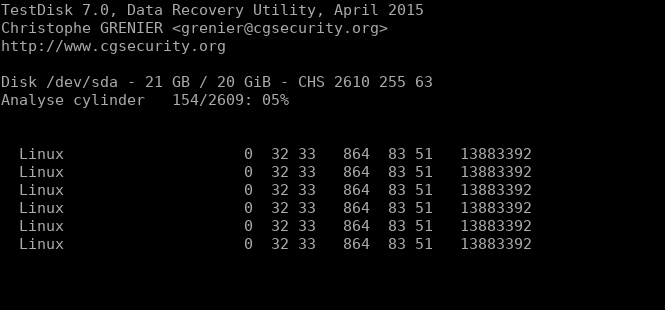
Una volta completato il progresso, ti offre l’opzione di selezionare la partizione in cui desideri sfogliare i file. Tutti i file evidenziati in “rosso” o in qualsiasi colore o stile di testo (influenzato anche dalla configurazione del terminale) sono i file recuperati dall’utilità TestDisk.
Per ripristinare quei file, premi semplicemente il tasto "C" e ti consentirà di copiare quel file e incollarlo in un’altra directory in cui desideri ripristinarlo.
Conclusione
Ecco fatto. Hai imparato come recuperare file eliminati in Linux! Esplora tranquillamente questa utilità su una macchina virtuale per prenderci la mano prima di usarla in situazioni reali, così saprai esattamente come utilizzarla su una scala avanzata.
Speriamo che tu abbia compreso l’utilizzo dell’utilità testdisk in Linux e ora sappia come utilizzarla. Se hai domande, faccelo sapere nei commenti qui sotto.













