ישנם דרכים רבות להתקין תוכנות במערכת ה-Ubuntu שלך. אם תבחר בשיטה גרפית, מרכז התוכנות של Ubuntu הוא דרך נהדרת להתחיל!
במדריך זה, תלמד למצוא כמעט כל תוכנה או חבילה ולהתקין אותם במערכת שלך דרך מרכז התוכנות של Ubuntu.
המשך לקרוא ולפשט את זרימת העבודה שלך על ידי התקנת תוכנות במהירות על Ubuntu!
דרישות מוקדמות
מאחר ובמדריך זה יש הדגמות ידיים, וכדי לעקוב, וודא שיש לך מערכת Ubuntu. מדובר במדריך שמשתמש ב- Ubuntu 20.04 LTS, אך גרסאות אחרות של Ubuntu יעבדו, עם צעדים שעשויים להשתנות במעט.
התקנת מרכז התוכנות של Ubuntu
ממשק גרפי אינטואיטיבי המפשט את תהליך החיפוש, ההתקנה והניהול של תוכנות זה כמו חלום. אבל איך מרכז התוכנות של Ubuntu עובד?
למטה יש כמה תכונות שמרכז התוכנות של Ubuntu יציע לך:
- מספק מקום מרכזי בו תוכל לחפש אפליקציות, משחקים, שימושיות וחבילות אחרות.
- טופל תלות ועדכונים באופן אוטומטי. תכונה זו נותנת נוחות למשתמשים חדשים ל-Linux או לאלו שמעדיפים ממשק ידידותי למשתמש.
אך כמו כל כלי אחר, עליך להתקין את מרכז התוכנות של Ubuntu במערכת שלך כדלקמן:
1. פתח את הטרמינל והרץ את הפקודה הבאה apt כדי לעדכן את רשימות החבילות. בכך אתה מבטיח שתהיה לך את המידע העדכני ביותר על חבילות התוכנות הזמינות.
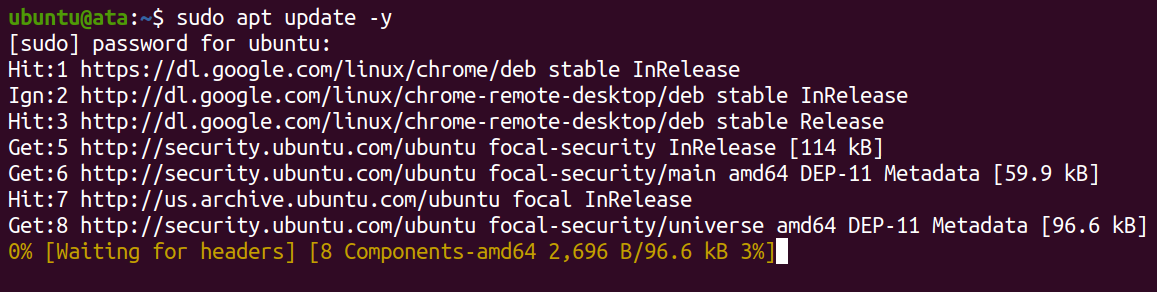
2. לאחר מכן, הרץ את הפקודה הבאה כדי להתקין את מרכז התוכנות של Ubuntu (ubuntu-software).
לאחר ההתקנה, מרכז התוכנות של Ubuntu יהיה זמין מתוך תפריט היישומים שלך (שלב שלוש).
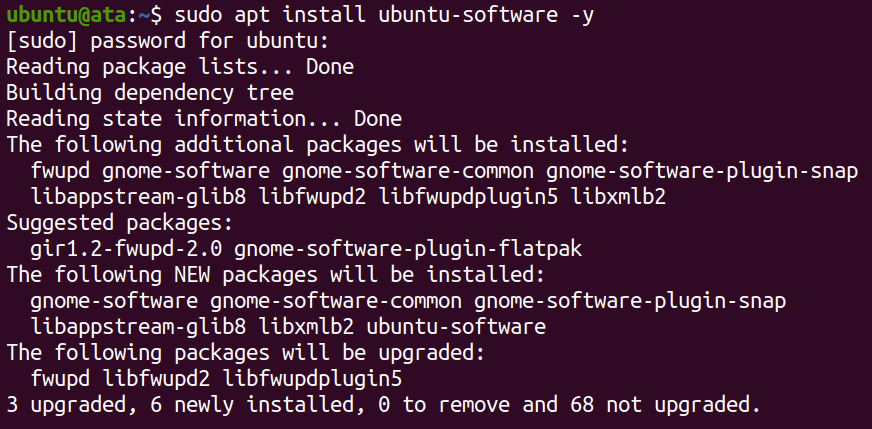
3. חפש ופתח את מרכז התוכנות של Ubuntu.
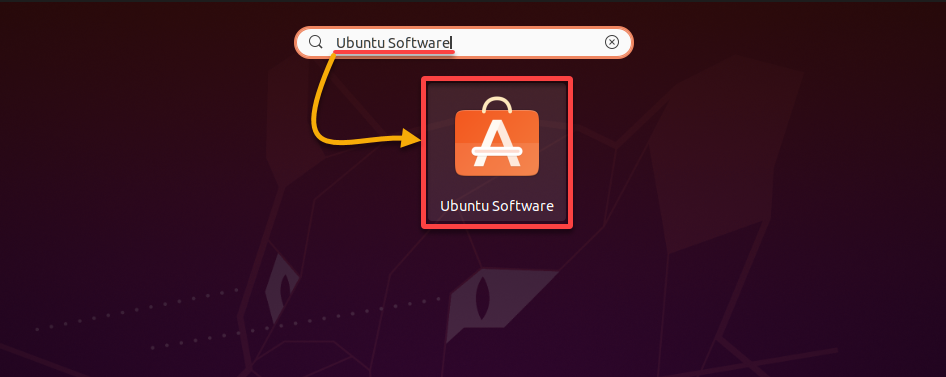
אם ההתקנה הצליחה, תראה את ממשק מרכז התוכנות של Ubuntu, כפי שמוצג למטה, היכן שתוכל לחפש ולהתקין חבילות תוכנות.
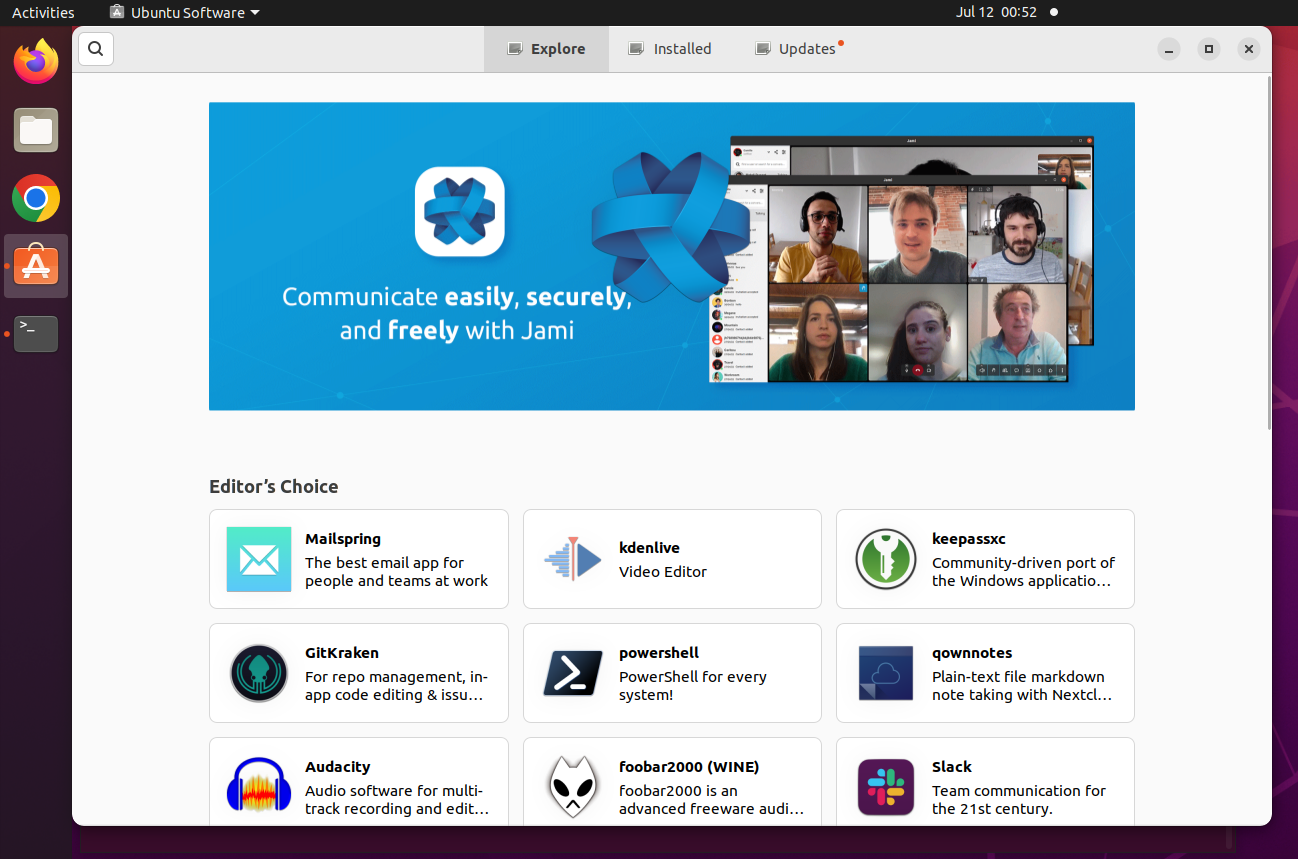
? אם נתקלת בבעיות עם מרכז התוכנות של Ubuntu, הפעל מחדש את המערכת או התקן מחדש את מרכז התוכנות של Ubuntu באמצעות אותם שלבי ההתקנה.
התקנת חבילות תוכנה דרך מרכז התוכנות של Ubuntu
עם מרכז התוכנות של Ubuntu מותקן, תוכל לחפש ולהתקין חבילות תוכנה. במקום לחפש באינטרנט דרך דפדפן, תוכל למצוא ישירות חבילות תוכנה מותאמות או תואמות למערכת ה-Ubuntu שלך.
כדי למצוא ולהתקין חבילות תוכנה:
1. לחץ על סמל החיפוש (בצד שמאל למעלה), חפש את התוכנה שברצונך להתקין (כלול powershell), ובחר בה כדי לראות את דף הסקירה שלה.
? שורת החיפוש במרכז התוכנות של אובונטו אינה תלויה ברישיונות אותיות אך גמישה ויכולה לספק לך כניסה בפורמטים שונים.
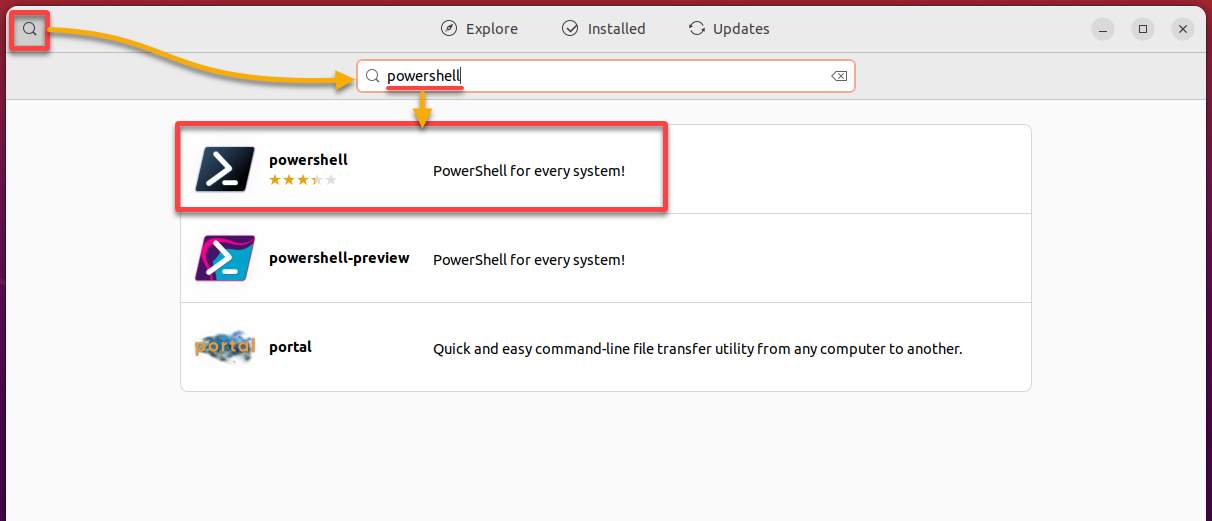
2. לאחר מכן, בדוק את המידע המפורט כדי לוודא שהתוכנה עומדת בדרישותיך, ולחץ על התקן. החבילה תורד ותותקן אוטומטית.
? הערה: הקפיצה לתאריך השחרור ולביקורות המשתמשים יכולה לסייע לך להבין את יציבותה ופופולריותה של התוכנה.
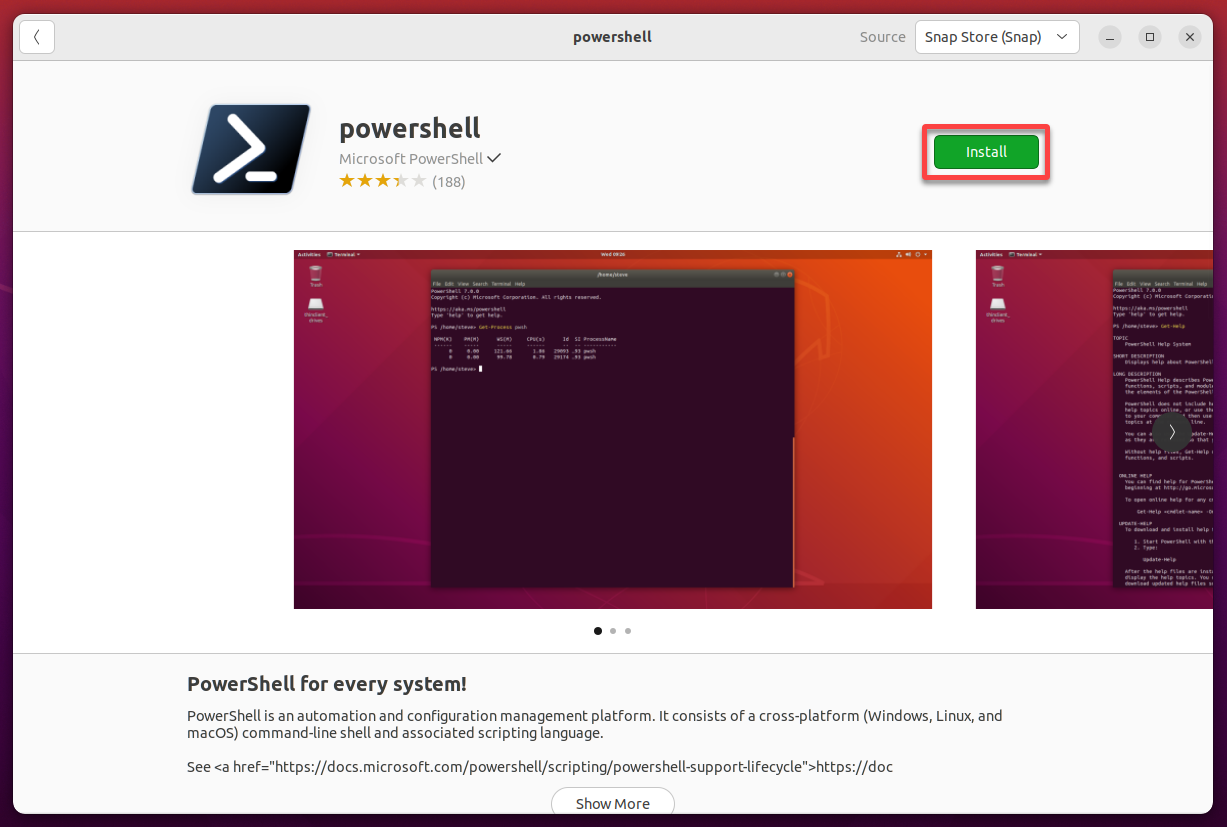
3. כאשר מתבקש, הזן את הסיסמה שלך ולחץ על אימות כדי לאמת את ההתקנה.
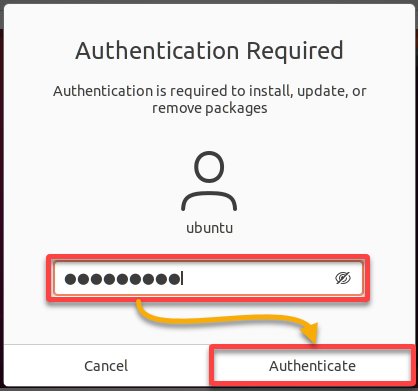
לאחר האימות, ההתקנה מתחילה, כפי שמוצג למטה.
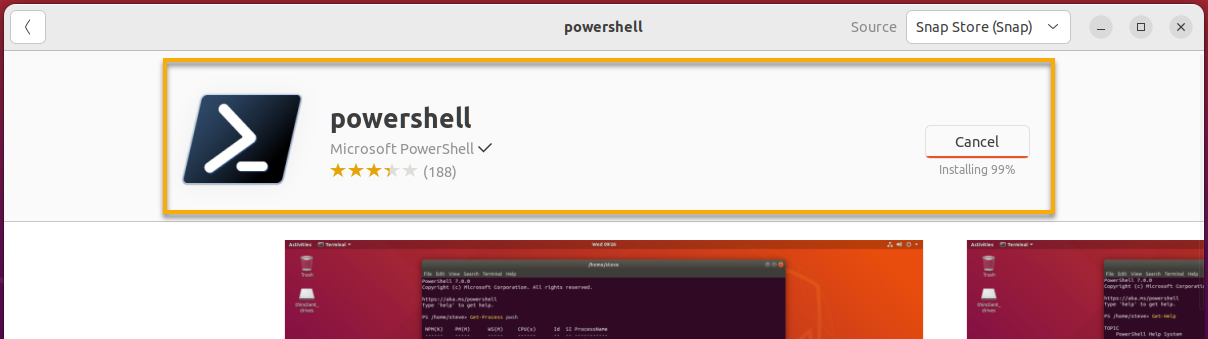
למטה, סרגל התקדמות משתנה לסמל מחיקה לאחר התקנה הושלמה.
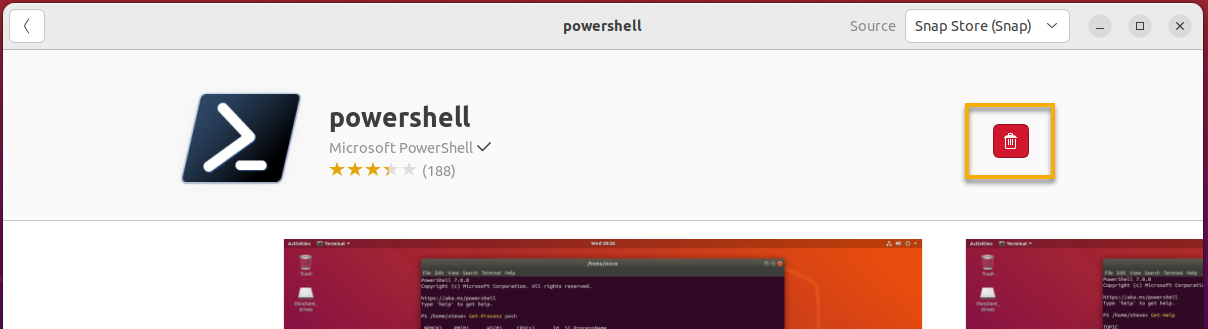
4. עכשיו, מצא והפעל את התוכנה שהותקנה בהצלחה על המערכת שלך.
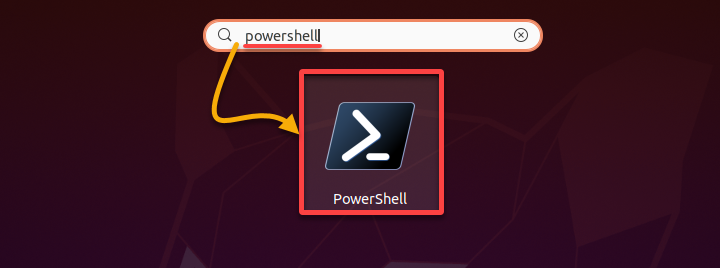
מאחר שהתקנת PowerShell, הטרמינל שלך נפתח וכבר נמצא בפקודת PowerShell.
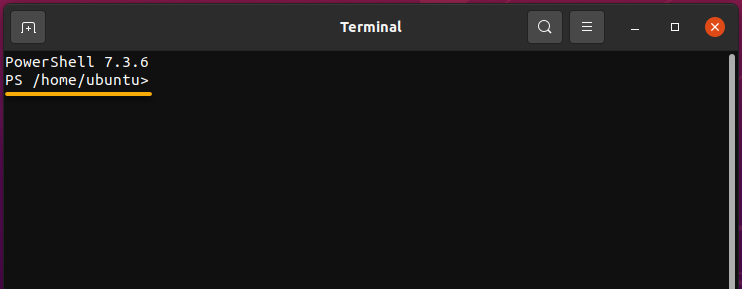
עדכון של חבילות התוכנה המותקנות
התקנת תוכנה היא דבר, אך איך ניתן לשמור עליהן מעודכנות? עדכונים תדירים של התוכנה שלך יכולים לשרת כלי לשמירה על בריאות המערכת. ועם מרכז התוכנה של Ubuntu, ניתן לקבל את התכנה שלך עם התכונות ותיקוני באגים האחרונים.
כדי לעדכן חבילות תוכנה שכבר מותקנות במערכת שלך:
נווט אל לשונית עדכונים במרכז התוכנה של Ubuntu, אשר היא מוקדשת במיוחד לניהול עדכוני תוכנה.
עשוי לקחת זמן עד שהלשונית עדכונים תיטען, מאחר שהיא מביאה את מידע העדכון האחרון משרת Ubuntu.
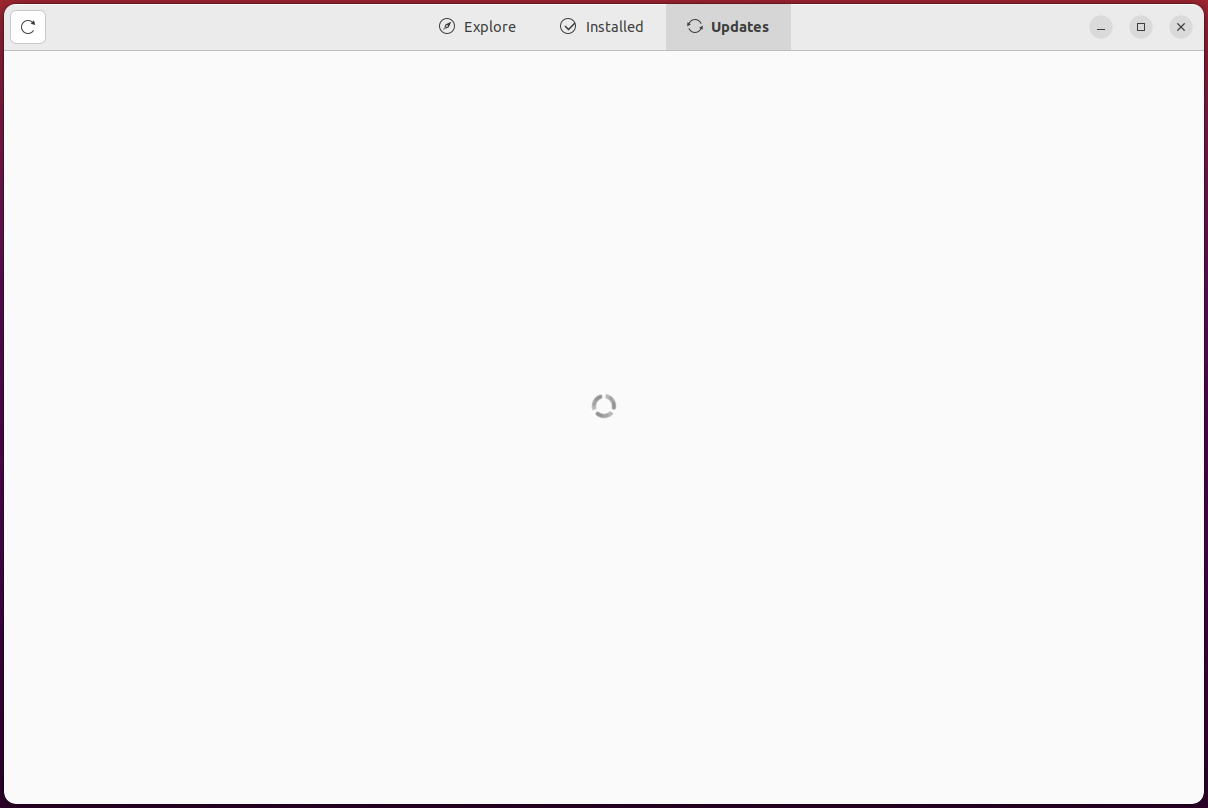
כשהלשונית עדכונים נטענה, לחץ על עדכן הכל כדי לעדכן את כל חבילות התוכנה בו זמנית או בחר ב עדכן רק בחבילות ספציפיות.
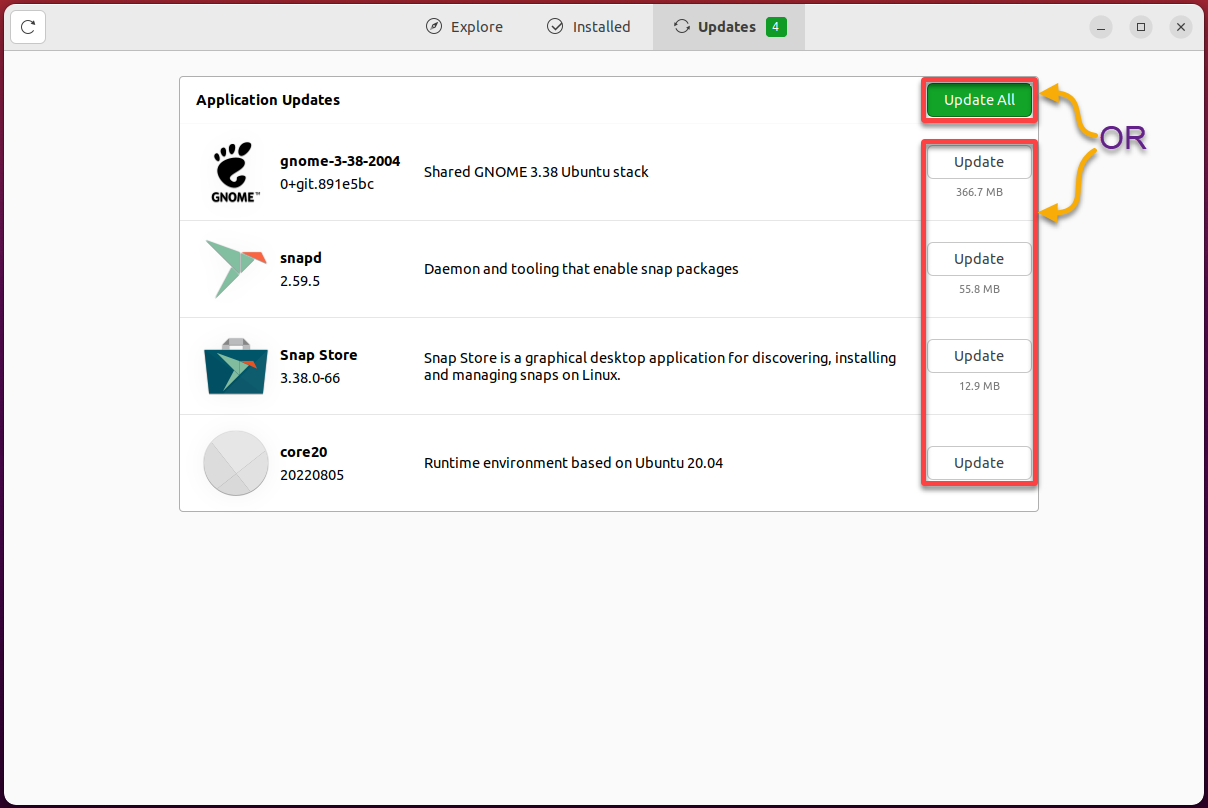
כשתהלך תהליך העדכון, אל תסגור את מרכז התוכנה או תכבה את המערכת שלך כדי למנוע פגיעה ביישום שלך.
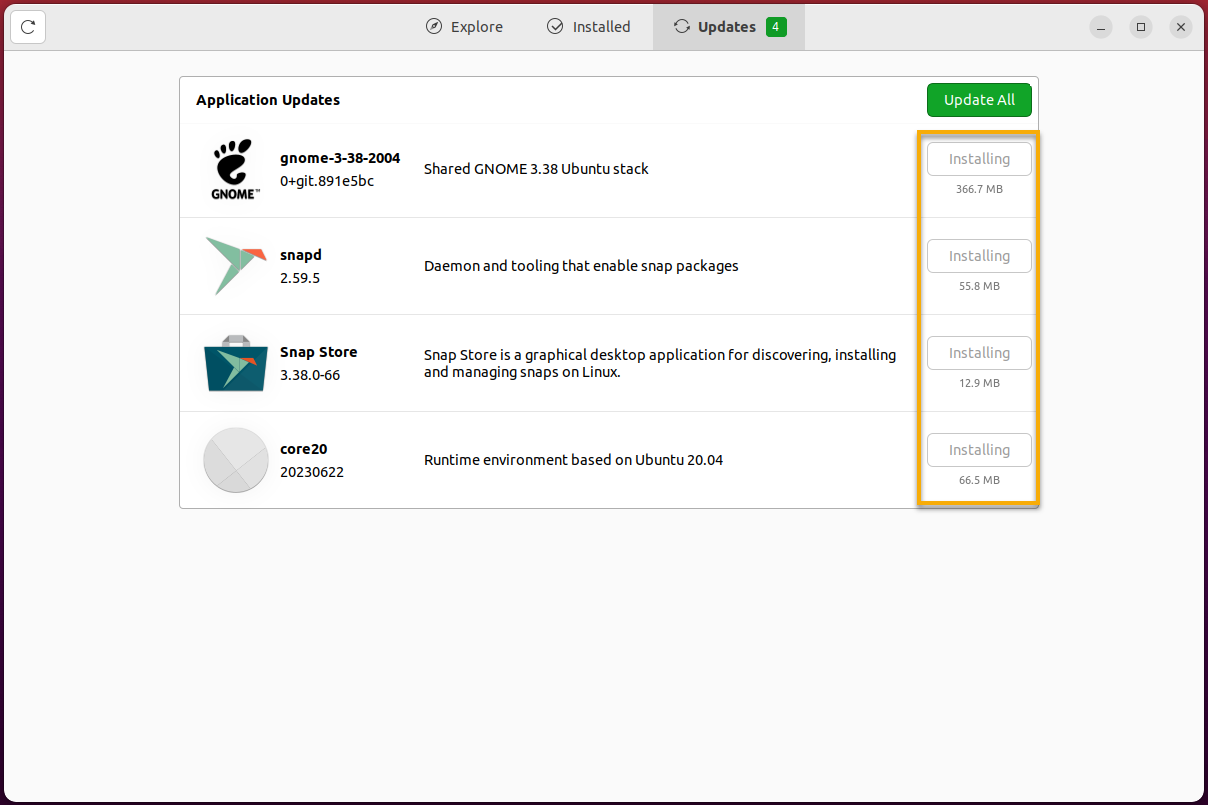
לאחר שהעדכון יסתיים, תראה הודעה שמציינת שהתוכנה שלך מעודכנת.
? אתה יכול לאתחל את המערכת שלך אם יש הוראה לכך, מאחר וחלק מהעדכונים יכולים לדרוש אתחול כדי לפעול.
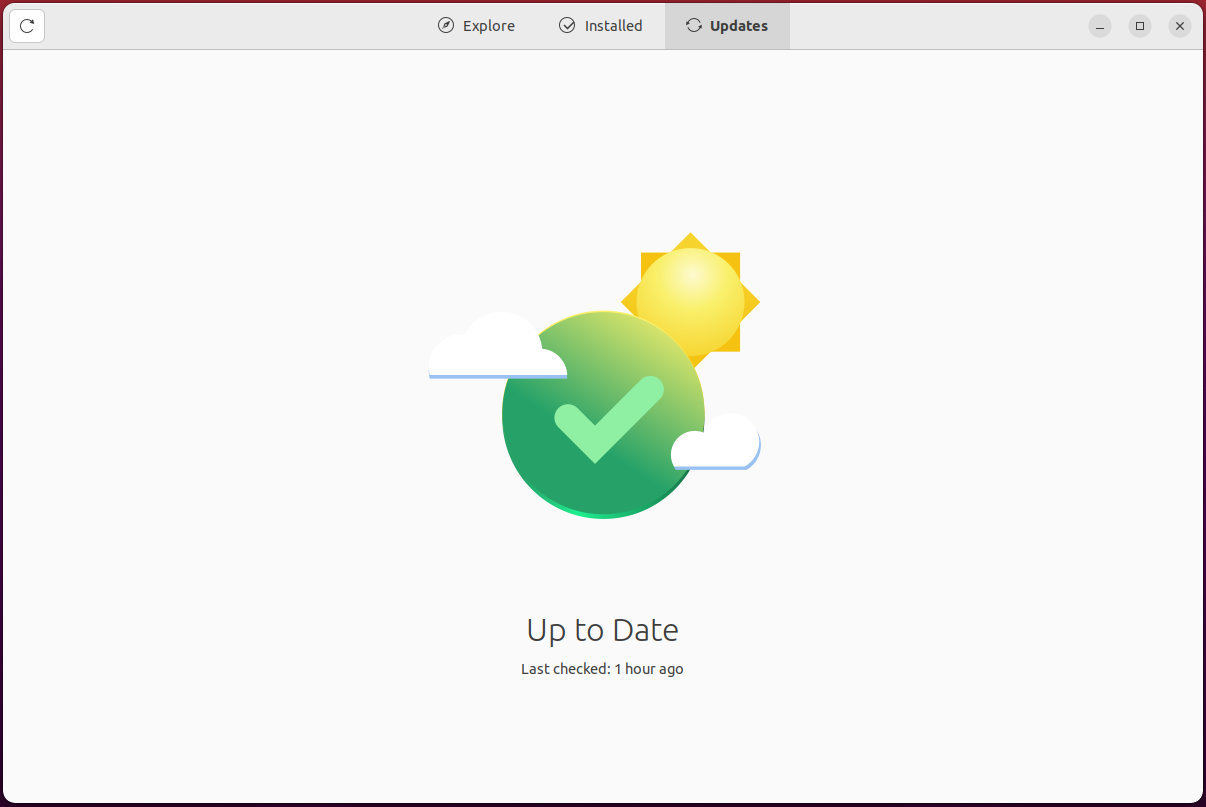
הסרת חבילות תוכנה שאינך צריך
מספר חבילות תוכנה מותקנות כבר במערכת בזמן הגדרתה הראשונית. אך עם הזמן, יתכן וחלק מאפליקציות אלו יהפכו למיותרות ותופסו מקום במחשב שלך. במקרה כזה, תוכל לבחור להסיר אותם מהמערכת שלך.
להסיר תוכנה דרך מרכז התוכנה של אובונטו:
1. נווט אל כרטיסיית המותקנים, המציגה רשימה מקיפה של חבילות המותקנות במערכת שלך.
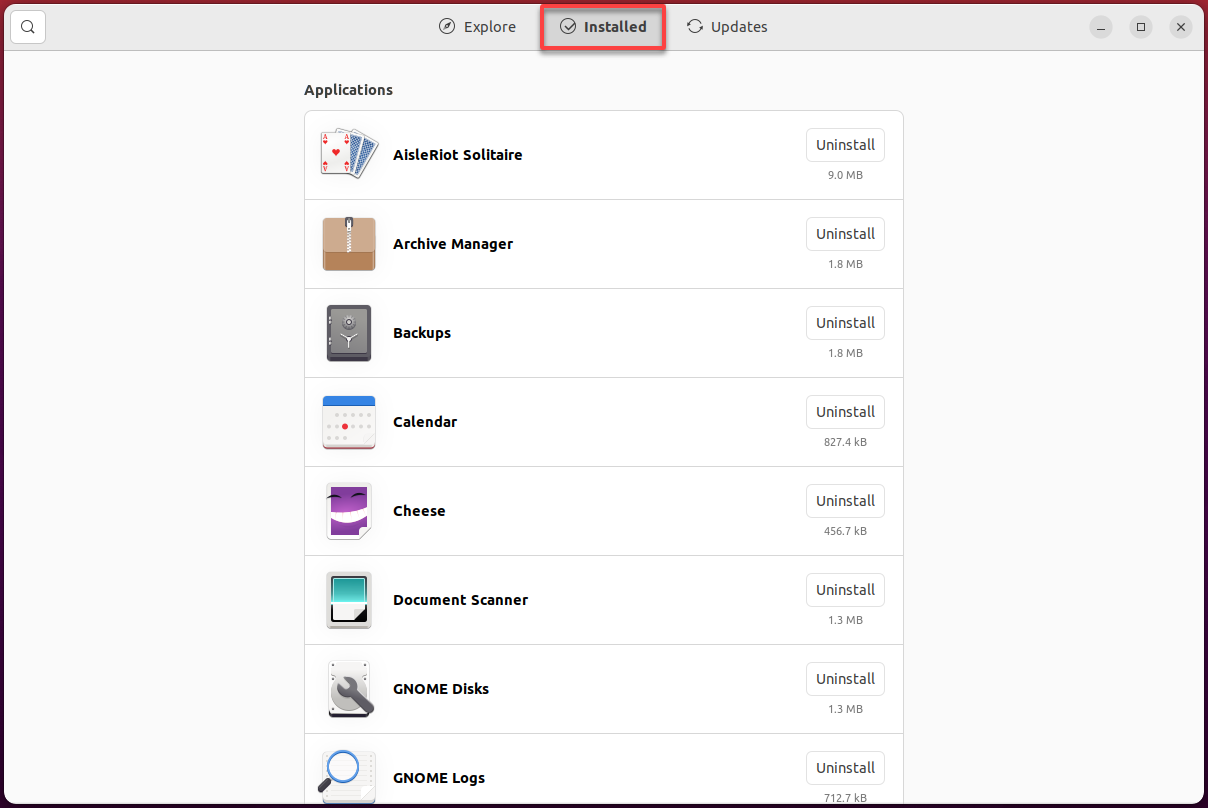
2. אתר את חבילת התוכנה (למשל, powershell) שברצונך להסיר, ולחץ על כפתור הסר הסמוך כדי להתחיל בהסרת חבילת התוכנה.
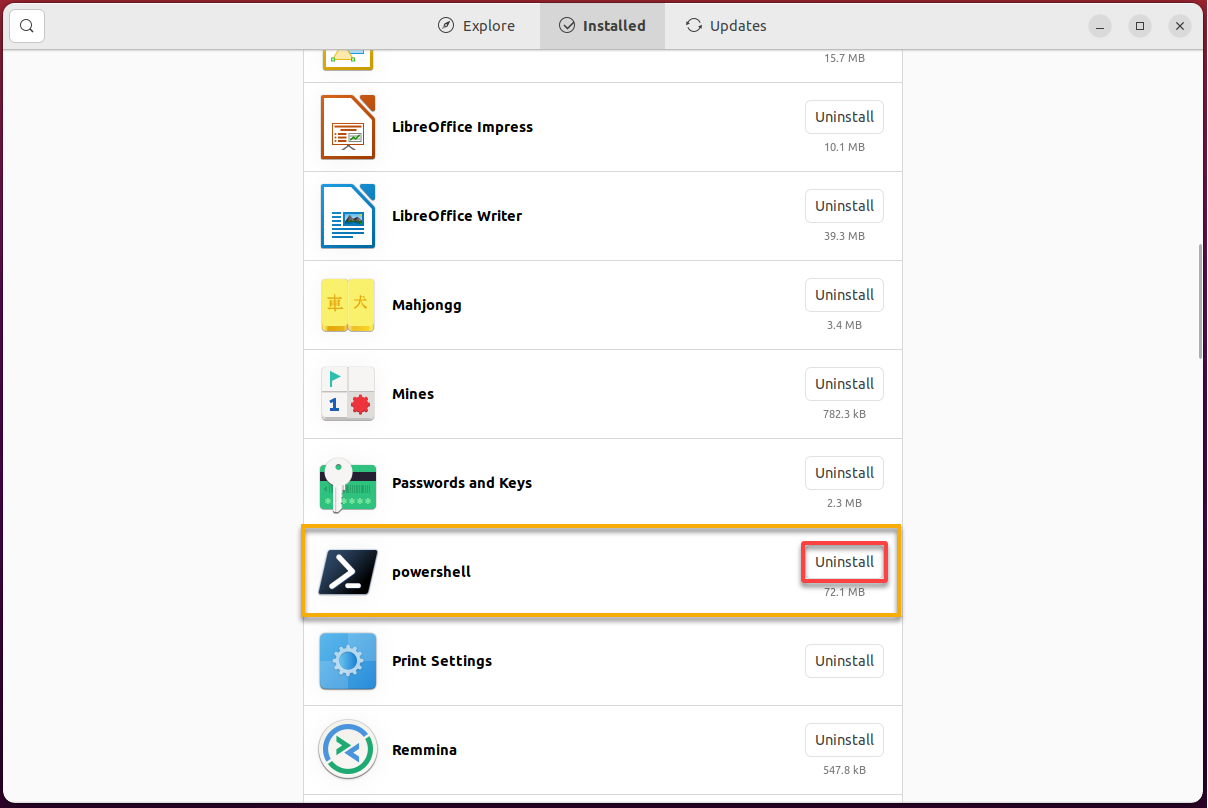
3. לבסוף, לחץ על הסר כדי לאשר את ההסרה כאשר תתבקש.
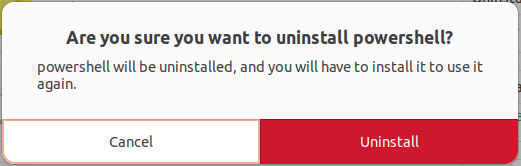
סיכום
ניהול תוכנה הופך למהיר כאשר יש לך את מרכז התוכנה של אובונטו במערכת שלך. ובמדריך זה, למדת כיצד כלי יקר זה מאפשר לך להתקין חדשות, לעדכן קיימות, ולהסיר חבילות תוכנה לא רצויות במערכת האובונטו שלך.
עם ממשק המשתמש האינטואיטיבי של מרכז התוכנה של אובונטו, כעת תוכל בקלות לחפש ולהתקין מגוון רחב של חבילות תוכנה. בין אם מדובר בכלי של מפתחים או בלקוח למשחקי וידאו, מרכז התוכנה של אובונטו מוכן למשימה.
בהקשר של משחקי וידאו, למה שלא תתקין פלטפורמה להפצה דיגיטלית כמו הלקוח הפופולרי של Steam? מצא במהירות, התקן, ונהל משחקים לפי רצון ליבך!
Source:
https://adamtheautomator.com/ubuntu-software-center/













