אורקל ו-VMware הם מובילים בספק פתרונות וירטואליזציה בתעשיית ה-IT המודרנית. ההיפרוויזור של אורקל להרצת מכונות וירטואליות הוא VirtualBox. ל-VMware יש מספר מוצרים להרצת מכונות וירטואליות במקרים שונים, כולל VMware vSphere ESXi ו-Workstation. שני הפלטפורמות מהירות ואמינות וכוללות מגוון רחב של תכונות מעניינות. קראו הלאה כדי ללמוד את כל ההבדלים ובאילו מקרים כל אחת מהמוצרים של אורקל ו-VMware מבצעת הכי טוב.
טבלת השוואת VirtualBox ו-VMware
נתחיל עם סקירה של התכונות החשובות ביותר של מוצרי הווירטואליזציה של אורקל בעומת VMware (Workstation Player, Workstation Pro, Fusion Player, Fusion Pro ו-ESXi). כל נקודה בטבלה תועבר במקרה הבא לפרטים נוספים בקטעים הבאים.
אורקל
וור
וירטואלבוקס 7.0.6
פלייר 17
וורקסטיישן 17
פיוזישן 13 (פלייר)
פיוזין פרו 13
אסקסי 7.0
סוג היפרוויזור
2
2
2
2
2
1
ריסיינג
חינם / מ$50 למשתמש
חינם / $150
מ$200
$150
$200
חינם/שולם (מ$577)
וירטואליזציה
חומרה + תוכנה
חומרה
חומרה
חומרה
חומרה
חומרה
מערכת ההוסט
לינוקס, וינ
מהם סוגי ההיפרוויזורים?
A hypervisor is a software product that allows you to create and run multiple virtual machines (guest machines) on a single physical machine (host machine). This provides several advantages, including agility and resource saving. Using a hypervisor simplifies the copying of machines from one server to another and the distribution of hardware resources between VMs.
היפרוויזורים מפשטים את התוכנה של המכונות הפיזיות מהמשאבים החומרתיים התומכים בהם. המכונות הווירטואליות שנוצרות מופרדות לוגית זו מזו ואינן תלויות במכונה הפיזית התומכת.
קיימים שני סוגי היפרוויזורים:
- סוג 1 היפרוויזורים, או היפרוויזורים נטיים, יכולים לרוץ על מתכון חשמל ישיר מהרכיבים עצמם. הם לא דורשים מערכת הפעלה (OS) תומכת מתחתיהם מאחר וההיפרוויזור פועל כמערכת ההפעלה במקרה זה.
- מושלמים ל: סביבות ייצור גדולות
- דוגמאות: VMware ESXi
- סוג 2 היפרוויזורים פועלים על מערכות הפעלה מארחות קיימות כיישום ונקראים גם היפרוויזורים מארחים. הם מספקים שירותי וירטואליזציה על ידי תיאום של קריאות למעבד, זיכרון, דיסק ומשאבים קלט/פלט אחרים דרך מערכת ההפעלה המארחת.
- מושלמים ל: הרצת מכונות וירטואליות על מחשבים אישיים
- דוגמאות: Oracle VirtualBox, VMware Workstation, VMware Player ו־VMware Fusion
תפיסות
- אם הסביבה שלך מצריכה ביצועים מקסימליים, בחר בהיפרווייזר מסוג 1.
- אם יש צורך להריץ מכונות וירטואליות על מחשב עם מערכת הפעלה מותקנת כגון Linux, Windows או macOS, בחר בהיפרווייזר מסוג 2.
דגמי רישוי: Oracle VirtualBox vs. VMware
Oracle VirtualBox זמין כמוצר תוכנה חופשית ופתוחה המיועד להפצה תחת רישיון GNU General Public License, גרסה 2 (GPLv2). הגרסה האחרונה של VirtualBox שזמינה בזמן כתיבת הטקסט היא VirtualBox 7.0.6.
קיים גם VirtualBox Extension Pack, שזמין להערכה, שימוש אישי או מטרות חינוכיות (המיועד להפצה תחת רישיון השימוש האישי ולהערכה של VirtualBox Extension Pack), אך נדרש לרכוש רישיון עסקי של VirtualBox Enterprise לשימוש מסחרי. VirtualBox Extension Pack הינו חבילה עם קוד סגור המוסיפה תכונות נוספות למוצר, כולל תמיכה ב-USB2.0/3.0, VirtualBox RDP, הפעלת PXE, הצפנת דיסקים של מכונות הווירטואליות (יש להתקין על מערכת הפעלה מארחת) ותכונות נוספות.
VMware Workstation Player (בעבר VMware Player) זמין בחינם לשימוש אישי, חינמי, וללא מטרות מסחריות. עסקים וארגונים ללא מטרות רווח חייבים לרכוש רישיון מסחרי ל-Workstation Player בעלות של כ-150 דולר (בזמן כתיבת הטקסט), אשר יאפשר הפעלת מכונות וירטואליות מוגבלות שנוצרו ב-Workstation Pro/Fusion ויספק תמיכה טובה יותר להטמעות רבות.
VMware Workstation Pro (בעבר VMware Workstation) ניתן להערכה בחינם למשך 30 יום. כדי להשיג רישיון ל-Workstation Pro יש לרכוש אותו בעלות של כ-200 דולר (בזמן כתיבת הטקסט). להבדיל מ-Workstation Player, שמכיל רק תכונות בסיסיות, Workstation Pro כולל את כל סט התכונות לווירטואליזציה לשולחנות.
VMware Fusion הוא המקביל של VMware Workstation למחשבים המריצים מערכות ההפעלה macOS. ישנם שני מהדורים של VMware Fusion: VMware Fusion Player (בערך 150 דולר) ו-VMware Fusion Pro (בערך 200 דולר). Fusion Pro כולל קצת יותר תכונות של מערכות מקצועיות מאשר Fusion Player, המיועד בעיקר למשתמשים פרטיים.
VMware ESXi חייב להיות מרשום ברישיונות רישיונות vSphere, החל מ־$577 עבור ערכת VMware vSphere Essentials. קיימת תקופת הערכה מלאה של 60 ימים עבור ESXi. באפשרותך גם לקבל רישיון חינמי ל־ESXi לתקופה לא מוגבלת אך עם הגבלת יכולות, כולל אי אפשרות לנהל את מארח ה־ESXi עם שרת vCenter, מספר מוגבל של ליבות מעבד (2 מעבדים פיזיים) ומספר ה־vCPUs לכל VM הוא 8.
חשוב: כל המחירים משקפים את אלה הזמינים באתרי המוכרים בעת כתיבת הטקסט (אפריל 2023) ונמצאים תחת כוחם לשינויים. יש לוודא את מידע המחירים באתרים הרשמיים של Oracle ו־VMware.
מחשבות
מבוסס על המסקנות בקטע הקודם של השוואת VMware ל־VirtualBox:
- אם נדרשת פתרון חינמי עם פונקציונליות מרבית והיפרוויזור מסוג 2 עונה על צרכייך, תבחר ב־VirtualBox. זהו הבחירה הנכונה אם חיסכון בעלות הוא העדיפות. אם אינך זקוק לאינטגרציה עם VMware vSphere ואתה בוחר בפתרון בקטגוריית VMware Player נגד VirtualBox, אז VirtualBox עשוי להיות הבחירה הטובה יותר בשל הפונקציונליות המוגבלת שהוא מספק.
- אם נדרשת השגת התקנה במחשבי משתמש ושילוב עם סביבות וירטואליות של VMware (כולל VMware vSphere), אז עדיף לבחור ב-VMware Workstation או ב-VMware Fusion (Pro). אם נדרשת תאימות מרבית עם מוצרי VMware אחרים, כמו VMware ESXi, עדיף לבחור ב-VMware Workstation או Fusion Pro.
- אם נדרשות ביצועים וקיימות עבור התשתיות הוירטואליות שלך, שקול לרכוש רישיון של VMware vSphere ולפרוס מארחי ESXi.
וירטואליזציה של חומרה ותוכנה
וירטואליזצית חומרה (נקראת גם וירטואליזציה מוסכמת חומרה) משתמשת בהיפרווייזור כדי להדמות מכשירי חומרה עבור מכונות וירטואליות. תכונות Intel VT-x או AMD-V במעבד דרושות במכונה פיזית (מארח) כדי לאפשר וירטואליזציה של חומרה, ויש להפעיל את התכונות ב-UEFI/BIOS. קודים של אורח יכולים לרוץ ישירות על חומרת המארח, מה שמגביר את ביצועי ה-VM בכלל. המערכות המארח והאורח חייבות להשתמש באותו פלטפורמה, לדוגמה, x86-64.
כמו VirtualBox, גם VMware תומכת בוירטואליזצית חומרה.
וירטואליזצית תוכנה (נקראת גם אמולציה) דורשת מהמערכת המארחת להדמות באופן מלא את כל הפלטפורמה של האורח, כולל הוראות של מעבד, באמצעות תוכנה מיוחדת. תכונות וירטואליזציה של חומרה אינן דרושות למעבד של המערכת המארחת, אך הביצועים אינם כה טובים כמו שהם עם וירטואליזציה של חומרה. הפלטפורמות של המארח והאורח יכולות להיות שונות.
VirtualBox תומכת בוירטואליזצית תוכנה. כך שניתן להריץ מכונות וירטואליות עם VirtualBox גם על חומרה ישנה שבה מעבדה לא תומך בתכונות של וירטואליזציה של חומרה.
הערה: גרסאות ישנות של VMware Workstation כמו VMware Workstation 7.0 ויותר ישנות תומכות בתרגום תוכנה מבוסס בינארי. הן מאפשרות לך להפעיל מכונות וירטואליות עם מערכת הפעלה אורח 32 ביט גם אם המעבד אינו תומך בערכי ההוראה CPU Intel VT-x או AMD-V.
מחשבות
הווירטואליזציה הנתמכת על ידי חומרה יעילה ותומכת בפתרונות VirtualBox ו-VMware. רק VirtualBox תומך בווירטואליזציה תוכנה בהשוואת VMware ל-VirtualBox שמאפשרת לך להתקין VirtualBox ולהפעיל מכונות וירטואליות ב-32 ביט גם במחשבים ישנים שהמעבדים שלהם אינם תומכים בתכונות CPU Intel VT-x או AMD-V.
מערכות ההפעלה המארחות להתקנה
בסעיף זה של השוואת VirtualBox ל-VMware, אנו מכסים את מערכות ההפעלה שניתן להשתמש בהן כדי להתקין מערכות הפעלה טיפוס-2. כפי שניתן לראות למטה, VirtualBox תומך במספר הכי גדול של מערכות הפעלה מארחות.
| Oracle VirtualBox | VMware Workstation/Player | VMware Fusion | |
| מערכת הפעלה מארחת | לינוקס
ווינדוס סולאריס macOS FreeBSD |
לינוקס
ווינדוס |
macOS |
תמיכה במערכות הפעלה אורח
המערכות הפעלה האורחות הבאות יכולות להתקין במכונות וירטואליות הפועלות על היפרויזורים של VMware ו-Oracle.
| Oracle VirtualBox | VMware | |
| מערכת אורח | לינוקס
ווינדוס סולריס macOS FreeBSD מערכות ההפעלה הישנות (DOS, OS/2, Novell Netware, ועוד) אנדרואיד |
לינוקס
ווינדוס סולריס macOS* FreeBSD אנדרואיד** |
*לשים לב שניתן להתקין macOS רק כאורח ב VMware Fusion/Fusion Pro. בפועל, macOS ניתן להתקין גם ב VMware Workstation ו-ESXi באמצעות תיקון מיוחד, אך עליכם לוודא שהסכם הרישיון מצויין לפני השימוש בתיקון זה.
**ניתן לבדוק את פוסט זה למידע נוסף על התקנת אנדרואיד במכונה וירטואלית ב-VMware.
ניתן להתקין את VMware ESXi על מכונות וירטואליות באמצעות כל היפרוויזורים שנחשבים בהשוואת VirtualBox ל-VMware למטרות בדיקה/השכלה.
ממשק משתמש: ממשק משתמש גרפי ו-CLI
VirtualBox מספק ממשק משתמש גרפי ו-CLI:
- מנהל VirtualBox – ממשק משתמש גרפי (GUI)
, ממשק שורת פקודה (CLI) עוצמתי שבאפשרותך להשתמש בו כדי לגשת לכל התכונות וההגדרות של מנוע הווירטואליזציה, כולל הגדרות שאינן זמינות בממשק המשתמש הגרפי. פקודות VBoxManage זהות לכל מערכות ההפעלה המארחות. 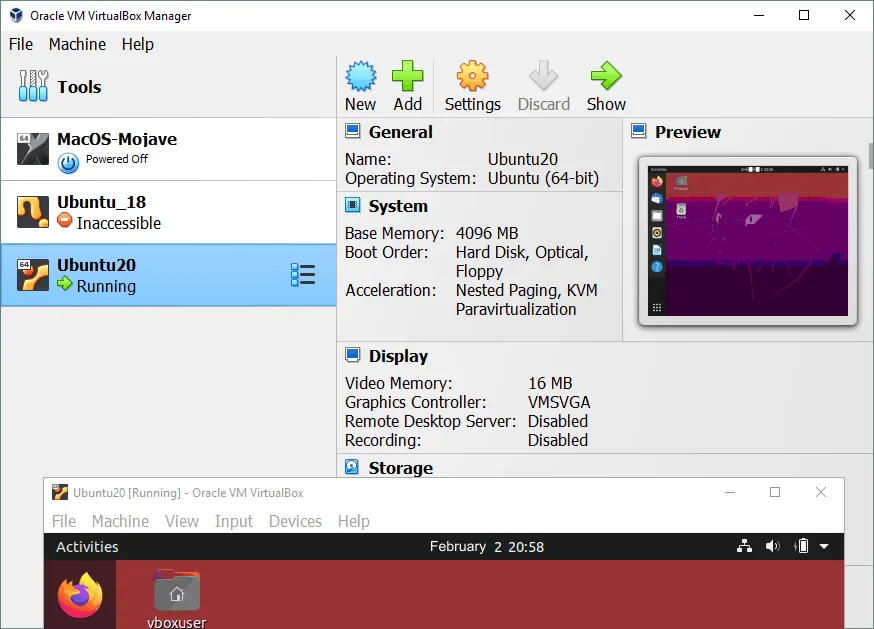
VMware Workstation מספקת:
- a powerful and user-friendly GUI
- את כלי שורת הפקודה
vmrunלניהול מכונות וירטואליות, כולל מערכות ההפעלה האורח. בנוסף, ניתן להשתמש בפקודתvmwareעם אפשרויות מתאימות במקרים כמו הפעלת Workstation, הפעלת מכונה וירטואלית, החלפה למצב מסך מלא, וכו'
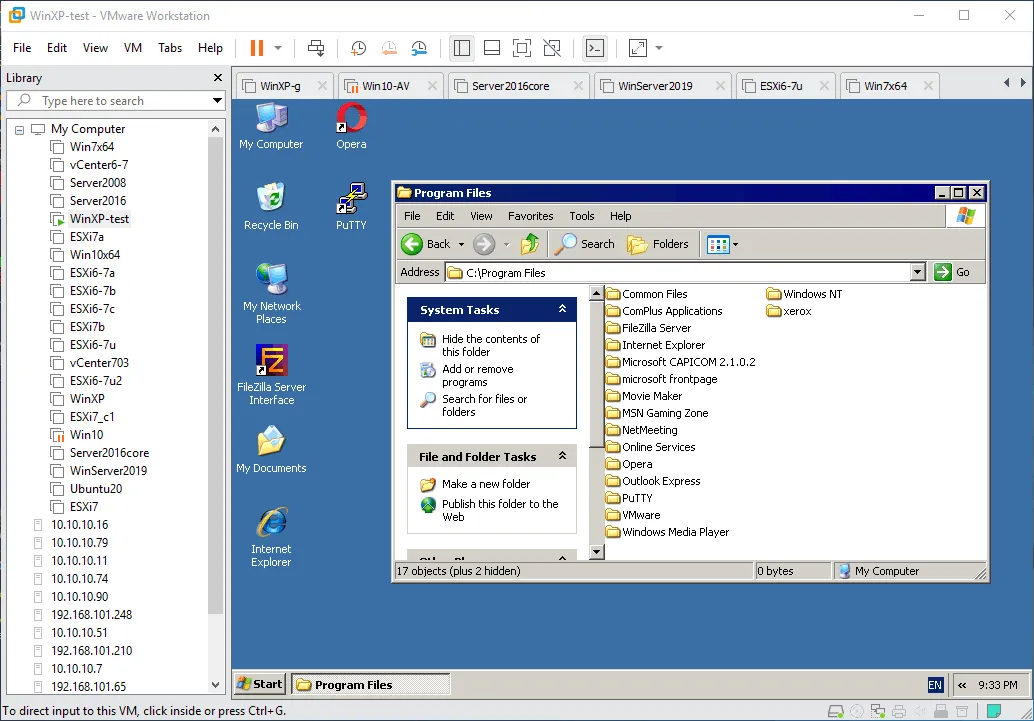
VMware Player מספקת ממשק משתמש גרפי פשוט יותר (ראה תמונת מסך למטה) מאשר Workstation. גם כאן ניתן להשתמש בתוכנה עזר שורת הפקודה vmrun עבור VMware Player לאחר התקנת ספריות VMware-VIX API.
הערה: תמונת הממשק הגרפי של VMware Player נוצרה באמצעות VMware Player 15. הממשק הגרפי לגרסה 17 זהה.
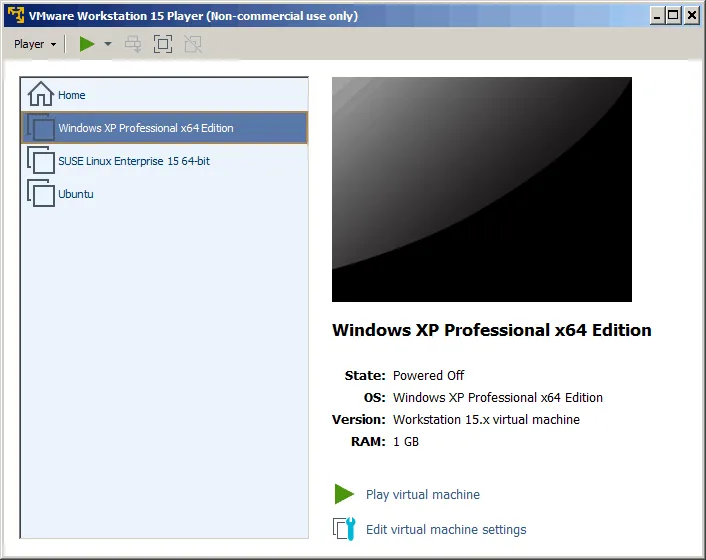
VMware Fusion מספקת ממשק משתמש שונה מממשק ה-Workstation מכיוון שהוא עבור משתמשי macOS. הכרטיסיות להחלפה בין מכונות וירטואליות והחלון השמאלי עם רשימת ה-VM חסרים. אך עדיין זמין כלי שורת הפקודה vmrun.
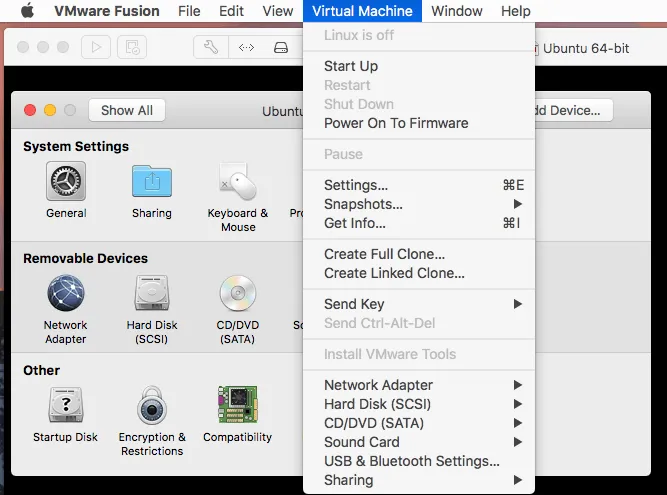
VMware ESXi מציעה:
- a console (command line) interface that can be accessed either directly on the server or with a remote SSH connection. Configuring basic ESXi settings is available in the direct console user interface (DCUI), which is colored yellow and grey (the visual style is similar to the style of DOS applications).
- a graphical interface, which you can use if you connect to the ESXi server via a browser by using VMware Host Client (see the screenshot below).
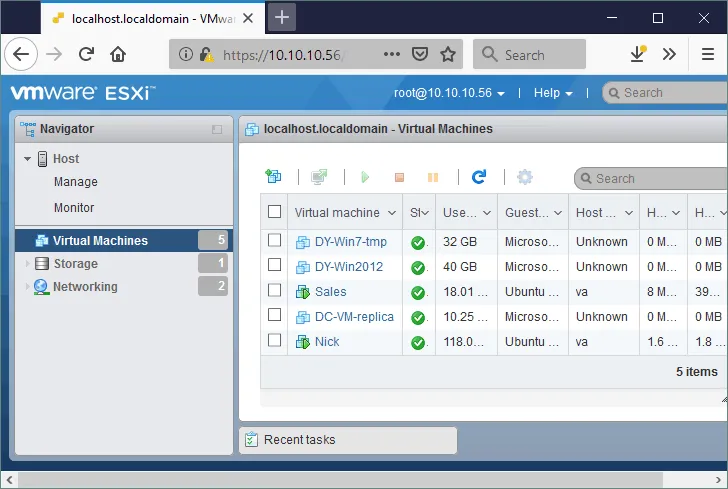
הערות
כל ההיפר-ויזורים בהשוואה בין VirtualBox ל-VMware מספקים GUI נוח עם פונקציונליות רחבה. בהשוואה בין VMware Workstation ל-Player, ה-GUI של VMware Player פשוט יותר ואינו מספק אפשרויות רבות כמו Workstation.
פעולות מסוימות ניתן לבצע רק בממשק שורת הפקודה עם כל הפתרונות, והפקודות זהות למערכות הפעלה שונות עבור כל מוצר וירטואליזציה.
ממשק שורת הפקודה של VMware ESXi שונה מממשק שורת הפקודה של VMware Workstation ו-Fusion. מידע נוסף על פקודות ESXCLI ופקודות PowerCLI לניהול ESXi ב-VMware vSphere.
תיקיות משותפות, לוח משותף, גרירה ושחרור
חלק מהתכונות לפתרונות וירטואליזציה שהופכות את העבודה עם מכונות וירטואליות לנוחה ויעילה יותר הן תיקיות משותפות, לוח משותף וגרירה ושחרור.
תיקיות משותפות
תיקיות משותפות מאפשרות לך להחליף בקלות קבצים בין מערכת הפעלה מארחת למערכת הפעלה אורחת באמצעות הרשת. באפשרותך ליצור בקלות תיקיה משותפת במערכת ההפעלה המארחת באמצעות יישום וירטואליזציה ולאחר מכן להעביר קבצים ממערכת מארחת למערכת אורחת או להיפך. השימוש בתכונת תיקיות משותפות נוח יותר מאשר יצירת תיקיה משותפת באופן ידני באמצעות הכלים המובנים של מערכת ההפעלה.
שים לב שיש להתקין את VirtualBox Guest Additions ואת VMware Tools על מערכת ההפעלה האורח כדי לאפשר תיקים משותפים.
תיקים משותפים זמינים ב-Oracle VirtualBox, VMware Workstation, VMware Player ו-VMware Fusion (Pro). התכונה אינה זמינה עבור מכונות וירטואליות הפועלות על מארחי ESXi – עליך ליצור תיק משותף באופן ידני על מכונה פיזית או וירטואלית באמצעות הכלים המובנים של מערכת ההפעלה.
Shared Clipboard
Shared Clipboard מאפשר לך להעתיק טקסט, נתוני תמונה וקבצים מהמכונה המקומית או המארח ולהדביקם במכונה וירטואלית (והפוך). כל הפתרונות בהשוואת VirtualBox נגד VMware תומכים ב-Shared Clipboard, אך ישנן הבדלים במערכת ESXi.
VMware ESXi מטילה הגבלות ברורות על לוח העתק והדבק אם אתה מתחבר למכונה וירטואלית באמצעות VMware Workstation או VMware Remote Console. זה נעשה לצורך אבטחה גבוהה. באפשרותך להעתיק ולהדביק גודל מוגבל של טקסט בקילובייטים.
כברירת מחדל, לוח העתק משותף מנוטרל עבור מכונות וירטואליות המתגוררות על מארחי ESXi. עליך לערוך שתי שורות בקובץ התצורה VMX של המכונה הווירטואלית כדי להפעיל את התכונה הזו:
isolation.tools.copy.disable false
isolation.tools.paste.disable false
Drag & Drop
Drag & Drop היא תכונה שמאפשרת לך להעביר קבצים בעזרת עכבר מחלון של מכונה וירטואלית לחלון של מערכת ההפעלה המארחת שלך (או לחלון של המכונה המקמית שלך).
תכונת Drag & Drop נתמכת בכל מידי הווירטואליזציה של VirtualBox ו-VMware, למעט VMware ESXi.
VirtualBox Guest Additions נגד VMware Tools
VirtualBox Guest Additions הוא סט של מנהיגים ויישומי מערכת עבור מערכות הפעלה אורח שניתן להשתמש בהם כדי לשפר את ביצועי ה-VM ואת השימושיות. הוספות האורח זמינות עבור כל מערכות ההפעלה התומכות, מאחר וקובץ ה- VBoxGuestAdditions.iso ממוקם בתיקייה בה מותקנת VirtualBox.
כדי להתקין את הוספות האורח של VirtualBox, עליך להרכיב את תמונת ה-ISO אל תוך הכונן הווירטואלי של ה-DVD של ה-VM ולהפעיל את המתקין. תמונות ה-ISO עבור גרסאות שונות ניתן להוריד מה- אתר VirtualBox. ניתן להשתמש במנהיג שורת פקודה כדי להתקין את הוספות האורח במערכות Linux ממאגרי תוכנה.
VMware Tools הוא הדמות של הוספות האורח של VirtualBox עבור מכונות וירטואליות הרצות על פלטפורמת VMware. כדי להתקין את VMware Tools עבור כל מערכת ההפעלה התומכת, מסופקת תמונת ISO נפרדת (windows.iso, linux.iso, solaris.iso, וכו '), שממוקמת בתיקייה של היישום (VMware Workstation, Player, Fusion). לגבי ESXi, VMware Tools יכולות להימצא בתיקיית /usr/lib/vmware/isoimages/.
אם אינך מוצא את התמונות ה-ISO המתאימות, ניתן להוריד באופן ידני את מתקן ה-VMware Tools מאתר האתר של VMware. כאן, ניתן גם להשתמש במנהל חבילות של שורת הפקודה כדי להתקין את open-vm-tools ו-open-vm-tools-desktop ממאגרי התוכנות של מערכות ההפעלה הלינוקס שלך.
לאחר התקנת ההוספות למשתמשים של VirtualBox או VMware Tools, התכונות הבאות נעשות זמינות: מערכות חלוקים, גרירה ושיחרור, לוח גזירות משותף, נציג מצביע משולב, כניסה אוטומטית, פלט וידאו טוב יותר, סינכרון זמן ועוד.
מצב השטחות של VirtualBox מול VMware Unity
מצבי השטחות של VirtualBox ו-VMware Unity הם תכונות שמאפשרות לך להציג את החלונות של יישומי המשתמש המבקרים מבלי חלון ה-VM, בדומה לאופן בו חלונות יישומי המארח מוצגים. שימוש ביישומי משתמש המבקרים ללא חלון ה-VM מסדרן את המרחב העבודה ומועיל. לדוגמה, אתה יכול להריץ את Photoshop על ה-VM שלך, להפעיל את מצב השטחות של VirtualBox/VMware Unity, ואז לפעול עם חלון Photoshop בדומה לאופן בו אתה מפעיל את החלונות הרגילים של מארח ה-Linux שלך.
בדרך כלל, חלונות יישומי המשתמש המופעלים על המערכת המבקרת מוצגים באותו חלון כמו של ה-VM. כאשר אתה מפעיל את מצבי השטחות או אחדות, חלון ה-VM נעלם, והתוכנות שמופעלות על המערכת המבקרת נראות כמו תוכנות שמופעלות על המארח. ה
VirtualBox תומך במצב התפרשות (Seamless) עבור אורחים של מערכות ההפעלה Linux, Windows ו-Solaris (macOS אינו נתמך). לשימוש במצב Seamless יש צורך ב-VirtualBox Guest Additions.
VMware תומך במצב Unity עבור מערכות הפעלה של Windows (לצערנו, התמיכה במצב Unity במארחים ואורחים של Linux הוסרה ב-VMware Workstation 12). Unity עבור אורחים של macOS אינו נתמך. לשימוש במצב Unity, יש להתקין את VMware Tools. מצב זה לא ניתן לשימוש עבור VM מרוחק הרץ על מארחי ESXi.
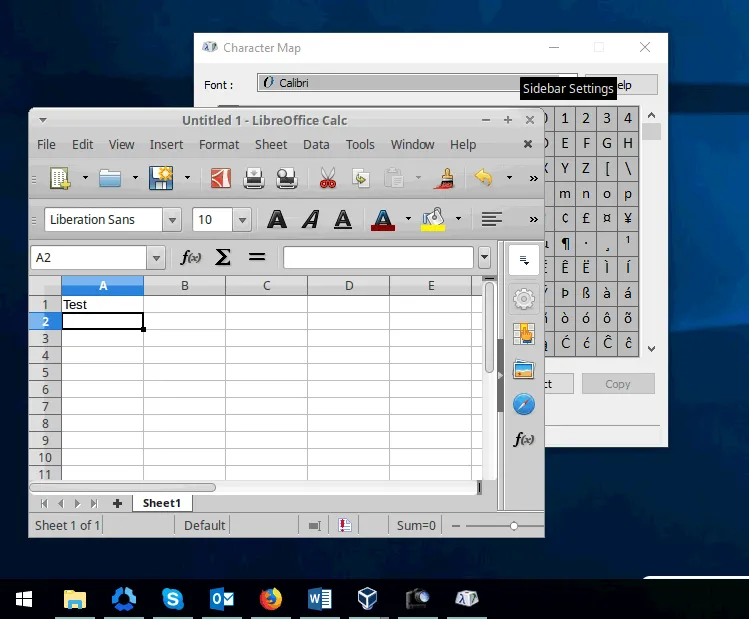
VM Snapshots
Snapshops מאפשרים לשמור את מצב ה-VM לנקודת זמן מסוימת. ניתן ליצור מספר Snapshots ואז לחזור אחורה לאחד מהם כדי לשחזר את מצב ה-VM. ניתן לקחת Snapshots כאשר ה-VM כבוי או דולק. כאשר לוקחים Snapshot של VM רץ, הזיכרון הווירטואלי גם נשמר לקובץ. אין הבדל משמעותי בין VMware ל-VirtualBox מבחינת פונקציונליות Snapshots של VM, מאחר ושני המוצרים (למעט VMware Player) תומכים ב-Snapshots.
כאשר לוקחים Snapshot, נוצר דיסק וירטואלי משני; ומאותה נקודת זמן, כל השינויים נכתבים לדיסק הווירטואלי המשני. כאשר לוקחים את ה-Snapshot הבא, נוצר דיסק וירטואלי משני נוסף. ניתן לקחת מספר Snapshots, אך יש להיות מודעים לכך ש-Snapshots מאטים את ביצועי ה-VM.
כאשר מוחקים Snapshot, הדיסק הווירטואלי המשני מתמזג עם הדיסק הווירטואלי הראשי (הדיסק הווירטואלי המשני של ה-Snapshot הקודם יכול להיחשב גם כדיסק וירטואלי ראשי).
תצלומי מסך אינם גיבויים, ומומלץ להשתמש בתוכנה מיוחדת לגיבויי vSphere כדי לגבות את המכונות הווירטואליות שלך הפועלות על שרתי ESXi.
תמיכה במכשירי USB
עם תמיכה במכשירי USB, תוכל לצרוב מכשיר USB למחשב מארח ולחבר את מכשיר USB למחשב אורח. התכונה הזו שימושית לצריבת דיסקים קשיחים USB, מצלמות אינטרנט, מתאמי Wi-Fi, מדפסות, מסורקים וכו '. יש להפעיל בהגדרות המכונה הווירטואלית בקר USB וירטואלי.
פלטפורמות VirtualBox ו־VMware (כולל VMware Player, Workstation, Fusion, ESXi) תומכות ב־חיבור מכשירי USB למכונות וירטואליות. תוכל להשתמש באפשרויות מכונה וירטואלית עבור מכשירים ניידים כדי לחבר/לנתק מכשיר USB ממארח לאורח.
חבילת ההרחבה של VirtualBox (שאינה פתוחה) חייבת להיות מותקנת ב-VirtualBox עבור תמיכה ב-USB 2.0/3.0, והוספות אורח VirtualBox נדרשות. VirtualBox תומכת רק ב-USB 1.1 כברירת מחדל מבלי להתקין את חבילת ההרחבה. VMware מספקת תמיכה במכשירי USB (כולל USB 3.0) כברירת מחדל ויישומים של VMware חייבים להיות מותקנים על מכונה וירטואלית.
תמיכת גרפיקה ב-3D
קצת תוכנות, כמו יישומים ליצירה ותמותת דגמים ב-3D, עשויות לדרוש תמיכה בתאוצת 3D.VirtualBox תומכת בתמיכה מוגבלת בגרפיקה ב-3D (עד OpenGL 3.0, Direct3D 9). תמיכה בתאוצת 3D חייבת להיות מופעלת בהגדרות ה-VM באופן ידני. מקסימום של 128 מגה־בייט של זיכרון וידאו נתמך. דרייברי גרפיקה חייבים להיות מותקנים על מכונת המארח, והוספות האורח של VirtualBox חייבות להיות מותקנות על מכונת האורח.
VMware מספקת גרפיקה ב-3D עם תמיכה ב-DirectX 11 וב-OpenGL 4.3 ל-Player, Workstation, Fusion ו-ESXi. תמיכה בתאוצת 3D מופעלת כברירת מחדל עבור גרסאות ה-Workstation האחרונות ב-VM. נדרשות כלים של VMware. ניתן להגדיר עד 2 ג'יגה־בייט של זיכרון וידאו. דרייברי גרפיקה חייבים להיות מותקנים על מערכת ההפעלה המארחת ותמיכה בתאוצת חומרה חייבת להיות מופעלת.
באופן כללי, VMware מספקת תמיכה טובה יותר בגרפיקה ב-3D עבור מכונות וירטואליות אורחות.
פורמט דיסק וירטואלי
דיסקים וירטואליים מופעלים כמו ציוד וירטואלי אחר עבור מכונות וירטואליות. קבצי הדיסק הווירטואליים, שמייצגים מחזיקים מיוחדים לאחסון נתונים, מחוברים למכונות וירטואליות.
VirtualBox תומך בפורמטים הבאים של דיסק וירטואלי:
- VDI (Virtual Disk Image) הוא פורמט נייטיבי של דיסקים וירטואליים ב-VirtualBox. פורמט זה משמש כברירת מחדל כאשר אתה יוצר מכונה וירטואלית חדשה ב-VirtualBox.
- VMDK (Virtual Machine Disk) הוא פורמט של דיסק וירטואלי שפותח על ידי VMware, והוא משמש למכונות וירטואליות ב-VMware. יצרנים אחרים גם משתמשים בפורמט זה.
- VHD (Virtual Hard Disk) הוא פורמט של דיסק וירטואלי שפותח על ידי Microsoft עבור Hyper-V.
- HDD דיסקים וירטואליים בפורמט של Parallels Desktop 2 (פופולרי על macOS).
VMware תומך רק בפורמט VMDK של דיסקים וירטואליים עבור מכונות וירטואליות.
VirtualBox, VMware Workstation, Fusion (Pro) ו-ESXi תומכים בייבוא וייצוא של מכונות וירטואליות באמצעות תבניות OVF. תכונה זו ניתן להשתמש בה לייבוא וייצוא חוצות פלטפורמות של מכונות וירטואליות.
שימו לב שאף אחת מהפתרונות בהשוואת VMware ל-VirtualBox שלנו לא תומכת בפורמט VHDX המשמש ב-Microsoft Hyper-V.
סוג ההקצאה של הדיסק הוירטואלי
כאשר אתה יוצר דיסק וירטואלי, ישנם שני סוגי הקצאת דיסק שאתה יכול להשתמש בהם:
- מוקצה מראש או תקני דבר. אתה יכול להקצות את כל המקום ברגע היצירה. לדוגמה, אם תיצור דיסק וירטואלי בגודל של 10 GB, קובץ הדיסק הוירטואלי יצרך 10 GB של מקום באחסון מיד לאחר היצירה. ב-VirtualBox, דיסקים כאלה נקראים דיסקים קבועים, בעוד שב-VMware, הם נקראים דיסקים מוקצים מראש.
- הקצאה דינמית או הקצאה דקה. ניתן ליצור קובץ דיסק וירטואלי שמוקצה דינמית, שיכול לגדול בעת כתיבת הנתונים לדיסק. סוג זה של דיסק וירטואלי הוא קטן מאוד ברגע היצירה וגודלו גודל בהדרגה בעת כתיבת הנתונים על בלוקים חדשים עד שגודל הדיסק מגיע לגודל המקסימלי שהוקצה מראש. דיסקים מסוג זה נקראים דיסקים מוקצים דינמית ב- VirtualBox ודיסקים מוקצים דקים ב- VMware.
קראו את פוסט הבלוג על הקצאה עבה והקצאה דקה כדי ללמוד עוד.
שימו לב שעשוי להיות עליכם לבצע ריבוי שטח פנוי לאחר מחיקת קבצים בדיסק וירטואלי מוקצה עבה (דיסק וירטואלי מוקצה דינמית) כדי להפחית את גודל קובץ הדיסק הווירטואלי. VMware ESXi מספק ריבוי אוטומטי של שטח פנוי במערכת הקבצים VMFS 6. לגבי דיסקים וירטואליים של מכונות וירטואליות הרצות על VirtualBox, VMware Workstation, Player ו-Fusion, יש לבצע את ריבוי השטח הפנוי בדיסקים מוקצים דקים באופן ידני בעזרת הכלים והפקודות המתאימים.
מחשבות
VMware ESXi הוא המוביל בעת השימוש בדיסקים מוקצים דקים על VMFS. ריבוי אוטומטי של שטח פנוי גורם לצריכת מקום אחסון היעילה ביותר.
תמיכה בקלונים מקושרים
A linked clone is a virtual machine that has a virtual disk linked to another virtual disk of another VM. It only saves data that differs from the data stored on the disk of a linked (parent) VM. For example, you can create a basic VM with updates and software installed on it. Then, you can create multiple linked clones and install different specialized software on each linked clone that would be used for each appropriate purpose.
השיטה הזו מאפשרת לך לחסוך בשטח אחסון מכיוון שרק השוניים נכתבים לדיסקים וירטואליים של שובץ מקושר. זה מאפשר גם לך לחסוך זמן שנבלע ביצירת השובץ המקושר. צילום מהיר נוצר אוטומטית עבור מכונה רגילה כאשר אתה יוצר שובץ מקושר, שאז משמש כבסיס לשובץ המקושר. שובץ מקושר חייב תמיד לקבל גישה למכונה אב.
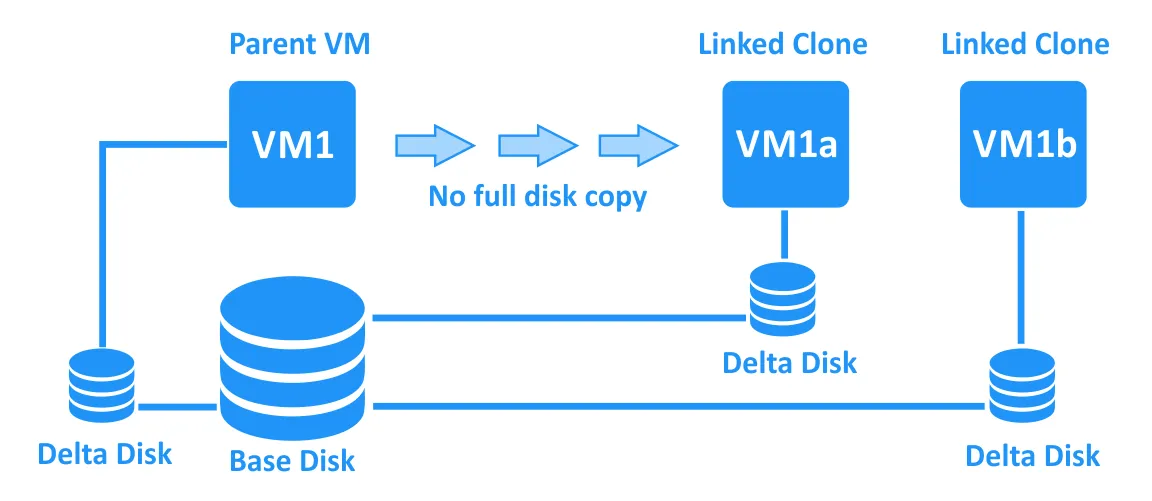
שובצים מקושרים נתמכים על ידי VirtualBox, VMware Workstation ו-VMware Fusion Pro. לגבי VMware ESXi, אתה יכול ליצור שובצים מקושרים באופן ידני על ידי כתיבת סקריפטים מיוחדים עבור PowerCLI. VMware מספקת גם שובצים מקושרים עבור VMware Horizon VDI (פתרון לתשתית שולחן עבודה וירטואלי שעובד עם vSphere).
רשתות וירטואליות
מצבי רשת מגדירים כיצד מכונות וירטואליות יכולות לתקשר עם מארחים, בדיוק כמו ברשתות פיזיות, המכונות, המעברים והחוטים נעשה בהם שימוש. סעיף זה של השוואת VirtualBox ל-VMware מכסה את מצבי הרשת הנתמכים בכל פתרון וירטואליזציה.
מצבי רשת של VirtualBox
הגדרות רשת של VirtualBox מספקות את המצבים הבאים:
- לא מחובר. במצב זה, מתקין רשת וירטואלי מופעל עבור מכונה וירטואלית, אך כבל רשת מותמם אינו מחובר. כתוצאה, למכונה הוירטואלית אין חיבור רשת.
- רשת כתובות (Network Address Translation) הוא מצב הרשת ברירת המחדל עבור מכונות וירטואליות חדשות. מצב זה מאפשר לך להפעיל רשת פרטית עבור מכונה וירטואלית מאחורי מפנה וירטואלי, שמשולב במנוע VirtualBox. מכונת אורח יכולה לגשת למכונת המארח ולמכונות אחרות ברשת שבה מחוברת מכונת המארח. מכונת אורח יכולה גם לגשת למכונות חיצוניות ויש לה גישה לאינטרנט (כמו מכונת המארח). המכונה הוירטואלית אינה נגישה ממכונת המארח ומרשתות חיצוניות (תוכלו להגדיר הפניית פורטים ידנית כדי לתקן זאת). שרת DHCP משולב משמש להקצאת כתובות IP למתאמי רשת של מכונת הוירטואליות.
- רשת NAT (שירות) היא מצב מתקדם יותר מ-NAT ומאפשר למכונות וירטואליות ברשת NAT (מאחורי NAT) לגשת אחת לשנייה ברשת. כדי להגדיר רשת NAT, עליך ליצור רשת וירטואלית על ידי המעבר אל קובץ > העדפות > רשת. יש להגדיר הפניית פורטים ידנית אם ברצונך להפעיל גישה לרשת למכונות וירטואליות ממכונת המארח.
- מתאם גשר. במצב זה, מכונה וירטואלית מתחברת לאותה רשת כמו מכונת המארח. במקרה זה, מכונה וירטואלית נראית כמו מכונה פיזית המחוברת באמצעות כבל רשת לאותו מתג כמו מכונת המארח. שיטות שונות לגשרים משמשות למתאמי רשת מסוג חוטי ואלחוטי של מכונות המארח.
- רשת פנימית מאפשרת למכונות וירטואליות להתחבר אחת לשנייה. במקרה זה, סכימת הרשת נראית כאילו מכונות וירטואליות מחוברות למתג, והמתג אינו מחובר לאף מפנה או מכונות פיזיות נוספות.
- מתאם רק מארח. מכונות וירטואליות יכולות לתקשר זו עם זו ועם מכונת המארח, בעוד שהמארח יכול לגשת אל מכונות האורח דרך הרשת. מתאם רשת רק מארח של VirtualBox נוצר במערכת ההפעלה המארחת.
הנה טבלה שמשווה מצבי רשת עבור מכונות וירטואליות של VirtualBox:
|
VM → מארח |
VM ← מארח |
VM1 ← → VM2 |
VM → LAN* |
VM ← LAN* |
מתאם רשת וירטואלי במערכת ההפעלה המארחת |
|
|
NAT |
+ |
הפניה ליציאה |
– |
+ |
הפניה ליציאה |
– |
|
רשת NAT |
+ |
הפניה ליציאה |
+ |
+ |
הפניה ליציאה |
– |
|
מתאם גשר |
+ |
+ |
+ |
+ |
+ |
– |
|
רשת פנימית |
– |
– |
+ |
– |
– |
– |
|
מתאם רק מארח |
+ |
+ |
+ |
– |
– |
+ |
*LAN היא רשת מקומית פיזית אליה מחשב מארח מחובר.
מצבי רשת של VMware
VMware מספקת את מצבי הרשת הבאים למכונות וירטואליות: NAT, מקושר ורק מארח. מצבים אלו זמינים עבור VMware Player, Workstation, Fusion (Player) ו- Fusion Pro. VMware Workstation ו- Fusion Pro כוללים עורך רשת וירטואלית, בעוד ש- Player ו- Fusion Player אינם.
- רשת NAT. במצב זה, מכונות וירטואליות מחוברות לרשת פרטית מאחורי ה-NAT. המכונות הווירטואליות מסוגלות לתקשר זו אל זו, למכונת המארח, ולמארחים אחרים עם אשר המכונה המארחת יכולה לתקשר מחוץ לרשת NAT של המכונה הווירטואלית. מכונה מארחת יכולה לתקשר עם מכונות וירטואליות, אך מארחים אחרים מחוץ לרשת NAT לא יכולים לתקשר עם מכונות וירטואליות כאלו בדרך זו. השם הברירת מחדל לרשת NAT הוא VMNet8. מתקין מתאם רשת וירטואלי מתווסף למערכת ההפעלה המארחת כאשר מוסיפים רשת NAT. מוצרי VMware משתמשים בנתב ושרת DHCP וירטואליים מובנים כדי להקים את חיבור הרשת NAT עבור מכונות וירטואליות.
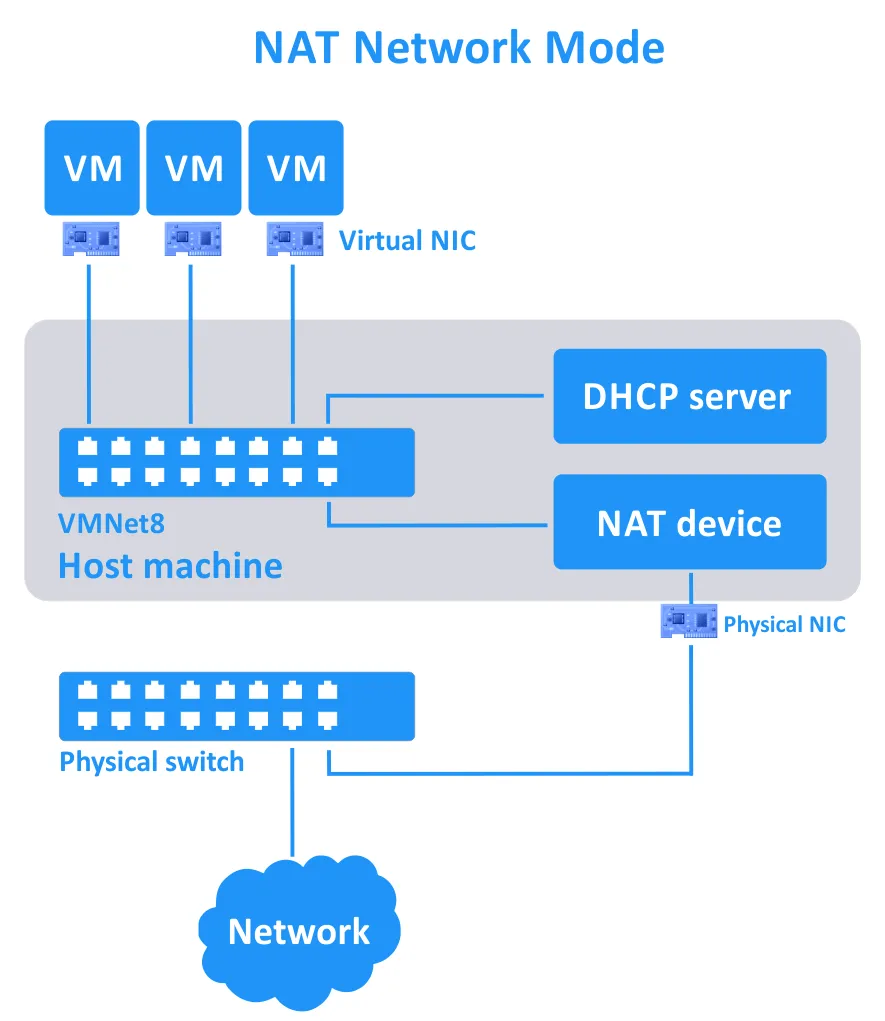
עקרון הפעולה של רשת NAT עבור מכונות וירטואליות של VMware דומה למצב רשת NAT ב-VirtualBox. אך, לא תצטרך להוסיף כללים להפניית פורטים באופן ידני (למעט אם תצטרך להתחבר מכל מארח ברשת ה-LAN הפיזית שלך למכונה הווירטואלית).
- מגשר. מצב זה מאפשר ל-MV שלך לפעול באופן דומה לכל מכונה אחרת ברשת הפיזית שלך. העקרון העובדהי דומה לעקרון החיבור המגשרי של VirtualBox. שם ברירת המחדל של הרשת המגשרית הוא VMNet0.
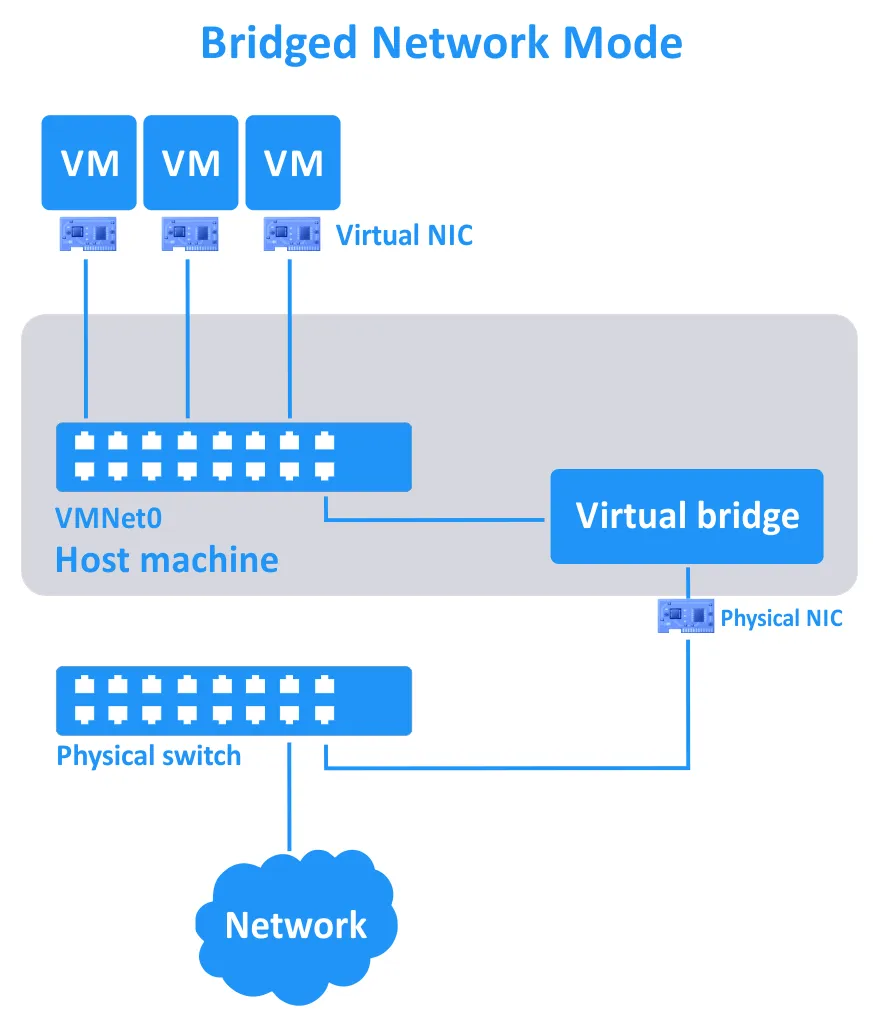
- רק-מארח. במצב זה, ה-MVים מחוברים לרשת מבודדת ויכולים לתקשר זה עם זה וגם עם המארח. המארח יכול לתקשר עם ה-MVים. תכנית החיבור נראית כאילו ה-MVים והמארח מחוברים לאותו מתג, והמתג לא מחובר לשום מנתב (כמו ב-VirtualBox). מתאם רשת וירטואלי נוצר במערכת ההפעלה המארחת, ושם ברירת המחדל של הרשת הזו הוא VMNet1. שרת DHCP וירטואלי כלול במוצרי VMware כדי להקצות כתובות IP למתאמי רשת של ה-MV שמחוברים במצב רק-מארח.
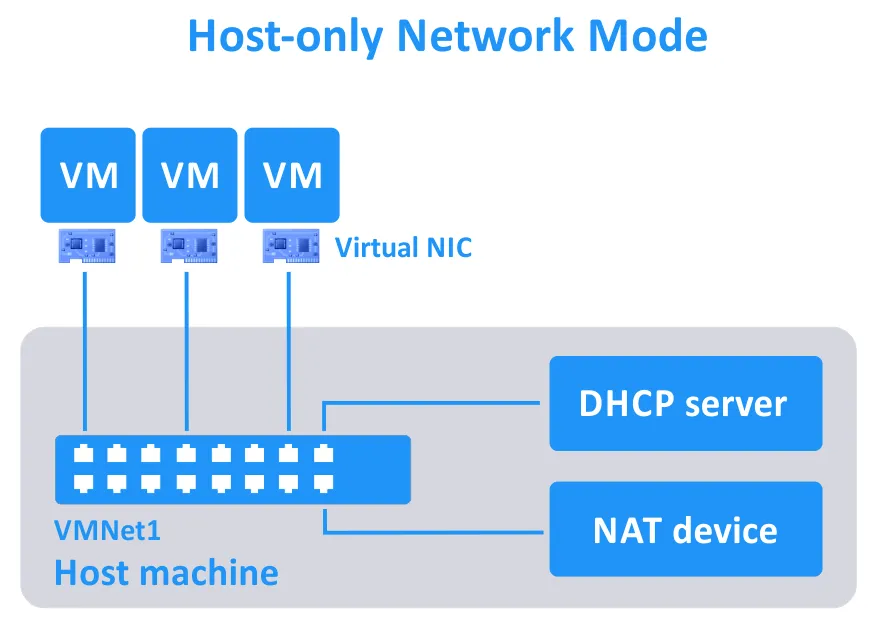
ניתן להוסיף, לערוך ולמחוק רשתות וירטואליות בעורך רשת וירטואלי (כולל כתובת רשת, כתובת ה-IP של הנתב, הגדרות של שרת ה-DHCP וכו '). המספר המרבי של רשתות ה-MV הוא 20 (VMNet0 עד VMNet19).
הנה השוואה של מצבי הרשת עבור מוצרי VMware (למעט ESXi, שכוסף למטה):
| מכונה וירטואלית → מארח | מכונה וירטואלית ← מארח | מכונה וירטואלית 1 ← → מכונה וירטואלית 2 | מכונה וירטואלית → LAN* | מכונה וירטואלית ← LAN* | מתאם רשת וירטואלי במערכת המארח | |
| NAT | + | + | + | + | העברת פורטים | + |
| מצומת | + | + | + | + | + | – |
| רק למארח | + | + | + | – | – | + |
*תקשורת רשת מקומית פיזית (LAN) אליה מחוברת מכונת המארח.
רשת VMware ESXi
ב- VMware ESXi יש כלים מעט שונים לחיבור מכונות וירטואליות לרשתות. שיטת חיבור רשת המכונה וירטואלית ברירת המחדל דומה למצב המצומת. מתאם רשת הוירטואלי של מכונה וירטואלית מחובר לפורט של vSwitch ברירת המחדל, שמחובר למתג פיזי באמצעות ממשק רשת פיזי (NIC) של המארח ESXi. אפשר ליצור מספר קבוצות פורטים על ה-vSwitch. ניתן להגדיר מזההי VLAN עבור קבוצות פורטים שונות של מתג וירטואלי של VMware ולאחר מכן (על ידי שימוש במתגי L2) לחבר אותם למתג או למספר מכונה פיזית.
המכונות המצויות עם מתאמי רשת וירטואליים המחוברים לפורטים אלה מחוברות לרשתות המתאימות. VMware מספקת NSX להווה ראוטרים וגם לבניית רשתות הוגדרות בתוכנה (SDN). המספר המרבי של מתאמי רשת וירטואליים לכל מכונה וירטואלית הוא 4 ל-VirtualBox ו-10 ל-VMware.
יש ל-VMware ESXi תכונה חזקה בשם שטח מקושר וירטואלי מבוזר (DVS), שמאפשרת לך להשתמש באותו התצורה של מתג וירטואלי על מספר רב של מארחי ESXi לאחר שהגדרתו פעם אחת ב-vCenter. ESXi גם תומך בצוותי NIC עבור כפילות של קישורים ועמידות במשך רשת יותר טובה.
VMware vSphere גם מספקת VMware NSX, פתרון מקצועי מורחב לבניית רשתות וירטואליות מורכבות.
הערות
יש שלוש נקודות עיקריות שעלינו להדגיש בהשוואת הרשת בין VirtualBox ל-VMware:
- לגבי מקוריות-2, Oracle VirtualBox, VMware Workstation, ו-VMware Fusion Pro יש להם אפשרויות רחבות ברשת ועורך רשת וירטואלית.
- לגבי VMware Player לעומת VirtualBox, VMware Player אינו מאפשר לך לערוך רשתות וירטואליות, להבדיל מ-VirtualBox שיש לו פונקציונליות יותר טובה מ-Player ו-Fusion Player.
- VMware ESXi, כרכיב ראשי ב-VMware vSphere, מחייב הגדרת רשתות וירטואליות באופן ידני ומספק את פונקציית המתג הווירטואלי (שונה מהפונקציונליות של VirtualBox, VMware Workstation, ו-Fusion). ניתן להטמיע את VMware NSX ב-vSphere, שהוא פתרון מקצועי ברמה הארגונית ליצירת רשתות וירטואליות מורכבות במרכז נתונים.
תמיכה באחסון משותף
אחסון משותף מאפשר לך לקבל תשתית וירטואלית נתמכת יותר ולאחסן קבצי מכונת הווירטואלית באחסון חיצוני (מחוץ למארח שבו מריצים מכונות וירטואליות). בנוגע להשוואת האחסון המשותף בין VMware ו-VirtualBox, הפרוטוקולים שמשתמשים באחסון משותף הם iSCSI, NFS ו-SMB. Fibre Channel הוא טכנולוגיה מתקדמת וברמה גבוהה להטמעת אחסון משותף עם רשתות אזוריות שממוקם בהן אחסון.
אחסון iSCSI
iSCSI הוא פרוטוקול רשת פופולרי המשמש לגישה לאחסון משותף ברמת הבלוק. iSCSI הוא נוח לצורך מחיבור של אחסון כדיסק חיצוני באמצעות רשת Ethernet. מערכת ההפעלה האורחת עובדת עם סוג זה של אחסון באותה הדרך שהיא עובדת עם אחסון בלוק רגיל. שרת שמספק אחסון משותף נקרא יעד iSCSI, בעוד שלקוח שמפעיל חיבור לשרת נקרא מפעיל iSCSI. שימוש באחסון iSCSI משותף כדיסק וירטואלי עבור מכונת הווירטואלית הוא במיוחד שימושי כאשר נדרש לבצע העברת ה-VM בין מארחים. מכונת הווירטואלית משתמשת באותו יעד iSCSI משותף לאחסון דיסק וירטואלי, אך מכונת הווירטואלית צורכת את משאבי החישוב של מארח אחר לאחר ההעברה.
- VirtualBox כולל מפעיל iSCSI מובנה. יש להשתמש בשורת פקודה כדי לחבר יעד iSCSI ל-VM ב-VirtualBox. לאחר מחיבור יעד iSCSI ל-VM, הקבצים הפנימיים של מכונת הווירטואלית מאוחסנים ישירות על הדיסק ה-iSCSI. במקרה זה לא נוצר קובץ דיסק וירטואלי.
- VMware ESXi מסupport דיקת צ'ייא-סי (iSCSI) כדי להכesh לתורגם שלך כמסך נתונים לשמירת קבצי ה-VM, כולל דיסקים וirtual. יש ב-ESXi מאתר צ'ייא-סי מתחבר. ה principal העיקרי שיש בין VirtualBox ל-ESXi הוא ש-VirtualBox VMs משתמשים במטרת צ'ייא-סי רק ישירות, בלי יצירת דיסקים וvirtual, בעוד ש-ESXi משתמש במטרות צ'ייא-סי כמסך נתונים כדי לשמור על קבצי דיסקים של VM שלך.
מומלץ ללצור רשת ESXi מסוימת לצ'ייא-סי מתחברות למארחות ESXi. אתה יכול להשתמש במapping המכוון של התקן (RDM) כדי לשמור את הנתונים של VMware VMs ישירות על הכונן הצ'ייא-סי, מעביר את הקובץ הווירтуאלי של הדיסק. עם זאת, הערה שבמקרה כזה לא משתפר tel-VM במופע.
- VMware Workstation, Player, ו-Fusion (Pro וPlayer) לא מסופקים ב-iSCSI ולא יש להם מתחבר צ'ייא-סי. היחידה דרך לשמור על דיסקי ה-VM על כתובת אי-סי היא דרך התחברות למטרת צ'ייא-סי באמצעות המתחבר המבוני של המערכת האישית (אם כזה קיים ב-OS). אז אתה יכול להשתמש בכונן המורשה כדי לשמור את קבצי הדיסק של VM שלך.
NFS, SMB, ו-Fibre Channel
VirtualBox תומך גם באחסון משותף NFS ו-SMB, בעוד ש-VMware ESXi תומך באחסון משותף NFS ו-Fibre Channel. NFS ו-SMB הם פרוטוקולים לגישה ברמת קבצים. חשוב לציין ש-SMB אינו תואם לגמרי ל-CIFS.
כאשר יש לך מספר מארחים עם מכונות וירטואליות, ייתכן שתצטרך להעביר מכונה וירטואלית ממארח אחד לאחר בזמן שהיא פועלת. הטכנולוגיות המשמשות הן Teleporting ב- VirtualBox ו-vMotion ב- VMware.
VirtualBox Teleporting
VirtualBox תומך בהעברה חיה של מכונות וירטואליות ממארח VirtualBox אחד לאחר דרך רשת TCP/IP, גם כאשר המכונה הווירטואלית פועלת. תכונה זו נקראת Teleporting ב-VirtualBox. יש להשתמש באחסון משותף (iSCSI, NFS או SMB) לדיסק הווירטואלי והוא חייב להיות נגיש לשני מארחי VirtualBox.
A virtual disk is not migrated from one host to another. Rather, the state of the VM is transferred – with minimal downtime if the VM is running. As a result, the VM consumes the computing resources (CPU, memory) of the target host but not the resources of the source host. A VM can be migrated between hosts regardless of the host OS. For example, a VM can be migrated from a Linux host (source) to a Windows host (target).
הדרישות לשימוש ב-VirtualBox Teleporting הן:
- אחסון משותף לאחסון קבצי המכונה הווירטואלית.
- הגדרת מכונה וירטואלית של VirtualBox במארח היעד. יש ליצור מכונה וירטואלית עם הגדרות חומרה הזהות להגדרות החומרה של המכונה הווירטואלית המקורית (כמות הזיכרון הווירטואלי חייבת להיות זהה).
- שמות המכונות הווירטואליות עשויים להיות שונים.
- A command line interface (VBoxManage) must be used to perform VM Teleportation between VirtualBox hosts.
- מומלץ להשתמש במעבדים מאותה משפחה על מארחי VirtualBox לצורך תאימות מרבית.
- אסור למכונות הווירטואליות להכיל תמונות מצב.
VMware vMotion
VMware מספקת את התכונה vMotion להעברת מכונות וירטואליות בין מארחי ESXi ב-vSphere דרך הרשת וללא זמן השבתה כאשר מכונה וירטואלית פועלת. עומסי העבודה של המכונה הווירטואלית (מעבד וזיכרון) מועברים בצורה חלקה. כתוצאה מכך, השירותים והיישומים של המכונה הווירטואלית אינם מופרעים. דיסקים וירטואליים אינם מועברים בעת שימוש ב-vMotion. Storage vMotion משמש להעברת דיסקים וירטואליים ממאגר נתונים אחד לאחר.
הדרישות העיקריות הן:
- VMware vCenter Server
- מאגר נתונים משותף שנגיש על ידי שני מארחי ESXi
- מעבדים מאותה משפחה על מארחי ESXi
בניגוד ל- VirtualBox Teleporting, אינך צריך ליצור מכונה וירטואלית חדשה ריקה עבור הגירה חיה של מכונות וירטואליות של VMware עם vMotion. מומלץ להגדיר רשת ייעודית עבור הגירת מכונה וירטואלית עם vMotion. ניתן לבצע הגירה באמצעות הממשק הגרפי של לקוח VMware vSphere או עם PowerCLI.
הערה: אם המעבדים על מארחי ESXi שייכים לדורות שונים של אותו ספק, ניתן להשתמש במצב EVC של VMware.
VMware Player, Workstation, ו-Fusion אינם תומכים בתכונות כלשהן של הגירה חיה של מכונה וירטואלית כמו vMotion. ניתן להעתיק קבצים של מכונות וירטואליות כבויות באופן ידני ממארח אחד לאחר.
מחשבות
VMware ESXi ב- VMware vSphere עם תכונת vMotion הוא המנצח בקטגוריית הגירה חיה של מכונה וירטואלית בהשוואת VMware ל- VirtualBox. VMware vMotion מספק יכולות הגירה חיות מתקדמות וגמישות יותר בהשוואה ל- VirtualBox Teleporting, כולל:
- הגירת מכונות וירטואליות עם תמונות
- הגירת מספר מכונות וירטואליות בו-זמנית
- הגירה למרחקים ארוכים יותר
VMware vSphere עם vMotion בין מארחי ESXi היא האפשרות הטובה ביותר לארגונים וסביבות ארגוניות גדולות.
ממשק לניהול מרחוק מרכזי
ניהול מרחוק ומרכזי של שרתי וירטואליזציה (מארחים) חשוב, במיוחד אם עליך לנהל מספר מארחים עליהם נמצאות מכונות וירטואליות. בחלק זה, נסביר את ההבדל בין VMware ל-VirtualBox במונחים של הממשק לניהול מרחוק ומרכזי של התשתית הווירטואלית.
- PhpVirtualBox הוא ממשק אינטרנט הדומה לממשק הסטנדרטי של VirtualBox. הוא מאפשר לך לנהל מופעי VirtualBox מרוחקים דרך דפדפן אינטרנט. PhpVirtualBox נכתב ב-PHP והוא פתרון קוד פתוח חופשי. אין צורך להתקין PhpVirtualBox ו-VirtualBox על אותה מכונה, מכיוון שהתקשורת מתבצעת דרך הרשת. כתוצאה מכך, תוכל לפרוס את PhpVirtualBox לניהול מספר מופעי VirtualBox המותקנים על מארחים שונים (גם אם מערכת ההפעלה של המארח אינה כוללת ממשק משתמש גרפי). זהו ממשק משתמש פשוט וקל לניהול מכונות וירטואליות על מארח VirtualBox.
VirtualBox Remote Desktop Extension (VRDE) יכול להציג מכונה וירטואלית מרחוק המאפשרת לך לנהל מכונה זו ממחשב אחר. Oracle VirtualBox Remote Display Protocol (VRDP) הוא הרחבה תואמת לאחור של פרוטוקול שולחן עבודה מרוחק של Microsoft (RDP). עליך להתקין את VirtualBox Extension Pack ולאפשר שרת VRDP על בסיס לכל מכונה וירטואלית כדי להשתמש בתכונה זו.
- VMware מספקת vCenter Server לניהול מרכזי של שרתי ESXi ורכיבים אחרים של vSphere. ניתן להתחבר ל-vCenter עם VMware vSphere Client, שיש לו ממשק גרפי נוח לשימוש. לקוח האינטרנט של VMware vSphere (מבוסס פלאש) ולקוח ה-VMware vSphere העצמאי (שהוא יישום עבור Windows) אינם בשימוש יותר. אם אין לך vCenter Server, ניתן לנהל שרתי ESXi עצמאיים באמצעות לקוח ה-VMware Host בדפדפן אינטרנט.
VMware גם מספקת vSphere PowerCLI, שהיא ממשק שורת פקודה (CLI) לניהול שרתי ESXi ו-vSphere עם vCenter. PowerCLI היא אוסף של cmdlets עבור Windows PowerShell.
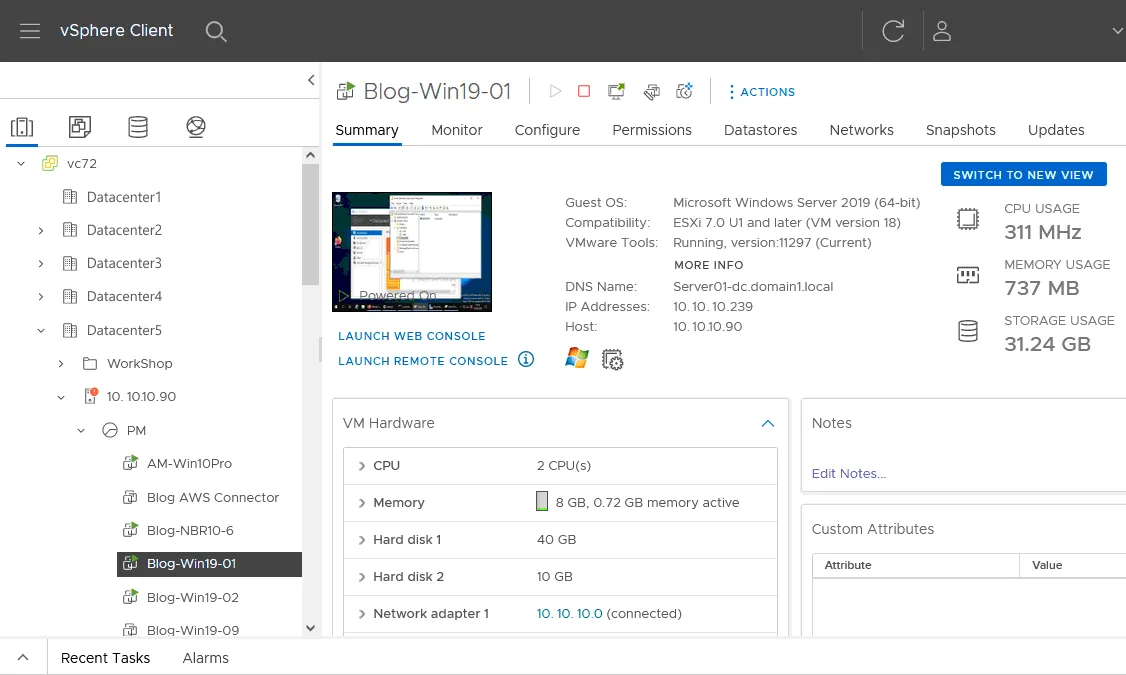
- VMware Workstation ו-Player לא מספקים יכולות כמו VirtualBox או VMware vSphere לניהול מרוחק ומרכזי. הדבר היחיד שאנחנו צריכים להזכיר בהקשר של ניהול מרוחק הוא הגדרת תכונת VMware Workstation Server עבור Workstation. תכונה זו מאפשרת לך לשתף מכונות וירטואליות שרצות על שרת עם VMware Workstation מותקן ולהתחבר לשרת זה באמצעות VMware Workstation או VMware Fusion Pro ממחשב אחר.
מחשבות
אנחנו יכולים להסיק ש-VMware vCenter מספק יכולות ניהול מתקדמות ומקיפות יותר עבור סביבות וירטואליזציה של VMware vSphere:
- VMware vCenter מספק יותר אפשרויות לניהול תשתית וירטואלית מ-PhpVirtualBox.
- בעוד PhpVirtualBox מתאים לסביבות וירטואליות קטנות ובינוניות, VMware vCenter מאומץ לניהול סביבות בכל גודל, כולל סביבות גדולות ומורכבות.
תמיכה בהצפנת VM
VirtualBox מציע תכונת הצפנה מובנית שמאפשרת לך להצפין את הדיסק הווירטואלי של מכונת הווירטואל. הגדרת ההצפנה של מכונת הווירטואל פשוטה: בחר את הצפנה (XTS-AES-256 או XTS-AES-128) והזן סיסמה בהגדרות מכונת הווירטואל. הצפנת הדיסק של מכונת הווירטואל עשויה לקחת זמן מסוים, התוך תלוי בגודל הדיסק הווירטואלי. נדרש להזין סיסמה כאשר אתה מדליק מכונת ווירטואל מצופנת. הצפנת הדיסק הווירטואלי חוסמת למערכת ההפעלה אורח (מערכת ההפעלה אורח אינה יכולה לראות שהמכונה הווירטואלית מוצפנת). מאוחר יותר, תוכל לבטל את הצפנת המכונה הווירטואלית באפשרויות מכונה הווירטואל אם נדרש. עליך להתקין את חבילת ההרחבה של VirtualBox כדי לאפשר אפשרויות הצפנת מכונת הווירטואל.
VMware גם מספק אפשרויות הצפנת/הגבלה של מכונת הווירטואל, השונות לכל מוצר VMware. בדיוק כמו ב-VirtualBox, ניתן להצפין את הדיסקים הווירטואליים של מכונות הווירטואל של VMware. אם קבעת תאריך תפוגה למכונה הווירטואלית, המשתמשים יכולים להשתמש במכונה עד לתאריך התפוגה. לאחר מכן, המנהל צריך להזין את הסיסמה שנעשה בהשתמשות בהצפנת המכונה הווירטואלית כדי לאפשר או להאריך אפשרויות ההגבלה של מכונת הווירטואל.
- VMWare Player. לא ניתן להצפין את ה-VMs בעזרת VMware Player, אך VMware Player יכול לנגן ב-VMs שכבר הוצפנו (רישיון מסחרי נדרש במקרה זה).
- VMware Workstation מאפשר לך להגדיר הצפנת VM – ניתן להפעיל או לבטל את הצפנה, לערוך VMs שכבר הוצפנו או הוגבלו, וכן להגדיר תאריך תפוגה למכונת הווירטואלית המוצפנת. כל התכונות של הצפנה והגבלה זמינות. אלגוריתם הצפנה AES-256 משמש להצפנת קבצי הדיסק הווירטואליים של מכונות הווירטואל של VMware.
- VMware Fusion Player. ניתן להפעיל ולהשבית הצפנה עבור מכונות וירטואליות שעדיין לא הוצפנו. השינוי היחיד שניתן לבצע הוא הסיסמה – אם המכונה הוירטואלית כבר הוצפנה/הוגבלה עם מוצר ומוואר השונה (הגדרות הצפנה והגבלות אחרות הן לקריאה בלבד ל-VMware Fusion). אם אפשרויות אלו אינן מספיקות, שקול להשתמש ב-VMware Fusion Pro.
- VMware Fusion Pro. ניתן להפעיל, להשבית, ולערוך הגדרות הצפנה עבור מכונות וירטואליות שכבר יש להן הגבלות מאופשרות. כל אפשרויות הצפנה והגבלה זמינות עבור מכונות וירטואליות דרך שימוש ב-VMware Fusion Pro.
- VMware ESXi. קיימות יותר אפשרויות הצפנה זמינות עבור מכונות וירטואליות וקבצים של VM אם תשתמשו במארחים של ESXi עם vCenter ב-vSphere. ניתן להצפין קבצי VM (VMDK, NVRAM, VSWP, VMSN) או דיסקים וירטואליים (VMDK). אלגוריתם XTS-AES-256 משמש ליצירת מפתחות הצפנת נתונים (DEK), ו-AES-256 משמש ליצירת מפתחות הצפנת מפתחים (KEK).
A Key Management Service (KMS) is used to provide keys for vCenter. VMware vSphere client must be used to encrypt particular VM files. Log files, VM configuration files (VMX, VMSD), and virtual disk descriptor files are not encrypted. Network communication used to manage and transfer VMs is encrypted for ESXi hosts in VMware vSphere.
הערות
VMware מספקת אפשרויות צפנה רחבות יותר לאבטחת מכונות וירטואליות עבור ESXi ו-VMware vSphere. קיימת תמיכה מובנית בצפנת נתונים במהלך תקשורת בנוסף לצפנת קבצי VM בסביבות VMware.
פורים של זיכרון
זיכרון יתר (הנקרא גם Memory Ballooning) הוא טכניקת שיחזור זיכרון המאפשרת למארח לאחזר את הזיכרון הלא מנוצל ממכונות וירטואליות מסוימות ולהפיץ אותו מחדש למכונות וירטואליות שזקוקות ליותר זיכרון. תכונה זו מופעלת כאשר למארח נגמר הזיכרון הפיזי. מארח אינו יכול להשתמש בזיכרון שנאסף מהמכונות הווירטואליות למשימותיו שלו.
A hypervisor creates a special driver-locked ballooning process, which simulates the consumption of a part of the VM memory. This process prevents the use of this part of memory by other guest applications, while a hypervisor can redistribute the ballooned memory to other VMs.
לדוגמה, אם למארח יש 16 ג"ב זיכרון פיזי, זיכרון יתר מאפשר לך להפעיל 3 מכונות וירטואליות שמוגדרות להשתמש ב-6 ג"ב זיכרון לכל מכונה בהגדרות ה-VM (3×6=18 > 16). אם מכונה וירטואלית עם זיכרון מלא על ידי תהליך הבלונים זקוקה לזיכרון נוסף, קובץ החלפה משמש את מערכת ההפעלה של המכונה הווירטואלית.
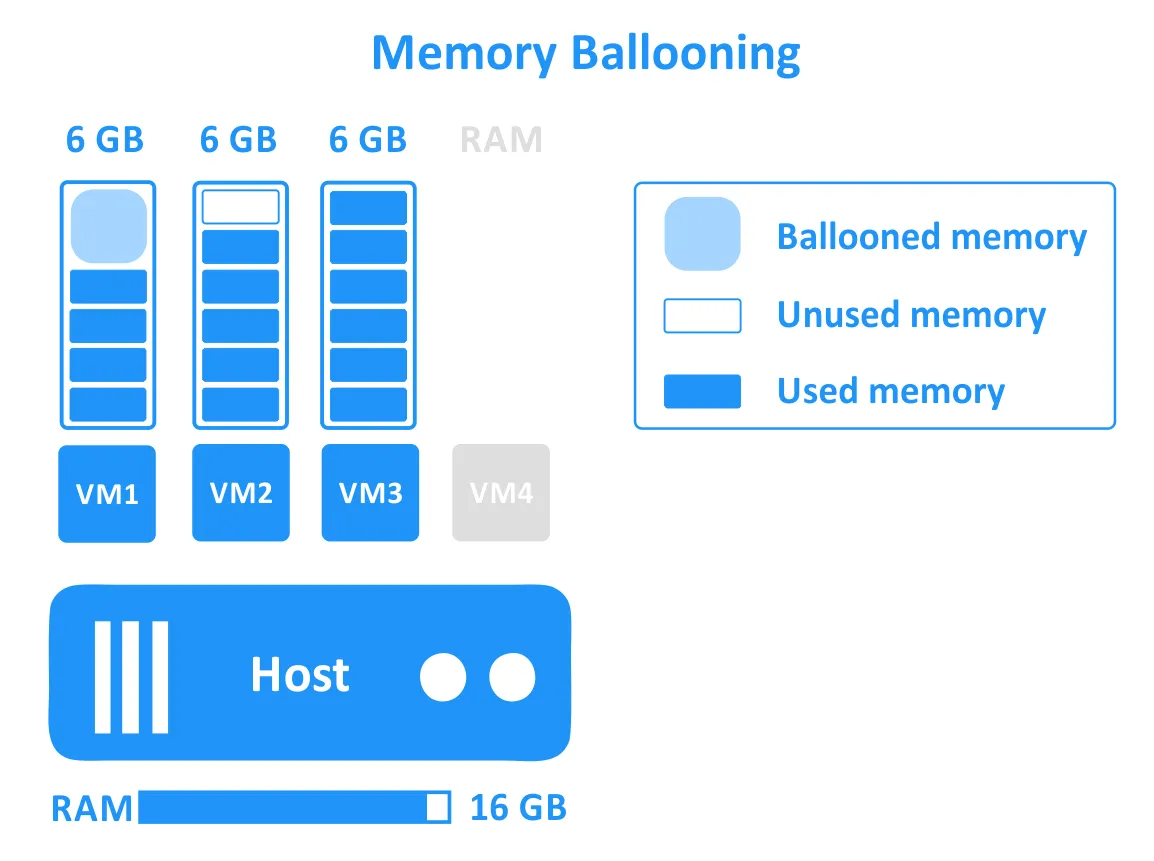
- VirtualBox תומך בזיכרון בלונים. ניתן להגדיר תכונה זו רק עם VBoxManage בשורת הפקודה. יש להתקין את תוספות האורח של VirtualBox על המכונות הווירטואליות לשימוש בזיכרון בלונים מכיוון שדרייבר מיוחד שהוא חלק מתוספות האורח נדרש. זיכרון בלונים נתמך רק על מארחים בעלי 64 ביט ואינו נתמך על מארחים של macOS.
- VMware מספק זיכרון בלונים עבור VMware Workstation, Fusion, ו-ESXi. בניגוד ל-VirtualBox, ניתן להגדיר תכונה זו באמצעות ממשק המשתמש הגרפי (GUI). נדרשים כלי VMware כי הם מכילים דרייבר בלונים מיוחד vmmemctl.sys.
מחשבות
ההבדל בין פתרונות הווירטואליזציה של VMware ו-VirtualBox מבחינת המניפולציה בזיכרון עבור מארחי הייפרווייזור הוא מינימלי. יישום הפורח של זיכרון VM ב-VirtualBox ו-VMware Workstation דומה: מכשיר וירטואלי משמש במכונת הווירטואלית ומתקשר עם הייפרווייזור כדי להקצות ולשחרר זיכרון לפי הצורך. אך, VMware ESXi מספק תכונות מתקדמות יותר לניהול זיכרון VM.
שיתוף דף צמוד, דחיסת זיכרון והכפלת זיכרון הם תכונות ניהול הזיכרון המתקדמות ב-ESXi, שיכולות לייעל את השימוש בזיכרון פיזי בסביבת הווירטואלית.
טכנולוגיות אשכול
למרבה המזל, VirtualBox לא מספק תכונות אשכול כרגע.
VMware vSphere מספק את היכולת לפרוס שני סוגים של אשכולות באמצעות שימוש בשרתי ESXi ו-vCenter ב-vSphere:
- אשכול זמינות גבוהה (HA). אשכול HA יכול לבצע העברת VM במקרה של כשל בחומרה של מארחי ESXi תוך הבטחת זמן עצירה מינימלי.
- אשכול של מתג משאבים מבוזר (DRS). האשכול DRS מספק צריכה רציונלית של משאבי החומרה על ידי VMs ויכול להפעיל את הגרירה של VMs ממארח ESXi המעומס אל מארח עם משאבי חישוב פנויים.
אשפוז מרכזי ב- VMware מספק גם את פונקציית העמידות בשגיאות ב- VMware vSphere, שהיא תכונה נהדרת לאשפוז מרוכז המאפשר עבר חיים של מכונת וירטואלי ללא השהייה במקרה של כשל חומרה.
VMware Player, Workstation, ו- Fusion לא תומכים באשפוז מרוכז, בדיוק כמו VirtualBox.
ספק API למפתחים
פתרונות הווירטואליזציה של VirtualBox ו- VMware מספקים API למפתחים לאוטומציה והרחבת יכולותיהם. API של VirtualBox ושל פתרונות VMware זמינים ב-C++, Java, ו-Python. ה-API של VirtualBox, VMware Workstation, ו- VMware vSphere הם רבי-עוצמה וניתן להשתמש בהם לאוטומציה של משימות ניהול של מכונות וירטואליות כגון יצירה ושכפול של מכונות וירטואליות, גישה ושינוי של הגדרות מכונה וירטואלית.
מתחת לאפשרויות למפתחים של VMware ו-VirtualBox ניתן למצוא את ההבדל בין הפונקציונליות של ה-API.
- VirtualBox מספק API עוצמתי (ממשק תכנות ליישום) לפיתוח יישומים שמתקשרים עם VirtualBox; וגם נותן קלות ונוחות לאינטגרציה של יישומים שנוצרו. Oracle גם מספקת SDK (קיט פיתוח תוכנה) של VirtualBox.
VMware מספקת API ו-SDK שונים למפתחים, כולל את היכולת לאינטגרציה של כלים לפיתוח ובדיקה, כמו Eclipse. ניתן להגדיר סביבת ניפוי שגיאות וירטואלית משולבת עבור VMware Workstation על ידי שימוש בתוסף ה- Eclipse. VMware גם מספקת את VMware Studio – כלי פיתוח חינמי לבניית vApps ומכשירים וירטואליים. - VMware מספקת API-ים ו-SDK-ים שונים למפתחים, כולל היכולת לשילוב כלי פיתוח ובדיקה, כגון Eclipse. ניתן להגדיר את סביבת ה-Debugger המשולבת של Eclipse עבור VMware Workstation באמצעות התוסף של Eclipse. VMware גם מספקת את VMware Studio – כלי פיתוח חינמי לבניית vApps ומכשירים וירטואליים.
ה-API-ים החזקים של VMware vSphere ניתנים לשימוש לאוטומציה של ניהול התשתית הבסיסית של vSphere, כולל יצירה ושינוי של מאגרי נתונים, רשתות וירטואליות ומתגים וירטואליים.
מסקנה
גם VirtualBox וגם VMware מספקות ביצועים ואמינות גבוהה. ההחלטה הסופית היא בידכם. העריכו אילו תכונות ויתרונות הם חיוניים לתשתית שלכם, ובחרו את המוצר המתאים ביותר. אם ברצונכם ללמוד יותר על פתרונות וירטואליזציה, תוכלו לקרוא גם על VirtualBox מול Hyper-V.
זכרו כי מכונות וירטואליות צריכות להיות מוגנות עם גיבוי ו/או שכפול כדי למנוע אובדן נתונים ולהבטיח זרימות עבודה בלתי מופסקות וזמינות. NAKIVO Backup & Replication היא פתרון הגנה על נתונים המיועד לסביבות וירטואליות של ESXi להבטחת גיבוי ושחזור מהירים ויעילים בכל תרחיש.
Source:
https://www.nakivo.com/blog/vmware-vs-virtual-box-comprehensive-comparison/













