אי פעם נתקעת במצב בו נמחק לך קובץ בטעות? במדריך הזה, נלך על כיצד להתקין את TestDisk ב-Linux ולשחזר קבצים שנמחקו.
במדריך זה, אני אשתמש בשרת Ubuntu, אך גם אם אתה בכל הפצה אחרת, תוכל לעקוב אחרי אותם השלבים. הדבר היחיד שיהיה שונה הוא מנהל החבילות שימושי להתקנה.
התקן את TestDisk ב-Linux
חבילת testdisk זמינה בכל ההפצות המרכזיות של Linux וניתן להוריד אותה בקלות עם שימוש במנהל חבילות ברירת המחדל. כאן, רשמתי את הפקודות הספציפיות לכל הפצה כדי להתקין את TestDisk ב-Linux.
התקן את TestDisk על Ubuntu/Debian
sudo apt update
sudo apt -y install testdisk
אנו משתמשים במנהל חבילות apt במקום apt-get מכיוון שזהו המנהל החדש ל-Ubuntu/Debian.
התקן את TestDisk על Red Hat ו-CentOS 7
yum install epel-release
yum update
yum install testdisk
התקן את TestDisk על Red Hat ו-CentOS 8
yum install https://dl.fedoraproject.org/pub/epel/epel-release-latest-8.noarch.rpm
yum update
yum install testdisk
עליך גם להפעיל/להתקין את מאגר החבילות EPEL. מאגר החבילות EPEL הוא מאגר חבילות נוסף שמספק גישה קלה להתקנת חבילות תוכנה נפוצות.
כדי לדעת יותר על מאגר החבילות EPEL, בקר ב-עמוד הרשמי.
התקן את TestDisk על Arch Linux
sudo pacman -S testdisk
התקן את TestDisk על Fedora
sudo dnf install testdisk
איך לשחזר קבצים שנמחקו ב-Linux?
עכשיו שהתקנת את כלי ה-testdisk, זה הזמן להשתמש בו כדי לשחזר את הקבצים או המחיצות שנמחקו שלנו.
Testdisk פועל עם סוגי המחיצות הבאים:
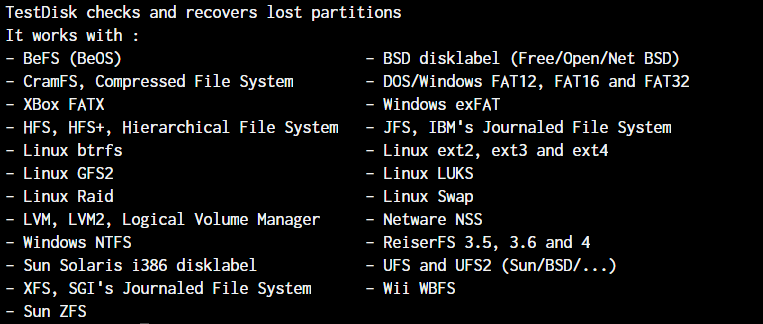
ייתכן שלא תצטרך לבדוק את סוג המחיצה מכיוון שהרשימה לעיל מכסה כמעט את כל סוגי המחיצות העיקריים. אם אתה לא בטוח, הכנס אחת מהפקודות:
stat -f <partition>
df -T
fdisk -l
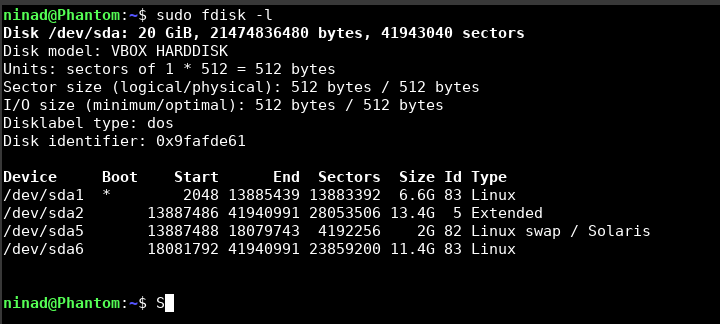
אחת מהפקודות לעיל תספק לך מידע על סוג המערכת הקבצים.
1. התחלת TestDisk והגדרת מקום הרצתו
בטרמינל שלך, הכנס פשוט את הפקודה testdisk כדי להפעיל את הכלי ותיקבל את ההוראות הבאות. תוכל לבחור את הכונן הקשיח המתאים שבו ברצונך לשחזר קבצים.

אם זה הפעם הראשונה שאתה מפעיל את הכלי הזה, הוא יתן לך אפשרות ליצור קובץ יומן במסך הברכה. תוכל לבחור ליצור ולהמשיך עם ההגדרות ברירת המחדל.
המסך הבא מבקש ממך לבחור את הכונן הקשיח או המחיצה:
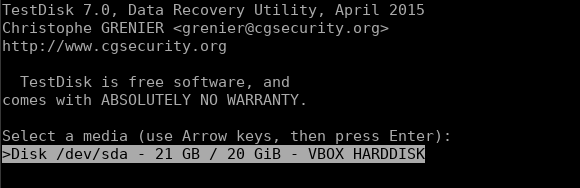
2. בחירה וניתוח המחיצה
כשבחרת במחיצה הנכונה, יתבקש ממך לבחור את סוג המחיצה.
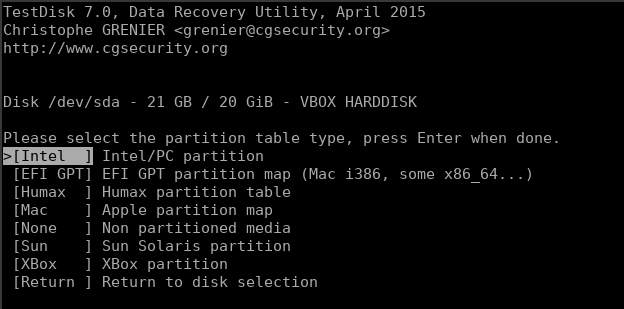
המערכת אמורה לבחור באופן אוטומטי את סוג המחיצה הנכון, אך אם זה לא קורה, וודא שבוררת את הסוג הנכון.
לאחר מכן, יוצג לך תפריט של אפשרויות ועליהן נצטרך ללכת עם "ניתוח" כדי לחפש אחר נתונים אבודים.
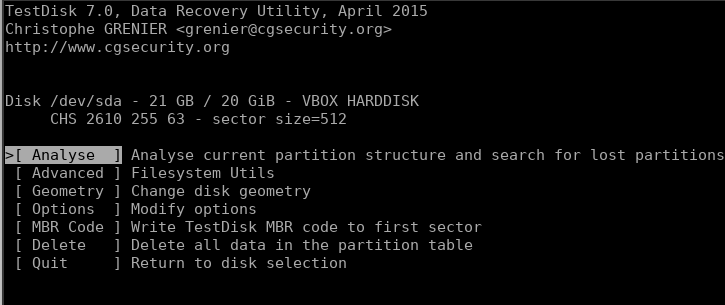
תוכל לבחור ב"חיפוש מהיר" או "חיפוש מעמיק" כפי שמתאים לך ולתת לחיפוש לרוץ עד שיסרוק את כל ה-inodes.
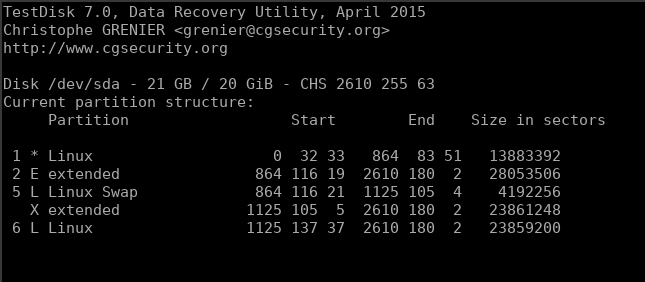
3. סריקת המחיצה לקבצים שנמחקו
עם האפשרות שנבחרה, תתקבל בשאלה על איזו מחיצה ספציפית ברצונך לסרוק.
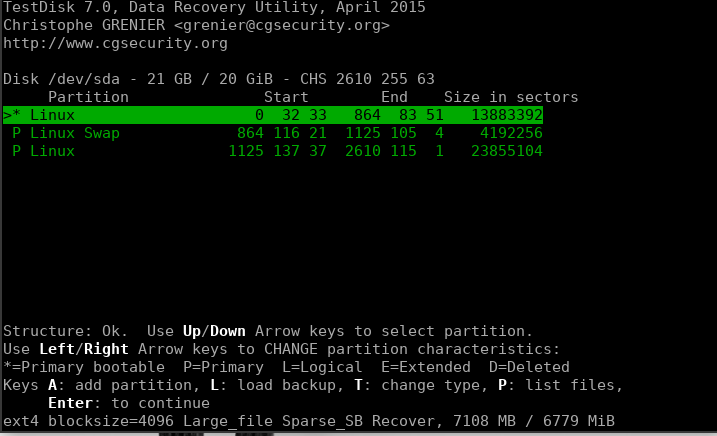
בחר במחיצה הנכונה והפעל את הכלי לסריקה של כל הדיסק. בזמן קצר תקבל את רשימת הקבצים בתוך המחיצה. במהלך הסריקה, תראה מסך דומה לזה שמוצג למטה.
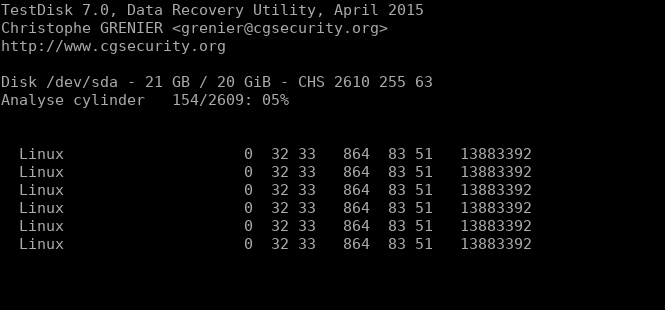
עכשיו, כשהתהליך הושלם, המערכת מספקת לך אפשרות לבחור את המחיצה שבה ברצונך לעיין בקבצים. כל הקבצים שמודגשים ב-"אדום" או בכל צבע או סגנון טקסט אחר (שיכול להיות משתנה על פי הגדרות הטרמינל) הם הקבצים ששוחזרו על ידי הכלי TestDisk.
כדי לשחזר את הקבצים הללו, פשוט ללחוץ על האות "C" וזה יאפשר לך להעתיק את הקובץ ולהדביק אותו בתיקייה אחרת שברצונך לשחזר אותו אליה.
מסקנה
אז ככה, יש לך את זה. למדת איך לשחזר קבצים שנמחקו ב-Linux! תמשיך וחקור את הכלי הזה יותר על מכונה וירטואלית כדי להבין איך להשתמש בו לפני שאתה משתמש בו במציאות כדי שתדע בדיוק איך לעבוד איתו בצורה מתקדמת.
אנו מקווים שהבנת את השימוש בכלי ה-testdisk ב-Linux ושאתה יודע כיצד להשתמש בו כעת. אם יש לך שאלות, תגיב למטה.













