Avez-vous besoin d’installer Microsoft Teams sur votre machine ? Peut-être avez-vous besoin de le déployer auprès de plus de personnes ? Le déploiement de Teams peut sembler compliqué, mais ce n’est pas forcément le cas. Et l’installateur de Teams pour toute la machine vous aidera à vous assurer que tout le monde bénéficie des avantages de Teams.
Dans cet article, vous allez apprendre plusieurs façons de configurer l’installateur de Teams pour toute la machine. Vous apprendrez également comment le désinstaller définitivement si nécessaire. Si vous êtes prêt, commençons !
Prérequis
Cet article sera un tutoriel. Et si vous souhaitez suivre, vous aurez besoin d’un ordinateur Windows 10. Ce tutoriel utilisera Windows 10 Build 19043.
Découverte de l’étendue de l’installation de Teams
Il existe deux versions de l’installation de Teams. Une basée sur l’utilisateur, qui installe Teams pour un utilisateur, et une pour toute la machine, qui installe Teams pour tous les utilisateurs. Comment pouvez-vous savoir laquelle vous avez ?
Pour déterminer le type d’installation de Teams sur votre machine, vérifiez la liste des Applications et fonctionnalités. Pour ce faire, suivez les étapes ci-dessous.
Tout d’abord, ouvrez la fenêtre des Applications et fonctionnalités. Pour ce faire, cliquez avec le bouton droit de la souris sur le bouton Démarrer ou appuyez sur WIN+X pour faire apparaître le menu contextuel. Ensuite, cliquez sur l’élément de menu Applications et fonctionnalités, comme sur la capture d’écran ci-dessous :
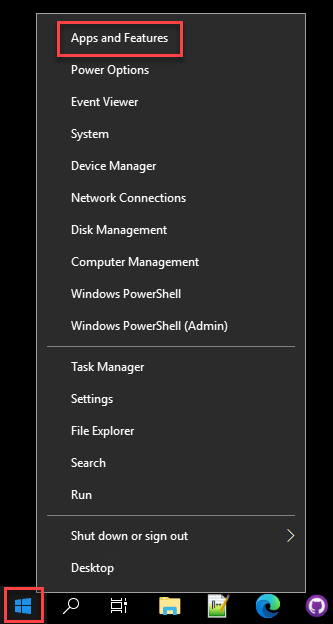
Sur la page des Applications et fonctionnalités, filtrez la liste des applications en tapant « teams » dans la zone de recherche. Comme vous pouvez le voir ci-dessous, il y a trois applications liées à Teams sur cet ordinateur : Microsoft Teams et deux instances de l’installateur de Teams pour toute la machine.
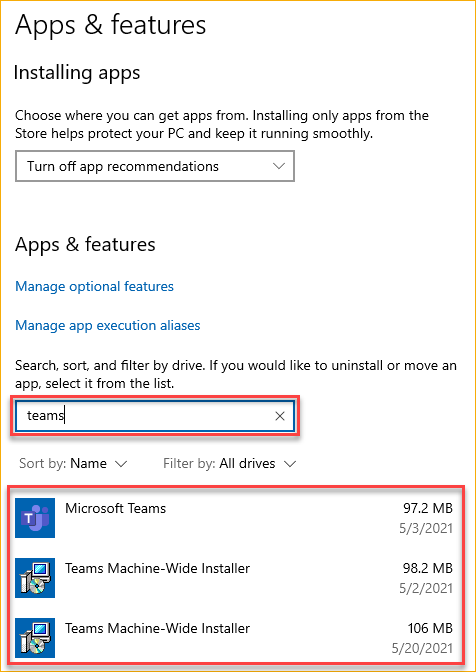
Dans certains cas, vous pourriez avoir deux instances de l’installateur Teams Machine-Wide dans la liste des applications. Par exemple, une double installation peut se produire lorsque la première installation MSI de Teams s’est produite dans le contexte utilisateur.
L’installation ultérieure, si elle est effectuée avec le compte système, ne détectera pas l’installation utilisateur existante. Par conséquent, deux instances de l’installateur Teams Machine-Wide seront visibles dans la liste.
La double installation n’interrompt aucun mécanisme intégré dans l’installateur. Vous n’avez pas besoin de désinstaller une des entrées de la liste.
En fonction de la version de l’installateur, les emplacements par défaut de l’installateur Teams Machine-Wide sont ‘%PROGRAMFILES(X86)%\Teams Installer’ pour les systèmes 32 bits et ‘%PROGRAMFILES%\Teams Installer’ pour les systèmes 64 bits.
Si l’Installateur Teams Machine-Wide est présent, cela signifie que l’installateur tentera de déployer Microsoft Teams sur n’importe quel profil utilisateur de cette machine. Cependant, si le profil utilisateur possède déjà le client Microsoft Teams, l’installateur ne réinstallera pas Teams.
En revanche, si vous ne voyez que Microsoft Teams dans la liste des applications, cela signifie que Teams est uniquement disponible pour votre profil utilisateur. Si d’autres utilisateurs de l’ordinateur souhaitent utiliser Teams, ils devront l’installer séparément.
Configuration de Teams à l’aide d’un MSI.
Les fichiers MSI offrent aux administrateurs une flexibilité et des options de personnalisation lors de l’installation de logiciels. L’installateur MSI de Teams ne fait pas exception. Et si vous souhaitez déployer Teams, vous disposez de plusieurs options en fonction de vos besoins.
Avant d’installer Teams, en fonction de l’architecture de votre système, téléchargez d’abord l’installateur MSI 32 bits ou 64 bits.
Installation de l’installateur Machine-Wide de Teams
Après avoir téléchargé l’installateur MSI, vous êtes prêt à installer l’installateur Machine-Wide de Teams. Pour ce faire, ouvrez PowerShell en tant qu’administrateur et exécutez la commande ci-dessous.
L’utilisation du paramètre ALLUSERS=1 permet à l’installateur Machine-Wide de Teams de s’afficher dans les Programmes et fonctionnalités du Panneau de configuration et dans les Applications et fonctionnalités des paramètres de Windows après l’installation. Dans ce cas, tout utilisateur disposant d’un accès administrateur à l’ordinateur peut désinstaller l’installateur Machine-Wide de Teams.
Lors de l’installation de Teams sur une infrastructure de bureau virtualisée (VDI), les administrateurs peuvent utiliser le paramètre
ALLUSER=1pour spécifier une installation par machine (notez l’absence du ‘S’ dans le nom du paramètre). Ce paramètre n’est pas le même que le paramètreALLUSERS=1.
Pendant l’installation, vous devriez voir la progression de l’installation comme celle montrée ci-dessous. Le processus d’installation ne devrait prendre que quelques secondes.
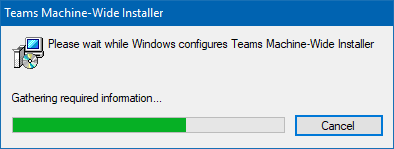
Dans de rares cas où un bug affecte la dernière version, l’installation d’une version précédente de Teams est une option en attendant la correction. Le processus d’installation est le même. La seule différence est que vous feriez référence à une version plus ancienne de l’installateur Teams.
Désactiver le démarrage automatique de Teams depuis la ligne de commande
Par défaut, le client Teams démarre automatiquement lorsque l’utilisateur se connecte. Mais vous pouvez empêcher ce comportement en spécifiant l’option noAutoStart=true lors de l’installation de l’installateur Teams Machine-Wide.
Désactiver le démarrage automatique de Teams peut être utile dans le processus de migration. Par exemple, vous pouvez donner à vos utilisateurs la possibilité d’opter pour l’utilisation de Teams.
Pour installer l’installateur Teams Machine-Wide et désactiver le démarrage automatique de Teams, exécutez la commande ci-dessous dans PowerShell en tant qu’administrateur.
Désactiver le démarrage automatique de Teams à l’aide de la stratégie de groupe
Si vous utilisez Group Policy Objects (GPO), vous pouvez activer le paramètre Empêcher Microsoft Teams de démarrer automatiquement après l’installation. Vous pouvez trouver cela dans Configuration utilisateur\Stratégies\Modèles d’administration\Microsoft Teams.
L’utilisation des objets de stratégie de groupe pour empêcher Microsoft Teams de démarrer automatiquement après l’installation est appropriée pour contrôler ce paramètre de manière centralisée. Par exemple, vous pouvez avoir l’option par défaut de démarrer Teams, mais pas pour un groupe spécifique d’utilisateurs.
Le déploiement des stratégies de groupe est hors du champ d’application de cet article. Cependant, pour tester ou vérifier cette stratégie localement, vous pouvez le faire en utilisant l’éditeur de stratégie de groupe. Pour ce faire, procédez comme suit.
1. Tout d’abord, pour ouvrir l’éditeur de stratégie de groupe, cliquez sur Démarrer —> Exécuter. Dans la fenêtre Exécuter, tapez gpedit.msc dans la zone Ouvrir et appuyez sur Entrée ou cliquez sur OK.
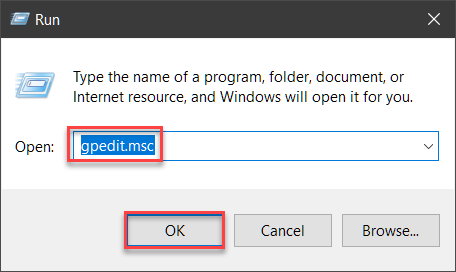
2. Dans la fenêtre de l’éditeur de stratégie de groupe, accédez à Configuration utilisateur\Stratégies\Modèles d’administration\Microsoft Teams. Ensuite, double-cliquez sur le paramètre Empêcher Microsoft Teams de démarrer automatiquement après l’installation pour le modifier.
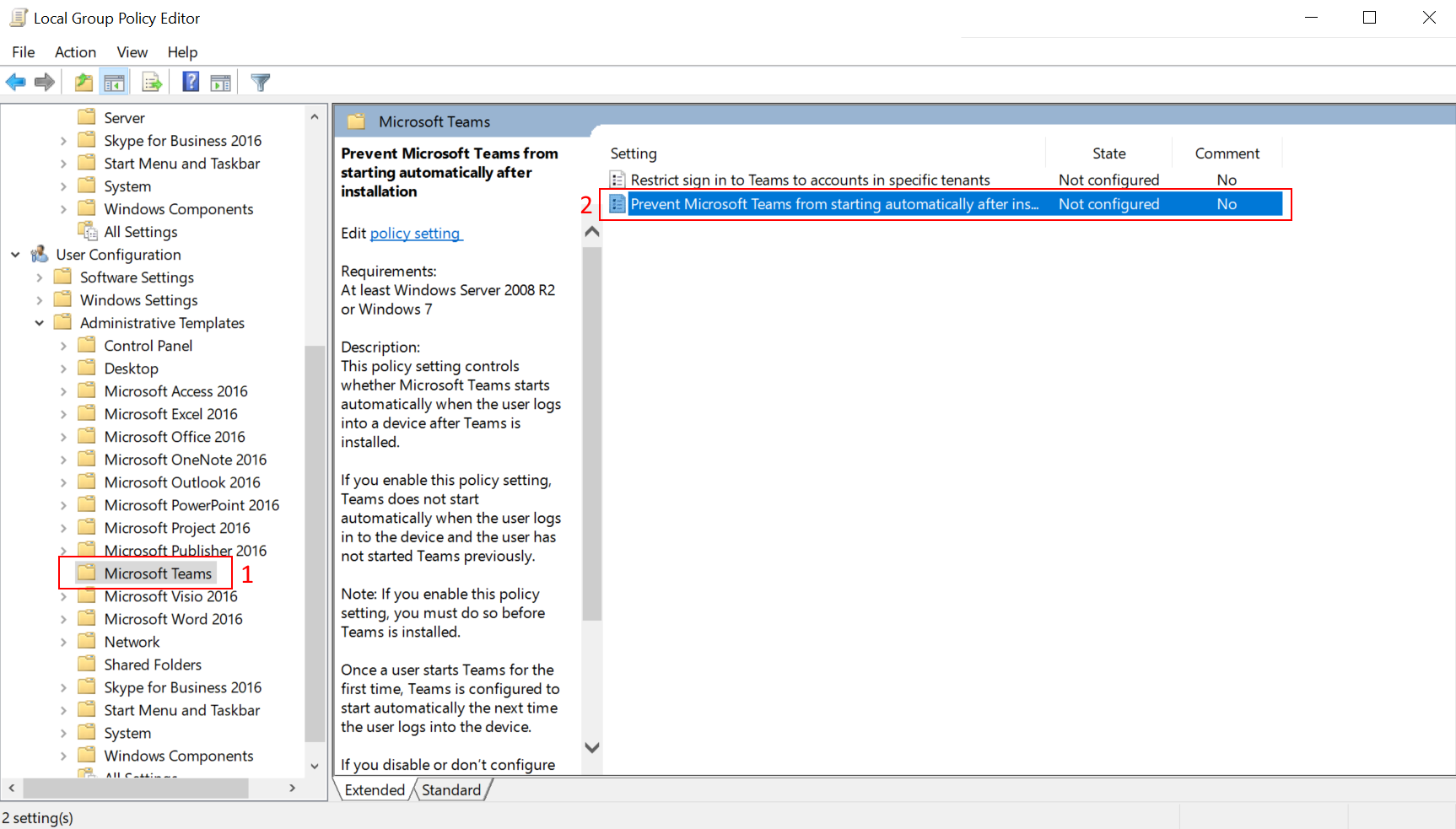
3. Une fois dans la fenêtre de paramètres, cliquez sur l’option Activé. En activant ce paramètre, Teams ne se lancera pas lorsque l’utilisateur se connecte à l’ordinateur. Cliquez sur OK pour appliquer le changement et fermer la fenêtre de paramètres.
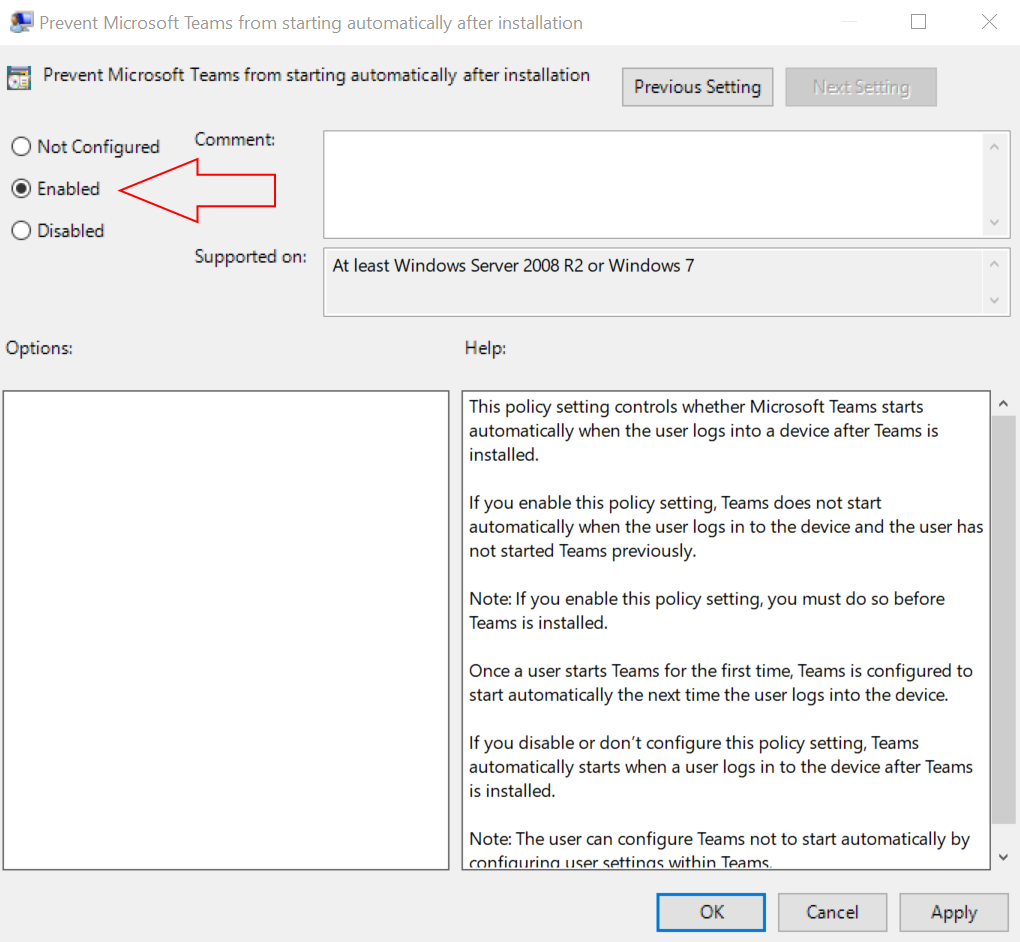
Réaliser une installation silencieuse
Vous pouvez déployer l’installateur global de Teams en arrière-plan. Cette option est plus conviviale, car elle ne dérange pas l’utilisateur. Pour installer en mode silencieux, utilisez l’interrupteur /qn.
La commande ci-dessous effectue une installation silencieuse en plus de désactiver le démarrage automatique de Teams. N’oubliez pas d’exécuter la commande ci-dessous dans PowerShell en tant qu’administrateur.
Configuration de Teams avec Microsoft 365 Apps for Enterprise
Une autre façon d’installer Teams est de déployer Microsoft 365 Apps for Enterprise. Microsoft 365 Apps for Enterprise inclut déjà Teams à partir de la version 1902. Cette méthode d’installation installera l’installateur global de Teams sur l’ordinateur, qui installera à son tour le client Teams.
Installation de Teams avec Microsoft 365 Apps for Enterprise
Pour installer Microsoft 365 Apps for Enterprise, y compris Teams, suivez les étapes ci-dessous.
1. Ouvrez votre navigateur Web et accédez à la page web te office.com.
2. Connectez-vous avec votre compte Microsoft 365.
3. Une fois connecté, cliquez sur le bouton Installer Office en haut à droite. Puis choisissez Applications Office 365, comme illustré ci-dessous.
Si vous n’avez pas d’applications Office 365 disponibles, votre licence ne les inclut pas, ou votre administrateur a désactivé l’option de les télécharger par les utilisateurs finaux.
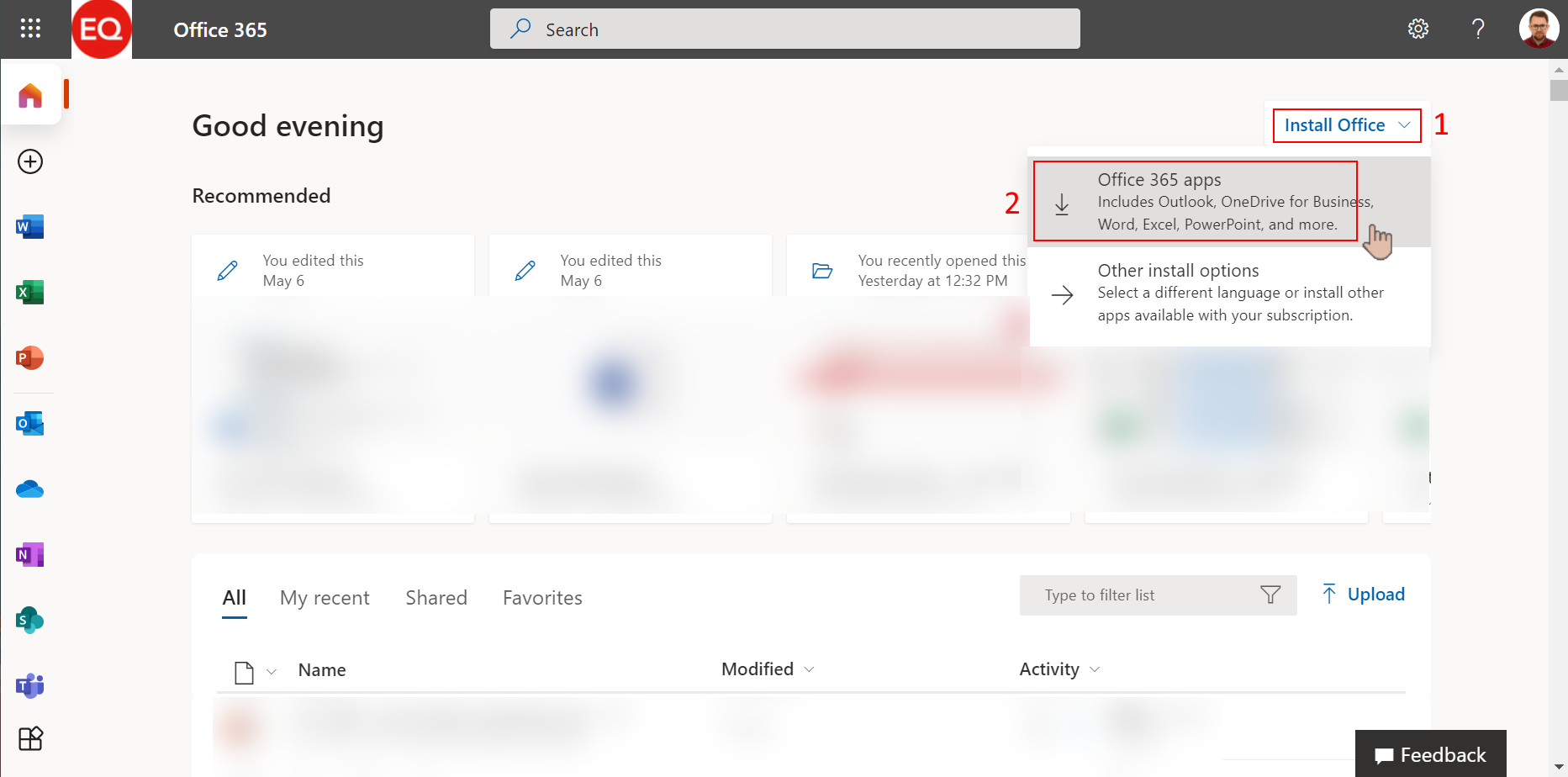
4. Pour démarrer l’installation, suivez les instructions en trois étapes à partir du navigateur. Cliquez sur Exécuter (1) pour lancer l’installateur OfficeSetup.exe. Cliquez sur Oui (2) à la demande pour démarrer l’installation. Rester en ligne (3) après l’installation, lancez Microsoft Office et connectez-vous avec votre compte.
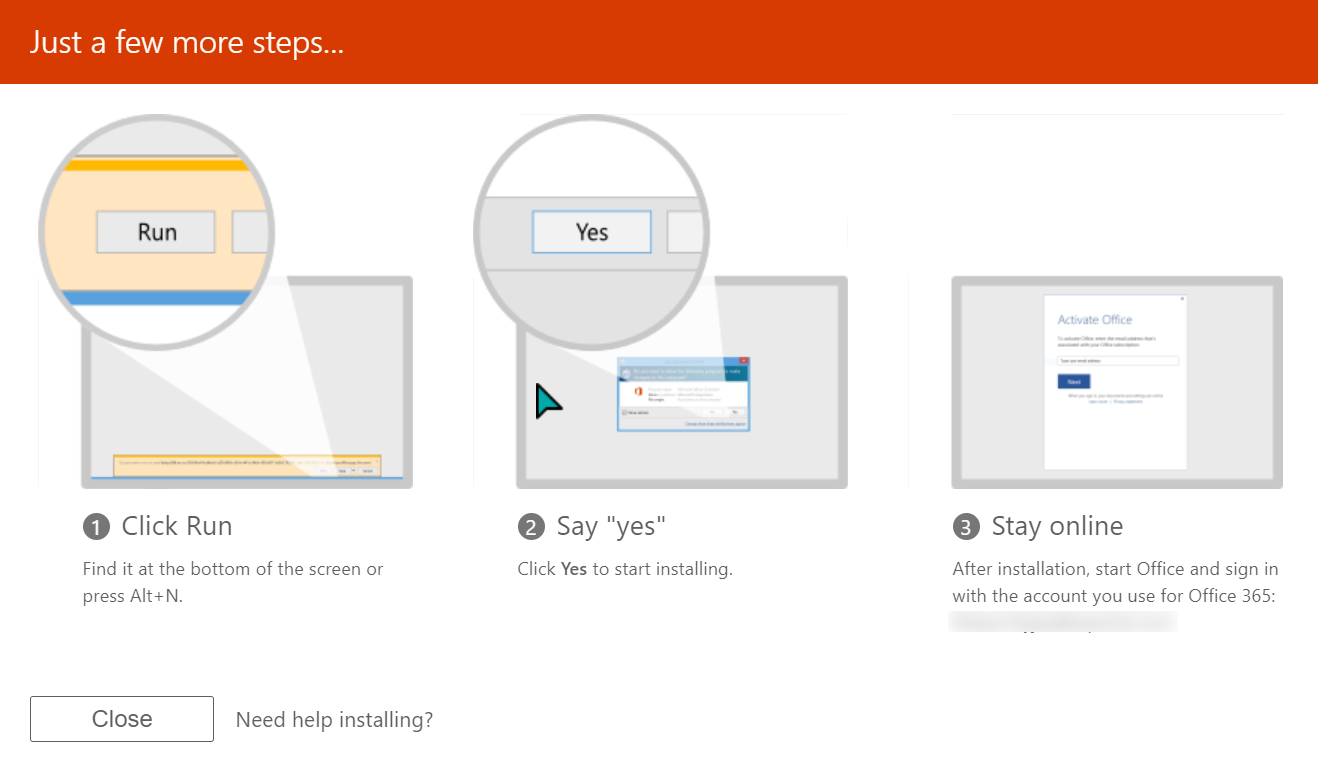
Exclusion de l’installation de Teams à partir de l’outil de déploiement Office
Il existe des cas où vous souhaitez sauter l’installation de Microsoft Teams avec les applications Microsoft 365. Par exemple, vous avez peut-être déjà une solution de déploiement de Teams fonctionnelle.
Séparer Teams des applications Microsoft 365 est également utile pour les bureaux à distance partagés. Pour minimiser les retards, vous voulez généralement que vos utilisateurs utilisent Teams directement sur leurs machines.
Microsoft propose plusieurs façons d’installer les applications Microsoft 365 sans Teams. Découvrons-les!
L’installation des applications Microsoft 365 à l’aide de l’Outil de déploiement Office (ODT) ne fait pas partie du champ d’application de cet article. Par conséquent, les exemples ici ne démontreront que la création du fichier de configuration pour exclure Teams lors de l’installation des applications Microsoft 365 via ODT.
Si vous utilisez ODT pour déployer les applications Microsoft 365, vous pouvez spécifier manuellement l’élément ExcludeApp dans le fichier configuration.xml pour exclure Teams. Par exemple, le fichier de configuration ci-dessous exclurait Teams et l’ancienne version de OneDrive de l’installation des applications Microsoft 365.
Si vous ne souhaitez pas modifier manuellement le fichier configuration.xml, une autre option consiste à créer un nouveau fichier de configuration à l’aide de l’outil Office Customization Tool (OCT). Suivez les étapes ci-dessous pour créer un fichier de configuration qui exclut Teams.
1. Tout d’abord, ouvrez votre navigateur et accédez à https://config.office.com/.
2. Une fois sur la page du Centre d’administration des applications, faites défiler jusqu’au bas de la page et cliquez sur le bouton Créer.

3. Sous la section Produits et versions —> Produits, cliquez sur la liste déroulante Suites Office et choisissez Microsoft 365 Apps for Enterprise.
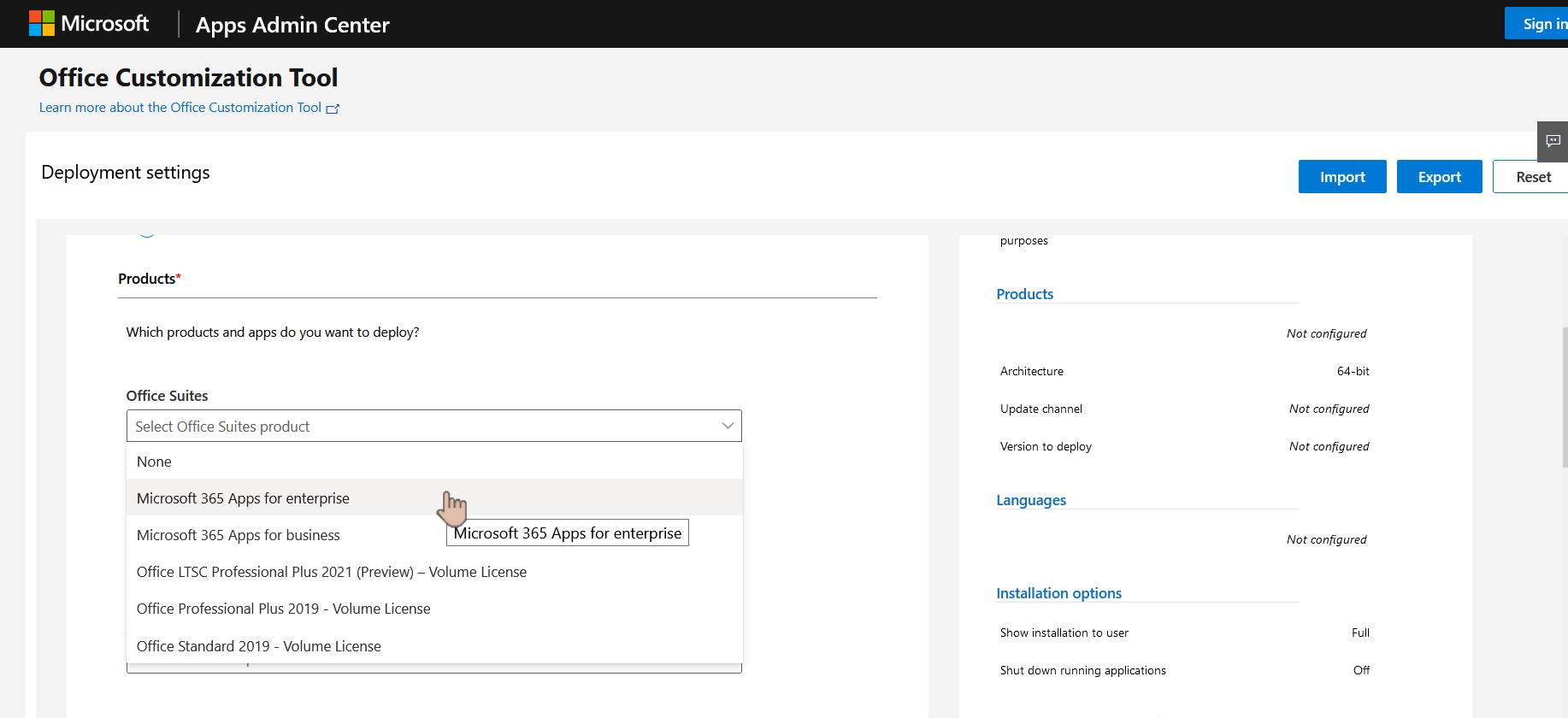
4. Faites défiler jusqu’à Applications et désactivez l’application Teams.
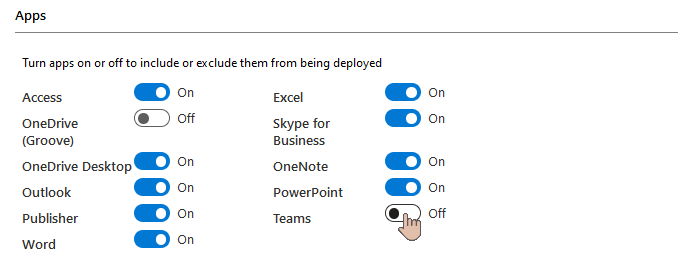
5. Ensuite, cliquez pour développer la section Langue. Cliquez sur la boîte déroulante sous Sélectionner la langue principale et choisissez la langue principale pour l’installation. Cet exemple choisira Anglais (États-Unis). Après avoir sélectionné la langue, cliquez sur Exporter.
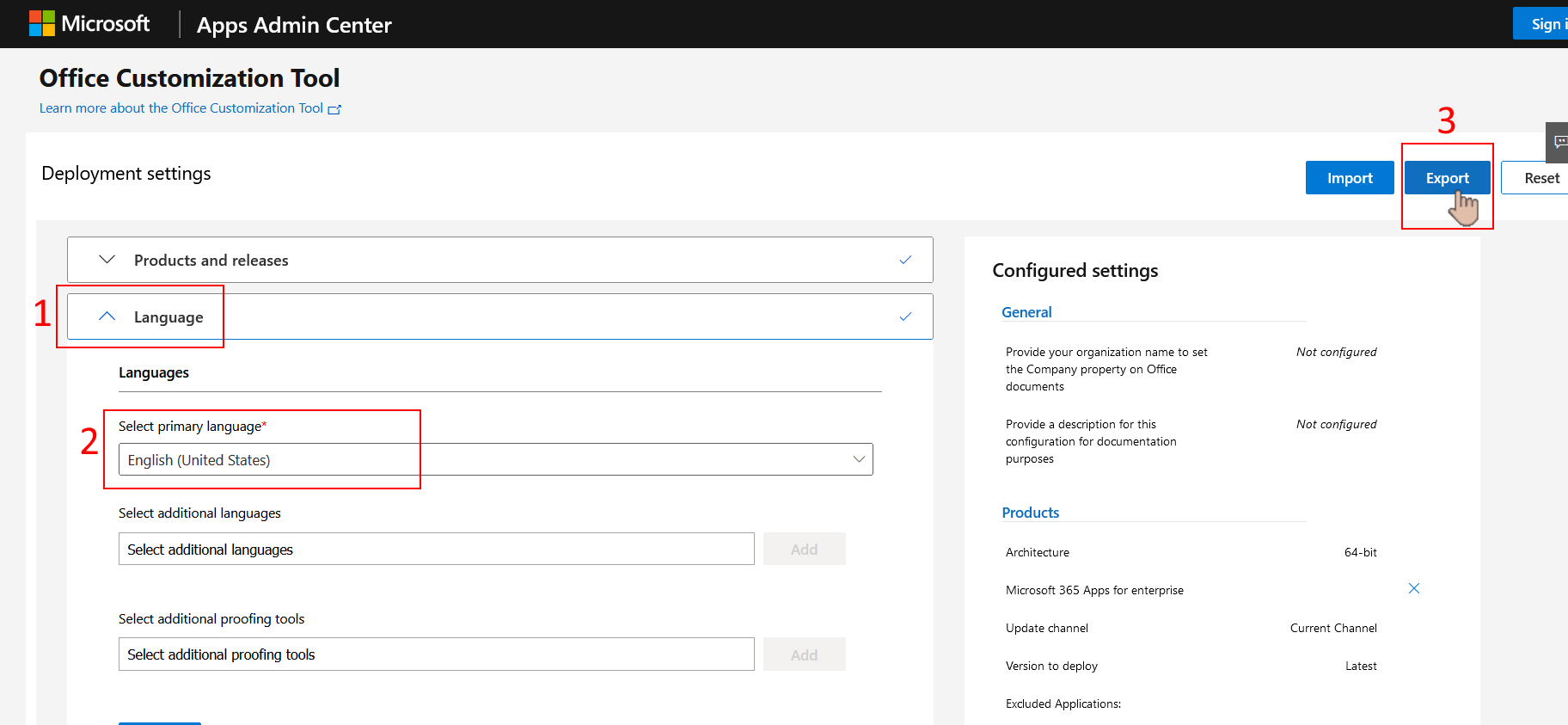
6. À la page pop-up du Format de Fichier par Défaut, choisissez votre option préférée dans la liste. Cet exemple choisira l’option Conserver les Paramètres Actuels. Après avoir fait votre choix, cliquez sur OK, et votre navigateur commencera le téléchargement du fichier configuration.xml.
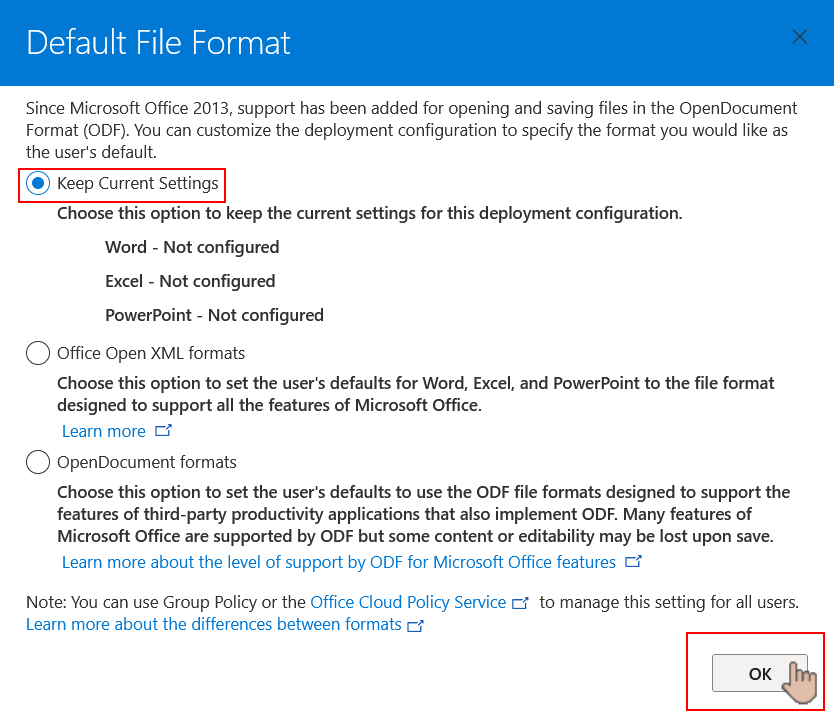
Exclusion de l’Installation de Teams depuis le Gestionnaire de Points de Terminaison Microsoft
Similaire à l’OCT, il existe des options pour exclure Teams lors du déploiement de Microsoft 365 Apps for Enterprise en utilisant Microsoft Intune et Microsoft Endpoint Configuration Manager.
Suivez les étapes ci-dessous pour ajouter les applications Microsoft 365 à Microsoft Intune sans Teams.
1. Ouvrez votre navigateur web, accédez à https://endpoint.microsoft.com, et connectez-vous avec votre compte.
2. Après vous être connecté, cliquez sur Applications (1) —> Toutes les applications (2) —> Ajouter (3).
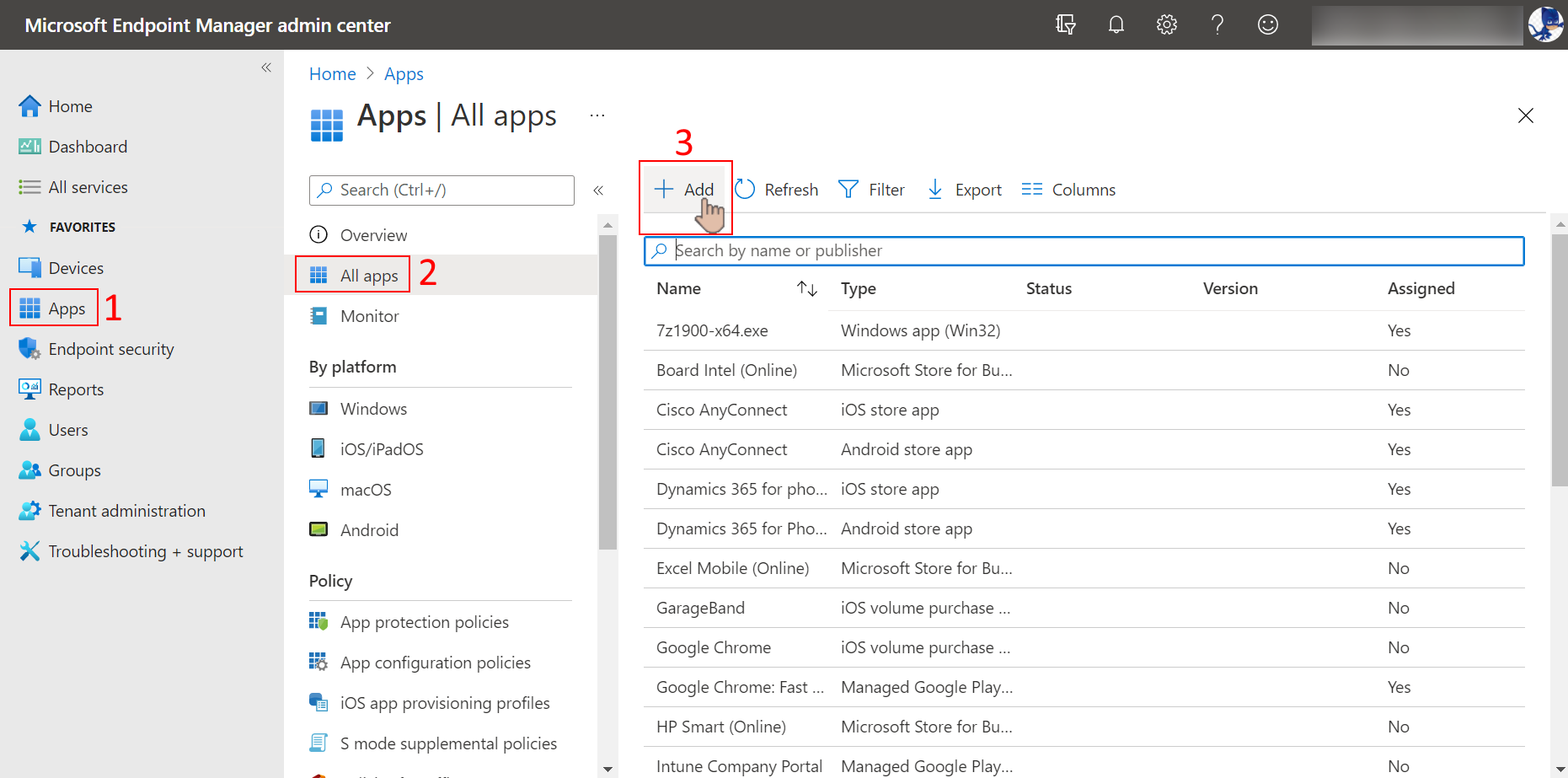
3. Sous le volet Sélectionner le type d’application, cliquez sur la liste déroulante Type d’application, et sélectionnez Windows 10 sous Microsoft 365 Apps.
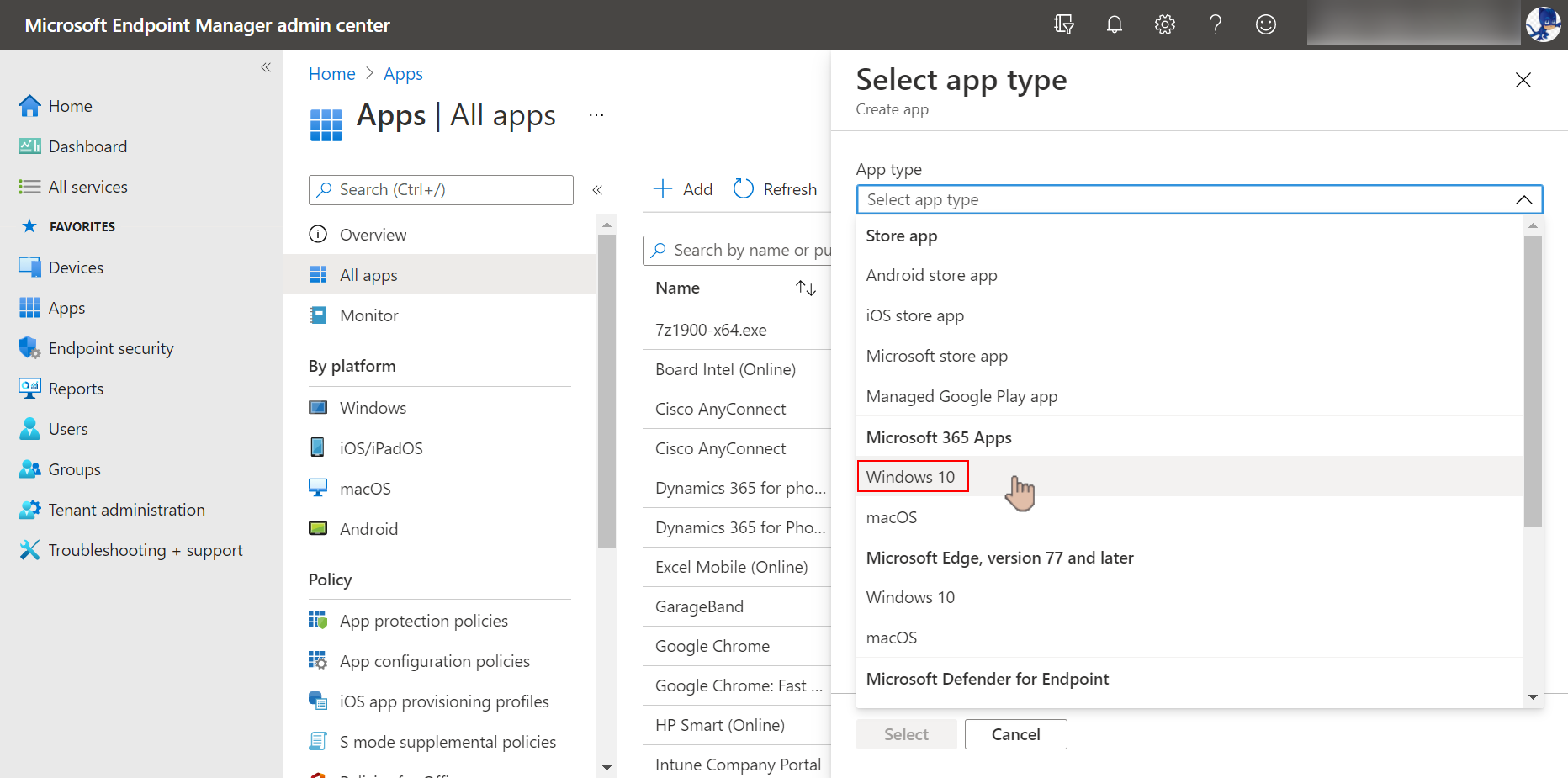
4. Après avoir sélectionné le Type d’application, cliquez sur le bouton Sélectionner.
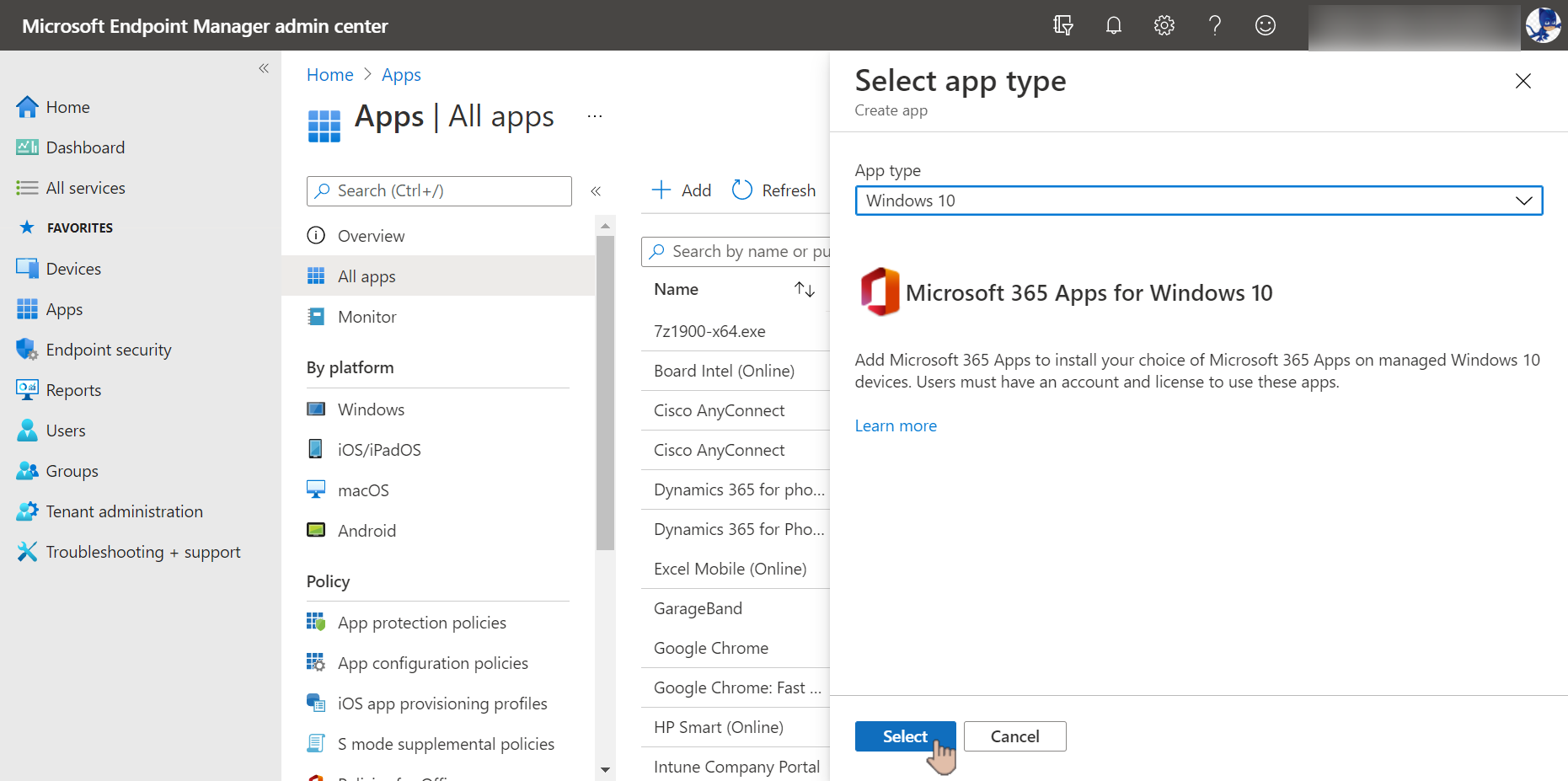
5. Sous l’onglet Informations sur la suite d’applications, laissez les valeurs par défaut et cliquez sur Suivant.
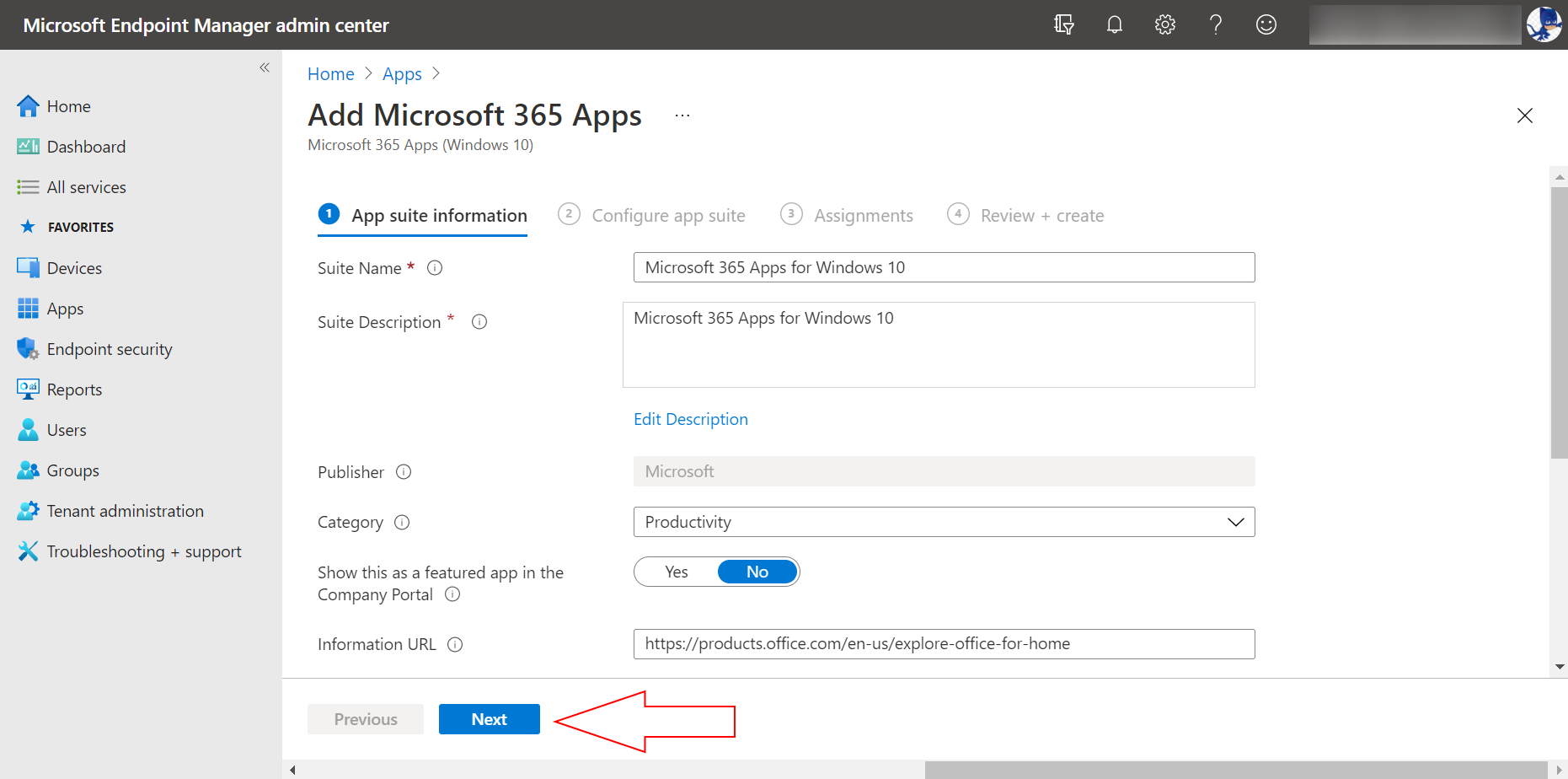
6. Sous l’onglet Configurer le groupe d’applications, cliquez sur le menu déroulant Sélectionner les applications Office et décochez Teams.
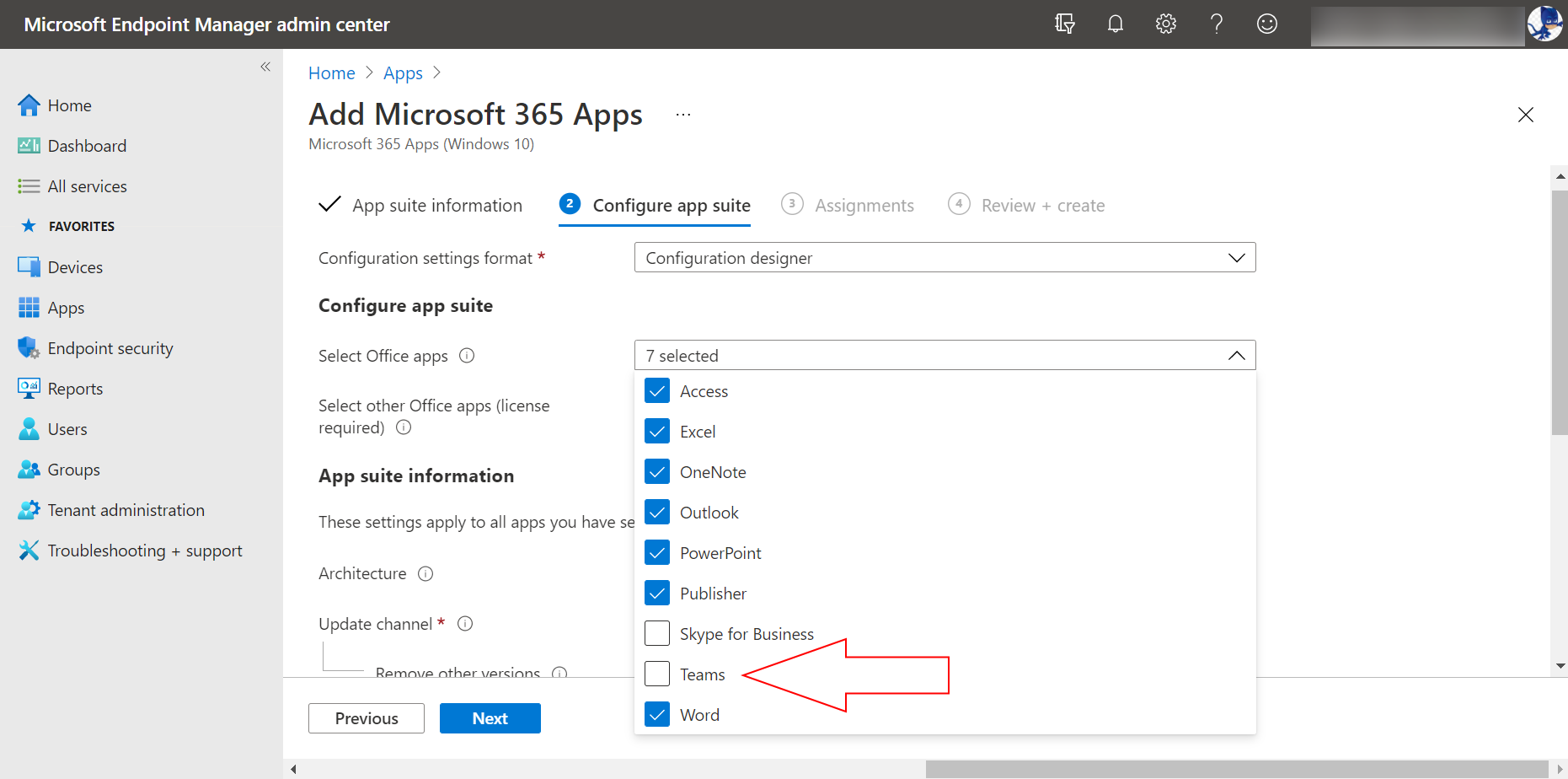
7. Ensuite, cliquez sur le menu déroulant Canal de mise à jour (1) et choisissez le canal de mise à jour à utiliser. Cet exemple choisira le Canal semi-annuel de l’entreprise (2) et laissera tous les autres paramètres par défaut. Enfin, cliquez sur Suivant (3).
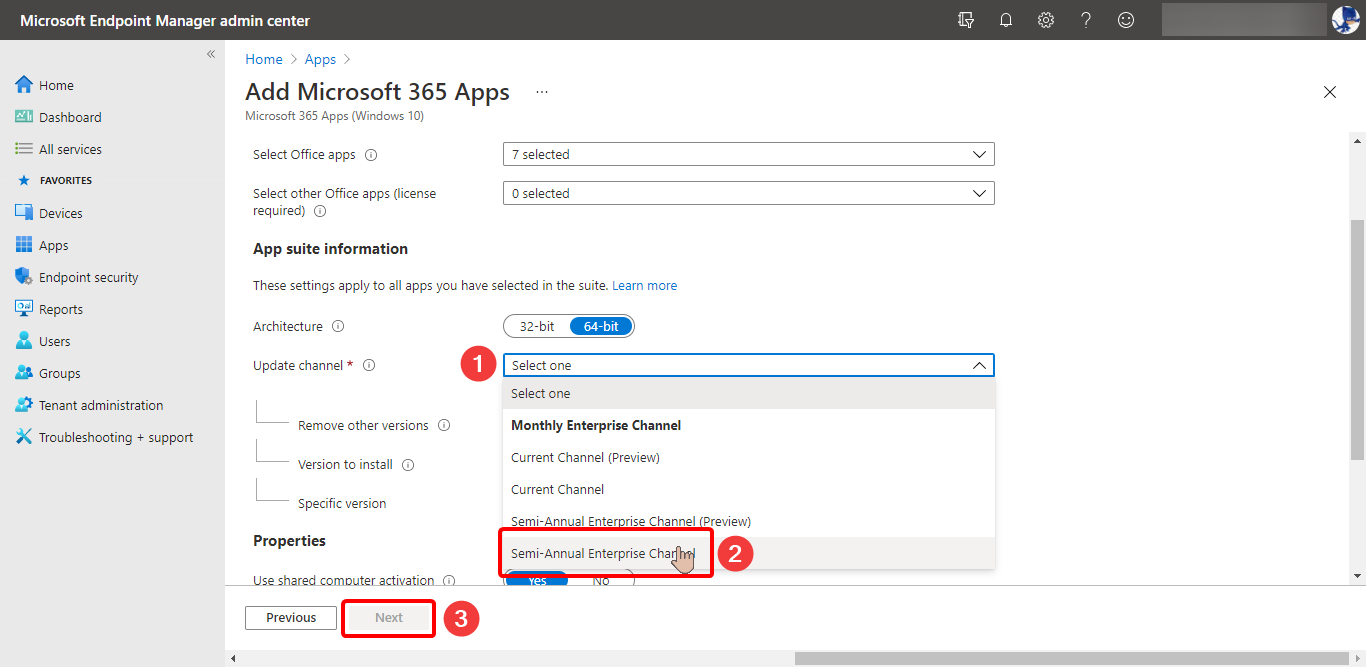
8. Sous l’onglet Affectations, choisissez les utilisateurs ou les groupes auxquels rendre les applications Microsoft 365 disponibles. Cet exemple ajoutera le groupe nommé Groupe de test.
Sous la section Disponible pour les appareils inscrits, cliquez sur le lien Ajouter un groupe (1). Sur le volet Sélectionner des groupes, tapez pour rechercher le groupe que vous souhaitez ajouter (2), puis cliquez sur (3) le(s) nom(s) du groupe dans les résultats. Enfin, cliquez sur Sélectionner (4) pour finaliser votre sélection.
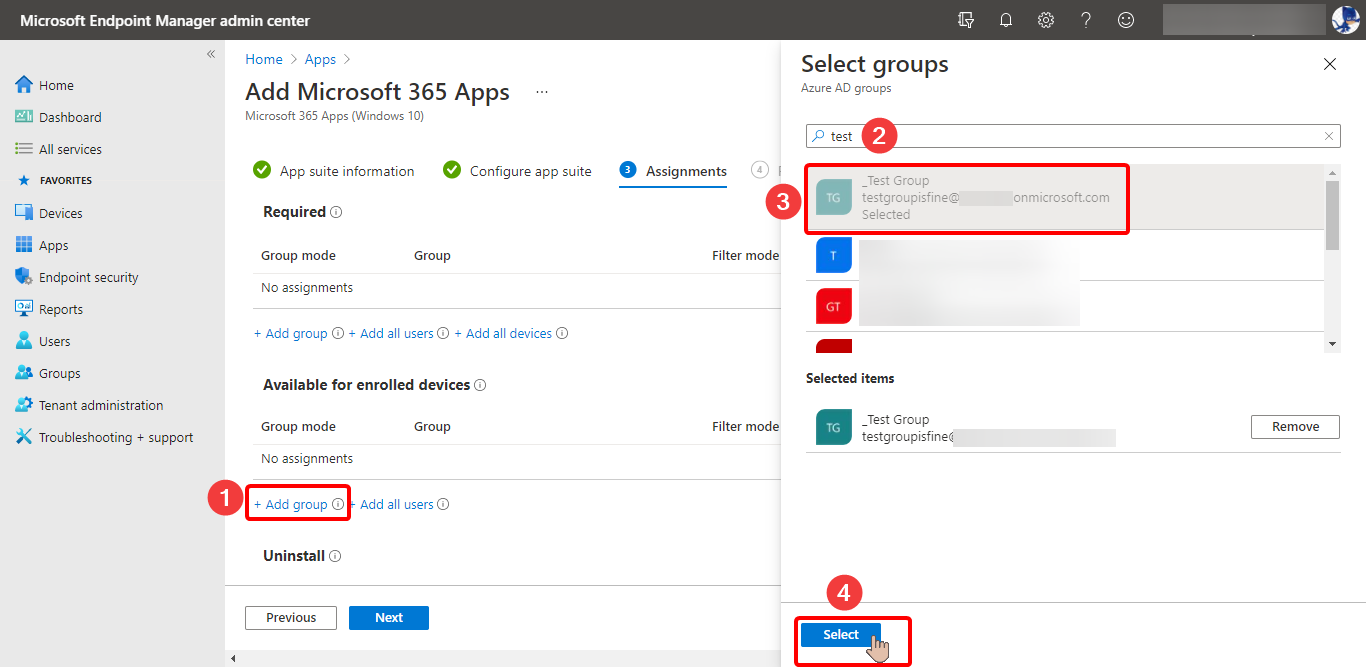
9. Vous devriez maintenant voir les groupes ou utilisateurs que vous avez ajoutés dans la liste Disponible pour les appareils inscrits. À ce stade, vous avez la possibilité de répéter le processus pour ajouter ou supprimer des groupes et des utilisateurs si nécessaire. Lorsque vous êtes satisfait de votre sélection, cliquez sur Suivant.
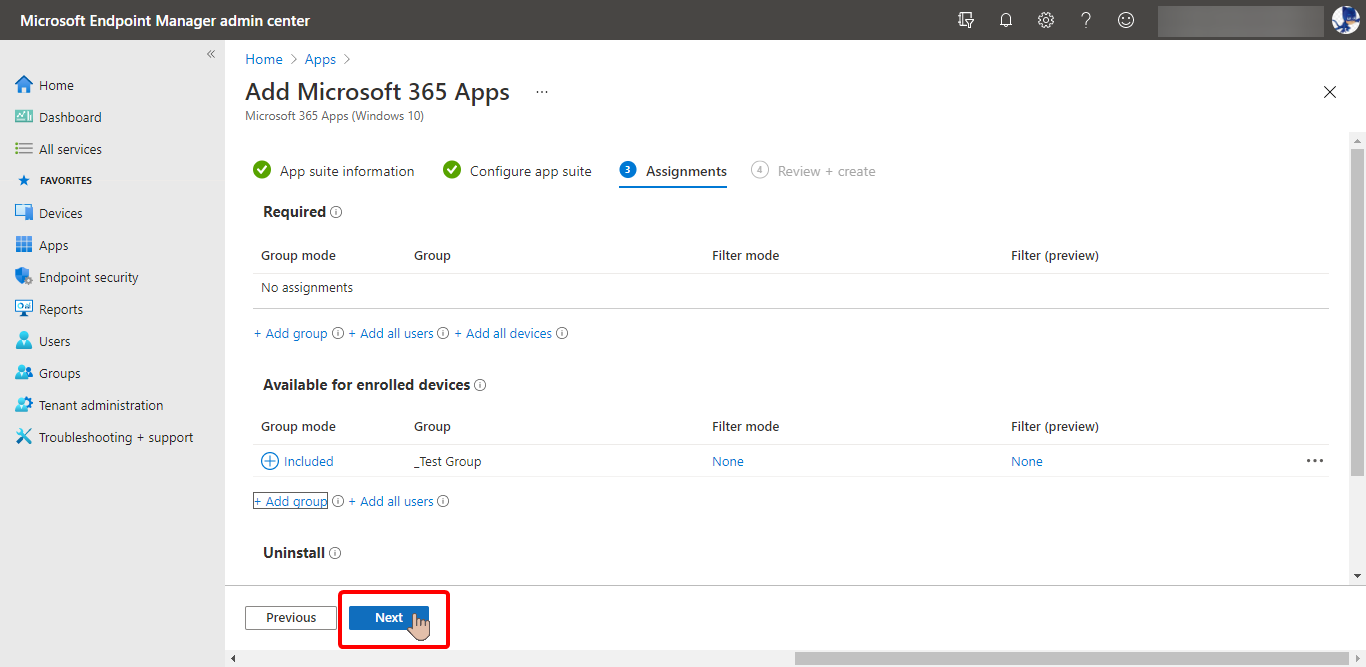
10. Vous verrez maintenant le résumé sous l’onglet Examiner + créer, similaire à la capture d’écran ci-dessous. Après avoir vérifié les nouveaux paramètres de l’application, cliquez sur Créer.
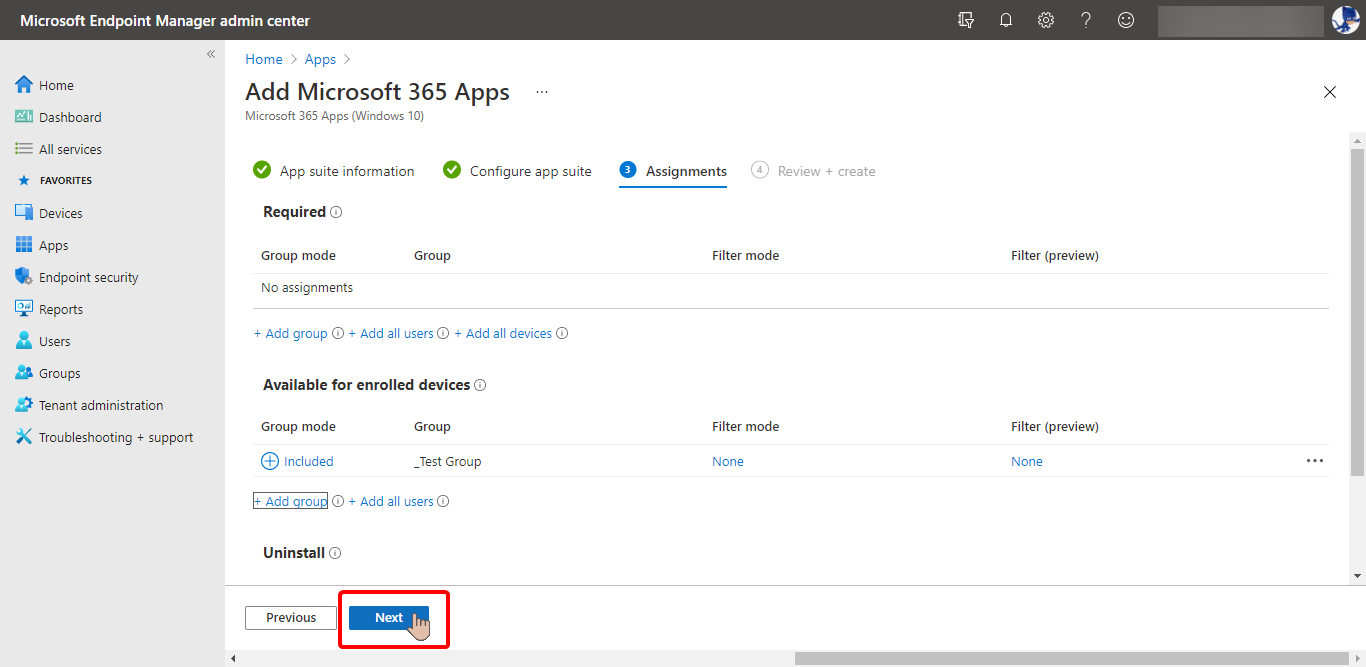
11. Après avoir ajouté l’application à Intune, cliquez sur le menu Propriétés pour afficher les paramètres de l’application. Comme vous pouvez le voir ci-dessous, la valeur Applications à installer dans le cadre de la suite n’inclut pas Microsoft Teams.
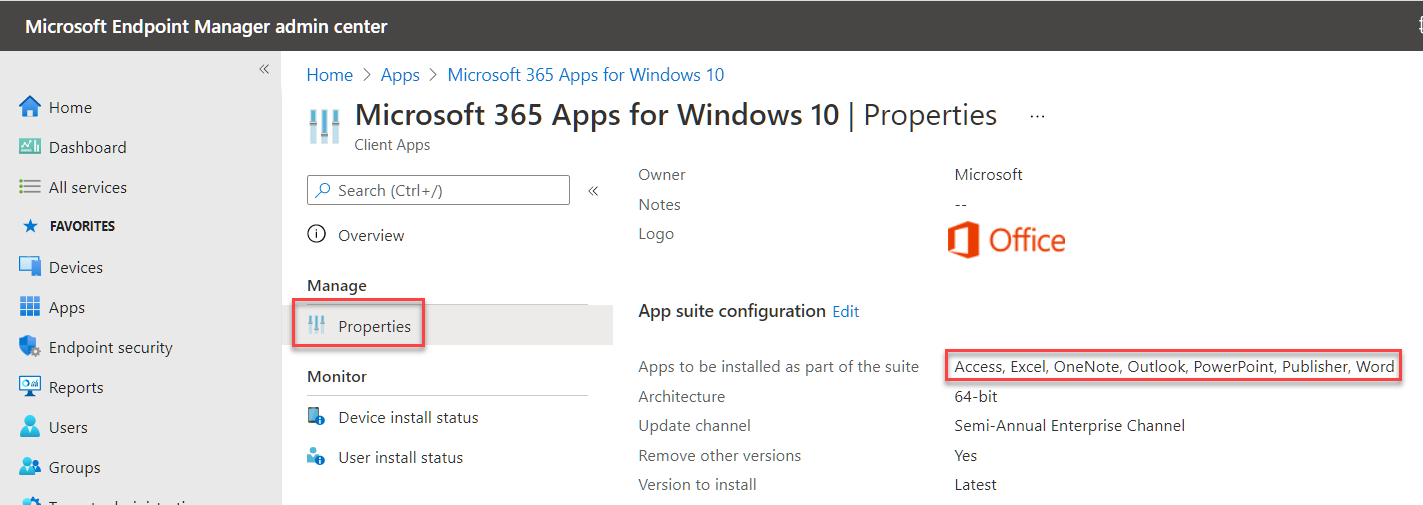
Maintenant que vous avez ajouté les applications Microsoft 365 sans Teams dans Intune, les utilisateurs installent l’application à partir de l’application ou du site Portail d’entreprise.
Empêcher l’installation de Teams en utilisant la stratégie de groupe
Une autre option alternative est d’utiliser le paramètre de GPO Ne pas installer Microsoft Teams avec les nouvelles installations ou mises à jour d’Office. Vous pouvez trouver ce paramètre de stratégie sous Configuration de l’ordinateur/Modèles d’administration\Microsoft Office 2016 (Machine)\Mises à jour.
Assurez-vous d’avoir la version 4882.1000 ou supérieure des Fichiers de modèle administratif (ADMX/ADML). La fenêtre de l’éditeur ressemble à celle de la capture d’écran ci-dessous.
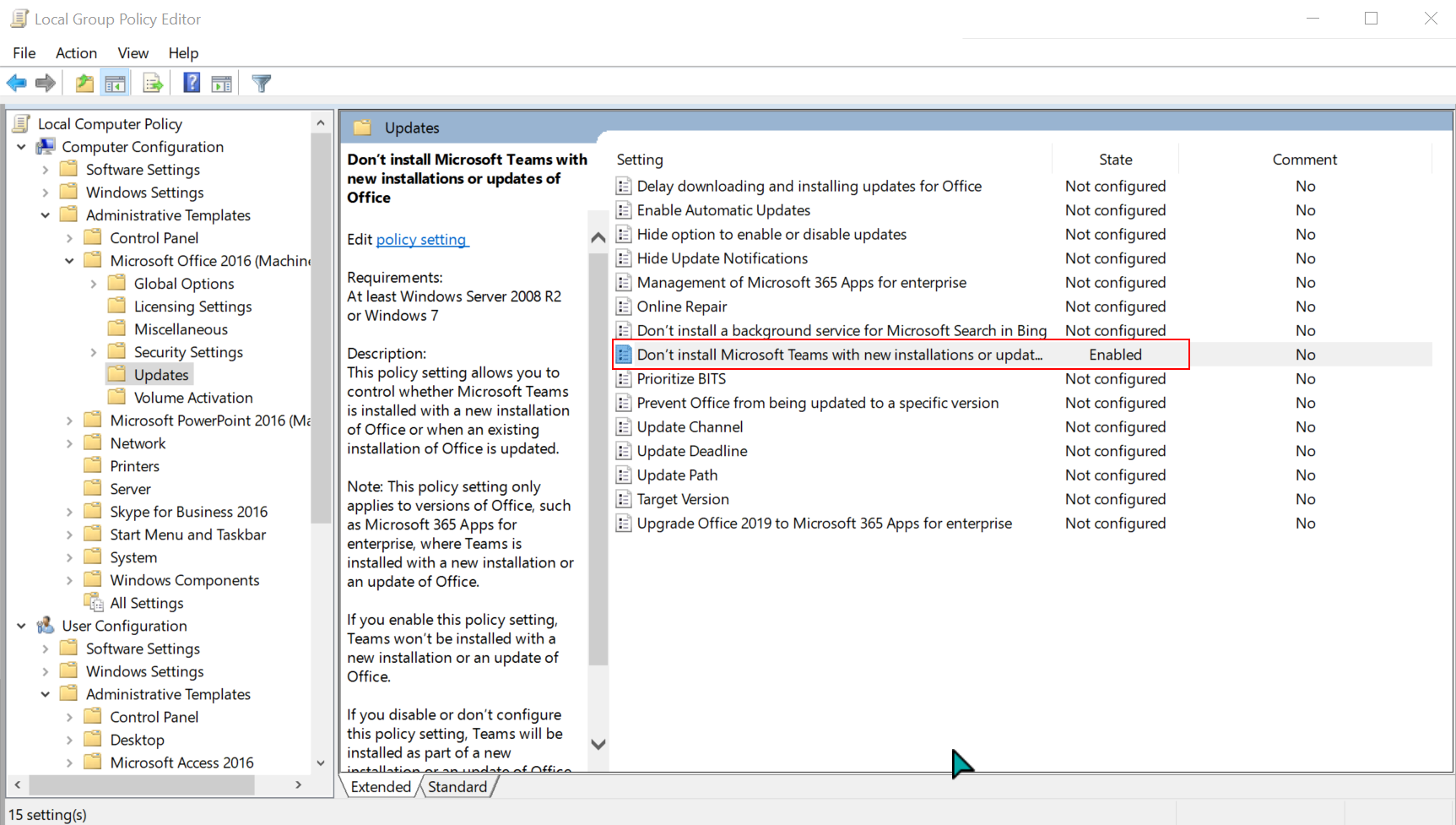
Empêcher l’installation de Teams en utilisant le Registre
Enfin, vous pouvez modifier le registre pour empêcher l’installation automatique de Microsoft Teams avec les applications Microsoft 365. Vous pouvez définir ce comportement en créant la valeur DWORD preventteamsinstall dans le registre et en définissant la valeur sur 1. Suivez les étapes ci-dessous pour le faire.
L’édition des clés sous ‘HKEY_LOCAL_MACHINE’ nécessite des privilèges administratifs sur l’ordinateur.
1. Pour ouvrir l’éditeur de registre, appuyez sur WIN+R sur votre clavier. La fenêtre Exécuter s’ouvrira. Ensuite, tapez regedit dans la boîte et cliquez sur OK, comme indiqué ci-dessous.
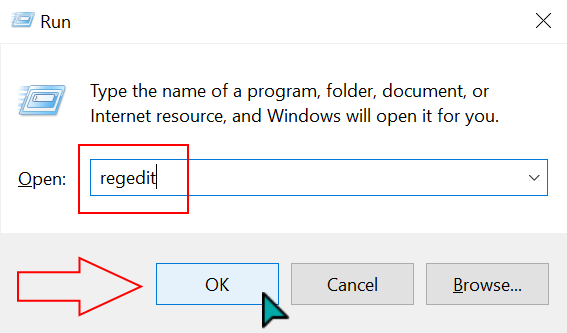
2. Après avoir ouvert l’éditeur de Registre, accédez à la clé HKEY_LOCAL_MACHINE\SOFTWARE\Policies\Microsoft\Office\16.0\common. Si les clés du chemin n’existent pas, créez-les en cliquant avec le bouton droit de la souris et en créant une nouvelle clé.
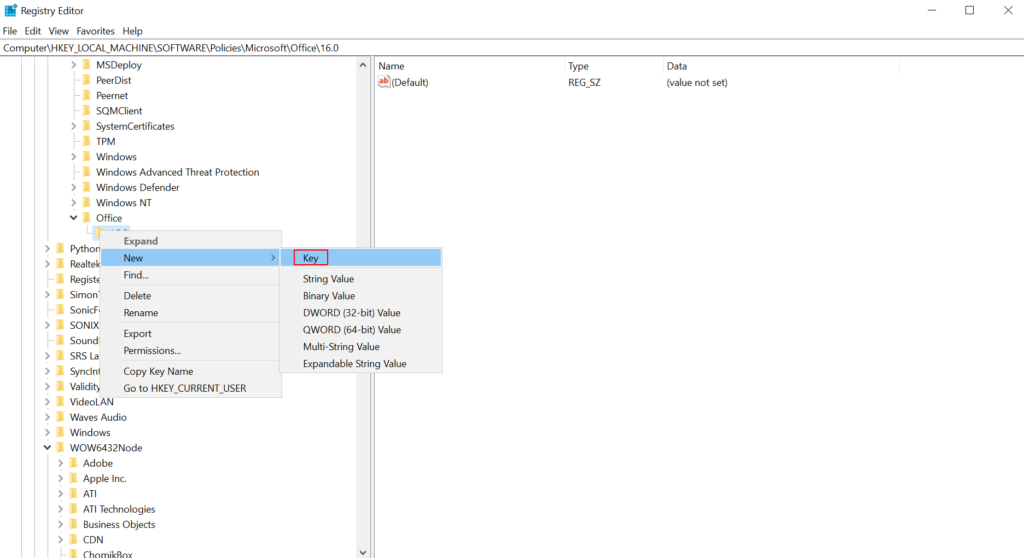
3. À l’intérieur de la clé common (1), cliquez avec le bouton droit dans l’espace sur le volet droit et cliquez sur Nouveau —> Valeur DWORD (32 bits) (2).
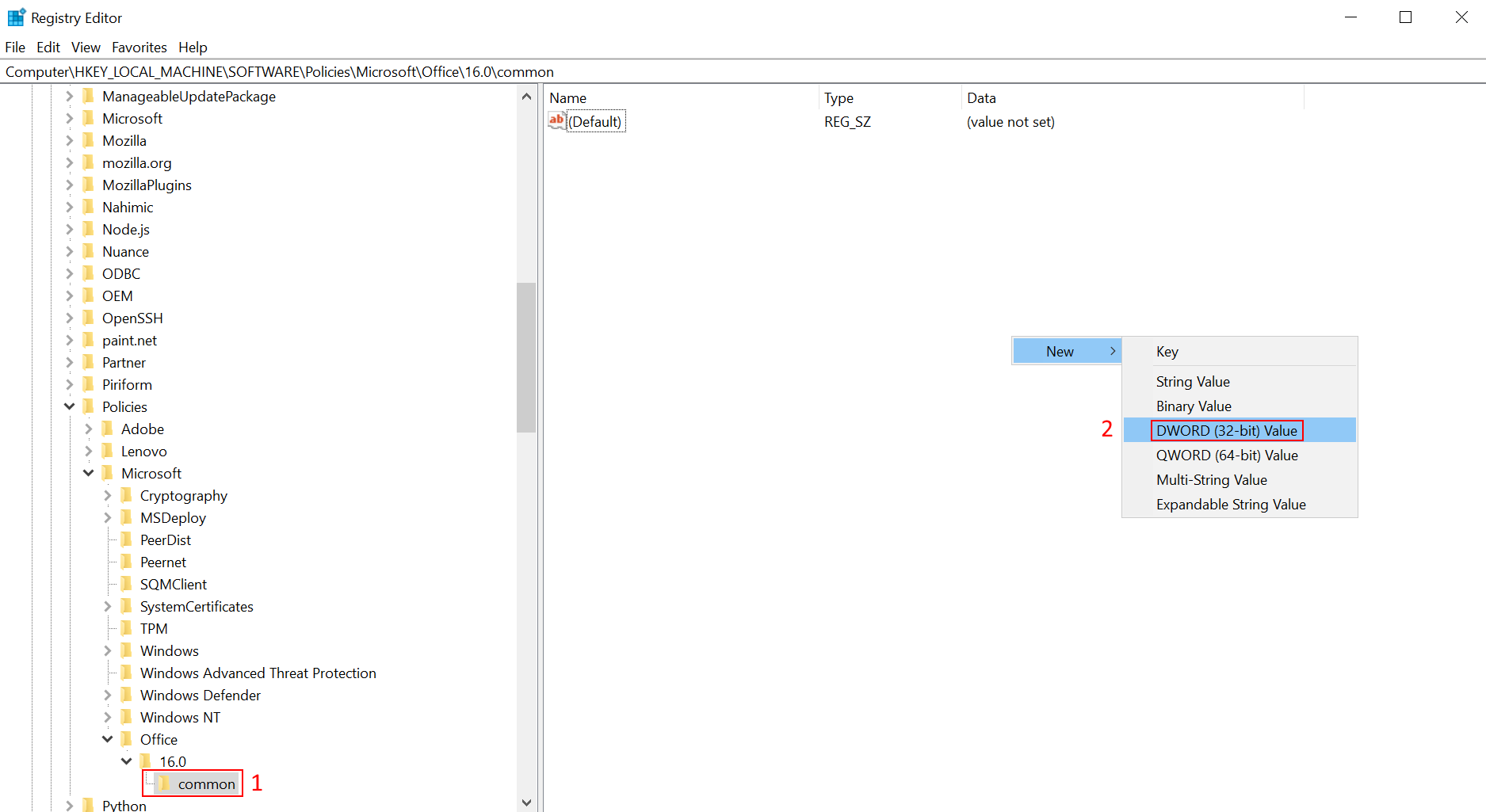
4. Entrez le nom preventteamsinstall et appuyez sur Entrée pour créer la nouvelle valeur.
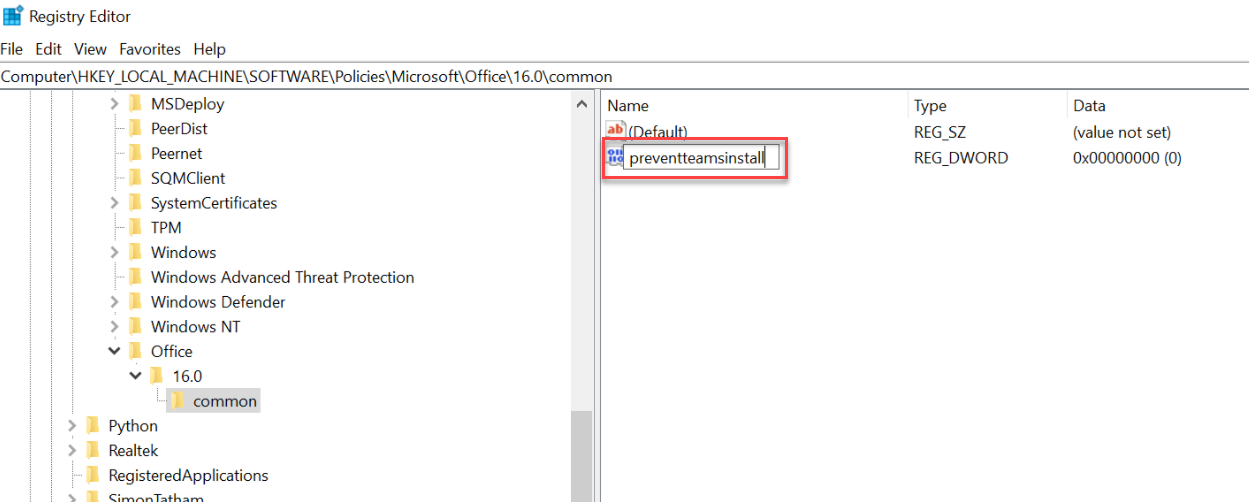
5. Double-cliquez sur la valeur preventteamsinstall que vous avez créée pour modifier sa valeur. Dans la fenêtre Modifier la valeur DWORD (32 bits), changez la Donnée de la valeur en 1 et cliquez sur OK.

En conséquence, l’installation des applications Microsoft 365 sur l’ordinateur n’inclura plus Microsoft Teams.
Mise à jour des installations de Teams au niveau de la machine
Teams lui-même inclut un mécanisme qui vérifie les mises à jour. Par exemple, si votre version de l’installateur machine est obsolète, Teams demandera une mise à jour si une est disponible.
Lorsque les utilisateurs reçoivent l’invite de mise à jour similaire à la capture d’écran ci-dessous, ils doivent cliquer sur Mettre à jour Teams pour procéder à la mise à jour du client Teams.
Pour plus de clarté, notez que la mise à jour du client Teams met également à jour l’installateur Teams Machine-Wide. Par conséquent, si de nouveaux utilisateurs se connectent à l’ordinateur, l’installateur machine-wide installera la version de Teams dans leur profil qui était initialement fournie avec l’installateur.
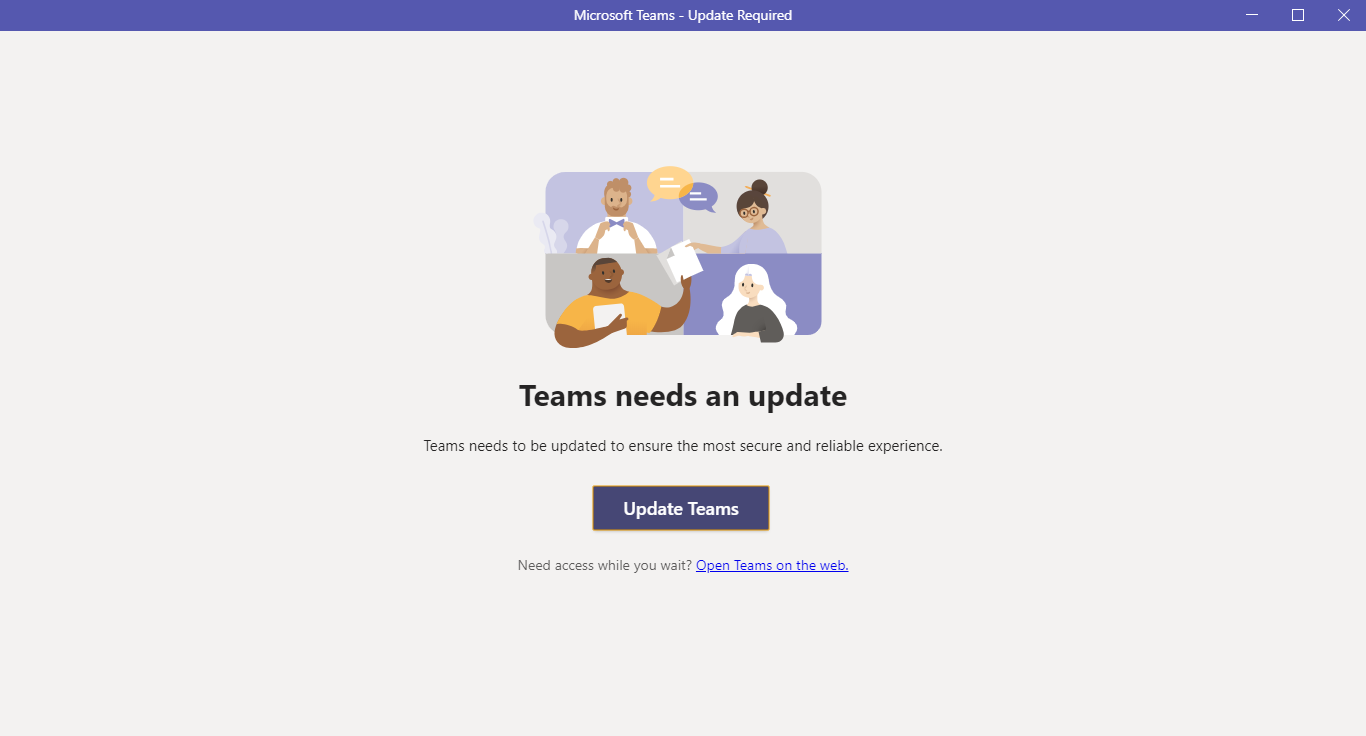
Pour les environnements VDI avec une installation Teams par machine, la mise à jour de Teams n’est pas disponible pour les utilisateurs. Les administrateurs doivent plutôt désinstaller la version actuelle de Teams MSI et installer la nouvelle version pour mettre à jour le client Teams.
Attendre une mise à jour ne procure pas une bonne expérience utilisateur. Les administrateurs doivent régulièrement maintenir l’installateur à jour pour garantir que les nouveaux utilisateurs reçoivent la dernière version de Teams.
Suppression et réinstallation de l’installation Teams Machine-Wide
La désinstallation du client Teams et de l’installateur Teams Machine-Wide produit des résultats différents auxquels les administrateurs et les utilisateurs doivent prêter attention.
Microsoft fournit un script d’exemple pour la suppression de déploiement de Teams. Ce script désinstalle l’application Teams et supprime le dossier contenant les données d’application.
Pour des instructions sur la désinstallation du client Teams et de l’installateur Teams Machine-Wide, consultez l’article Comment désinstaller Microsoft Teams sous Windows 10 (pour les professionnels de l’informatique).
Désinstallation du client Teams crée automatiquement une nouvelle entrée de registre — HKEY_CURRENT_USER\Software\Microsoft\Office\Teams\PreventInstallationFromMsi. Ce registre empêchera l’installateur Teams Machine-Wide de réinstaller le client Teams sur le même profil utilisateur.
Si vous avez besoin que l’installateur Teams Machine-Wide réinstalle Teams lors de la prochaine connexion, vous devez d’abord supprimer l’entrée de registre PreventInstallationFromMsi. Pour ce faire, exécutez la commande suivante dans PowerShell.
D’un autre côté, la désinstallation de l’installateur Teams Machine-Wide désinstallera également le client Teams. Cette action est utile si vous prévoyez de réinstaller une version plus récente de l’installateur Teams Machine-Wide. Vous pouvez ensuite réinstaller Teams en utilisant l’une des méthodes que vous avez apprises précédemment dans cet article.
Conclusion
La configuration de l’installateur Teams Machine-Wide de Microsoft peut sembler intimidante, principalement en raison des nombreuses options de déploiement (ou de non-déploiement) et d’une configuration initiale apparemment complexe. Cet article visait à vous fournir les informations nécessaires pour vous aider à configurer l’installateur Teams Machine-Wide.
Cet article a-t-il omis quelque chose ? Faites-le nous savoir dans les commentaires. Consultez d’autres articles liés à Microsoft Teams pour en savoir plus !
Source:
https://adamtheautomator.com/how-to-set-up-the-microsoft-teams-machine-wide-installer/













