¿Necesitas instalar Microsoft Teams en tu máquina? ¿Quizás necesitas implementar Teams para más personas? Desplegar Teams puede parecer complicado, pero no tiene por qué serlo. Y el instalador de Teams a nivel de máquina te ayudará a asegurarte de que todos se beneficien de la genialidad de Teams.
En esta publicación, aprenderás varias formas de configurar el instalador de Teams a nivel de máquina. También aprenderás cómo desinstalarlo de forma permanente si es necesario. Si estás listo, ¡vamos a profundizar!
Prerrequisitos
Este artículo será un tutorial. Y si decides seguirlo, necesitarás una computadora con Windows 10. Este tutorial utilizará Windows 10 Build 19043.
Descubriendo el Ámbito de Instalación de Teams
Existen dos versiones de la instalación de Teams. La basada en usuario, que instala Teams para un usuario, y la de nivel de máquina, que instala Teams para todos los usuarios. ¿Cómo puedes saber cuál tienes?
Para determinar qué tipo de instalación de Teams existe en tu máquina, verifica la lista de Aplicaciones y funciones. Para hacerlo, sigue los pasos a continuación.
Primero, abre la ventana de Aplicaciones y funciones. Para ello, haz clic derecho en el botón Inicio o presiona WIN+X para abrir el menú contextual. Luego, haz clic en Aplicaciones y funciones, como se muestra en la captura de pantalla a continuación:
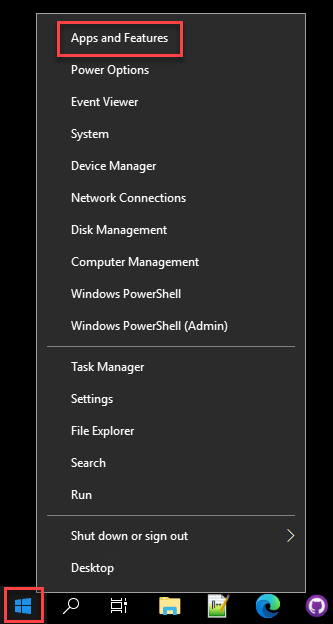
En la página de Aplicaciones y funciones, filtra la lista de aplicaciones escribiendo “teams” en el cuadro de búsqueda. Como se muestra a continuación, hay tres aplicaciones relacionadas con Teams en esta computadora: Microsoft Teams y dos instancias de Teams Machine-Wide Installer.
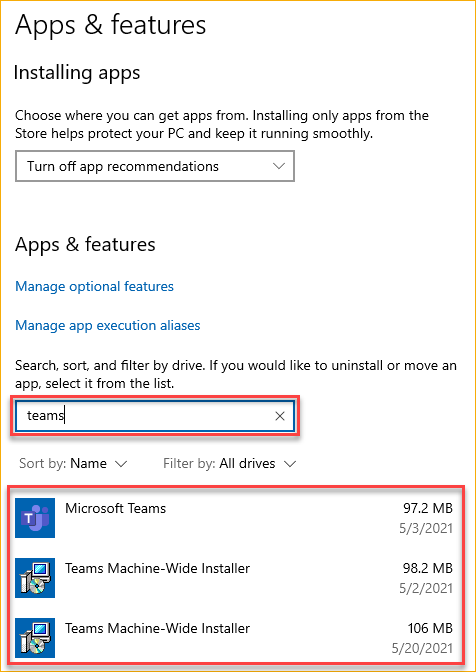
En algunos casos, es posible que tenga dos instancias del instalador Teams Machine-Wide en la lista de aplicaciones. Por ejemplo, la instalación doble puede ocurrir cuando la primera instalación de MSI de Teams se realizó en el contexto de usuario.
La instalación posterior, si se realiza con la cuenta del sistema, no detectará la instalación de usuario existente. En consecuencia, se verán dos instancias del Instalador Teams Machine-Wide en la lista.
La instalación doble no interrumpe ningún mecanismo incrustado en el instalador. No es necesario desinstalar ninguna de las entradas de la lista.
Dependiendo de la versión del instalador, las ubicaciones predeterminadas del Instalador Teams Machine-Wide son ‘%PROGRAMFILES(X86)%\Teams Installer’ para 32 bits y ‘%PROGRAMFILES%\Teams Installer’ para 64 bits.
Si el Instalador Teams Machine-Wide está presente, significa que el instalador intentará implementar Microsoft Teams en cualquier perfil de usuario en esa máquina. Pero, si el perfil de usuario ya tiene el cliente de Microsoft Teams, el instalador no volverá a instalar Teams.
Por otro lado, si solo ve Microsoft Teams en la lista de aplicaciones, significa que Teams solo está disponible para su perfil de usuario. Si otros usuarios en la computadora desean tener Teams, deberán instalarlo por separado.
Configuración de Teams utilizando un MSI
Los archivos MSI brindan a los administradores flexibilidad y opciones de personalización al instalar software. El instalador MSI de Teams no es una excepción. Y si vas a implementar Teams, hay varias opciones que puedes tomar según tus requisitos.
Antes de instalar Teams, dependiendo de la arquitectura de tu sistema, descarga primero el instalador MSI de 32 bits o 64 bits.
Instalando el Instalador de Teams para Toda la Máquina
Después de haber descargado el instalador MSI, estás listo para instalar el Instalador de Teams para Toda la Máquina. Para hacerlo, abre PowerShell como administrador y ejecuta el siguiente comando.
Usar el parámetro ALLUSERS=1 hace que el Instalador de Teams para Toda la Máquina aparezca en Programas y Características en el Panel de Control y Aplicaciones y Características en Configuración de Windows después de la instalación. En este caso, cualquier usuario con acceso de administrador a la computadora puede desinstalar el Instalador de Teams para Toda la Máquina.
Cuando se instala Teams en una Infraestructura de Escritorio Virtualizado (VDI), los administradores pueden utilizar el parámetro
ALLUSER=1para especificar una instalación por máquina (notar la ausencia de la ‘S’ en el nombre del parámetro). Este parámetro no es lo mismo que el parámetroALLUSERS=1.
Durante la instalación, deberías ver el progreso de la instalación como se muestra a continuación. El proceso de instalación debería tomar solo unos segundos.
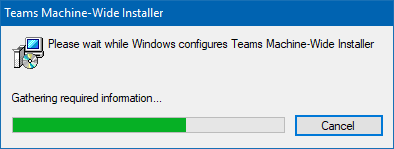
En casos raros en los que un error afecta a la última versión, instalar una versión anterior de Teams es una opción mientras se espera la corrección. El proceso de instalación es el mismo. La única diferencia es que estarías haciendo referencia a una versión más antigua del instalador de Teams.
Desactivar el inicio automático de Teams desde la línea de comandos
De forma predeterminada, el cliente de Teams se inicia automáticamente cuando el usuario inicia sesión. Pero puedes evitar ese comportamiento especificando la opción noAutoStart=true durante la instalación del Instalador Global de Teams en la Máquina.
Desactivar Teams del inicio automático puede ser útil en el proceso de migración. Por ejemplo, puedes dar a tus usuarios la capacidad de optar por el uso de Teams.
Para instalar el Instalador Global de Teams y desactivar el inicio automático de Teams, ejecuta el siguiente comando en PowerShell como administrador.
Desactivar el inicio automático de Teams mediante la Política de Grupo
Si usas Objetos de directiva de grupo (GPO), puedes habilitar la configuración Evitar que Microsoft Teams se inicie automáticamente después de la instalación. Puedes encontrar esto en Configuración de usuario\Configuración de directivas\Plantillas administrativas\Microsoft Teams.
Usar Objetos de directiva de grupo para evitar que Microsoft Teams se inicie automáticamente después de la instalación es adecuado para controlar esta configuración de manera centralizada. Por ejemplo, puedes tener la opción predeterminada de iniciar Teams, pero no para un grupo específico de usuarios.
Implementar políticas de grupo está fuera del alcance de este artículo. Sin embargo, para probar o verificar esta política localmente, puedes hacerlo mediante el editor de directivas de grupo. Para hacerlo, sigue estos pasos.
1. Primero, para abrir el Editor de directivas de grupo, haz clic en Iniciar —> Ejecutar. En la ventana Ejecutar, escribe gpedit.msc en el cuadro Abrir y presiona Enter o haz clic en Aceptar.
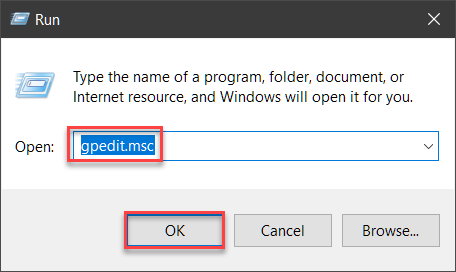
2. En la ventana del Editor de directivas de grupo, navega a Configuración de usuario\Configuración de directivas\Plantillas administrativas\Microsoft Teams. Luego, haz doble clic en la configuración Evitar que Microsoft Teams se inicie automáticamente después de la instalación para editar.
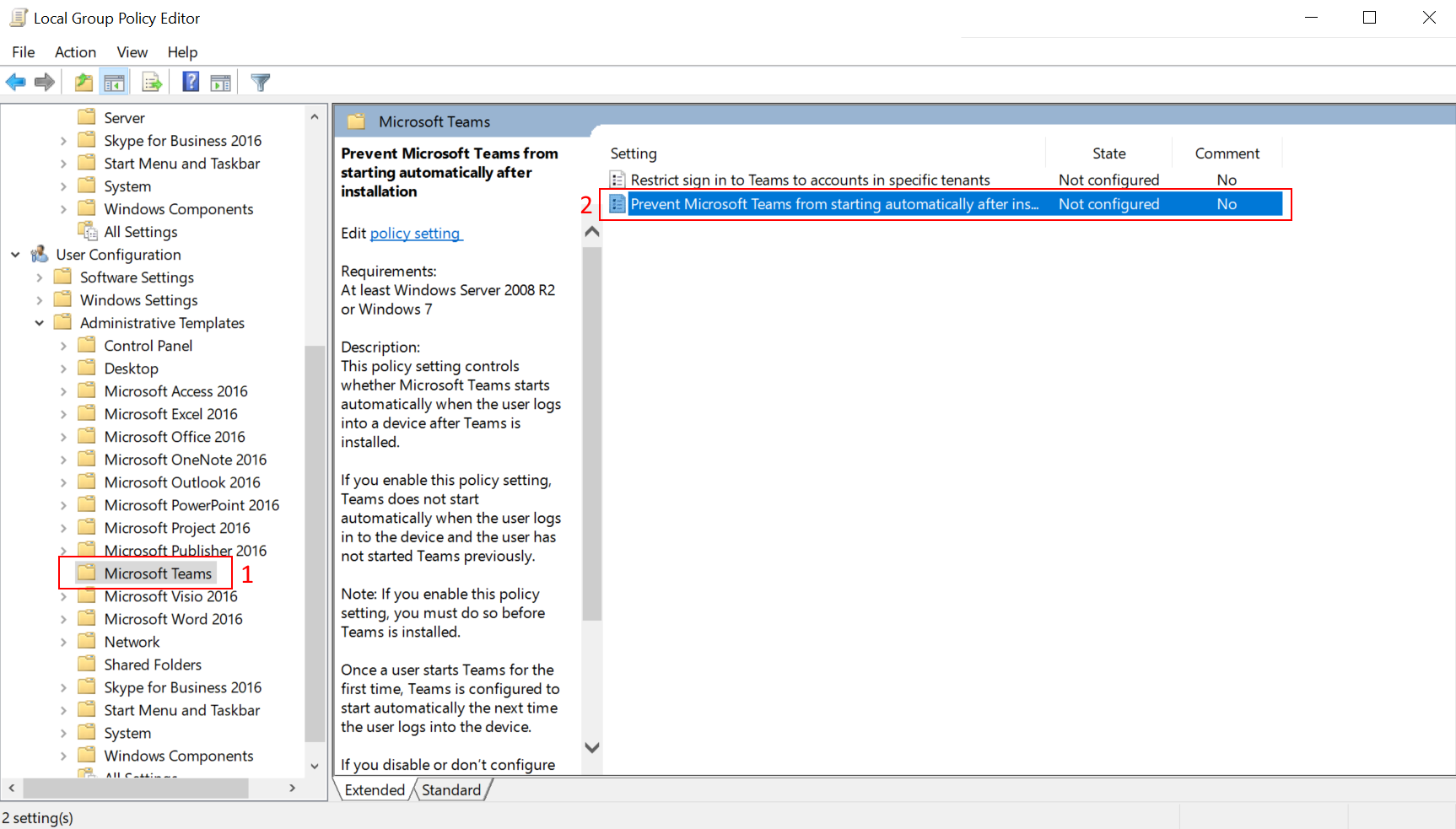
3. Una vez en la ventana de configuración, haz clic en la opción Habilitado. Al habilitar esta configuración, se evita que Teams se inicie cuando el usuario inicia sesión en la computadora. Haz clic en Aceptar para aplicar el cambio y cerrar la ventana de configuración.
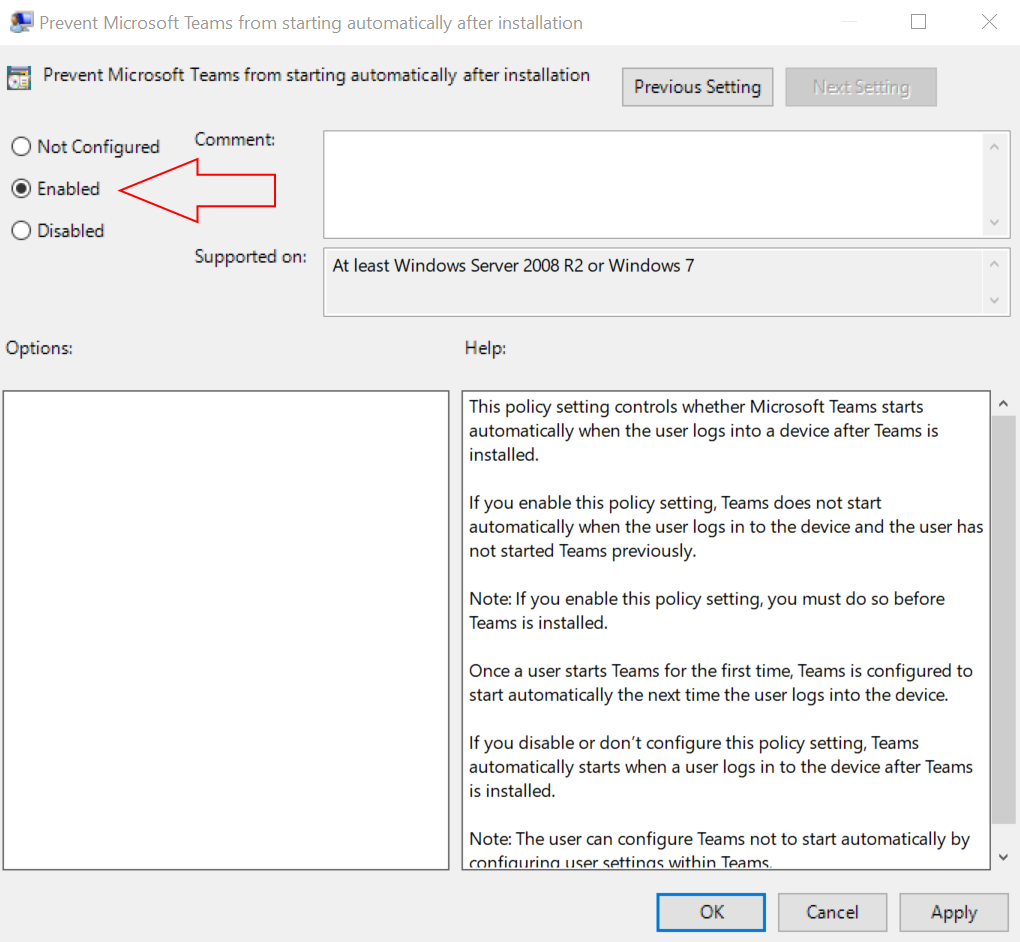
Realizando una instalación silenciosa
Puedes implementar el Instalador Global de Teams en segundo plano. Esta opción es más amigable para el usuario, ya que no molesta al usuario. Para instalar en modo silencioso, utiliza el interruptor /qn.
El siguiente comando realiza una instalación silenciosa además de deshabilitar el inicio automático de Teams. Recuerda ejecutar el siguiente comando en PowerShell como administrador.
Configuración de Teams con Microsoft 365 Apps for Enterprise
Otra forma de instalar Teams es mediante la implementación de Microsoft 365 Apps for Enterprise. Microsoft 365 Apps for Enterprise ya incluye Teams a partir de la versión 1902. Este método de instalación instalará el Instalador Global de Teams en la computadora, que a su vez instalará el cliente de Teams.
Instalación de Teams con Microsoft 365 Apps for Enterprise
Para instalar Microsoft 365 Apps for Enterprise, que incluye Teams, sigue los pasos a continuación.
1. Abre tu navegador web y accede a la página web de office.com.
2. Inicia sesión con tu cuenta de Microsoft 365.
3. Una vez iniciado sesión, haz clic en el botón Instalar Office en la esquina superior derecha. Luego elige Aplicaciones de Office 365, como se muestra a continuación.
Si no tienes disponibles las aplicaciones de Office 365, es porque tu licencia no las incluye o porque tu administrador ha desactivado la opción de descargarlas para los usuarios finales.
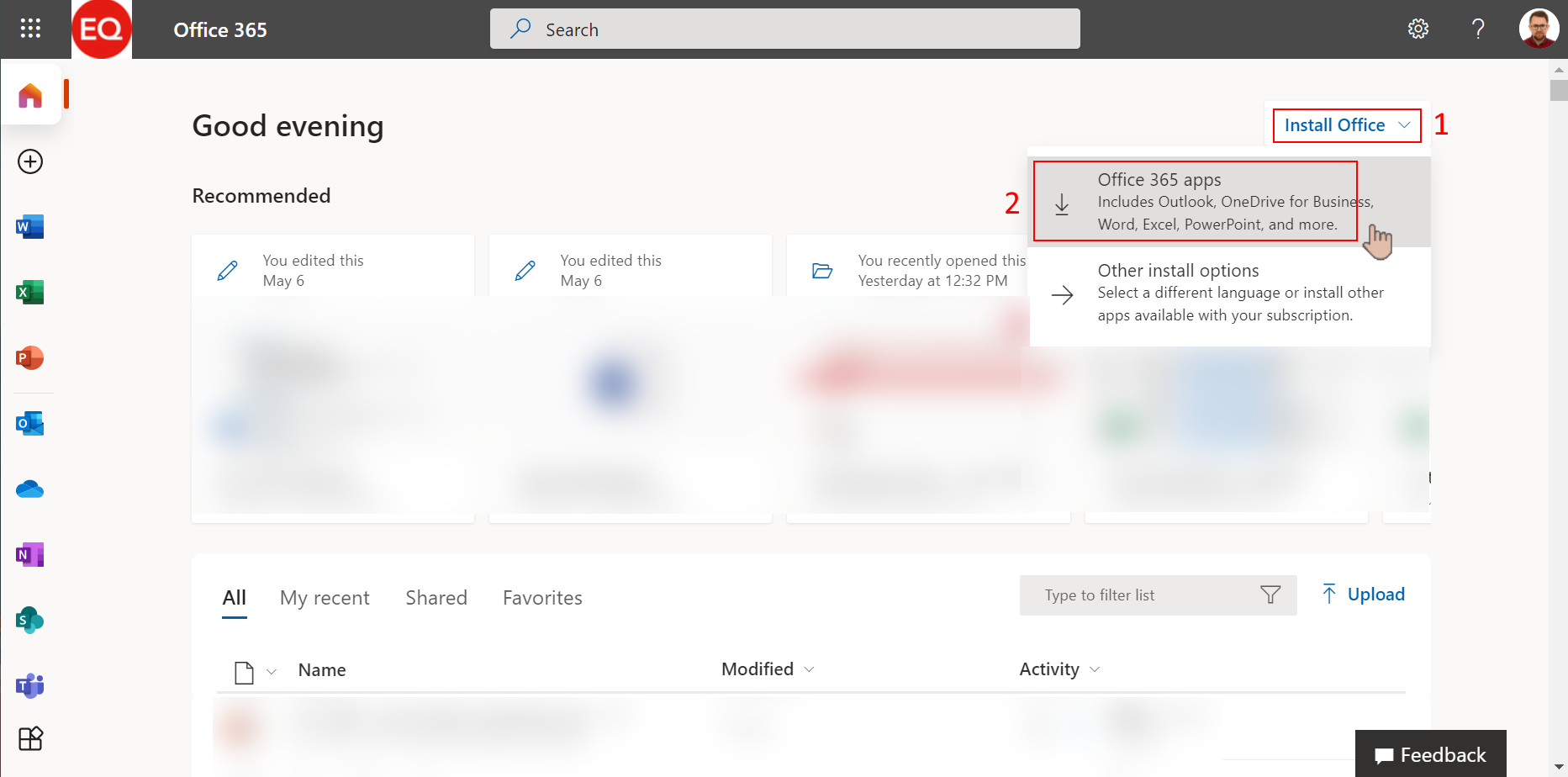
4. Para iniciar la instalación, sigue las instrucciones de tres pasos desde el navegador. Haz clic en Ejecutar (1) para ejecutar el instalador OfficeSetup.exe. Haz clic en Sí (2) en el mensaje para comenzar la instalación. Mantente conectado (3) después de la instalación, inicia Microsoft Office e inicia sesión con tu cuenta.
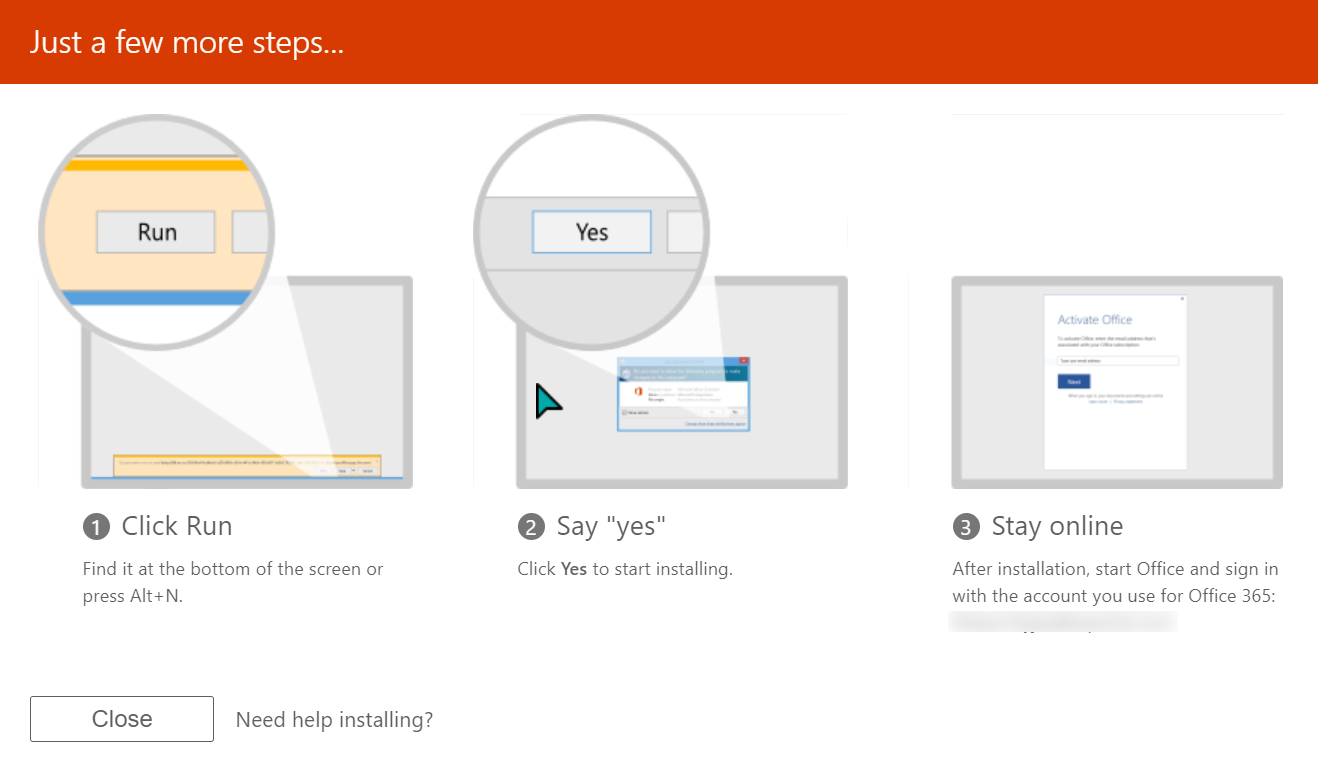
Excluir la instalación de Teams del Herramientas de Implementación de Office
Hay casos en los que te gustaría omitir la instalación de Microsoft Teams con las aplicaciones de Microsoft 365. Por ejemplo, es posible que ya tengas una solución funcional para implementar Teams.
Separar Teams de las aplicaciones de Microsoft 365 también es útil para escritorios remotos compartidos. Para minimizar los retrasos, generalmente quieres que tus usuarios usen Teams directamente en sus máquinas.
Microsoft ofrece múltiples formas de instalar las aplicaciones de Microsoft 365 sin Teams. ¡Veamos cómo hacerlo!
La instalación de las aplicaciones de Microsoft 365 mediante la Herramienta de Implementación de Office (ODT) está fuera del alcance de este artículo. Por lo tanto, los ejemplos aquí solo demostrarán cómo crear el archivo de configuración para excluir Teams al instalar las aplicaciones de Microsoft 365 a través de ODT.
Si utiliza ODT para implementar Microsoft 365 Apps, puede especificar manualmente el elemento ExcludeApp en el archivo de configuración configuration.xml para excluir Teams. Por ejemplo, el archivo de configuración a continuación excluiría Teams y la versión anterior de OneDrive de la instalación de Microsoft 365 Apps.
Si no desea editar manualmente el archivo configuration.xml, otra opción es crear un nuevo archivo de configuración utilizando la Office Customization Tool (OCT). Siga los pasos a continuación para crear un archivo de configuración que excluya Teams.
1. Primero, abra su navegador y vaya a https://config.office.com/.
2. Una vez en la página del App Admin Center, desplácese hacia abajo hasta la parte inferior de la página y haga clic en el botón Create.

3. En la sección Products and releases —>Products, haga clic en el menú desplegable Office Suites y elija Microsoft 365 Apps for Enterprise.
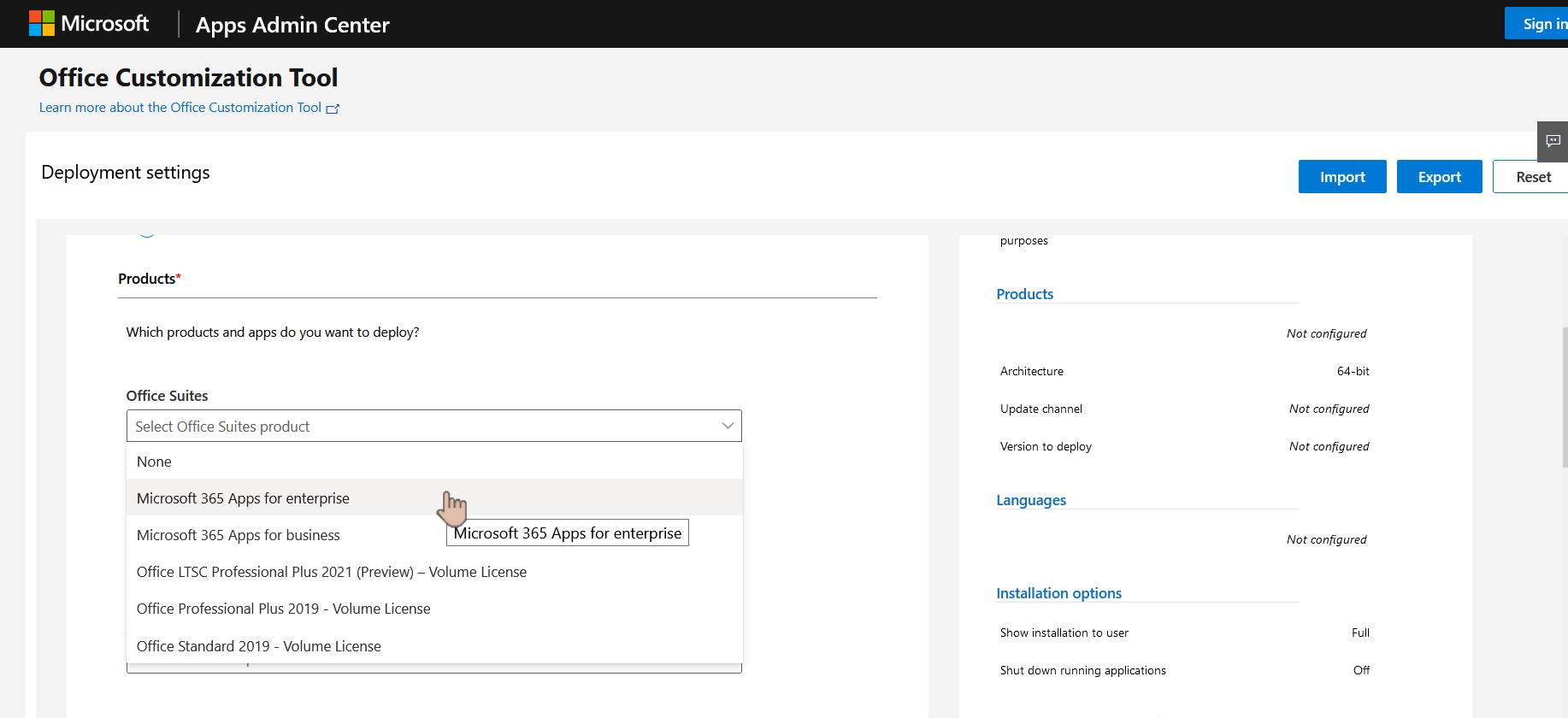
4. Desplácese hacia abajo hasta Apps y apague la aplicación Teams.
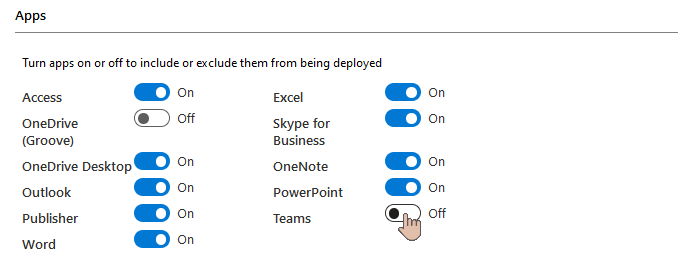
5. A continuación, haga clic para expandir la sección Language. Haga clic en la casilla desplegable bajo Select primary y elija el idioma principal para la instalación. En este ejemplo, se elegirá English (United States). Después de seleccionar el idioma, haga clic en Export.
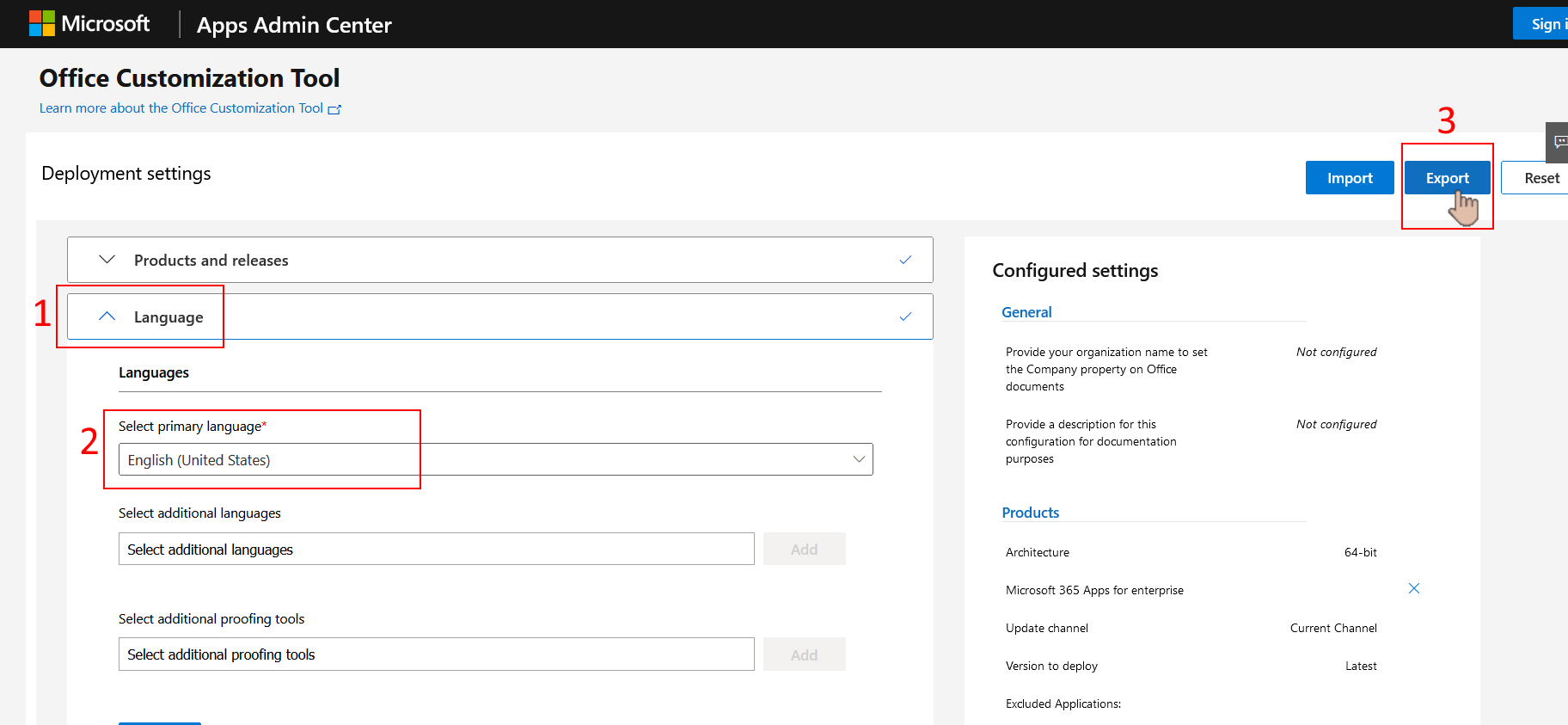
6. En la página emergente del Formato de Archivo Predeterminado, elige tu opción preferida de la lista. Este ejemplo elegirá la opción Mantener la Configuración Actual. Después de hacer tu selección, haz clic en Aceptar, y tu navegador comenzará a descargar el archivo configuration.xml.
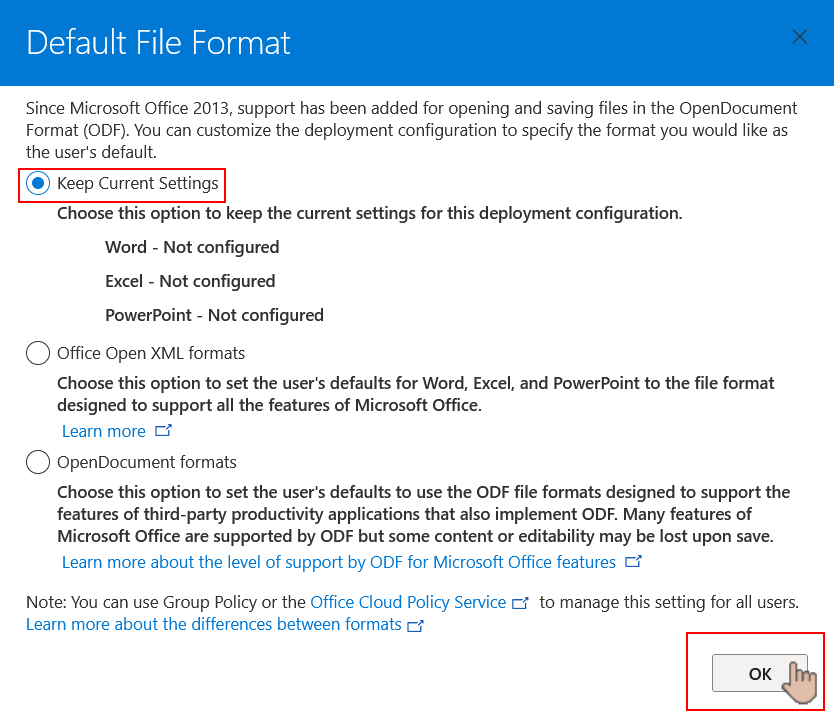
Excluyendo la Instalación de Teams desde el Administrador de Puntos de Extremo de Microsoft
Similar al OCT, hay opciones para excluir Teams al implementar Microsoft 365 Apps for Enterprise usando Microsoft Intune y Microsoft Endpoint Configuration Manager.
Sigue los pasos a continuación para agregar las Microsoft 365 Apps a Microsoft Intune sin Teams.
1. Abre tu navegador web, ve a https://endpoint.microsoft.com, e inicia sesión usando tu cuenta.
2. Después de iniciar sesión, haz clic en Aplicaciones (1) —> Todas las aplicaciones (2) —> Agregar (3).
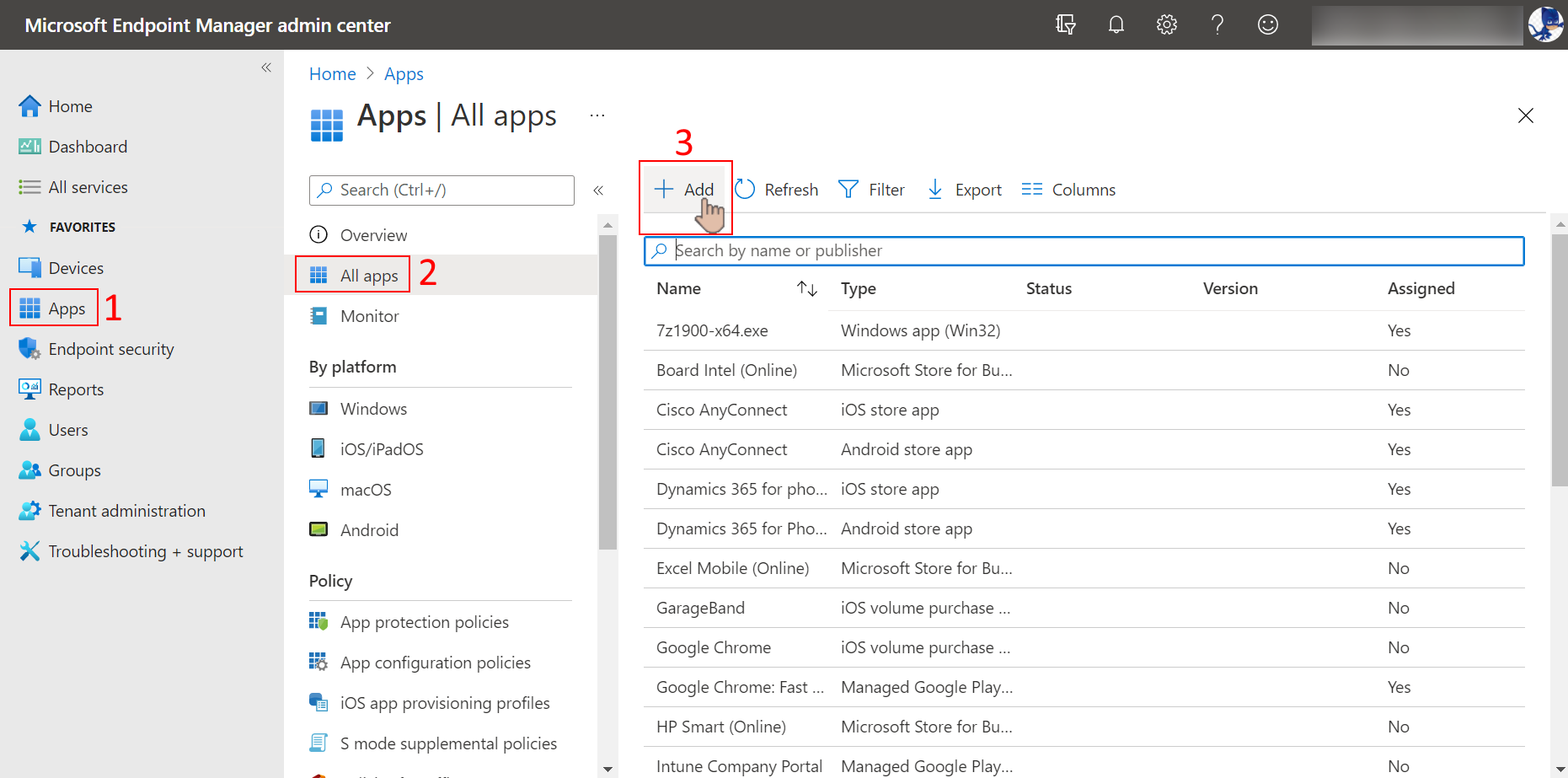
3. En el desplegable Seleccionar tipo de aplicación, haz clic en el tipo de aplicación y selecciona Windows 10 bajo Microsoft 365 Apps.
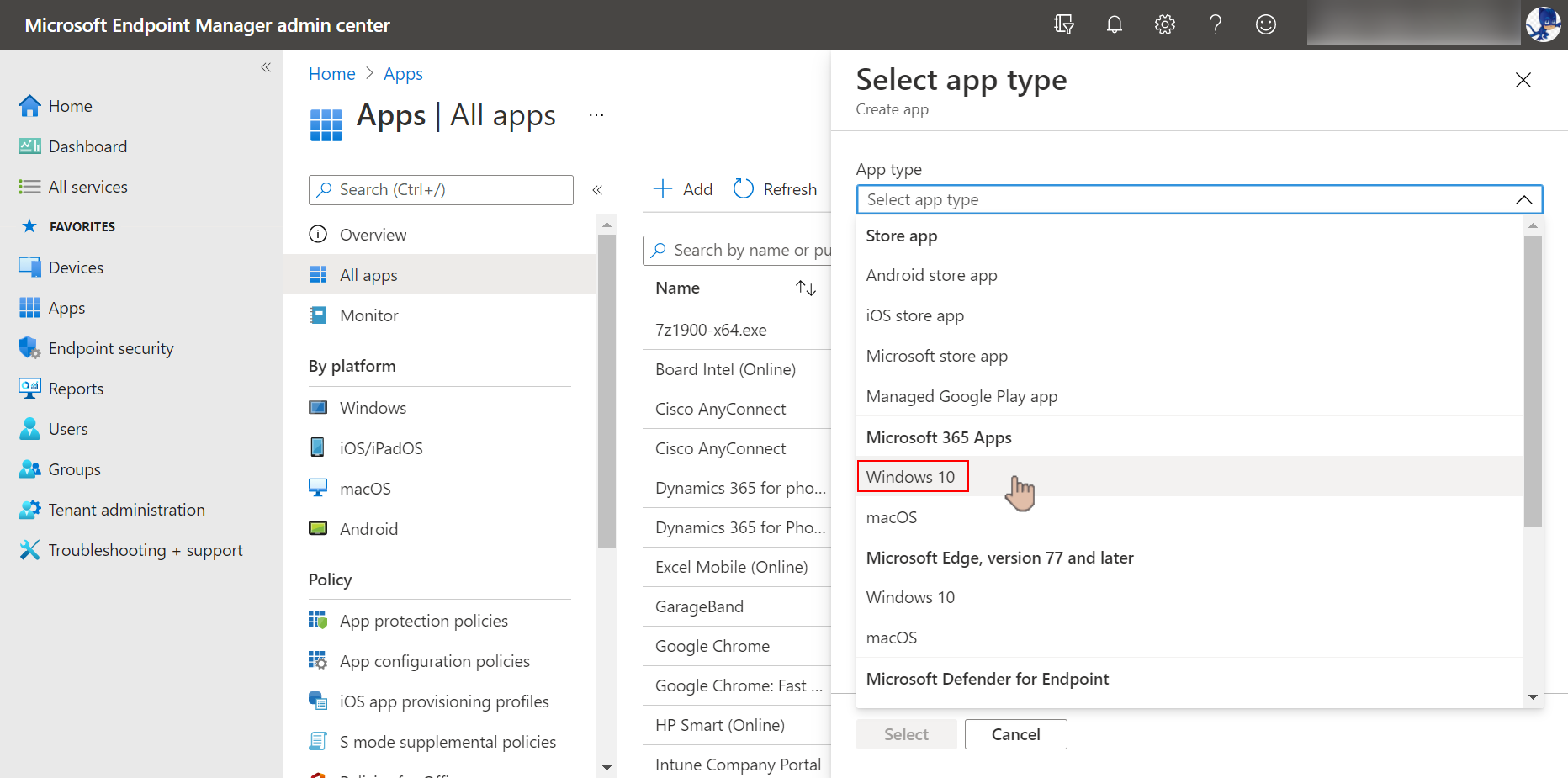
4. Después de seleccionar el Tipo de Aplicación, haz clic en el botón Seleccionar.
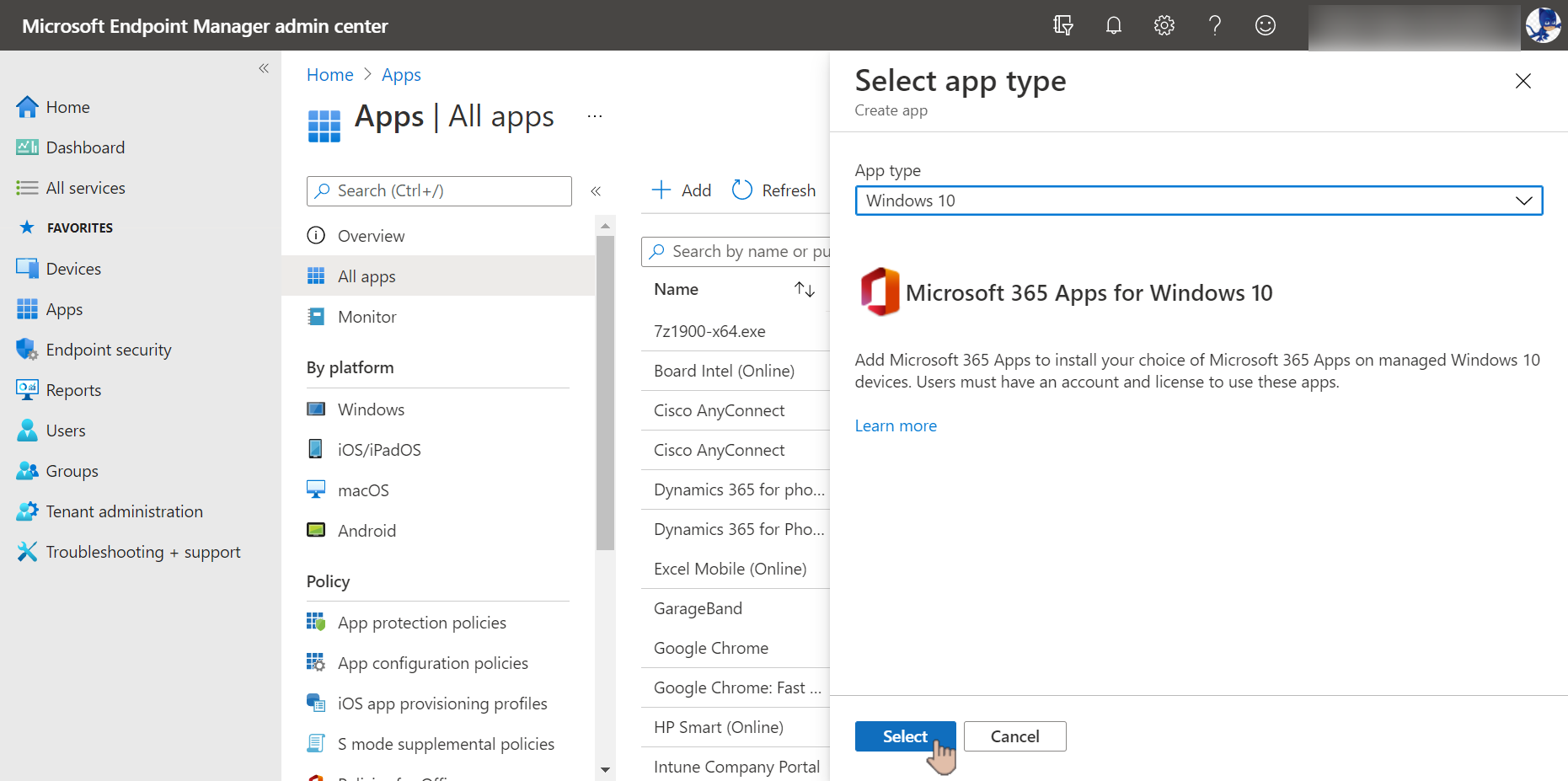
5. Bajo la pestaña Información del Conjunto de Aplicaciones, deja los valores predeterminados y haz clic en Siguiente.
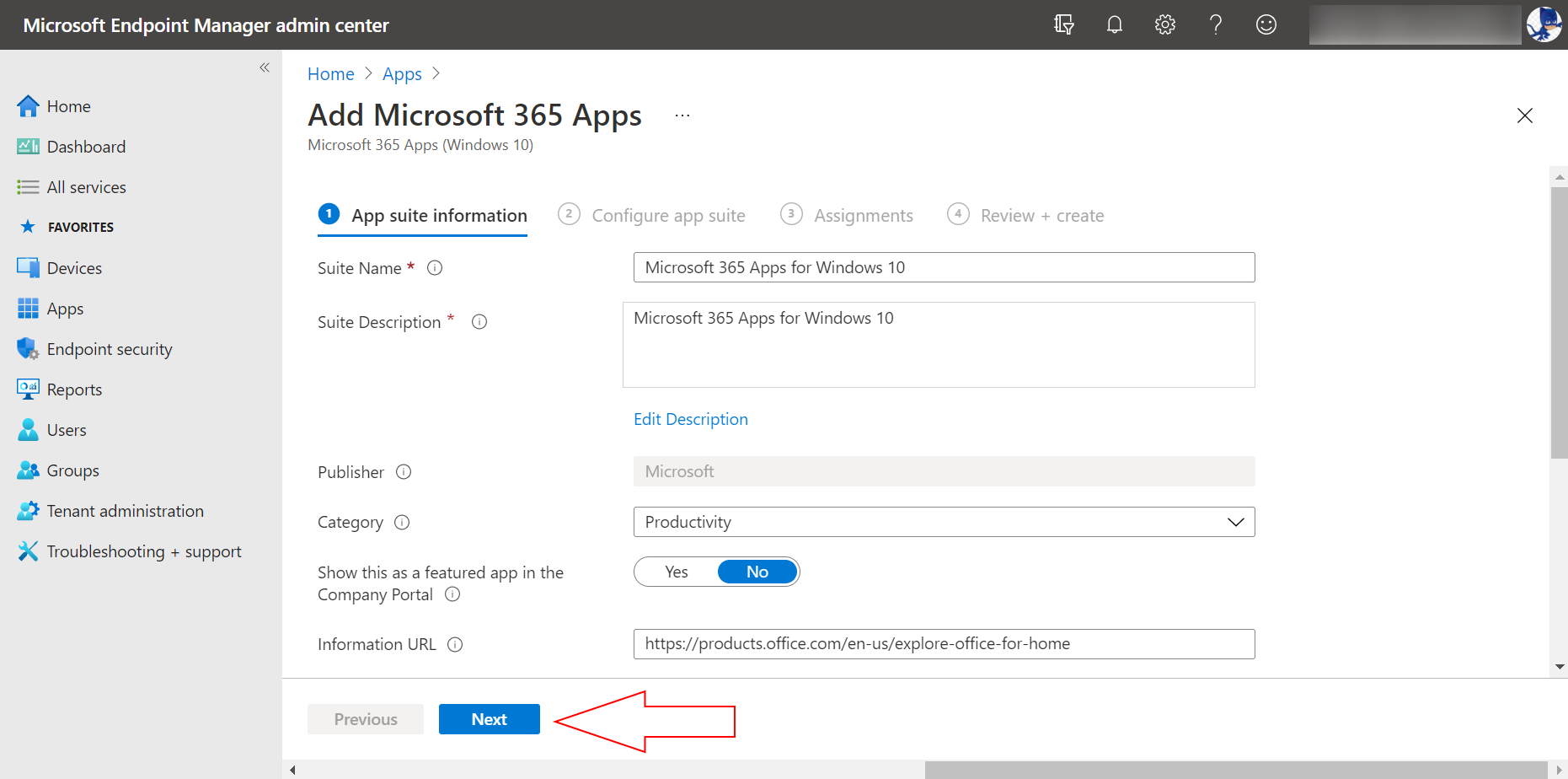
6. Bajo la pestaña Configurar conjunto de aplicaciones, haz clic en el menú desplegable Seleccionar aplicaciones de Office y desmarca Teams.
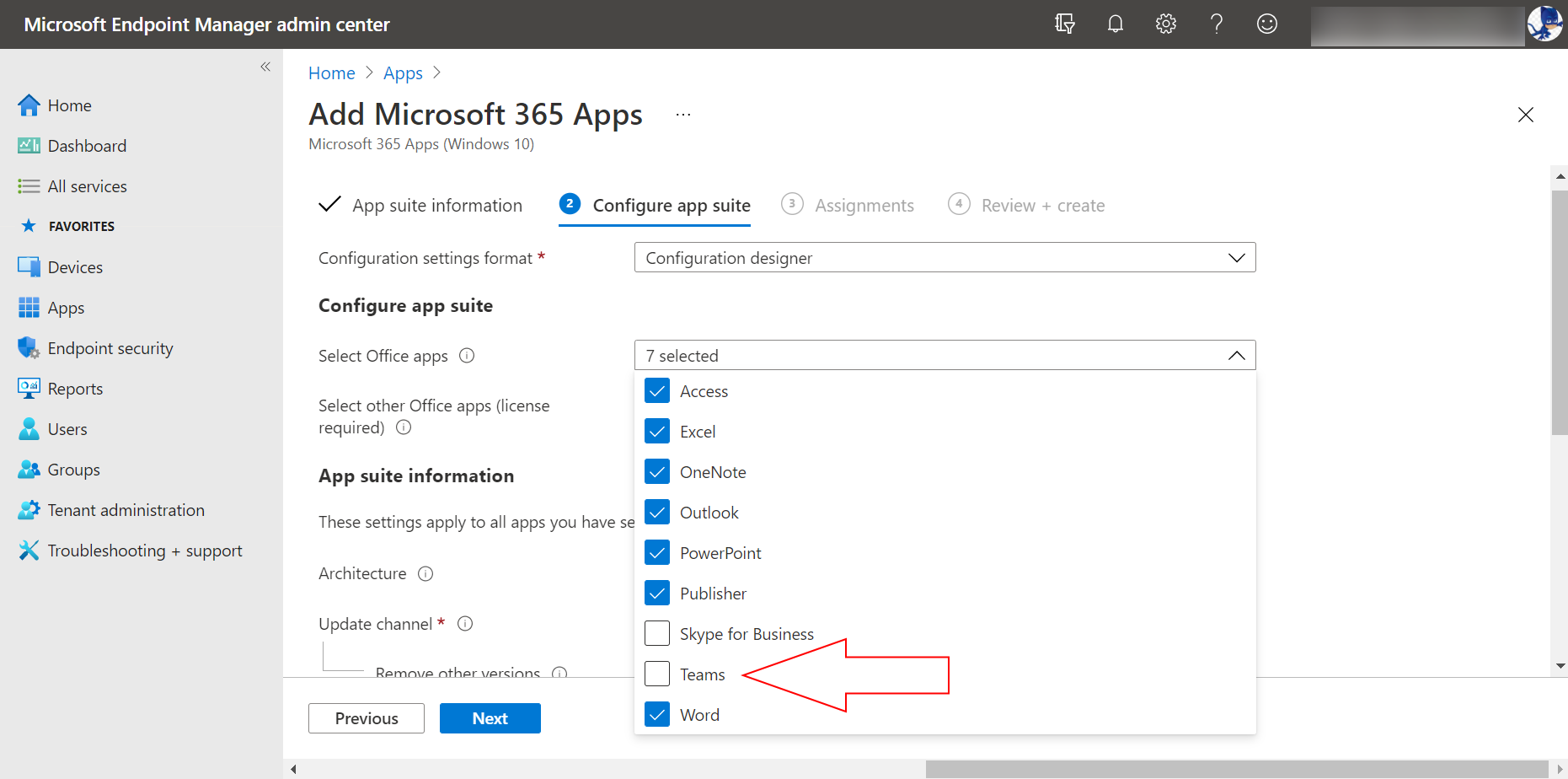
7. A continuación, haz clic en el menú desplegable Canal de actualización (1) y elige el canal de actualización que desees. En este ejemplo, se seleccionará el Canal Empresarial Semi-Anual (2) y se dejarán todas las demás configuraciones como predeterminadas. Por último, haz clic en Siguiente (3).
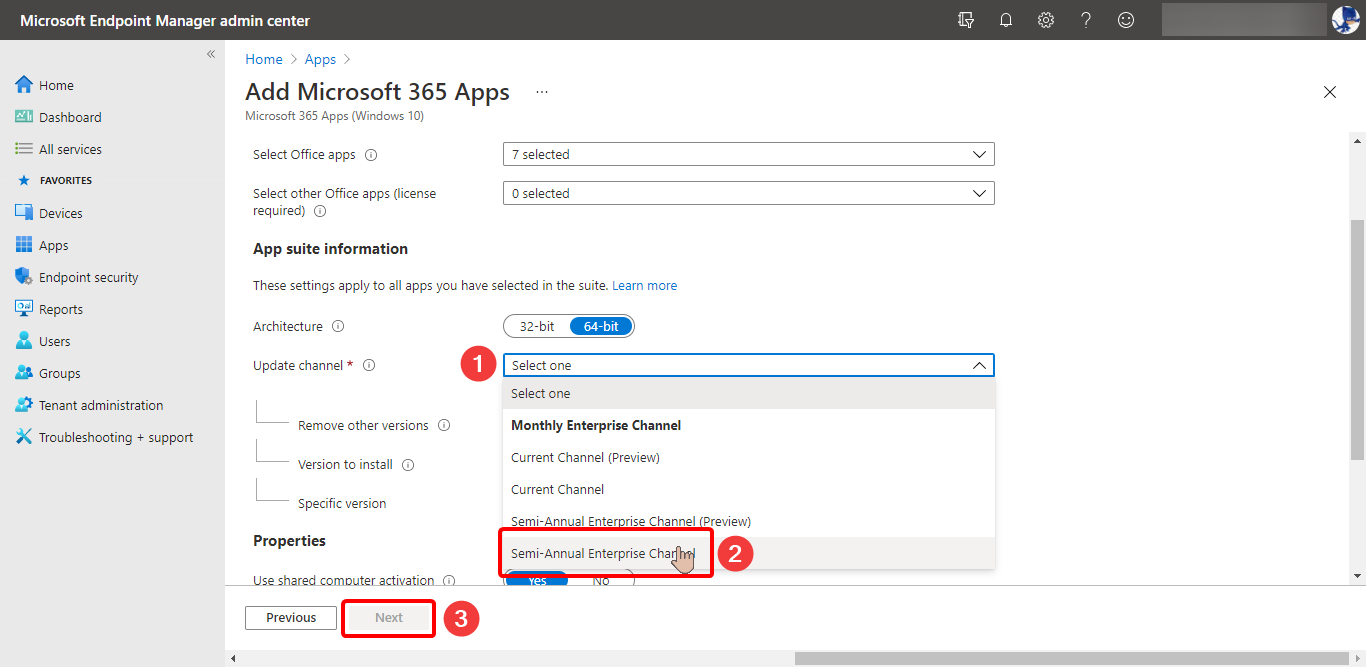
8. En la pestaña Asignaciones, elige los usuarios o grupos a los que se les harán disponibles las aplicaciones de Microsoft 365. En este ejemplo, se añadirá el grupo llamado _Grupo de Prueba.
En la sección Disponible para dispositivos inscritos, haz clic en el enlace Añadir grupo (1). En el desplegable Seleccionar grupos, escribe para buscar el grupo que deseas agregar (2), luego haz clic en (3) en el nombre del grupo en los resultados. Por último, haz clic en Seleccionar (4) para finalizar tu selección.
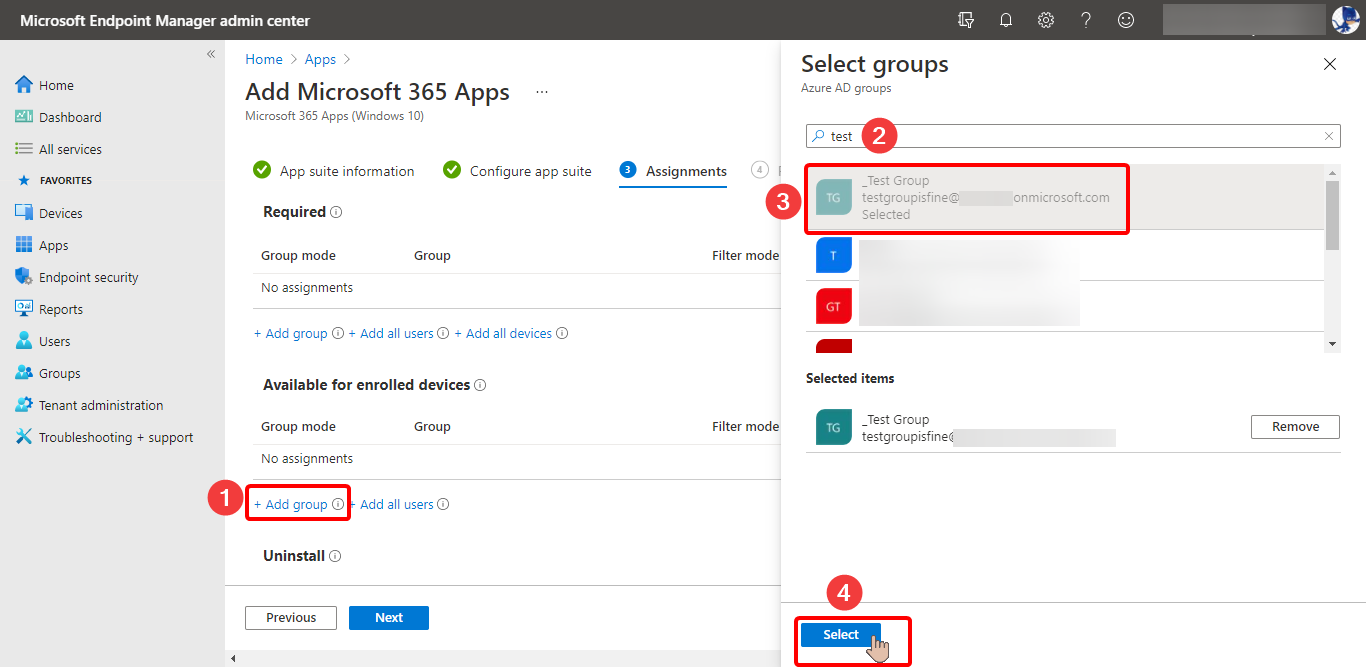
9. Ahora deberías ver los grupos o usuarios que has añadido en la lista Disponible para dispositivos inscritos. En este punto, tienes la opción de repetir el proceso para añadir o quitar grupos y usuarios si es necesario. Cuando estés satisfecho con tu selección, haz clic en Siguiente.
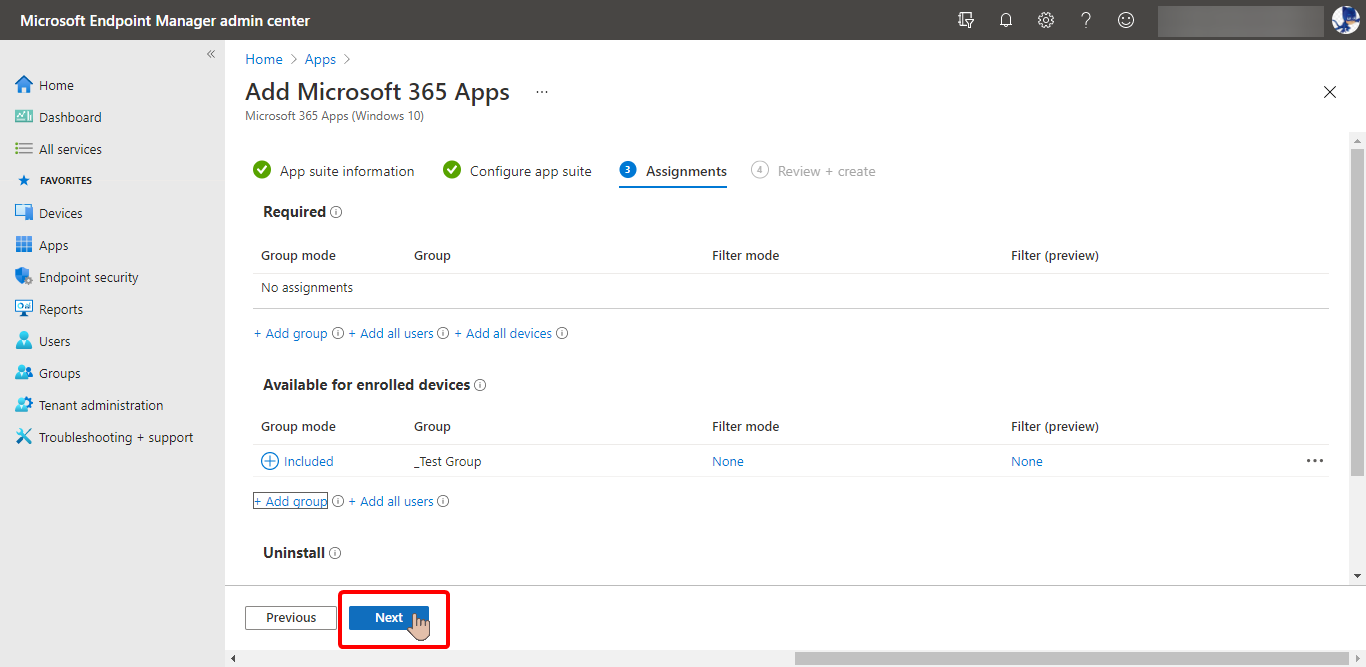
10. Ahora verás el resumen en la pestaña Revisar + crear, similar a la captura de pantalla a continuación. Después de revisar la nueva configuración de la aplicación, haz clic en Crear.
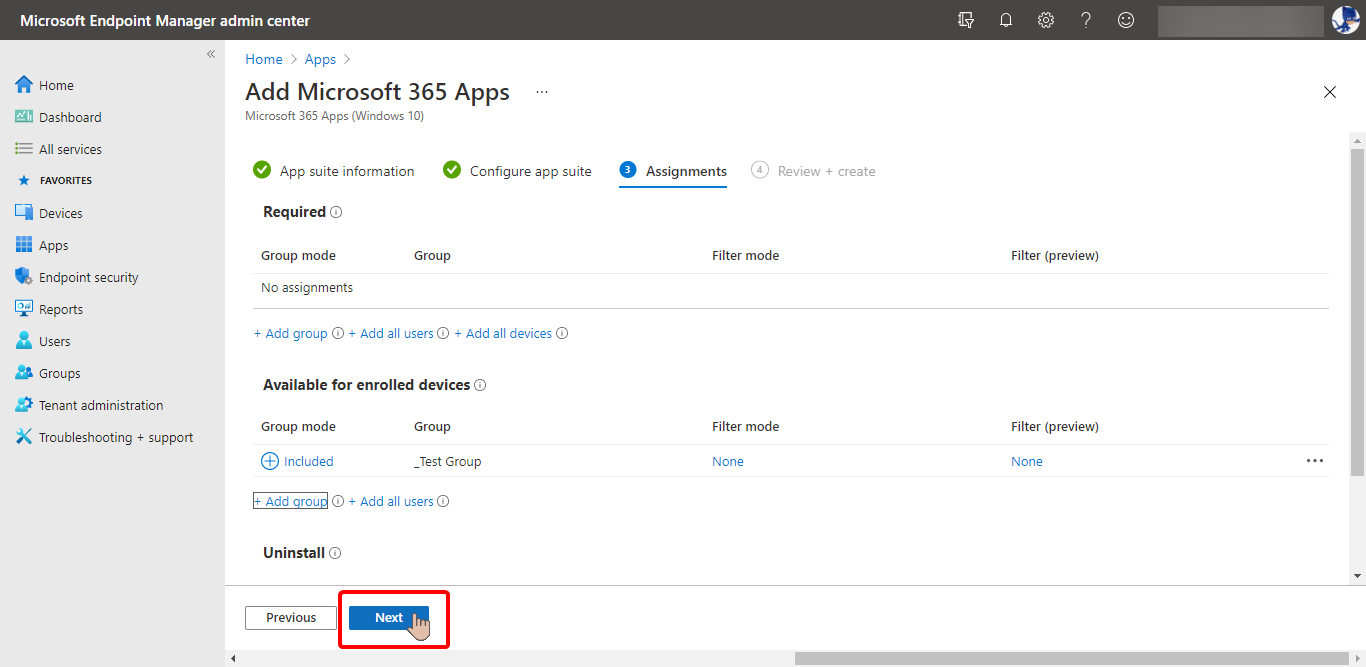
11. Después de agregar la aplicación a Intune, haz clic en el menú Propiedades para ver la configuración de la aplicación. Como puedes ver a continuación, el valor de Aplicaciones que se instalarán como parte del conjunto no incluye Microsoft Teams.
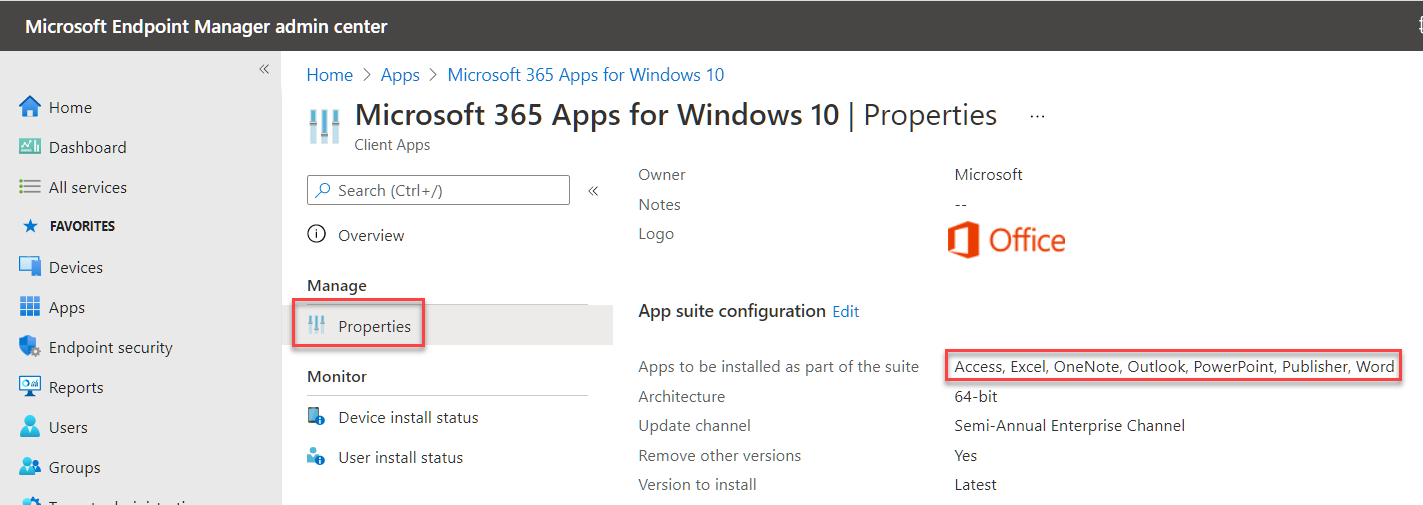
Ahora que has agregado las aplicaciones de Microsoft 365 sin Teams en Intune, los usuarios instalan la aplicación desde la aplicación o sitio web del Portal de la Empresa.
Prevención de la instalación de Teams mediante directivas de grupo
Otra opción alternativa es utilizar el ajuste de directiva de grupo No instalar Microsoft Teams con nuevas instalaciones o actualizaciones de Office. Puedes encontrar esta configuración de directiva en Configuración de equipo\Configuración de directivas\Plantillas administrativas\Microsoft Office 2016 (Equipo)\Actualizaciones.
Asegúrate de tener la versión 4882.1000 o superior de los Archivos de plantilla administrativa (ADMX/ADML). La ventana del editor se ve como en la captura de pantalla a continuación.
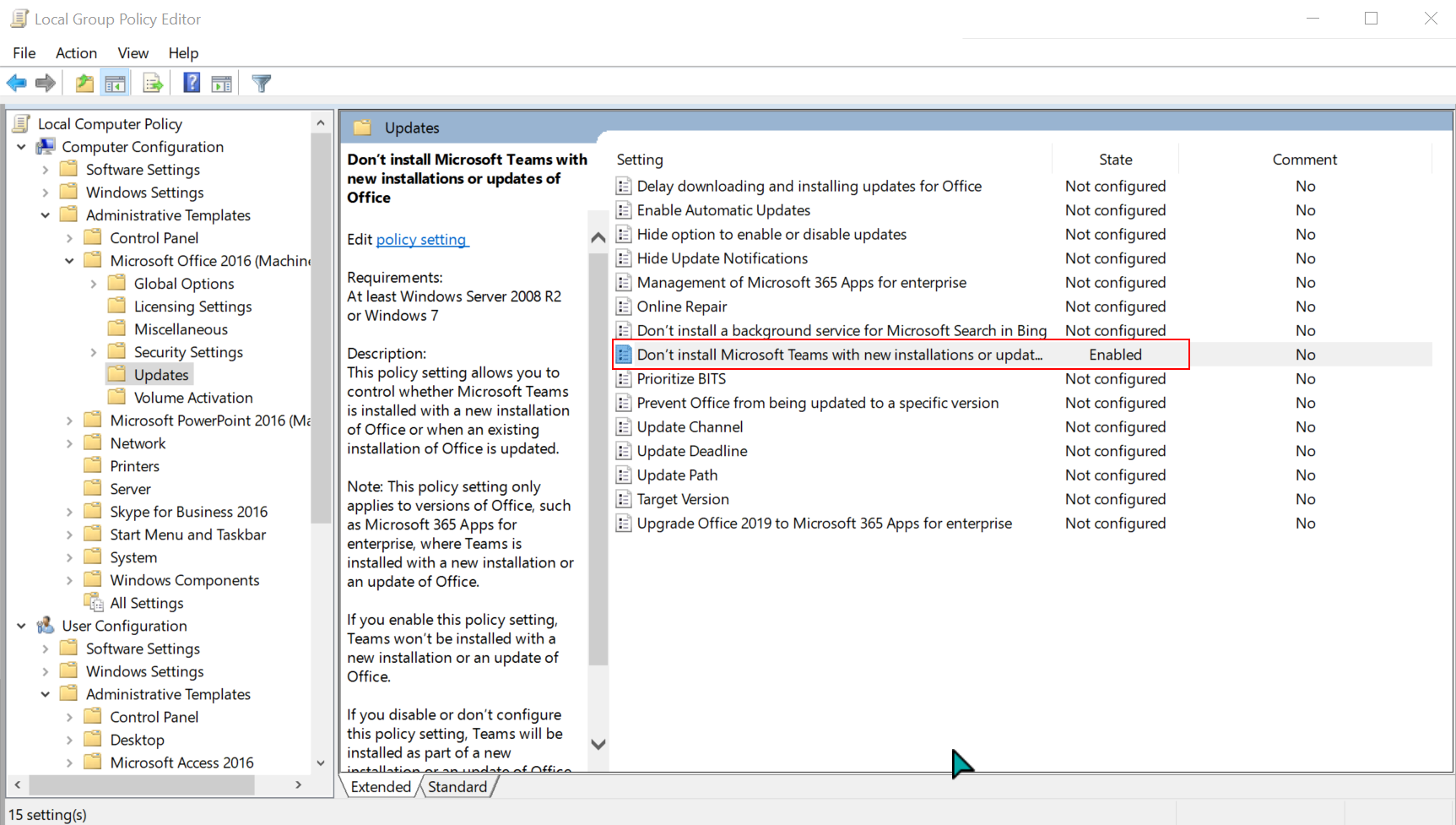
Prevención de la instalación de Teams mediante el Registro
Por último, pero no menos importante, puedes editar el registro para evitar que Microsoft 365 Apps instale automáticamente Microsoft Teams. Puedes establecer este comportamiento creando el valor DWORD preventteamsinstall en el registro y estableciendo el valor en 1. Sigue los pasos a continuación para hacerlo.
Editar claves bajo ‘HKEY_LOCAL_MACHINE’ requiere privilegios administrativos en la computadora.
1. Para abrir el editor del registro, presiona WIN+R en tu teclado. La ventana Ejecutar aparecerá. A continuación, escribe regedit en el cuadro y haz clic en Aceptar, como se muestra a continuación.
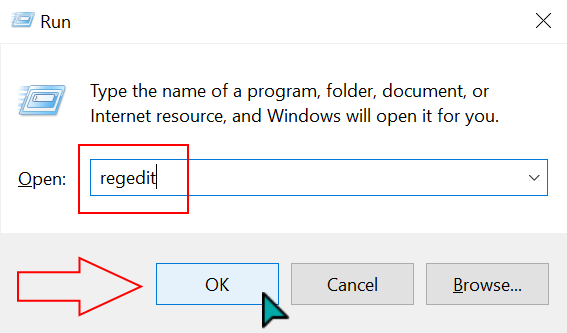
2. Después de abrir Editor de registro, navega hasta la clave HKEY_LOCAL_MACHINE\SOFTWARE\Policies\Microsoft\Office\16.0\common. Si las claves de la ruta no existen, créalas haciendo clic con el botón derecho y creando una nueva clave.
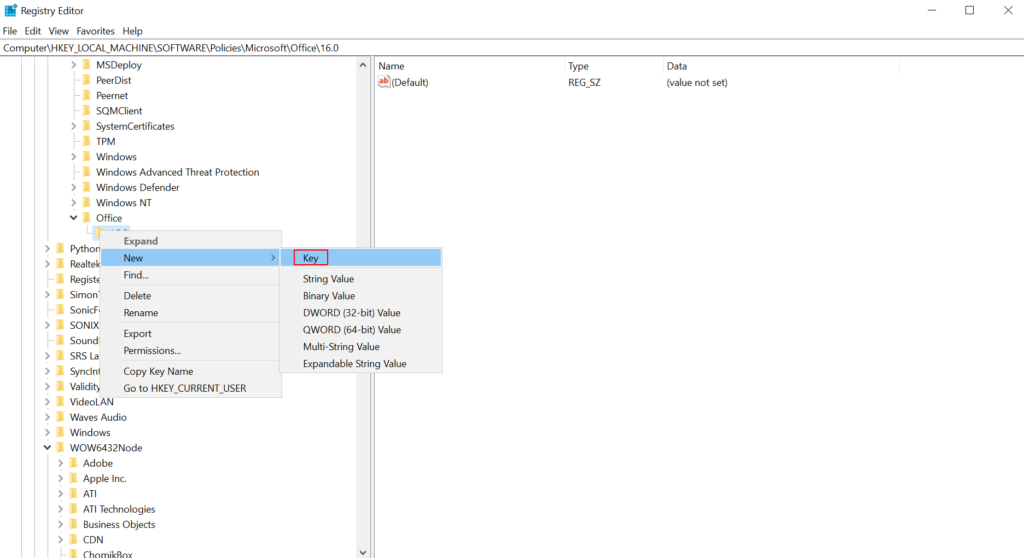
3. Dentro de la clave common (1), haz clic con el botón derecho en el espacio del panel derecho y selecciona Nuevo —> Valor DWORD (32 bits) (2).
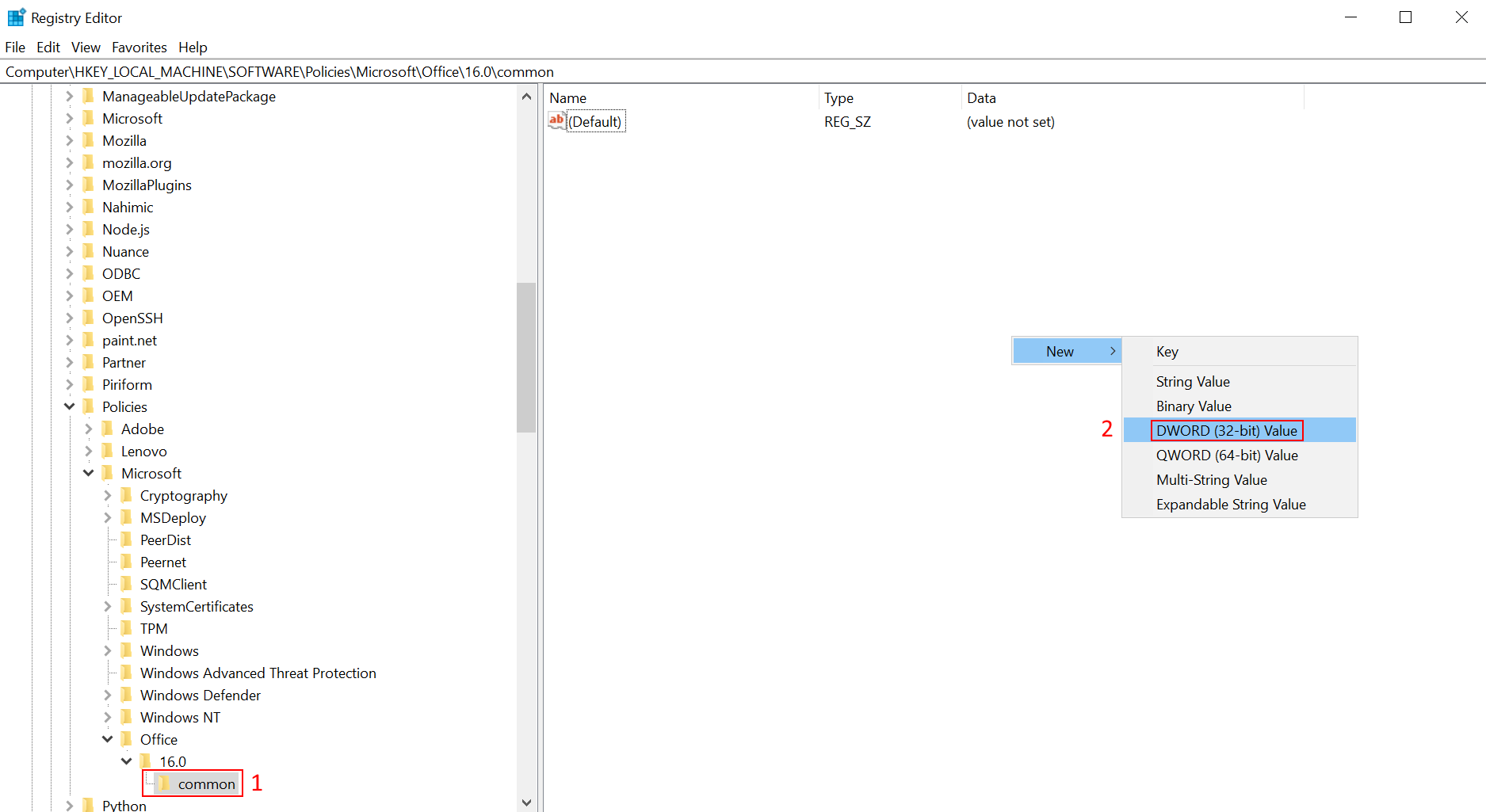
4. Ingresa el nombre preventteamsinstall y presiona Enter para crear el nuevo valor.
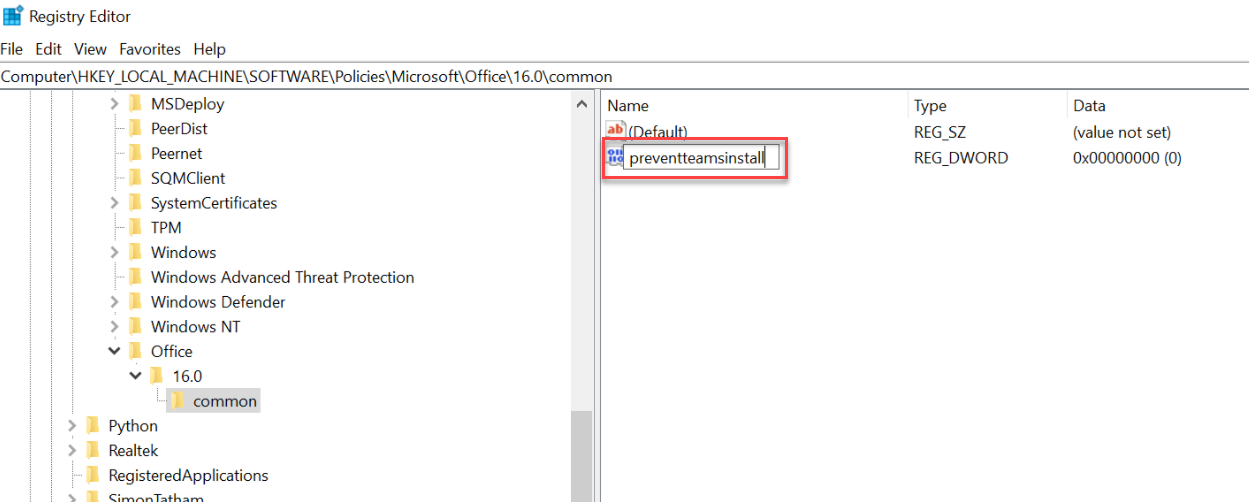
5. Haz doble clic en el valor preventteamsinstall que has creado para editar su valor. En la ventana Editar valor DWORD (32 bits), cambia el Datos del valor a 1 y haz clic en Aceptar.

Como resultado, la instalación de Microsoft 365 Apps en la computadora ya no incluirá Microsoft Teams.
Actualización de las instalaciones de Teams en toda la máquina
Microsoft Teams incluye un mecanismo que verifica actualizaciones. Por ejemplo, si tu versión del instalador en toda la máquina está desactualizada, Teams solicitará una actualización si está disponible.
Cuando los usuarios reciban el aviso de actualización similar a la captura de pantalla a continuación, tendrán que hacer clic en Actualizar Teams para proceder con la actualización del cliente de Teams.
Para mayor claridad, tenga en cuenta que al actualizar el cliente de Teams se actualiza el Instalador de Teams para toda la máquina. Por lo tanto, si nuevos usuarios inician sesión en la computadora, el instalador para toda la máquina instalará la versión de Teams en su perfil que originalmente venía con el instalador.
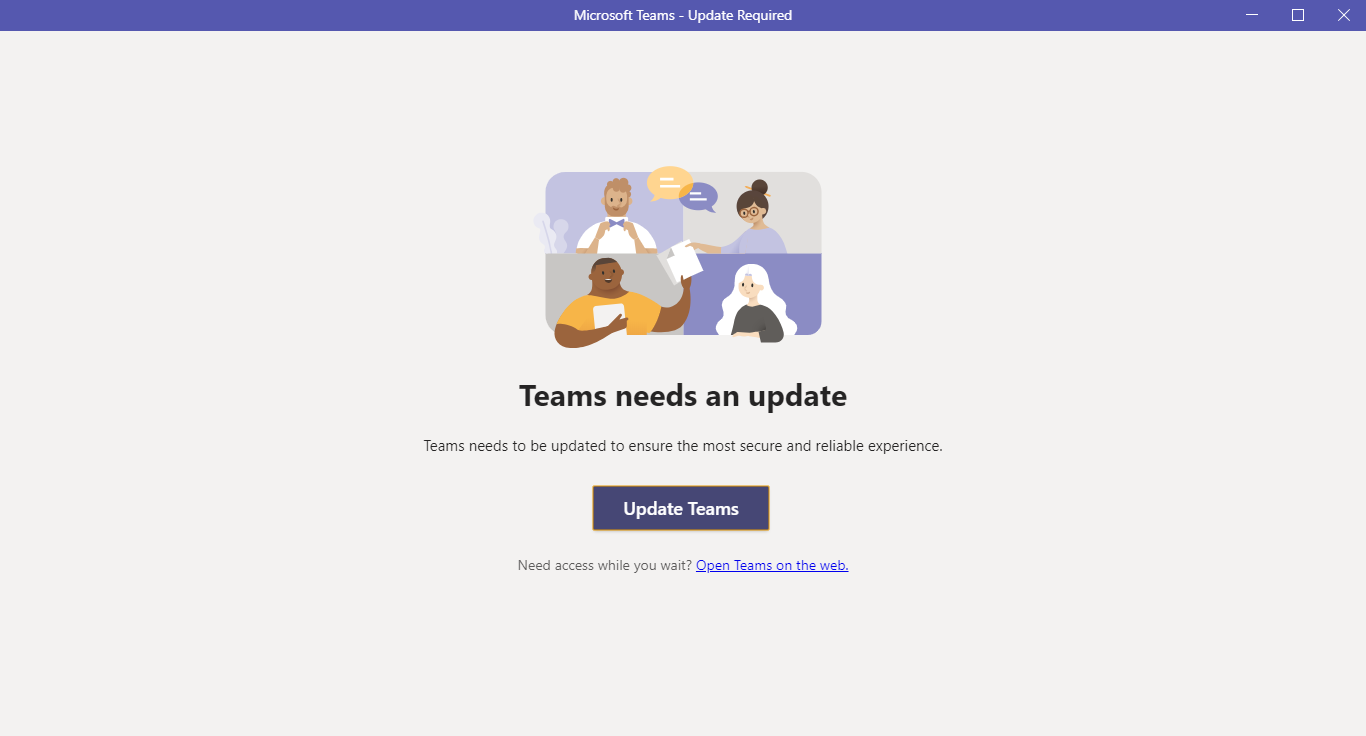
Para entornos VDI con instalación de Teams por máquina, la actualización de Teams no está disponible para los usuarios. En cambio, los administradores deben desinstalar el MSI de Teams actual e instalar la nueva versión para actualizar el cliente de Teams.
Esperar una actualización no proporciona una gran experiencia de usuario. Los administradores deben mantener regularmente el instalador actualizado para asegurarse de que los nuevos usuarios reciban la última versión de Teams.
Eliminación y Reinstalación de la Instalación de Teams para Toda la Máquina
Desinstalar el cliente de Teams y el Instalador de Teams para toda la máquina tiene resultados diferentes que tanto los administradores como los usuarios deben tener en cuenta.
Microsoft proporciona un script de muestra para la limpieza de la implementación de Teams. Este script desinstala la aplicación de Teams y elimina la carpeta que contiene los datos de la aplicación.
Para obtener instrucciones sobre cómo desinstalar el cliente de Teams y el Instalador de Teams para toda la máquina, visite el artículo Cómo desinstalar Microsoft Teams en Windows 10 (para profesionales de TI).
Desinstalar el cliente de Teams crea automáticamente una nueva entrada en el registro: HKEY_CURRENT_USER\Software\Microsoft\Office\Teams\PreventInstallationFromMsi. Este registro evitará que el instalador de Teams a nivel de máquina vuelva a instalar el cliente de Teams en el mismo perfil de usuario.
Si necesitas que el instalador de Teams a nivel de máquina vuelva a instalar Teams en el próximo inicio de sesión, primero debes eliminar la entrada del registro PreventInstallationFromMsi. Para hacerlo, ejecuta el siguiente comando en PowerShell.
Por otro lado, desinstalar el instalador de Teams a nivel de máquina también desinstalará el cliente de Teams. Esta acción es útil si planeas reinstalar una versión más nueva del instalador de Teams a nivel de máquina. Luego puedes reinstalar Teams usando cualquiera de los métodos que aprendiste anteriormente en este artículo.
Conclusión
Configurar el instalador de Teams a nivel de máquina de Microsoft puede parecer desafiante. Principalmente porque hay muchas opciones para implementar (o no implementar) y una configuración inicial aparentemente compleja. Este artículo tiene como objetivo proporcionarte la información que necesitas para ayudarte con la configuración del instalador de Teams a nivel de máquina.
¿Este artículo dejó algo fuera? Haznos saber en los comentarios. ¡Consulta otros artículos relacionados con Microsoft Teams para aprender más!
Source:
https://adamtheautomator.com/how-to-set-up-the-microsoft-teams-machine-wide-installer/













