Tabla de comparación entre VirtualBox y VMware
Comencemos con una visión general de las características más importantes de los productos de virtualización de Oracle VirtualBox frente a VMware (Workstation Player, Workstation Pro, Fusion Player, Fusion Pro y ESXi). Cada punto en la tabla será cubierto con más detalle en las secciones siguientes.
spanish
Oracle
VMware
VirtualBox 7.0.6
Player 17
Workstation 17
Fusion 13 (Player)
Fusion Pro 13
ESXi 7.0
Tipo de Hipervisor
2
2
2
2
2
1
Licenciamiento
Gratis / desde $50 por usuario
Gratis / $150
Desde $200
$150
$200
Gratis/Pago (desde $577)
Virtualización
Hardware + Software
Hardware
Hardware
Hardware
Hardware
Hardware
Sistema Operativo Anfitrión
Linux, Windows, Solaris, macOS, FreeBSD
Linux, Windows
Linux, Windows
macOS
macOS
—
Sistema Operativo Huésped
Linux, Windows, Solaris, FreeBSD, macOS
Linux, Windows, Solaris, FreeBSD
Linux, Windows, Solaris, FreeBSD
Linux, Windows, Solaris, FreeBSD, macOS
Linux, Windows, Solaris, FreeBSD, macOS
Linux, Windows, Solaris, FreeBSD
Carpetas Compartidas
Sí
Sí
Sí
Sí
Sí
No
Portapapeles Compartido
Sí
Sí
Sí
Sí
Sí</diy
¿Cuáles son los tipos de hipervisores?
A hypervisor is a software product that allows you to create and run multiple virtual machines (guest machines) on a single physical machine (host machine). This provides several advantages, including agility and resource saving. Using a hypervisor simplifies the copying of machines from one server to another and the distribution of hardware resources between VMs.
Los hipervisores abstraen el software de las máquinas físicas de los recursos hardware subyacentes. Las MV creadas están lógicamente aisladas entre sí e independientes de la máquina física subyacente.
Hay dos tipos de hipervisores:
- Tipo 1 hipervisores, o hipervisores nativos, pueden ejecutarse en metal desnudo accediendo directamente al hardware. No requieren un sistema operativo subyacente (SO) porque el hipervisor funciona como el sistema operativo en este caso.
- Óptimo para: entornos de producción grandes
- Ejemplos: VMware ESXi
- Tipo 2 hipervisores se ejecutan en sistemas operativos de host existentes como una aplicación y también se llaman hipervisores alojados. Proporcionan servicios de virtualización coordinando llamadas para CPU, memoria, disco y otros recursos de entrada/salida a través del SO host.
- Óptimo para: ejecutar MV en computadoras personales
- Ejemplos: Oracle VirtualBox, VMware Workstation, VMware Player y VMware Fusion
Pensamientos
- Si su entorno requiere el máximo rendimiento, elija un hipervisor de tipo 1.
- Si necesita ejecutar máquinas virtuales en una computadora con un sistema operativo instalado como Linux, Windows o macOS, elija un hipervisor de tipo 2.
Modelos de licencia: Oracle VirtualBox vs. VMware
Oracle VirtualBox está disponible como un producto de software de código abierto gratuito que se distribuye bajo la Licencia Pública General de GNU, versión 2 (GPLv2). La última versión de VirtualBox disponible en el momento de escribir esto es VirtualBox 7.0.6.
También existe el Paquete de Extensión de VirtualBox, que es gratuito para evaluación, uso personal o propósitos educativos (distribuido bajo la Licencia de Uso Personal y Evaluación del Paquete de Extensión de VirtualBox), pero necesita adquirir una Licencia Empresarial de VirtualBox para uso comercial. El Paquete de Extensión de VirtualBox es un paquete de código cerrado que agrega algunas características adicionales al producto, incluido el soporte USB2.0/3.0, VirtualBox RDP, Arranque PXE, cifrado de disco VM (debe estar instalado en un sistema operativo host) y otras características.
VMware Workstation Player (anteriormente VMware Player) es gratuito para uso personal, educativo y no comercial. Las empresas y organizaciones sin fines de lucro deben obtener una licencia comercial de Workstation Player por alrededor de $150 (en el momento de escribir esto), lo que permitiría ejecutar máquinas virtuales restringidas creadas en Workstation Pro/Fusion y proporcionaría un mejor soporte para implementaciones masivas.
VMware Workstation Pro (anteriormente VMware Workstation) se puede evaluar de forma gratuita durante 30 días. Generalmente, necesitas comprar una licencia de Workstation Pro por alrededor de $200 (en el momento de escribir esto). A diferencia de Workstation Player, que incluye solo características básicas, Workstation Pro incluye el conjunto completo de características de virtualización para escritorios.
VMware Fusion es el equivalente de VMware Workstation pero para computadoras que ejecutan sistemas operativos macOS. Hay dos ediciones de VMware Fusion: VMware Fusion Player (alrededor de $150) y VMware Fusion Pro (alrededor de $200). Fusion Pro incluye ligeramente más características de nivel empresarial que Fusion Player, que está principalmente dirigido a usuarios domésticos.
VMware ESXi debe ser licenciado con licencias de vSphere, a partir de $577 para el Kit de VMware vSphere Essentials. Hay un período de evaluación completo de 60 días para ESXi. También puedes obtener una licencia gratuita de ESXi por un período de tiempo ilimitado pero con limitaciones de funciones, incluida la incapacidad de administrar el host ESXi con vCenter Server, un número limitado de núcleos de CPU (2 CPUs físicas) y el número de vCPUs por VM es de 8.
Importante: Todos los precios reflejan los disponibles en los sitios web del proveedor en el momento de la redacción (abril de 2023) y están sujetos a cambios. Asegúrate de verificar la información de precios en los sitios web oficiales de Oracle y VMware.
Pensamientos
Basándose en las conclusiones de la sección anterior de esta comparación VMware vs VirtualBox:
- Si necesitas una solución gratuita con funcionalidad máxima y un hipervisor de tipo 2 satisface tus necesidades, opta por VirtualBox. Esta es la elección correcta si el ahorro de costos es la prioridad. Si no se requiere integración con VMware vSphere y estás seleccionando una solución en la categoría VMware Player vs VirtualBox, entonces VirtualBox puede ser una mejor opción debido a que proporciona más funciones.
- Si necesita un hipervisor que se pueda instalar en computadoras de usuario y se requiera integración con entornos virtuales de VMware (incluido VMware vSphere), entonces elija VMware Workstation o VMware Fusion (Pro). Si necesita la máxima compatibilidad con otros productos de VMware, como VMware ESXi, seleccione VMware Workstation o Fusion Pro.
- Si necesita el máximo rendimiento y escalabilidad para su infraestructura virtual, considere comprar la licencia de VMware vSphere e implementar hosts ESXi.
Virtualización de Hardware y Software
Virtualización de Hardware (también conocida como virtualización asistida por hardware) utiliza un hipervisor para emular dispositivos de hardware para máquinas virtuales. Se requieren características de CPU Intel VT-x o AMD-V en la máquina física (host) para habilitar la virtualización de hardware, y estas características deben estar habilitadas en UEFI/BIOS. Algunos códigos de invitados pueden ejecutarse directamente en el hardware del host, lo que aumenta el rendimiento general de la MV. El host y los sistemas invitados deben utilizar la misma plataforma, por ejemplo, x86-64.
Tanto VMware como VirtualBox admiten virtualización de hardware.
Virtualización de Software (también llamada emulación) requiere que el sistema host emule completamente toda la plataforma de invitados, incluidas las instrucciones de CPU, mediante el uso de software especial. No se requieren características de virtualización de hardware para la CPU de la máquina host, pero el rendimiento no es tan bueno como lo es con la virtualización de hardware. Las plataformas del host y de los invitados pueden ser diferentes.
VirtualBox admite virtualización de software. Esto significa que puede ejecutar MV con VirtualBox incluso en hardware antiguo cuya CPU no admita características de virtualización de hardware.
Nota: Las versiones antiguas de VMware Workstation como VMware Workstation 7.0 y anteriores admitían la traducción binaria basada en software. Te permitían ejecutar MV con un sistema operativo invitado de 32 bits incluso si un procesador no admitía los conjuntos de instrucciones de CPU Intel VT-x o AMD-V.
Pensamientos
La virtualización asistida por hardware es eficiente y compatible con las soluciones de VirtualBox y VMware. Solo VirtualBox admite la virtualización de software en nuestra comparación de VMware vs VirtualBox que te permite instalar VirtualBox y ejecutar MV de 32 bits incluso en computadoras antiguas cuyos procesadores no admiten las características de CPU Intel VT-x o AMD-V.
Sistemas Operativos Anfitriones para la Instalación
En esta sección de la comparación de VirtualBox vs VMware, cubrimos los sistemas operativos que se pueden usar para instalar hipervisores de tipo 2. Como puedes ver a continuación, VirtualBox admite la mayor cantidad de sistemas operativos anfitriones.
| Oracle VirtualBox | VMware Workstation/Player | VMware Fusion | |
| Sistema Operativo Anfitrión | Linux
Windows Solaris macOS FreeBSD |
Linux
Windows |
macOS |
Compatibilidad con Sistemas Operativos Invitados
Los siguientes sistemas operativos invitados se pueden instalar en MV que se ejecutan en hipervisores de VMware y Oracle.
| Oracle VirtualBox | VMware | |
| Sistema operativo invitado | Linux
Windows Solaris macOS FreeBSD Sistema operativo heredado (DOS, OS/2, Novell Netware, etc.) Android |
Linux
Windows Solaris macOS* FreeBSD Android** |
*Tenga en cuenta que macOS solo se puede instalar oficialmente como sistema operativo invitado en VMware Fusion/Fusion Pro. Técnicamente, macOS se puede instalar en VMware Workstation y ESXi utilizando un parche especial, pero asegúrese de respetar el acuerdo de licencia antes de usar el parche.
**Consulte esta publicación para obtener más información sobre la instalación de Android en una máquina virtual VMware.
Puede instalar VMware ESXi en máquinas virtuales utilizando todos los hipervisores considerados en nuestra comparación de VirtualBox vs VMware con fines de prueba/educación.
Interfaz de usuario: GUI y CLI
VirtualBox proporciona una GUI y una CLI:
- Administrador de VirtualBox: interfaz de usuario gráfica (GUI)
- VBoxManage, una potente interfaz de línea de comandos (CLI) que puedes usar para acceder a todas las características y configuraciones del motor de virtualización, incluidas las configuraciones que no están disponibles en la GUI. Los comandos de VBoxManage son los mismos para todos los sistemas operativos anfitriones.
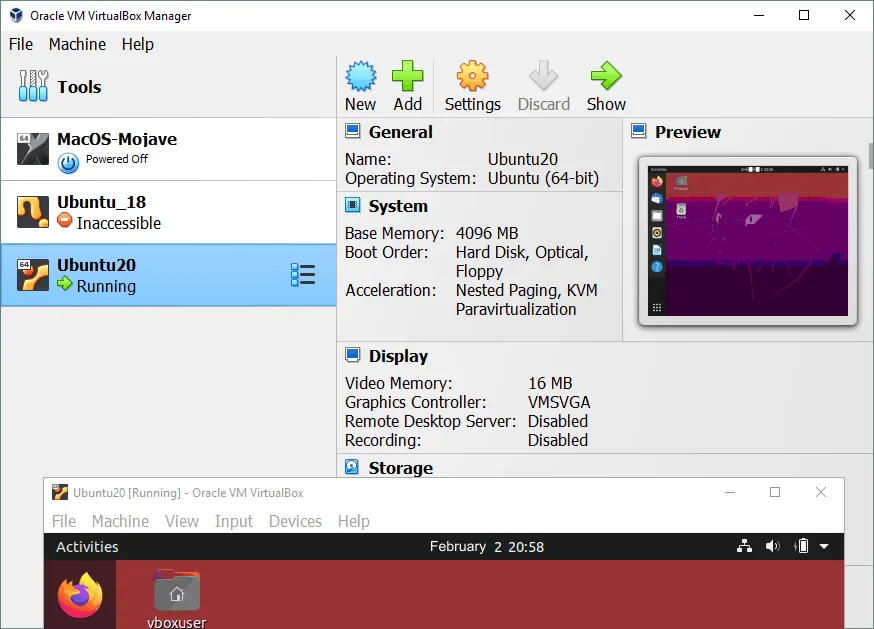
VMware Workstation proporciona:
- a powerful and user-friendly GUI
- la utilidad de línea de comandos
vmrunpara administrar máquinas virtuales, incluidos los sistemas operativos invitados. También puedes usar el comandovmwarecon las opciones adecuadas en casos como iniciar Workstation, iniciar una VM, cambiar a modo de pantalla completa, etc.
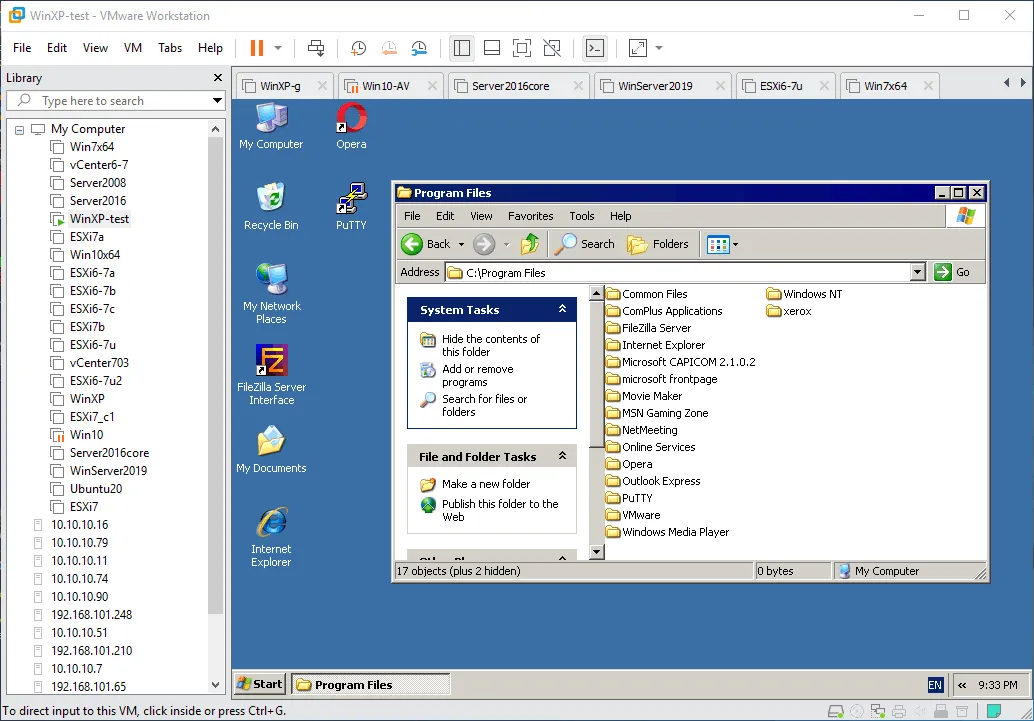
VMware Player proporciona una GUI más simplificada (ver captura de pantalla a continuación) que Workstation. La utilidad de línea de comandos vmrun también se puede usar para VMware Player después de instalar las bibliotecas API VMware-VIX.
Nota: La captura de pantalla de la interfaz gráfica de usuario de VMware Player se creó utilizando VMware Player 15. La GUI para la versión 17 es idéntica.
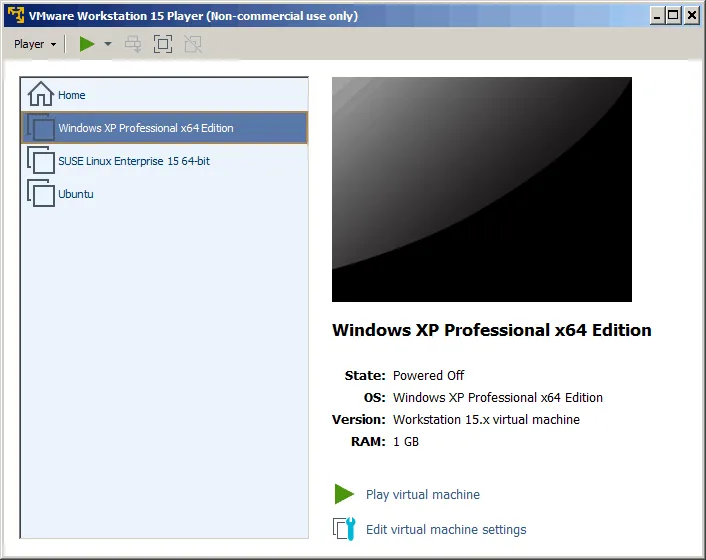
VMware Fusion proporciona una GUI que difiere de la GUI de Workstation ya que está dirigida a usuarios de macOS. Faltan las pestañas para cambiar entre las VM y el panel izquierdo con la lista de VM, pero la utilidad de línea de comandos vmrun sigue estando disponible.
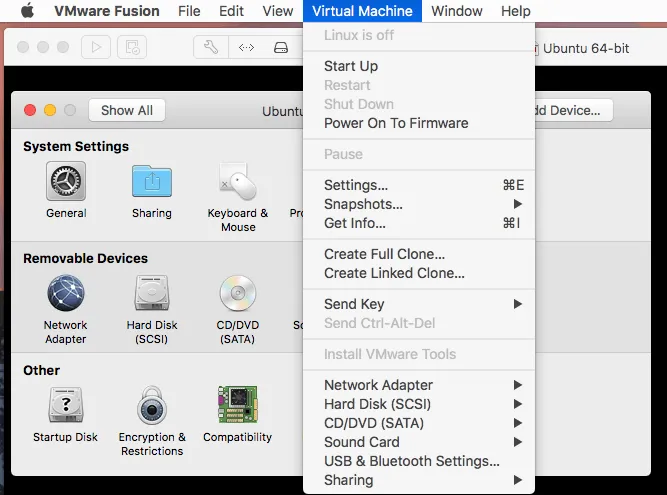
VMware ESXi ofrece:
- a console (command line) interface that can be accessed either directly on the server or with a remote SSH connection. Configuring basic ESXi settings is available in the direct console user interface (DCUI), which is colored yellow and grey (the visual style is similar to the style of DOS applications).
- a graphical interface, which you can use if you connect to the ESXi server via a browser by using VMware Host Client (see the screenshot below).
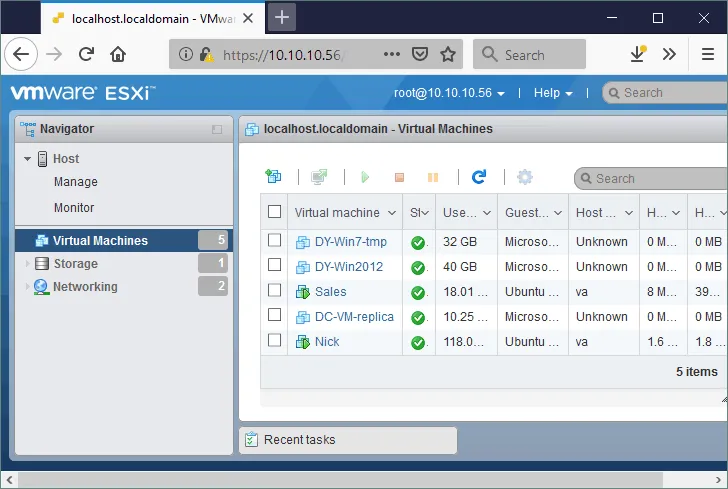
Pensamientos
Todos los hipervisores en esta comparación VirtualBox vs VMware proporcionan una interfaz gráfica conveniente con amplia funcionalidad. Al comparar VMware Workstation vs Player, la interfaz gráfica de VMware Player es más simple y no ofrece tantas opciones como Workstation.
Algunas acciones solo se pueden realizar en la interfaz de línea de comandos con todas las soluciones, y los comandos son los mismos para diferentes sistemas operativos para cada producto de virtualización.
La interfaz de línea de comandos de VMware ESXi difiere de la interfaz de línea de comandos de VMware Workstation y Fusion. Lee más sobre los comandos ESXCLI y comandos PowerCLI para administrar ESXi en VMware vSphere.
Carpetas compartidas, Portapapeles compartido, Arrastrar y Soltar
Algunas de las características de las soluciones de virtualización que facilitan el trabajo con máquinas virtuales son las Carpetas Compartidas, el Portapapeles Compartido y el Arrastrar y Soltar.
Carpetas Compartidas
Las carpetas compartidas te permiten intercambiar archivos de manera conveniente entre un sistema operativo anfitrión y un sistema operativo invitado a través de la red. Puedes crear fácilmente una carpeta compartida en el sistema operativo anfitrión con una aplicación de virtualización y luego transferir archivos desde un sistema anfitrión a un sistema invitado o viceversa. El uso de la función de carpetas compartidas es más conveniente que crear una carpeta compartida manualmente con las herramientas integradas del sistema operativo.
Las Adiciones para invitados de VirtualBox y las Herramientas de VMware deben estar instaladas en el sistema operativo invitado para habilitar las carpetas compartidas.
Las carpetas compartidas están disponibles en Oracle VirtualBox, VMware Workstation, VMware Player y VMware Fusion (Pro). La función no está disponible para las máquinas virtuales que se ejecutan en hosts de ESXi: debes crear una carpeta compartida manualmente en una máquina física o virtual con las herramientas integradas del sistema operativo.
Portapapeles Compartido
El Portapapeles Compartido te permite copiar texto, datos de imagen y archivos desde tu máquina local o anfitrión y pegarlos en una máquina virtual (y viceversa). Todas las soluciones en esta comparación entre VirtualBox y VMware admiten el Portapapeles Compartido, pero hay diferencias para ESXi.
VMware ESXi tiene límites estrictos en el portapapeles compartido si te conectas a una VM usando VMware Workstation o VMware Remote Console. Esto se hace por mayor seguridad. Puedes copiar y pegar un tamaño limitado de texto en KB.
Por defecto, el portapapeles compartido está desactivado para las VMs que residen en hosts de ESXi. Debes editar dos líneas en el archivo de configuración VMX de la VM para habilitar esta función:
isolation.tools.copy.disable false
isolation.tools.paste.disable false
Arrastrar y Soltar
Arrastrar y Soltar es una función que te permite mover archivos con el ratón desde la ventana de una máquina virtual a la ventana de tu sistema operativo anfitrión (o la ventana de tu máquina de escritorio).
Arrastrar y Soltar está soportado en todos los hipervisores de VirtualBox y VMware excepto VMware ESXi.
Adiciones para invitados de VirtualBox vs Herramientas de VMware
VirtualBox Guest Additions es un conjunto de controladores y aplicaciones del sistema para sistemas operativos huésped que se pueden utilizar para mejorar el rendimiento y la usabilidad de las máquinas virtuales. Las Guest Additions están disponibles para todos los sistemas operativos huésped compatibles, ya que el archivo VBoxGuestAdditions.iso se encuentra en el directorio donde está instalado VirtualBox.
Para instalar VirtualBox Guest Additions, debes montar la imagen ISO en la unidad de DVD virtual de la máquina virtual y ejecutar el instalador. Las imágenes ISO para diferentes versiones se pueden descargar desde el sitio web de VirtualBox. Puedes usar un gestor de paquetes de línea de comandos para instalar Guest Additions en sistemas Linux desde los repositorios de software.
VMware Tools es el análogo de VirtualBox Guest Additions para máquinas virtuales que se ejecutan en la plataforma VMware. Para instalar VMware Tools para cada sistema operativo huésped compatible, se proporciona una imagen ISO separada (windows.iso, linux.iso, solaris.iso, etc.), que se encuentra en el directorio de la aplicación (VMware Workstation, Player, Fusion). En cuanto a ESXi, VMware Tools se puede encontrar en el directorio /usr/lib/vmware/isoimages/.
Si no puede encontrar las imágenes ISO adecuadas, puede descargar manualmente el instalador de VMware Tools desde el sitio web de VMware. Alternativamente, puede utilizar un gestor de paquetes de línea de comandos para instalar open-vm-tools y open-vm-tools-desktop desde repositorios de software para sus sistemas operativos invitados Linux.
Después de instalar VirtualBox Guest Additions o VMware Tools, se vuelven disponibles las siguientes características: Carpetas compartidas, Arrastrar y soltar, Portapapeles compartido, Cursor del mouse integrado, Autologon, mejor salida de video, sincronización de tiempo, entre otros.
Modo sin problemas de VirtualBox vs. Unity de VMware
El modo sin problemas de VirtualBox y Unity de VMware son características que permiten mostrar las ventanas de aplicaciones invitadas sin la ventana de la VM, de manera similar a como se muestran las ventanas de aplicaciones del host. Usar aplicaciones invitadas sin la ventana de la VM hace que el espacio de trabajo sea más integrado y conveniente. Por ejemplo, puede ejecutar Photoshop en su VM de Windows, habilitar el modo sin problemas de VirtualBox/modo Unity de VMware y luego operar con la ventana de Photoshop de manera similar a como opera con las ventanas regulares de su sistema operativo host Linux.
Generalmente, las ventanas de aplicaciones invitadas que se ejecutan en el sistema operativo invitado se muestran en la misma ventana que la VM. Cuando habilita el modo sin problemas o modo Unity, la ventana de la VM desaparece y los programas que se ejecutan en el sistema operativo invitado parecen ser programas que se ejecutan en el sistema operativo host. La seguridad no se ve violada ya que los programas continúan ejecutándose en la VM aislada.
VirtualBox admite el modo transparente para invitados Linux, Windows y Solaris (macOS no es compatible). Para utilizar el modo transparente, necesitas las Addiciones de Invitado de VirtualBox.
VMware admite el modo Unidad para sistemas operativos Windows (lamentablemente, el soporte del modo Unidad en hosts y huéspedes Linux se eliminó en VMware Workstation 12). El modo Unidad para huéspedes macOS no es compatible. Para utilizar el modo Unidad, deben instalarse las Herramientas de VMware. Este modo no se puede utilizar para VMs remotas que se ejecutan en hosts ESXi.
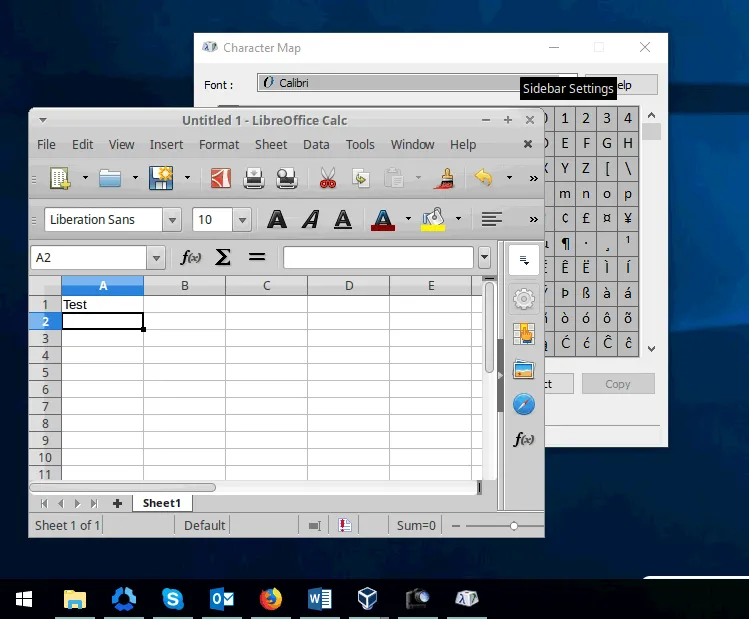
Instantáneas de VM
Las instantáneas te permiten guardar el estado de una VM en un momento específico. Puedes crear múltiples instantáneas y luego retroceder a una de ellas para restaurar el estado de la VM. Una VM puede estar apagada o encendida cuando se toma una instantánea. Cuando se toma una instantánea de la VM en ejecución, la memoria virtual también se guarda en un archivo. No hay una diferencia significativa entre VMware y VirtualBox en términos de funcionalidad de instantáneas de VM, ya que ambos productos de los proveedores (excepto VMware Player) admiten instantáneas de VM.
Cuando tomas una instantánea, se crea un disco virtual diferencial; y a partir de ese momento específico, todos los cambios se escriben en ese disco virtual diferencial. Cuando tomas la siguiente instantánea, se crea otro disco virtual diferencial. Puedes tomar múltiples instantáneas, pero ten en cuenta que las instantáneas ralentizan el rendimiento de la VM.
Cuando se elimina una instantánea, el disco virtual diferencial se fusiona con el disco virtual padre (el disco virtual diferencial de la instantánea anterior también puede considerarse como un disco virtual padre).
Las instantáneas son útiles para realizar pruebas. Por ejemplo, si no estás seguro de si la aplicación funcionaría correctamente después de la instalación, toma una instantánea antes de instalar la aplicación. Así, si algo saliera mal, puedes revertir el estado de una máquina virtual a la instantánea. La VM no puede estar en ejecución para restaurar desde una instantánea.
Las instantáneas no son copias de seguridad, y se recomienda que utilices un software de copia de seguridad dedicado para vSphere para hacer copias de seguridad de tus VM que se ejecutan en servidores ESXi.
Soporte para Dispositivos USB
Con el soporte para dispositivos USB, puedes conectar un dispositivo USB a una máquina anfitriona y conectar el dispositivo USB a una máquina invitada. Esta función es útil para conectar discos duros USB, cámaras web, adaptadores Wi-Fi, impresoras, escáneres, etc., a la VM. Debe estar habilitado un controlador USB virtual para la máquina virtual.
VirtualBox y VMware plataformas (incluyendo VMware Player, Workstation, Fusion, ESXi) admiten la conexión de dispositivos USB a máquinas virtuales. Puedes usar opciones de VM para dispositivos extraíbles para conectar/desconectar un dispositivo USB de la máquina anfitriona a la invitada.
El Paquete de Extensión de VirtualBox (que no es de código abierto) debe instalarse en VirtualBox para el soporte USB 2.0/3.0, y se requieren las Adiciones para Invitados de VirtualBox. VirtualBox solo admite USB 1.1 de forma nativa sin instalar el Paquete de Extensión. VMware proporciona soporte para dispositivos USB (incluido USB 3.0) de forma nativa y se deben instalar las Herramientas de VMware en una VM.
Soporte para Gráficos 3D
Algunos software, como aplicaciones para crear y renderizar modelos 3D, pueden necesitar soporte de aceleración 3D.
VirtualBox tiene soporte limitado para gráficos 3D (hasta OpenGL 3.0, Direct3D 9). La aceleración 3D debe habilitarse manualmente en la configuración de la VM. Se admite un máximo de 128 MB de memoria de video. Los controladores gráficos deben instalarse en la máquina anfitriona y se deben instalar las Adiciones para Invitados de VirtualBox en la máquina virtual.
VMware proporciona gráficos 3D con soporte para DirectX 11 y OpenGL 4.3 para Player, Workstation, Fusion y ESXi. La aceleración 3D está habilitada de forma predeterminada para las últimas versiones de las VM de Workstation. Se requieren las Herramientas de VMware. Puede configurar hasta 2 GB de memoria de video. Los controladores gráficos deben instalarse en el sistema operativo anfitrión y la aceleración de hardware debe estar habilitada.
En general, VMware proporciona un mejor soporte de gráficos 3D para las VM invitadas.
Formato de Disco Virtual
Los discos virtuales se emulan como otro hardware virtual para máquinas virtuales. Los archivos de disco virtual, que representan contenedores especiales para almacenar datos, se adjuntan a las VM.
VirtualBox admite los siguientes formatos de disco virtual:
- VDI (Imagen de Disco Virtual) es un formato nativo de VirtualBox para discos virtuales. Este formato se utiliza de forma predeterminada al crear una nueva VM en VirtualBox.
- VMDK (Disco de Máquina Virtual) es un formato de disco virtual desarrollado por VMware, y se utiliza para máquinas virtuales de VMware. Otros proveedores también utilizan este formato.
- VHD (Disco Duro Virtual) es un formato de disco virtual desarrollado por Microsoft para Hyper-V.
- HDD son imágenes de disco virtual del formato Parallels Desktop 2 (popular en macOS).
VMware solo admite el formato VMDK de discos virtuales para máquinas virtuales.
VirtualBox, VMware Workstation, Fusion (Pro) y ESXi admiten la importación y exportación de VMs utilizando plantillas OVF. Esta función se puede utilizar para exportar/importar VMs entre plataformas.
Tenga en cuenta que ninguna de las soluciones de nuestra comparación VMware vs VirtualBox admite el formato VHDX utilizado por Microsoft Hyper-V.
Tipo de Asignación de Disco Virtual
Cuando crea un disco virtual, hay dos tipos de asignación de disco que puede utilizar:
- Preasignado o aprovisionamiento grueso. Puede preasignar todo el espacio en el momento de la creación. Por ejemplo, si crea un disco virtual de 10 GB, el archivo de disco virtual consumiría 10 GB de espacio en el almacenamiento justo después de la creación. En VirtualBox, estos discos se llaman discos fijos, mientras que en VMware, se llaman discos aprovisionados de forma gruesa.
- Asignación dinámica o aprovisionamiento delgado. Puede crear un archivo de disco virtual asignado dinámicamente, que puede crecer a medida que se escribe datos en el disco. Este tipo de disco virtual es muy pequeño en el momento de la creación y crece gradualmente a medida que se escriben datos en nuevos bloques hasta que el tamaño del disco alcanza el tamaño de aprovisionamiento máximo. Los discos de este tipo se llaman discos asignados dinámicamente en VirtualBox y discos de aprovisionamiento delgado en VMware.
Lea la publicación del blog sobre aprovisionamiento grueso y delgado para obtener más información.
Tenga en cuenta que puede ser necesario realizar la reclamación de espacio libre después de eliminar archivos en un disco virtual asignado gruesamente (asignado dinámicamente) para reducir el tamaño del archivo de disco virtual. VMware ESXi proporciona la reclamación automática de espacio en el sistema de archivos VMFS 6. En cuanto a los discos virtuales de máquinas virtuales que se ejecutan en VirtualBox, VMware Workstation, Player y Fusion, el espacio libre en discos de aprovisionamiento delgado debe reclamarse manualmente con las herramientas y comandos adecuados.
Pensamientos
VMware ESXi es el líder cuando se trata de utilizar discos de aprovisionamiento delgado en VMFS. La reclamación automática de espacio libre hace que el consumo de espacio de almacenamiento sea más efectivo.
Soporte de clones vinculados
A linked clone is a virtual machine that has a virtual disk linked to another virtual disk of another VM. It only saves data that differs from the data stored on the disk of a linked (parent) VM. For example, you can create a basic VM with updates and software installed on it. Then, you can create multiple linked clones and install different specialized software on each linked clone that would be used for each appropriate purpose.
Este enfoque permite ahorrar espacio de almacenamiento porque solo se escriben las diferencias en los discos virtuales de los clones enlazados. Esto también permite ahorrar tiempo dedicado a la creación de clones. Un snapshot se crea automáticamente para una máquina virtual básica cuando se crea un clon enlazado, que luego se utiliza como base para el clon enlazado. Un clon enlazado siempre debe tener acceso a una máquina virtual padre.
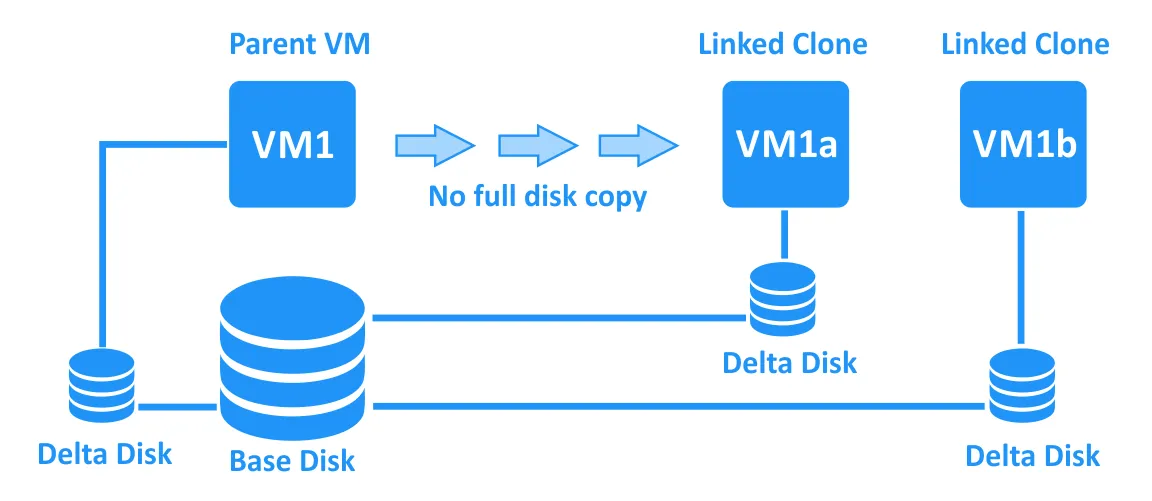
Los clones enlazados son admitidos por VirtualBox, VMware Workstation y VMware Fusion Pro. En cuanto a VMware ESXi, se pueden crear clones enlazados manualmente escribiendo scripts especiales para PowerCLI. VMware también proporciona clones enlazados para VMware Horizon VDI (una solución de infraestructura de escritorio virtual que funciona con vSphere).
Redes virtuales
Los modos de red especifican cómo las VM pueden comunicarse con los hosts, al igual que con redes físicas, los interruptores, los router y las líneas de cable se utilizan. Esta sección de la comparación entre VirtualBox y VMware cubre los modos de red admitidos en cada solución de virtualización.
Modos de red de VirtualBox
Ajustes de red de VirtualBox proporciona los siguientes modos:
- No adjunto. En este modo, se habilita un adaptador de red virtual para una VM, pero se emula un cable de red desconectado. Como resultado, la VM no tiene conexión a la red.
- NAT (Traducción de Red de Direcciones) es el modo de red predeterminado para las nuevas máquinas virtuales. Este modo te permite habilitar una red privada para una VM detrás de un enrutador virtual, que está integrado en un motor VirtualBox. Una máquina invitada puede acceder a la máquina anfitriona y a otras máquinas en la red a la que está conectada la máquina anfitriona. Una máquina invitada también puede acceder a hosts externos y tiene acceso a internet (como la máquina anfitriona). La VM es inaccesible desde una máquina anfitriona y redes externas (puedes configurar manualmente el reenvío de puertos para solucionar esto). Se utiliza un servidor DHCP integrado para asignar direcciones IP a los adaptadores de red de la VM.
- Red NAT (Servicio) es un modo más avanzado que NAT y permite que las VM en la Red NAT (detrás de la NAT) se accedan entre sí a través de la red. Para configurar la Red NAT, debes crear una red virtual yendo a Archivo> Preferencias> Red. Debes configurar manualmente el reenvío de puertos si deseas habilitar el acceso de red a las VM desde una máquina anfitriona.
- Adaptador puente. En este modo, una VM se conecta a la misma red que la máquina anfitriona. En este caso, una VM se ve como una máquina física conectada mediante un cable de red al mismo switch que la máquina anfitriona. Se utilizan diferentes técnicas de puenteado para adaptadores de red cableados e inalámbricos de las máquinas anfitrionas.
- Red interna permite que las VM se conecten entre sí. En este caso, un esquema de red parece como si las máquinas virtuales estuvieran conectadas al switch y el switch no estuviera conectado a ningún enrutador o máquinas físicas.
- Adaptador de solo anfitrión. Las MV pueden comunicarse entre sí y con la máquina anfitriona, mientras que el anfitrión puede acceder a las MV invitadas a través de la red. El adaptador de red de solo anfitrión de VirtualBox se crea en el sistema operativo anfitrión.
Aquí tienes una tabla comparativa de los modos de red para las MV de VirtualBox:
|
MV → Anfitrión |
MV ← Anfitrión |
MV1 ← → MV2 |
MV → LAN* |
MV ← LAN* |
Adaptador de red virtual en el sistema operativo anfitrión |
|
|
NAT |
+ |
Reenvío de puertos |
– |
+ |
Reenvío de puertos |
– |
|
Red NAT |
+ |
Reenvío de puertos |
+ |
+ |
Reenvío de puertos |
– |
|
Adaptador puente |
+ |
+ |
+ |
+ |
+ |
– |
|
Red interna |
– |
– |
+ |
– |
– |
– |
|
Adaptador de solo anfitrión |
+ |
+ |
+ |
– |
– |
+ |
*LAN es una red local física a la que está conectada una máquina anfitriona.
Modos de red de VMware
VMware proporciona los siguientes modos de red para máquinas virtuales: NAT, Puente y Solo anfitrión. Estos modos están disponibles para VMware Player, Workstation, Fusion (Player) y Fusion Pro. VMware Workstation y Fusion Pro incluyen un editor de red virtual, mientras que Player y Fusion Player no lo hacen.
- NAT. En este modo, las máquinas virtuales están conectadas a una red privada detrás de la NAT. Las MV pueden comunicarse entre sí, con la máquina anfitriona y con otros hosts con los que la máquina anfitriona pueda comunicarse fuera de la red NAT de la MV. Una máquina anfitriona puede comunicarse con las MV, pero otros hosts fuera de la red NAT no pueden comunicarse con dichas MV de esta manera. El nombre predeterminado para la red NAT es VMNet8. Se agrega un adaptador de red virtual al sistema operativo anfitrión cuando se agrega una red NAT. Los productos de VMware utilizan un enrutador virtual integrado y un servidor DHCP para establecer la conexión de red NAT para las MV.
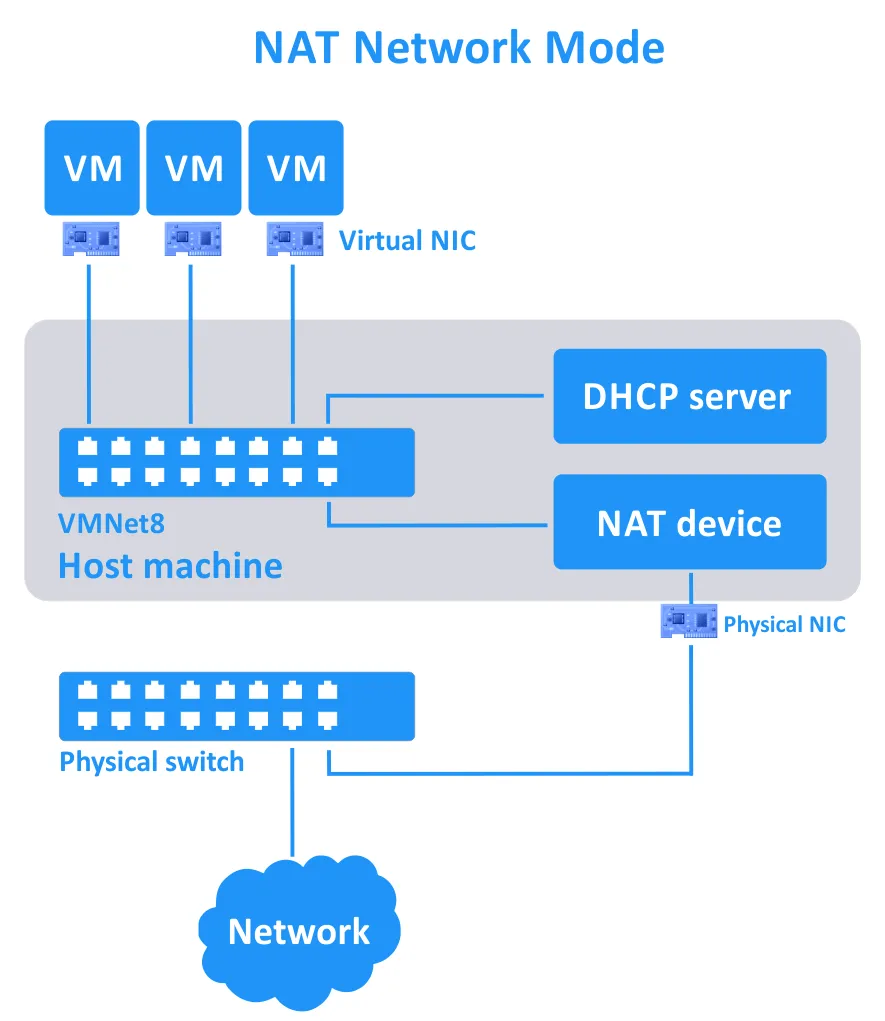
El principio de funcionamiento de la red NAT para MV de VMware es similar al modo de red NAT en VirtualBox. Sin embargo, no es necesario agregar manualmente reglas de reenvío de puertos (excepto si necesita conectarse desde cualquier host en su LAN física a la MV).
- Puenteado. Este modo hace que su VM funcione de manera similar a cualquier otra máquina en su red física. El principio de funcionamiento es similar al principio de funcionamiento de la conexión puenteada para VirtualBox. El nombre predeterminado de la red puenteada es VMNet0.
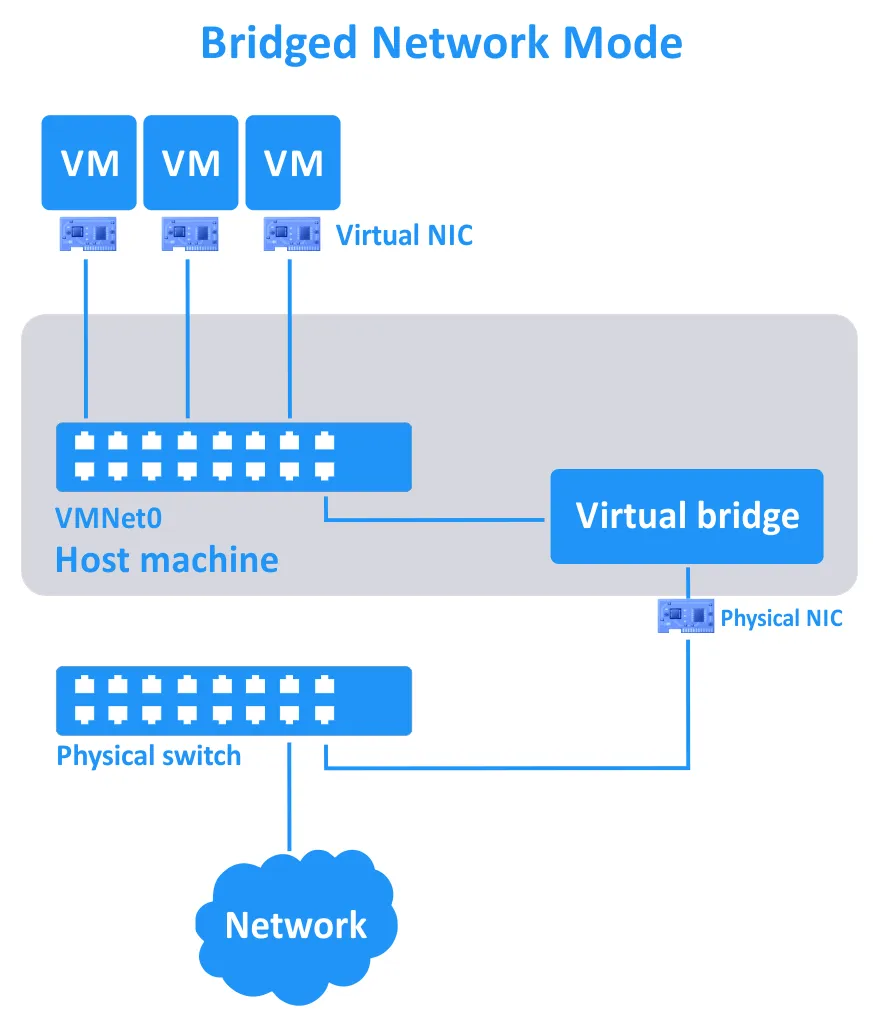
- Solo anfitrión. En este modo, las VM están conectadas a una red aislada y pueden comunicarse entre sí, así como con el host. El host puede comunicarse con las VM. Un esquema de conexión parece como si las VM y el host estuvieran conectados al mismo switch, y el switch no estuviera conectado a ningún enrutador (como en VirtualBox). Se crea un adaptador de red virtual en el sistema operativo host, y el nombre predeterminado de esta red es VMNet1. Un servidor DHCP virtual está incluido con los productos de VMware para asignar direcciones IP a los adaptadores de red de VM que están conectados en el modo Solo anfitrión.
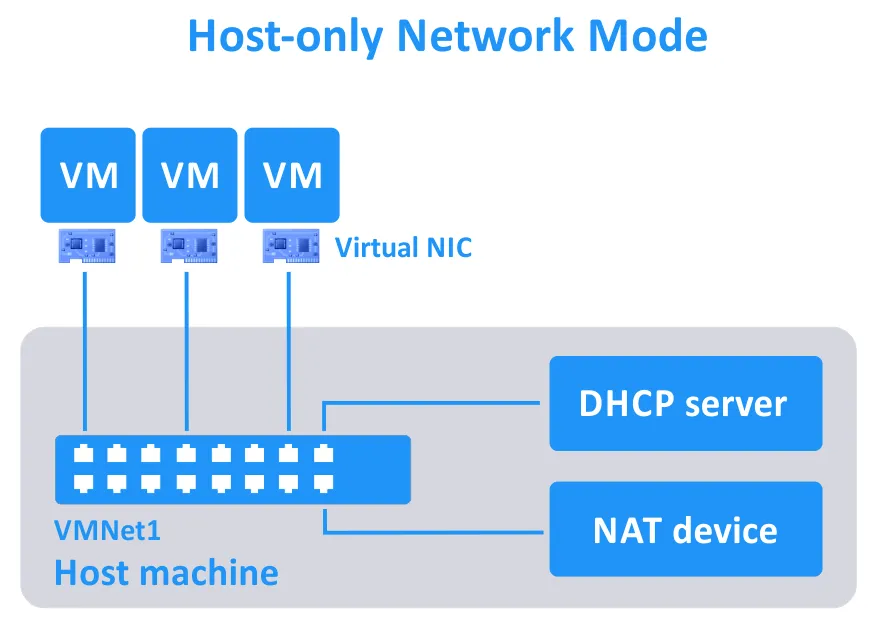
Puede agregar, editar y eliminar las redes virtuales en el editor de redes virtuales (incluida una dirección de red, la dirección IP del enrutador, configuraciones del servidor DHCP, etc.). El número máximo de redes VM es 20 (VMNet0 a VMNet19).
Aquí hay una comparación de modos de red para los productos de VMware (excepto ESXi, que se trata a continuación):
| VM → Anfitrión | VM ← Anfitrión | VM1 ← → VM2 | VM → LAN* | VM ← LAN* | Adaptador de red virtual en el sistema operativo del anfitrión | |
| NAT | + | + | + | + | Reenvío de puertos | + |
| Puente | + | + | + | + | + | – |
| Solo anfitrión | + | + | + | – | – | + |
*LAN es una red local física a la que está conectada una máquina anfitrión.
Redes de VMware ESXi
VMware ESXi incluye herramientas ligeramente diferentes para conectar máquinas virtuales a redes. El método de conexión de red VM predeterminado es similar al modo puente. El adaptador de red virtual de una VM se conecta a un puerto de un vSwitch predeterminado, que está conectado a un switch físico utilizando el controlador de interfaz de red (NIC) del anfitrión ESXi. Se pueden crear varios grupos de puertos en el vSwitch. Puede establecer IDs de VLAN para diferentes grupos de puertos de un switch virtual de VMware y luego (utilizando switches L2) conectarlos a un enrutador físico o virtual.
Las VM que tienen adaptadores de red virtual conectados a estos puertos están conectadas a las redes apropiadas. VMware proporciona NSX para virtualizar enrutadores, así como para construir redes definidas por software (SDN). El número máximo de adaptadores de red virtual por VM es 4 para VirtualBox y 10 para VMware.
VMware ESXi tiene una potente función llamada Switch Virtual Distribuido (DVS), que te permite utilizar la misma configuración de un switch virtual en múltiples hosts ESXi después de configurarlo una vez en vCenter. ESXi también admite el teaming de NIC para la agregación de enlaces y una mejor tolerancia a fallos de la red.
VMware vSphere también proporciona VMware NSX, una solución profesional extendida para construir redes virtuales complejas.
Pensamientos
Hay tres puntos principales que debemos resaltar en esta comparación de redes entre VirtualBox y VMware:
- En cuanto a los hipervisores de tipo 2, Oracle VirtualBox, VMware Workstation y VMware Fusion Pro tienen amplias opciones de networking y un editor de redes virtuales.
- En cuanto a VMware Player vs VirtualBox, VMware Player no te permite editar redes virtuales, a diferencia de VirtualBox que tiene una funcionalidad mejor que Player y Fusion Player.
- VMware ESXi, como componente principal de VMware vSphere, requiere configurar redes virtuales manualmente y proporciona la funcionalidad de switch virtual (que difiere de la funcionalidad de VirtualBox, VMware Workstation y Fusion). Puedes implementar VMware NSX en vSphere, que es una solución profesional de nivel empresarial para crear redes virtuales complejas en un centro de datos.
Soporte de Almacenamiento Compartido
La almacenamiento compartido permite tener una infraestructura virtual más escalable y almacenar archivos de VM en un almacenamiento externo (fuera del anfitrión en el que se están ejecutando las máquinas virtuales). En términos de VMware contra VirtualBox de almacenamiento compartido, los protocolos utilizados para el almacenamiento compartido son iSCSI, NFS y SMB. Fibra Óptica es una tecnología de alto nivel especializada para la implementación de almacenamiento compartido a través de Redes de Área de Almacenamiento.
Almacenamiento iSCSI
iSCSI es un protocolo de red popular que se utiliza para acceder a almacenamiento compartido a nivel de bloque. iSCSI es conveniente para adjuntar almacenamiento como un disco remoto utilizando una red Ethernet. La SO del invitado trabaja con este tipo de almacenamiento de la misma manera que lo haría con un almacenamiento de bloques regular. Un servidor que proporciona almacenamiento compartido se conoce como un objetivo iSCSI, mientras que un cliente que inicia una conexión con el servidor se conoce como un iniciador iSCSI. Utilizar un almacenamiento compartido iSCSI como un disco virtual para una VM es especialmente útil cuando necesita migrar la VM entre anfitriones. Una VM utiliza el mismo objetivo de almacenamiento compartido iSCSI para almacenar un disco virtual, pero consume los recursos de cálculo de otro anfitrión después de la migración.
- VirtualBox incluye un iniciador iSCSI integrado. Se debe utilizar la línea de comandos para conectar un objetivo iSCSI a una VM en VirtualBox. Después de adjuntar el objetivo iSCSI a una VM, los archivos internos de la VM se almacenan directamente en el disco iSCSI. En este caso, no se crea ningún archivo de disco virtual.
- VMware ESXi admite la conexión de un objetivo iSCSI para ser utilizado como un almacén de datos para almacenar archivos de MV, incluidos discos virtuales. Un iniciador iSCSI está presente en ESXi. La principal diferencia con VirtualBox es que las MV de VirtualBox solo utilizan objetivos iSCSI directamente sin crear discos virtuales, mientras que ESXi utiliza objetivos iSCSI como almacenes de datos para almacenar archivos de disco virtual de MV.
Se recomienda que configure una red ESXi dedicada para conectar objetivos iSCSI a los hosts ESXi. Puede utilizar el mapeo de dispositivos en bruto (RDM) para almacenar los datos de las MV de VMware directamente en el disco iSCSI, evitando el archivo de disco virtual. Sin embargo, tenga en cuenta que el rendimiento de la MV no mejora en este caso.
- VMware Workstation, Player y Fusion (Pro y Player) no admiten iSCSI y no tienen un iniciador iSCSI. La única forma de almacenar discos virtuales en un almacenamiento iSCSI es mediante la conexión de un objetivo iSCSI utilizando el iniciador iSCSI incorporado del sistema operativo host (si dicho iniciador existe en el SO). Luego, puede utilizar el disco montado para almacenar los archivos de disco virtual para las MV.
NFS, SMB y Fibre Channel
NFS, SMB, y Fibre Channel
VirtualBox también admite NFS y SMB almacenamiento compartido, mientras que VMware ESXi admite NFS y Fibre Channel almacenamiento compartido. NFS y SMB son protocolos de acceso a nivel de archivo. Es importante tener en cuenta que SMB no es lo mismo que CIFS.
Pensamientos
Ahora podemos resumir la diferencia entre las capacidades de almacenamiento compartido de VMware y VirtualBox:
- VMware ESXi admite el mayor rango de almacenamiento compartido, incluyendo Fibre Channel, iSCSI y NFS. Estos tipos de almacenamiento compartido son los mejores para entornos de producción grandes.
- Si comparamos VMware Workstation, VMware Player y VMware Fusion vs VirtualBox, VirtualBox tiene un mejor soporte de almacenamiento compartido debido al iniciador iSCSI integrado. El iniciador iSCSI incorporado de VirtualBox te permite conectar un objetivo iSCSI directamente a una VM como un disco virtual sin crear archivos de disco virtual en almacenamiento compartido.
- VMware Workstation, Player, Fusion (Pro y Player), y VirtualBox pueden almacenar archivos de VM en almacenamiento compartido conectado a un host utilizando las capacidades de un sistema operativo host. En este caso, se pueden utilizar los protocolos iSCSI, SMB y NFS.
Migración en vivo de VM – VirtualBox Teleporting vs. VMware vMotion
Cuando tienes múltiples hosts con máquinas virtuales, es posible que necesites migrar una VM de un host a otro mientras la VM está en funcionamiento. Las tecnologías utilizadas son Teletransporte en VirtualBox y vMotion en VMware.
Teletransporte en VirtualBox
VirtualBox admite la migración en vivo de VM de un host de VirtualBox a otro a través de una red TCP/IP incluso mientras una VM está en funcionamiento. Esta característica se llama Teletransporte en VirtualBox. Se debe utilizar almacenamiento compartido (iSCSI, NFS o SMB) para un disco virtual y debe ser accesible por ambos hosts de VirtualBox.
A virtual disk is not migrated from one host to another. Rather, the state of the VM is transferred – with minimal downtime if the VM is running. As a result, the VM consumes the computing resources (CPU, memory) of the target host but not the resources of the source host. A VM can be migrated between hosts regardless of the host OS. For example, a VM can be migrated from a Linux host (source) to a Windows host (target).
Los requisitos para usar Teletransporte en VirtualBox son:
- Almacenamiento compartido para guardar los archivos de VM.
- Configuración de una VM de VirtualBox en el host de destino. Se debe crear una VM con configuraciones de hardware idénticas a las del VM de origen (la cantidad de memoria virtual debe ser la misma).
- Los nombres de VM pueden ser diferentes.
- A command line interface (VBoxManage) must be used to perform VM Teleportation between VirtualBox hosts.
- Se recomienda utilizar procesadores de la misma familia en hosts de VirtualBox para obtener la máxima compatibilidad.
- Las VM no deben tener instantáneas.
VMware vMotion
VMware proporciona la característica vMotion para migrar VMs entre hosts ESXi en vSphere a través de la red y sin tiempo de inactividad cuando una VM está en funcionamiento. Las cargas de trabajo de VM (CPU y memoria) se transfieren de manera continua. Como resultado, los servicios y aplicaciones de la VM no se interrumpen. Los discos virtuales no se migran cuando se usa vMotion. Se utiliza Storage vMotion para migrar discos virtuales de un almacén de datos a otro.
Los principales requisitos son:
- Servidor VMware vCenter
- Almacenamiento compartido accesible por ambos hosts ESXi
- Procesadores de la misma familia en hosts ESXi
A diferencia de VirtualBox Teleporting, no es necesario crear una nueva VM vacía para la migración en vivo de VM de VMware con vMotion. Se recomienda que configure una red dedicada para migración de VM con vMotion. Puede realizar la migración utilizando la interfaz gráfica de usuario de VMware vSphere Client o con PowerCLI.
Nota: Si los procesadores en hosts ESXi pertenecen a generaciones diferentes del mismo proveedor, puede utilizar el modo EVC de VMware.
VMware Player, Workstation y Fusion no admiten ninguna característica de migración en vivo de VM como vMotion. Solo puede copiar archivos de VM apagadas manualmente de un host a otro.
Pensamientos
VMware ESXi en VMware vSphere con la función vMotion es el ganador en la categoría de migración en vivo de VM del comparativo VMware vs VirtualBox. VMware vMotion proporciona capacidades de migración en vivo más avanzadas y flexibles en comparación con VirtualBox Teleporting, incluyendo:
- Migración de VM con instantáneas
- Migración de múltiples VM simultáneamente
- Migración a distancias más largas
VMware vSphere con vMotion entre hosts ESXi es la mejor opción para organizaciones y entornos empresariales de gran tamaño.
Interfaz para Administración Remota Centralizada
La administración remota y centralizada de servidores virtualizados (hosts) es importante, especialmente si tienes que administrar múltiples hosts en los que residen máquinas virtuales (VMs). En esta sección, explicamos la diferencia entre VMware y VirtualBox en términos de la interfaz para la administración remota y centralizada de la infraestructura virtual.
- PhpVirtualBox es una interfaz web que es similar a la interfaz estándar de VirtualBox. Te permite administrar instancias remotas de VirtualBox a través de un navegador web. PhpVirtualBox está escrito en PHP y es una solución de código abierto gratuita. PhpVirtualBox y VirtualBox no tienen que estar instalados en la misma máquina, ya que la comunicación entre ellos ocurre a través de la red. Como resultado, puedes implementar PhpVirtualBox para administrar múltiples instancias de VirtualBox instaladas en diferentes hosts (incluso si el sistema operativo del host no tiene una interfaz gráfica de usuario). Esta es una interfaz de usuario simple y ligera para administrar VMs en un host de VirtualBox.
La Extensión de Escritorio Remoto de VirtualBox (VRDE) puede mostrar una máquina virtual de forma remota que te permite administrar esta VM desde otro equipo. Oracle VirtualBox Remote Display Protocol (VRDP) es una extensión retrocompatible del Protocolo de Escritorio Remoto (RDP) de Microsoft. Debes instalar el Paquete de Extensiones de VirtualBox y habilitar un servidor VRDP a nivel de VM para utilizar esta función.
- VMware proporciona vCenter Server para la administración centralizada de hosts ESXi y otros componentes de vSphere. Puedes conectarte a vCenter con el Cliente VMware vSphere, que tiene una interfaz gráfica de usuario amigable. El Cliente Web VMware vSphere (basado en flash) y un Cliente VMware vSphere independiente (que es una aplicación para Windows) ya no se utilizan. Si no tienes vCenter Server, puedes administrar hosts ESXi independientes utilizando el Cliente de Host VMware en un navegador web.
VMware también proporciona vSphere PowerCLI, que es una interfaz de línea de comandos (CLI) para administrar hosts ESXi y vSphere con vCenter. PowerCLI es una colección de cmdlets para Windows PowerShell.
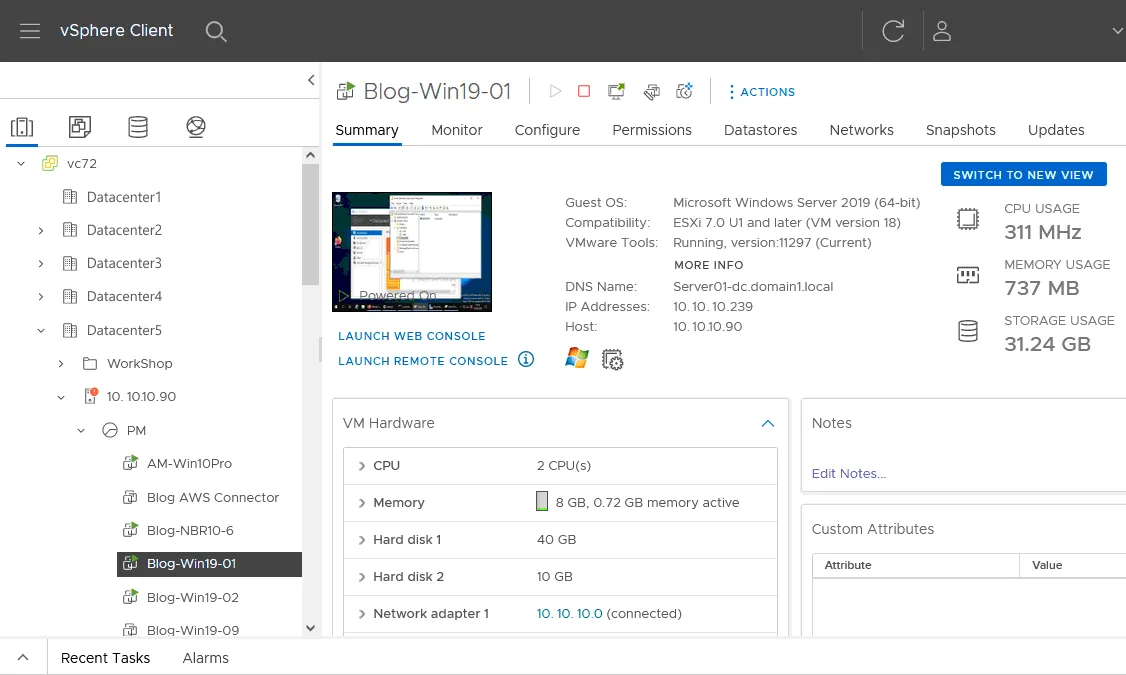
- VMware Workstation y Player no proporcionan capacidades como VirtualBox o VMware vSphere para la administración remota y centralizada. Lo único que debemos mencionar en el contexto de la administración remota es configurar el servidor de VMware Workstation para Workstation. Esta función permite compartir máquinas virtuales que se ejecutan en un host con VMware Workstation instalado y conectarse a este host utilizando VMware Workstation o VMware Fusion Pro desde otra máquina.
Pensamientos
Podemos concluir que VMware vCenter proporciona capacidades de gestión más avanzadas y completas para entornos de virtualización VMware vSphere:
- VMware vCenter proporciona más opciones para administrar la infraestructura virtual que PhpVirtualBox.
- Mientras que PhpVirtualBox es adecuado para entornos virtuales de pequeña y mediana escala, VMware vCenter se adapta para administrar entornos de cualquier tamaño, incluido grandes y complejos entornos virtuales.
Soporte de cifrado VM
VirtualBox tiene una función de cifrado integrada que te permite cifrar el disco virtual de una VM. Configurar el cifrado de VM es simple: selecciona el cifrado (XTS-AES-256 o XTS-AES-128) e introduce una contraseña en la configuración de la VM. El cifrado del disco de la VM puede llevar algún tiempo, dependiendo del tamaño del disco virtual. Se requiere introducir una contraseña al encender una VM cifrada. El cifrado del disco virtual es transparente para un sistema operativo invitado (el sistema operativo invitado no puede ver que la VM está cifrada). Más tarde, puedes desactivar el cifrado en las opciones de la VM si es necesario. El paquete de extensión de VirtualBox debe estar instalado para habilitar las opciones de cifrado de VM.
VMware también proporciona opciones de cifrado/restricción de VM, que son diferentes para cada producto de VMware. De manera similar a VirtualBox, los discos virtuales de las VM de VMware pueden ser cifrados. Si estableces una fecha de caducidad para una VM, los usuarios pueden utilizar la VM hasta la fecha de caducidad. Después, el administrador debe introducir la contraseña utilizada para el cifrado de la VM para restablecer o prolongar las opciones de restricción de la VM.
- VMWare Player. Las VMs no pueden ser cifradas con VMware Player, pero VMware Player puede reproducir VMs ya cifradas (en este caso se requiere una licencia comercial).
- VMware Workstation te permite configurar el cifrado de VM: puedes habilitar o deshabilitar el cifrado, editar VMs ya cifradas o restringidas, así como establecer la fecha de caducidad para la VM cifrada. Todas las funciones de cifrado y restricción están disponibles. El algoritmo de cifrado AES-256 se utiliza para cifrar archivos de disco virtual de VMs.
- VMware Fusion Player. Puede habilitar y deshabilitar el cifrado para las MV que aún no han sido cifradas. El único cambio que se puede realizar es el de la contraseña, si la MV estaba previamente cifrada/restringida con otro producto de VMware (otras configuraciones de cifrado y restricciones son de solo lectura para VMware Fusion). Si estas opciones no son suficientes, considere usar VMware Fusion Pro.
- VMware Fusion Pro. Puede habilitar, deshabilitar y editar configuraciones de cifrado para MV que ya tienen restricciones habilitadas. Todas las opciones de cifrado y restricción están disponibles para MV a través del uso de VMware Fusion Pro.
- VMware ESXi. Hay más opciones de cifrado disponibles para máquinas virtuales y archivos de MV si utiliza hosts ESXi con vCenter en vSphere. Puede cifrar archivos de MV (VMDK, NVRAM, VSWP, VMSN) o discos virtuales (VMDK). Se utiliza el algoritmo XTS-AES-256 para la creación de claves de cifrado de datos (DEK), y se utiliza AES-256 para la creación de claves de cifrado de claves (KEK).
A Key Management Service (KMS) is used to provide keys for vCenter. VMware vSphere client must be used to encrypt particular VM files. Log files, VM configuration files (VMX, VMSD), and virtual disk descriptor files are not encrypted. Network communication used to manage and transfer VMs is encrypted for ESXi hosts in VMware vSphere.
Pensamientos
VMware proporciona opciones de cifrado más completas para asegurar máquinas virtuales para ESXi y VMware vSphere. Hay soporte incorporado para el cifrado de datos durante la comunicación además del cifrado de archivos de MV en entornos de VMware.
Memory Ballooning
Recuperación de Memoria (también se llama Envío de Memoria) es una técnica de recuperación de memoria que permite a un anfitrión recuperar la memoria no utilizada de ciertas VM en ejecución y redistribuirla a las VM en ejecución que necesitan más memoria. Esta característica se activa cuando el anfitrión se está agotando de memoria física. Un anfitrión no puede usar la memoria recuperada de las VM para sus propias tareas.
A hypervisor creates a special driver-locked ballooning process, which simulates the consumption of a part of the VM memory. This process prevents the use of this part of memory by other guest applications, while a hypervisor can redistribute the ballooned memory to other VMs.
Por ejemplo, si un anfitrión tiene 16 GB de memoria física, la Recuperación de Memoria le permite ejecutar 3 VM que están configuradas para usar 6 GB de memoria cada una en las configuraciones de la VM (3×6=18 > 16). Si una VM de invitado con memoria llenada por el proceso de inflado de la bola necesita más memoria, se utiliza un archivo de intercambio por el sistema operativo de la VM de invitado.
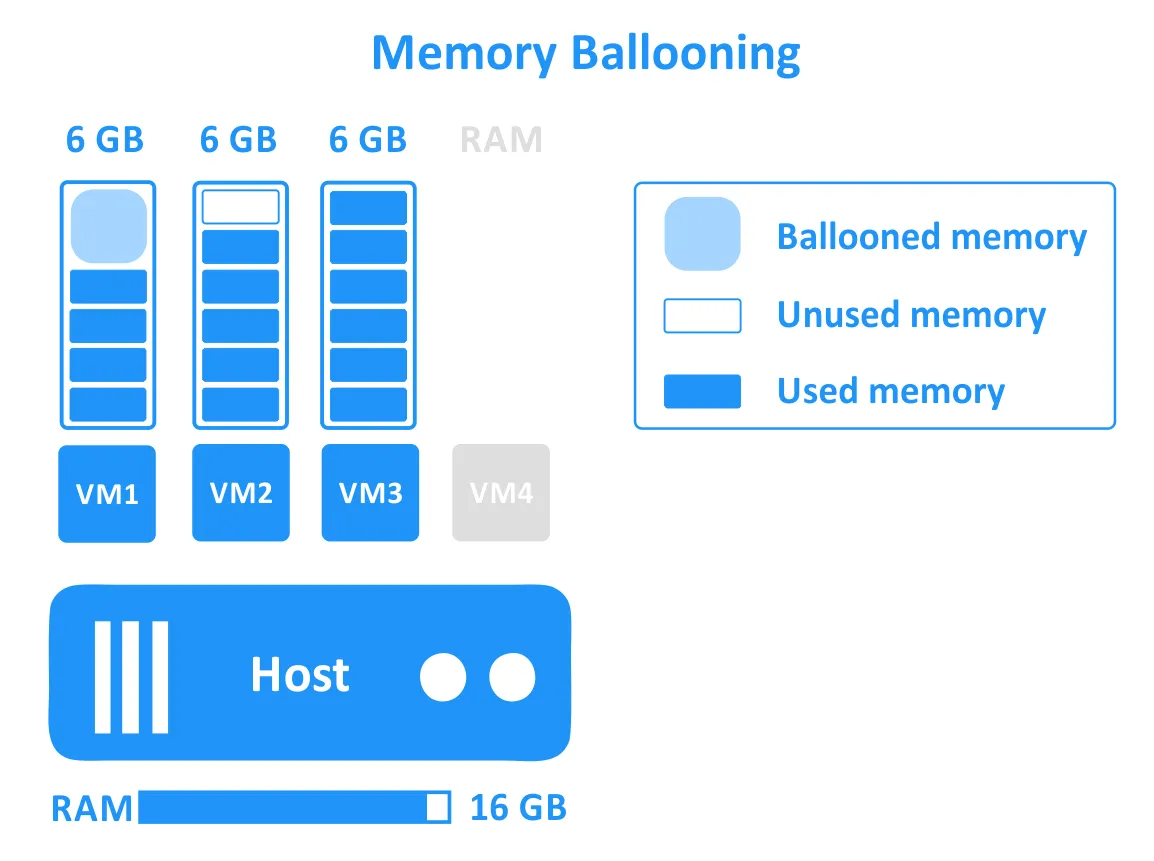
- VirtualBox soporta la inflado de memoria. Esta característica solo se puede configurar con VBoxManage en la línea de comandos. Debe instalarse VirtualBox Guest Additions en las VM para el uso del inflado de memoria porque se necesita un controlador especial que forma parte de las Guest Additions. El inflado de memoria solo está soportado en anfitriones de 64 bits y no está soportado en anfitriones de macOS.
- VMware proporciona inflado de memoria para VMware Workstation, Fusion, y ESXi. A diferencia de VirtualBox, esta característica se puede configurar usando la interfaz gráfica. Se necesitan VMware Tools porque contienen un controlador especial vmmemctl.sys de inflado de memoria.
Pensamientos
La diferencia entre las soluciones de virtualización de VMware y VirtualBox en términos de inflado de memoria para hipervisores alojados es mínima. La implementación del inflado de memoria de VM en VirtualBox y VMware Workstation es similar: se utiliza un dispositivo virtual en la máquina virtual y este dispositivo virtual se comunica con el hipervisor para asignar y liberar memoria según sea necesario. Sin embargo, VMware ESXi proporciona características más avanzadas para la gestión de memoria de VM.
El uso compartido transparente de páginas, la compresión de memoria y la deduplicación de memoria son características avanzadas de gestión de memoria en ESXi, que pueden optimizar mejor el uso de la memoria física en el entorno virtual.
Tecnologías de agrupación
Desafortunadamente, VirtualBox no proporciona funciones de agrupación en este momento.
VMware vSphere proporciona la capacidad de implementar dos tipos de agrupaciones utilizando servidores ESXi y vCenter en vSphere:
- Agrupación de Alta Disponibilidad (HA). Un clúster de HA puede realizar la conmutación por error de VM en caso de fallo de hardware de los hosts ESXi mientras garantiza un tiempo de inactividad mínimo.
- Clúster de Planificador de Recursos Distribuidos (DRS). El clúster DRS proporciona un consumo racional de recursos de hardware por parte de las VM y puede iniciar la migración de VM desde el host ESXi sobrecargado a un host con recursos informáticos libres.
El clustering de VMware también proporciona Tolerancia a fallos en VMware vSphere, lo cual es una excelente característica para el clúster de alta disponibilidad (HA) y permite la conmutación por error de las MV sin tiempo de inactividad en caso de fallo de hardware.
VMware Player, Workstation y Fusion no admiten el clustering, al igual que VirtualBox.
Ofreciendo una API para desarrolladores
Las soluciones de virtualización de VirtualBox y VMware proporcionan APIs para que los desarrolladores automatizen y amplíen su funcionalidad. Las APIs tanto de VirtualBox como de las soluciones de VMware están disponibles en C++, Java y Python. Las APIs de VirtualBox, VMware Workstation y VMware vSphere son completas y se pueden utilizar para automatizar tareas de gestión de MV como la creación y clonación de MV, el acceso y modificación de la configuración de máquinas virtuales.
A continuación, puedes encontrar la diferencia entre la funcionalidad de la API de VMware y VirtualBox para desarrolladores.
- VirtualBox proporciona una poderosa API (interfaz de programación de aplicaciones) para desarrollar aplicaciones que interactúen con VirtualBox; al mismo tiempo que facilita la integración de las aplicaciones creadas. Oracle también proporciona el SDK (kit de desarrollo de software) de VirtualBox.
VMware ofrece diferentes APIs y SDKs para desarrolladores, incluida la capacidad de integrar herramientas de desarrollo y pruebas, como Eclipse. Puedes configurar el Entorno Depurador Virtual Integrado de Eclipse para VMware Workstation mediante el plugin de Eclipse. VMware también proporciona VMware Studio, una herramienta de desarrollo gratuita para construir vApps y dispositivos virtuales. - VMware ofrece diferentes APIs y SDKs para desarrolladores, incluyendo la capacidad de integración de herramientas de desarrollo y prueba, como Eclipse. Puedes configurar el Entorno de Depuración Virtual Integrado de Eclipse para VMware Workstation utilizando el complemento de Eclipse. VMware también proporciona VMware Studio, una herramienta de desarrollo gratuita para crear vApps y aplicaciones virtuales.
Las poderosas APIs de VMware vSphere pueden usarse para automatizar la gestión de la infraestructura subyacente de vSphere, incluyendo la creación y modificación de almacenes de datos, redes virtuales y conmutadores virtuales.
Conclusión
Tanto VirtualBox como VMware ofrecen un rendimiento y alta confiabilidad. La decisión final depende de ti. Evalúa qué características y ventajas son esenciales para tu infraestructura y selecciona el producto más adecuado. Si deseas obtener más información sobre soluciones de virtualización, también puedes leer sobre VirtualBox vs. Hyper-V.
Recuerda que las máquinas virtuales deben protegerse con respaldo y/o replicación para evitar pérdida de datos y garantizar flujos de trabajo ininterrumpidos y disponibilidad. NAKIVO Backup & Replication es una solución de protección de datos diseñada para entornos virtualizados de ESXi para garantizar un respaldo y recuperación rápidos y eficientes en cualquier escenario.
Source:
https://www.nakivo.com/blog/vmware-vs-virtual-box-comprehensive-comparison/













