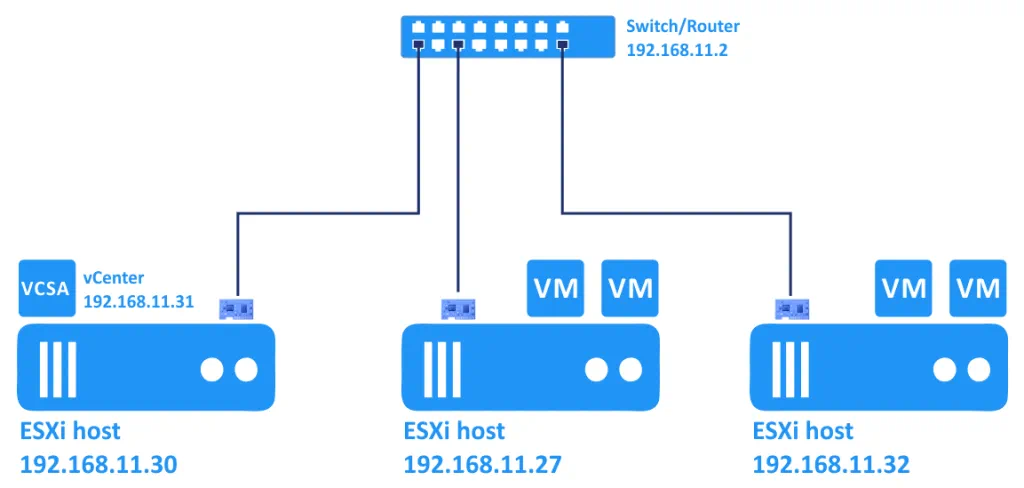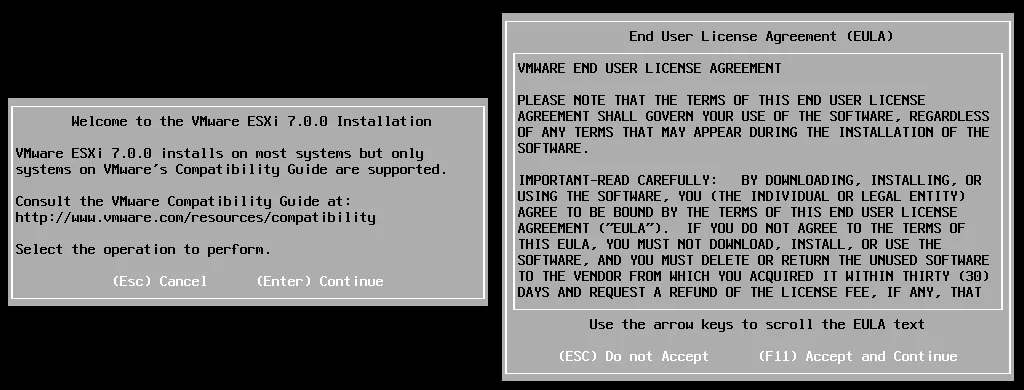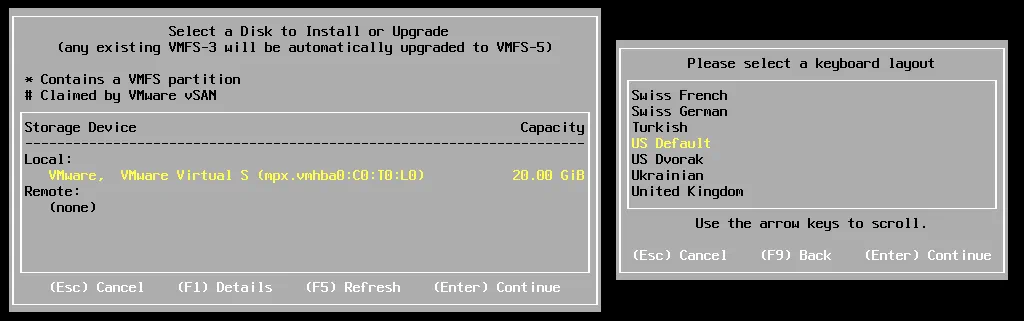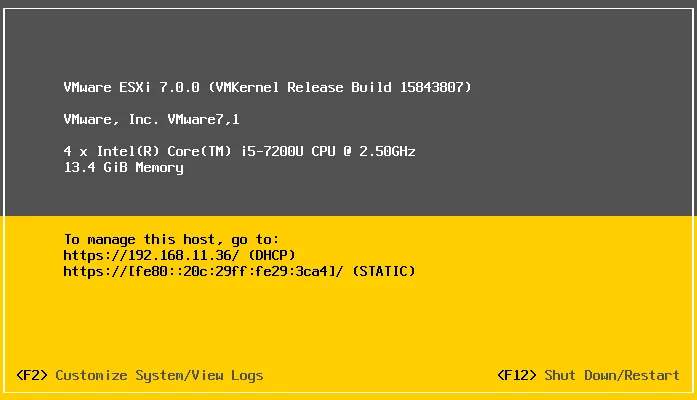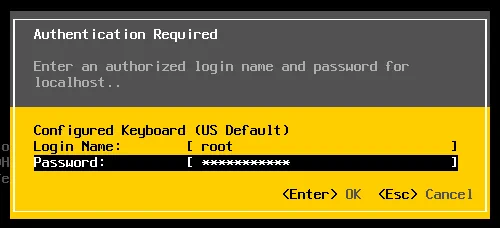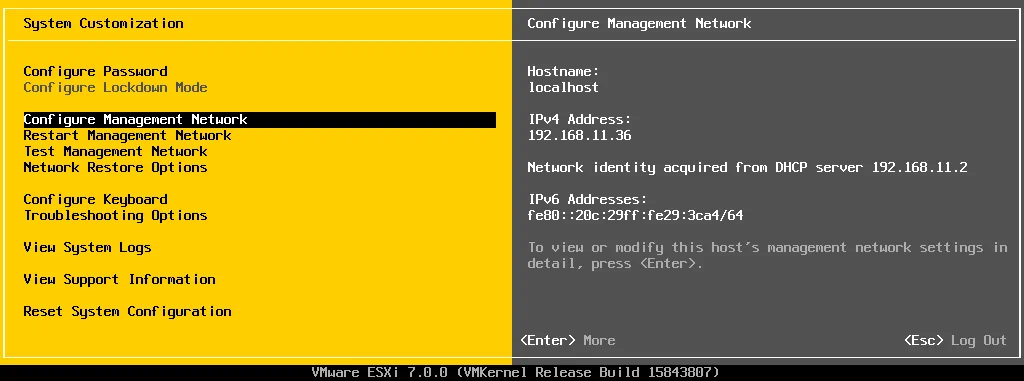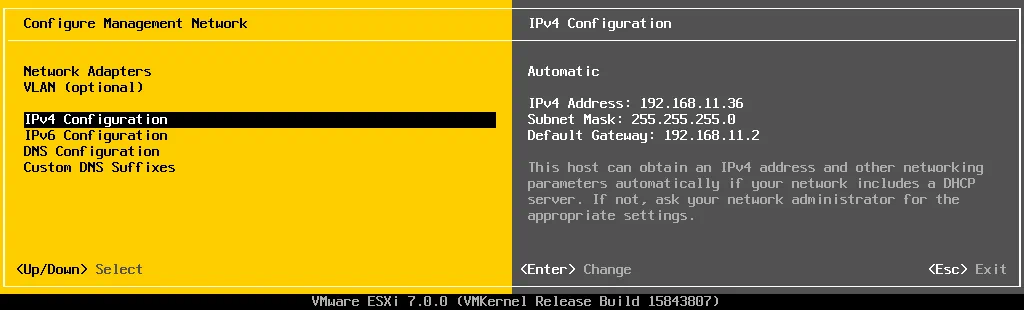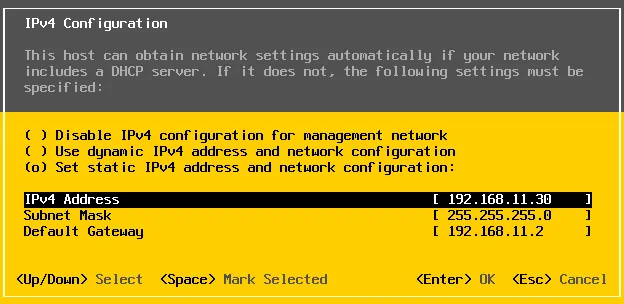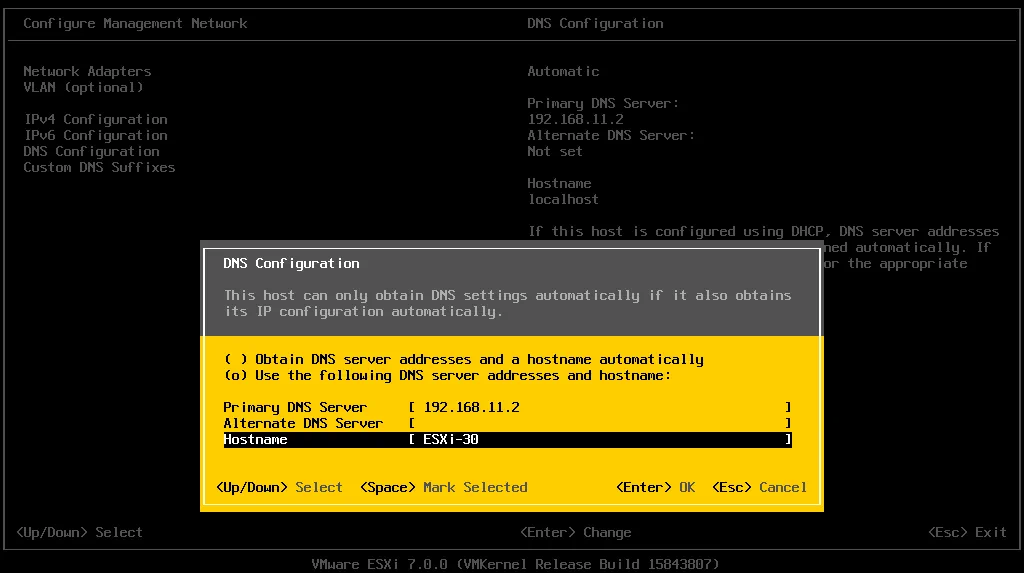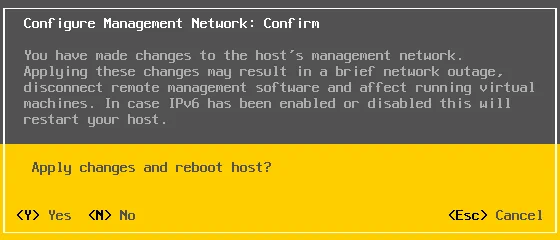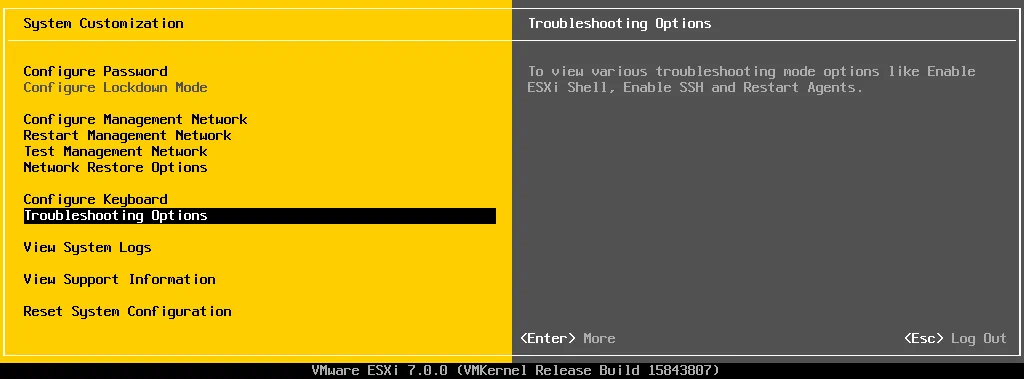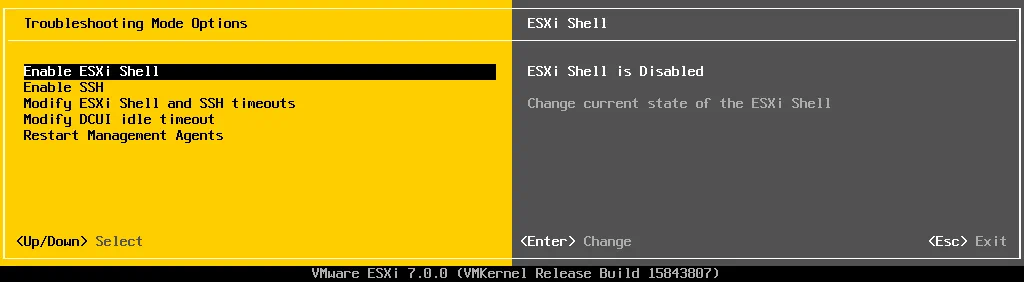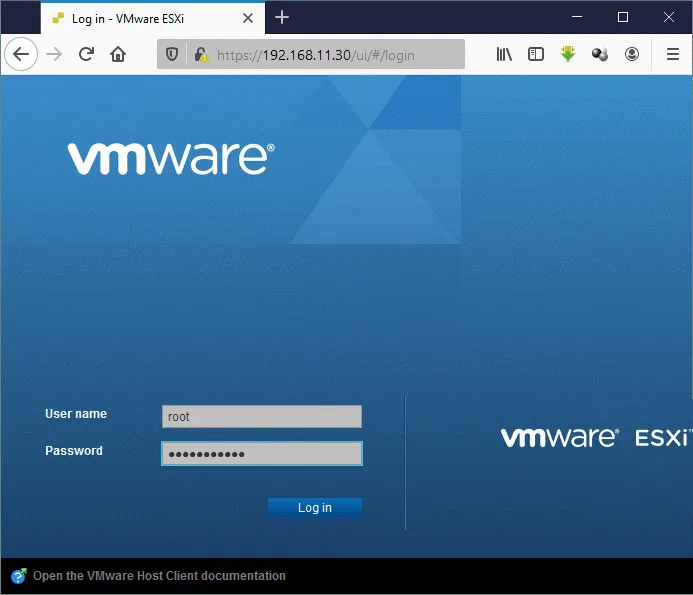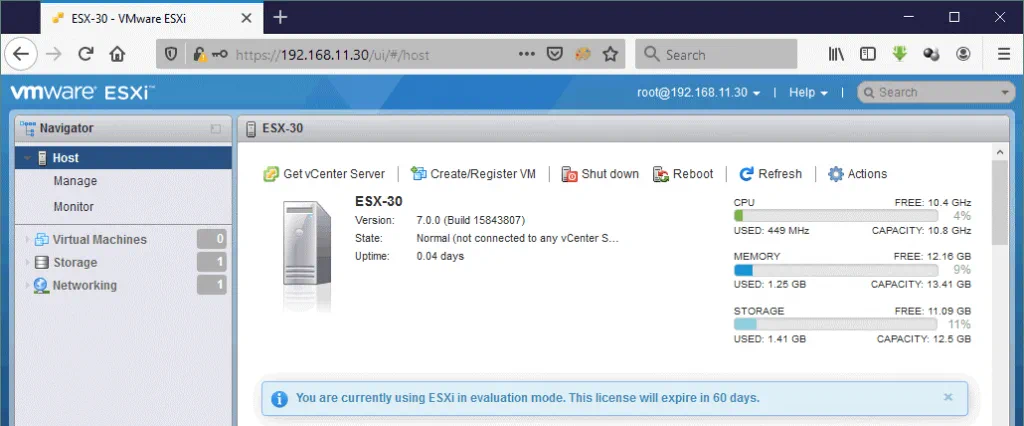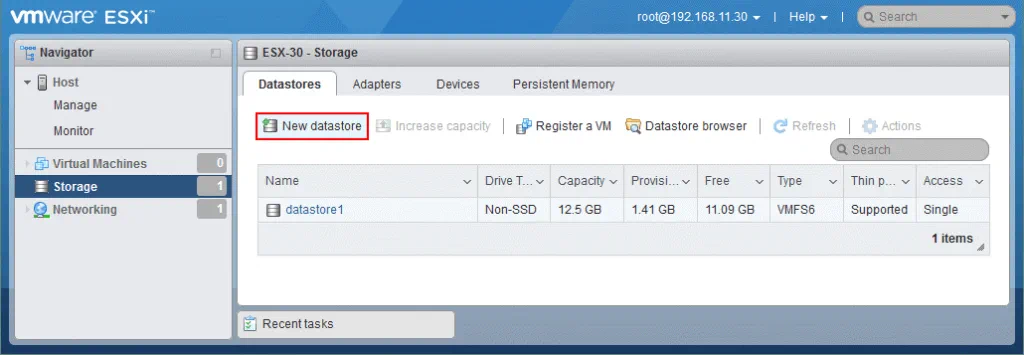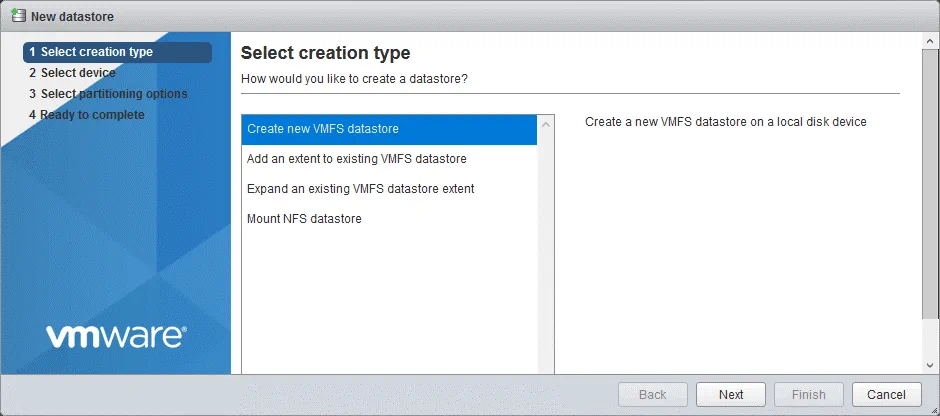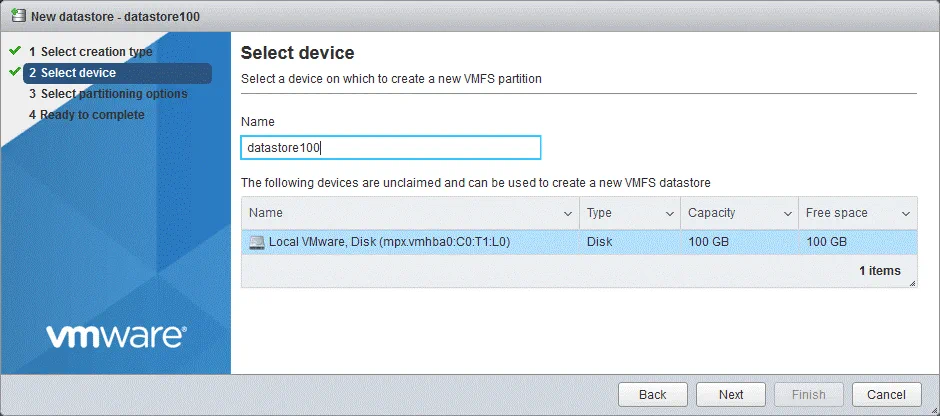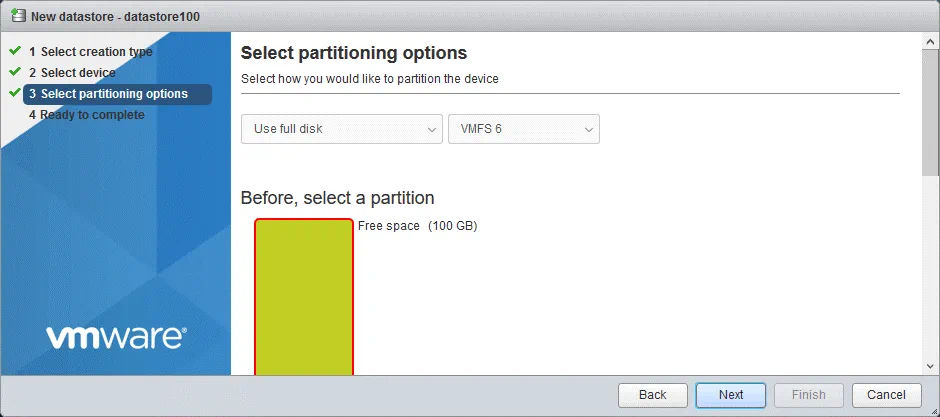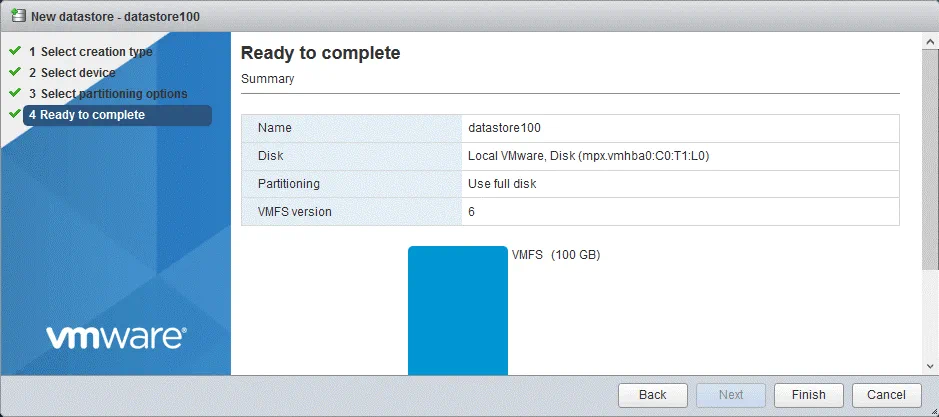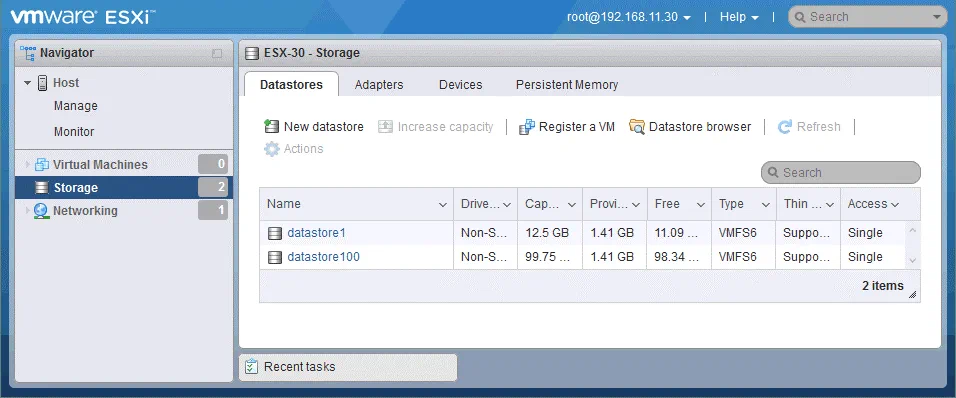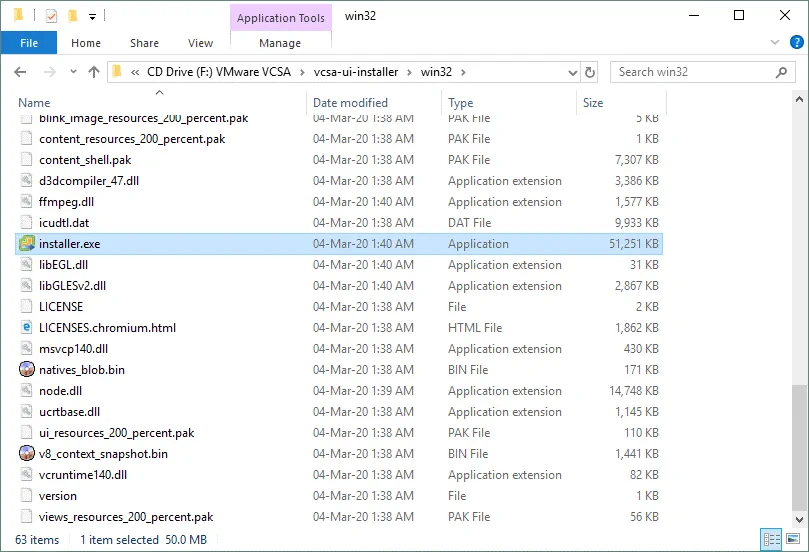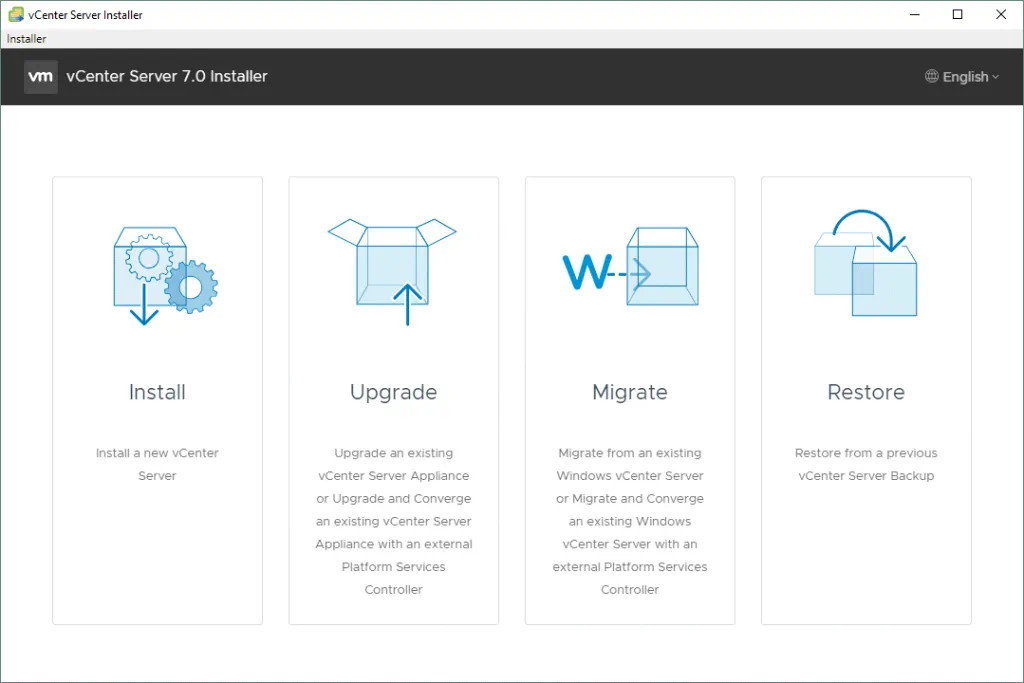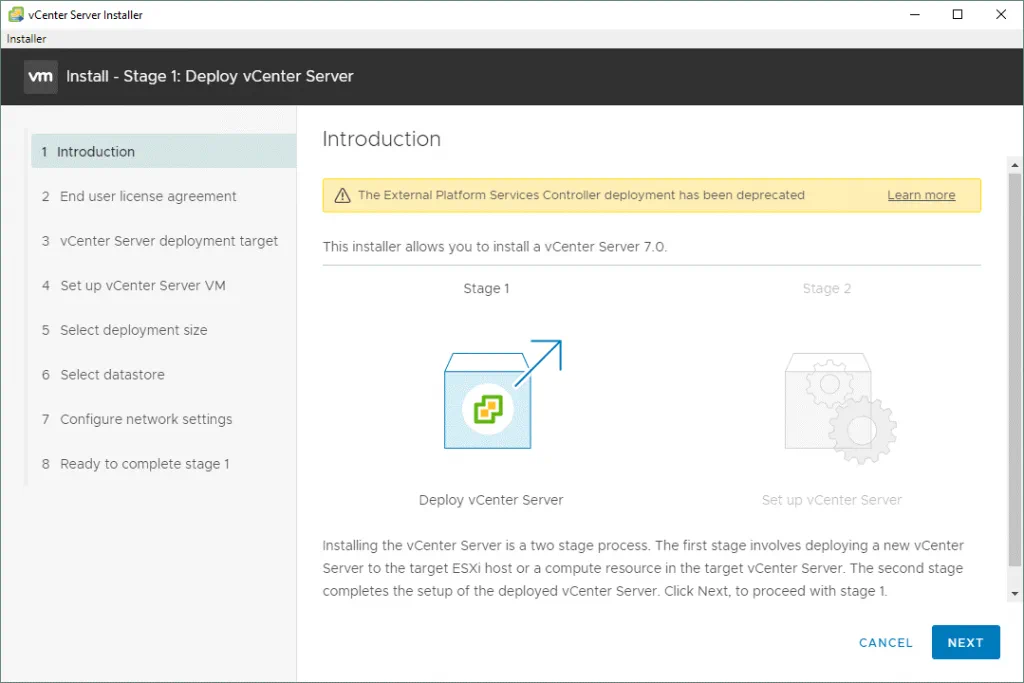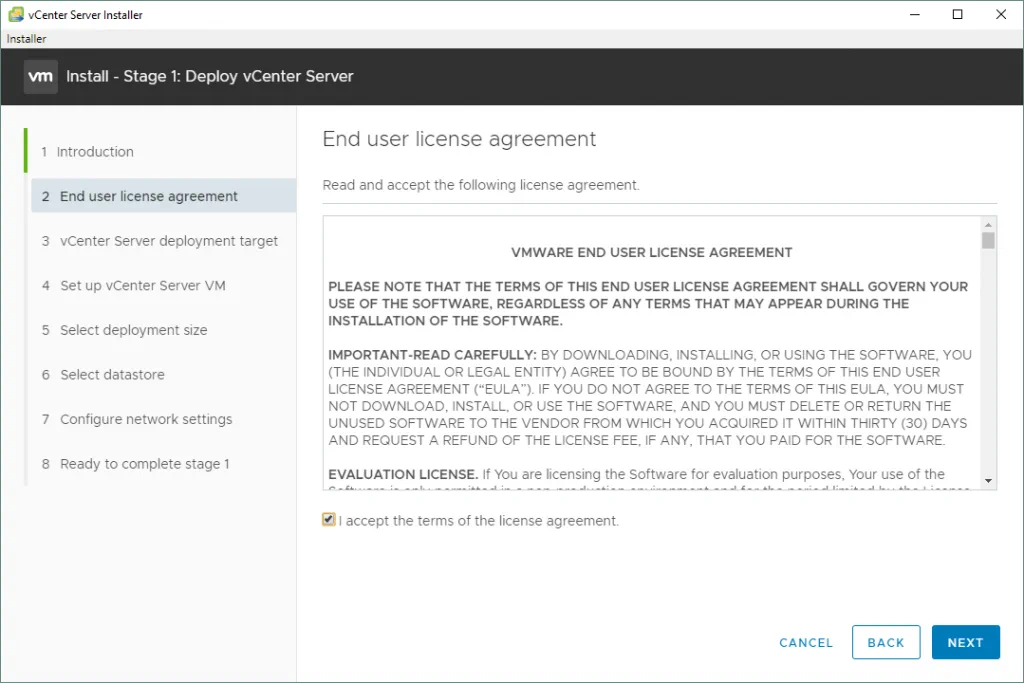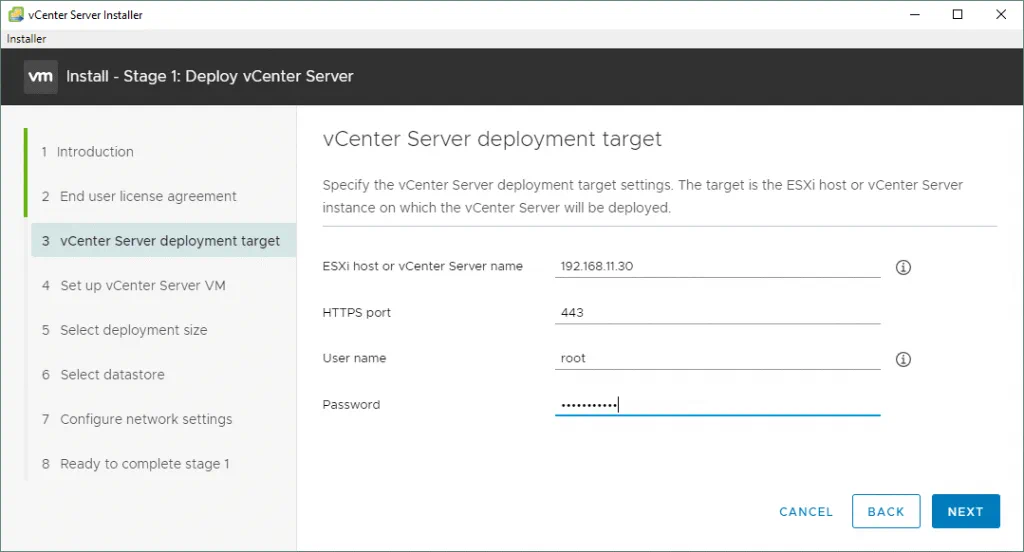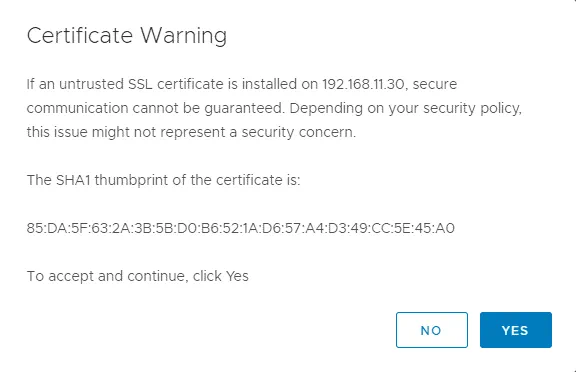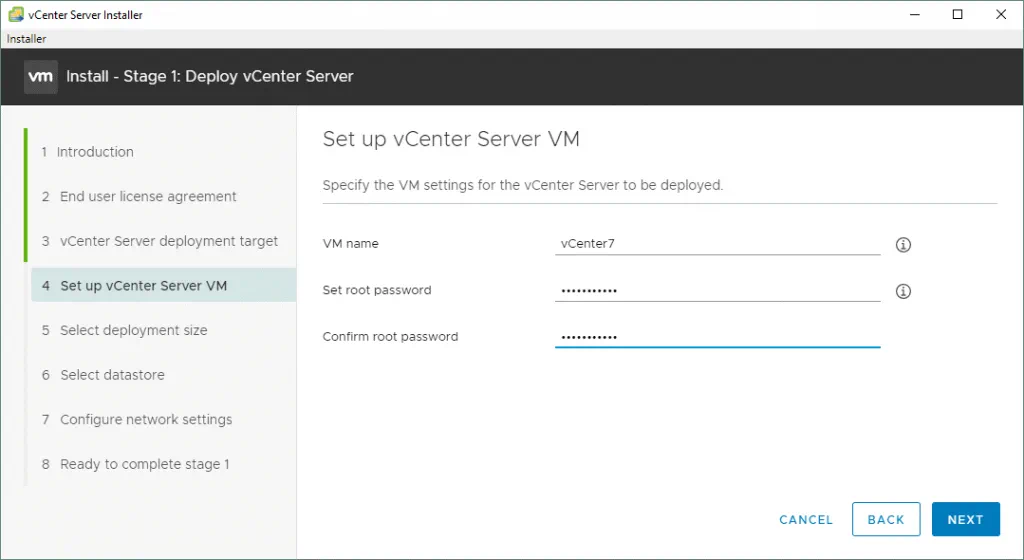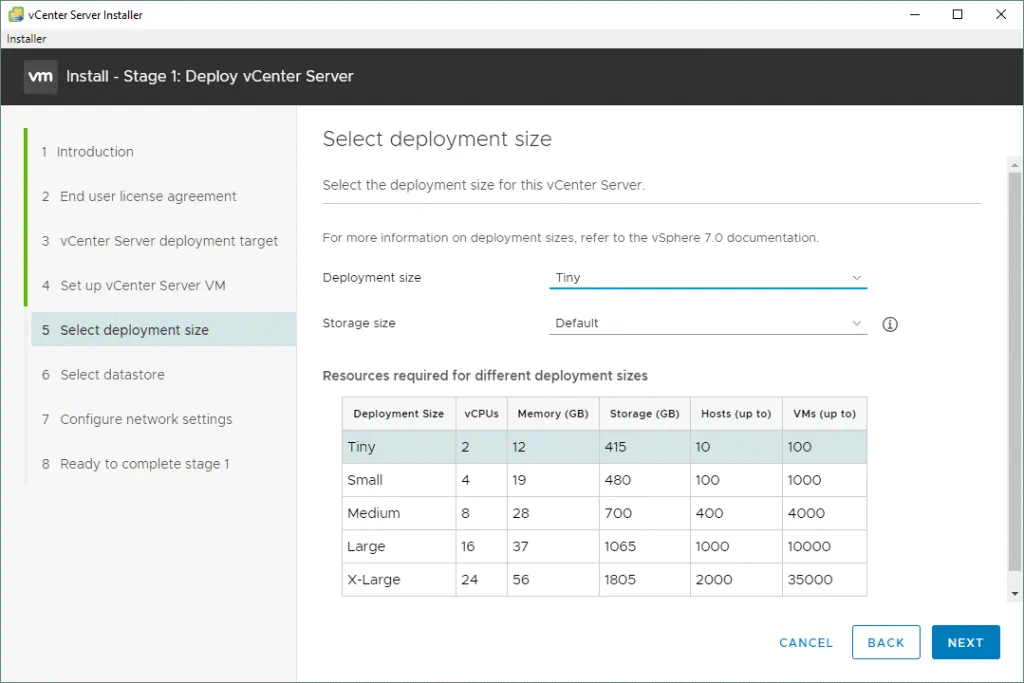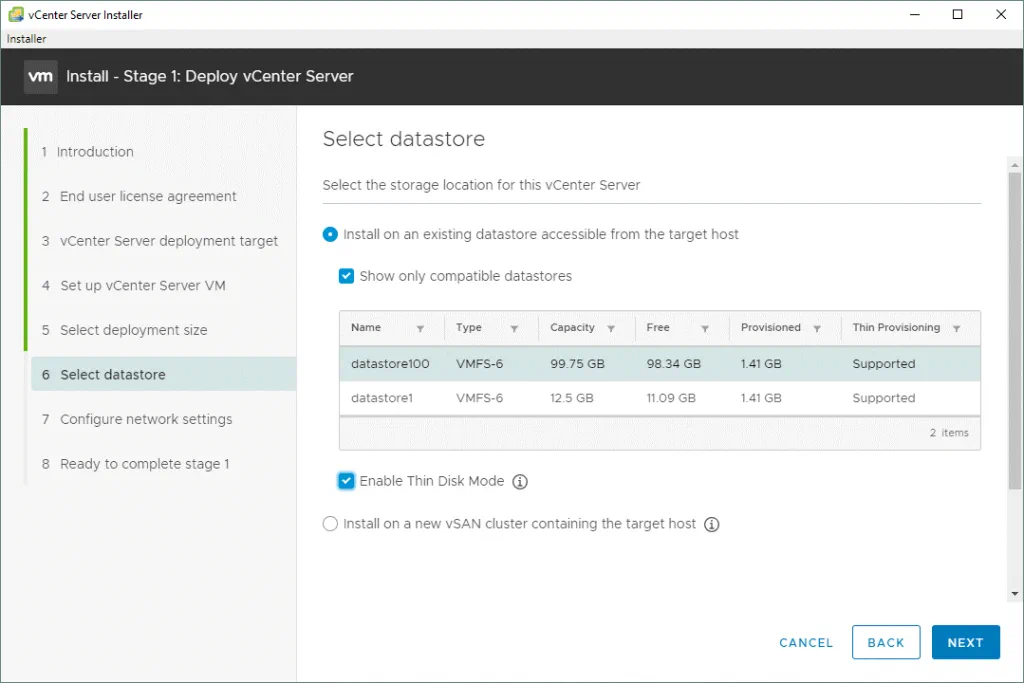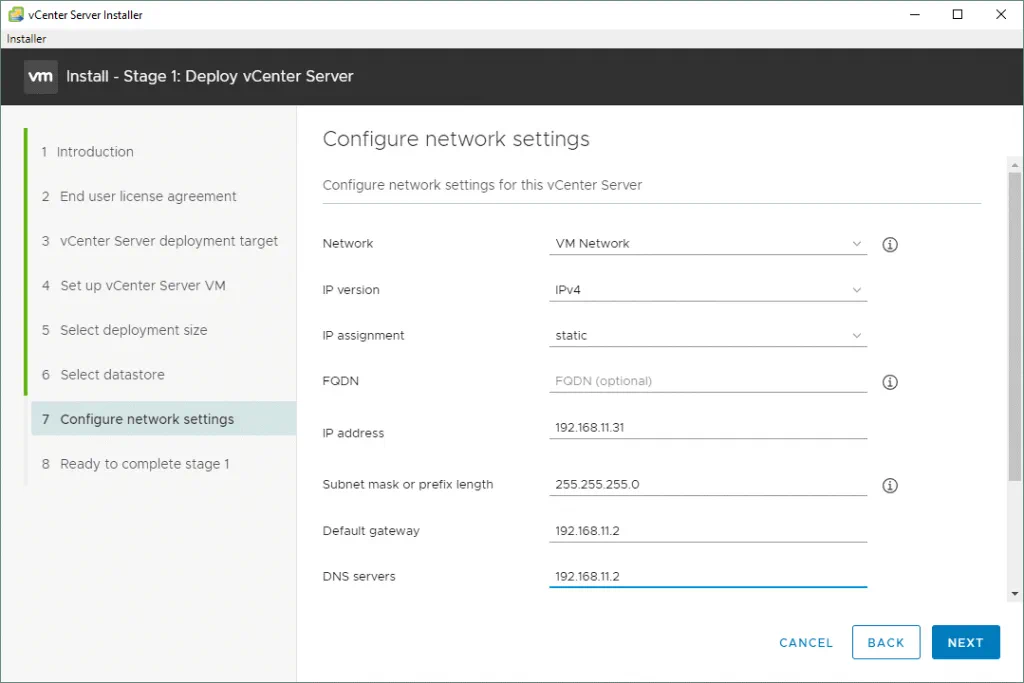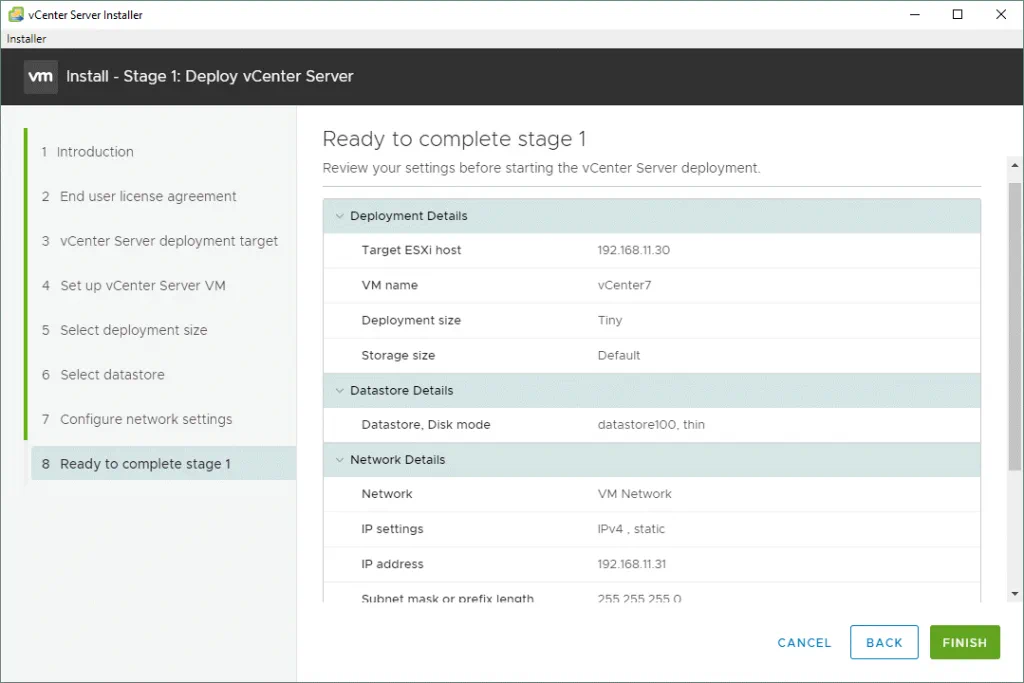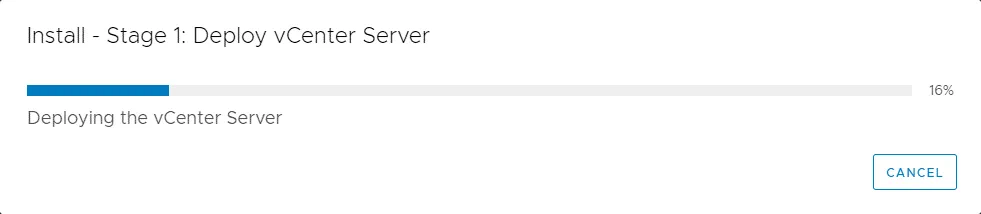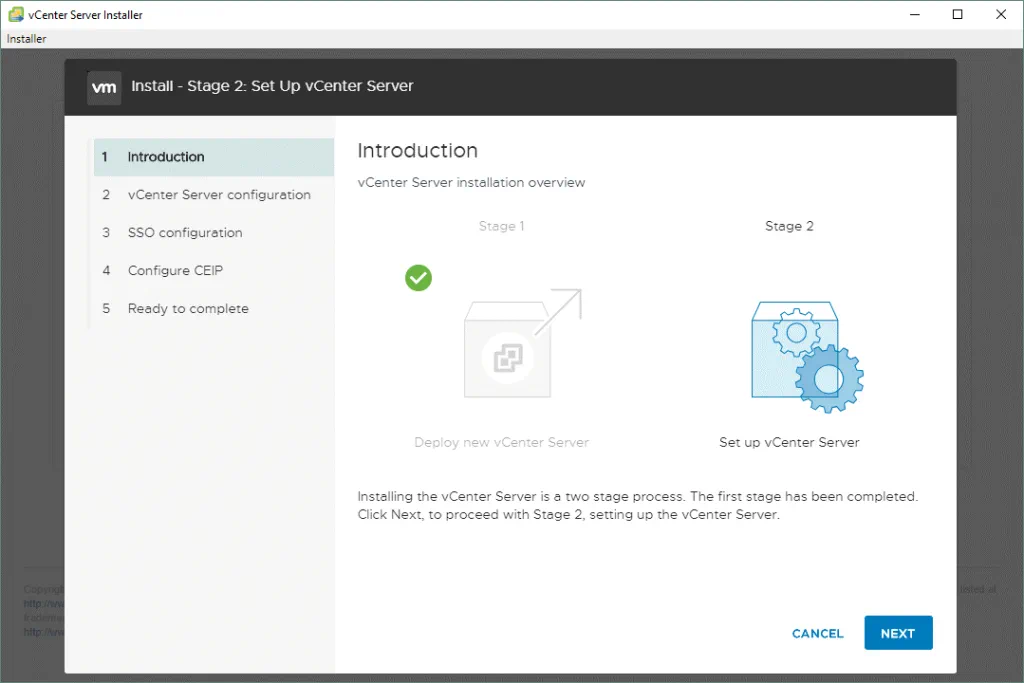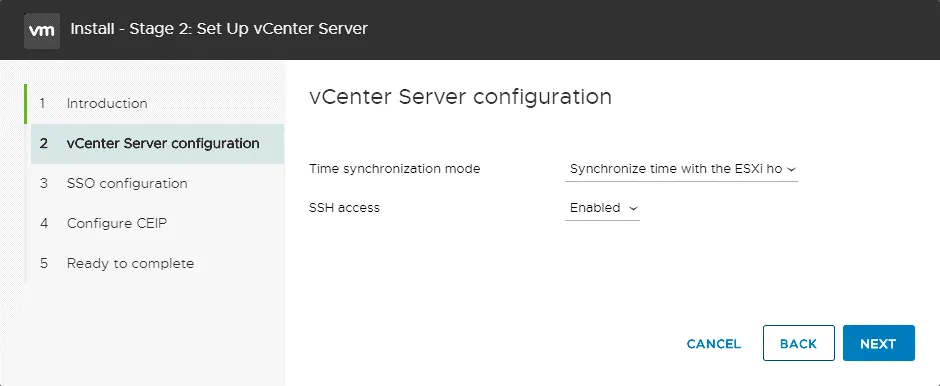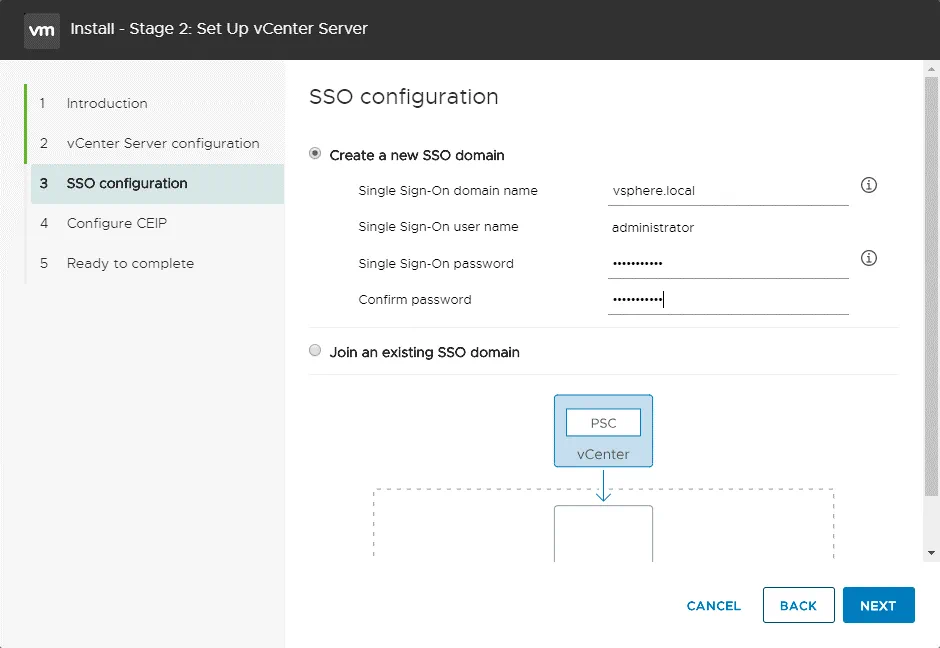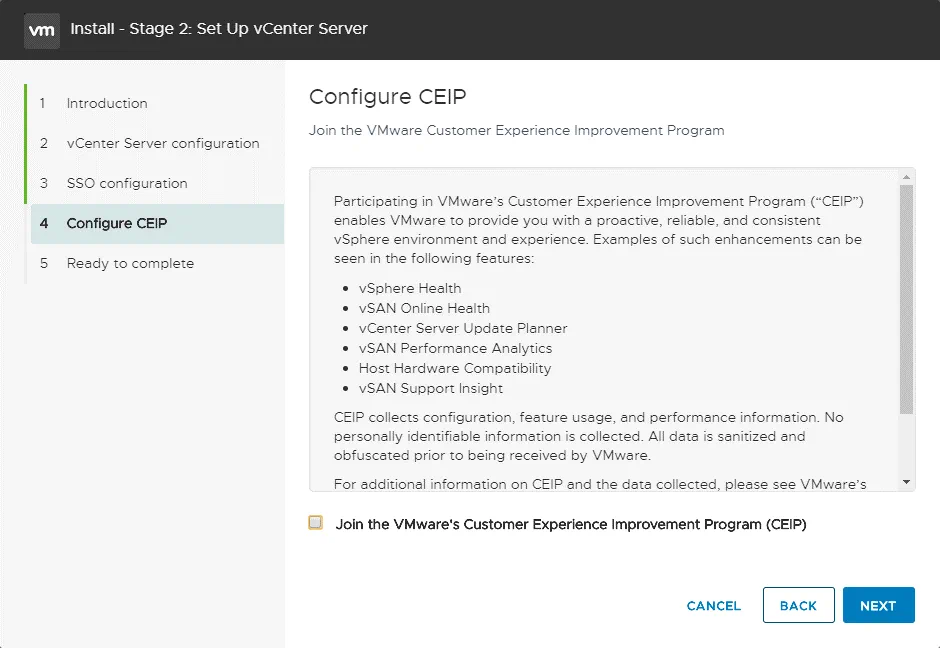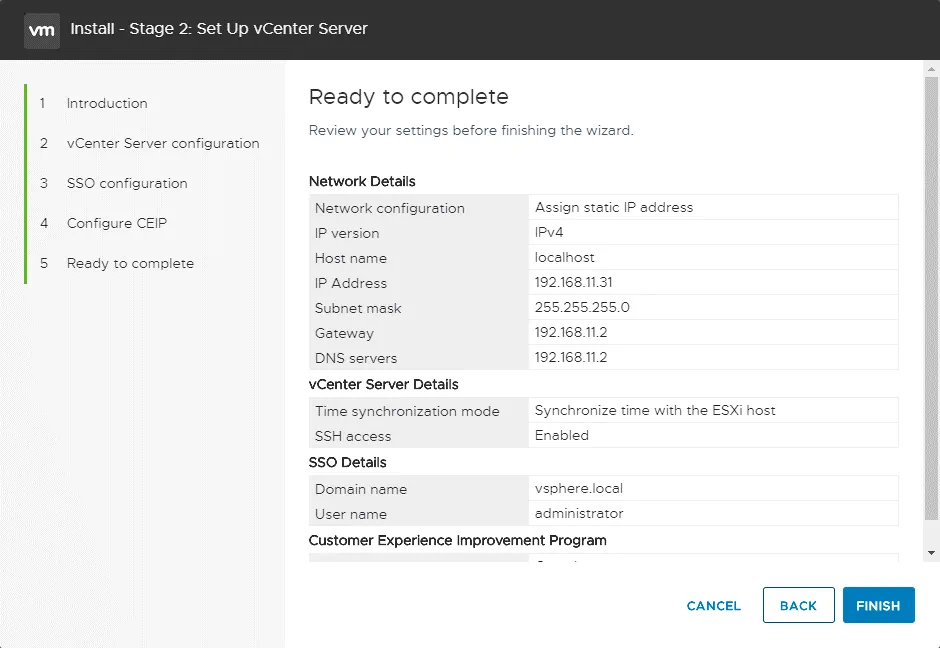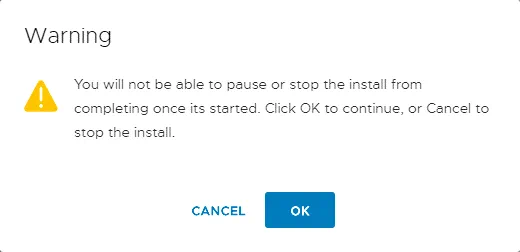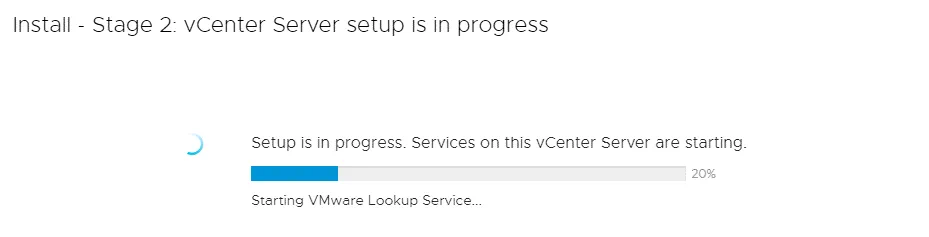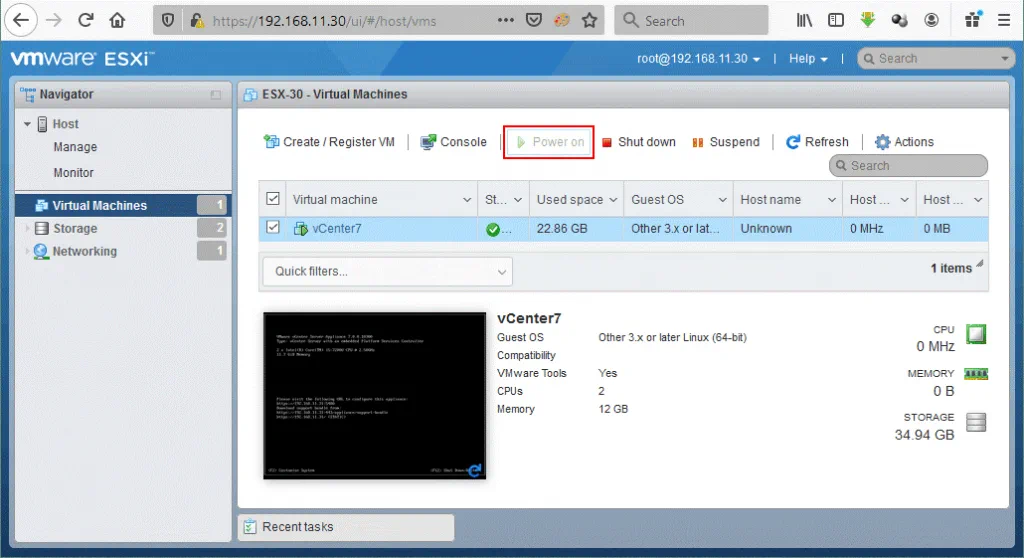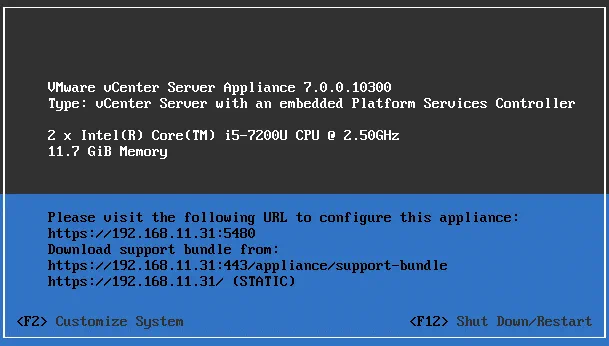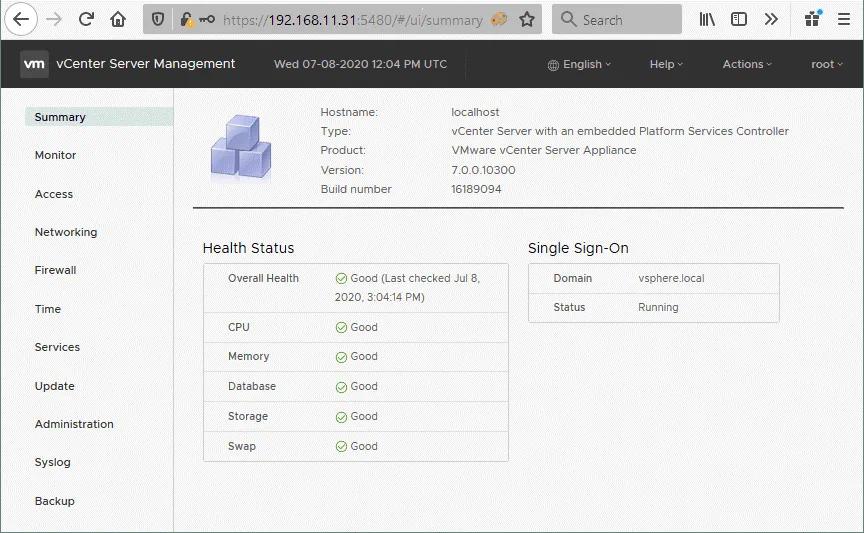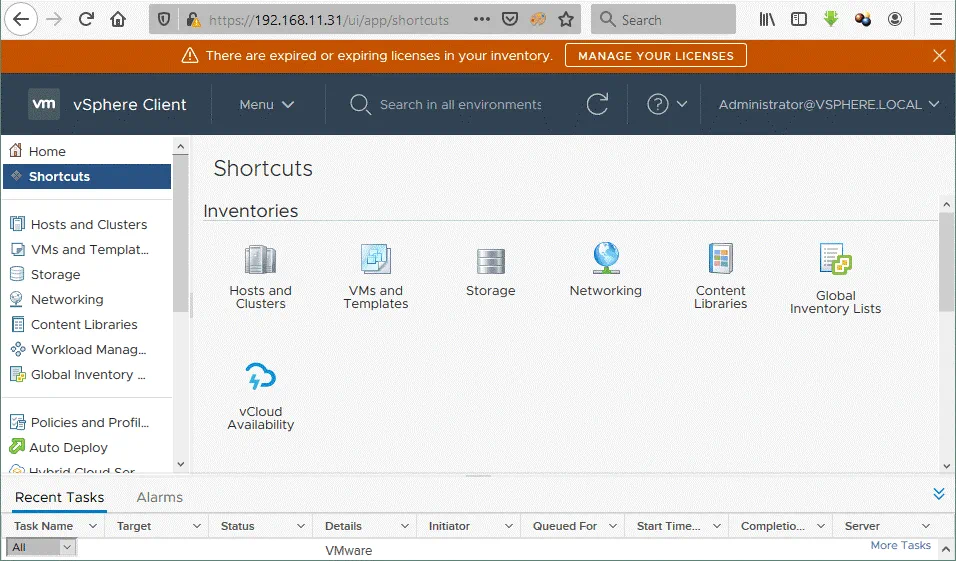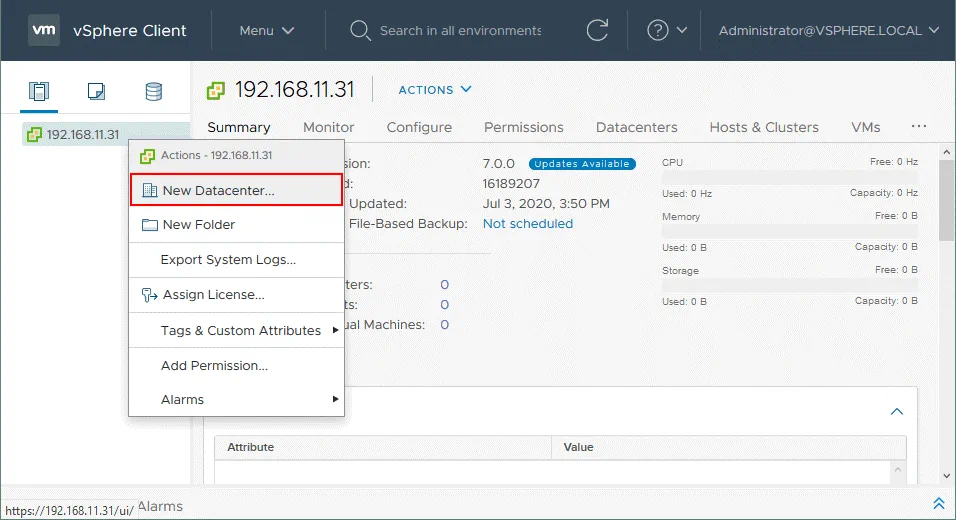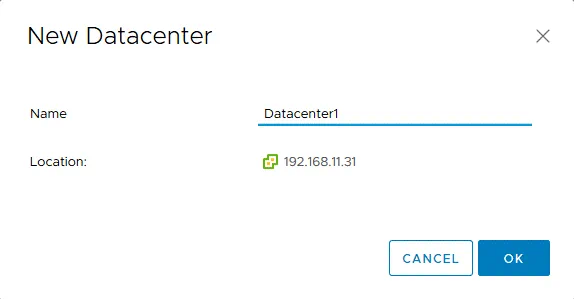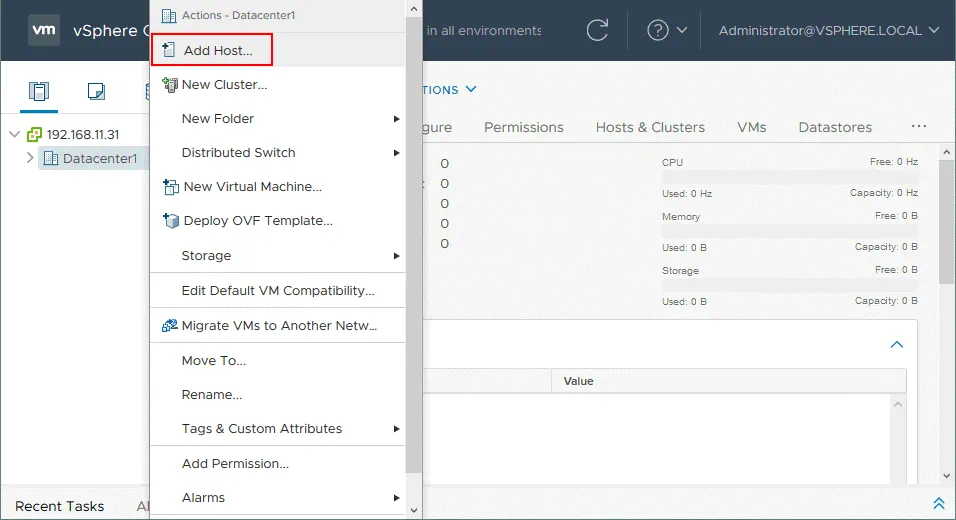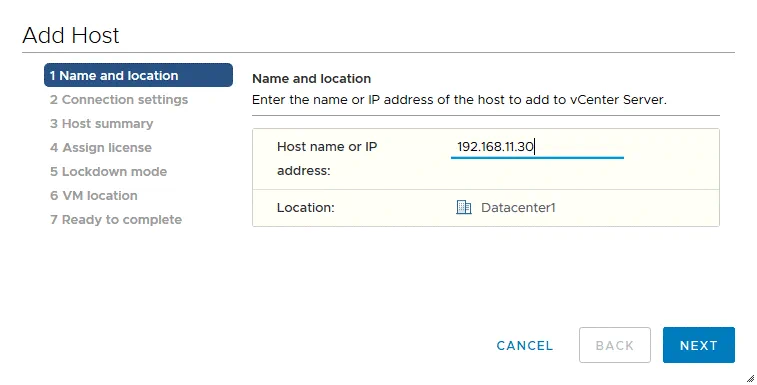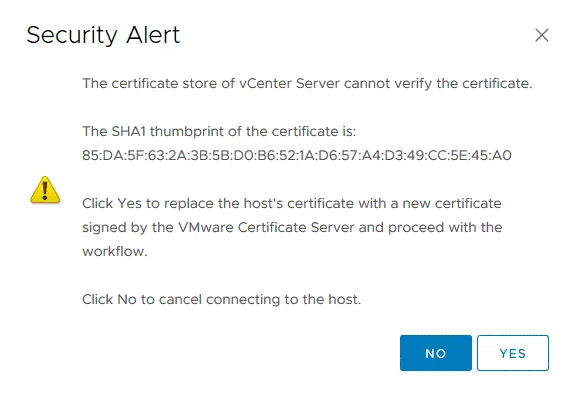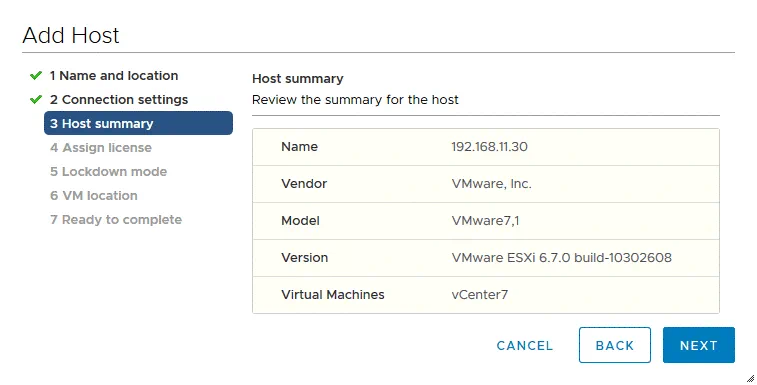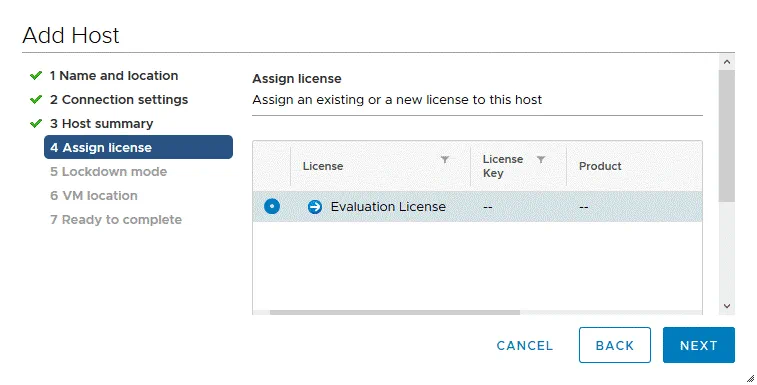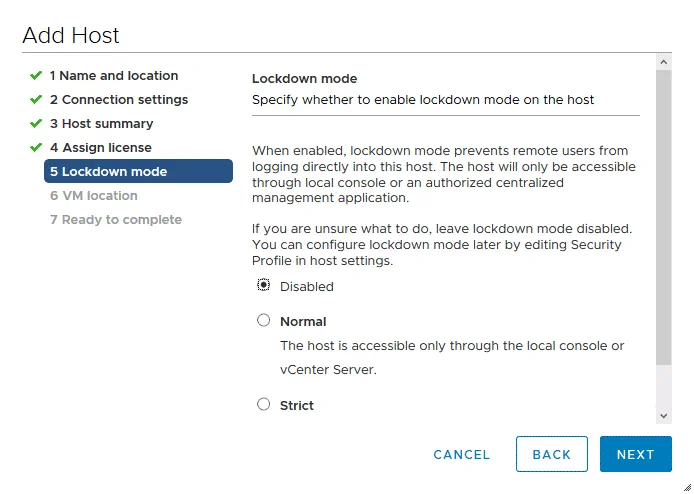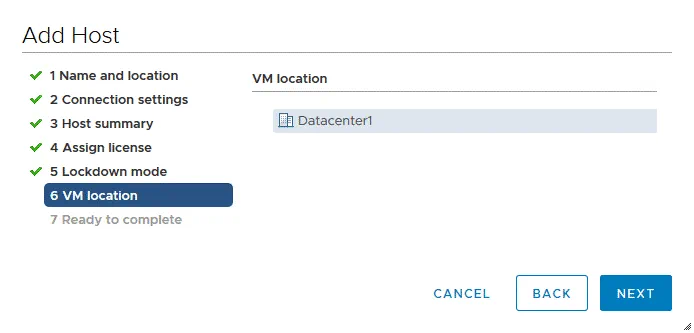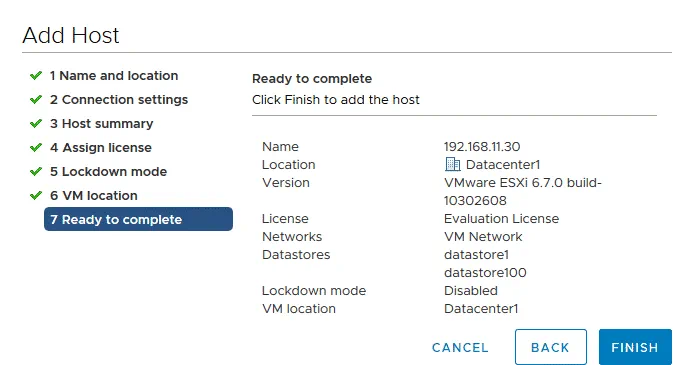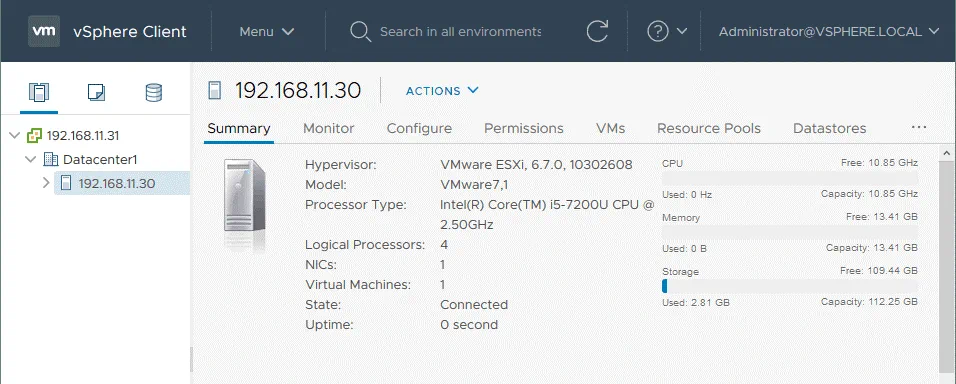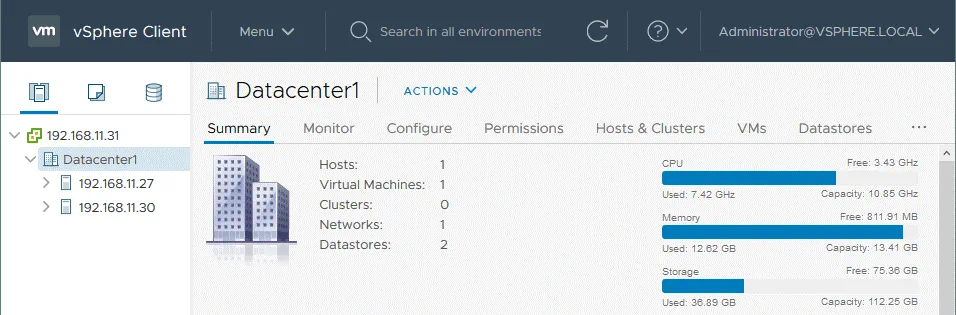تقدم VMware vSphere 7 عددًا من الميزات الجديدة المفيدة وتحسينات على ميزات vSphere 6. VMware vSphere هي منصة افتراضية شهيرة واسعة الاستخدام في العالم، وإطلاق الإصدار السابع من المنتج هو سبب جيد لترقية الإصدار الحالي من vSphere أو نشر VMware vSphere 7.0 من الصفر. هناك بعض الاختلافات في تثبيت وإعداد vSphere الإصدار السابع مقارنة بـ vSphere 6. يوضح هذا المنشور على المدونة كيفية نشر vSphere 7 بتنسيق تصفح.
1. المتطلبات
قبل الانتقال إلى تثبيت vSphere 7، تأكد من مراجعة متطلبات الأجهزة.
1.1. متطلبات ESXi 7
المتطلبات الأدنى للأجهزة لـ ESXi هي:
المعالج. معالج x86_64 ذو نواة مزدوجة على الكمبيوتر الذي ستعمل عليه مضيف ESXi. يجب تمكين ميزات Intel VT-x أو AMD-v (RVI) في UEFI/BIOS.
الذاكرة العشوائية (RAM). 4 جيجابايت من ذاكرة الوصول العشوائي لتشغيل ESXi وعلى الأقل 8 جيجابايت من ذاكرة الوصول العشوائي لتشغيل الآلات الظاهرية على مضيف ESXi. كلما زادت ذاكرة الوصول العشوائي في الكمبيوتر/الخادم الذي يعمل عليه ESXi، زاد عدد الآلات الظاهرية التي يمكنك تشغيلها.
التخزين. يُطلب توافر مساحة ديسك بحد أدنى 8 غيغابايت لتثبيت وتشغيل ESXi 7.0. يمكن تثبيت ESXi على قرص صلب أو قرص SSD منفصل، أو على RAID، وحتى على محرك فلاش USB أو بطاقة SD. كن حذرًا عند تثبيت ESXi على محرك فلاش USB أو بطاقة SD، حيث لا توجد جزئية /scratch ثابتة لتخزين السجلات. يُوصى بتوفير 32 غيغابايت أو أكثر على جهاز التمهيد لـ ESXi. يجب ألا يتم مشاركة جهاز التمهيد بين عدة مضيفين ESXi. اختر أقراص SCSI (SAS) لتخزين الآلات الظاهرية.
الشبكة. على الأقل واحدة من تحكمات الشبكة بسرعة جيجابت Ethernet. يجب أن تكون بطاقة الشبكة متوافقة مع ESXi 7.0. قم بتثبيت عدة بطاقات شبكة على خادم ESXi الخاص بك لاستخدام تجميع NIC (تجميع الروابط)، وقم بتكوين شبكات منفصلة. هذا مهم بشكل خاص لاستخدام ميزات تجميع VMware للتجميع. يُوصى باستخدام تكوين IP ثابت لمكونات vSphere مثل مضيفي ESXi، وخوادم vCenter، وما إلى ذلك.
إذا كنت بحاجة إلى نشر مكونات vSphere إضافية مثل NSX أو Kubernetes، يتم زيادة الحد الأدنى للمتطلبات.
تحقق من دليل التوافق التابع لـ VMware قبل اختيار الأجهزة لتثبيت ESXi.
قم بتنزيل صورة ISO لتثبيت ESXi من موقع VMware. في هذا الدليل، نستخدم
VMware-VMvisor-Installer-7.0.0-15843807.x86_64.iso صورة التثبيت.
إذا كان لديك خوادم من بائعين مثل DELL أو Hewlett Packard، قد تحتاج إلى صور تثبيت ESXi المخصصة مثل:
VMware-VMvisor-Installer-7.0.0-15843807.x86_64-DellEMC_Customized-A00.iso
VMware_ESXi_7.0.0_15843807_HPE_700.0.0.10.5.0.108_April2020.iso
1.2. متطلبات vCenter 7
يتم استخدام vCenter Server لإدارة مضيفي ESXi مركزيًا.
يمكن نشر vCenter 7.0 فقط كـ جهاز إفتراضي للـ vCenter (VCSA)، وهو جهاز إفتراضي يتم نشره من قالب يعمل على مضيف ESXi. يتم دمج وحدة تحكم الخدمة الأساسية (PSC) في VCSA. لا يمكنك تثبيت PSC بشكل منفصل وتثبيت vCenter على جهاز Windows (على الرغم من أن هذا كان ممكنًا في vSphere 6.7).
إذا كنت تنوي نشر vCenter لبيئة صغيرة (تصل إلى 10 مضيفات أو 100 أجهزة افتراضية)، فستحتاج إلى توفير 2 وحدة معالجة مركزية افتراضية (vCPUs) و 12 جيجابايت من الذاكرة العشوائية (RAM). كلما زاد عدد المضيفات والأجهزة الافتراضية التي سيتم إدارتها بواسطة vCenter، كلما زادت قدرة وحدة المعالجة المركزية (CPU) والذاكرة التي يجب توفيرها أثناء التثبيت ويجب اختيار وضع التثبيت المناسب (صغير، صغير، متوسط، كبير، X-كبير).
متطلبات التخزين لـ vCenter Server Appliance 7.0 تتراوح بين 415 جيجابايت و 3665 جيجابايت اعتمادًا على عدد الأجهزة الافتراضية التي يتم إدارتها بواسطة vCenter.
متطلبات الشبكة. يجب فتح المنافذ المناسبة ليعمل vCenter بشكل صحيح. يجب تعيين عنوان IP ثابت لـ vCenter.
قم بتنزيل صورة ISO لتثبيت الجهاز الظاهري لخادم vCenter من موقع VMware. في هذا المثال نستخدم
تثبيت صورة VMware-VCSA-all-7.0.0-16189094.iso لتثبيت vCenter 7.
2. مخطط النشر
في الدورة، سنقوم بتثبيت خادمي ESXi، ننشئ جهاز الظاهري لخادم vCenter على الخادم الأول من ESXi ونستخدم الخادم الثاني من ESXi لتشغيل أجهزة ظاهرية أخرى. يمكنك إضافة المزيد من خوادم ESXi وإنشاء المزيد من الأجهزة الظاهرية في بيئتك. المكونات الرئيسية المستخدمة في دليل تثبيت وإعداد vSphere هذا هي:
ESXi 1: 192.168.11.30
ESXi 2: 192.168.11.27
vCenter: 192.168.11.31
Gateway/DNS: 192.168.11.2
شبكة: 192.168.11.0/255.255.255.0
يتم توصيل مضيفي ESXi وآلات VM بنفس الشبكة (192.168.11.0/24) في دليل تثبيت وإعداد vSphere هذا. يمكنك إنشاء شبكات منفصلة للآلات الظاهرية. إذا كنت تعتزم نشر عدد كبير من الآلات الظاهرية، فضع في اعتبارك استخدام شبكات VM منفصلة. يمكن استخدام VLAN لعزل الشبكات عن بعضها البعض على الطبقة الثانية من نموذج OSI. يجب أن يدعم جهاز التوجيه الخاص بك VLAN في هذه الحالة. يجب تكوين شبكات منفصلة لـ vMotion والإدارة عند استخدام تجميع VMware (شبكة vMotion وشبكة الإدارة).
3. نشر مضيفي ESXi – تثبيت ESXi على الخوادم
أولاً وقبل كل شيء، يجب عليك نشر مضيفات ESXi. ESXi هو مفرز الأنظمة الظاهرية الذي يمكنه تشغيل الآلات الظاهرية على الأجهزة الحقيقية باستخدام تقليد الأجهزة (يتم تقليد الأجهزة الظاهرية للآلة الظاهرية). ESXi هو النوع الأول من المفرز. قم بإعداد أجهزة الكمبيوتر/الخوادم الفعلية الخاصة بك لتثبيت ESXi عليها. إذا كنت ترغب في ممارسة نشر vSphere 7 ولكنك لم تقم بإعداد الخوادم بعد، اقرأ مقالة الويب حول VMware 7 Home Lab لتعلم كيفية نشر مضيفي ESXi وvSphere 7 على آلات VM في VMware Workstation لأغراض تعليمية.
3.1. تثبيت المضيف الأول لـ ESXi
لنقم بتثبيت أول مضيف ESXi (192.168.11.30) حيث سيتم نشر جهاز الخادم الافتراضي vCenter. اكتب صورة ISO (VMware-VMvisor-Installer-7.0.0-15843807.x86_64.iso) على قرص DVD أو محرك فلاش USB وقم بتشغيل النظام من هذا الوسيط المعد لتشغيل برنامج تثبيت ESXi 7 على الخادم الخاص بك.
مرحبًا بك في تثبيت VMware ESXi 7.0.0. اقرأ رسالة الترحيب واضغط Enter للمتابعة.
اتفاقية ترخيص المستخدم النهائي (EULA). اقرأ اتفاقية الترخيص واضغط Enter للموافقة والمتابعة.
حدد قرصًا للتثبيت أو الترقية. في هذا المثال، لدينا قرص واحد لتثبيت ESXi 7.0. في وقت لاحق يمكنك إرفاق المزيد من الأقراص وتهيئتها واستخدامها كمستودعات بيانات لتخزين ملفات الآلات الظاهرية. حدد جهاز التخزين واضغط Enter.
يرجى تحديد تخطيط لوحة المفاتيح. يتم استخدام التخطيط الافتراضي للولايات المتحدة في حالتنا. نوصي باستخدام نفس الخيار.
أدخل كلمة مرور root. يجب أن تتوافق كلمة المرور مع متطلبات التعقيد.
تأكيد التثبيت. اضغط F11 لبدء عملية تثبيت ESXi 7.0 على الخادم الخاص بك.
انتظر حتى ينتهي عملية التثبيت.
اكتمال التثبيت. عندما ترى هذه الشاشة، فهذا يعني أن ESXi 7.0 قد تم تثبيته بنجاح. قم بإزالة الوسيط التثبيت واضغط Enter لإعادة تشغيل الجهاز.
3.2. التكوين الأساسي لمضيف ESXi.
بمجرد تثبيت ESXi 7.0 على الخادم الخاص بك، سترى شاشة رمادية وصفراء تُسمى ESXi direct console (DCUI). على هذه الشاشة يمكنك رؤية إصدار ESXi، رقم البنية، وحدة المعالجة المركزية، تكوين الذاكرة، عنوان IP، ورابط يمكن فتحه في متصفح الويب لإدارة مضيف ESXi.
اضغط على F2 لتخصيص النظام.
المصادقة مطلوبة. أدخل كلمة المرور الجذرية التي قمت بتعيينها أثناء تثبيت ESXi. اضغط Enter للمتابعة.
الآن أنت في قائمة تخصيص النظام. في الجانب الأيمن من الواجهة يمكنك رؤية عنوان IP الحالي المخصص عبر DHCP. دعنا نعدل إعدادات الشبكة ونقوم بتكوين عنوان IP ثابت على هذا المضيف ESXi. حدد تكوين الشبكة الإدارية واضغط على Enter.
اختر تكوين IPv4 واضغط على Enter.
اختر تعيين عنوان IPv4 ثابت وتكوين الشبكة واضغط على Spacebar. نقوم بإدخال الإعدادات التالية لـ IPv4:
عنوان IPv4: 192.168.11.30
قناع الشبكة: 255.255.255.0
بوابة الوصول الافتراضية: 192.168.11.2
اضغط على Enter لحفظ الإعدادات.
يمكنك تعطيل IPv6 إذا لم تستخدم هذا البروتوكول الشبكي.
بعد ذلك انتقل إلى تكوين DNS. حدد استخدام عنوان واسم الخادم DNS التالي واضغط على Space.
نستخدم التكوين التالي لخادم DNS في إعدادات الشبكة لهذا المضيف ESXi:
الخادم الأساسي لأسماء النطاقات: 192.168.11.2
الخادم البديل لأسماء النطاقات: 192.168.11.1
اسم المضيف: ESXi-30
اضغط على Enter لحفظ الإعدادات.
اضغط على Escape للخروج من قائمة تكوين الشبكة الإدارية.
إعادة التشغيل مطلوبة لتطبيق التغييرات. اضغط على Y لإعادة تشغيل مضيف ESXi.
بعد إعادة تشغيل مضيف ESXi، انتقل إلى خيارات الحل المشكلات في قائمة تخصيص النظام.
فعل شاشة ESXi والوصول عبر SSH لمضيف ESXi عن طريق اختيار الخيار المناسب والضغط على Enter.
3.3. إنشاء مخزن البيانات
يمكنك إنشاء مخزن بيانات مخصص لتخزين ملفات الآلة الافتراضية.
قم بتوصيل قرص أو أقراص بخادم ESXi الخاص بك.
ملاحظة: يُوصَى باستخدام RAID 1 أو RAID 10 في بيئات الإنتاج لتوفير الاحتياطي وتقليل احتمال فقدان البيانات في حالة تلف القرص. ومع ذلك، لا يمكن لاستخدام RAID أن يحل محل نسخ الاحتياطية للبيانات. يرجى تنفيذ نسخ احتياطي لآلة الافتراضية VMware في بيئات الإنتاج لحماية البيانات.
أدخل عنوان IP لمضيف ESXi الخاص بك في شريط العنوان لمتصفح الويب الخاص بك. في حالتنا نستخدم https://192.168.11.30 كرابط إلى مضيف ESXi لدينا للإدارة. أدخل اسم المستخدم وكلمة المرور الخاصة بك لتسجيل الدخول. في حالتنا نستخدم root كاسم مستخدم وكلمة المرور التي تم تعيينها أثناء تثبيت ESXi 7.
الآن تستخدم VMware Host Client لإدارة مضيف ESXi. حدد المضيف في المستكشف لرؤية المعلومات العامة حول مضيف ESXi مثل الإصدار، واسم المضيف، ووحدة المعالجة المركزية، والذاكرة، واستخدام التخزين.
انتقل إلى القسم التخزين في اللوحة التنقل وفي علامة مستودعات البيانات انقر فوق مستودع بيانات جديد.
يفتح معالج إنشاء مستودع البيانات.
1. حدد نوع الإنشاء. انقر إنشاء مستودع VMFS جديد للبيانات.
2. حدد الجهاز. حدد جهاز تخزين قمت بتوصيله من قبل. في حالتنا، هو قرص بسعة 100 جيجابايت. أدخل اسم المستودع، على سبيل المثال، مستودع100.
3. حدد خيارات التقسيم. دعونا نترك الخيارات الافتراضية ونستخدم القرص بالكامل.
4. جاهز للاكتمال. انقر إنهاء لإنشاء مستودع بيانات جديد.
A confirmation message is displayed:
جميع محتويات هذا القرص على وشك الاستبدال بالتكوين المحدد، هل أنت متأكد؟
انقر نعم.
تم إنشاء مستودع البيانات الآن ويتم عرضه في قائمة مستودعات البيانات في علامة مستودعات البيانات.
المضيف الأول ESXi (192.168.11.30) جاهز للاستخدام لإنشاء الآلات الافتراضية.
3.4. نشر مضيفات ESXi الأخرى
بنفس الطريقة، يجب علينا نشر المضيف الثاني ESXi (192.168.11.27). سيتم استخدام المضيف الثاني ESXi لتشغيل الآلات الافتراضية في بيئة vSphere 7 لدينا. يمكنك نشر المزيد من مضيفات ESXi باستخدام سير العمل المشروح أعلاه.
4. نشر خادم vCenter
الآن حان وقت نشر vCenter.
قم بتنزيل صورة ISO لتثبيت vCenter 7 من موقع VMware إذا لم تقم بذلك بعد. بعد اكتمال التنزيل، لدينا صورة ISO لتثبيت vCenter 7:
VMware-VCSA-all-7.0.0-16189094.iso
نقوم بحفظ ملف ISO إلى
“D:\Install\VMware\VMware vSphere 7\VMware vCenter 7” على جهاز Windows الذي ندير منه بيئتنا vSphere.
هناك طريقتان لنشر جهاز خادم vCenter 7.0.
الطريقة الأولى
قم بتثبيت صورة ISO أو استخرج محتواها إلى دليل محدد.
انتقل إلى الدليل vcsa وابحث عن الملف VMware-vCenter-Server-Appliance-7.0.0.10300-16189094_OVF10.ova.
افتح VMware Host Client وانقر على Virtual Machines في Navigator.
انقر على Create/Register VM.
اضغط على نشر جهاز افتراضي من ملف OVF أو OVA.
أدخل اسمًا للجهاز الافتراضي وحدد الملف VMware-vCenter-Server-Appliance-7.0.0.10300-16189094_OVF10.ova.
اتبع تعليمات المعالج لاستكمال تثبيت VCSA.
الطريقة الثانية
سنستخدم الطريقة الثانية لنشر جهاز خادم vCenter 7 في هذا البرنامج التعليمي.
قم بتحميل صورة ISO كمحور إطار DVD افتراضي على جهاز الكمبيوتر الخاص بك (مكتبي/محمول) الذي تتصل به من خلال مضيفي ESXi أو استخراج محتويات صورة ISO إلى دليل مخصص.
انتقل إلى الدليل vcsa-ui-installer\win32 على القرص المثبت (على سبيل المثال، U:\vcsa-ui-installer\win32) وقم بتشغيل installer.exe. إذا كنت تستخدم Linux، انتقل إلى vcsa-ui-installer/lin64.
تعمل تطبيق مثبت vCenter Server 7.0. يتم استخدام هذا التطبيق لتثبيت وترقية ونقل vCenter.
انقر على تثبيت لتثبيت vCenter Server الجديد.
A Deploy vCenter Server wizard is opened.
المرحلة 1
1. مقدمة. قراءة المعلومات المقدمة لتأسيس نفسك مع عملية تثبيت vCenter 7. تتألف مجموعة VMware vCenter من مرحلتين. انقر على التالي في كل خطوة من خطوات الوصول للمتابعة.
2. ميثاق حقوق الملكية الخاصة بالمستخدم. قراءة الميثاق الإقرار بالمستخدم واختر أنا أتفق على شروط ميثاق الترخيص صندوق الاختيار.
3. الهدف من نشر vCenter Server. تحديد إعدادات الهدف من نشر vCenter Server. يجب علينا تعيين معلمات مضيف ESXi الأول الذي ننشر عليه vCenter.
إس إس آي مضيف أو اسم vCenter Server: 192.168.11.30
منفذ HTTPS: 443
اسم المستخدم: رئيس
كلمة المرور: ************
إذا تم عرض تحذير الشهادة، انقر على نعم للمتابعة.
4. إعداد خادم vCenter VM. أدخل اسم خادم vCenter VM وقم بتعيين كلمة مرور root لجهاز vCenter Server.
5. تعيين حجم النشر. حدد حجم النشر والتخزين. نظرًا لأننا سنستخدم vCenter لأقل من 10 مضيفي ESXi وأقل من 100 جهاز افتراضي، نختار حجم النشر الصغير وحجم تخزين افتراضي. يمكنك رؤية جدول بمتطلبات التكوين لأحجام النشر المختلفة.
6. تحديد متجر البيانات. حدد موقع التخزين لهذا الخادم vCenter الذي يحتوي على مساحة كافية مجانية لنشر vCenter VM. نستخدم datastore100 الذي تم إنشاؤه مسبقًا في هذا البرنامج التعليمي لنشر vCenter 7. حدد تمكين وضع القرص الرفيع لاستخدام التوفير الرفيع للأقراص الافتراضية لجهاز vCenter VM. اقرأ المزيد حول التخصيص الكثيف والرفيع في هذه المقالة في الويب.
7. تكوين إعدادات الشبكة. نستخدم إعدادات الشبكة التالية لجهاز خادم vCenter Appliance:
الشبكة: شبكة VM
نسخة IP: IPv4
تخصيص IP: ثابت
FQDN: (اختياري)
عنوان IP: 192.168.11.31
قناع الشبكة أو طول البادئة: 255.255.255.0
البوابة الافتراضية: 192.168.11.2
خوادم DNS: 192.168.11.2
جاهز لإكمال المرحلة 1. قم بمراجعة إعدادات vCenter الخاصة بك واضغط انتهاء لإكمال المرحلة 1.
انتظر حتى ينتهي عملية نشر vCenter 7.
المرحلة 2
بمجرد الانتهاء من المرحلة 1 من تثبيت vCenter 7، يجب عليك تمرير المرحلة 2 لإكمال عملية التثبيت.
1. المقدمة. انقر فوق التالي لبدء المرحلة 2 من إعداد خادم vCenter.
2. إعداد خادم vCenter. حدد إعدادات تزامن الوقت وقم بتمكين الوصول عبر SSH.
وضع تزامن الوقت: مزامنة مع مضيف ESXi
الوصول عبر SSH: تم تمكينه
3. إعداد SSO. حدد إنشاء مجال SSO جديد.
اسم المجال لتسجيل الدخول مرة واحدة: vsphere.local
اسم مستخدم تسجيل الدخول مرة واحدة: مسؤول النظام
كلمة مرور تسجيل الدخول مرة واحدة: أدخل كلمة مرور وقم بتأكيدها
تكوين CEIP. قم بإلغاء تحديد خانة الاختيار إذا كنت لا ترغب في إرسال معلومات الإحصائيات الخاصة بك إلى VMware وانتقل إلى الخطوة التالية.
جاهز للإكمال. قم بمراجعة الإعدادات الخاصة بك وإذا كان كل شيء صحيح، انقر على إنهاء.
لا تقم بإنهاء عملية التثبيت. وإلا، ستحتاج إلى إعادة تثبيت vCenter من البداية.
انتظر حتى يكتمل عملية تثبيت vCenter 7 للمرحلة 2.
يجب أن يبدأ VMware vCenter Server Appliance تلقائيًا بعد اكتمال النشر. إذا لأي سبب لم يبدأ vCenter تلقائيًا، قم بالاتصال بمضيف ESXi حيث يتواجد جهاز الوسيط الافتراضي لـ vCenter (VCSA) وابدأ الجهاز الظاهري يدويًا في VMware Host Client.
يمكنك الاتصال بـ vCenter VM وفتح وحدة تحكم VCSA المباشرة. انقر فوق معاينة العرض للآلة الظاهرة في عميل VMware Host، واستخدم VMware Remote Console، وهو تطبيق مستقل، أو VMware Workstation لفتح عرض افتراضي للآلة الظاهرة لإدارتها باستخدام لوحة المفاتيح والفأرة.
واجهة وحدة التحكم المباشرة لـ VCSA مصممة بنظام ألوان رمادي وأزرق وتشبه DCUI لـ ESXi. يتم عرض إصدار VMware vCenter، وتكوين وحدة المعالجة المركزية، وتكوين الذاكرة، وعنوان IP، وروابط لإدارة VCSA على هذه الشاشة. اضغط على F2 وأدخل بيانات الاعتماد التي قمت بتعيينها أثناء تثبيت vCenter لتحرير الإعدادات بشكل مشابه لكيفية تحرير الإعدادات على ESXi.
دعنا نستخدم الرابط الظاهر في وحدة التحكم المباشرة (https://192.168.11.3.1:5480) لفتح واجهة الويب لـ VCSA. يجب عليك إدخال اسم مستخدم (root افتراضيًا) وكلمة مرور لتسجيل الدخول.
صفحة إدارة خادم vCenter تسمح لك بتكوين الإعدادات الأساسية مثل حالة الخدمات، والمنطقة الزمنية، والجدار الناري، وإعدادات الشبكة، وإعدادات الوصول.
انتقل إلى الإدارة، انقر فوق تحرير، وقم بتعديل إعدادات انتهاء صلاحية كلمة المرور. يمكنك تعطيل انتهاء صلاحية كلمة المرور لتجنب المشاكل بعد انتهاء صلاحية كلمة المرور والحاجة إلى إعادة تعيين كلمة المرور بعد ذلك.
5. تكوين بيئة vSphere 7
عندما تكون لديك ESXi، وقمت بتكوين مضيفي ESXi، ونشرت وقمت بتكوين vCenter، يمكنك المضي قدمًا في تكوين بيئة vSphere وإنشاء آلات افتراضية واستخدام ميزات vSphere 7 المتنوعة.
أدخل عنوان IP لخادم vCenter الخاص بك في متصفح الويب. في حالتنا، نستخدم https://192.168.11.31 لفتح عميل vSphere. لاحظ أنه في vSphere 7 ، يتوفر فقط عميل vSphere HTML5 (تم إهمال عميل Web القائم على Flash).
أدخل اسم المستخدم وكلمة المرور لتسجيل الدخول.
بعد الاتصال بـ vCenter وفتح عميل vSphere، سيتم عرض إشعار حول الترخيص. يمكنك استخدام vCenter ومضيفي ESXi في وضع تجريبي كامل الميزات لمدة 60 يومًا. مجموعة من الميزات من ترخيص vSphere 7 Enterprise Plus متاحة خلال فترة التقييم. إذا كانت لديك مفاتيح ترخيص، أدخل مفتاحًا لـ vCenter ثم أدخل مفتاحًا لمضيفي ESXi. مفاتيح vCenter و ESXi مختلفة. لاحظ أن نموذج الترخيص لـ vSphere 7 تغير بشكل طفيف مقارنة بـ نموذج ترخيص vSphere 6 ولا تتوافق أرقام المسلسل من vSphere 6 مع vSphere 7. لا يمكن إدارة المضيفات التي تعمل بـ نسخة ESXi المجانية بواسطة vCenter.
انقر فوق المضيفات والمجموعات لبدء تكوين المخزون.
5.1. إنشاء مركز بيانات
أولاً، يجب عليك إنشاء مركز بيانات. المركز بيانات هو حاوية منطقية تستخدم لتنظيم مضيفي ESXi ومجموعات وآلات افتراضية. انقر بزر الماوس الأيمن فوق خادم vCenter (192.168.11.31 في حالتنا) وانقر فوق مركز بيانات جديد في القائمة التي تظهر.
مركز البيانات1.
5.2. إضافة مضيفي ESXi
بمجرد إنشاء مركز البيانات، يتعين عليك إضافة مضيفي ESXi إلى مركز البيانات.
انقر بزر الماوس الأيمن فوق اسم مركز البيانات وفي القائمة التي تفتح انقر على إضافة مضيف.
تفتح معالج إضافة مضيف.
1. الاسم والموقع. أدخل عنوان IP لمضيف ESXi الذي تريد إضافته. نحن نضيف مضيف ESXi بعنوان IP 192.168.11.30. اضغط على التالي في كل خطوة من معالج الإضافة للمتابعة.
2. إعدادات الاتصال. أدخل اسم مستخدم وكلمة مرور للوصول إلى مضيف ESXi الذي يجب إضافته.
إذا تم عرض تنبيه أمان الشهادة، اضغط على نعم للمتابعة.
3. ملخص المضيف. تحقق من ملخص مضيف ESXi وتابع.
4. تعيين الترخيص. أدخل الرقم التسلسلي لـ vSphere 7 إذا كان لديك واحد. وإلا، سيتم الاحتفاظ بالوضع التقييمي.
5. وضع الإغلاق. اترك وضع الإغلاق معطلًا لتتمكن من الاتصال بمضيف ESXi مباشرةً دون الحاجة إلى vCenter. عند تعطيل وضع الإغلاق، يمكنك الاتصال بمضيف ESXi باستخدام عميل VMware Host للإدارة حتى إذا كانت آلة vCenter متوقفة.
6. موقع الآلة الظاهرية. حدد مركز بيانات لموقع الآلة الظاهرية (مركز البيانات1 يُستخدم في هذه الحالة).
7. جاهز للاكتمال. قم بمراجعة الإعدادات واضغط على إنهاء.
الآن تمت إضافة مضيف ESXi واحد إلى مخزون vCenter. في مثالنا، يعمل جهاز vCenter VM على 192.168.11.30 (عنوان IP/اسم مضيف ESXi).
بطريقة مماثلة، أضف المضيف الثاني لـ ESXi إلى مخزون vCenter (192.168.11.27) في حالتنا.
الآن يمكننا إنشاء الآلات الظاهرية على 192.168.11.27 وغيرها من مضيفي ESXi الذين تمت إضافتهم إلى vCenter. اقرأ أيضًا عن VMware vApps و قوالب VMware VM التي يمكن أن تُسهّل حياتك عند الحاجة إلى نشر عدد كبير من الآلات الظاهرية المماثلة.
الاستنتاج
تناولت هذه المقالة تثبيت وإعداد vSphere لإصدار vSphere 7. تحتاج إلى تثبيت ESXi على الخوادم، ونشر جهاز vCenter Server Appliance كجهاز ظاهري للإدارة المركزية لمضيفي ESXi، ثم القيام بالتكوين النهائي لبيئة VMware vSphere الخاصة بك. الفارق الرئيسي بين نشر vSphere 7 و vSphere 6 هو أنه يجب تثبيت vCenter فقط كـ vCenter Server Appliance (VCSA)، أي كجهاز ظاهري يعتمد على نظام Photon OS (تعديل خاص من Linux صنعته VMware)، ولا يمكن تثبيت vCenter 7 على جهاز Windows.
بغض النظر عن إصدار vSphere، النسخ الاحتياطي لـ VMware vSphere أمر ضروري. يدعم NAKIVO Backup & Replication VMware vSphere 7 ويمكنه حماية آلات الظاهرية حتى لو كانت تعمل في مجموعة ومع تمكين الاستمرارية في العمل.
Source:
https://www.nakivo.com/blog/vmware-vsphere-7-installation-setup/