عند إدارة أنظمة البريد مثل Exchange Online، إحدى المهام التي لا يمكن للمسؤول تجنبها أبدًا هي استيراد ملف PST إلى Office 365. ولكن هل تعلم أن هناك أكثر من طريقة لاستيراد بيانات PST إلى Office 365؟
طريقة واحدة هي استيراد ملفات PST باستخدام معالج استيراد Outlook. هذه الطريقة أكثر ملاءمة عندما تحتاج فقط إلى تحميل عدد صغير من ملفات PST ، أو إذا كان مستخدمو Outlook سيقومون ب استيراد ملفات PST بأنفسهم.
الطريقة الأخرى تسمى شحن القرص وتنطوي على حفظ ملفات PST على قرص صلب (آمن) وشحن القرص الصلب إلى أحد المواقع الفعلية لشركة Microsoft. ثم ، تقوم Microsoft بتحميل محتويات القرص الصلب إلى موقع تخزين Azure حتى تتمكن من إنشاء وظيفة استيراد PST.
وأخيرًا ، يمكنك استخدام خيار تحميل الشبكة ، إذا كانت المنطقة الجغرافية التي تستخدمها تدعمه. ينطوي خيار تحميل الشبكة ، كما يوحي الاسم ، على تحميل ملفات PST الموجودة على الأرجح في الشبكة الشركية إلى موقع تخزين Azure عبر الإنترنت.
في هذه المقالة ، ستتعلم العملية خطوة بخطوة لاستخدام خيار تحميل الشبكة كخدمات استيراد Microsoft لاستيراد ملف PST في Office 365.
المتطلبات لاستيراد ملف PST إلى Office 365
ستتبع هذه المقالة نهج “كيفية القيام بذلك”. إذا كنت تخطط لمتابعة الأمثلة، يجب أن تتوفر هذه المتطلبات.
- مستأجر Office 365. إذا لم يكن لديك ذلك بعد أو إذا كنت ترغب في إعداد مستأجر اختبار، يمكنك طلب تجربة Office 365.
- حساب مسؤول Office 365 مع دور تصدير واستيراد البريد المخصص في Exchange Online. يتيح لك هذا الدور استيراد ملفات PST إلى صناديق بريد Office 365.
- حساب مسؤول Office 365 مع دور مستلمي البريد في Exchange Online على الأقل. افتراضيًا، يكون هذا الدور جزءًا من مجموعات إدارة المؤسسة و إدارة المستلمين.
- على الأقل صندوق بريد واحد في Office 365. سيكون هذا الصندوق هدفاً عند استيراد ملفات بيانات Outlook.
- على الأقل ملف PST واحد. سيتم قراءة ملف بيانات Outlook PST الذي يحتوي على العناصر عند استيراد البيانات إلى Office 365. إذا لم يكن لديك هذا بعد، يمكنك الرجوع إلى الرابط لمعرفة كيفية إنشاء ملف PST.
- يجب تثبيت أداة مستكشف تخزين Azure إذا كنت ترغب في عرض الملفات PST التي تم تحميلها باستخدام الواجهة الرسومية.
- يجب تثبيت أداة Azure AzCopy. يمكنك تنزيل الإصدار المحدد من AzCopy باستخدام هذا الرابط.
ملاحظة: من الضروري تذكر أن الإصدار من AzCopy من هذا الرابط فقط سيعمل مع خيار التحميل عبر الشبكة. أي إصدارات أخرى من AzCopy لن تعمل.
الحصول على URL تخزين Azure SAS
لنفترض أنه قبل استيراد ملف PST إلى Office 365، لديك بالفعل ملفات PST معدة وجاهزة للتحميل. ومع ذلك، قبل أن تتمكن من تحميل الملفات، تحتاج إلى تحديد الوجهة. في هذه الحالة، ستكون الوجهة موقع تخزين Azure.
أولاً، قم بتسجيل الدخول إلى بوابة Office 365 Security & Compliance. ثم، انتقل إلى Information Governance —> Import —> Import PST Files
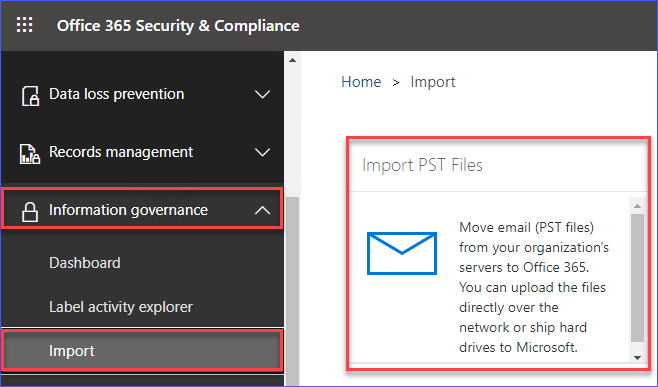
ستظهر لك رسم بياني يوضح نظرة عامة على كمية البيانات المستضافة حاليًا في منظمتك في Office 365. وتحت الرسم البياني، انقر على زر New import job لبدء إنشاء وظيفة استيراد ملف PST. انظر إلى الصورة أدناه كمرجع.
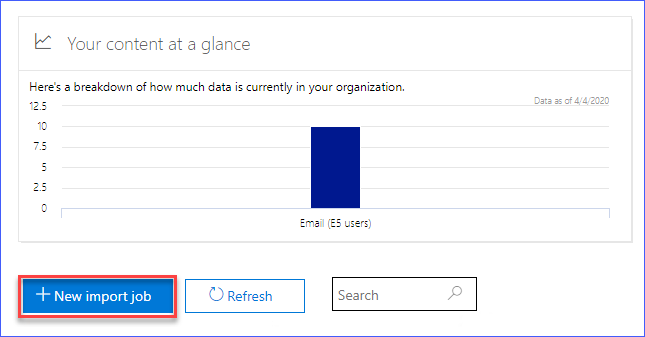
بعد النقر على زر New import job، سيُطلب منك إدخال اسم الوظيفة مماثلًا للصورة أدناه. قم بملء اسم الوظيفة. في هذا المثال، الاسم هو demo-import. ثم، انقر فوق Next
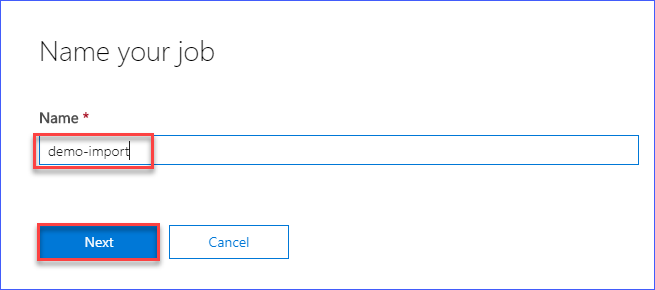
ثم، ستظهر لك خيارين، كما ترى في الصورة أدناه. اختر الخيار Upload your data ثم انقر فوق Next.
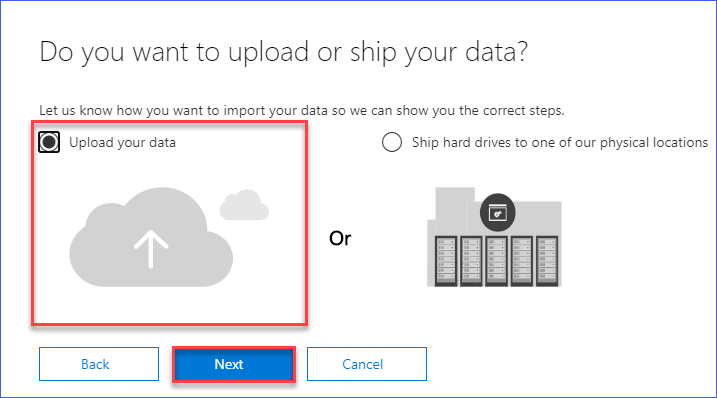
عند الوصول إلى صفحة Import التي تظهر أدناه، انقر على الرابط الذي يقول Show network upload SAS URL. بذلك، سيتم إنشاء رابط SAS لموقع تخزين Azure حيث يمكنك تحميل ملف PST الخاص بك.
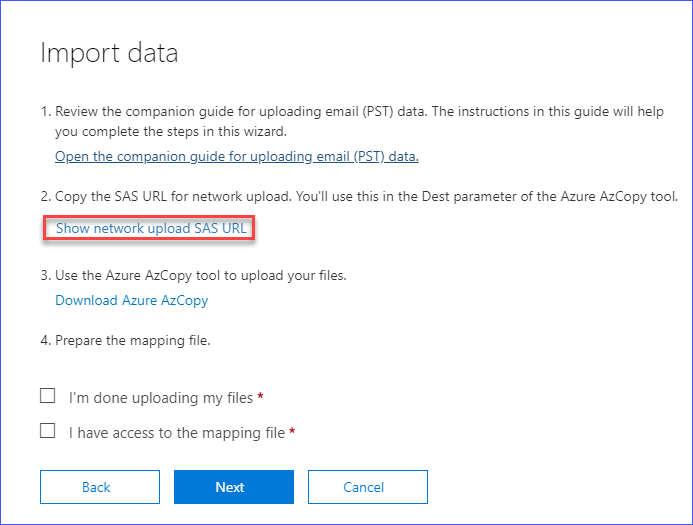
سيتم عرض رابط SAS، مشابهًا للصورة أدناه. انقر على زر Copy to clipboard وتأكد من حفظ هذه القيمة في مكان يمكنك العودة إليه لاحقًا.
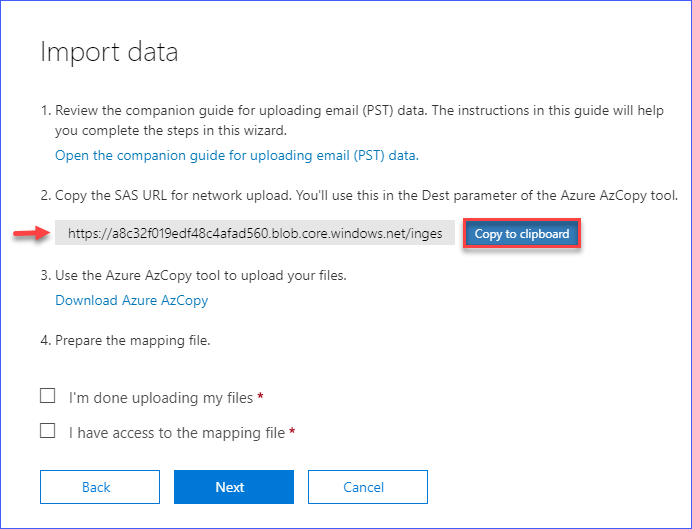
الآن، لديك عنوان URL لـ SAS لموقع تخزين Azure لاستخدامه كوجهة التحميل باستخدام أداة AzCopy.
تحميل ملفات PST باستخدام أداة AzCopy
في هذه النقطة، لديك بالفعل وجهة تحميل الشبكة بصيغة عنوان URL لـ SAS. ويجب أن يكون لديك أداة AzCopy مثبتة كما هو مطلوب. إذا كانت لديك ملفات PST معدة في موقع قابل للوصول، فأنت جاهز للبدء في تحميل ملفات PST.
للاستيراد PST إلى Office 365، أولاً، قم بتحميل ملف PST باستخدام أداة AzCopy. هناك طريقتان للقيام بذلك.
يمكنك الانتقال إما إلى Start -> Microsoft Azure -> Microsoft Azure Storage AzCopy.
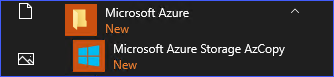
أو قم بفتح CMD وتغيير مجلد العمل إلى الموقع الذي تم تثبيت أداة AzCopy فيه. الموقع الافتراضي هو C:\Program Files (x86)\Microsoft SDKs\Azure\AzCopy.
سيتعين عليك تحديد خيارات لأداة AzCopy. تلك الخيارات هي:
/Source: <موقع ملفات PST>– الموقع الذي يتم تخزين ملفات PST فيه كمصدر./Dest: <عنوان URL لـ SAS>– هذا هو عنوان URL لـ SAS الذي تم إنشاؤه ونسخه في الجزء السابق./V: <موقع ملف السجل>– يتيح هذا تسجيلًا تفصيليًا ويحدد المسار الذي يتم فيه حفظ ملف السجل. يلزم ذلك حتى يكون هناك سجلات للرجوع إليها في حالة حدوث أي مشكلة لاحقًا./Y– هذا هو خيار مطلوب عند استخدام AzCopy مع عنوان URL للتحميل عبر الشبكة الذي تم إنشاؤه. لا حاجة لتغيير قيمة هذا الخيار أو تحديده.
الأمر أدناه سيقوم بتحميل ملفات PST الموجودة في C:\PST. سيتم حفظ ملف السجل التفصيلي في C:\temp\log.
يرجى ملاحظة أنه في هذا المثال، المجلد المصدر يحتوي فقط على ملف PST واحد يسمى june.pst، والذي يبلغ حوالي 28 ميجابايت.
بعد تشغيل الكود في نافذة الأوامر، سترى إخراجًا مشابهًا لما هو موضح في الصورة أدناه. مدة التحميل تعتمد على سرعة الشبكة الخاصة بك وحجم ملفات PST التي تقوم بتحميلها. في هذا المثال، استغرق التحميل حوالي 9 ثوانٍ فقط لملف واحد بحجم 28 ميجابايت.
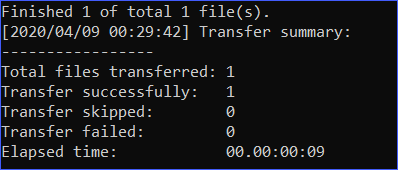
عرض ملفات PST المحملة للتأكد
بعد اكتمال عملية التحميل، الخطوة الاختيارية ولكن الموصى بها هي التحقق من أن ملفات PST تم تحميلها إلى الوجهة الصحيحة. يمكنك استخدام Azure Storage Explorer لعرض محتويات موقع التخزين في Azure.
بفرض أنك قمت بتثبيت Azure Storage Explorer كما هو مذكور في قسم المتطلبات في هذه المقالة، يمكنك فتح Azure Storage Explorer من قائمة “ابدأ”.
بمجرد فتح Azure Storage Explorer، انقر فوق زر فتح مربع الحوار الاتصال الذي يمثله أيقونة القابس.
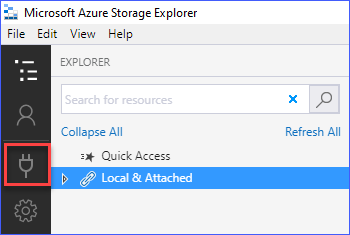
عند ظهور الاتصال بتخزين Azure، حدد استخدم التوقيع المشترك الوصول (SAS) URI. ثم، انقر على التالي.
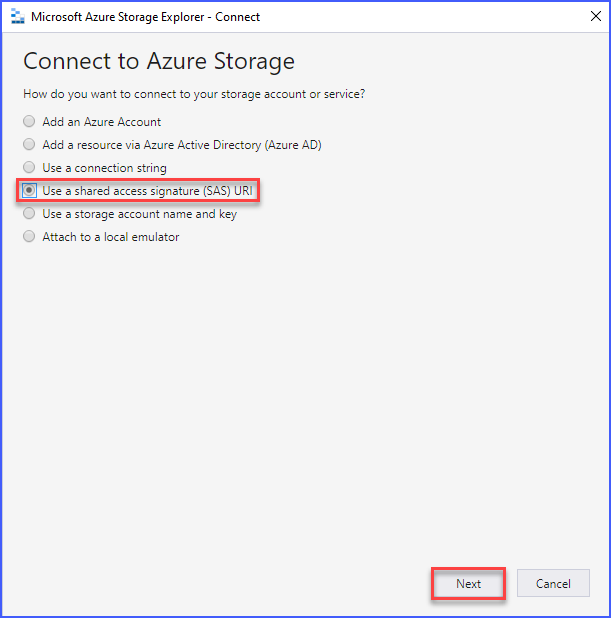
في صفحة المرفق مع رابط SAS URI، قم بلصق رابط SAS URI الذي تم إنشاؤه سابقًا في مربع URI. سيتم ملء مربع اسم العرض تلقائيًا، لذا لا داعي لتغيير قيمته. ثم، انقر على التالي.

تظهر مربع ملخص الاتصال، مع تحذير بأنه يجب عليك الاتصال فقط بالموارد التي تثق بها. ولكن، نظرًا لأنك تعرف من أين جاء معرف URI SAS، يمكنك تجاهل التحذير في هذه الحالة والنقر فوق الاتصال
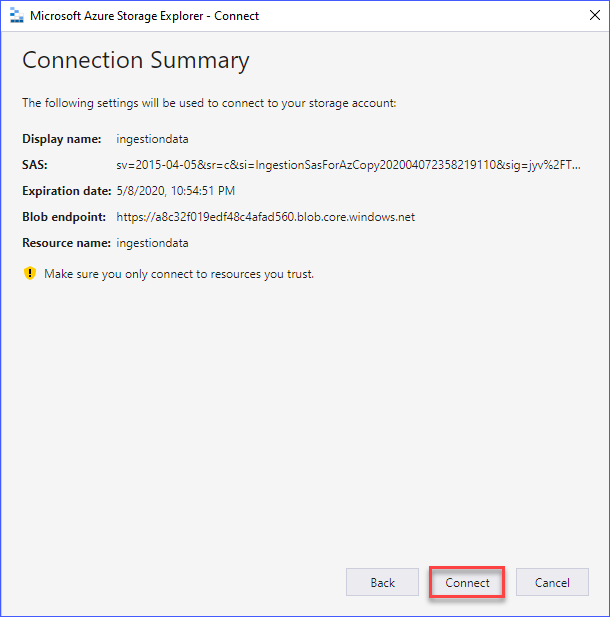
بمجرد إضافة الاتصال، يتم عرض محتويات موقع تخزين Azure. كما يمكنك أن ترى من لقطة الشاشة أدناه، يتم سرد ملف PST الذي تم تحميله باستخدام أداة AzCopy.
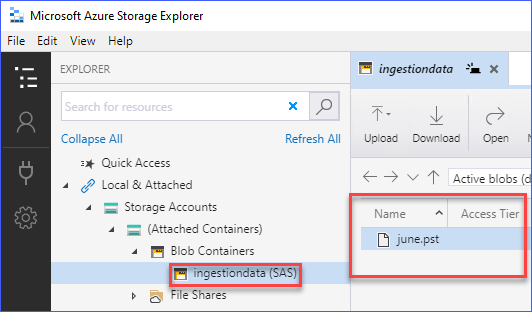
إنشاء ملف تعيين استيراد PST
A PST mapping file is simply a CSV file containing columns that are specific to the PST import procedure. Each row in the mapping file represents each PST file to be imported. This means that if there are two PST files to be imported, you need to create two rows to represent each PST file.
في هذا المثال، يتم استيراد ملف PST واحد فقط إلى صندوق بريد Office 365 واحد. يمكن رؤية مثال لملف التعيين أدناه.
لسهولة القراءة، يرجى الاطلاع على لقطة الشاشة للملف CSV عند فتحه باستخدام Microsoft Excel.

كما يمكنك أن ترى من لقطة الشاشة أعلاه، هناك صف واحد فقط يمثل الملف PST الوحيد الذي تم تحميله. كما يرجى ملاحظة أنه من بين جميع الأعمدة، تنطبق الأعمدة الستة الأولى فقط على التعيين PST.
- حملة العمل – قيمة هذه العمود يجب أن تكون دائمًا تبادل.
- مسار الملف – إذا لم تحدد مجلدًا فرعيًا عند تحميل ملفات PST باستخدام أداة AzCopy، يجب ترك هذا الحقل فارغًا. وإلا، ستحتاج إلى تحديد اسم المجلد الفرعي.
- الاسم – هذا هو اسم ملف PST.
- صندوق البريد – هذا هو عنوان البريد الإلكتروني أو معرف صندوق البريد الذي سيتم استيراد محتويات ملف PST إليه.
- IsArchive – إذا كنت ترغب في استيراد بيانات PST إلى صندوق البريد الأرشيف، قم بتعيين قيمة هذا العنصر إلى صحيح. وإلا، قم بتعيين قيمة هذا العمود إلى خطأ لاستيراد ملف PST إلى صندوق البريد الأساسي بدلاً من ذلك.
- TargetRootFolder – إذا كنت ترغب في استيراد محتويات ملف PST إلى مجلد محدد داخل صندوق البريد المستهدف، يجب عليك تحديد اسم المجلد هنا. وإلا، اترك هذا العمود فارغًا أو استخدم علامة الشرطة السائبة “/”.
عندما تكون راضيًا عن ملف التعيين، قم بحفظ الملف بامتداد CSV. في هذا المثال، يتم حفظ الملف باسم C:\Temp\PST_Map.csv.
مواصلة استيراد ملف PST إلى Office 365 عن طريق إنشاء وظيفة
الآن بعد أن قمت بتحميل ملفات PST إلى موقع التخزين في Azure وأعدت ملف تعيين PST، فأنت مستعد لاستئناف إنشاء وظيفة استيراد ملف PST.
للاستمرار في إنشاء وظيفة استيراد ملف PST، اعد التوجه إلى الصفحة الاستيراد حيث قمت سابقًا بإنشاء عنوان URL SAS. في هذا الوقت، قم بتحديد لقد انتهيت من تحميل ملفاتي و لدي وصول إلى ملف التعيين. ثم، انقر فوق التالي.
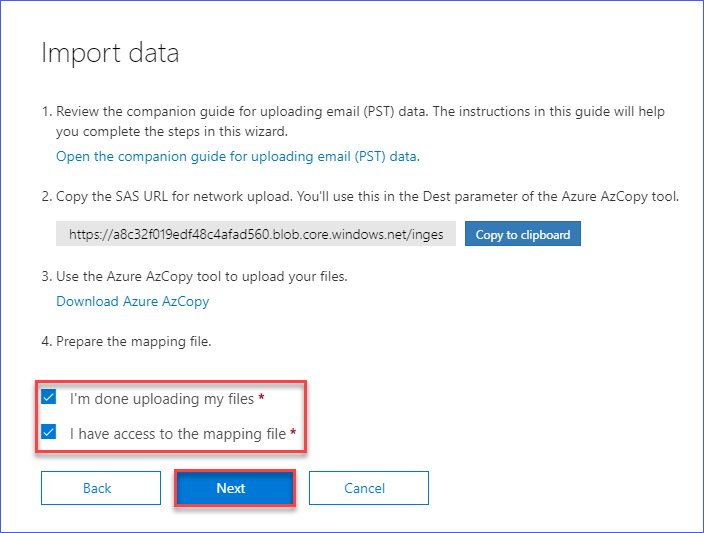
بعد ذلك، سترى الصفحة حدد ملف التعيين. في هذه الصفحة، انقر على زر حدد ملف التعيين وسيظهر مربع الحوار افتح.
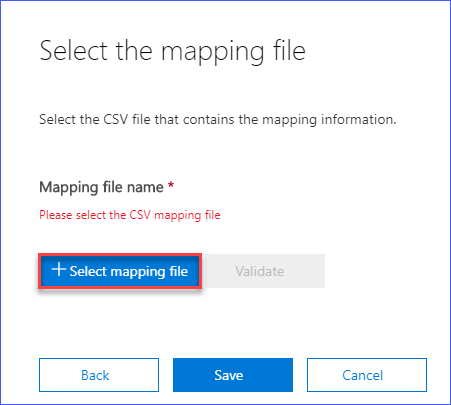
ابحث عن وحدد ملف تعيين PST الذي أنشأته سابقًا. في هذا المثال، اسم ملف تعيين PST هو C:\temp\PST_Map.csv. بمجرد تحديد ملف تعيين PST، انقر فوق افتح.
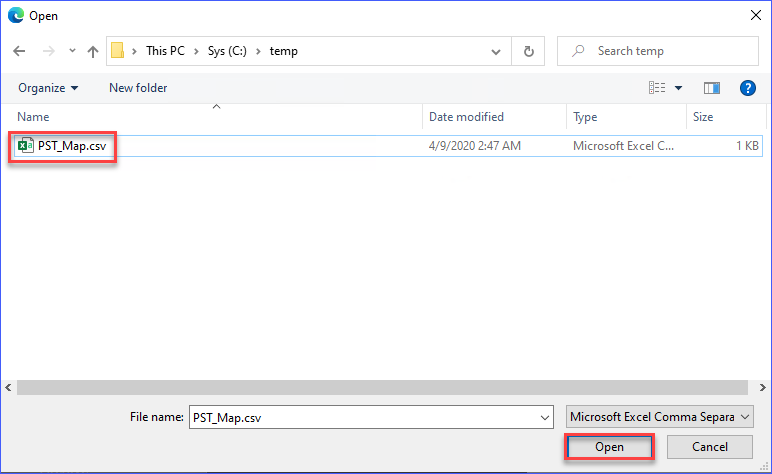
سيتم إعادتك إلى صفحة اختر ملف التعيين. هذه المرة، سترى أن اسم ملف التعيين معروض. بالإضافة إلى ذلك، سترى نصًا أحمر يطلب منك يرجى التحقق من صحة ملف التعيين CSV
التحقق من صحة ملف التعيين ضروري حتى يمكن إصلاح الأخطاء في الإدخالات قبل المضي قدمًا في عملية استيراد ملف PST. تأكد من النقر فوق زر التحقق
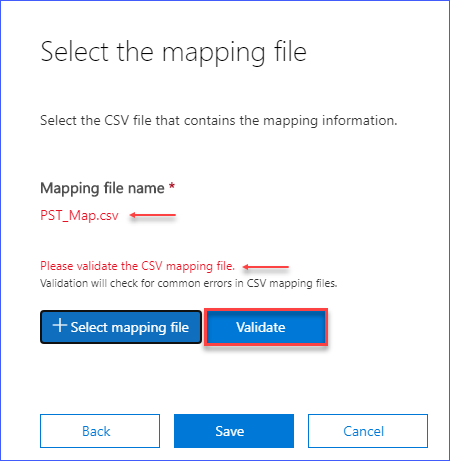
بعد النقر على زر التحقق ، وإذا لم يتم العثور على أخطاء في ملف التعيين ، سترى النتائج تظهر بشكل مشابه للصورة أدناه. بعد ذلك ، يمكنك النقر على حفظ
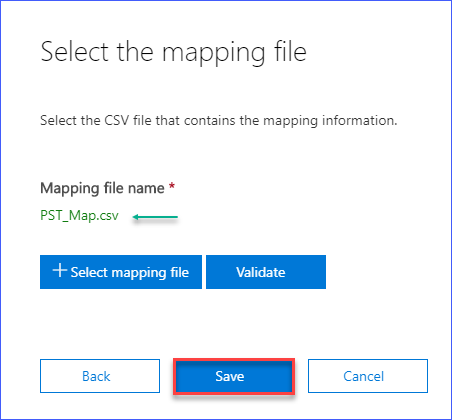
بعد النقر على الزر حفظ ، ستكون قد أنهيت إنشاء مهمة استيراد ملف PST ، وستحصل على حالة نجاح مشابهة للصورة الموضحة أدناه. يمكنك النقر فوق إغلاق ، وسيتم إعادتك إلى قائمة مهام استيراد ملف PST
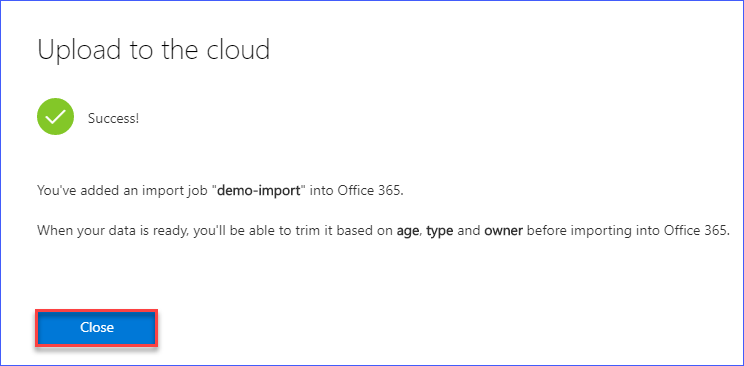
تصفية البيانات (اختياري) واستكمال مهمة استيراد ملف PST
في هذه النقطة ، يجب أن تنتظر حتى يتغير حالة المهمة إلى اكتمل التحليل. بمجرد اكتمال التحليل ، انقر على رابط جاهز للاستيراد إلى Office 365

بمجرد ظهور تفاصيل مهمة الاستيراد ، انقر على زر استيراد إلى Office 365
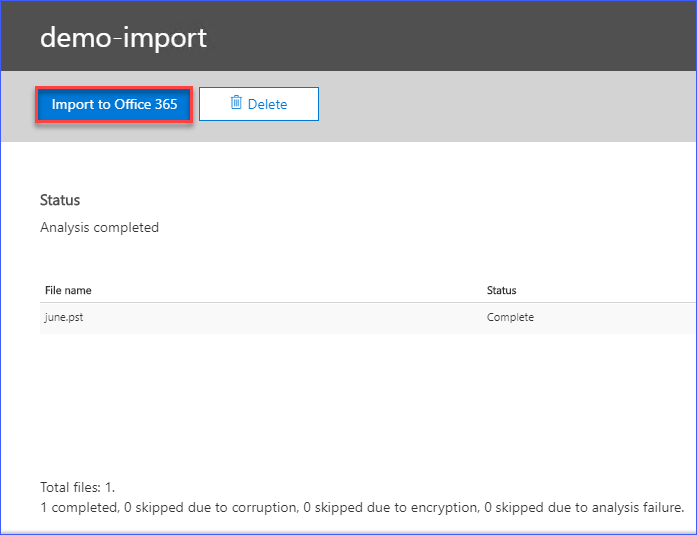
الصفحة التالية بعنوان قرر ما إذا كنت ترغب في تصفية بياناتك قبل استيرادها ، تعرض لك خيارين.
- نعم، أرغب في تصفيةه قبل الاستيراد – تتيح لك هذه الخيارات تصفية العناصر من ملفات PST قبل الاستيراد. يمكن تصفية العناصر بناءً على خصائص مثل عمر العنصر أو نوع العنصر (على سبيل المثال، البريد الإلكتروني، التقويم، جهة الاتصال).
- لا، أرغب في استيراد كل شيء – يُعلم الوظيفة في هذا الخيار بأنها ستقوم بإستيراد جميع العناصر من ملفات PST. وعادةً ما يُستخدم هذا الخيار لهجرة الرسائل أو إعادة تنشيط صناديق البريد باستخدام بيانات النسخ الاحتياطي لملفات PST.
في هذا المثال، سيتم تحديد الخيار لاستيراد كل شيء. بعد اتخاذ الاختيار، انقر فوق التالي.
إذا كنت ترغب في المزيد من التفاصيل حول تصفية العناصر قبل استيراد بيانات PST إلى Office 365، يمكنك زيارة هذا الرابط تصفية البيانات عند استيراد ملفات PST إلى Office 365.
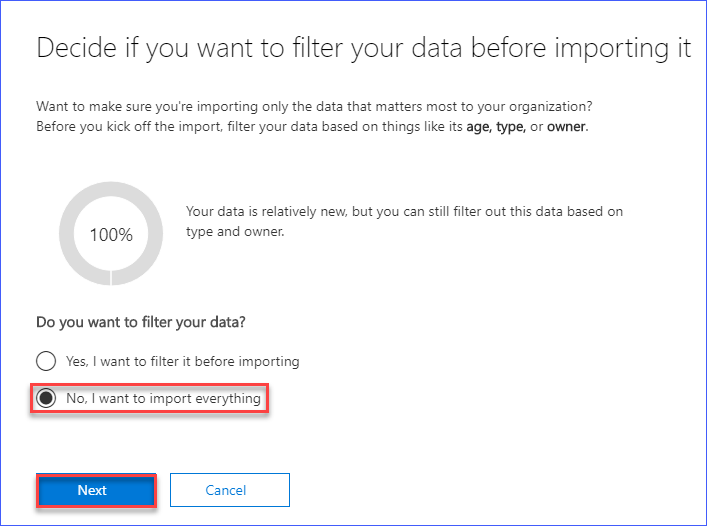
بعد ذلك، ستظهر معلومات حول حجم البيانات التي سيتم استيرادها. لا يوجد شيء يجب عمله هنا سوى النقر على زر استيراد البيانات.
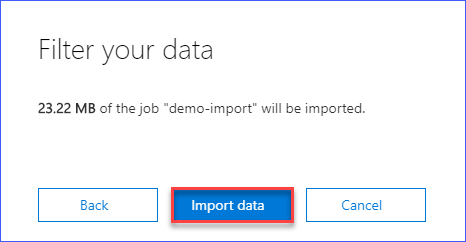
يوضح الصورة أدناه أن وظيفة الاستيراد بدأت بنجاح. سيُطلب منك أيضًا التحقق من تقدم الاستيراد في صفحة الاستيراد. انقر فوق زر إغلاق للعودة إلى صفحة الاستيراد.
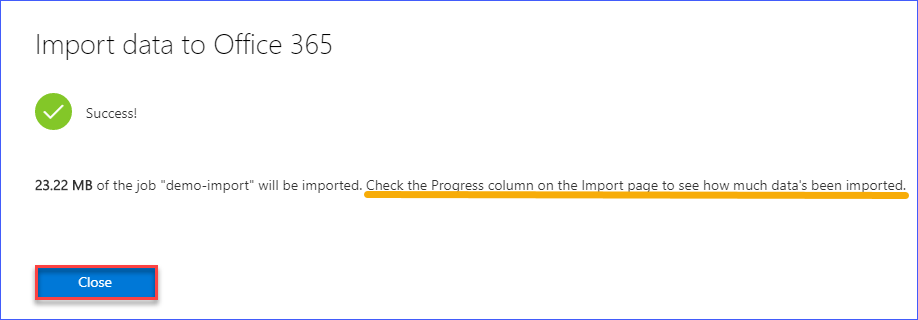
عد إلى صفحة الاستيراد وراقب التقدم. استنادًا إلى الاختبارات التي تم إجراؤها في إعداد هذه المقالة، لم يتم عرض “الوقت المقدر للانتهاء” على الإطلاق. كما لم يظهر سجل مفصل يوضح مدة اكتمال عملية الاستيراد. لذا، في هذه النقطة، لا يوجد شيء عملي يمكن القيام به سوى الانتظار.
كما يمكنك رؤية أدناه، تم اكتمال عملية الاستيراد. وهذا يشير إلى أنه تم استيراد بيانات PST بالكامل إلى صندوق بريد Office 365 المستهدف.

الاستنتاج
في هذه المقالة، تعلمت كيفية استخدام خيار تحميل الشبكة كطريقة لاستيراد ملف PST إلى صندوق بريد Office 365. تعلمت كيفية الحصول على عنوان URL SAS، وهو موقع تخزين Azure المستخدم كوجهة لتحميل ملفات PST باستخدام أداة AzCopy.
حاليًا، خيار تحميل الشبكة هو الطريقة الوحيدة المجانية والتي يتم دعمها رسميًا لاستيراد PST إلى Office 365 بالجملة.
في الوقت الحالي، لا يتم تشغيل الاستيراد PST في Office 365 بشكل كامل من حيث النص البرمجي. ومع ذلك، فإنه يتفوق على الاضطرار إلى استخدام Outlook لاستيراد بيانات PST ملف واحد تلو الآخر.
قراءة إضافية
Source:
https://adamtheautomator.com/import-pst-to-office-365/













