أوراكل وVMware هما الرائدين في توفير حلول الافتراض الواقعي في صناعة تكنولوجيا المعلومات الحديثة. البرنامج الافتراضي لأوراكل لتشغيل الآلات الافتراضية (VMs) هو VirtualBox. تمتلك VMware العديد من المنتجات لتشغيل الآلات الافتراضية في حالات الاستخدام المختلفة، بما في ذلك VMware vSphere ESXi و Workstation. كلا المنصتين سريعتان وموثوقتان وتشملان مجموعة واسعة من الميزات المثيرة. تابع القراءة لتعرف كل شيء عن الاختلافات وفي أي الحالات يعمل كل من منتجات أوراكل وVMware بشكل أفضل.
جدول مقارنة VirtualBox مقابل VMware
لنبدأ بنظرة عامة على الخصائص الأكثر أهمية لمنتجات الافتراض الواقعي Oracle VirtualBox مقابل VMware (Workstation Player، Workstation Pro، Fusion Player، Fusion Pro و ESXi). سيتم تغطية كل نقطة في الجدول بمزيد من التفاصيل في الأقسام التالية.
xml
أوراكل
فيموير
فيرتوال بوكس 7.0.6
لاعب 17
محطة عمل 17
فيوجن 13 (لاعب)
فيوجن برو 13
ESXi 7.0
نوع المضيف الافتراضي
2
2
2
2
2
1
ترخيص
مجاني / ابتداءً من 50 دولار للمستخدم
مجاني / 150 دولار
ابتداءً من 200 دولار
150 دولار
200 دولار
مجاني/مدفوع (ابتداءً من 577 دولارًا)
تجاويف الافتراضية
الأجهزة + البرمجيات
الأجهزة
الأجهزة
الأجهزة
الأجهزة
الأجهزة
نظام التشغيل المضيف
لينكس، ويندوز، سولاريس، ماك أو إس، فري بي إس دي
لينكس، ويندوز
لينكس، ويندوز
ماك أو إس
ماك أو إس
—
نظام التشغيل الضيف
لينكس، ويندوز، سولاريس، فري بي إس دي، ماك أو إس
لينكس، ويندوز، سولاريس، فري بي إس دي
لينكس، ويندوز، سولاريس، فري بي إس دي
لينكس، ويندوز، سولاريس، فري بي إس دي، ماك أو إس
لينكس، ويندوز، سولاريس، فري بي إس دي، ماك أو إس
لينكس
ما هي أنواع الهايبرفايزر؟
A hypervisor is a software product that allows you to create and run multiple virtual machines (guest machines) on a single physical machine (host machine). This provides several advantages, including agility and resource saving. Using a hypervisor simplifies the copying of machines from one server to another and the distribution of hardware resources between VMs.
الهايبرفايزرات تجرد برامج الأجهزة الفعلية من الموارد الأساسية للأجهزة. تكون الآليات الظاهرية المُنشأة منعزلة منطقيًا عن بعضها البعض ومستقلة عن الجهاز الفعلي الأساسي.
هناك نوعان من الهايبرفايزرات:
- النوع 1 من الهايبرفايزرات، أو الهايبرفايزرات الأصلية، يمكن أن تعمل على المعدن الخام عن طريق الوصول المباشر إلى الأجهزة. لا تتطلب نظام تشغيل (OS) أساسيًا لأن الهايبرفايزر يعمل كنظام تشغيل في هذه الحالة.
- أفضل لـ: بيئات الإنتاج الكبيرة
- أمثلة: VMware ESXi
- النوع 2 من الهايبرفايزرات تعمل على أنظمة التشغيل المضيفة القائمة بالفعل كتطبيق وتُعرف أيضًا بالهايبرفايزرات المستضيفة. يوفر هذه الهايبرفايزرات خدمات الظاهرة بتنسيق الاستدعاءات لوحدة المعالجة المركزية والذاكرة والقرص وغيرها من موارد الإدخال/الإخراج من خلال نظام التشغيل المضيف.
- أفضل لـ: تشغيل الآليات الظاهرية على أجهزة الكمبيوتر الشخصية
- أمثلة: Oracle VirtualBox، VMware Workstation، VMware Player، و VMware Fusion
أفكار
- إذا كان بيئتك تتطلب أقصى أداء، اختر نوعًا من المشرف النوع 1.
- إذا كنت بحاجة إلى تشغيل أنظمة الأنظمة الافتراضية على جهاز كمبيوتر مع نظام تشغيل مثبت مثل Linux أو Windows أو macOS، اختر مشرفًا من النوع 2.
نماذج الترخيص: Oracle VirtualBox مقابل VMware
يتوفر Oracle VirtualBox كمنتج برمجيات مفتوح المصدر مجاني يتم توزيعه بموجب رخصة GPL العامة لجنو، الإصدار 2 (GPLv2). أحدث إصدار من VirtualBox المتاح في وقت كتابة هذا هو VirtualBox 7.0.6.
هناك أيضًا VirtualBox Extension Pack، والذي يتوفر مجانًا للتقييم أو الاستخدام الشخصي أو الأغراض التعليمية (يوزع بموجب رخصة استخدام وتقييم VirtualBox Extension Pack للاستخدام الشخصي والتقييمي)، ولكن تحتاج إلى شراء رخصة استخدام تجارية لـ VirtualBox Enterprise للاستخدام التجاري. VirtualBox Extension Pack هو حزمة مغلقة المصدر تضيف بعض الميزات الإضافية إلى المنتج، بما في ذلك دعم USB2.0/3.0، VirtualBox RDP، PXE Boot، تشفير قرص VM (يجب تثبيته على نظام التشغيل المضيف)، وغيرها من الميزات.
VMware Workstation Player (السابقاً VMware Player) مجاني للاستخدام الشخصي والتعليمي وغير التجاري. يجب على الشركات والمؤسسات غير الربحية الحصول على ترخيص تجاري لـ Workstation Player بقيمة حوالي 150 دولارًا (في وقت كتابة هذا النص)، مما يسمح بتشغيل الآليات الظاهرية المقيدة التي تم إنشاؤها في Workstation Pro/Fusion ويوفر دعمًا أفضل للنشر الجماعي.
VMware Workstation Pro (السابقاً VMware Workstation) يمكن تقييمه مجاناً لمدة 30 يومًا. بشكل عام، يجب عليك شراء ترخيص Workstation Pro بقيمة حوالي 200 دولار (في وقت كتابة هذا النص). على عكس Workstation Player، الذي يتضمن ميزات أساسية فقط، يتضمن Workstation Pro مجموعة كاملة من ميزات الافتراض الظاهري لأجهزة الكمبيوتر المكتبية.
VMware Fusion هو ما يعادل VMware Workstation ولكن لأجهزة الكمبيوتر التي تعمل بنظام تشغيل macOS. هناك نوعان من VMware Fusion: VMware Fusion Player (بقيمة حوالي 150 دولارًا) و VMware Fusion Pro (بقيمة حوالي 200 دولار). يتضمن Fusion Pro ميزات ذات مستوى قليلاً أعلى من Fusion Player، والتي تعتبر بشكل أساسي للمستخدمين المنزليين.
يجب أن يتم ترخيص VMware ESXi باستخدام تراخيص vSphere، بدءًا من 577 دولارًا لـ مجموعة أدوات VMware vSphere Essentials. هناك فترة تقييم كاملة الميزات لمدة 60 يومًا لـ ESXi. يمكنك أيضًا الحصول على ترخيص ESXi مجانيًا لفترة زمنية غير محدودة ولكن مع قيود على الميزات، بما في ذلك عدم القدرة على إدارة مضيف ESXi بواسطة vCenter Server، وعدد محدود من أنوية وحدة المعالجة المركزية (معالجات مادية 2، وعدد vCPUs لكل VM هو 8.
مهم: تعكس جميع الأسعار تلك المتاحة على مواقع البائعين في وقت الكتابة (أبريل 2023) وتخضع للتغيير. تأكد من التحقق من معلومات التسعير على مواقع Oracle و VMware الرسمية.
أفكار
بناءً على الاستنتاجات في القسم السابق من مقارنة VMware مقابل VirtualBox:
- إذا كنت بحاجة إلى حلاً مجانيًا بأقصى قدر من الوظائف، ويفي برنامج النوع 2 بمتطلباتك، فاختر VirtualBox. هذا هو الخيار الصحيح إذا كان التوفير في التكاليف هو الأولوية. إذا لم يكن التكامل مع VMware vSphere مطلوبًا وكنت تختار حلاً في فئة VMware Player مقابل VirtualBox، فقد يكون VirtualBox خيارًا أفضل بسبب توفير المزيد من الميزات.
- إذا كنت بحاجة إلى مثبت على أجهزة المستخدمين يمكن أن يكون على تكامل مع بيئات VMware الافتراضية (بما في ذلك VMware vSphere) ، فقم باختيار VMware Workstation أو VMware Fusion (Pro). إذا كنت بحاجة إلى أقصى توافق مع منتجات VMware الأخرى ، مثل VMware ESXi ، فحدد VMware Workstation أو Fusion Pro.
- إذا كنت بحاجة إلى أقصى أداء وتوسيع لبنية البيئة الافتراضية الخاصة بك ، فكن مستعدًا لشراء ترخيص VMware vSphere ونشر مضيفي ESXi.
التقنيات الافتراضية للأجهزة والبرمجيات
التقنية الافتراضية للأجهزة (المعروفة أيضًا بالتقنية المساعدة للأجهزة الافتراضية) تستخدم مثبتًا لتقليد أجهزة الأجهزة للآلات الافتراضية. ميزات معالج Intel VT-x أو AMD-V مطلوبة على الجهاز الفعلي (المضيف) لتمكين التقنية الافتراضية للأجهزة ، ويجب تمكين هذه الميزات في UEFI/BIOS. يمكن لبعض الأكواد الضيفة تشغيلها مباشرة على أجهزة الأجهزة الأساسية ، مما يزيد من أداء الآلة الافتراضية بشكل عام. يجب أن تستخدم الأنظمة الأساسية والضيف نفس المنصة ، على سبيل المثال x86-64.
كل من VMware و VirtualBox تدعم التقنية الافتراضية للأجهزة.
التقنية الافتراضية للبرمجيات (المعروفة أيضًا باسم التقليد) تتطلب من النظام المضيف تقليد المنصة الضيفية بالكامل ، بما في ذلك تعليمات وحدة المعالجة المركزية ، باستخدام برنامج خاص. لا تُطلب ميزات التقنية الافتراضية للأجهزة لمعالج الجهاز المضيف ، ولكن الأداء ليس جيدًا كما هو الحال مع التقنية الافتراضية للأجهزة. يمكن أن تكون المنصة الأساسية والضيف مختلفة.
VirtualBox تدعم التقنية الافتراضية للبرمجيات. وهذا يعني أنه يمكنك تشغيل الآلات الافتراضية باستخدام VirtualBox حتى على أجهزة قديمة لا يدعم معالجها ميزات التقنية الافتراضية للأجهزة.
ملاحظة: الإصدارات القديمة من VMware Workstation مثل VMware Workstation 7.0 والأقدم دعمت الترجمة الثنائية القائمة على البرمجيات. كانت تسمح لك بتشغيل الآليات الظاهرية بنظام التشغيل الضيف 32 بت حتى لو لم يدعم المعالج مجموعات تعليمات معالج CPU Intel VT-x أو AMD-V.
أفكار
التجاوب الظاهري المساعد بالأجهزة فعّال ومدعوم من حلول VirtualBox و VMware. يدعم VirtualBox فقط الظاهرة البرمجية في مقارنتنا بين VMware و VirtualBox مما يسمح لك بتثبيت VirtualBox وتشغيل آليات ظاهرية بنظام تشغيل 32 بت حتى على الكمبيوترات القديمة التي لا تدعم معالجاتها ميزات Intel VT-x أو AMD-V CPU.
أنظمة التشغيل المضيفة للتثبيت
في هذا القسم من مقارنة VirtualBox مع VMware ، نغطي أنظمة التشغيل التي يمكن استخدامها لتثبيت المثبتات الفرعية من النوع 2. كما يمكنك رؤية أدناه ، يدعم VirtualBox أكبر عدد من أنظمة التشغيل المضيفة.
| Oracle VirtualBox | VMware Workstation/Player | VMware Fusion | |
| نظام التشغيل المضيف | لينكس
ويندوز سولاريس ماكوس فري بي إس دي |
لينكس
ويندوز |
ماكوس |
دعم أنظمة التشغيل الضيفة
يمكن تثبيت أنظمة التشغيل الضيفة التالية على الآليات الظاهرية العاملة على المثبتات الفرعية من VMware و Oracle.
| أوراكل فيرتشوال بوكس | فموير | |
| نظام التشغيل الضيف | لينكس
ويندوز سولاريس ماك أو إس فري بي إس دي أنظمة التشغيل التقليدية (دوس، أو إس/2، نوفل نتوير، إلخ) أندرويد |
لينكس
ويندوز سولاريس ماك أو إس* فري بي إس دي أندرويد** |
*يرجى ملاحظة أنه يمكن فقط تثبيت نظام التشغيل ماك أو إس رسميًا كنظام ضيف على فموير فيوجن/فيوجن برو. من الناحية التقنية، يمكن تثبيت نظام التشغيل ماك أو إس على فموير وركستيشن وإي أس إكس إي بواسطة استخدام تصحيح خاص، ولكن تأكد من احترام اتفاقية الترخيص قبل استخدام التصحيح.
**تحقق من هذا المنشور لمزيد من المعلومات حول تثبيت أندرويد على جهاز افتراضي في إم وير.
يمكنك تثبيت إي أس إكس إي على أجهزة افتراضية باستخدام جميع أنواع المحاكيات التي تم اعتبارها في مقارنة فيرتشوال بوكس مقابل فموير لأغراض الاختبار/التعليم.
واجهة المستخدم: واجهة المستخدم الرسومية وواجهة المستخدم السطرية
فيرتشوال بوكس توفر واجهة مستخدم رسومية وواجهة مستخدم سطرية:
- مدير فيرتشوال بوكس – واجهة مستخدم رسومية (GUI)
، واجهة سطر الأوامر (CLI) القوية التي يمكنك استخدامها للوصول إلى جميع الميزات والإعدادات لمحرك الافتراض الوهمي، بما في ذلك الإعدادات التي لا تتوفر في واجهة المستخدم الرسومية. أوامر VBoxManage هي نفسها لجميع أنظمة التشغيل المضيفة. 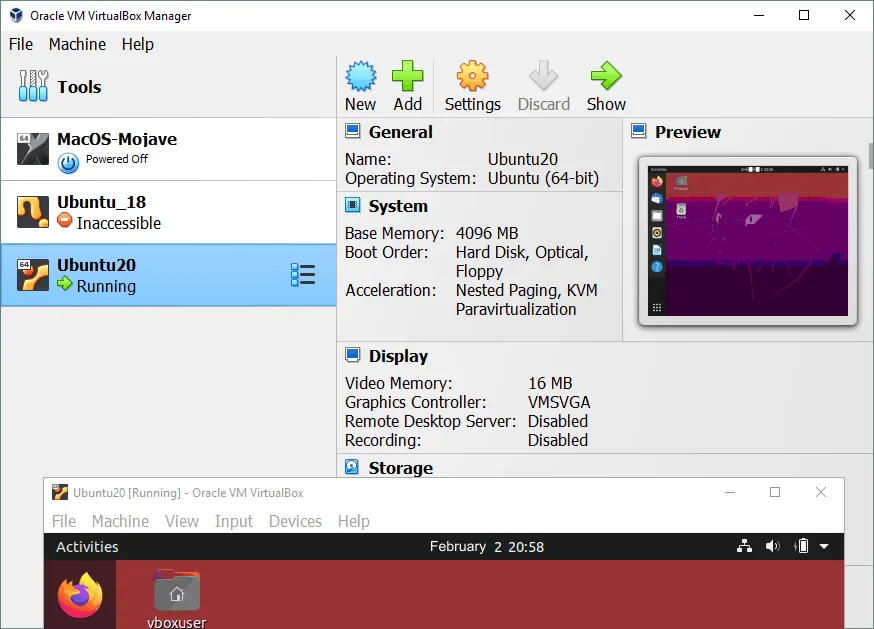
يوفر برنامج VMware Workstation:
- a powerful and user-friendly GUI
- أداة سطر الأوامر
vmrunلإدارة الآلات الافتراضية، بما في ذلك أنظمة التشغيل الضيفة. يمكنك أيضًا استخدام الأمرvmwareمع الخيارات المناسبة في حالات مثل بدء التشغيل، بدء تشغيل آلة افتراضية، التبديل إلى وضع الشاشة الكاملة، إلخ.
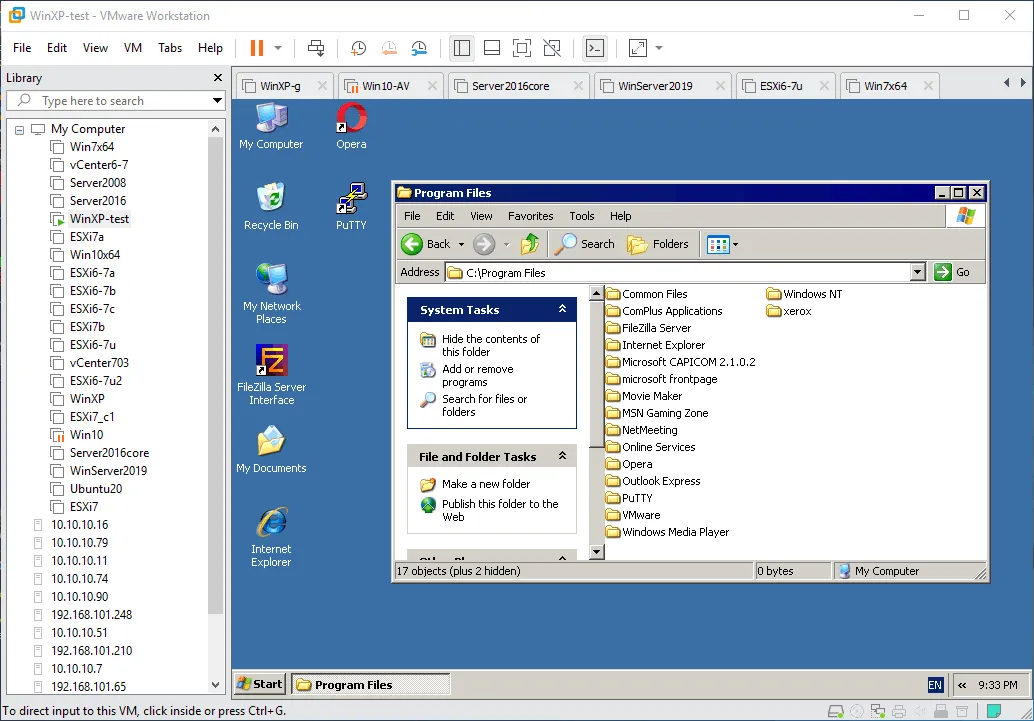
يوفر برنامج VMware Player واجهة رسومية أكثر بساطة (انظر الصورة أدناه) من Workstation. يمكن أيضًا استخدام أداة سطر الأوامر vmrun لـ VMware Player بعد تثبيت مكتبات VMware-VIX API.
ملاحظة: تم إنشاء لقطة شاشة واجهة المستخدم الرسومية لـ VMware Player باستخدام VMware Player 15. الواجهة الرسومية للإصدار 17 متطابقة.
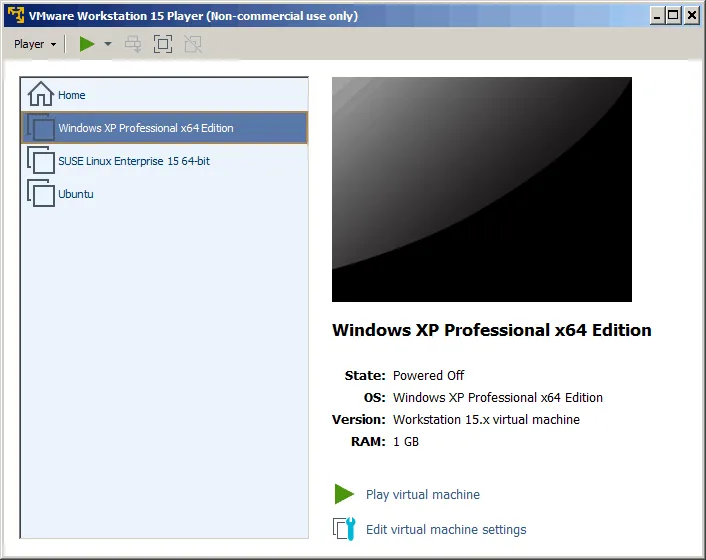
يوفر برنامج VMware Fusion واجهة رسومية تختلف عن واجهة Workstation حيث أنها موجهة لمستخدمي macOS. تفتقر علامات التبويب للتبديل بين الآلات الافتراضية والشريط الأيسر بقائمة الآلات الافتراضية. ولكن لا يزال أداة سطر الأوامر vmrun متاحة.
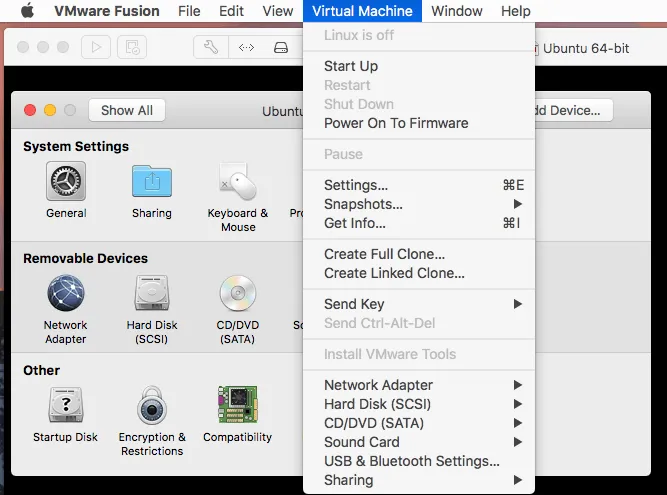
يقدم برنامج VMware ESXi:
- a console (command line) interface that can be accessed either directly on the server or with a remote SSH connection. Configuring basic ESXi settings is available in the direct console user interface (DCUI), which is colored yellow and grey (the visual style is similar to the style of DOS applications).
- a graphical interface, which you can use if you connect to the ESXi server via a browser by using VMware Host Client (see the screenshot below).
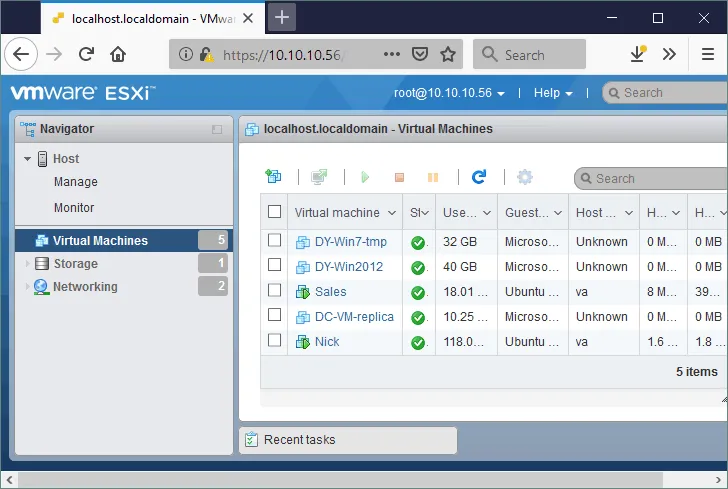
الأفكار
جميع الأنظمة الأساسية الظاهرة في هذا المقارنة بين VirtualBox و VMware توفر واجهة رسومية مريحة مع وظائف واسعة. في مقارنة بين VMware Workstation و Player، فإن واجهة المستخدم لـ VMware Player أبسط ولا توفر العديد من الخيارات مثل Workstation.
يمكن إجراء بعض الإجراءات فقط في واجهة سطر الأوامر مع جميع الحلول، والأوامر هي نفسها لأنظمة التشغيل المختلفة لكل منتج للتجازؤ.
تختلف واجهة سطر الأوامر في VMware ESXi عن واجهة سطر الأوامر في VMware Workstation و Fusion. اقرأ المزيد حول أوامر ESXCLI و أوامر PowerCLI لإدارة ESXi في VMware vSphere.
مجلدات مشتركة، حافظة مشتركة، سحب وإسقاط
بعض الميزات في حلول الظاهرة التي تجعل العمل مع الآلات الافتراضية أكثر سهولة وكفاءة هي مجلدات مشتركة، حافظة مشتركة، وسحب وإسقاط.
مجلدات مشتركة
تسمح المجلدات المشتركة لك بتبادل الملفات بسهولة بين نظام التشغيل الأصلي ونظام التشغيل الضيف عبر الشبكة. يمكنك إنشاء مجلد مشترك بسهولة في نظام التشغيل الأصلي باستخدام تطبيق التجازؤ ثم نقل الملفات من نظام المضيف إلى نظام الضيف أو العكس. استخدام ميزة المجلدات المشتركة أكثر ملاءمة من إنشاء مجلد مشترك يدويًا باستخدام أدوات النظام المدمجة.
يجب تثبيت إضافات VirtualBox Guest وأدوات VMware على نظام التشغيل الضيف لتمكين المجلدات المشتركة.
المجلدات المشتركة متاحة في Oracle VirtualBox وVMware Workstation وVMware Player و VMware Fusion (Pro). لا يتوفر هذا الميزة لآليات الإفتراض الافتراضية التي تعمل على مضيفات ESXi – يتعين عليك إنشاء مجلد مشترك يدويًا على جهاز فعلي أو افتراضي باستخدام أدوات النظام المضمنة.
الحافظة المشتركة
الحافظة المشتركة تتيح لك نسخ النصوص والصور والملفات من جهازك المحلي أو المضيف ولصقها في آلية افتراضية (والعكس بالعكس). جميع الحلول في مقارنة VirtualBox مقابل VMware تدعم الحافظة المشتركة، ولكن هناك اختلافات لنظام التشغيل ESXi.
VMware ESXi لديه قيود صارمة على الحافظة المشتركة إذا قمت بالاتصال بآلية افتراضية باستخدام VMware Workstation أو VMware Remote Console. يتم ذلك لتعزيز الأمان. يمكنك نسخ ولصق حجم محدد من النص بوحدة كيلوبايت.
بشكل افتراضي، يتم تعطيل الحافظة المشتركة لآليات الإفتراض الذي توجد على مضيفات ESXi. يجب تحرير سطرين في ملف تكوين VMX للآلية الافتراضية لتمكين هذه الميزة:
isolation.tools.copy.disable false
isolation.tools.paste.disable false
سحب وإسقاط
سحب وإسقاط هو ميزة تسمح لك بنقل الملفات باستخدام الماوس من نافذة آلية افتراضية إلى نافذة نظام التشغيل المضيف (أو نافذة جهاز سطح المكتب الخاص بك).
تدعم سحب وإسقاط في جميع الآليات الافتراضية لكل من VirtualBox و VMware باستثناء VMware ESXi.
إضافات VirtualBox Guest مقابل أدوات VMware.
إضافات الضيف في VirtualBox هي مجموعة من تعريبات الأجهزة وتطبيقات النظام لأنظمة التشغيل الضيفة التي يمكن استخدامها لتحسين أداء الآلة الظاهرية وسهولة الاستخدام. إضافات الضيف متوفرة لجميع أنظمة التشغيل الضيفة المدعومة، حيث يقع ملف VBoxGuestAdditions.iso في الدليل الذي يتم فيه تثبيت VirtualBox.
لتثبيت إضافات الضيف في VirtualBox، يجب عليك تحميل صورة الـ ISO على محرك الأقراص الظاهري للآلة الظاهرية وتشغيل المثبت. يمكن تنزيل صور ISO لإصدارات مختلفة من موقع VirtualBox. يمكنك استخدام مدير حزم سطر الأوامر لتثبيت إضافات الضيف على أنظمة Linux من مستودعات البرامج.
أدوات VMware هي نظير إضافات الضيف في VirtualBox لآلات الظاهرية التي تعمل على منصة VMware. لتثبيت أدوات VMware لكل نظام تشغيل ضيف مدعوم، يتم توفير صورة ISO منفصلة (windows.iso, linux.iso, solaris.iso، إلخ)، والتي تقع في دليل التطبيق (VMware Workstation، Player، Fusion). أما بالنسبة لـ ESXi، يمكن أن توجد أدوات VMware في الدليل /usr/lib/vmware/isoimages/.
إذا لم تتمكن من العثور على صور ISO المناسبة، يمكنك تنزيل مثبت VMware Tools يدويًا من موقع VMware. بديلًا، يمكنك استخدام مدير حزمة الأوامر لتثبيت open-vm-tools و open-vm-tools-desktop من مستودعات البرامج لأنظمة التشغيل المضيفة الخاصة بـ Linux.
بعد تثبيت إضافات ضيف VirtualBox أو VMware Tools، تصبح الميزات التالية متاحة: المجلدات المشتركة، السحب والإفلات، المعرفة المشتركة، المؤشر الماوس المدمج، التوثيق التلقائي، إخراج الفيديو الأفضل، sychronization الوقت، من بين أمور أخرى.
وضع VirtualBox Seamless مقابل VMware Unity
وضع VirtualBox Seamless و VMware Unity هي ميزات تسمح لك بعرض نوافذ تطبيقات الضيف بدون نافذة الويم، مشابه لطريقة عرض نوافذ تطبيقات المضيف. استخدام تطبيقات الضيف بدون نافذة الويم يجعل المكتبة المتكاملة أكثر ملاءمة. على سبيل المثال، يمكنك تشغيل Photoshop على ويم Windows الخاص بك، تمكين وضع VirtualBox Seamless / VMware Unity، ثم العمل مع نافذة Photoshop بنفس الطريقة التي تعمل بها مع النوافذ العادية لنظام التشغيل المضيف Linux.
بشكل عام، تظهر نوافذ تطبيقات الضيف التي تعمل على نظام التشغيل الضيف في نفس نافذة الويم. عندما تقوم بتمكين وضع Seamless أو وضع Unity، تختفي نافذة الويم، وتبدو البرامج التي تعمل على نظام التشغيل الضيف مثل البرامج التي تعمل على نظام التشغيل المضيف. لا يتعرض الأمان للخطر حيث تستمر البرامج في العمل على الويم المعزول.
VirtualBox يدعم وضع التماثل للضيوف Linux و Windows و Solaris (لا يتم دعم macOS). لاستخدام التماثل، عليك تثبيت إضافات VirtualBox للضيوف.
VMware يدعم وضع Unity لنظام التشغيل Windows (لسوء الحظ، تم إزالة دعم وضع Unity في نظم وضيوف Linux في VMware Workstation 12). Unity للضيوف macOS لا يتم دعمه. لاستخدام Unity، يجب تثبيت VMware Tools. هذا الوضع لا يمكن استخدامه للماكينات الافتراضية عن بعد التي تعمل على مضيفي ESXi.
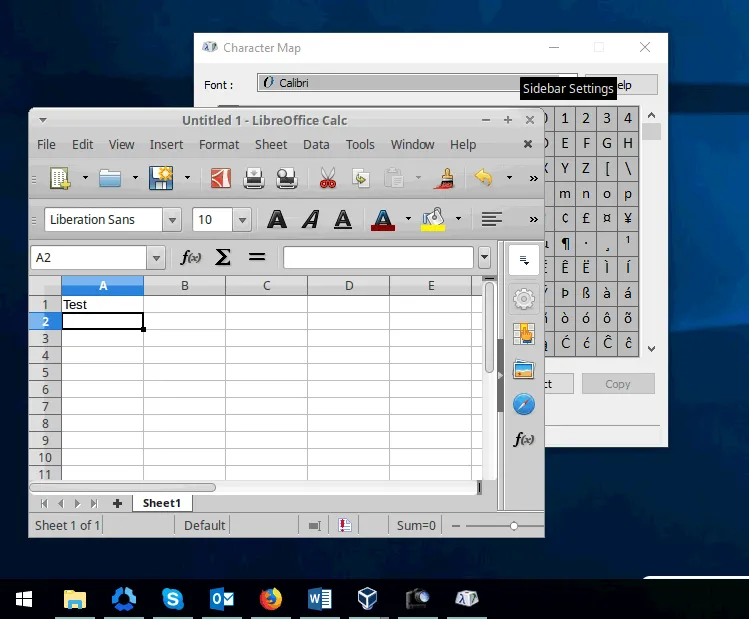
ملفات النظرة السريعة للماكينة الافتراضية
تتيح لك ملفات النظرة السريعة حفظ حالة ماكينة الافتراضية في لحظة معينة. يمكنك إنشاء عدة ملفات نظرة سريعة ومن ثم التراجع إلى واحدة منها لاستعادة حالة ماكينة الافتراضية. يمكن أن تكون الماكينة الافتراضية مطفأة أو مشغولة عندما يتم التقاط ملف نظرة سريعة. عندما يتم التقاط ملف نظرة سريعة للماكينة الافتراضية الشاغلة، يتم حفظ الذاكرة الافتراضية أيضًا في ملف. ولا يوجد فرق كبير بين VMware و VirtualBox فيما يتعلق بوظائف ملفات النظرة السريعة للماكينة الافتراضية، حيث يدعم كلا منتجين (باستثناء VMware Player) ملفات النظرة السريعة للماكينة الافتراضية.
عندما تأخذ ملف نظرة سريعة، يتم إنشاء قرص افتراضي للتغييرات؛ ومنذ تلك اللحظة المحددة، جميع التغييرات يتم كتابتها على ذلك القرص الافتراضي للتغييرات. عندما تأخذ الملف القادم للنظرة السريعة، يتم إنشاء قرص افتراضي للتغييرات آخر. يمكنك إنشاء عدة ملفات نظرة سريعة، ولكن لاحظ أن ملفات النظرة السريعة تبطئ أداء الماكينة الافتراضية.
عندما يتم حذف ملف نظرة سريعة، يتم دمج قرص الافتراضي للتغييرات مع القرص الافتر
اللقطات مفيدة للاختبار. على سبيل المثال، إذا لم تكن تعرف ما إذا كان التطبيق سيعمل بشكل صحيح بعد التثبيت، خذ لقطة قبل تثبيت التطبيق. وبالتالي، إذا حدثت مشكلة، يمكنك استعادة حالة الآلة الظاهرية إلى اللقطة. لا يمكن تشغيل الآلة الظاهرية لاستعادة من لقطة.
اللقطات ليست نسخ احتياطية، ويُوصى باستخدام برنامج نسخ احتياطي مخصص لـ vSphere لنسخ احتياطي للآلات الظاهرية الخاصة بك التي تعمل على خوادم ESXi.
دعم الأجهزة USB
مع دعم الأجهزة USB، يمكنك توصيل جهاز USB بجهاز مضيف وتوصيل الجهاز USB بجهاز ضيف. تعتبر هذه الميزة مفيدة لتوصيل أقراص القرص الصلب USB وكاميرات الويب ومحولات Wi-Fi والطابعات والماسحات الضوئية، وما إلى ذلك، بالآلة الظاهرية. يجب تمكين وحدة تحكم USB افتراضية للآلة الظاهرية.
VirtualBox و منصات VMware (بما في ذلك VMware Player و Workstation و Fusion و ESXi) تدعم توصيل أجهزة USB بالآلات الظاهرية. يمكنك استخدام خيارات الآلة الظاهرية للأجهزة القابلة للإزالة لتوصيل/فصل جهاز USB من المضيف إلى الضيف.
يجب تثبيت حزمة تمديد VirtualBox (التي ليست مفتوحة المصدر) في VirtualBox لدعم USB 2.0/3.0، ويتطلب الأمر إضافات ضيف VirtualBox. تدعم VirtualBox فقط USB 1.1 كافتراضي دون تثبيت حزمة التمديد. توفر VMware دعمًا لأجهزة USB (بما في ذلك USB 3.0) كافتراضيًا ويجب تثبيت أدوات VMware على آلة افتراضية.
دعم الرسوميات ثلاثية الأبعاد
قد تحتاج بعض البرامج، مثل تطبيقات إنشاء وتقديم النماذج ثلاثية الأبعاد، إلى دعم تسارع ثلاثي الأبعاد.
VirtualBox لديه دعم محدود للرسوميات ثلاثية الأبعاد (حتى OpenGL 3.0، Direct3D 9). يجب تمكين تسارع ثلاثي الأبعاد يدويًا في إعدادات الآلة الافتراضية. يتم دعم حد أقصى لذاكرة الفيديو 128 ميجابايت. يجب تثبيت برامج تشغيل الرسوميات على جهاز الاستضافة، ويجب تثبيت إضافات ضيف VirtualBox على جهاز الضيف.
توفر VMware رسوميات ثلاثية الأبعاد بدعم DirectX 11 و OpenGL 4.3 للاعب، ووركستيشن، والدمج، و ESXi. يتم تمكين تسارع ثلاثي الأبعاد افتراضيًا للإصدارات الأحدث من آلات الوركستيشن. يتطلب الأمر أدوات VMware. يمكنك تعيين حتى 2 جيجابايت من ذاكرة الفيديو. يجب تثبيت برامج تشغيل الرسوميات على نظام التشغيل المضيف ويجب تمكين التسارع الأجهزة.
عمومًا، توفر VMware دعمًا أفضل للرسوميات ثلاثية الأبعاد للآلات الافتراضية الضيف.
تنسيق القرص الافتراضي
يتم تقليد الأقراص الافتراضية مثل الأجهزة الظاهرية الأخرى لآلات الافتراضية. تُرفق ملفات الأقراص الافتراضية، التي تمثل حاويات خاصة لاحتواء البيانات، بالآلات الافتراضية.
تدعم VirtualBox التنسيقات الافتراضية للأقراص الافتراضية التالية:
- VDI (صورة القرص الافتراضي) هو تنسيق أصلي لأقراص VirtualBox الافتراضية. يُستخدم هذا التنسيق افتراضيًا عند إنشاء جهاز افتراضي جديد في VirtualBox.
- VMDK (قرص الجهاز الافتراضي) هو تنسيق لأقراص افتراضية تم تطويره بواسطة VMware، ويُستخدم لأجهزة VMware الافتراضية. تستخدم الشركات الأخرى أيضًا هذا التنسيق.
- VHD (قرص الصلب الافتراضي) هو تنسيق لأقراص افتراضية تم تطويره بواسطة Microsoft لـ Hyper-V.
- HDD صور قرص افتراضية من تنسيق Parallels Desktop 2 (شائع على macOS).
VMware يدعم فقط تنسيق VMDK لأقراص افتراضية لأجهزة افتراضية.
تدعم VirtualBox و VMware Workstation و Fusion (Pro) و ESXi استيراد وتصدير الأجهزة الافتراضية باستخدام قوالب OVF. يمكن استخدام هذه الميزة للتصدير والاستيراد عبر المنصات للأجهزة الافتراضية.
يرجى ملاحظة أن أيًا من حلول مقارنتنا بين VMware و VirtualBox لا يدعم تنسيق VHDX المستخدم من قبل Microsoft Hyper-V.
نوع تخصيص القرص الافتراضي
عند إنشاء قرص افتراضي، هناك نوعان من تخصيص القرص يمكنك استخدامهما:
- تخصيص مسبق أو تخصيص كثيف. يمكنك تخصيص المساحة بأكملها في اللحظة التي يتم فيها الإنشاء. على سبيل المثال، إذا قمت بإنشاء قرص افتراضي بحجم 10 غيغابايت، فإن ملف القرص الافتراضي سيستهلك 10 غيغابايت من المساحة على التخزين فور الإنشاء. في VirtualBox، يُطلق على مثل هذه الأقراص “أقراص ثابتة”، بينما في VMware، يُطلق عليها “أقراص مخصصة بشكل كثيف”.
- تخصيص ديناميكي أو توفير رقيق. يمكنك إنشاء ملف قرص افتراضي مخصص ديناميكي، الذي يمكن أن ينمو بمرور البيانات إلى القرص. هذا النوع من الأقراص الافتراضية صغير جدًا في لحظة الإنشاء وينمو تدريجياً بمرور البيانات إلى كتل جديدة حتى يصل حجم القرص إلى الحد الأقصى المخصص له. تسمى هذه الأقراص بهذا النوع باسم الأقراص المخصصة ديناميكيًا في VirtualBox و الأقراص الموفرة بتوفير رقيق في VMware.
اقرأ مدونة حول التوفير السميك والرقيق للمزيد من المعلومات.
لاحظ أنه قد تحتاج إلى إجراء عملية إعادة اكتساب المساحة المجانية بعد حذف الملفات على قرص افتراضي سميك التخصيص (ديناميكي المخصص) لتقليل حجم ملف القرص الافتراضي. يوفر VMware ESXi إعادة اكتساب تلقائي للمساحة في نظام الملفات VMFS 6. أما بالنسبة للأقراص الافتراضية للآليات الافتراضية التي تعمل على VirtualBox، VMware Workstation، Player و Fusion، فيجب استعادة المساحة الفارغة على الأقراص الموفرة بتوفير رقيق يدويًا باستخدام الأدوات والأوامر المناسبة.
أفكار
يعتبر VMware ESXi الرائد في استخدام الأقراص الموفرة بتوفير رقيق على نظام ملفات VMFS. إعادة اكتساب المساحة المجانية تلقائيًا تجعل استهلاك مساحة التخزين الأكثر فعالية.
دعم النسخ المرتبطة
A linked clone is a virtual machine that has a virtual disk linked to another virtual disk of another VM. It only saves data that differs from the data stored on the disk of a linked (parent) VM. For example, you can create a basic VM with updates and software installed on it. Then, you can create multiple linked clones and install different specialized software on each linked clone that would be used for each appropriate purpose.
يتيح هذا النهج لك توفير مساحة تخزين لأنه يتم كتابة الاختلافات فقط على الأقراص الافتراضية للنسخ المرتبطة. كما يتيح لك هذا توفير الوقت الذي يتم إنفاقه على إنشاء النسخ. يتم إنشاء لقطة تلقائيًا لـ VM أساسي عند إنشاء نسخة مرتبطة، والتي تُستخدم بعد ذلك كقاعدة للنسخة المرتبطة. يجب دائمًا أن تحصل النسخة المرتبطة على وصول إلى VM والأصل.
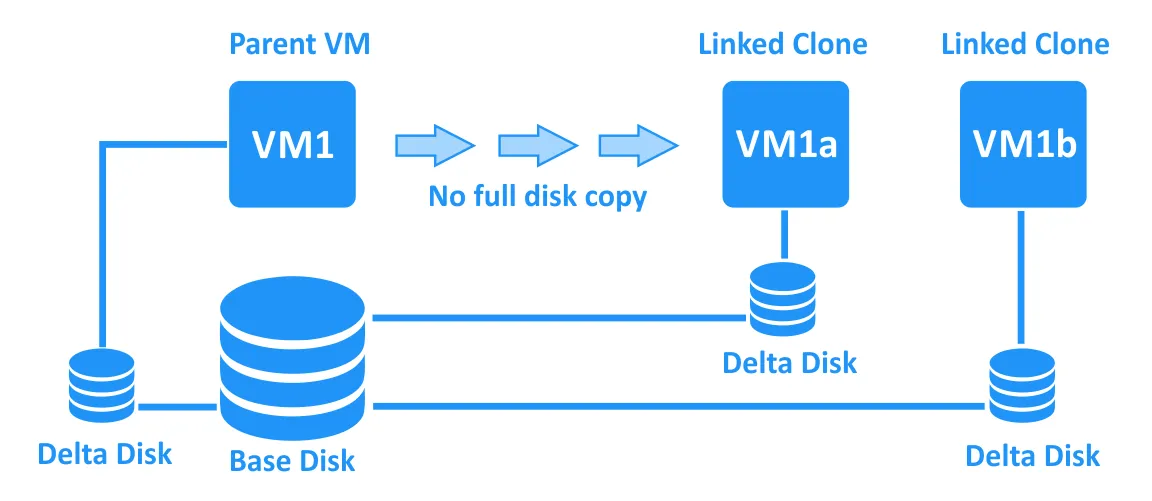
تدعم النسخ المرتبطة بواسطة VirtualBox و VMware Workstation و VMware Fusion Pro. أما بالنسبة لـ VMware ESXi، يمكنك إنشاء النسخ المرتبطة يدويًا عن طريق كتابة نصوص خاصة لـ PowerCLI. كما توفر VMware أيضًا النسخ المرتبطة لـ VMware Horizon VDI (حلاً لبنية سطح المكتب الافتراضي يعمل مع vSphere).
الشبكات الافتراضية
تحدد أوضاع الشبكة كيفية تواصل الـ VMs مع الأجهزة المضيفة، تمامًا مثل الشبكات الفعلية، يتم استخدام أجهزة التبديل والموجهات والأسلاك. تغطي هذه القسم من المقارنة بين VirtualBox و VMware أوضاع الشبكة المدعومة في كل حل افتراضي.
أوضاع الشبكة في VirtualBox
إعدادات الشبكة في VirtualBox توفر الأوضاع التالية:
- غير مرتبط. في هذا الوضع، يتم تمكين محول الشبكة الافتراضي لـ VM، ولكن يتم تقليد كابل شبكة غير موصول. ونتيجة لذلك، لا تكون للـ VM اتصالًا بالشبكة.
- ترجمة: NAT (ترجمة: الترجمة عنوان الشبكة) هو وضع الشبكة الافتراضي للأجهزة الافتراضية الجديدة. يتيح لك هذا الوضع تمكين شبكة خاصة لآلة افتراضية خلف موجه افتراضي، والذي يتم دمجه في محرك VirtualBox. يمكن لآلة الضيف الوصول إلى آلة الاستضافة وآلات أخرى في الشبكة التي يتصل بها آلة الاستضافة. كما يمكن لآلة الضيف الوصول إلى الآلات الخارجية والحصول على الوصول إلى الإنترنت (مثل آلة الاستضافة). لا يمكن الوصول إلى الآلة الافتراضية من آلة الاستضافة والشبكات الخارجية (يمكنك تكوين توجيه المنافذ يدويًا لحل هذا). يتم استخدام خادم DHCP المدمج لتعيين عناوين IP لمحولات الشبكة الافتراضية للأجهزة الافتراضية.
- ترجمة: شبكة NAT (الخدمة) هو وضع أكثر تقدمًا من NAT ويسمح لأجهزة الافتراضية في شبكة NAT (خلف NAT) بالوصول إلى بعضها البعض عبر الشبكة. لتكوين شبكة NAT، يجب عليك إنشاء شبكة افتراضية من خلال الانتقال إلى ملف > التفضيلات > الشبكة. يجب عليك تكوين توجيه المنافذ يدويًا إذا كنت ترغب في تمكين الوصول إلى أجهزة الافتراضية من آلة الاستضافة.
- ترجمة: محول متعدد الطرق. في هذا الوضع، تتصل الآلة الافتراضية بنفس الشبكة التي تتصل بها آلة الاستضافة. في هذه الحالة، تبدو الآلة الافتراضية كآلة فيزيائية متصلة باستخدام كبل شبكة بنفس التبديل الذي تتصل به آلة الاستضافة. تستخدم تقنيات مختلفة للجسور لمحولات الشبكة السلكية واللاسلكية لآلات الاستضافة.
- ترجمة: شبكة داخلية تسمح لأجهزة الافتراضية بالاتصال ببعضها البعض. في هذه الحالة، يبدو النظام الشبكي وكأن الآلات الافتراضية متصلة بالتبديل، وأن التبديل غير متصل بأي موجهات أو آلات فيزيائية.
- محول محدد للمضيف. يمكن للآلات الظاهرية التواصل مع بعضها البعض ومع جهاز المضيف، بينما يمكن للمضيف الوصول إلى الآلات الظاهرية الضيف عبر الشبكة. يتم إنشاء محول الشبكة الظاهرية لـ VirtualBox في نظام التشغيل المضيف.
إليك جدول يقارن أوضاع الشبكة لآلات VirtualBox:
|
الآلة الظاهرية → المضيف |
الآلة الظاهرية ← المضيف |
الآلة الظاهرية1 ← → الآلة الظاهرية2 |
الآلة الظاهرية → الشبكة المحلية* |
الآلة الظاهرية ← الشبكة المحلية* |
محول الشبكة الظاهرية في نظام التشغيل المضيف |
|
|
NAT |
+ |
توجيه المنفذ |
– |
+ |
توجيه المنفذ |
– |
|
NAT Network |
+ |
توجيه المنفذ |
+ |
+ |
توجيه المنفذ |
– |
|
محول الجسر |
+ |
+ |
+ |
+ |
+ |
– |
|
الشبكة الداخلية |
– |
– |
+ |
– |
– |
– |
|
محول محدد للمضيف |
+ |
+ |
+ |
– |
– |
+ |
*الشبكة المحلية LAN هي شبكة محلية فيزيائية يتصل بها جهاز المضيف.
أوضاع الشبكة في VMware
توفر VMware أوضاع شبكة الآلة الظاهرية التالية: NAT ومتصلة بجسر ومتصلة بالمضيف فقط. هذه الأوضاع متاحة لبرنامج VMware Player وWorkstation وFusion (Player) وFusion Pro. يتضمن VMware Workstation وFusion Pro محرر شبكة افتراضية، بينما لا يتضمن Player وFusion Player.
- NAT. في هذا الوضع، يتم توصيل الأجهزة الافتراضية بشبكة خاصة خلف الـ NAT. يمكن للأجهزة الافتراضية التواصل مع بعضها البعض، وجهاز المضيف، والمضيفين الآخرين التي يمكن لجهاز المضيف التواصل معها خارج شبكة NAT الخاصة بالأجهزة الافتراضية. يمكن لجهاز المضيف التواصل مع الأجهزة الافتراضية، ولكن لا يمكن للمضيفين الآخرين خارج شبكة NAT التواصل مع مثل هذه الأجهزة الافتراضية بهذه الطريقة. الاسم الافتراضي لشبكة NAT هو VMNet8. يتم إضافة محول الشبكة الافتراضية إلى نظام التشغيل المضيف عند إضافة شبكة NAT. تستخدم منتجات VMware موجه افتراضي مدمج وخادم DHCP لتأسيس اتصال الشبكة NAT للأجهزة الافتراضية.
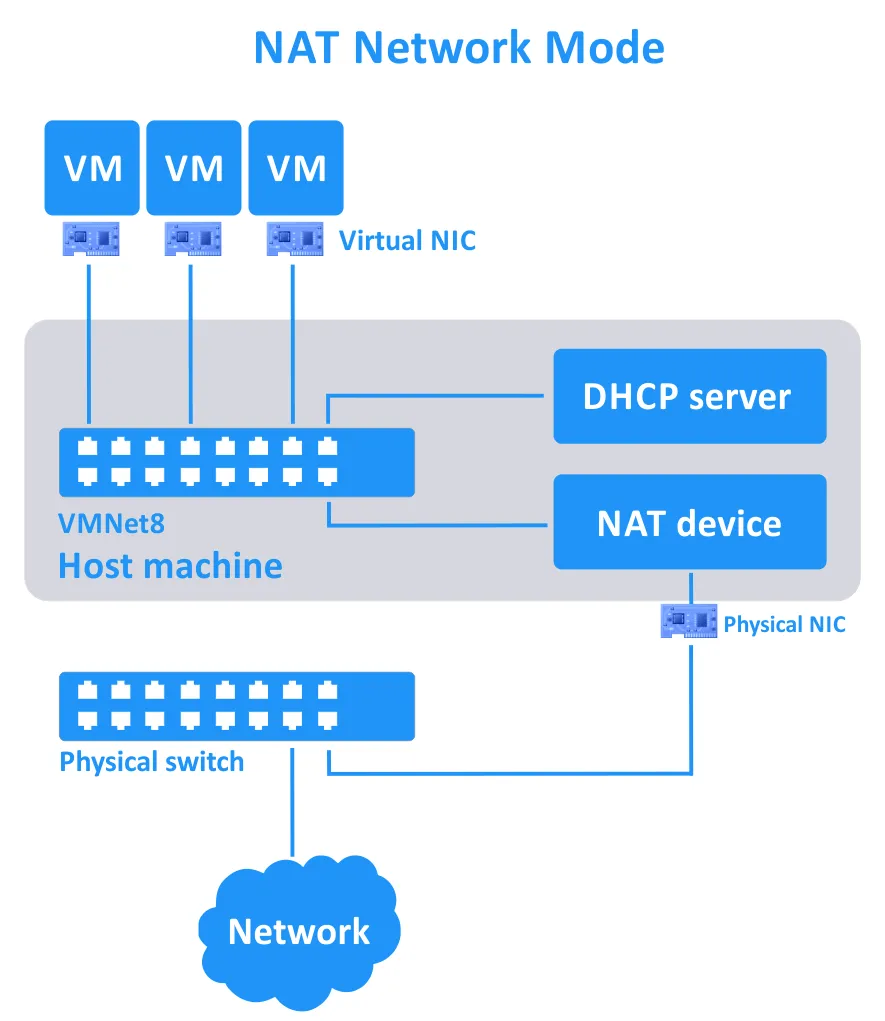
مبدأ عمل شبكة NAT لأجهزة VMware مشابه لوضع الشبكة NAT في VirtualBox. ومع ذلك، لا يلزمك إضافة قواعد توجيه المنافذ يدويًا (ما لم تكن بحاجة إلى الاتصال من أي مضيف على شبكة LAN الفعلية إلى الأجهزة الافتراضية).
- متصلة. هذا الوضع يجعل جهازك الظاهري يعمل بشكل مماثل لأي جهاز آخر في شبكتك الفعلية. ومبدأ العمل مشابه لمبدأ الاتصال المتصل لـ VirtualBox. الاسم الافتراضي للشبكة المتصلة هو VMNet0.
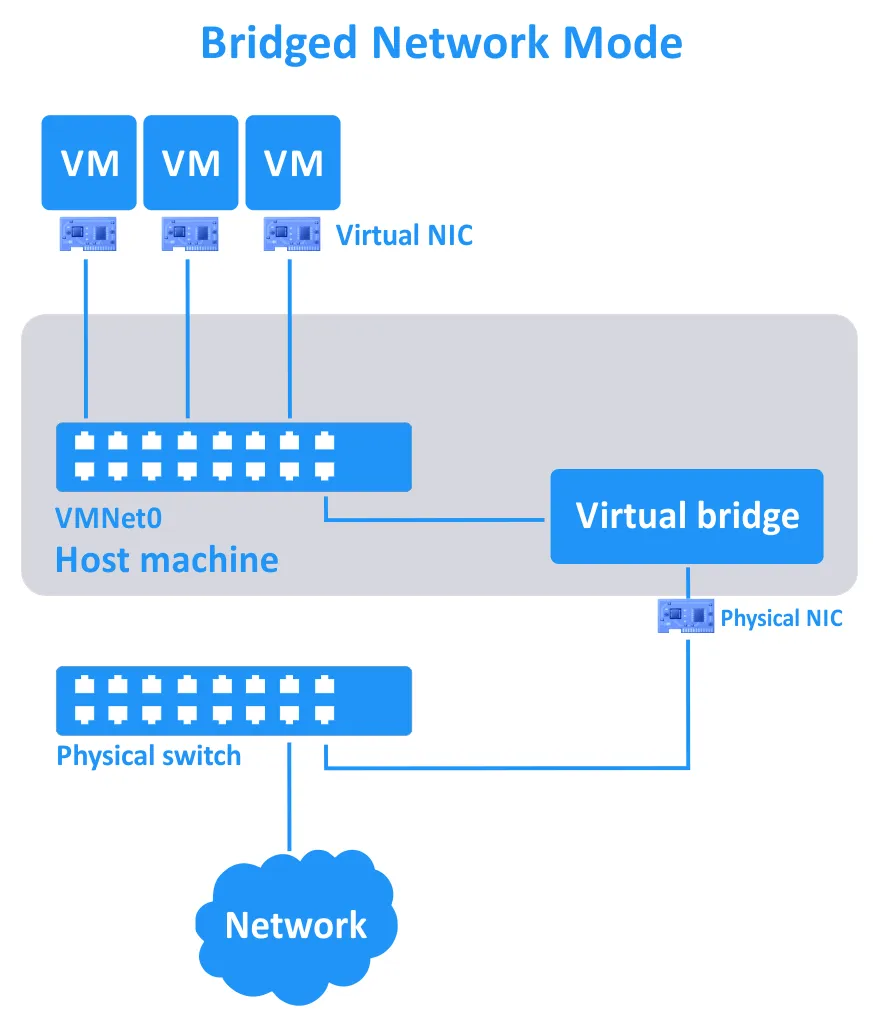
- مخصصة للمضيف. في هذا الوضع، يتم توصيل الأجهزة الظاهرية بشبكة معزولة ويمكنها التواصل مع بعضها البعض وأيضًا مع المضيف. يمكن للمضيف التواصل مع الأجهزة الظاهرية. يبدو نظام الاتصال وكأن الأجهزة الظاهرية والمضيف متصلة بنفس السويتش، والسويتش غير متصل بأي موجه (تمامًا مثل في VirtualBox). يتم إنشاء محول شبكة افتراضي في نظام التشغيل المضيف، والاسم الافتراضي لهذه الشبكة هو VMNet1. تم تضمين خادم DHCP افتراضي مع منتجات VMware لتعيين عناوين IP لمحولات شبكة الأجهزة الظاهرية المتصلة في وضع الاتصال المخصص للمضيف.
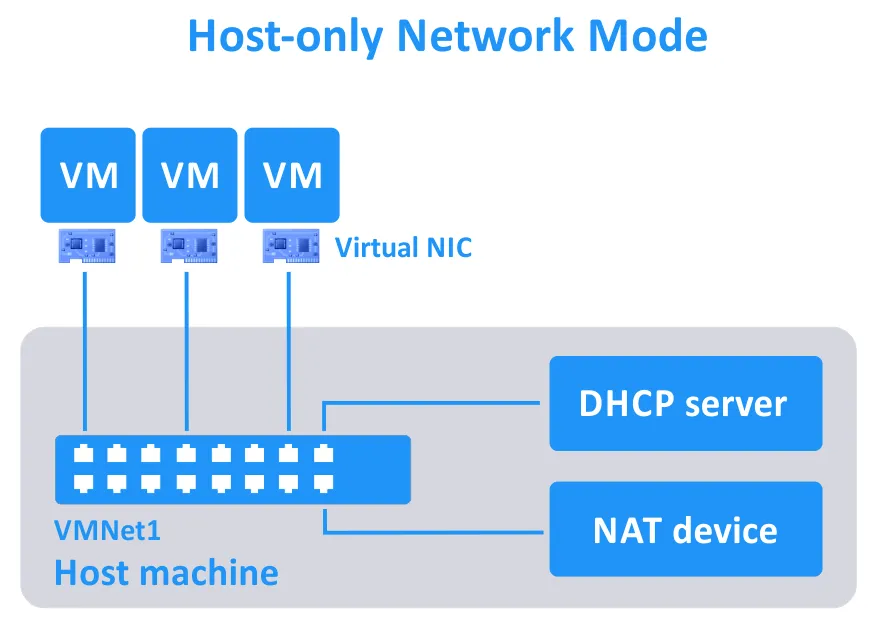
يمكنك إضافة وتحرير وحذف الشبكات الظاهرية في محرر الشبكة الظاهرية (بما في ذلك عنوان الشبكة وعنوان IP للموجه وإعدادات خادم DHCP، إلخ). الحد الأقصى لعدد الشبكات الظاهرية هو 20 (VMNet0 إلى VMNet19).
وإليك مقارنة بأوضاع الشبكة لمنتجات VMware (باستثناء ESXi، الذي سنتطرق إليه أدناه):
| VM → المضيف | VM ← المضيف | VM1 ← → VM2 | VM → LAN* | VM ← LAN* | محول الشبكة الافتراضي في نظام التشغيل المضيف | |
| NAT | + | + | + | + | إعادة توجيه المنافذ | + |
| الجسر | + | + | + | + | + | – |
| المضيف فقط | + | + | + | – | – | + |
*LAN هو شبكة محلية فيزيائية يتصل بها جهاز مضيف.
شبكات VMware ESXi
تتضمن VMware ESXi أدوات مختلفة قليلاً لربط أجهزة الافتراضي بالشبكات. الطريقة الافتراضية لاتصال الشبكة الافتراضية للجهاز الافتراضي مشابهة لوضع الجسر. يتصل محول الشبكة الافتراضي لجهاز الافتراضي بمنفذ في vSwitch الافتراضي، الذي يتصل بمفتاح شبكة فيزيائي باستخدام وحدة تحكم واجهة الشبكة الافتراضية (NIC) لمضيف ESXi. يمكن إنشاء مجموعات منافذ متعددة على vSwitch. يمكنك تعيين معرفات VLAN لمجموعات المنافذ المختلفة لـ مفتاح الشبكة الافتراضي لـ VMware ثم (باستخدام مفاتيح L2) توصيلها بجهاز توجيه فيزيائي أو افتراضي.
الأجهزة الافتراضية التي تحتوي على محولات الشبكة الافتراضية المتصلة بهذه المنافذ متصلة بالشبكات المناسبة. تقدم VMware NSX لتظاهر التوجيهات بالإضافة إلى بناء الشبكات المحددة بالبرمجيات (SDN). الحد الأقصى لعدد محولات الشبكة الافتراضية لكل جهاز افتراضي هو 4 لـ VirtualBox و 10 لـ VMware.
يتمتع VMware ESXi بميزة قوية تسمى التبديل الافتراضي الموزع (DVS)، الذي يسمح لك باستخدام نفس تكوين التبديل الافتراضي على عدة مضيفين ESXi بعد تكوينه مرة واحدة في vCenter. كما يدعم ESXi أيضًا تجميع NIC لتجميع الرابط وتحسين مقاومة الخطأ في الشبكة.
توفر VMware vSphere أيضًا VMware NSX، وهو حلاً احترافيًا موسعًا لبناء شبكات افتراضية معقدة.
الأفكار
هناك ثلاث نقاط رئيسية يجب تسليط الضوء عليها في هذا المقارنة بين VirtualBox و VMware في الشبكة:
- أما بالنسبة لأنظمة التشغيل من النوع 2، فإن Oracle VirtualBox و VMware Workstation و VMware Fusion Pro لديها خيارات شبكية واسعة ومحرر لشبكات افتراضية.
- أما بالنسبة لـ VMware Player مقابل VirtualBox، فإن VMware Player لا يسمح لك بتحرير الشبكات الافتراضية، على عكس VirtualBox التي تتمتع بوظائف أفضل من Player و Fusion Player.
- يتطلب VMware ESXi، كجزء رئيسي من VMware vSphere، تكوين الشبكات الافتراضية يدويًا ويوفر وظائف التبديل الافتراضي (التي تختلف عن وظائف VirtualBox و VMware Workstation و Fusion). يمكنك نشر VMware NSX في vSphere، وهو حلاً احترافيًا على مستوى المؤسسة لإنشاء شبكات افتراضية معقدة في مركز البيانات.
دعم التخزين المشترك
تُتِيحُ التخزين المشترك إمكانية الحصول على بنية تحتية افتراضية أكثر توسعاً وتخزين ملفات الآلة الظاهرية على تخزين خارجي (خارج الخادم الذي تعمل عليه الآلات الظاهرية). من حيث التخزين المشترك بين VMware و VirtualBox، تُستخدم بروتوكولات مثل iSCSI و NFS و SMB للتخزين المشترك. الفايبر البصري هو تقنية متخصصة عالية الجودة لنشر التخزين المشترك مع شبكات مناطق التخزين.
تخزين iSCSI
iSCSI هو بروتوكول شبكة شهير يُستخدم للوصول إلى التخزين المشترك على مستوى البلوكات. يُعد iSCSI مريحًا لتوصيل التخزين كقرص بعيد باستخدام شبكة Ethernet. يعمل نظام التشغيل الضيف مع هذا النوع من التخزين بنفس الطريقة التي يعمل بها مع التخزين بالبلوكات العادي. الخادم الذي يوفر التخزين المشترك يُسمى هدف iSCSI، بينما يُسمى العميل الذي يبدأ اتصالًا بالخادم مبادر iSCSI. يكون استخدام التخزين المشترك بـ iSCSI كقرص افتراضي للآلة الظاهرية مفيدًا بشكل خاص عندما تحتاج إلى نقل الآلة الظاهرية بين الخوادم. تستخدم الآلة الظاهرية نفس هدف iSCSI المشترك لتخزين قرص افتراضي ولكنها تستهلك موارد الحوسبة لخادم آخر بعد الهجرة.
- VirtualBox يتضمن مبادر iSCSI مدمجة. يجب استخدام سطر الأوامر لتوصيل هدف iSCSI بآلة ظاهرية في VirtualBox. بعد توصيل هدف iSCSI بالآلة الظاهرية، يتم تخزين ملفات الآلة الظاهرية الداخلية مباشرة على القرص iSCSI. لا يتم إنشاء ملف قرص افتراضي في هذه الحالة.
- VMware ESXi يدعم ارفاق م Ziel iSCSI للاستخدام كمستودع لتخزين ملفات VM، وشاملة أقراص ال Virtuelle. يحتوي ESXi على مبدئي iSCSI. يختلف الأمر هنا عن VirtualBox حيث أن VM في VirtualBox يستخدم iSCSI targets مباشرة دون إنشاء ملفات أقراص افتراضية، في حين يستخدم ESXi iSCSI targets كمستودعات لتخزين ملفات أقراص ال VM ال Virtuelle.
يتم Yous recommended أن تكون شبكة ESXi مخصصة لارفاق iSCSI targets إلى مضيفي ESXi. يمكنك استخدام التو Muslims (RDM) لتخزين البيانات ل VMware VMs مباشرة على ال iSCSI disk، وبypassing الملف ال Virtuelle disk. وملاحظة أن الأداء ل VM لا يتحسن في هذه الحالة. -
VMware Workstation، Player، و Fusion (Pro و Player) لا يدعم iSCSI ولا يحتوي على مبدئي iSCSI. والطريقة الوحيدة لتخزين الأقراص ال Virtuelle على iSCSI التخزين هي اتصال iSCSI target باستخدام المبدئي المضمن في منصة التشغيل (إذا كان هناك مبدئي في النظام الأساسي). ثم يمكنك استخدام القرص المounted لتخزين ملفات أقراص ال VM.
NFS، SMB، و Fibre Channel
نفسر، سمب، و فيبر كانال
تدعم أيضًا VirtualBox نفسر و سمب تخزين مشترك، بينما تدعم VMware ESXi نفسر و فيبر كانال تخزين مشترك. نفسر و سمب هما بروتوكولات للوصول على مستوى الملف. من المهم ملاحظة أن سمب ليس بالضابط المشترك CIFS.
أفكار
يمكننا الآن ملخص الفرق بين قدرات VMware و VirtualBox على التخزين المشترك:
- تدعم VMware ESXi أوسع نطاق من التخزين المشترك، بما فيها فيبر كانال، iSCSI، و نفسر. هذه أنواع التخزين المشترك هي الأفضل للبيئات الإنتاجية الكبيرة.
- إذا قارنا VMware Workstation، VMware Player، و VMware Fusion مقابل VirtualBox، يمتلك VirtualBox دعم أفضل للتخزين المشترك بسبب المُبدع المتكاملا لـ iSCSI. يتيح المُبدع المتكاملا لـ iSCSI في VirtualBox الاتصال بالهدف iSCSI مباشرة إلى جهاز تخيلي كقرص افتراضي دون إنشاء ملفات قرص افتراضي على التخزين المشترك.
- VMware Workstation، Player، Fusion (برو و لايينر)، و VirtualBox يمكنها تخزين ملفات الـ VM على التخزين المشترك المتصل بالمضيف باستخدام قدرات نظام تشغيل المضيف. في هذه الحالة، يمكن استخدام بروتوكولات iSCSI، SMB، و نفسر.
تحويل الحياة VM – التحويل الفيزيائي لـ VirtualBox مقابل VMware vMotion
عندما تمتلك عدة مضيفات تحتوي على أجهزة افتراضية، قد تحتاج إلى تحويل جهاز افتراضي واحد من مضيف إلى آخر بينما يعمل الجهاز الافتراضي. تكنولوجيات الاستخدام تتضمن التنقل الفوري في VirtualBox و vMotion في VMware.
تنقل الفوري في VirtualBox
يدعم VirtualBox تحويل الجهاز الافتراضي من مضيف VirtualBox إلى آخر عبر شبكة TCP/IP حتى ولو كان الجهاز الافتراضي يعمل. يُسمى هذا الخصوصية بالتنقل الفوري في VirtualBox. يتوجب استخدام مخزن مشترك (iSCSI، NFS، أو SMB) لقرص افتراضي ويتوجب الوصول إليه من قبل كلا من مضيفي VirtualBox.
A virtual disk is not migrated from one host to another. Rather, the state of the VM is transferred – with minimal downtime if the VM is running. As a result, the VM consumes the computing resources (CPU, memory) of the target host but not the resources of the source host. A VM can be migrated between hosts regardless of the host OS. For example, a VM can be migrated from a Linux host (source) to a Windows host (target).
الشروط لاستخدام تنقل الفوري في VirtualBox هي:
- مخزن مشترك لتخزين ملفات الجهاز الافتراضي.
- تكوين جهاز افتراضي في VirtualBox على المضيف الهدف. يتوجب إنشاء جهاز افتراضي يحتوي على إعدادات الأجهزة متطابقة مع إعدادات الأجهزة للجهاز المصدر (يتوجب أن يكون الكمية من الذاكرة الافتراضية نفسها).
- قد تختلف أسماء الجهازات الافتراضية.
- A command line interface (VBoxManage) must be used to perform VM Teleportation between VirtualBox hosts.
- من المفضل استخدام معالجات من نفس العائلة على مضيفي VirtualBox للحصول على أقصى قدر من التوافق.
- لا يجب أن يحتوي الجهازات الافتراضية على لقطات للزمن.
vMotion في VMware
تقدم VMware خاصية vMotion لتحويل الجهازات الافتراضية بين مضيفي ESXi في vSphere عبر الشبكة ودون إنقطاع الخدمة عندما يعمل الجهاز الافتراضي. يتم تحويل عمليات الجهاز الافتراضي (CPU و ذاكرة) بشكل سلس. وكنتيجة لذلك، لا يتم قطع الخدمات والتطبيقات الخاصة بالجهاز الافتراضي. لا يتم تحويل القرصات الافتراضية عند استخدام vMotion. يستخدم Storage vMotion لتحويل القرصات الافتراضية من مخزن إلى آخر.
الشروط الرئيسية هي:
- مخزن VMware vCenter Server
- مخزن بيانات مشترك يكون من المتاح لكلا من مضيفي ESXi
- معالجات من نفس العائلة على مضيفي ESXi
بعكس تحويل VirtualBox، لا تحتاج إلى إنشاء جهاز تخيلي فارغ جديد للتحويل الحي لجهازات التخيل VMWARE بواسطة vMotion. يوصى بأن تتكوين شبكة مخصصة لتحويل VM بvMotion. يمكنك أن تقوم بالتحويل باستخدام واجهة المستخدم الرسومية لعميل VMware vSphere أو مع PowerCLI.
ملاحظة: إذا كانت المعالجات على مضيفي ESXi تنتمي لأجيال مختلفة من نفس المورد، يمكنك استخدام وضع VMware EVC.
VMware Player، Workstation، و Fusion لا يدعمون أي خصائص تحويل حي للجهازات التخيل مثل vMotion. يمكنك فقط نسخ ملفات جهازات التخيل المعطلة يدويا من مضيف إلى آخر.
المفاهيم
VMware ESXi في VMware vSphere مع خاصية vMotion هو الرابح في فئة تحويل الجهازات التخيل الحية في مقارنة VMware مقابل VirtualBox. تقدم VMware vMotion قدرات تحويل حيها متقدمة ومرنة بالمقارنة مع تحويل VirtualBox، وتشمل:
- تحويل جهازات التخيل باللقطات
- تحويل عدة جهازات تخيل في الوقت نفسه
- التحويل على مسافات طويلة
VMware vSphere مع vMotion بين مضيفي ESXi هي الخيار الأفضل للمنظمات وبيئات الشركات الكبيرة.
واجهة للإدارة المركزية عن بعد
إدارة عن بعد ومركزية لخواديم التخصيص (المضيفين) مهمة، خصوصا إذا كان عليك إدارة عدة مضيفين حيث توجد عليها ماكينات الافتراضية. في هذا القسم، نشرح الفرق بين VMware و VirtualBox بشأن واجهة إدارة البنية التخصيصية عن بعد ومركزية.
- PhpVirtualBox هو واجهة الويب التي تشبه الواجهة القياسية لـ VirtualBox. تسمح لك بإدارة مثيلات VirtualBox عن بعد عبر متصفح الويب. PhpVirtualBox مكتوبة بـ PHP وهي حل مفتوح المصدر مجاني. ليس عليك تثبيت PhpVirtualBox و VirtualBox على نفس الجهاز، لأن التواصل بينهما يحدث عبر الشبكة. وكنتيجة، يمكنك توسيع PhpVirtualBox لإدارة عدة مثيلات لـ VirtualBox المثبتة على مضيفين مختلفين (حتى لو لم يكن لنظام تشغيل المضيف واجهة مرئية). هذه واجهة مستخدم بسيطة وخفيفة لإدارة ماكينات الافتراضية على مضيف VirtualBox.
تمديد مساحة العمل عن بعد VirtualBox (VRDE) يمكن أن يعرض جهازاً افتراضي عن بعد مما يسمح لك بإدارة هذه الجهاز الافتراضي من جهاز آخر. بروتوكول عرض الشاشة عن بعد لـ Oracle VirtualBox (VRDP) هو تمديد متوافق للوراء لبروتوكول مساحة العمل عن بعد لـ Microsoft (RDP). يجب تثبيت حزمة تمديدات VirtualBox وتمكين خادم VRDP لكل جهاز افتراضي لاستخدام هذه الخاصية.
- VMware تقدم خادم vCenter للادارة المركزية لمضيفي ESXi وعناصر أخرى من vSphere. يمكنك الاتصال بخادم vCenter باستخدام عميل VMware vSphere، الذي يمتلك واجهة مستخدم آلية لطيفة. لم يعد يستخدم عميل VMware vSphere Web Client (قائم على فلاش) وعميل VMware vSphere منفصل (الذي هو تطبيق ويندوز) بعد الآن. إذا لم يكن لديك خادم vCenter، يمكنك إدارة مضيفي ESXi منفصلين باستخدام عميل VMware Host Client في متصفح الويب.
VMware أيضًا تقدم vSphere PowerCLI، وهو واجهة سطر الأوامر (CLI) لإدارة مضيفي ESXi وvSphere مع vCenter. PowerCLI هو مجموعة من الأوامر لـ Windows PowerShell.
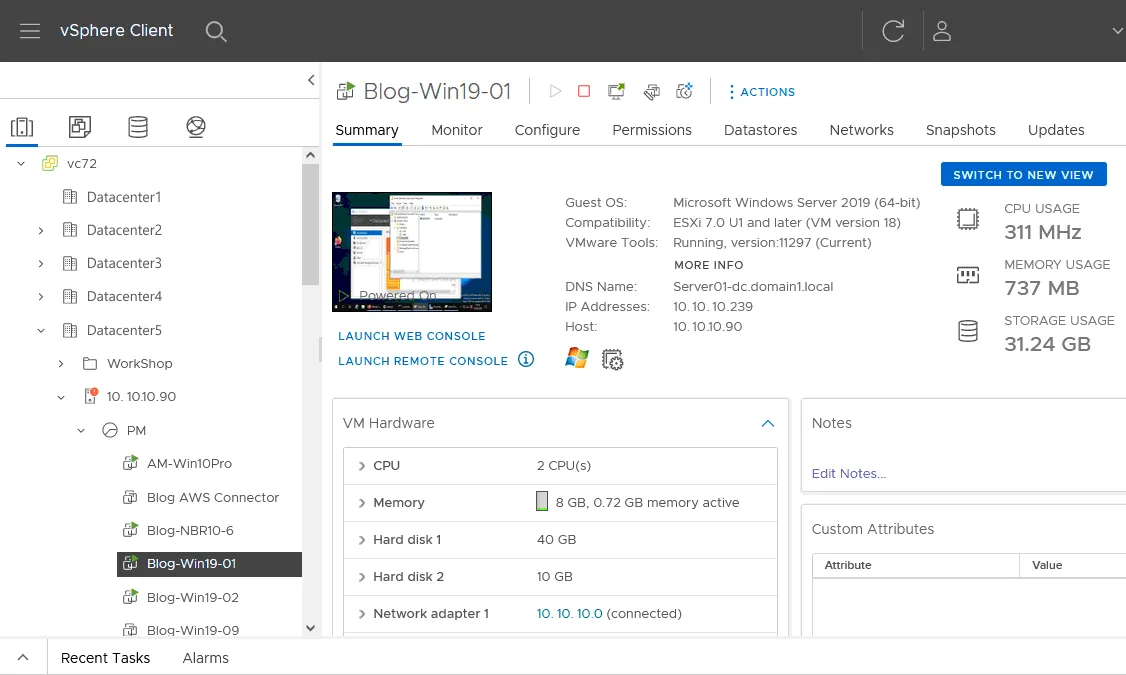
- VMware Workstation و Player لا يقدمون قدرات كما VirtualBox أو VMware vSphere للإدارة البعيدة والمركزية. الشئ الوحيد الذي ينبغي ذكره في سياق إدارة البعيدة هو تكوين خاصية VMware Workstation Server للـ Workstation. تتيح هذه الخاصية مشاركة الأجهزة الافتراضية التي تعمل على مضيف والاتصال بتلك الجهاز باستخدام VMware Workstation أو VMware Fusion Pro من جهاز آخر.
Thoughts
يمكننا الإستنتاج بأن VMware vCenter يقدم قدرات إدارية أكثر تقدماً وشمولاً لبيئات الافتراضية VMware vSphere:
- تقدم VMware vCenter خيارات أكثر لإدارة البنية الافتراضية من PhpVirtualBox.
- بينما يناسب PhpVirtualBox البيئات الافتراضية الصغيرة والمتوسطة الحجم، يتم تبني VMware vCenter لإدارة بيئات أي حجم، بما فيها البيئات الافتراضية الكبيرة والمعقدة.
دعم تشفير VM
VirtualBox يحتوي على ميزة تشفير مدمجة تتيح لك تشفير القرص الافتراضي لـ VM. تكوين تشفير VM بسيط: حدد مفتاح التشفير (XTS-AES-256 أو XTS-AES-128) وأدخل كلمة مرور في إعدادات VM. قد يستغرق تشفير قرص VM بعض الوقت، اعتمادًا على حجم القرص الافتراضي. يتعين عليك إدخال كلمة مرور عند تشغيل VM المشفرة. تشفير القرص الافتراضي شفاف بالنسبة لنظام التشغيل الضيف (لا يمكن لنظام التشغيل الضيف رؤية أن الـ VM مشفرة). في وقت لاحق، يمكنك تعطيل التشفير في خيارات VM إذا لزم الأمر. يجب تثبيت VirtualBox Extension Pack لتمكين خيارات تشفير VM.
VMware يوفر أيضًا خيارات تشفير/تقييد VM، والتي تختلف لكل منتج من منتجات VMware. على غرار VirtualBox، يمكن تشفير الأقراص الافتراضية لـ VMware VMs. إذا قمت بتحديد تاريخ انتهاء صلاحية لـ VM، يمكن للمستخدمين استخدام VM حتى تاريخ الانتهاء. بعد ذلك، يتعين على المسؤول إدخال كلمة المرور المستخدمة لتشفير VM من أجل إعادة تعيين أو تمديد خيارات تقييد VM.
- VMWare Player. لا يمكن تشفير VMs باستخدام VMware Player، ولكن يمكن لـ VMware Player تشغيل VMs المشفرة بالفعل (يتطلب ذلك ترخيصًا تجاريًا في هذه الحالة).
- VMware Workstation تتيح لك تكوين تشفير VM – يمكنك تمكين أو تعطيل التشفير، تحرير VMs المشفرة أو المقيدة بالفعل، بالإضافة إلى تحديد تاريخ انتهاء الصلاحية لـ VM المشفرة. جميع ميزات التشفير والتقييد متاحة. يتم استخدام خوارزمية التشفير AES-256 لتشفير ملفات الأقراص الافتراضية لـ VMs.
- VMware Fusion Player. يمكنك تمكين وتعطيل التشفير لآلات الافتراضية التي لم يتم تشفيرها بعد. الاختلاف الوحيد الذي يمكن إجراؤه هو تغيير كلمة المرور – إذا تم تشفير/تقييد آلة الافتراضية سابقًا باستخدام منتج VMware آخر (إعدادات التشفير والتقييد الأخرى للقراءة فقط لـ VMware Fusion). إذا لم تكن هذه الخيارات كافية، فكر في استخدام VMware Fusion Pro.
- VMware Fusion Pro. يمكنك تمكين وتعطيل وتحرير إعدادات التشفير لآلات الافتراضية التي لديها بالفعل قيود مفعّلة. جميع خيارات التشفير والتقييد متاحة لآلات الافتراضية من خلال استخدام VMware Fusion Pro.
- VMware ESXi. هناك مزيد من خيارات التشفير المتاحة للآلات الافتراضية وملفات الآلات الافتراضية إذا استخدمت استضافات ESXi مع vCenter في vSphere. يمكنك تشفير ملفات الآلات الافتراضية (VMDK، NVRAM، VSWP، VMSN) أو الأقراص الافتراضية (VMDK). يتم استخدام خوارزمية XTS-AES-256 لإنشاء مفاتيح تشفير البيانات (DEK)، ويتم استخدام AES-256 لإنشاء مفاتيح تشفير المفاتيح (KEK).
A Key Management Service (KMS) is used to provide keys for vCenter. VMware vSphere client must be used to encrypt particular VM files. Log files, VM configuration files (VMX, VMSD), and virtual disk descriptor files are not encrypted. Network communication used to manage and transfer VMs is encrypted for ESXi hosts in VMware vSphere.
الأفكار
توفر VMware المزيد من الخيارات الشاملة للتشفير لتأمين الآلات الافتراضية لـ ESXi و VMware vSphere. هناك دعم مدمج لتشفير البيانات أثناء الاتصال بالإضافة إلى تشفير ملفات الآلات الافتراضية في بيئات VMware.
توزيع الذاكرة
Memory Overcommit (المعروف أيضًا باسم Memory Ballooning) هو تقنية استعادة الذاكرة التي تسمح للمضيف باسترداد الذاكرة غير المستخدمة من بعض الآليات الافتراضية التي تعمل وإعادة توزيع هذه الذاكرة إلى الآليات الافتراضية التي تحتاج إلى مزيد من الذاكرة. يتم تنشيط هذه الميزة عندما يكون المضيف على وشك نفاد الذاكرة الفعلية. لا يمكن للمضيف استخدام الذاكرة المستردة من الآليات الافتراضية لمهامه الخاصة.
A hypervisor creates a special driver-locked ballooning process, which simulates the consumption of a part of the VM memory. This process prevents the use of this part of memory by other guest applications, while a hypervisor can redistribute the ballooned memory to other VMs.
على سبيل المثال، إذا كان لدى المضيف 16 جيجابايت من الذاكرة الفعلية، يسمح Memory Overcommit لك بتشغيل 3 آليات افتراضية مكونة لاستخدام 6 جيجابايت من الذاكرة لكل آلية افتراضية في إعدادات الآلية الافتراضية (3×6=18 > 16). إذا احتاجت آلية افتراضية ضيفة بذاكرة ممتلئة بواسطة عملية النفخ، يتم استخدام ملف تبديل من قبل نظام التشغيل الضيف.
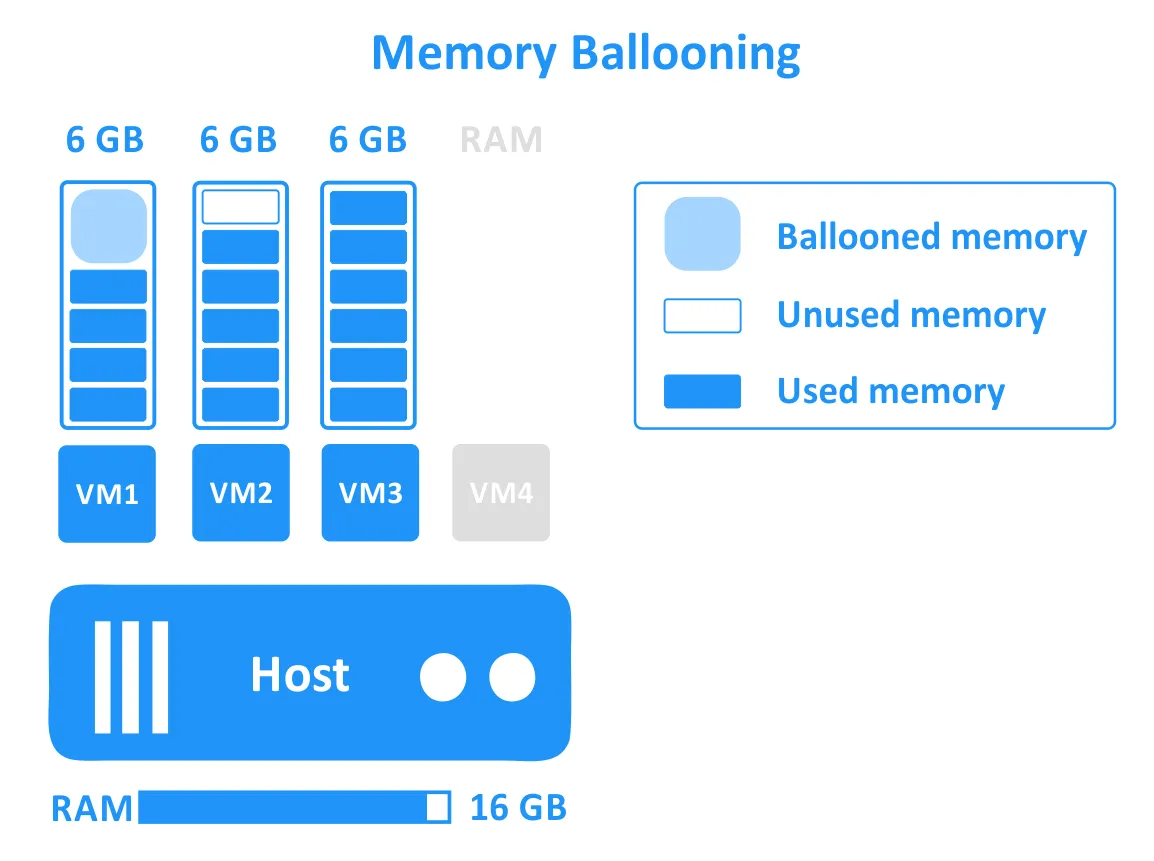
- VirtualBox يدعم Memory Ballooning. يمكن تكوين هذه الميزة فقط باستخدام VBoxManage في سطر الأوامر. يجب تثبيت VirtualBox Guest Additions على الآليات الافتراضية لاستخدام Memory Ballooning لأنه يتطلب توجيه خاص يتمثل في جزء من Guest Additions. تدعم Memory Ballooning فقط على المضيف 64 بت ولا تدعم على مضيف macOS.
- VMware توفر Memory Ballooning لـ VMware Workstation, Fusion, و ESXi. على عكس VirtualBox، يمكن تكوين هذه الميزة باستخدام واجهة المستخدم الرسومية. يُشترط تثبيت VMware Tools لأنها تحتوي على برنامج تشغيل خاص vmmemctl.sys .
أفكار
الفرق بين حلول التجاوب المتقنة للذاكرة في VMware و VirtualBox بالنسبة لأنظمة الافتراضية المضيفة يكاد يكون ضئيلًا. تنفيذ نفخ ذاكرة الآلة الظاهرة في VirtualBox و VMware Workstation متشابه: يُستخدم جهاز افتراضي في الآلة الظاهرية ويتواصل هذا الجهاز الافتراضي مع المضيف لتخصيص وإطلاق الذاكرة حسب الحاجة. ومع ذلك، يوفر VMware ESXi ميزات متقدمة أكثر لإدارة ذاكرة الآلة الظاهرية.
مشاركة الصفحة الشفافة، وضغط الذاكرة، وتكريس الذاكرة هي ميزات إدارة الذاكرة المتقدمة في ESXi، التي يمكن أن تحسن استخدام الذاكرة الفعلية في البيئة الظاهرية بشكل أفضل.
تقنيات التجميع
للأسف، لا توفر VirtualBox ميزات التجميع في الوقت الحالي.
VMware vSphere توفر القدرة على نشر نوعين من التجمعات باستخدام خوادم ESXi و vCenter في vSphere:
- تجمع الإتاحة العالية (HA). يمكن لتجمع HA أن يقوم بتحويل تشغيل الآلات الظاهرية في حالة فشل الأجهزة لخوادم ESXi مع ضمان توقف العمل الأدنى.
- تجمع مجدول الموارد الموزعة (DRS). يوفر تجمع DRS استهلاكًا عقلانيًا للموارد الأجهزة من قبل الآلات الظاهرية ويمكن أن يبدأ في ترحيل الآلات الظاهرية من الخادم ESXi المكتظ بالحمولة إلى خادم آخر يحتوي على موارد حاسوبية مجانية.
تجميع VMware يوفر أيضًا التحمل الخطأ في VMware vSphere ، وهو ميزة رائعة لتجميع HA ويمكنه تنفيذ تحويل الأجهزة الظاهرية دون توقف في حالة فشل الأجهزة.
VMware Player و Workstation و Fusion لا تدعم التجميع ، على نفس النحو مثل VirtualBox.
توفير واجهة برمجة تطبيقات للمطورين
توفر حلول الأجهزة الظاهرية VirtualBox و VMware واجهات برمجة تطبيقات للمطورين لتوسيع وتوتير وظائفها. وتتوفر واجهات برمجة تطبيقات حلول VirtualBox و VMware في لغات مثل C++ و Java و Python. وتعتبر واجهات برمجة تطبيقات VirtualBox و VMware Workstation و VMware vSphere شاملة ويمكن استخدامها لتوتير مهام إدارة الأجهزة الظاهرية مثل إنشاء واستنساخ الأجهزة الظاهرية والوصول إلى إعدادات الأجهزة الظاهرية وتعديلها.
يمكنك أدناه العثور على الفارق بين واجهة برمجة تطبيقات VMware و VirtualBox للمطورين.
- VirtualBox توفر واجهة برمجة تطبيقات قوية لتطوير التطبيقات التي تتفاعل مع VirtualBox ؛ مع تسهيل التكامل مع التطبيقات التي تم إنشاؤها وجعلها أكثر سهولة وملاءمة. كما توفر Oracle أيضًا VirtualBox SDK (مجموعة أدوات تطوير البرمجيات).
VMware توفر واجهات برمجة تطبيقات و SDK مختلفة للمطورين ، بما في ذلك القدرة على التكامل مع أدوات التطوير والاختبار ، مثل Eclipse. يمكنك إعداد بيئة تصحيح Virtual Debugger المتكاملة لـ VMware Workstation باستخدام إضافة Eclipse. كما توفر VMware أيضًا VMware Studio – أداة تطوير مجانية لإنشاء vApps وأجهزة ظاهرية. - VMware تقدم مختلف واجهات البرمجة للمطورين (APIs) وأجهزة تطوير مكونات البرمجة (SDKs),تتضمن إمكانية دمج الأدوات التطويرية واختبار البرمجيات، مثل Eclipse. يمكنك تهيئة بيئة التصحيح الفيرفوالية المتكاملة مع Eclipse من خلال استخدام الملحق الخاص بـ Eclipse. VMware أيضًا تقدم VMware Studio – أداة تطوير مجانية لبناء التطبيقات الافتراضية (vApps) والأجهزة الافتراضية.
يمكن استخدام APIs قوية لـ VMware vSphere لتلقائية إدارة البنية التحتية لـ vSphere، بما في ذلك إنشاء وتعديل مخازن البيانات، وشبكات الافتراضية، ومحولات الافتراضية.
الخاتمة
تقدم كلاً VirtualBox و VMware أداءاً عالياً وموثوقية. القرار النهائي يعود إليك. قيم التيارات والمزايا التي تعتبر حاسمة لبنية تكنولوجياك، واختر المنتج الأكثر ملاءمة. إذا كنت ترغب في معرفة المزيد عن حلول الافتراضية، يمكنك أيضًا قراءة عن VirtualBox مقابل Hyper-V.
تذكر أن على الأجهزة الافتراضية أن تُحمي بالنسخ الاحتياطي و/أو التكرار لتجنب فقدان البيانات وضمان تدفق عمليات دون توقف وتتوافر. NAKIVO Backup & Replication هو حل لحماية البيانات مصمم لبيئات الافتراضية ESXi لضمان النسخ الاحتياطي واستعادة البيانات بشكل سريع وفعال في أي سيناريو.
Source:
https://www.nakivo.com/blog/vmware-vs-virtual-box-comprehensive-comparison/













