假設您將Linux用作日常操作系統,然後您的工作或學校要求您使用僅適用於Windows的程序。真是個令人沮喪的事情。但在您考慮啟動虛擬機之前,因為那會占用您的計算機資源,為什麼不考慮一個更好的選擇——用於Ubuntu的Wine。
敬請期待,學習安裝和配置Ubuntu上的Wine,輕鬆運行Windows應用程序!
先決條件
本教程將進行實際演示。如果您想跟隨進行,您需要一台運行至少Ubuntu 18.04的計算機和一個桌面環境。本指南使用Ubuntu 20.04。
在Ubuntu計算機上啟用多架構支持
Wine提供64位和32位二進制文件。如果您有一個64位CPU,應該安裝兩者以確保支持兩個架構的程序。但在安裝32位所需的二進制文件之前,您必須在Ubuntu計算機上啟用多架構支持。
1. 首先,在Ubuntu桌面上打開終端窗口或者通過SSH遠程登錄。
2. 接下來,執行以下命令以確定您電腦的CPU架構。
在結果中查找CPU操作模式(s)值。結果決定您的電腦是否可以運行僅為32位或32位和64位的程序。正如您可以在下面看到的那樣,這台電腦可以運行64位和32位程序。
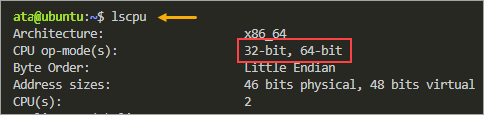
如果您的CPU架構僅為32位,請跳過本部分的其餘步驟,因為它們不適用於您的電腦。
3. 現在,通過運行以下命令在您的Ubuntu電腦上啟用多架構支持。
4. 最後,通過運行以下命令更新軟件包緩存。
正如您所看到的,您的本地軟件包緩存現在包括32位(i386)軟件包。
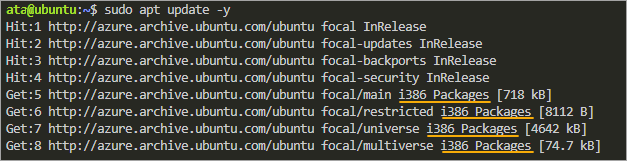
從Ubuntu存儲庫為Ubuntu安裝Wine
為Ubuntu安裝Wine的最快最方便的方法是從Ubuntu存儲庫中安裝。如何?如果您知道如何運行apt命令,那麼您已經走了一半路。
官方的Ubuntu存儲庫可能不總是有最新版本的Wine。如果您希望為Ubuntu安裝最新的穩定版Wine,您可以跳過本部分。
要從Ubuntu存儲庫通過APT安裝Wine,請按照以下步驟進行操作。
根据CPU的能力,运行以下命令之一以安装适用于Ubuntu的相应版本的Wine。本教程同时安装win64和win32。由于使用apt进行安装,该过程会自动安装额外的依赖项。
现在,通过检查已安装的Wine for Ubuntu版本来确认安装是否成功。
您将看到已安装的Wine版本号。在撰写本文时,最新的稳定版本是Wine 5.0.3。您的版本号可能不同。

从WineHQ存储库安装Wine for Ubuntu
如果您不想自行判断Wine版本并确保安装最新版本,从WineHQ存储库安装是最好的选择。
注意:如果您之前已经安装了Wine for Ubuntu,请在执行本节步骤之前卸载它们。
WineHQ官方存储库是一个PPA(个人软件包存档),其中包含最新的稳定Wine版本。
要从WineHQ存储库安装Wine,请执行以下步骤。
1. 首先,運行以下命令從 WineHQ 下載並添加 GPG 金鑰。此步驟確保你安裝的套件來自可信任的來源。

2. 接下來,運行以下命令將 WineHQ 存儲庫添加到你的 sources.list 文件中。
結果,你的套件來源列表現在包含 WineHQ 存儲庫的 URL。
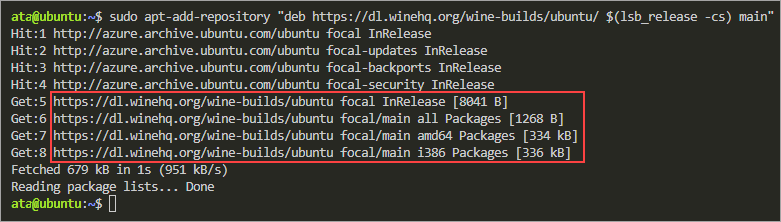
3. 現在,運行以下命令在 Ubuntu 上安裝 Wine。此命令使用 winehq-stable 套件安裝最新的穩定版本。`–install-recommends` 確保 apt 安裝 Wine 以及建議的套件。
如果出於某種原因你想測試開發版本而不是穩定版本,則套件名應為 winehq-devel。
4. 最後,運行以下命令檢查你安裝的 Wine 版本。
撰寫時,來自 WineHQ 存儲庫的最新穩定版本是 Wine 7.0。你的版本號可能不同。

初始化 Wine 環境
安裝 Wine 後,你現在可以在 Ubuntu 電腦上運行 Windows 可執行程序。但為了在第一次在 Wine 中運行應用程序時避免不必要的中斷,建議初始化 Wine 環境。
簡而言之,初始化Wine環境會建立~/.wine目錄,其中Wine存儲其所有配置文件。如果缺少支持包,Wine會在初始化過程中提示您安裝它們。
~/.wine文件夾也被稱為WINEPREFIX文件夾。您可能會遇到其他變體,如Wine Prefix和Wine Bottle。
1. 登錄到您的Ubuntu桌面,打開新的終端窗口。
2. 執行以下命令來初始化您的Wine環境。wineboot命令是Wine對Windows計算機啟動和關機序列的實現。
您將看到一個彈出窗口,類似於下面的截圖,顯示了Wine環境目錄。
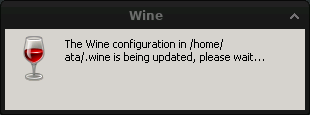
3. 當您收到安裝Wine Mono的提示時,點擊安裝。Mono是Wine運行.NET應用程序所需的.NET Framework的跨平台實現。
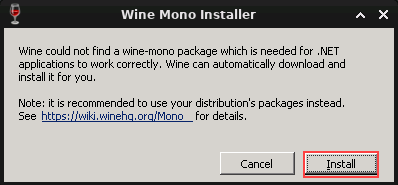
等待幾秒鐘,直到Wine Mono安裝完成。
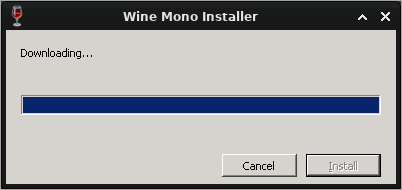
回到終端,您應該看到一個類似於下面截圖的確認消息,指示初始配置成功。
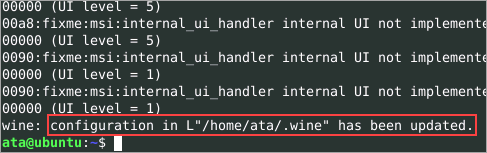
4. 打開計算機的文件管理器,並探索~/.wine目錄。您應該看到類似於下面截圖的對象。該文件夾包含註冊表文件和Wine的驅動器C作為子文件夾。
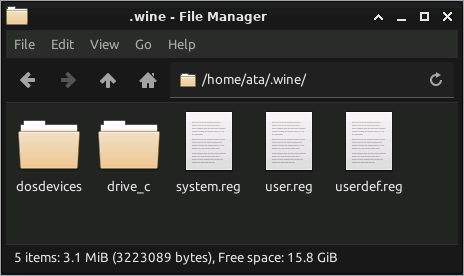
使用Wine運行Windows應用程序
現在您已經在Ubuntu上安裝了Wine,您可以使用它運行哪些Windows應用程序呢?就像一台預裝了各種程序的Windows電腦一樣,Wine也內置了內置程序,可以立即運行。
有兩種啟動Wine中的Windows程序的方式——通過命令行或文件管理器。
從文件管理器中打開Windows程序
例如,Wine中的一個內置程序是notepad.exe。要打開此程序,請導航到~/.wine/drive_c/windows/文件夾。右擊notepad.exe文件,然後點擊使用“Wine Windows程序加載器”打開
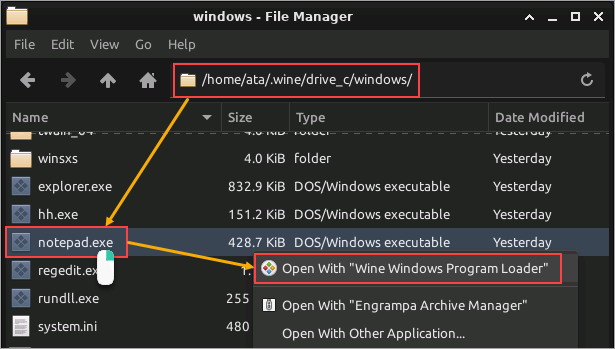
從終端中打開Windows程序
在終端中運行Windows程序需要運行wine命令,然後跟上程序名。此示例仍使用notepad.exe作為要運行的程序。
在終端中運行以下命令。
請注意,在打開Windows程序時,終端提示不可用。只有在關閉Windows程序時,您才能恢復終端控制。因此,如果您需要運行另一個Windows程序,您將不得不打開另一個終端窗口。
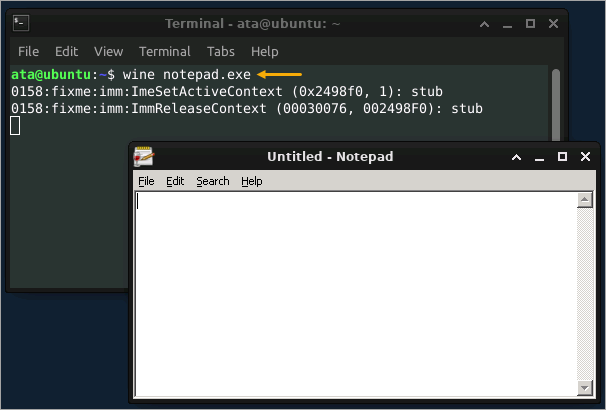
使用wine啟動Windows程序的一個優勢是該命令接受參數。例如,要啟動notepad.exe並自動打開文本文件,請將文件路徑附加為參數。下面的命令打開Windows hosts 文件。
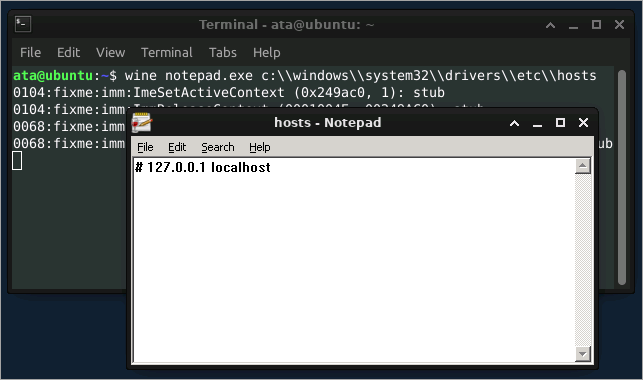
在Wine中安裝Windows應用程序
酒不僅限於內置程序,這意味著您可以安裝其他 Windows 應用程序。但並非所有 Windows 應用程序都與 Wine 兼容。
訪問 WineHQ – Wine 應用程序數據庫(AppDB)查看已驗證兼容的 Windows 應用程序列表。
要安裝新應用程序,您必須下載 EXE 或 MSI 安裝程序文件,並像運行已安裝程序一樣運行它。
也許您更喜歡 Notepad++ 而不是 Windows 記事本。要安裝,請按照以下步驟操作。
1. 首先,確認 Notepad++ 是否與 Wine 兼容,方法是在AppDB中搜索。正如您下面所看到的,Notepad++ 出現在結果中,確認了 Notepad++ 是一個兼容的程序。
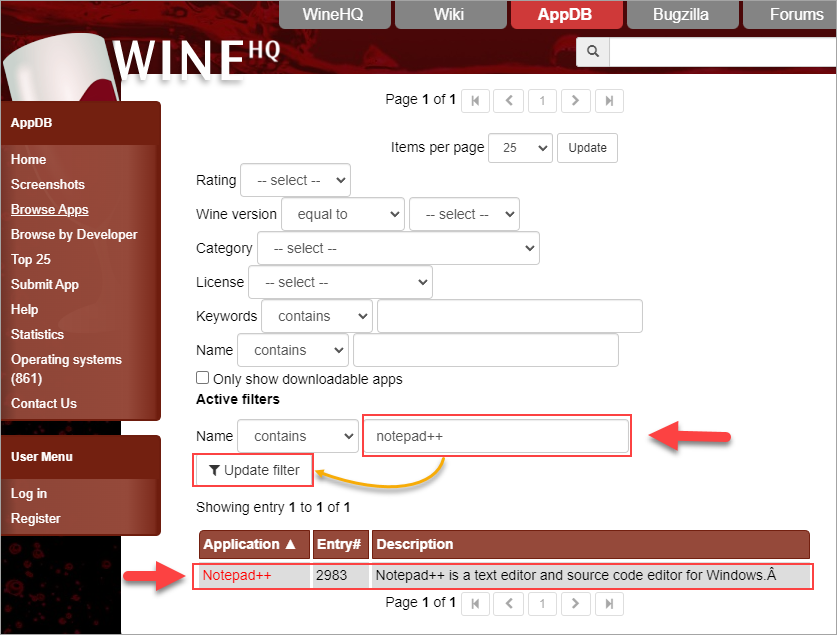
2. 確認應用程序兼容後,從這個鏈接下載最新的 Notepad++ 安裝程序。
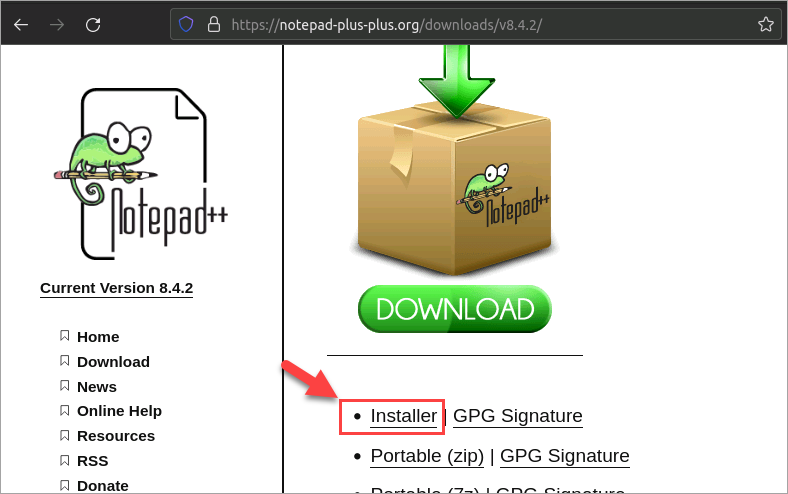
3. 下載完成後,在文件管理器中找到安裝程序。右鍵點擊安裝程序,然後點擊使用 “Wine Windows 程序加載器”。
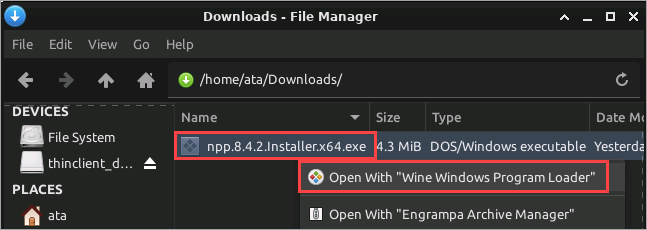
完成 Notepad++ 安裝,就像在 Windows 電腦上安裝一樣。
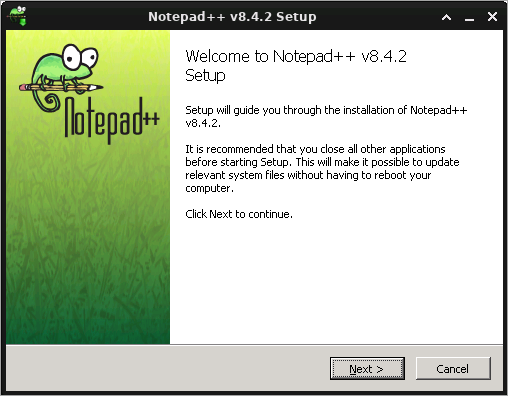
4. 透過在終端機中運行以下命令來雙擊 Ubuntu 桌面上的圖標開啟 Notepad++,或者運行以下命令:
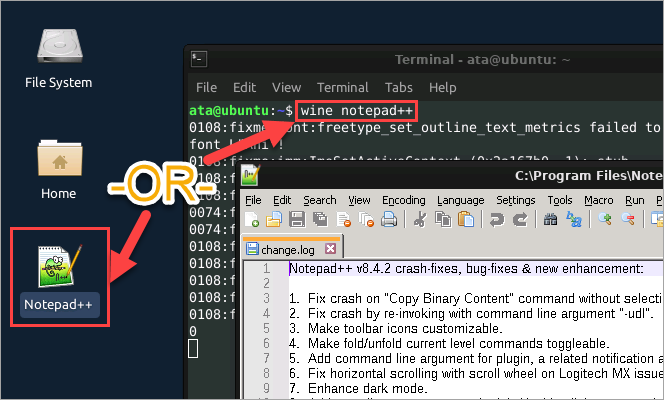
使用 Winetricks 安裝額外套件
某些 Windows 應用程序可能需要額外的套件才能正常工作。例如,基於 Windows 的遊戲可能會因為找不到系統中的特定字體,或者沒有安裝 Visual C++ 2013 库而出現問題。
您可以通過使用 Winetricks 來安裝這些額外的套件。Winetricks 是一個輔助腳本,可以幫助在 Wine 中下載和安裝套件。
1. 在終端機中運行以下命令來下載 Winetricks 腳本。
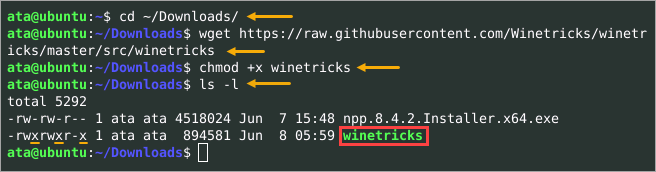
2. 現在,執行 winetricks 腳本,然後跟隨要安裝的套件名稱。以下命令安裝 Visual C++ 2013 库(vcrun2013)和核心 Microsoft 字體(corefonts),包括 Arial、Courier 和 Times New Roman。
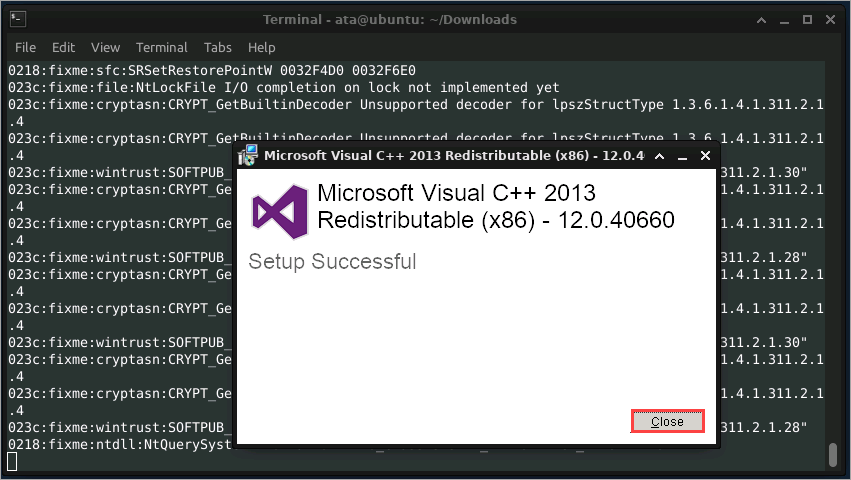
3. 最後,運行以下命令列出所有已安裝的套件,並確認核心字體和 VC++ 2013 是否存在。
注意:運行 ./winetricks 而不帶參數將打開 GUI 介面。
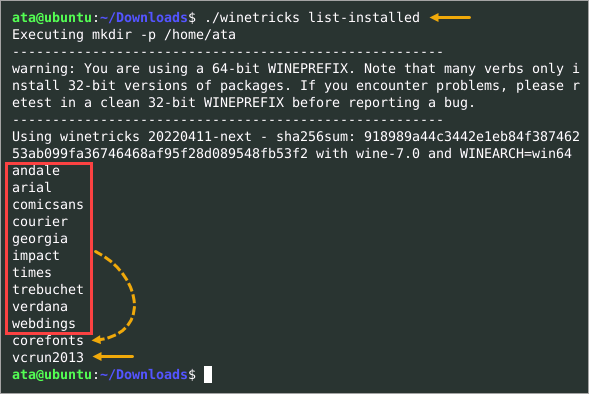
Winetricks將套件分為應用程式、基準測試、dll檔、字型和遊戲等類別。還有一個名為設定的類別,包含可編輯的Wine設定。
要列出可用的(已安裝或未安裝的)Winetricks套件,執行以下指令。如果指定了設定類別,則會列出Wine設定。
./winetricks <類別名稱> list
要了解有關Winetricks指令碼的更多信息,執行./winetricks –help以查看內建的幫助文件。
配置Ubuntu應用程式的Wine設定
此時,您已經擁有一個完全功能的Wine設置。您可以直接使用Wine,在大多數情況下,您不需要進一步配置任何內容。但是,每當您需要對Wine的配置進行更改時,winecfg工具就是您的利器。
Wine的Windows操作系統版本默認為Windows 7。有些Windows程式可能需要特定版本的Windows才能運行。在這種情況下,您可以更改默認的Windows版本或為每個應用程式設定版本。
1. 通過在終端中執行以下命令來打開Wine配置工具。
2. Wine配置工具有六個分頁,用於不同的設定組。在此示例中,點擊應用程式分頁,您將在列表中看到預設設定(Default Settings),這是全局應用程式設定。暫時不要更改默認的Windows版本。
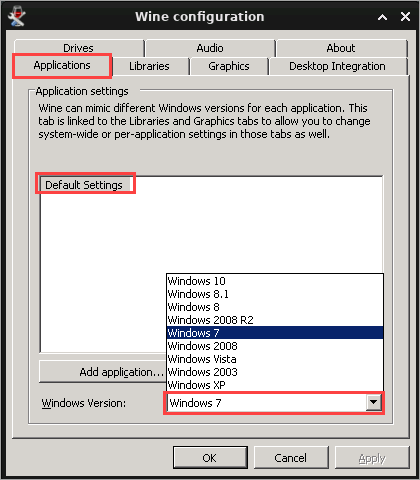
3. 假設Notepad++最相容於Windows 10,那麼你應該為該應用程式建立一個明確的設定。要這樣做,請點擊「新增應用程式」,找到並選擇notepad++.exe檔案,然後點擊「打開」。
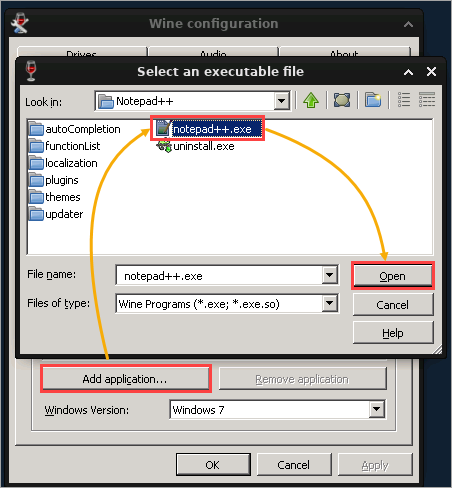
4. 在清單中點擊新的notepad++.exe設定,然後點擊「Windows版本」下拉框,選擇Windows 10。一旦設置了Windows版本,請點擊「確定」以保存應用程式設定並退出Wine配置工具。
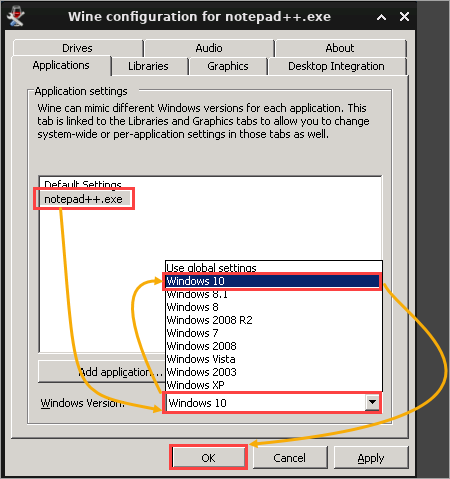
從這一點開始,notepad++.exe將在您的計算機上運行,就像在Windows 10 PC上本機運行一樣。
結論
在這個教程中,你學會了如何在Ubuntu上開始使用Wine。你學會了如何安裝Wine以及如何啟動Windows應用程式。你還學會了如何配置Wine以獲得你想運行的應用程式的最佳體驗。
Wine從成立以來已經走了很長的路,並且每個新版本都在不斷改進。這個解決方案是在Linux上使用你最喜歡的Windows應用程式而不需要雙重啟動系統的一個很好的方法。
如果你覺得使用Wine(以一種好的方式)是對Linux的背叛,那麼你並沒有錯。如果Wine能夠讓你在Linux上完成你需要的事情,那就使用它吧!













