VMware ESXi и vCenter имеют веб-интерфейс на основе Flash, который может перестать работать в последних веб-браузерах. VMware Workstation может подключаться к серверам ESXi и vCenter, но его стоимость не низка. Какой еще вариант существует для управления виртуальными машинами? Ответ – VMware Remote Console (VMRC)!
В этом руководстве вы узнаете, что такое VMRC, как его установить на поддерживаемых платформах и, в конечном итоге, как использовать его для подключения и управления виртуальными машинами на удаленных хостах.
Предварительные требования
Есть или нужны хосты VMware ESXi? Проверьте виртуализационный комплект VMware vSphere, интегрированный с VMware vCenter, для комплексного управления и расширенных функций. Нужны больше локализованные возможности виртуальной машины? Посмотрите на VMware Workstation PRO & Player!
Если вы планируете следовать примерам ниже, вот что вам понадобится:
- A modern web browser such as Edge, Chrome, and Firefox. The examples in this article will use Microsoft Edge.
- Сервер ESXi или vCenter. В этой статье используется ESXi 7.0.
- A computer running on Windows 10 or Linux. There will be examples in this article for VMRC in Windows and Linux.
- Загрузите файл установки VMRC для операционной системы вашего компьютера (Windows и/или Linux). На момент написания этой статьи последняя версия VMRC – 12.0, которую мы будем использовать в этом учебнике.
Загрузка с сайта VMWare требует входа под учетной записью VMWare Customer Connect. Если у вас ее нет, вы можете бесплатно зарегистрироваться.
- Установите менеджер пакетов Chocolatey на свой компьютер, только если вы планируете установить VMRC на Windows, не загружая установщик с сайта VMware.
Что такое VMRC?
VMRC – это автономное приложение, которое предоставляет доступ к виртуальным машинам на удаленных хостах виртуальных машин VMware.
Доступ к удаленным консолям с помощью VMRC позволяет вам непосредственно изменять настройки виртуальных машин, такие как выделенные vCPU, ОЗУ и диск. Вы также можете выполнять задачи, такие как перезапуск, приостановка или возобновление виртуальной машины через VMRC.
Более того, вы можете обновлять VMware Tools или изменять параметры загрузки. Нужно подключить устройство USB к виртуальной машине? VMRC также может это сделать!
Установка и использование удаленной консоли VMware на Windows
Перед подключением к виртуальной машине на удаленном хосте необходимо установить VMRC на ваш компьютер. И в Windows есть несколько способов установки VMRC. Независимо от того, используете вы графический интерфейс или командную строку, VMRC вас покроет.
Установка VMRC с использованием Мастера установки
Один из способов установки VMRC – скачать установщик и запустить Мастер установки VMRC. Чтобы сделать это, следуйте этим шагам:
1. На вашем компьютере найдите файл установки VMRC, который вы скачали.
2. Щелкните правой кнопкой мыши на файле установщика VMRC и выберите Извлечь все.
3. Когда вас попросят выбрать место назначения, введите временное местоположение для извлечения файлов и щелкните Извлечь. В этом примере местоположение – C:\Temp.
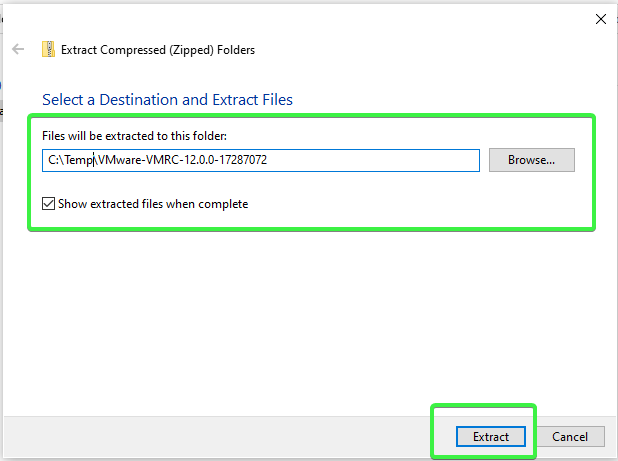
4. После извлечения zip-файла дважды щелкните файл установки VMRC, чтобы запустить Мастер установки. В этом примере имя файла установки – VMware-VMRC-12.0.0-17287072.
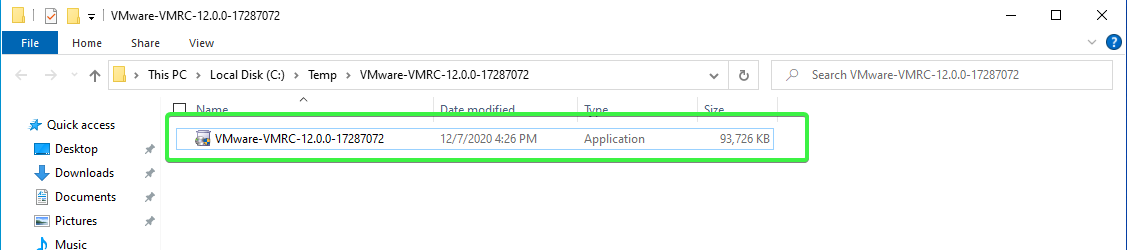
5. На странице Добро пожаловать в Мастер установки VMWare Remote Console щелкните Далее.
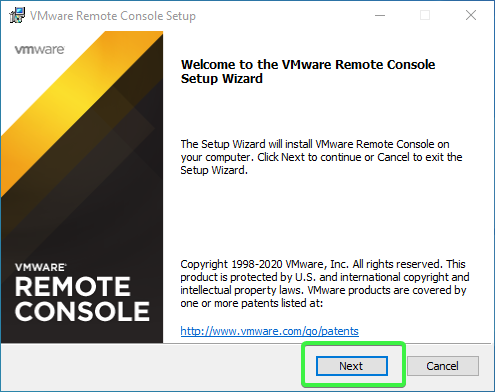
6. Ознакомьтесь с Лицензионным соглашением конечного пользователя, если хотите. В противном случае примите условия соглашения и нажмите Далее.
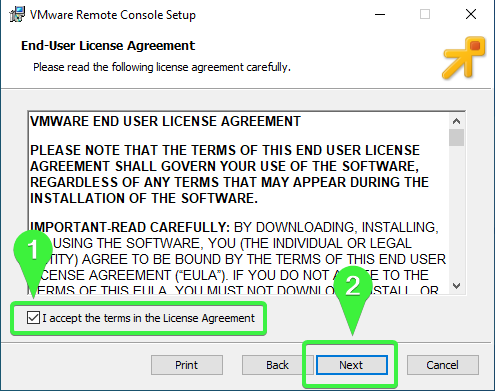
7. На странице Пользовательская установка оставьте путь установки по умолчанию и нажмите Далее.
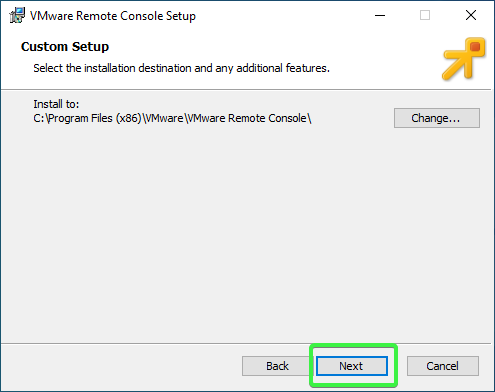
8. На странице Настройки пользовательского опыта установите или снимите флажки для:
- Проверьте наличие обновлений продукта при запуске – эта настройка включает или отключает автоматические обновления программного обеспечения VMRC.
- Присоединяйтесь к программе улучшения опыта клиентов VMware (CEIP) – эта настройка включает или отключает сбор технических данных VMRC.
Обратите внимание, что вы можете изменить эти настройки в любое время внутри VMRC после установки.
После того, как вы сделали свой выбор, нажмите Далее, чтобы продолжить установку.

9. Затем, на странице Готов к установке удаленной консоли VMware, нажмите Установить.
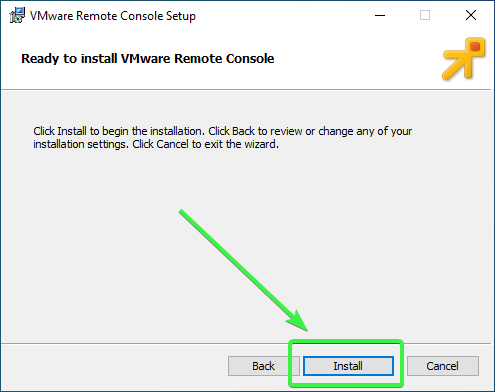
10. Наконец, после завершения установки VMRC, нажмите Завершить, чтобы закрыть мастер установки.
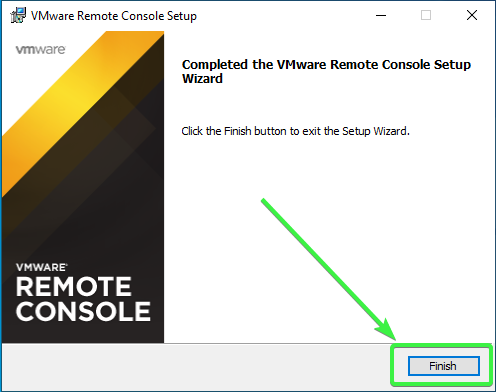
Поздравляем! Вы успешно установили VMRC для Windows.
Установка VMRC с использованием командной строки (тихая установка)
Помимо установки с помощью мастера установки, VMRC также имеет командную строку установки. Метод установки VMRC из командной строки идеален при выполнении тихой установки вручную, через Групповую политику или в качестве части сценария развертывания программного обеспечения.
Чтобы выполнить бесшумную установку VMRC на вашем компьютере под управлением Windows, откройте PowerShell от имени администратора и измените рабочий каталог на местоположение файла установки VMRC.
Затем скопируйте и выполните следующую команду в PowerShell. Вы заметите, что после имени файла установки идут переключатели и параметры. Ниже разобраны опции.
/s– скрывает окно установки./v– передает параметры установщику./qn– параметр, сообщающий установщику выполнить бесшумную установку.EULAS_AGREED=1– параметр для принятия лицензионного соглашения. Изменение значения на0означает отказ от лицензионного соглашения, и установка не будет продолжена.
Вы не увидите лицензионное соглашение во время бесшумной установки. Чтобы прочитать лицензионное соглашение, выполните стандартную установку.
AUTOSOFTWAREUPDATE=1– параметр для включения автоматического обновления программного обеспечения VMRC. Измените значение на0, чтобы отключить автоматические обновления.DATACOLLECTION=0– параметр для отключения участия в программе улучшения клиентского опыта (CEIP). Измените значение на1, чтобы включить участие в CEIP.
Установка VMRC с использованием Chocolatey
Chocolatey приносит удобство установки программного обеспечения (пакетов) в Windows из онлайн-репозиториев. Если вы не хотите загружать установщик VMRC вручную, VMRC также доступен как пакет Chocolatey.
Для установки VMRC с использованием Chocolatey откройте PowerShell от имени администратора и скопируйте следующий код в PowerShell. Команда cinst предназначена для установки пакета, за которой следует имя пакета vmrc. Параметр -y подтверждает все запросы, что в данном примере подтверждает лицензионное соглашение.
Теперь у вас установлен самый последний клиент VMRC.
Теперь, когда вы установили VMRC, следующим шагом будет проверка его работоспособности. И что может быть лучшим способом проверки VMRC, чем подключение к виртуальной машине. Есть два способа подключения к виртуальной машине с помощью VMRC. Давайте рассмотрим эти методы далее.
Подключение к виртуальной машине с использованием веб-браузера
Один из способов использования VMRC – запуск его из веб-клиентов vSphere или ESXi. Для этого:
1. На вашем веб-клиенте перейдите в раздел Виртуальные машины.
2. Щелкните правой кнопкой мыши по виртуальной машине, к которой вы хотите подключиться, и выберите Консоль —> Запустить удаленную консоль.
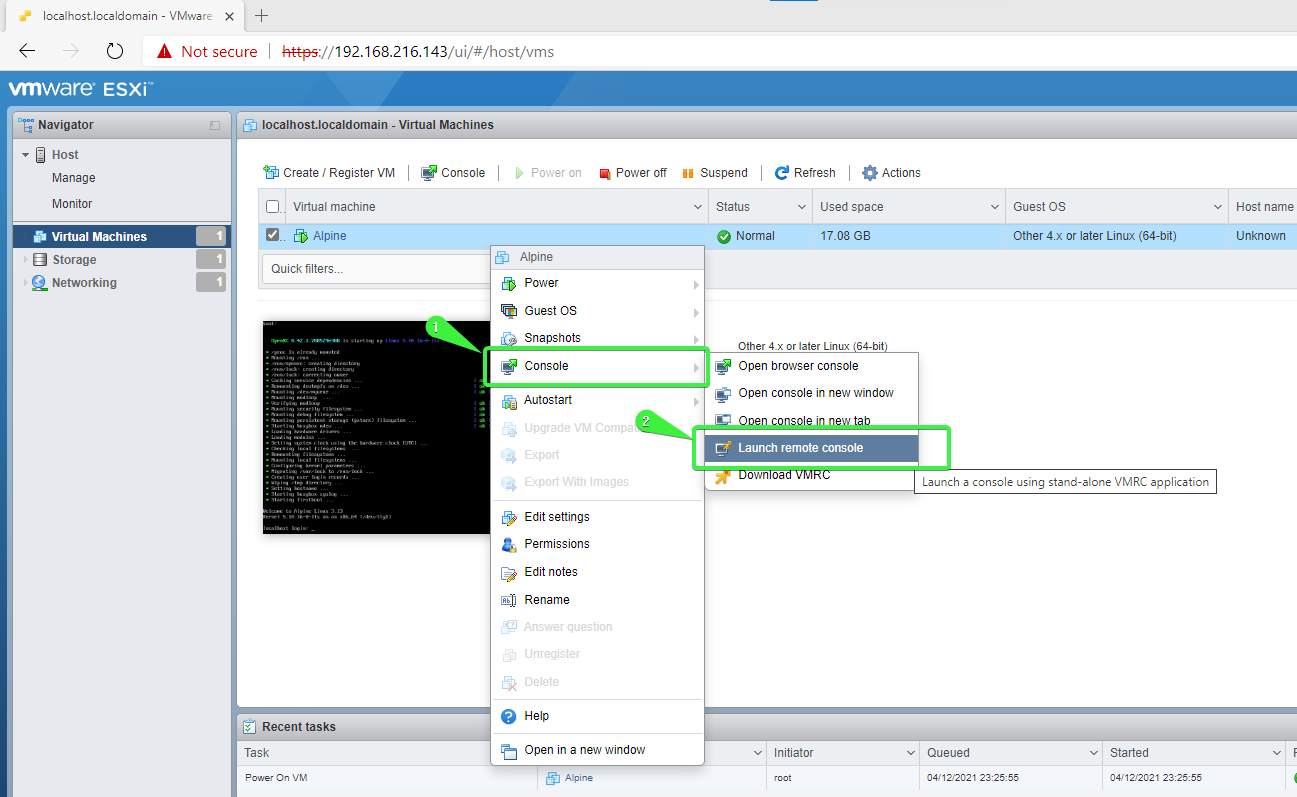
3. На всплывающем окне, где говорится Этот сайт пытается открыть VMware Remote Console, поставьте галочку в поле Всегда разрешать открывать ссылки этого типа в связанном приложении. Нажмите Открыть.
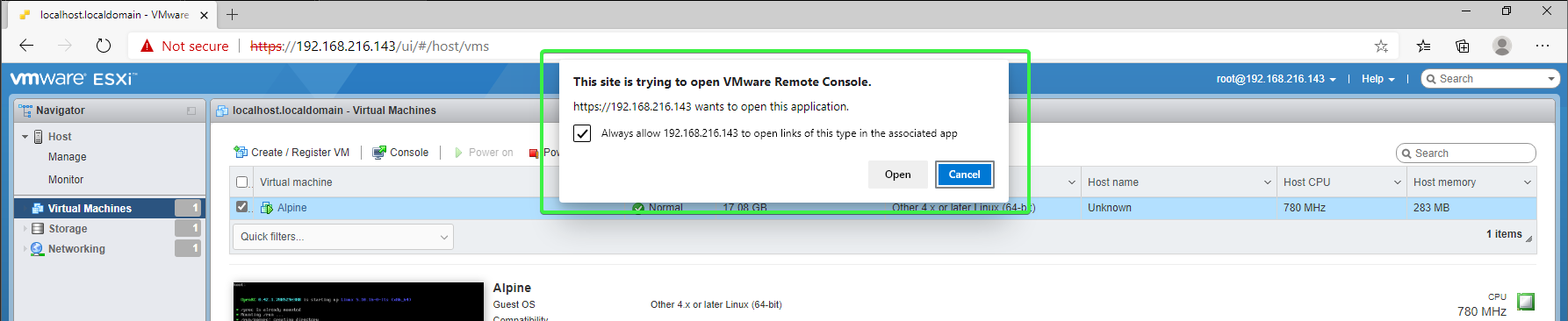
4. Далее запустится приложение VMRC с использованием параметров подключения к виртуальной машине. Если вы получите сообщение об сертификате, поставьте галочку в поле Всегда доверять этому хосту с этим сертификатом и нажмите Подключиться в любом случае.
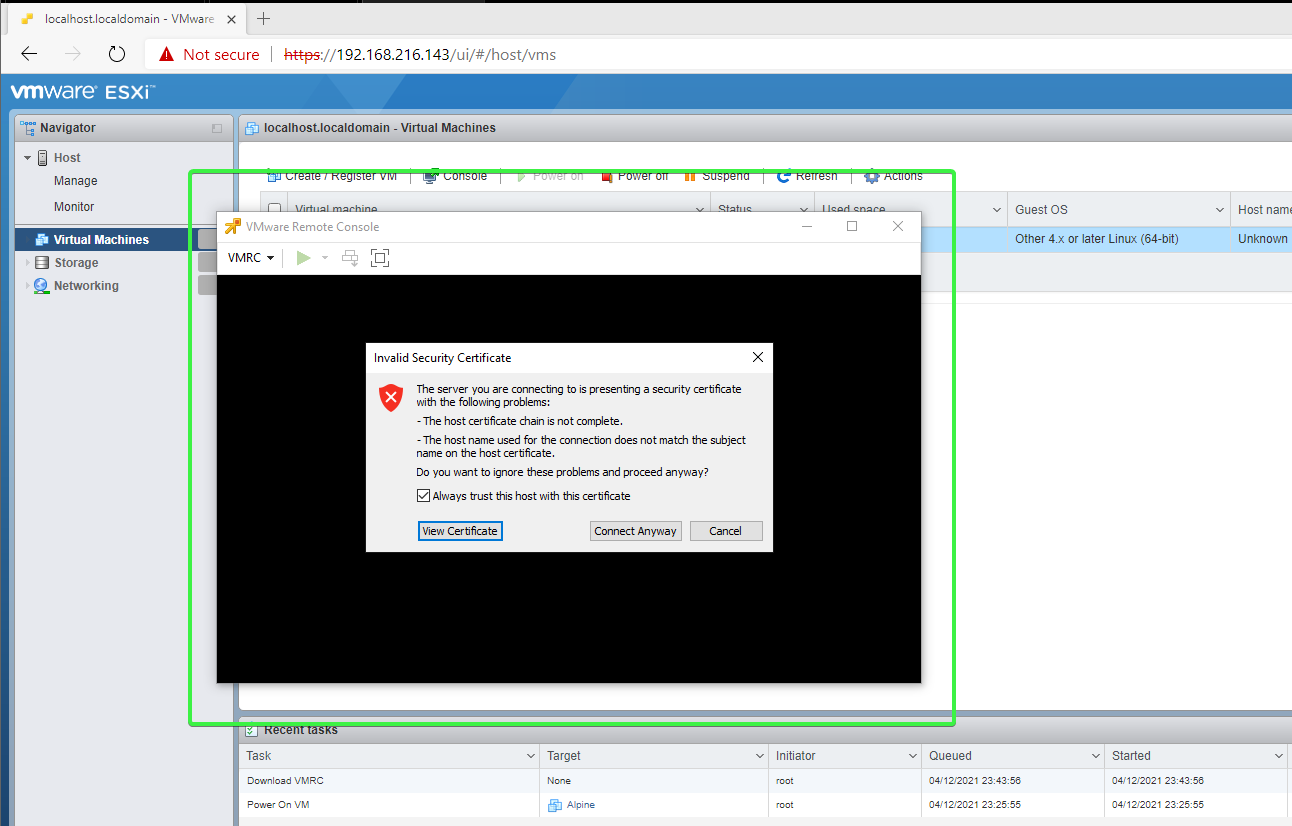
5. При запросе учетных данных для входа введите учетную запись root хоста виртуальной машины или вашу учетную запись пользователя vSphere с правами доступа к гостевой виртуальной машине.
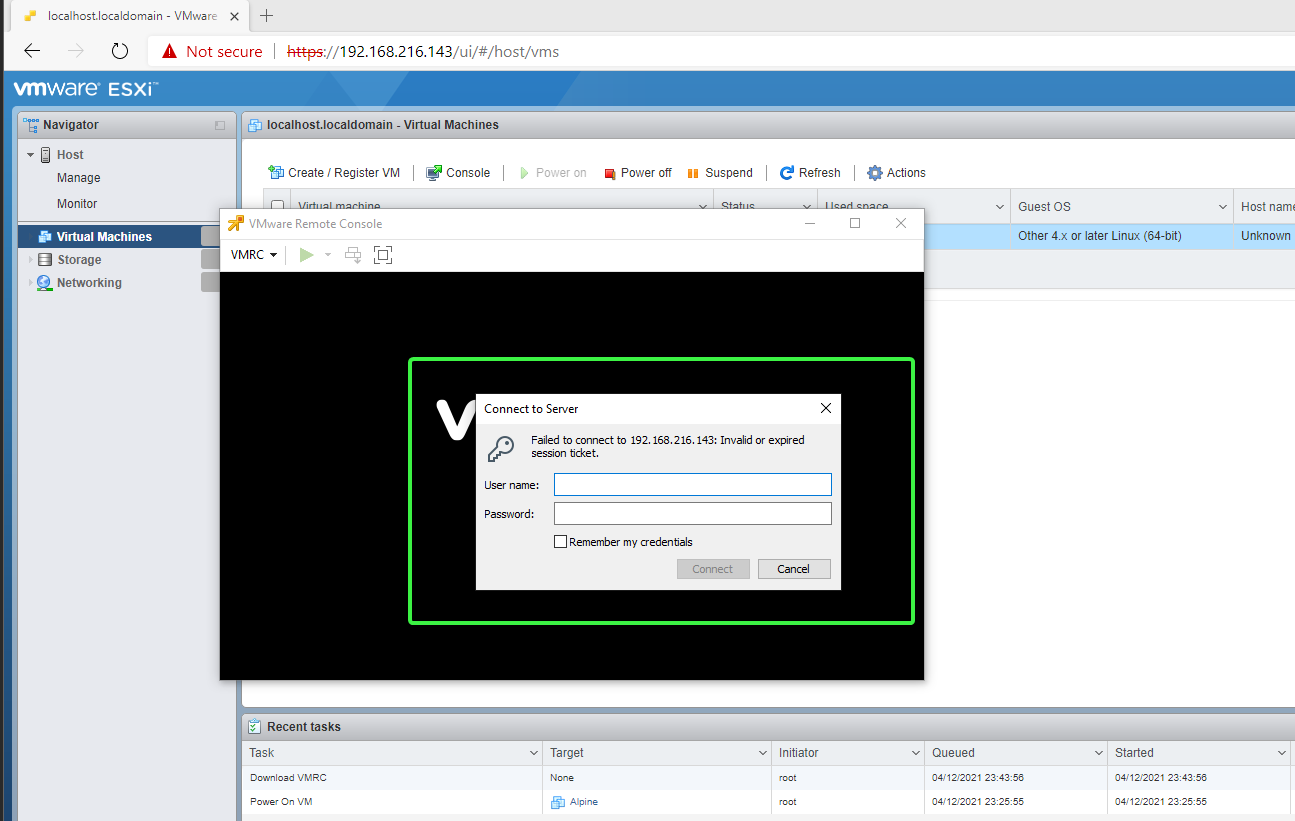
Вы успешно подключились к удаленной консоли виртуальной машины.
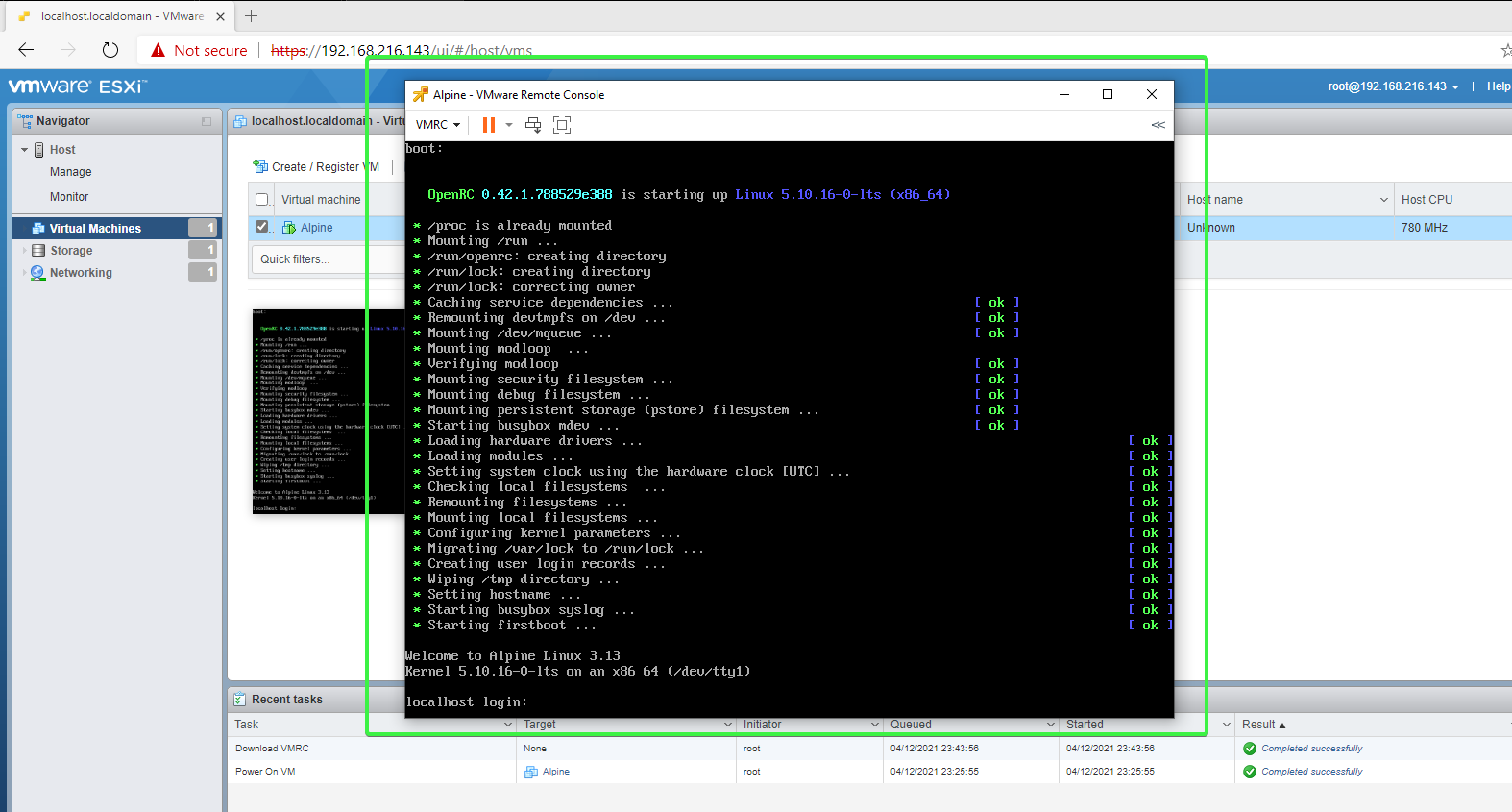
На этом этапе вы можете закрыть браузер. VMRC останется открытым, и вы сможете продолжить работу с виртуальной машиной.
Подключение к ВМ с использованием PowerShell
Чтобы запустить VMRC в PowerShell, вам нужно выполнить команду vmrc.exe. Синтаксис команды показан ниже. remote_host – это адрес удаленного хоста, а VM-ID – это идентификатор виртуальной машины.
Например, чтобы подключиться к удаленной ВМ с идентификатором 1 на хосте 192.168.216.143, выполните эту команду в PowerShell.
Установка и использование VMware Remote Console в Linux
Установка VMRC в Linux включает в себя ввод нескольких команд в терминале и ответ на запросы. И после этого подключение к виртуальной машине потребует вызова VMRC также через терминал.
Установка VMRC с использованием Bash
Следуйте приведенным ниже шагам, чтобы установить VMRC на компьютере под управлением Linux.
1. Откройте терминал Bash.
Если вы используете Gnome-shell, нажмите клавишу Super (логотип Windows на большинстве клавиатур) и введите “Терминал” в строке поиска.
2. Переключитесь на пользователя root.
3. Установите бит выполнения для установочного пакета VMRC, который вы загрузили. Для этого скопируйте и выполните указанную ниже команду в терминале. Убедитесь, что измените путь к установочному пакету, если это необходимо.
4. Затем запустите установочный пакет, введя имя файла установочного пакета и нажав Enter.
5. Установка отображает лицензионное соглашение на экране – нажмите q, чтобы перейти к концу.
6. На следующем запросе введите yes или y, чтобы принять соглашение.
7. Наконец, чтобы VMRC проверял обновления продукта, введите yes или y.
Установка начнется и займет всего несколько моментов.
Подключение к ВМ с использованием Bash
Синтаксис запуска VMRC в Linux аналогичен команде в Windows. Единственное отличие заключается в том, что в Linux команда vmrc не имеет расширения .exe.
Например, чтобы подключиться к удаленной ВМ с идентификатором 1 на хосте 192.168.216.143, выполните эту команду в терминале.
Настройка параметров VMRC
При установке VMRC есть параметры по умолчанию, которые могут вам не подойти. Вы можете настроить эти параметры из окна Настроек VMRC. Чтобы получить доступ к Настройкам, на окне VMRC нажмите на выпадающее меню VMRC —> Настройки.
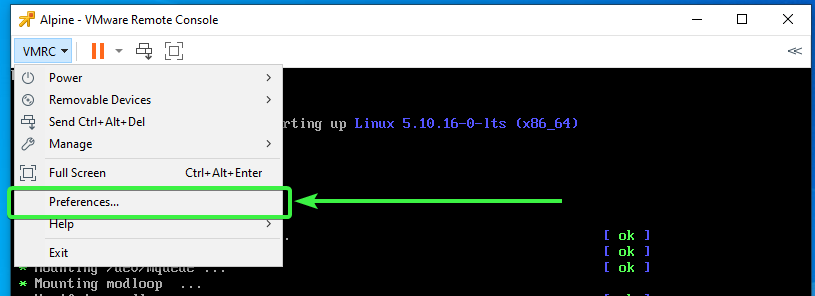
После того как вы окажетесь в окне настроек, вот параметры, которые вы можете изменить по своему усмотрению.
- Проверять обновления продукта при запуске – Включает или отключает автоматическую проверку обновлений.
- Включить прокси-соединение для удаленной виртуальной машины – Включает или отключает прокси-соединение.
- Изменение размера окна VM – Позволяет выбрать разрешение отображения удаленной консоли. Варианты:
- Изменить размер виртуальной машины и окна – Разрешение отображения ВМ автоматически изменится, чтобы подогнаться под окно VMRC.
- Растянуть виртуальную машину в окне – Разрешение отображения ВМ будет растянуто, чтобы заполнить окно VMRC, не изменяя разрешение.
- Аппаратное ускорение – Включает или отключает аппаратное ускорение. Включение этой настройки может повысить производительность и снизить энергопотребление.
- Присоединиться к программе опыта клиентов VMware – Присоединиться или отказаться от CEIP. Этот вариант аналогичен тому, что вы видите при установке VMRC.
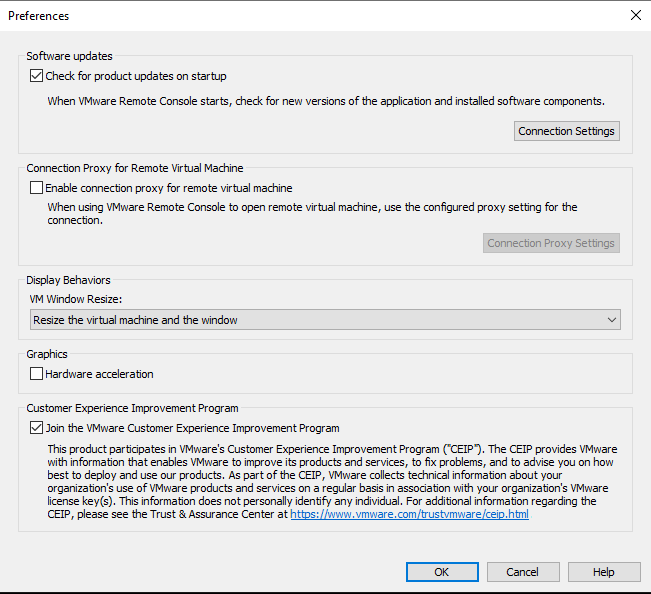
Управление настройками виртуальной машины в VMRC
Предположим, вам нужно настроить несколько параметров для гостевой виртуальной машины, но вы не хотите подключаться к ESXi или vSphere. Вместо этого вы подключаетесь к одной виртуальной машине, используя VMRC, и управляете настройками ВМ оттуда.
Чтобы получить доступ к настройкам виртуальной машины в VMRC, нажмите на меню раскрывающегося списка VMRC —> Управление — Настройки виртуальной машины. Или, находясь в окне VMRC, нажмите CTRL+D. Любой из этих методов открывает окно Настройки виртуальной машины.

Окно Настройки виртуальной машины должно быть вам знакомо, если вы ранее управляли виртуальными машинами в веб-интерфейсе. Здесь вы можете изменять память, процессоры, добавлять дополнительные жесткие диски, оптические приводы, сетевые адаптеры, контроллеры USB, видеокарты и многое другое.
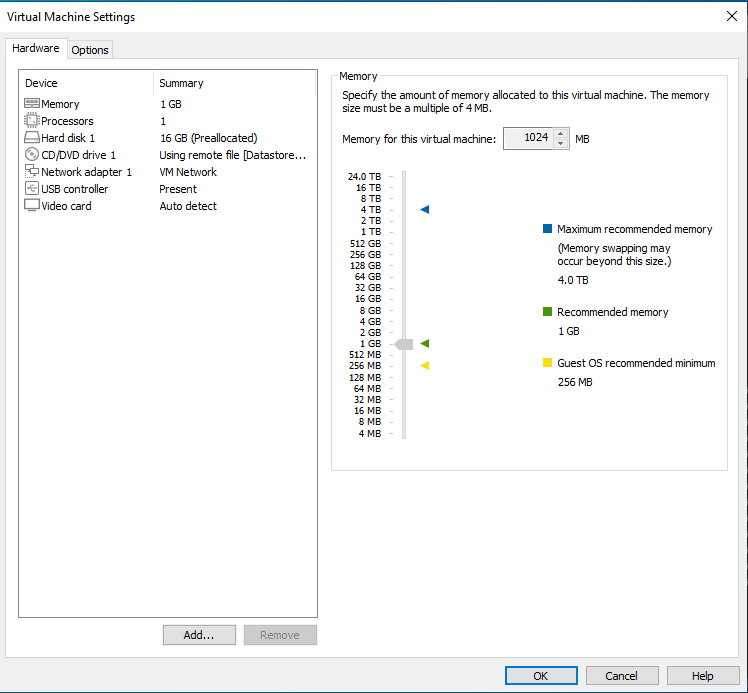
Заключение
Имеете или нуждаетесь в хостах VMware ESXi? Ознакомьтесь с виртуализационным комплексом VMware vSphere, интегрированным с VMware vCenter, для полноценного управления и расширенных возможностей. Нужны более локализованные возможности виртуальных машин? Обратитесь к VMware Workstation PRO & Player!
В этой статье вы узнали, что такое VMware Remote Console (VMRC) — бесплатный инструмент для доступа и управления виртуальными машинами в автономном интерфейсе. Вы узнали, как загрузить и установить VMRC на машинах под управлением Linux и Windows с использованием различных методов.
Кроме того, вы изучили различные способы использования VMRC для подключения к виртуальным машинам на удаленных хостах. Теперь, когда вы знаете, как устанавливать и подключаться к виртуальным машинам с помощью VMRC, рассмотрите ли вы использование VMRC в своих повседневных задачах управления?













