VMware ESXi와 vCenter는 최신 웹 브라우저에서 작동하지 않을 수 있는 플래시 기반 웹 UI를 보유하고 있습니다. VMware Workstation는 ESXi 및 vCenter 서버에 연결할 수 있지만 가격이 비싸다는 단점이 있습니다. 가상 머신을 관리할 다른 옵션은 무엇일까요? VMware Remote Console (VMRC)가 해답입니다!
이 자습서에서는 VMRC가 무엇인지, 지원되는 플랫폼에 설치하는 방법 및 원격 호스트에서 가상 머신을 연결하고 관리하는 방법에 대해 배우게 됩니다.
전제 조건
VMware ESXi 호스트를 보유하거나 필요하신가요? 포괄적인 관리 및 고급 기능을 위해 통합된 VMware vSphere 가상화 스위트를 확인해보세요. 더 많은 로컬화된 VM 기능이 필요하신가요? VMware Workstation PRO & Player를 확인해보세요!
다음 예제를 따라하려면 다음이 필요합니다:
- A modern web browser such as Edge, Chrome, and Firefox. The examples in this article will use Microsoft Edge.
- ESXi 또는 vCenter 서버. 이 문서에서는 ESXi 7.0을 사용합니다.
- A computer running on Windows 10 or Linux. There will be examples in this article for VMRC in Windows and Linux.
- 컴퓨터 운영 체제(Windows 및/또는 Linux)용 VMRC 설정 파일을 다운로드하세요. 본 문서 작성 시점에서 최신 VMRC 버전은 12.0이며, 이 튜토리얼에서 사용됩니다.
VMWare에서 다운로드하려면 VMWare 고객 연결 계정으로 로그인해야 합니다. 계정이 없는 경우 무료로 등록할 수 있습니다.
- 컴퓨터에 Chocolatey 패키지 관리자를 설치하십시오. VMware에서 설치 프로그램을 다운로드하지 않고 Windows에 VMRC를 설치할 계획이라면 필요합니다.
VMRC란 무엇입니까?
VMRC는 원격 VMware 가상 머신 호스트에서 가상 머신에 액세스할 수 있도록 하는 독립형 애플리케이션입니다.
VMRC를 사용하여 원격 콘솔에 액세스하면 할당된 vCPU, RAM 및 디스크와 같은 VM 설정을 직접 수정할 수 있습니다. 가상 머신을 다시 시작하거나 일시 중단하거나 재개하는 등의 작업도 VMRC를 통해 가능합니다.
더욱이, VMware Tools를 업그레이드하거나 부팅 구성을 수정할 수도 있습니다. VM에 USB 장치를 연결해야 할 경우에도 VMRC를 사용할 수 있습니다!
설치 및 VMware 원격 콘솔 사용
원격 호스트의 가상 머신에 연결하기 전에 컴퓨터에 VMRC를 먼저 설치해야 합니다. 그리고 Windows에서 VMRC를 설치하는 몇 가지 방법이 있습니다. GUI를 사용하든 명령줄을 사용하든 VMRC가 모두 지원합니다.
설치 마법사를 사용하여 VMRC 설치
VMRC를 설치하는 한 가지 방법은 설치 프로그램을 다운로드하고 VMRC 설정 마법사를 실행하는 것입니다. 이를 위해 다음 단계를 따르세요:
1. 컴퓨터에서 다운로드한 VMRC 설치 파일의 위치를 찾습니다.
2. VMRC 설치 프로그램 압축 파일에 마우스 오른쪽 단추로 클릭하고 모두 추출을 클릭합니다.
3. 목적지를 선택하라는 메시지가 표시되면 파일을 추출할 임시 위치를 입력하고 추출을 클릭합니다. 이 예에서 목적지는 C:\Temp입니다.
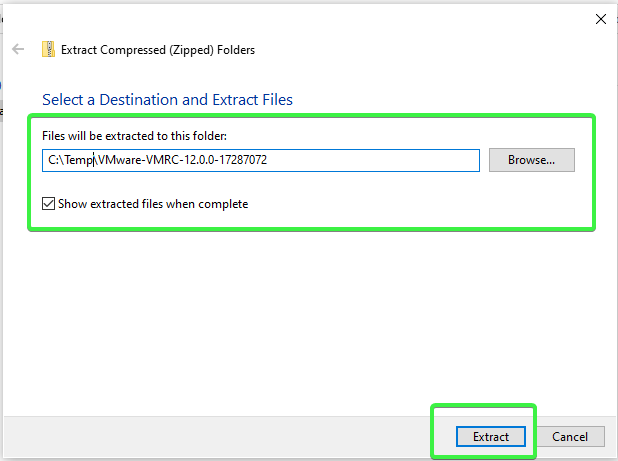
4. 압축 파일을 추출한 후 VMRC 설치 파일을 두 번 클릭하여 설치 마법사를 시작합니다. 이 예에서 설정 파일 이름은 VMware-VMRC-12.0.0-17287072입니다.
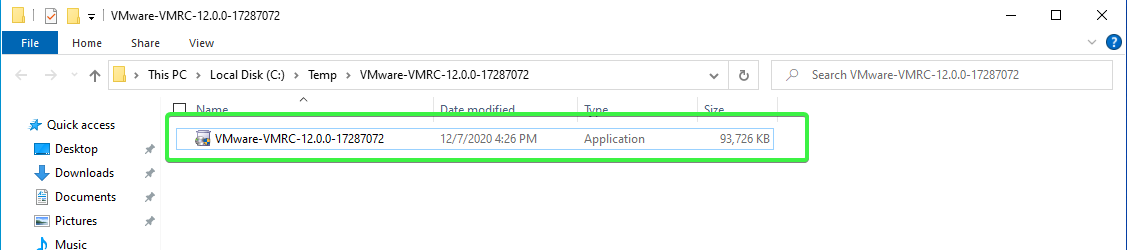
5. VMWare 원격 콘솔 설치 마법사에 오신 것을 환영합니다 페이지에서 다음을 클릭합니다.
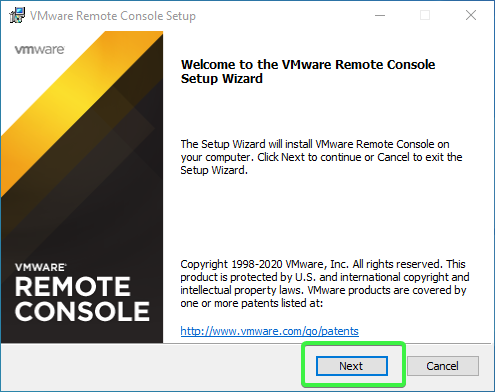
6. 원한다면 최종 사용자 라이선스 계약을 읽습니다. 그렇지 않으면 계약 조건을 수락하고 다음을 클릭합니다.
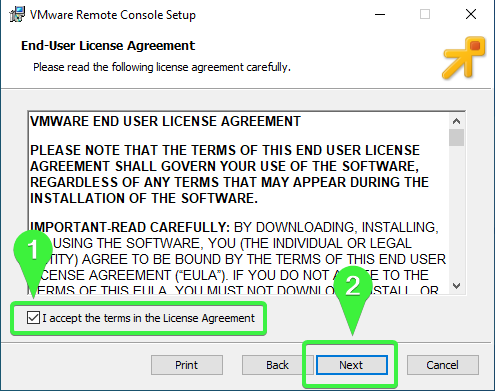
7. 사용자 지정 설정 페이지에서 기본 설치 경로를 유지하고 다음을 클릭합니다.
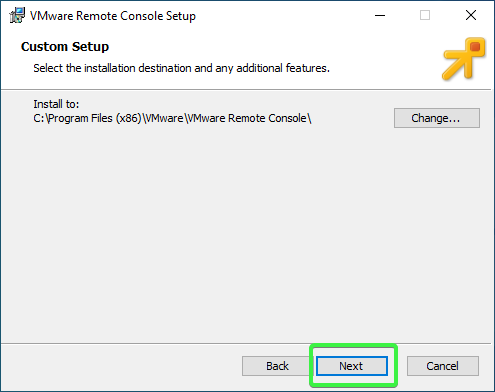
8. 사용자 경험 설정 페이지에서 설정을 확인하거나 선택을 해제합니다:
- 시작 시 제품 업데이트 확인 – 이 설정은 VMRC 자동 소프트웨어 업데이트를 활성화하거나 비활성화합니다.
- VMware 고객 경험 개선 프로그램 (CEIP)에 가입 – 이 설정은 VMRC 기술 데이터 수집을 활성화하거나 비활성화합니다.
설치 후에는 VMRC 내에서 언제든지 이러한 설정을 변경할 수 있습니다.
선택을 완료한 후에는 다음을 클릭하여 설치를 계속합니다.

9. 다음으로, VMware 원격 콘솔 설치 준비 완료 페이지에서 설치를 클릭합니다.
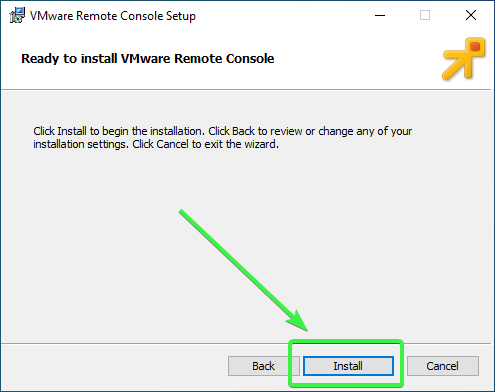
10. 마지막으로, VMRC 설치를 완료한 후에는 설정 마법사를 닫으려면 완료를 클릭합니다.
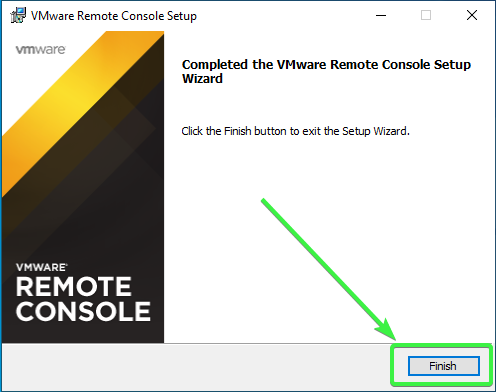
축하합니다! Windows용 VMRC를 성공적으로 설치했습니다.
명령줄을 사용하여 VMRC 설치 (무음 설치)
설치 마법사를 사용하여 설치하는 것 외에도 VMRC에는 명령줄 설치 방법이 있습니다. VMRC 명령줄 설치 방법은 무음 설치를 수동으로 수행하거나 그룹 정책을 통해 또는 소프트웨어 배포 스크립트의 일부로 실행할 때 이상적입니다.
Windows 컴퓨터에서 VMRC를 무음으로 설치하려면 PowerShell을 관리자 권한으로 열고 작업 디렉토리를 VMRC 설치 파일의 위치로 변경하십시오.
그다음 아래 명령을 복사하여 PowerShell에서 실행하십시오. 설정 파일 이름 뒤에는 스위치와 매개변수가 있는 것을 알 수 있습니다. 아래에 옵션을 설명한 것이 있습니다.
/s– 설치 창을 숨깁니다./v– 설치 프로그램에 매개변수를 전달합니다./qn– 설치 프로그램에 무음 설치를 수행하도록 지시하는 매개변수입니다.EULAS_AGREED=1– 라이선스 동의를 수락하는 매개변수입니다. 값을0으로 변경하면 라이선스 동의를 거부하고 설치가 진행되지 않습니다.
무음 설치 중에는 라이선스 동의를 볼 수 없습니다. 라이선스 동의를 읽으려면 표준 설치를 수행하십시오.
AUTOSOFTWAREUPDATE=1– VMRC의 자동 소프트웨어 업데이트를 활성화하는 매개변수입니다. 값을0으로 변경하여 자동 업데이트를 비활성화할 수 있습니다.DATACOLLECTION=0– 고객 경험 개선 프로그램(CEIP)에 가입하지 않도록 매개변수를 비활성화합니다. 값을1로 변경하여 CEIP에 가입할 수 있습니다.
Chocolatey를 사용하여 VMRC 설치하기
Chocolatey는 온라인 저장소에서 Windows에 소프트웨어(패키지)를 설치하는 편의성을 제공합니다. VMRC 설치 프로그램을 수동으로 다운로드하고 싶지 않다면, VMRC는 Chocolatey 패키지로도 제공됩니다.
Chocolatey를 사용하여 VMRC를 설치하려면, 관리자 권한으로 PowerShell을 열고 아래 코드를 PowerShell에 복사하여 붙여넣습니다. cinst는 패키지를 설치하는 명령어이며, 패키지 이름 vmrc가 뒤에 따릅니다. -y 옵션은 모든 프롬프트를 확인하는 것을 확인하며, 이 예에서는 라이선스 동의를 수락합니다.
이제 최신 VMRC 클라이언트가 설치되었습니다.
VMRC를 설치했으므로 다음 단계는 작동 여부를 테스트하는 것입니다. VMRC를 테스트하는 더 좋은 방법이 있을까요. VM에 연결하여 VMRC를 테스트하는 것입니다. VMRC로 VM에 연결하는 두 가지 방법이 있습니다. 이제 그 방법을 알아보겠습니다.
웹 브라우저를 사용하여 VM에 연결
VMRC를 사용하는 한 가지 방법은 vSphere 또는 ESXi 웹 클라이언트에서 시작하는 것입니다. 다음을 수행하려면:
1. 웹 클라이언트에서 가상 머신 보기로 이동합니다.
2. 연결하려는 가상 머신을 마우스 오른쪽 단추로 클릭하고 콘솔을 클릭한 다음 원격 콘솔 시작을 클릭합니다.
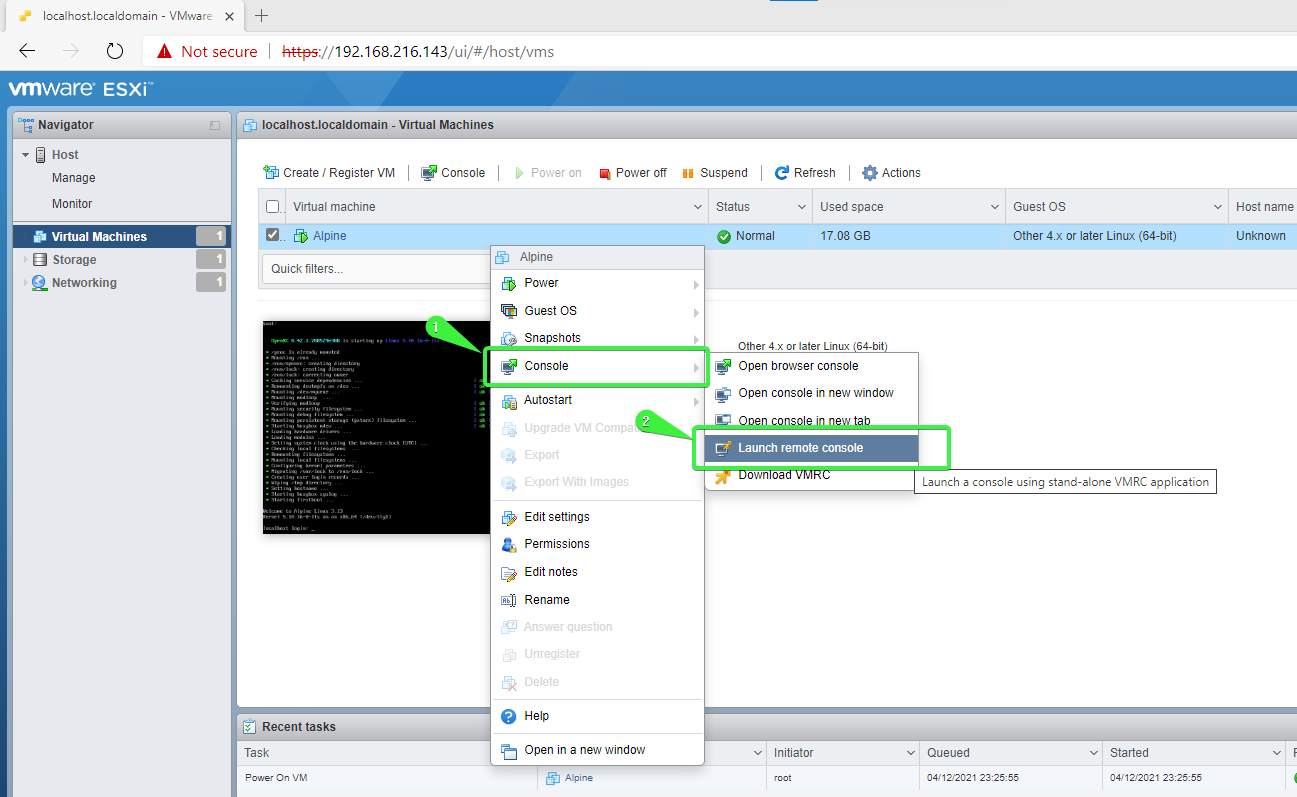
3. 팝업 상자에 이 사이트는 VMware 원격 콘솔을 열려고 합니다라는 메시지가 나타나면 이 유형의 링크를 항상 관련 앱에서 열 수 있도록 허용 상자에 체크를 하세요. 열기를 클릭하세요.
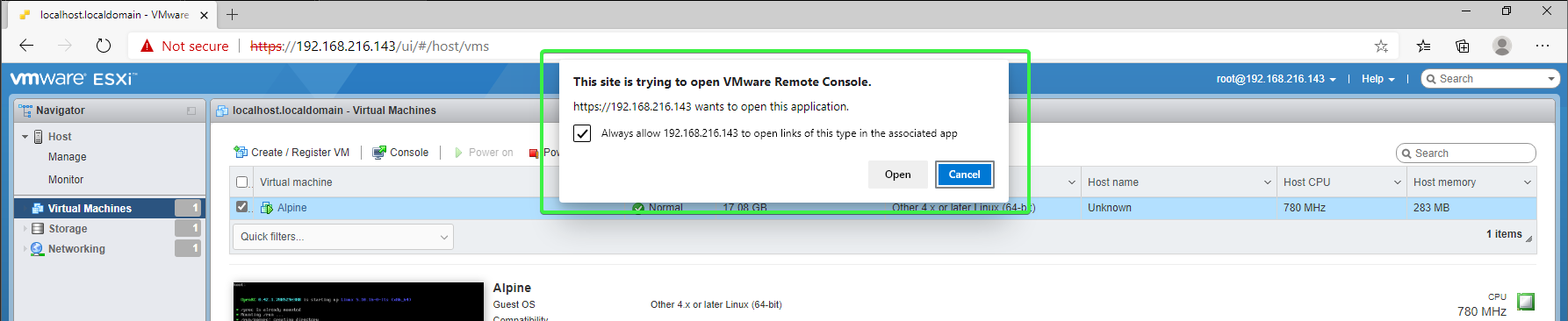
4. 다음으로 VMRC 애플리케이션이 가상 머신에 대한 연결 설정을 사용하여 시작됩니다. 인증서 메시지를 받으면 이 호스트를 항상 이 인증서로 신뢰함 상자를 체크하고 여전히 연결을 클릭하세요.
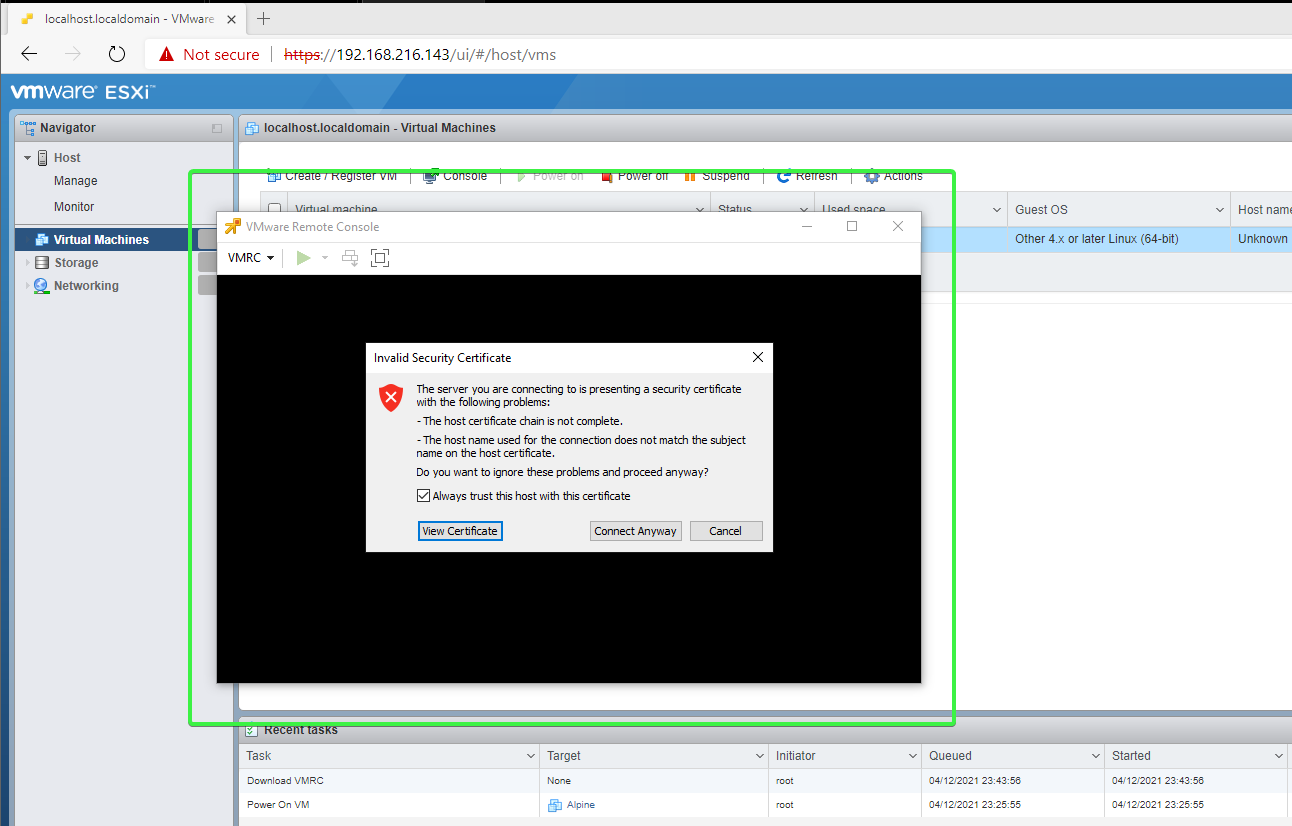
5. 로그인 자격 증명을 요청하면 가상 머신 호스트 루트 계정 또는 가상 머신 게스트에 대한 액세스 권한이 있는 vSphere 사용자 계정을 입력하세요.
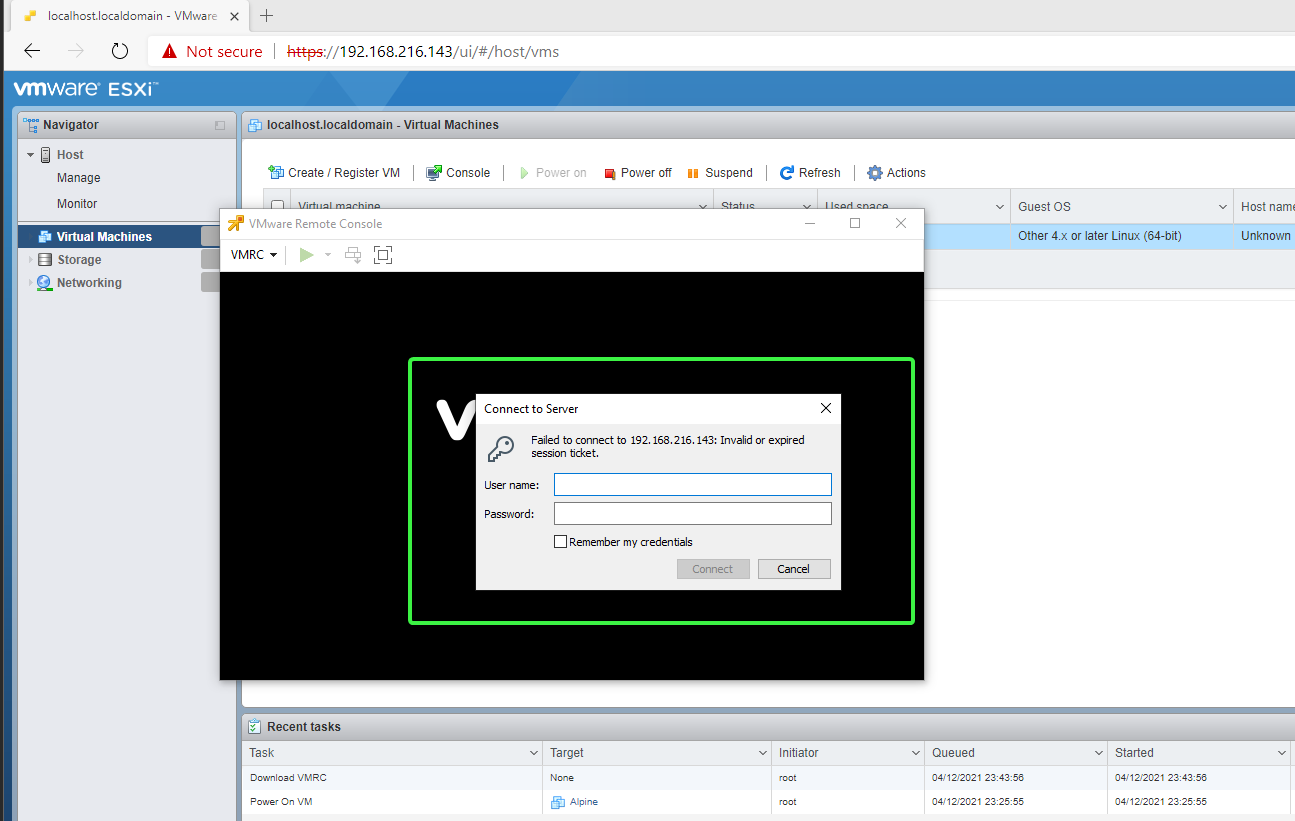
원격 가상 머신 콘솔에 성공적으로 연결되었습니다.
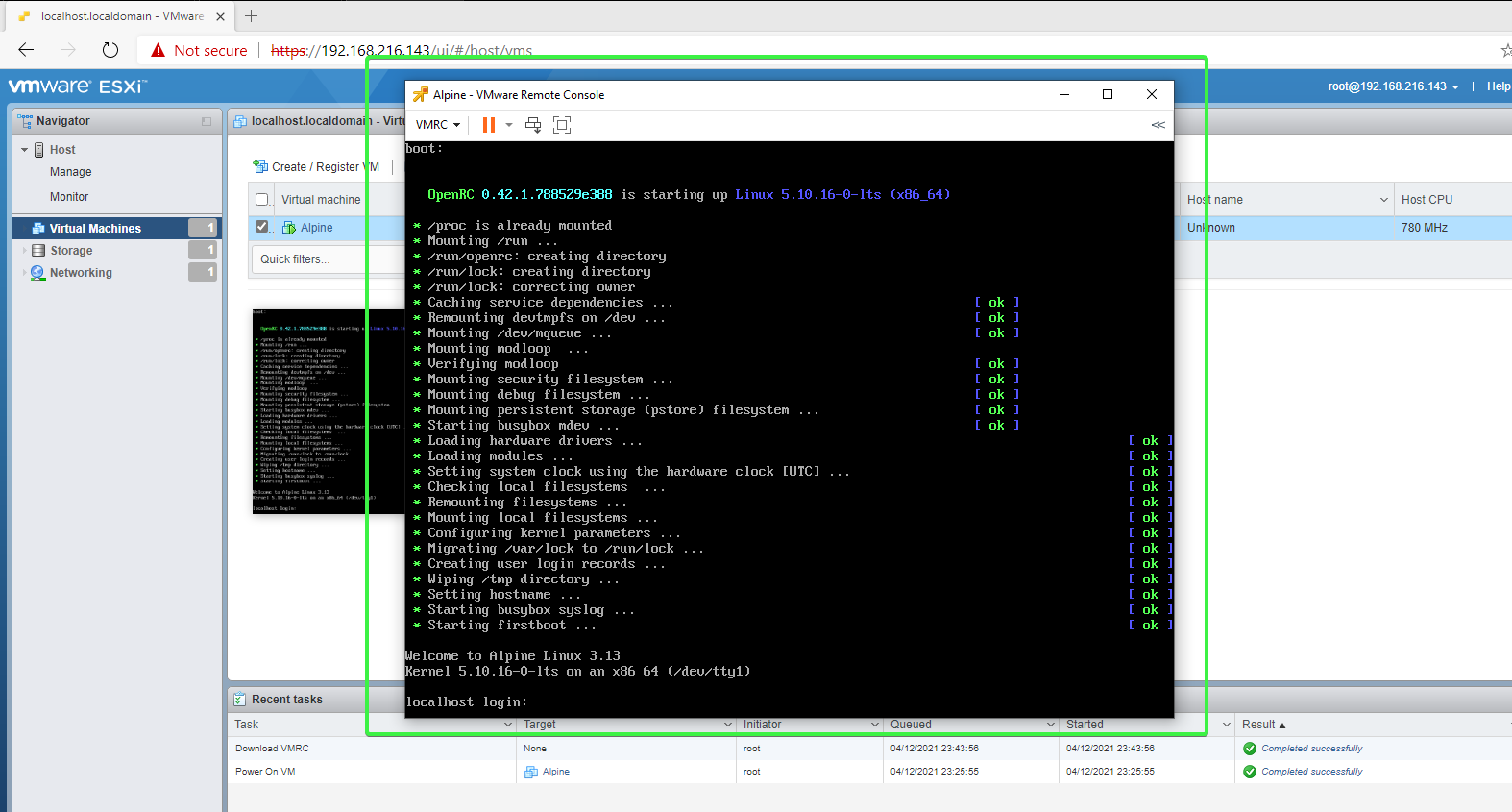
이 시점에서 브라우저를 닫을 수 있습니다. VMRC는 열려 있고 가상 머신에서 작업을 계속할 수 있습니다.
PowerShell을 사용하여 VM에 연결하기
PowerShell에서 VMRC를 실행하려면 vmrc.exe 명령을 실행해야 합니다. 명령의 구문은 아래와 같습니다. remote_host는 원격 호스트의 주소이고 VM-ID는 가상 머신 ID입니다.
예를 들어, 호스트 192.168.216.143에서 ID가 1인 원격 VM에 연결하려면 PowerShell에서 이 명령을 실행하세요.
리눅스에서 VMware 원격 콘솔을 설치하고 사용하기
리눅스에서 VMRC를 설치하려면 터미널에 몇 가지 명령어를 입력하고 프롬프트에 응답해야 합니다. 그리고 나중에 VM에 연결하려면 터미널을 사용하여 VMRC를 호출해야 합니다.
바시를 사용하여 VMRC 설치
리눅스 컴퓨터에 VMRC를 설치하려면 다음 단계를 따르십시오.
1. 바시 터미널을 엽니다.
Gnome-shell을 사용하는 경우 슈퍼 키(대부분의 키보드에서 Windows 로고)를 누르고 검색 바에 “터미널”을 입력하십시오.
2. 루트 사용자로 전환합니다.
3. 다운로드한 VMRC 설치 패키지에 실행 비트를 설정합니다. 이를 위해 아래 명령어를 복사하여 터미널에서 실행하십시오. 필요한 경우 설치 패키지 경로를 변경하십시오.
4. 그 다음, 설치 패키지 파일 이름을 입력하고 Enter 키를 눌러 설치 패키지를 실행합니다.
5. 설치는 화면에 라이선스 동의서를 표시합니다. 화면 하단으로 건너뛰려면 q를 누르십시오.
6. 다음 프롬프트에서 동의서를 수락하려면 yes 또는 y를 입력하십시오.
7. 마지막으로, VMRC가 제품 업데이트를 확인하도록하려면 yes 또는 y를 입력하십시오.
설치가 시작되며 완료되기까지 잠시 걸립니다.
Bash를 사용하여 VM에 연결하기
Linux에서 VMRC를 실행하는 구문은 Windows의 명령과 유사합니다. 유일한 차이점은 Linux에서 vmrc 명령에 .exe 확장자가 없다는 것입니다.
예를 들어, 호스트 192.168.216.143의 ID가 1인 원격 VM에 연결하려면 터미널에서 이 명령을 실행하십시오.
VMRC 환경 설정
VMRC를 설치할 때 기본 설정이 있을 수 있습니다. 이러한 설정을 VMRC의 환경 설정 창에서 구성할 수 있습니다. 환경 설정에 액세스하려면 VMRC 창에서 VMRC 드롭다운 메뉴를 클릭하고 —> 환경 설정을 클릭합니다.
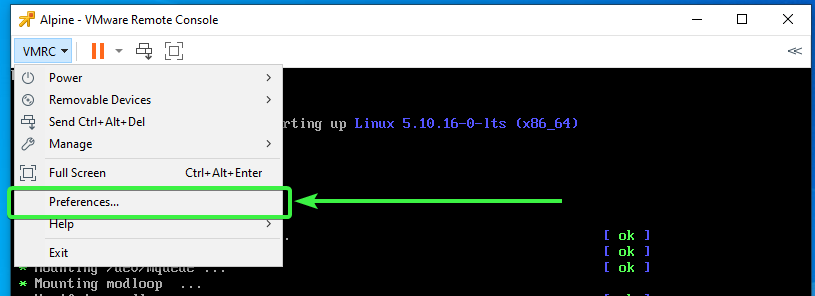
환경 설정 창에 진입하면 다음과 같이 기본 설정을 변경할 수 있습니다.
- 시작 시 제품 업데이트 확인 – 자동 업데이트 확인을 활성화하거나 비활성화합니다.
- 원격 가상 머신에 대한 연결 프록시 사용 – 연결 프록시를 활성화하거나 비활성화합니다.
- VM 창 크기 조정 – 원격 콘솔의 디스플레이 해상도를 선택할 수 있습니다. 옵션은 다음과 같습니다:
- 가상 머신 및 창 크기 조정 – 가상 머신의 디스플레이 해상도가 VMRC 창에 맞게 자동으로 조정됩니다.
- 가상 머신을 창에 맞춰 늘리기 – 가상 머신의 디스플레이는 해상도를 변경하지 않고 VMRC 창을 채우도록 늘어납니다.
- 하드웨어 가속 – 하드웨어 가속을 활성화 또는 비활성화합니다. 이 설정을 활성화하면 성능이 향상되고 전력 소비가 감소할 수 있습니다.
- VMware 고객 경험 프로그램 참여 – CEIP에 가입하거나 가입을 취소합니다. 이 옵션은 VMRC를 설치하는 동안에도 볼 수 있는 것과 동일합니다.
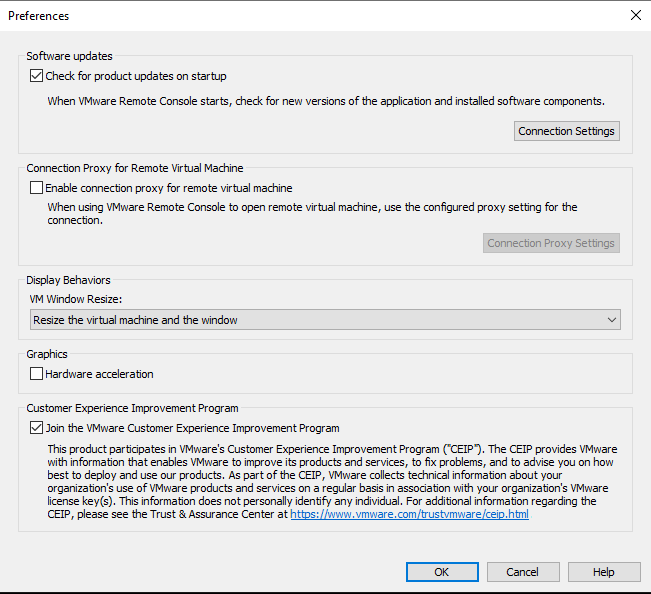
VMRC에서 가상 머신 설정 관리
가상 머신 게스트의 몇 가지 설정을 조정해야하지만 ESXi 또는 vSphere에 연결하고 싶지 않은 경우가 있습니다. 대신 VMRC를 사용하여 단일 가상 머신에 연결하고 거기서 VM 설정을 관리할 수 있습니다.
VMRC에서 가상 머신 설정에 액세스하려면 VMRC 드롭다운 메뉴를 클릭하십시오 —> 관리 — 가상 머신 설정. 또는 VMRC 창에서 CTRL+D를 누르십시오. 어느 방법이든 가상 머신 설정 창이 열립니다.

가상 머신 설정 창은 이전에 웹 UI에서 가상 머신을 관리한 적이 있다면 익숙할 것입니다. 여기에서는 메모리, 프로세서, 추가 하드 디스크, 광학 드라이브, 네트워크 어댑터, USB 컨트롤러, 비디오 카드 등을 변경할 수 있습니다.
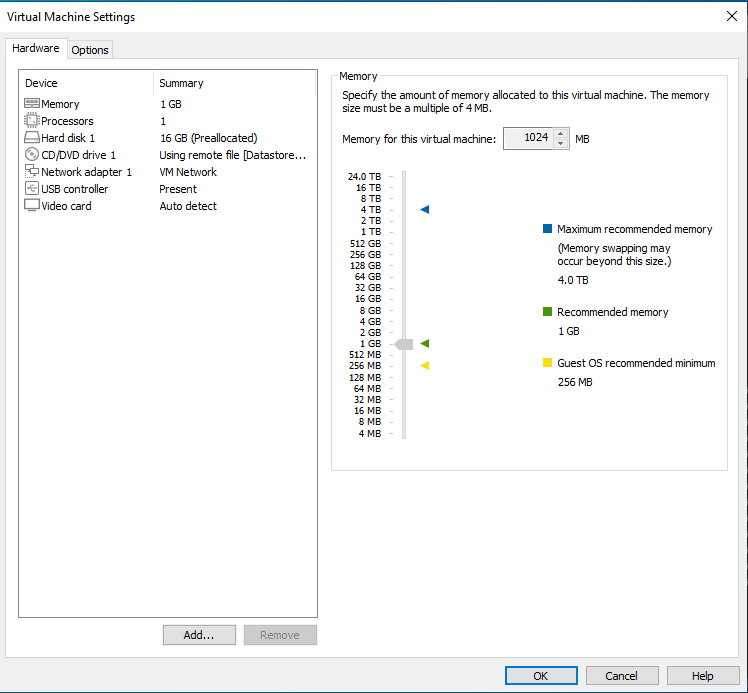
결론
VMware ESXi 호스트가 있거나 필요한가요? 포괄적인 관리 및 고급 기능을 갖춘 VMware vSphere 가상화 스위트를 사용해보세요. 더 많은 지역화된 VM 기능이 필요한가요? VMware Workstation PRO & Player!를 확인해보세요.
이 문서에서는 VMware Remote Console (VMRC)가 무엇인지에 대해 배웠습니다. 독립형 인터페이스에서 가상 머신에 액세스하고 관리하기 위한 무료 도구입니다. 다양한 방법을 사용하여 Linux 및 Windows 기기에 VMRC를 다운로드하고 설치하는 방법에 대해 배웠습니다.
추가로, 원격 호스트에서 가상 머신에 연결하기 위해 VMRC를 사용하는 여러 가지 방법을 배웠습니다. VMRC를 사용하여 가상 머신을 설치하고 연결하는 방법을 알았으므로, 일상적인 관리 작업에서 VMRC를 사용할 것을 고려하시겠습니까?













