VMware ESXi ו־vCenter מציעים ממשק משתמש דפדפן בסגנון Flash, שעשוי לא לעבוד יותר בדפדפנים העדכניים. VMware Workstation יכול להתחבר לשרתי ESXi ו־vCenter, אך קנייתו אינה זולה. מהו האפשרות האחרת לניהול מכונות וירטואליות? VMware Remote Console (VMRC) היא התשובה!
במדריך זה, תלמד כיצד להתקין את VMRC על פלטפורמות התמיכה, ובסופו כיצד להשתמש בו להתחבר ולנהל מכונות וירטואליות במארחים מרוחקים.
דרישות מוקדמות
יש לך או נדרשת ישירות לשרתי ה-VMware ESXi? בדוק את חבילת הווירטואליזציה של VMware vSphere משולבת עם VMware vCenter לניהול מקיף ותכונות מתקדמות. זקוק ליכולות ייחודיות יותר במקומות מסוימים? בדוק את VMware Workstation PRO & Player!
אם אתה מתכוון לעקוב אחרי הדוגמאות למטה, הנה מה שתצטרך:
- A modern web browser such as Edge, Chrome, and Firefox. The examples in this article will use Microsoft Edge.
- שרת ESXi או vCenter. מדור זה משתמש ב-ESXi 7.0.
- A computer running on Windows 10 or Linux. There will be examples in this article for VMRC in Windows and Linux.
- הורד את קובץ ההתקנה של VMRC למערכת ההפעלה של המחשב שלך (Windows ו/או Linux). עד לרגע זה, גרסת VMRC העדכנית ביותר היא 12.0, שתוריד ממנה את התכנון הזה.
הורדה מ-VMWare דורשת ממך להתחבר עם חשבון VMWare Customer Connect. אם אין לך חשבון, תוכל להירשם בחינם.
- התקן את מנהל החבילות של Chocolatey במחשב שלך רק אם אתה מתכוון להתקין VMRC ב-Windows בלעדיו, בלעדיו אם אתה מתכוון להוריד את התקנת התוכנה מ-VMware.
מהו VMRC?
VMRC הוא יישום עצמאי המספק גישה למכונות וירטואליות על שרתי מכונות וירטואליות של VMware מרחוק.
גישה למסורות מרחוק עם VMRC מאפשרת לך לשנות הגדרות של מכונות וירטואליות ישירות, כגון המגורם ל-vCPU, הזיכרון והדיסק. באמצעות VMRC תוכל גם לבצע משימות כמו הפעלה מחדש, השהייה או המשך של מכונה וירטואלית.
ומה עוד, תוכל לשדרג כלי VMware או לשנות הגדרות האתחול. צריך לחבר מכשיר USB ל-VM? VMRC יכול לעשות גם זאת!
התקנת ושימוש ב-VMware Remote Console על Windows
לפני התחברות ל-VM בשרת מרוחק, עליך תחילה להתקין את VMRC במחשב שלך. ועל Windows, ישנם כמה דרכים להתקין את VMRC. באמצעות הממשק הגרפי או דרך שורת הפקודה, VMRC מכסה אותך.
התקנת VMRC באמצעות אשף ההתקנה
אחת הדרכים להתקין את VMRC היא על ידי הורדת המתקין והפעלת אשף ההתקנה של VMRC. כדי לעשות זאת, עקוב אחר השלבים האלה:
1. במחשב שלך, אתה יכול לאתר את קובץ ההתקנה של VMRC שהורדת.
2. לחץ עם העכבר על קובץ ה-ZIP של מתקין VMRC ולחץ לחלץ הכל.
3. כאשר מתבקש לבחור יעד, הזן את המיקום הזמני לחילוץ הקבצים ולחץ לחלץ. בדוגמה זו, היעד הוא ב- C:\Temp.
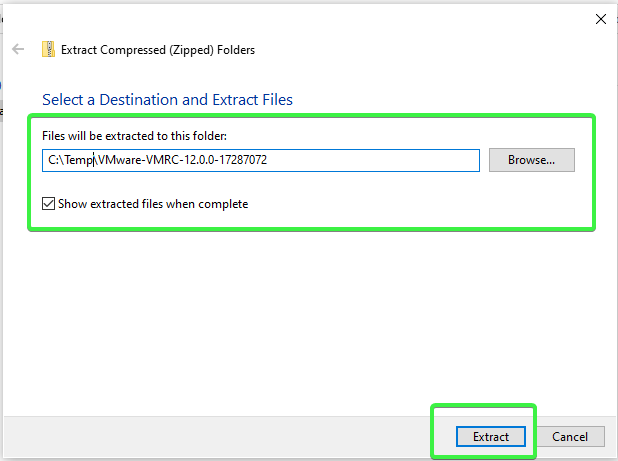
4. לאחר חילוץ קובץ ה-ZIP, פתח קובץ ההתקנה של VMRC פעמיים כדי להפעיל את אשף ההתקנה. בדוגמה זו, שם הקובץ הוא VMware-VMRC-12.0.0-17287072.
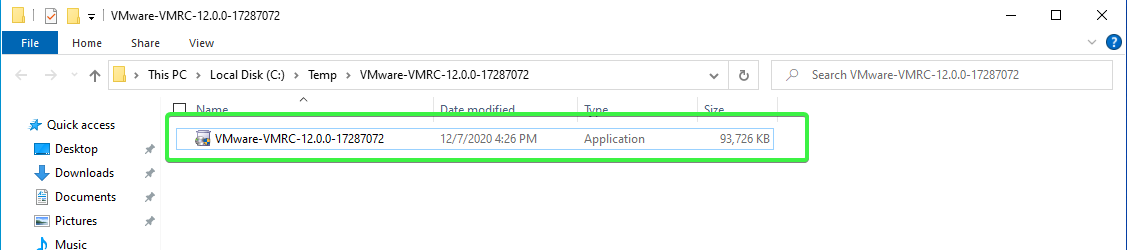
5. בדף ברוכים הבאים ל-VMWare Remote Console Setup Wizard, לחץ על הבא.
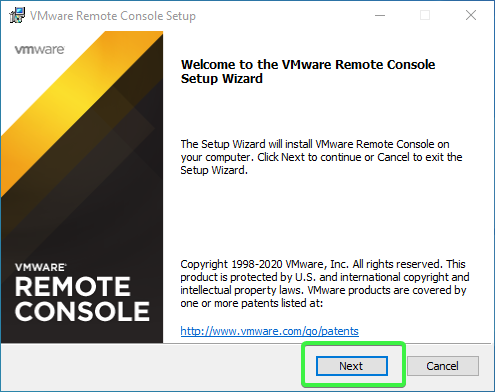
6. עבור דרך הסכם רשיון לסיום משתמש אם ברצונך. במקרה אחר, קבל את תנאי ההסכם ולחץ על הבא.
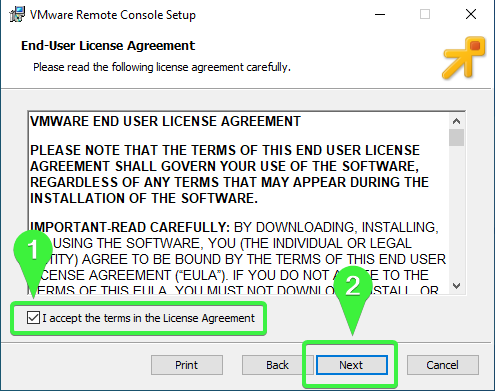
7. בדף התקנה מותאמת, השאר את נתיב ההתקנה ברירת המחדל ולחץ על הבא.
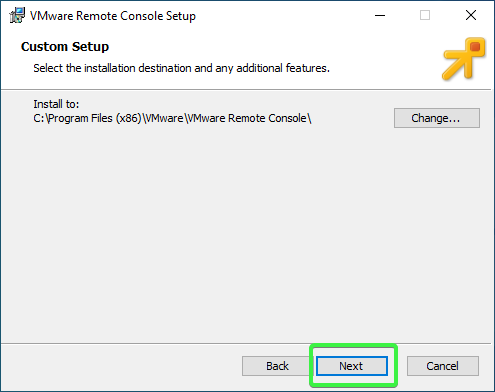
8. בדף הגדרות חוויית משתמש, סמן או בטל את ההגדרות עבור:
- בדוק עדכונים למוצר בהפעלה – הגדרה זו מאפשרת או מבטלת עדכוני תוכנה אוטומטיים של VMRC.
- הצטרף לתוכנית שיפור חוויית הלקוח של VMware (CEIP) – הגדרה זו מאפשרת או מבטלת איסוף נתונים טכניים של VMRC.
שים לב שתוכל לשנות את ההגדרות האלו בכל עת בתוך VMRC לאחר התקנתו.
לאחר שבחרת, לחץ על הבא כדי להמשיך בהתקנה.

9. לאחר מכן, בדף מוכן להתקין את תוך קריאה מרחוק של VMware, לחץ על התקן.
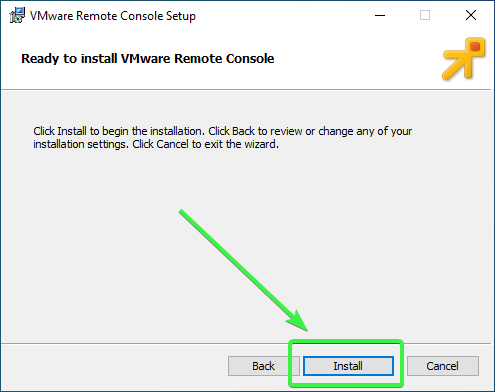
10. לבסוף, לאחר השלמת ההתקנה של VMRC, לחץ על סיום כדי לסגור את אשף ההגדרות.
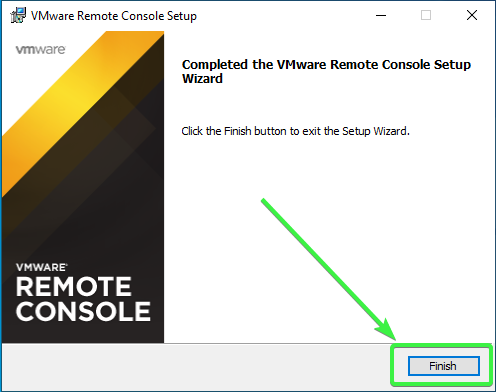
מזל טוב! התקנת בהצלחה את VMRC עבור Windows.
התקנת VMRC באמצעות שורת הפקודה (התקנה שקטה)
בנוסף להתקנה באמצעות אשף ההגדרות, קיימת אפשרות להתקין את VMRC באמצעות שורת הפקודה. שיטת ההתקנה של VMRC בשורת הפקודה אידיאלית כאשר מבצעים התקנה שקטה באופן ידני, דרך מדיניות קבוצתית, או כחלק מתסריט הפצת תוכנה.
כדי לבצע התקנה שקטה של VMRC על המחשב שלך שבו פועל מערכת ההפעלה Windows, פתח את PowerShell כמנהל ושנה את ספריית העבודה למיקום קובץ ההתקנה של VMRC.
לאחר מכן, העתק את הפקודה למטה והפעל אותה בפוורשל. תשים לב שישנם מתגים ופרמטרים שמשתמשים בעקבות שם קובץ ההתקנה. למטה תמצא פירוט של האפשרויות.
/s– מסתיר את חלון ההתקנה./v– מעביר פרמטרים למתקין./qn– פרמטר שאומר למתקין לבצע התקנה שקטה.EULAS_AGREED=1– פרמטר לקבלת הסכמת הרישיון. שינוי הערך ל־0מביא לדחיית הסכמת הרישיון, וההתקנה לא תמשיך.
לא תראה את ההסכמה לרישיון במהלך ההתקנה השקטה. כדי לקרוא את ההסכמה לרישיון, בצע התקנה סטנדרטית במקום זאת.
AUTOSOFTWAREUPDATE=1– פרמטר להפעלת עדכוני תוכנה אוטומטיים של VMRC. שינוי הערך ל־0מביא להשבתת עדכונים אוטומטיים.DATACOLLECTION=0– פרמטר להשבתת הצטרפות לתוכנית לשיפור חוויית הלקוח (CEIP). שינוי הערך ל־1מביא להפעלת הצטרפות ל־CEIP.
התקנת VMRC באמצעות Chocolatey
Chocolatey מביא את הנוחות של התקנת תוכנות (חבילות) במערכת ההפעלה Windows ממאגרים מקוונים. אם אינך רוצה להוריד את מתקין VMRC באופן ידני, VMRC זמין גם כחבילת Chocolatey.
כדי להתקין את VMRC באמצעות Chocolatey, פתח את PowerShell כמנהל והעתק את הקוד הבא והדבק אותו בפווה. cinst הוא הפקודה להתקנת חבילה, לאחריה שם החבילה vmrc. האפשרות -y מאשרת את כל ההודעות, שבמקרה זה מקבלת את הסכם הרישיון בדוגמה זו.
כעת התקנת את לקוח VMRC העדכני ביותר.
עכשיו שהתקנת את VMRC, השלב הבא הוא לבדוק שהוא עובד. ואיך אפשר טוב יותר לבדוק את VMRC מאשר להתחבר למכונה וירטואלית. ישנם שני אופנים להתחבר למכונה וירטואלית באמצעות VMRC. בואו נחקור את השיטות האלו לאחר מכן.
התחברות למכונה וירטואלית באמצעות דפדפן אינטרנט
אחד הדרכים להשתמש ב VMRC היא על ידי הפעלתו מתוך לקוחות האינטרנט של vSphere או ESXi. לעשות זאת:
1. בלקוח האינטרנט שלך, נווט לתצוגת מכונות וירטואליות.
2. לחץ ימני על המכונה הוירטואלית אליה ברצונך להתחבר ולחץ על קונסולה —> הפעלת קונסולה רחוקה.
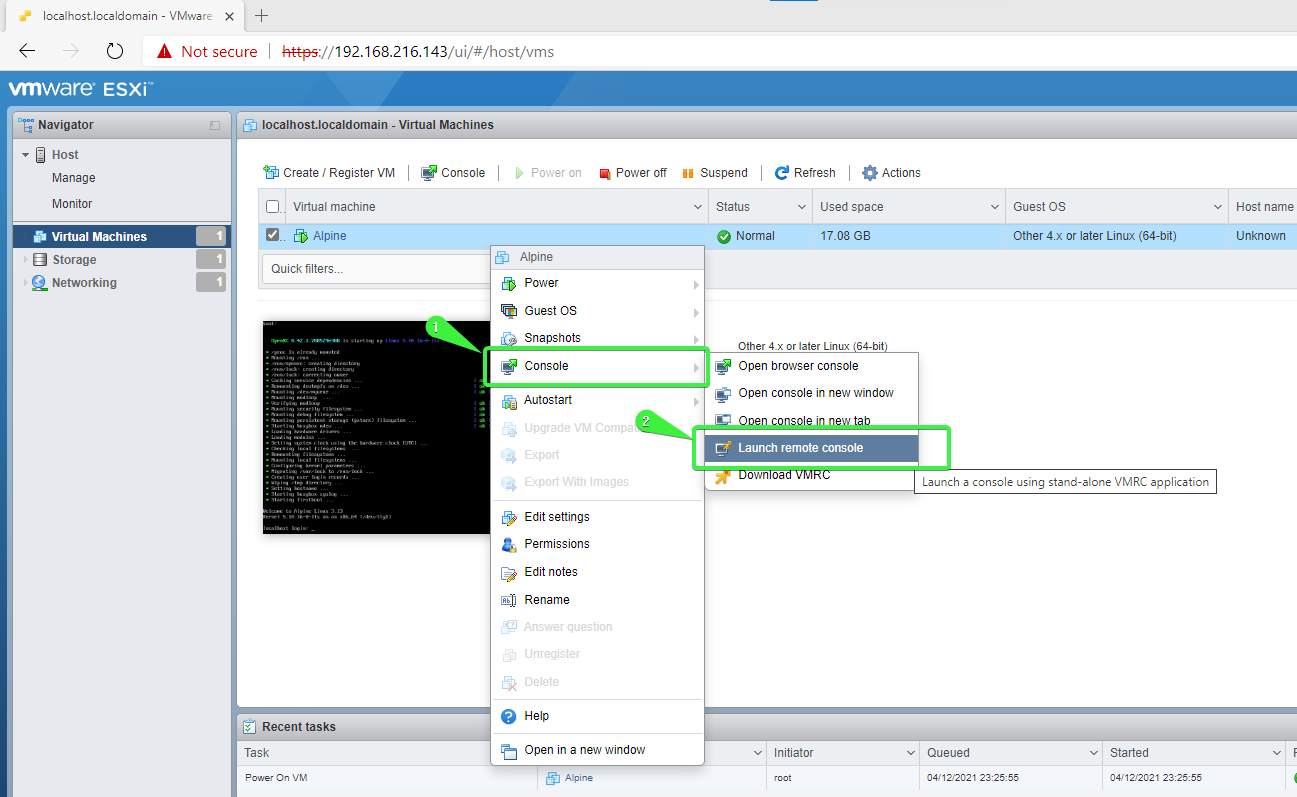
3. בתיבת ה-Pop-up שאומרת האתר מנסה לפתוח את VMware Remote Console, סמן את התיבה תמיד לאפשר פתיחת קישורים מסוג זה באפליקציה המשויכת. לחץ על פתח.
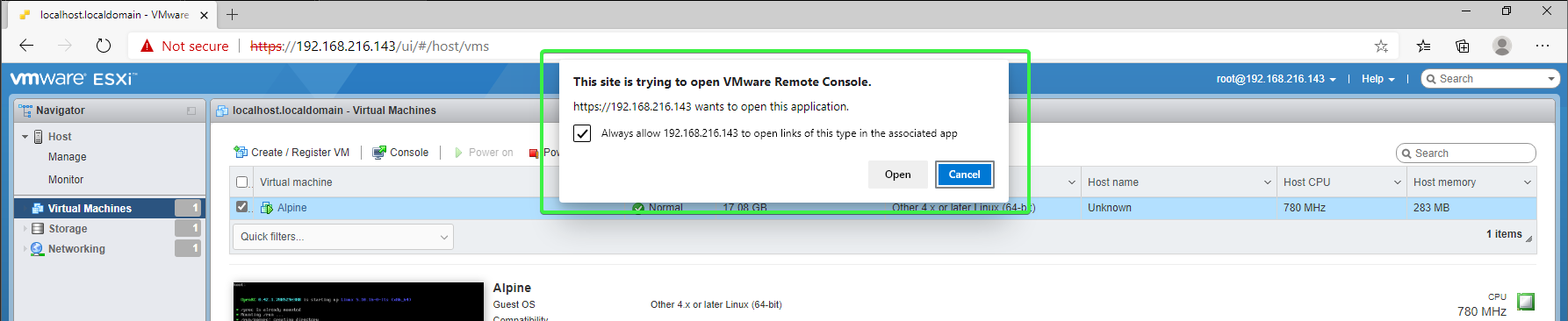
4. לאחר מכן, יש להפעיל את אפליקציית VMRC באמצעות הגדרות החיבור עבור המכונה הווירטואלית שלך. אם מקבלים הודעת תעודה, סמנו את התיבה תמיד לסמוך על מארח זה עם תעודה זו ולחצו על התחבר בכל זאת.
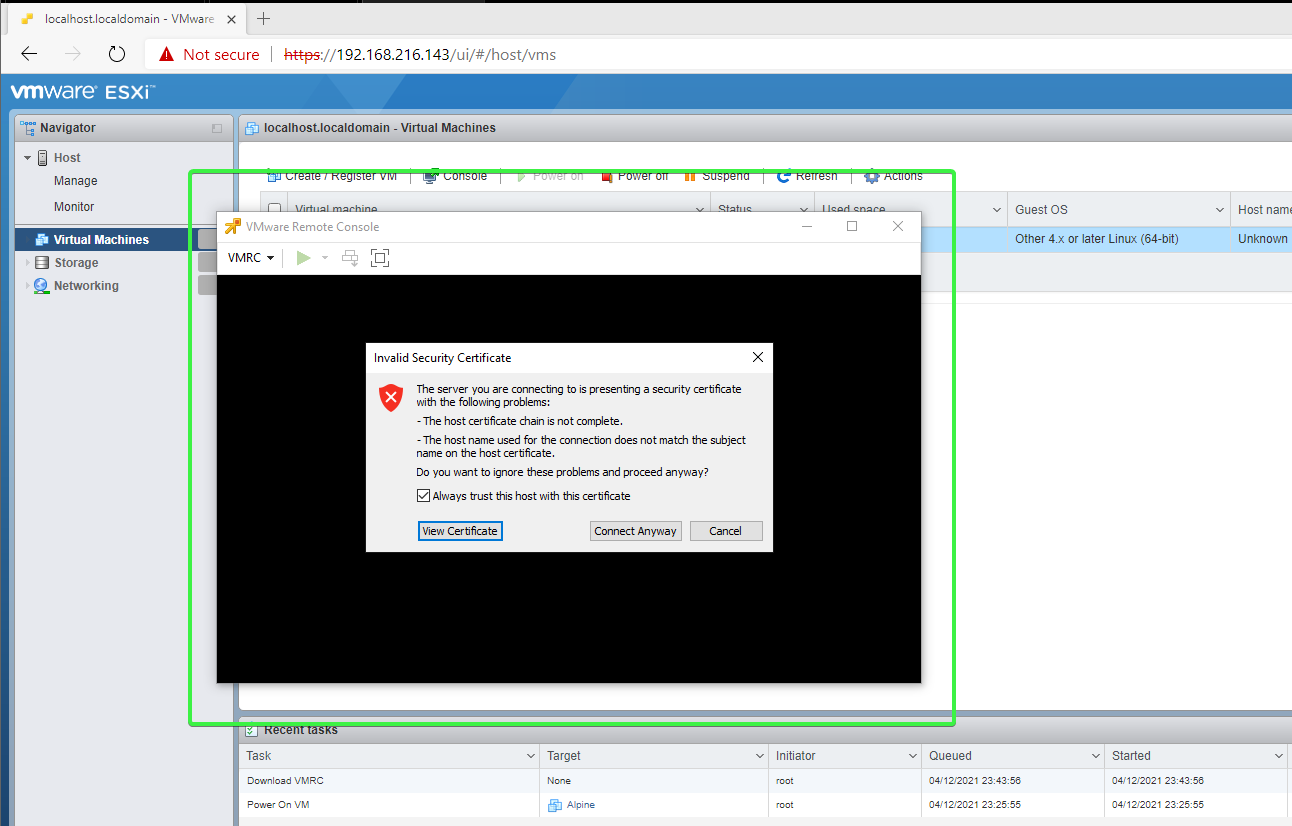
5. כאשר מתבקשים להזין פרטי כניסה, הזן את חשבון השורש של מארח המכונה הווירטואלית שלך או את חשבון המשתמש של vSphere שיש לו זכויות גישה לאורח המכונה הווירטואלית.
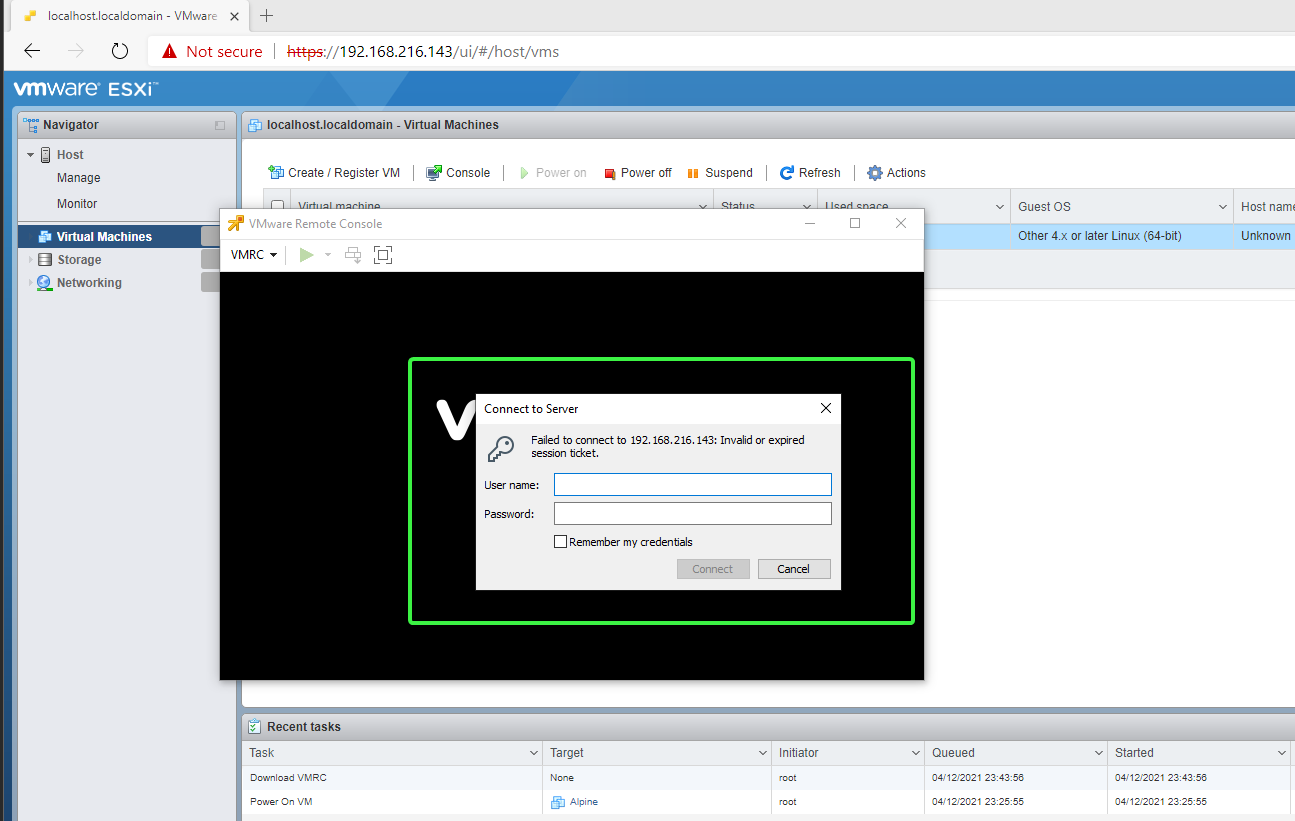
התחברת בהצלחה למסוף המכונה הווירטואלית המרוחק.
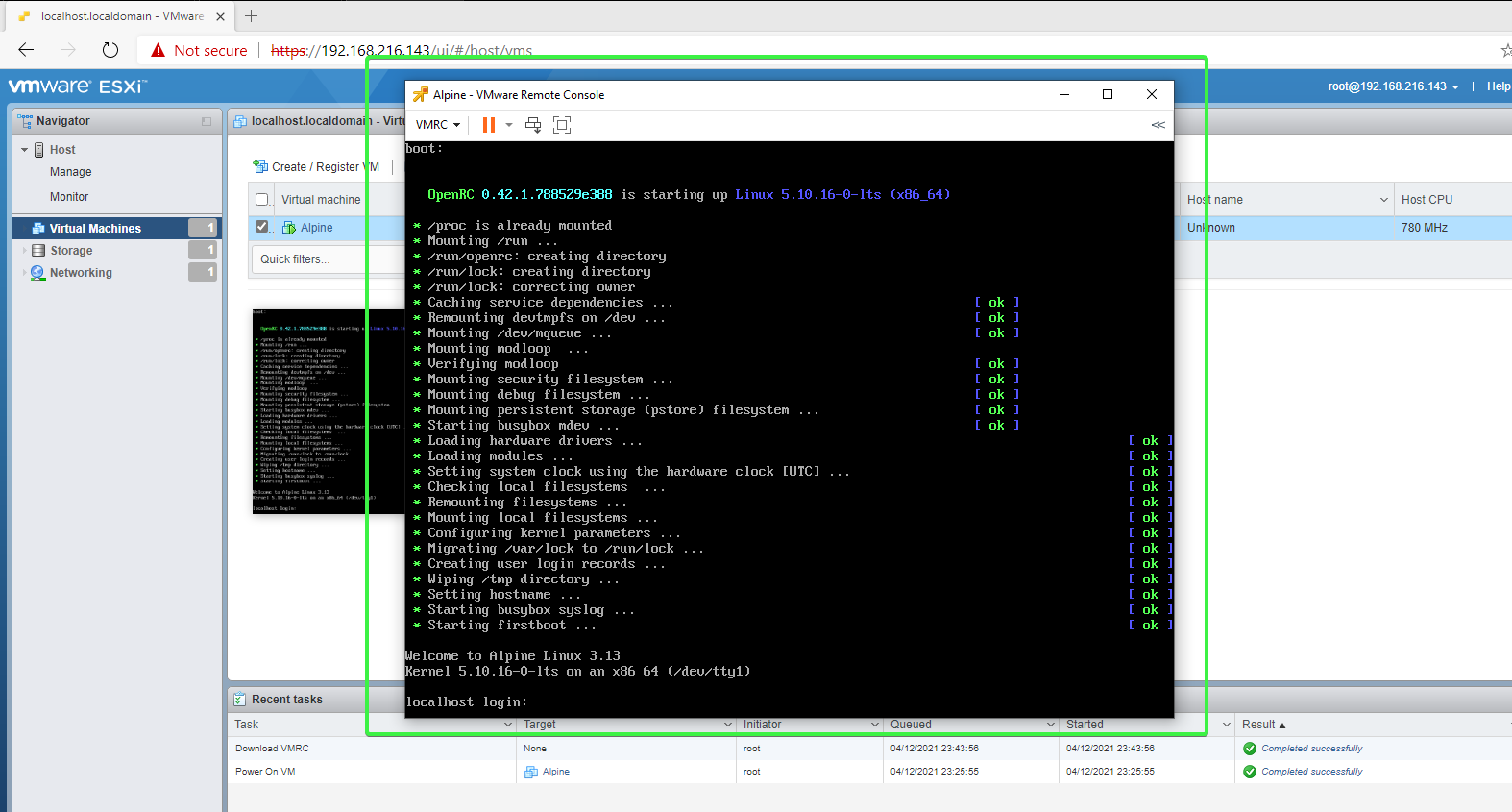
בנקודה זו, ניתן לסגור את הדפדפן. VMRC יישאר פתוח וניתן יהיה להמשיך לעבוד על מכונה הווירטואלית.
התחברות ל-VM באמצעות PowerShell
כדי להפעיל את VMRC בפוורשל, עליך לבצע את הפקודה vmrc.exe. התחברות למכונה הווירטואלית באמצעות פקודת ה-vmrc.exe. התחברות למכונה הווירטואלית נעשית על פי התחברות למכונה הווירטואלית. remote_host הוא כתובת המארח המרוחק, ו-VM-ID הוא זיהוי המכונה הווירטואלית.
לדוגמה, כדי להתחבר למכונה וירטואלית רחוקה עם זיהוי 1 במארח 192.168.216.143, יש להריץ את הפקודה הזו בפוורשל.
התקנת ושימוש בממשק המרוחק של VMware על Linux
התקנת VMRC על Linux משתלמת כמה פקודות לתוך הטרמינל ותגובה להזמנות. ולאחר מכן, חיבור ל-VM דורש להפעיל את VMRC באמצעות הטרמינל גם כן.
התקנת VMRC באמצעות Bash
עקוב אחר השלבים הבאים כדי להתקין את VMRC על מחשב Linux.
1. פתח טרמינל Bash.
אם אתה משתמש ב-Gnome-shell, לחץ על מקש Super (לוגו Windows ברוב המקלדות) והקלד "טרמינל" בשורת החיפוש.
2. החליף למשתמש root.
3. הגדר את ביט הביצוע עבור חבילת ההתקנה שהורדת. כדי לעשות זאת, העתק את הפקודה למטה והרץ אותה בטרמינל. ודא שמשנה את נתיב חבילת ההתקנה אם נדרש.
4. לאחר מכן, הפעל את חבילת ההתקנה על ידי הקלדת שם קובץ חבילת ההתקנה ולחיצה על Enter.
5. ההתקנה מציגה את ההסכם לרישיון על המסך—לחץ q כדי לדלג לסופו.
6. בהזמנה הבאה, הקלד yes או y כדי לקבל את ההסכם.
7. לבסוף, כדי לאפשר ל-VMRC לבדוק עדכוני מוצר, הקלד yes או y.
ההתקנה מתחילה ולוקחת רק כמה רגעים כדי להשלימה.
התחברות ל-VM באמצעות Bash
התחברות ל-VMRC ב-Linux דומה לפקודה ב-Windows. ההבחנה היחידה היא שב-Linux, פקודת vmrc אין לה את ההרחבה .exe.
לדוגמה, כדי להתחבר ל-VM רחוק עם מזהה 1 במארח 192.168.216.143, הקלד את הפקודה הזו בטרמינל.
הגדרת העדפות VMRC
כאשר אתה מתקין את VMRC, יש הגדרות ברירת מחדל שייתכן שלא יהיו לך לרוחך. תוכל להגדיר את ההגדרות הללו מחלון ההעדפות של VMRC: העדפות. כדי לגשת אל העדפות, על החלון של VMRC, לחץ על התפריט הנפתח של VMRC —> העדפות.
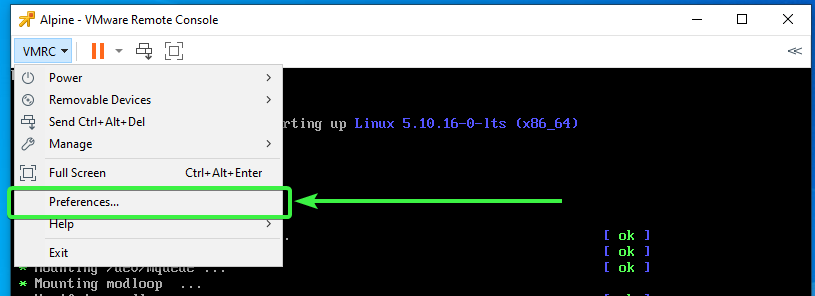
כאשר אתה בחלון העדפות, הנה ההגדרות שאתה יכול לשנות לפי העדפותיך.
- בדיקה אוטומטית לעדכוני מוצר בהפעלה – מאפשר או משבית בדיקה אוטומטית לעדכונים.
- הפעל פרוקסי חיבור ל-remote virtual machine – מאפשר או משבית פרוקסי חיבור.
- שינוי גודל חלון VM – מאפשר לך לבחור את רזולוציית התצוגה של המסך הרחוק. האפשרויות הן:
- שינוי גודל המכונה הווירטואלית והחלון – רזולוציית התצוגה של ה-VM תשתנה אוטומטית כדי להתאים לחלון VMRC.
- מתיחת המכונה הווירטואלית בחלון – התצוגה של ה-VM תתמתח כדי למלא את חלון ה-VMRC מבלי לשנות את הרזולוציה.
- אצלות חומרה – מאפשר או מבטל אצלות חומרה. הפעלת ההגדרה הזו עשויה לשפר את הביצועים ולהפחית את צריכת החשמל.
- הצטרפות לתוכנית חוויית הלקוחות של VMware – הצטרף או בטל את ההשתתפות ב-CEIP. אפשרות זו זהה לאותה שאתה רואה במהלך ההתקנה של VMRC.
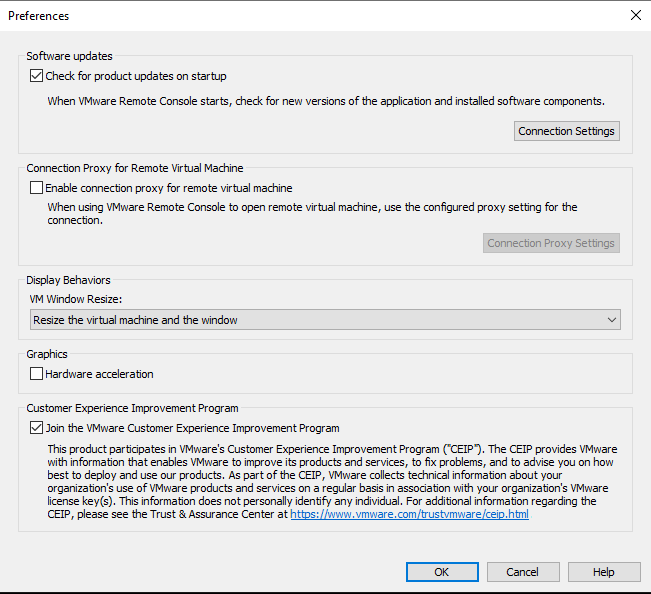
ניהול הגדרות מכונה וירטואלית ב-VMRC
נניח שתצטרך להתאים כמה הגדרות עבור אורח מכונה וירטואלית, אך אינך רוצה להתחבר אל ESXi או vSphere. במקום זאת, אתה מתחבר למכונה וירטואלית יחידה באמצעות VMRC ומנהל את ההגדרות של ה-VM משם.
כדי לגשת להגדרות המכונה הווירטואלית ב-VMRC, לחץ על תפריט הנפתח VMRC – ניהול – הגדרות מכונה וירטואלית. או, בעת הימצאות בחלון ה-VMRC, הקש CTRL+D. שתי השיטות פותחות את חלון הגדרות מכונה וירטואלית.

החלון הגדרות מכונה וירטואלית ייכול להיראות מוכר אם ניהלת מכונות וירטואליות בממשק האינטרנט לפני כן. כאן אתה יכול לשנות את הזיכרון, המעבדים, להוסיף דיסקים קשיחים נוספים, כונני אופטיים, מתאמי רשת, בקרי USB, כרטיסי וידאו, ועוד.
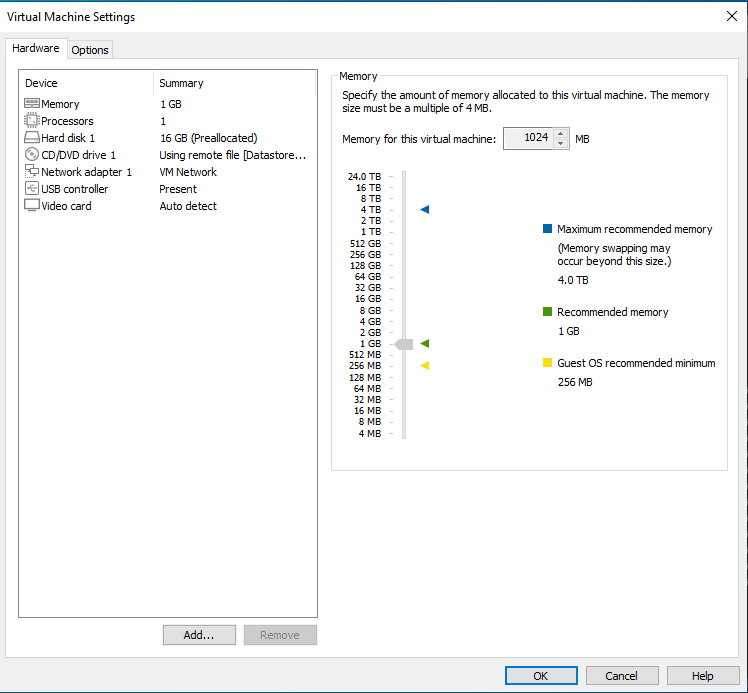
מסקנה
יש לך או צריך מארחי VMware ESXi? בדוק את הסוויטה לווירטואליזציה של VMware vSphere שמשולבת עם VMware vCenter לניהול מקיף ותכונות מתקדמות. צריך יותר יכולות מקומיות של מכונת וירטואלית? בדוק את VMware Workstation PRO & Player!
במאמר זה, למדת על מהו קונסולת השליטה מרחוק של VMware (VMRC)—כלי חינמי לגישה וניהול של מכונות וירטואליות בממשק עצמאי. למדת כיצד להוריד ולהתקין את VMRC בשני מערכות הפעלה, Linux ו-Windows, באמצעות שיטות שונות.
בנוסף, למדת את הדרכים השונות להשתמש ב-VMRC כדי להתחבר למכונות וירטואליות על מארחים מרוחקים. עכשיו שאתה יודע איך להתקין ולהתחבר ל-VMs עם ה-VMRC, האם תשקול להשתמש ב-VMRC במשימות הניהול היומיומיות שלך?













