Вы испытываете проблемы с сетевым подключением в Windows с программным обеспечением, таким как почтовые клиенты и веб-браузеры? Иногда эти проблемы могут быть вызваны поврежденной конфигурацией сети. Команда netsh winsock reset сбросит важные сетевые настройки к значениям по умолчанию, что часто решает такие проблемы с сетью!
В этой статье вы узнаете, как сбросить каталог Winsock, который является базой данных сетевых настроек, где неправильные конфигурации и вредоносные программы могут влиять на ваше сетевое подключение. Читайте далее, чтобы узнать практические советы по устранению проблем с сетью и что представляет собой этот загадочный термин Winsock!
Предварительные условия
Эта статья будет пособием. Если вы собираетесь следовать за каждым шагом, используйте любую поддерживаемую версию Windows вместе с правами администратора.
Что такое Winsock?
Основанный на интерфейсе Беркли UNIX Sockets, Winsock – это интерфейс программирования приложений (API), который организует взаимодействие различных сетевых протоколов между приложениями, такими как веб-браузер, и фактическими сетевыми устройствами.
Ниже приведена отличная диаграмма, демонстрирующая, где именно расположена библиотека Winsock wsock32.dll в стеке сетевого взаимодействия Windows.
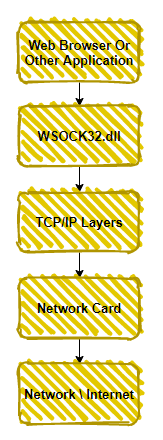
Помимо того, что Winsock действует как API, он хранит свои настройки в базе данных, известной как каталог Winsock. В Windows 10 каталог хранит как поставщиков пространства имен, обеспечивающих связь между Winsock и сервисом, таким как DNS, так и базовые поставщики служб, которые предоставляют подробную информацию о сетевых протоколах, таких как TCP/IP.
Почему “Сброс” Winsock необходим?
Иногда каталог Winsock содержит неверные записи или становится поврежденным. Выполнение сброса Winsock с помощью команды netsh winsock reset в командной строке Windows вернет каталог Winsock и связанные настройки реестра к значениям по умолчанию. Соответствующие настройки реестра находятся по следующему пути.
Зачем вообще выполнять сброс Winsock?
- Вредоносное программное обеспечение или рекламное ПО, которые используют Winsock, чтобы вмешаться между пользователем и интернетом.
- A network device is incorrectly installed or removed.
- Проблемы с реестром или файловой системой, портящие каталог Winsock.
A real-life example of Winsock malware is HackTool.Win32.Proxifier.A, from the Trend Micro Threat Encyclopedia. Don’t worry, this won’t download any malware!
До Windows Server 2012 и Windows Vista неправильные настройки и вредоносное ПО часто существовали как Поставщики слоевых служб (LSP) в каталоге Winsock, как это подробно описано позже в статье. В последних версиях Windows LSP были устаревшими, и их функционал был перемещен в платформу фильтрации Windows.
Проблемы с Winsock больше не возникают так часто, но они все еще могут появляться! Узнайте, как исправить неправильно установленные сетевые устройства или поврежденные каталоги Winsock, читая дальше.
Как сбросить Winsock с помощью netsh winsock reset
Сброс Winsock лучше всего выполнять через командную строку Windows с помощью инструмента netsh. Команда netsh отображает и изменяет конфигурацию сети запущенного компьютера, а также сбрасывает каталог Winsock.
При выполнении любого изменения Winsock следует сначала сохранить снимок до и после изменения настроек, как показано в следующих шагах.
- Откройте командную строку от имени администратора.
2. Скопируйте и выполните показанную ниже команду, чтобы сохранить результаты каталога Winsock в файл C:\winsock-before.txt перед сбросом каталога Winsock.
Команда ниже предполагает, что вы находитесь в каталоге C:\, в противном случае файл будет сохранен в текущем каталоге вашего командного окна.
Приведен пример сохраненного каталога Winsock ниже. Ваш будет выглядеть примерно так же, отражая ваши сетевые устройства и записи.
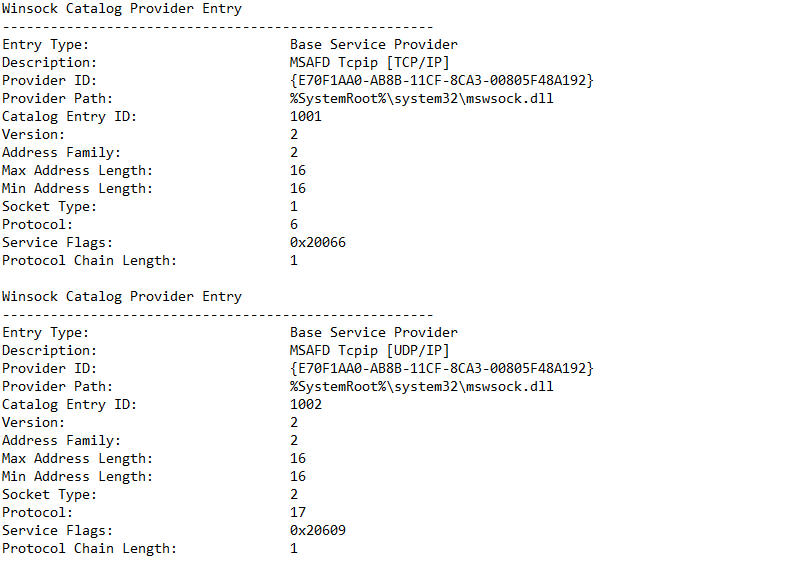
3. Затем сбросьте каталог Winsock, выполнив следующую команду.
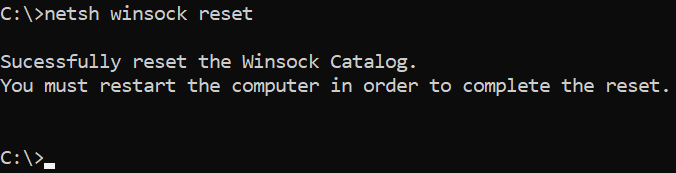
netsh winsock reset command.После выполнения команды сброса, запись реестра
Protocol_Catalog9сохраняется по адресу:HKEY_LOCAL_MACHINE\SYSTEM\CurrentControlSet\Services\WinSock2\Parameters\Protocol_Catalog_Before_Reset. Эти записи закодированы в двоичном формате, поэтому их гораздо легче читать в виде обычного текста.
4. Теперь снова создайте снимок каталога Winsock, чтобы зафиксировать внесенные изменения.
5. Перезагрузите компьютер, чтобы завершить сброс сети.
Не все проблемы с сетью можно решить с помощью команды netsh winsock reset, и в таких случаях пригодится команда netsh int ip reset! Читайте далее, чтобы узнать, когда и где использовать эту команду.
Сброс настроек TCP/IP с помощью команды netsh int ip reset
Каталог Winsock – не единственный набор сетевых настроек, который может вызывать проблемы. Как упоминалось ранее, вредоносные программы и неправильные настройки часто существовали в виде Winsock LSP, которые теперь не так часто встречаются из-за их устаревания в новых версиях Windows.
Более распространенные проблемы сети возникают с конфигурациями TCP/IP. Если у вас есть какие-либо из следующих сетевых проблем, то читайте дальше, чтобы узнать, как сбросить настройки TCP/IP.
- Проблемы с DNS-поиском, при условии, что DNS сконфигурирован правильно.
- Проблемы с присвоением IP-адреса DHCP, возможно, команда
ipconfig /renewработает некорректно.
- Ограниченная или отсутствующая связь в вашем веб-браузере или почтовом клиенте.
В том же окне командной строки с правами администратора выполните следующие шаги для сброса настроек TCP/IP.
- Перед сбросом настроек IP выполните следующую команду, чтобы увидеть снимок ваших текущих IP-настроек. В случае неудачи сброса полезно иметь запись ваших предыдущих сетевых настроек.
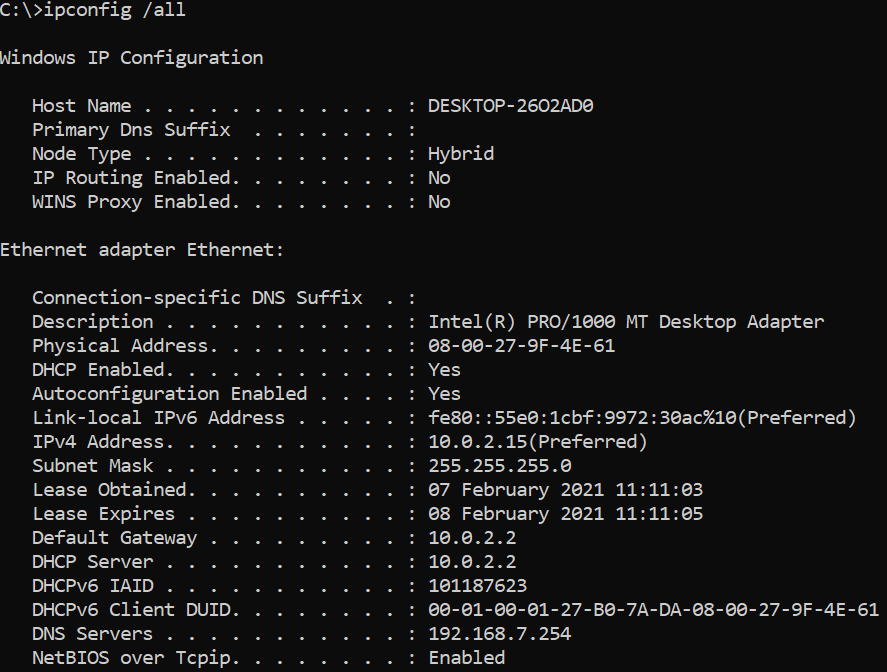
2. Выполните следующую команду в командной строке для сброса настроек IP.
Чтобы сохранить вывод команды сброса, перенаправьте его в файл, используя команду, например:
netsh int ip reset > log.txt.
При сбросе настроек TCP/IP с использованием команды netsh int ip reset перезаписываются следующие настройки реестра.
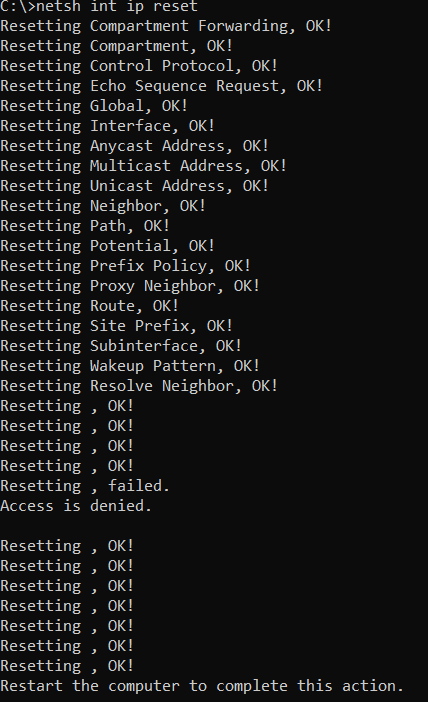
3. Повторно проверьте настройки сети с помощью команды ipconfig /all, такие как IP-адреса, шлюзы по умолчанию и настройки DNS.
Дополнительное чтение и следующие шаги
Сетевые вопросы являются сложной темой с множеством потенциальных проблем, но два дополнительных ресурса, которые могут помочь, приведены ниже.
- Исправление проблем с подключением Wi-Fi в Windows
- Исправление проблем с сетевым подключением в Windows 10
Хотя не все сетевые проблемы могут быть решены с помощью команды netsh winsock reset или netsh int ip reset, обе команды предоставляют отличную отправную точку!













