Sind Sie mit Windows-Netzwerkverbindungsproblemen bei Software wie E-Mail-Clients und Webbrowsern konfrontiert? Manchmal stammen diese Probleme von einer beschädigten Netzwerkkonfiguration. Der Befehl netsh winsock reset setzt wichtige Netzwerkeinstellungen auf ihre Standardeinstellungen zurück und behebt oft diese Netzwerkprobleme!
In diesem Artikel erfahren Sie, wie Sie den Winsock-Katalog zurücksetzen können, der eine Datenbank von Netzwerkeinstellungen ist, in der fehlerhafte Konfigurationen und Malware Ihre Netzwerkverbindung beeinträchtigen. Lesen Sie weiter, um praktische Tipps zur Behebung Ihrer Netzwerkverbindung zu erhalten und um was es sich bei diesem kryptischen Winsock-Begriff handelt!
Voraussetzungen
Dieser Artikel wird ein Tutorial sein. Wenn Sie planen, Schritt für Schritt zu folgen, verwenden Sie beliebige unterstützte Version von Windows zusammen mit lokalen Administrationsrechten.
Was ist Winsock?
Auf der Basis des Berkeley UNIX Sockets Schnittstellen, Winsock ist eine Anwendungsprogrammierschnittstelle (API), die die Kommunikation zwischen verschiedenen Netzwerkprotokollen zwischen Anwendungen wie einem Webbrowser und tatsächlichen Netzwerkgeräten orchestriert.
Im Folgenden ist ein großartiges Diagramm enthalten, das genau zeigt, wo sich die Winsock wsock32.dll Bibliothek im Windows-Netzwerkstapel befindet.
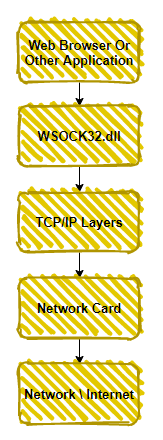
Neben der Funktion als API speichert Winsock seine Einstellungen in einer Datenbank, die als Winsock-Katalog bekannt ist. In Windows 10 speichert der Katalog sowohl Namespace-Anbieter, die eine Verbindung zwischen Winsock und einem Dienst wie DNS herstellen, als auch Basisservice-Anbieter, die Informationen über Netzwerkprotokolle wie TCP/IP bereitstellen.
Warum ist es notwendig, Winsock zurückzusetzen?
Manchmal enthält der Winsock-Katalog falsche Einträge oder wird beschädigt. Durch das Zurücksetzen von Winsock über den Befehl netsh winsock reset in der Windows-Eingabeaufforderung werden der Winsock-Katalog und die zugehörigen Registrierungseinstellungen auf ihre Standardeinstellungen zurückgesetzt. Die relevanten Registrierungseinstellungen befinden sich im folgenden Pfad.
Warum möchtest du überhaupt einen Winsock-Reset durchführen?
- Malware oder Adware, die Winsock nutzt, um sich zwischen dem Benutzer und dem Internet zu positionieren.
- A network device is incorrectly installed or removed.
- Registrierungs- oder Dateisystemprobleme beschädigen den Winsock-Katalog.
A real-life example of Winsock malware is HackTool.Win32.Proxifier.A, from the Trend Micro Threat Encyclopedia. Don’t worry, this won’t download any malware!
Vor Windows Server 2012 und Windows Vista bestanden oft falsche Einstellungen und Malware als Layered Service Providers (LSP) im Winsock-Katalog, wie später im Artikel näher erläutert. In neueren Versionen von Windows wurden LSPs veraltet, wobei die Funktionalität in die Windows-Filterplattform
verschoben wurde. Winsock-Probleme treten nicht mehr so häufig auf, können aber immer noch auftreten! Erfahren Sie, wie Sie falsch installierte Netzwerkgeräte oder beschädigte Winsock-Kataloge reparieren können, indem Sie weiterlesen.
So setzen Sie Winsock mit netsh winsock reset zurück
Das Zurücksetzen von Winsock wird am besten mit dem Windows-Befehlszeilenwerkzeug netsh durchgeführt. Der netsh-Befehl zeigt und ändert die Netzwerkkonfiguration des laufenden Computers und setzt den Winsock-Katalog zurück.
Bevor Sie Änderungen an Winsock vornehmen, sollten Sie immer eine vorherige und nachfolgende Momentaufnahme der geänderten Einstellungen speichern, wie in den folgenden Schritten gezeigt.
- Öffnen Sie eine Eingabeaufforderung als Administrator.
2. Kopieren und führen Sie den unten gezeigten Befehl aus, um die Ergebnisse des Winsock-Katalogs in die Datei C:\winsock-before.txt vor dem Zurücksetzen des Winsock-Katalogs zu speichern.
Der folgende Befehl geht davon aus, dass Sie sich im C:\-Verzeichnis befinden. Andernfalls wird die Datei im Verzeichnis Ihres aktuellen Eingabeaufforderungsfensters gespeichert.
Ein Beispiel des gespeicherten Winsock-Katalogs wird unten angezeigt. Ihrer wird ähnlich aussehen und Ihre Netzwerkgeräte und Einträge widerspiegeln.
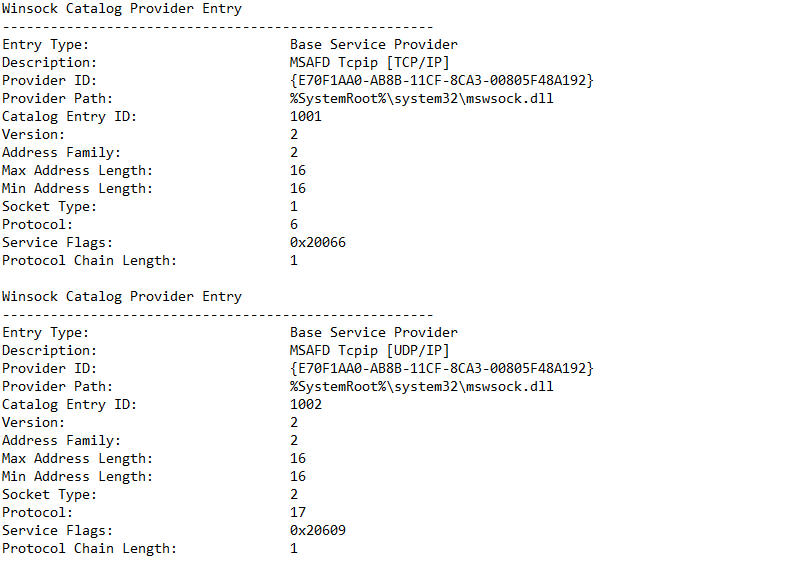
3. Setzen Sie dann den Winsock-Katalog zurück, indem Sie den folgenden Befehl ausführen.
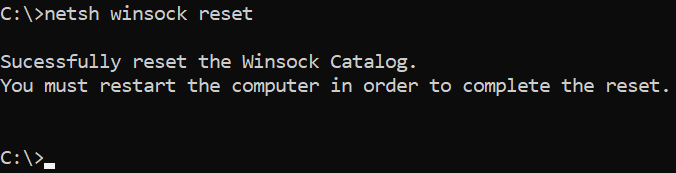
netsh winsock reset command.Nach Ausführung des Rücksetzbefehls wird der Registry-Eintrag
Protocol_Catalog9gespeichert unter:HKEY_LOCAL_MACHINE\SYSTEM\CurrentControlSet\Services\WinSock2\Parameters\Protocol_Catalog_Before_Reset. Diese Einträge sind binär codiert und lassen sich leichter im Klartext lesen.
4. Machen Sie nun erneut einen Schnappschuss des Winsock-Katalogs, um die gerade vorgenommenen Änderungen zu dokumentieren.
5. Starten Sie den Computer neu, um den Netzwerkreset abzuschließen.
Nicht alle Netzwerkprobleme lassen sich mit dem Befehl netsh winsock reset lösen. In solchen Fällen ist der Befehl netsh int ip reset hilfreich! Lesen Sie weiter, um zu erfahren, wann und wo Sie diesen Befehl verwenden sollten.
Setzen Sie die TCP/IP-Einstellungen mit netsh int ip reset zurück.
Der Winsock-Katalog ist nicht das einzige Set von Netzwerkeinstellungen, das Probleme verursachen kann. Wie bereits erwähnt, gab es früher oft Malware und falsche Einstellungen als Winsock LSPs, die jedoch aufgrund ihrer Veraltetheit in neueren Windows-Versionen nicht mehr so verbreitet sind.
Häufig treten Netzwerkprobleme mit TCP/IP-Konfigurationen auf. Wenn Sie eines der folgenden Netzwerkprobleme haben, lesen Sie weiter, um zu erfahren, wie Sie Ihre TCP/IP-Einstellungen zurücksetzen können.
- DNS-Lookup-Probleme, vorausgesetzt, dass DNS korrekt konfiguriert ist.
- Probleme bei der DHCP-IP-Adressenzuweisung, möglicherweise funktioniert
ipconfig /renewnicht korrekt.
- Begrenzte oder keine Konnektivität in Ihrem Webbrowser oder E-Mail-Client.
Im gleichen lokalen Administratoren-Eingabeaufforderungsfenster befolgen Sie die folgenden Schritte, um Ihre TCP/IP-Einstellungen zurückzusetzen.
- Vor dem Zurücksetzen Ihrer IP-Einstellungen führen Sie den folgenden Befehl aus, um eine Momentaufnahme Ihrer aktuellen IP-Einstellungen zu sehen. Falls das Zurücksetzen fehlschlägt, ist es hilfreich, eine Aufzeichnung Ihrer vorherigen Netzwerkeinstellungen zu haben.
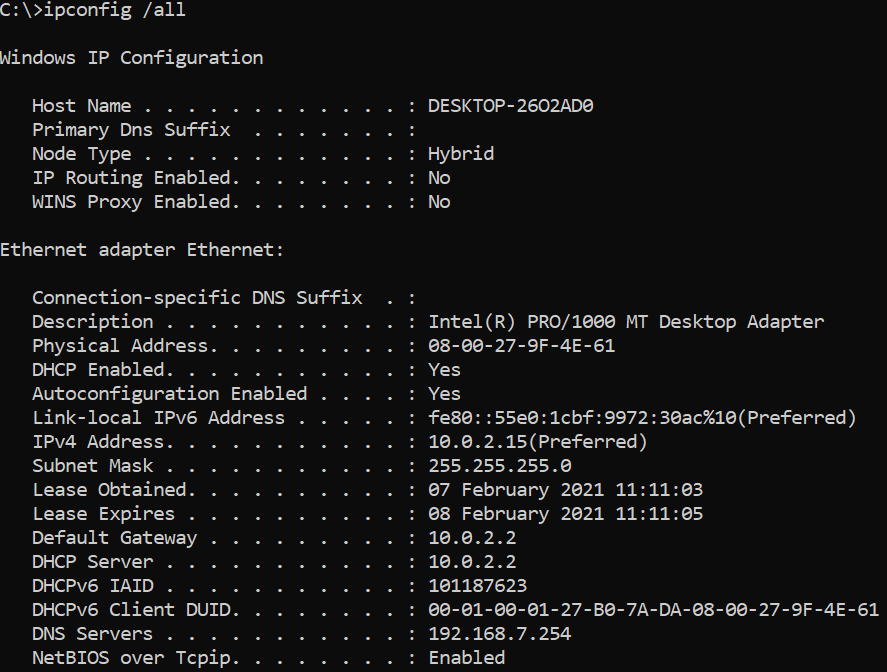
2. Führen Sie den folgenden Befehl in der Eingabeaufforderung aus, um Ihre IP-Einstellungen zurückzusetzen.
Um die Ausgabe des Zurücksetzungsbefehls zu speichern, leiten Sie die Ausgabe mit einem Befehl wie diesem in eine Datei um:
netsh int ip reset > log.txt.
Wenn Sie die TCP/IP-Einstellungen mit dem Befehl netsh int ip reset zurücksetzen, werden die folgenden Registereinstellungen überschrieben.
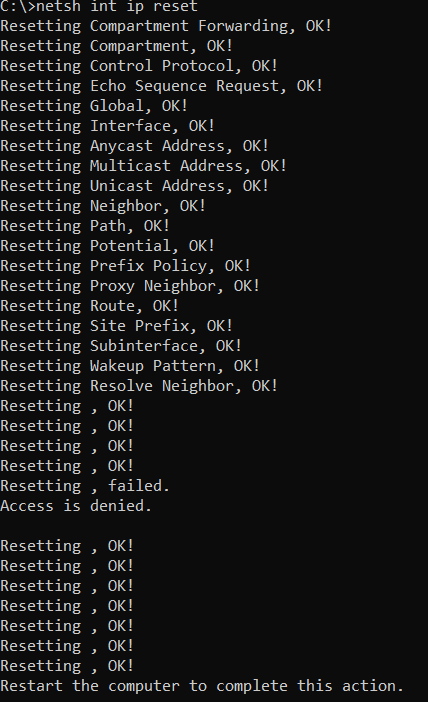
3. Überprüfen Sie Ihre Netzwerkeinstellungen erneut mit dem Befehl ipconfig /all, wie z.B. IP-Adressen, Standardgateways und DNS-Einstellungen.
Weitere Informationen & Nächste Schritte
Networking ist ein komplexes Thema mit vielen potenziellen Problemen, aber zwei zusätzliche Ressourcen, die helfen könnten, sind unten verlinkt.
- Beheben von Wi-Fi-Verbindungsproblemen in Windows
- Beheben von Netzwerkverbindungsproblemen in Windows 10
Auch wenn nicht alle Netzwerkprobleme durch Ausführen eines netsh winsock reset oder netsh int ip reset Befehls gelöst werden können, bieten beide Befehle einen guten Ausgangspunkt!













