Gmail существует с 2004 года и также является одним из самых популярных почтовых сервисов. Но слышали ли вы, что другие могут потенциально читать ваши электронные письма? Да, и чтобы предотвратить это, Gmail ввел шифрование электронной почты для защиты ваших сообщений.
Gmail один из самых популярных среди других почтовых сервисов. Это бесплатный веб-почтовый сервис, представленный Google, позволяющий людям обмениваться сообщениями по электронной почте. В этом руководстве вы узнаете, как зашифровать электронную почту в Gmail и защитить свою информацию от назойливых глаз.
Предварительные требования
- Для работы шифрования электронной почты у вас должна быть учетная запись в рамках Google Workspace (ранее Google Suite) с подпиской на Enterprise или Education Fundamentals. Если вы находитесь в рабочей среде и получили учетную запись Gmail от своего администратора IT, вероятно, вы уже используете Google Workspace. В таком случае у вас должны быть все предварительные требования для следования инструкциям.
- Режим Конфиденциальности в Gmail будет работать как при использовании обычной учетной записи @gmail.com, так и при использовании учетной записи Google Workspace.
Google Workspace – это набор корпоративного программного обеспечения и продуктов, доступный только для предприятий, бизнеса и образовательных учреждений. Но если безопасность электронной почты является вашим приоритетом как отдельного лица, вы можете подписаться на Enterprise для себя.
Шифрование электронной почты в Gmail
Когда речь заходит о шифровании электронной почты, вы можете либо отправлять, либо получать его. Давайте начнем с изучения того, как отправить зашифрованное письмо через Gmail.
Чтобы узнать, как зашифровать электронную почту в Gmail, предполагая, что вы находитесь на своем рабочем столе:
1. Откройте свой любимый веб-браузер.
2. Убедитесь, что у вас включено шифрование S/MIME. Если вы находитесь в организации предприятия или образовательном учреждении, ваш системный администратор уже должен был включить для вас шифрование S/MIME. Но как отдельное лицо, вы должны включить его самостоятельно.
Gmail использует протокол S/MIME (Secure/Multipurpose Internet Mail Extensions) для шифрования электронных писем. S/MIME защищает письма от чтения кем-либо, кроме отправителя и получателя, шифруя содержимое письма. S/MIME работает только в том случае, если оба отправитель и получатель включили S/MIME в своих учетных записях Google Workspace.
3. После включения S/MIME войдите в Gmail с помощью своей учетной записи Google Workspace.
Ваш аккаунт в Google Workspace не является обычным аккаунтом @gmail.com, а тем, который предоставлен вам вашим IT-администратором с собственным доменом электронной почты, например, @business.com или @myschool.com. Или тем, который вы создали самостоятельно после подписки на корпоративную версию Google Workspace Enterprise, например, @myemail.com.
4. Как показано ниже, нажмите на Создать в верхнем левом углу страницы, чтобы начать создание нового электронного письма.
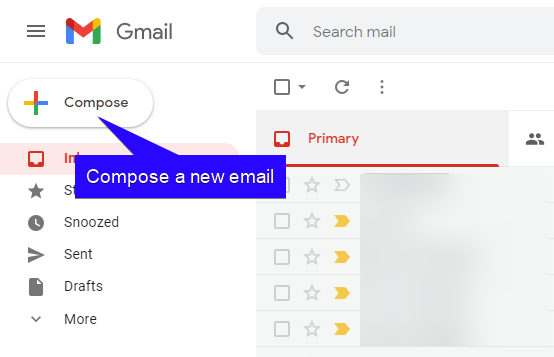
5. Введите адрес электронной почты получателя. Если провайдер электронной почты получателя поддерживает S/MIME, значок замка рядом с BCC становится зеленым, как показано на скриншоте ниже.
Нажмите на значок замка, затем нажмите Просмотреть детали, чтобы изменить параметры шифрования электронной почты.
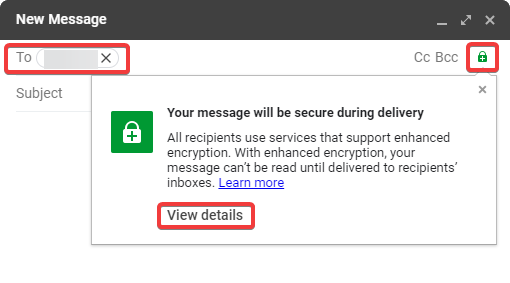
6. Как показано ниже, у вас есть два варианта на выбор: Расширенное и Стандартное шифрование. Выберите Расширенное шифрование для наивысшей степени безопасности, поскольку это добавит цифровую подпись к вашему электронному письму. Цифровая подпись используется для проверки подлинности отправителя и электронного сообщения.
Нажмите OK и продолжайте писать содержание электронного письма, затем отправьте его.
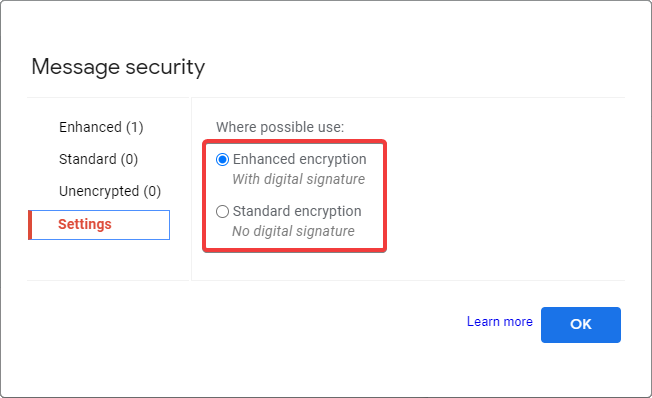
Получение зашифрованных электронных писем в Gmail
Теперь, когда вы знаете, как отправлять зашифрованные электронные письма, пришло время узнать, как читать зашифрованные электронные письма, которые вы получили в Gmail. Чтение зашифрованных электронных писем зависит от того, какой провайдер электронной почты использовал отправитель для шифрования письма.
Читайте далее, чтобы узнать, как читать зашифрованные электронные письма, независимо от того, использовал ли отправитель Gmail или электронные почтовые провайдеры, отличные от Gmail.
Чтение зашифрованных электронных писем, если отправитель использовал Gmail
Если отправитель использовал Gmail для отправки вам зашифрованного письма, Gmail автоматически преобразует письмо обратно в читаемую форму. Затем вам нужно всего лишь кликнуть на это зашифрованное письмо в вашем почтовом ящике и прочитать содержание письма, как показано ниже.
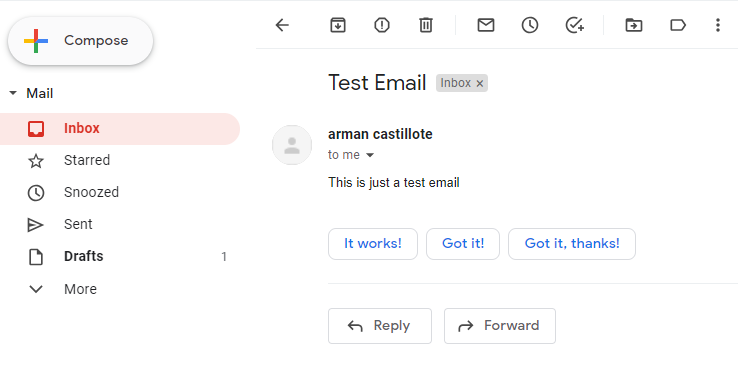
Чтобы проверить, было ли полученное вами письмо зашифрованным, щелкните по письму в вашем почтовом ящике. Затем нажмите кнопку стрелка вниз под адресом электронной почты отправителя, как показано ниже. Теперь вы увидите детали, указывающие, что письмо было зашифровано с помощью S/MIME.
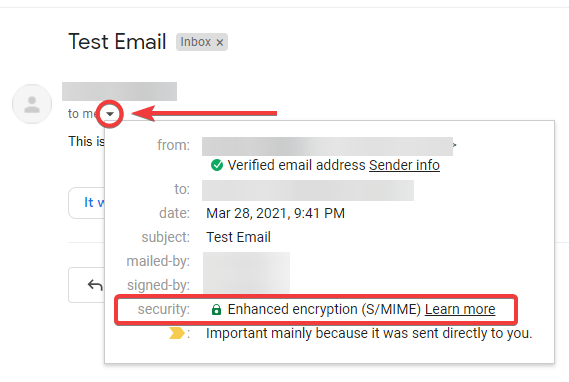
Чтение зашифрованных электронных писем от отправителя, использующего электронную почту, отличную от Gmail
Если вы получили зашифрованное письмо от другого почтового провайдера, вы увидите инструкции по расшифровке содержимого письма, когда щелкнете по этому зашифрованному письму.
См. скриншот ниже в качестве примера, где отправитель использовал Outlook для отправки письма, но обратите внимание, что каждый различный почтовый провайдер будет иметь свой уникальный способ сделать это.
Из вашего почтового ящика щелкните по зашифрованному письму. Нажмите кнопку Прочитать сообщение в предварительном просмотре письма, затем вы попадете на страницу, которая попросит вас войти, чтобы просмотреть содержание письма.
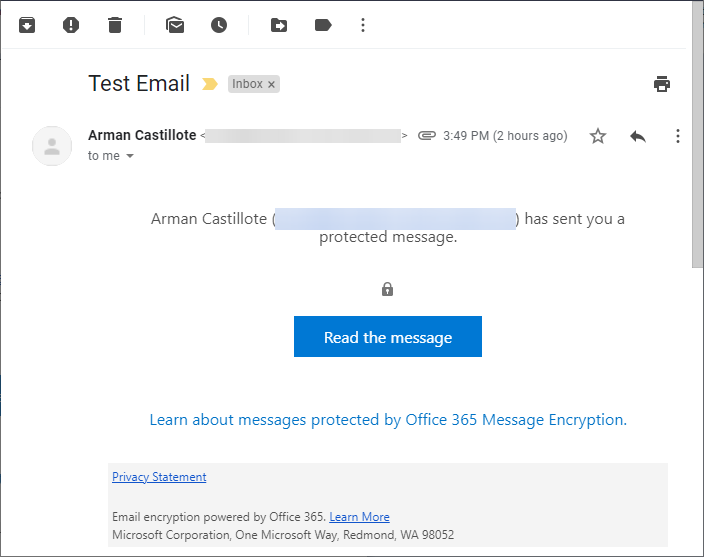
Теперь у вас есть два варианта просмотра содержания письма: через одноразовый пароль или вход с помощью учетной записи Google. Поскольку вы уже вошли в свою учетную запись Gmail, нажмите Войти с помощью Google.
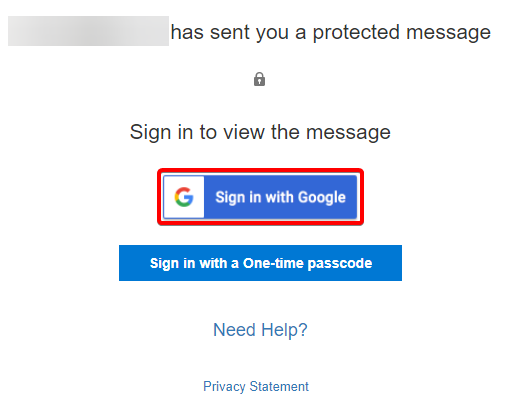
Как вы видите ниже, вы временно получили доступ к электронной почте в среде Outlook. В следующий раз, когда вы захотите перечитать письмо, вам придется повторить весь процесс. \\
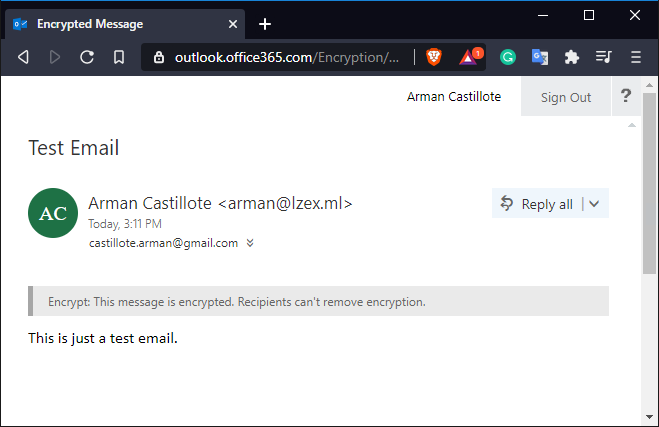
Включение режима конфиденциальности в Gmail\\
Теперь, когда вы узнали, как зашифровать письмо в Gmail, никто другой не сможет его прочитать. Но чтобы добавить ограничения на то, что получатели могут сделать с письмом, это там, где пригодится включение \\режима конфиденциальности\. Когда режим конфиденциальности включен, у получателей нет возможности пересылать, копировать, печатать или скачивать письмо. \\
Чтобы включить режим конфиденциальности для вашего письма, следуйте указанным ниже шагам: \\
1. Откройте веб-браузер и войдите в \\Gmail\. \\
2. Нажмите кнопку \\Создать\ в левом верхнем углу страницы, чтобы создать новое письмо. \\
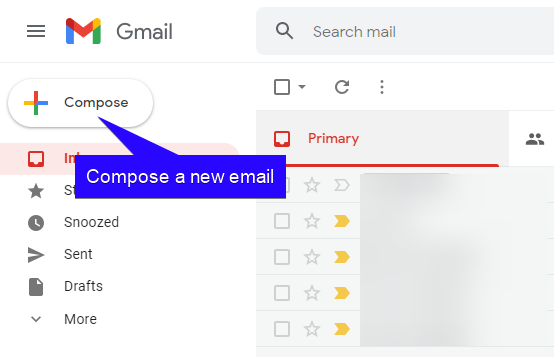
3. Внизу окна составителя сообщения нажмите на \\замок\ с \\часами\ сверху, чтобы включить конфиденциальный режим. \\
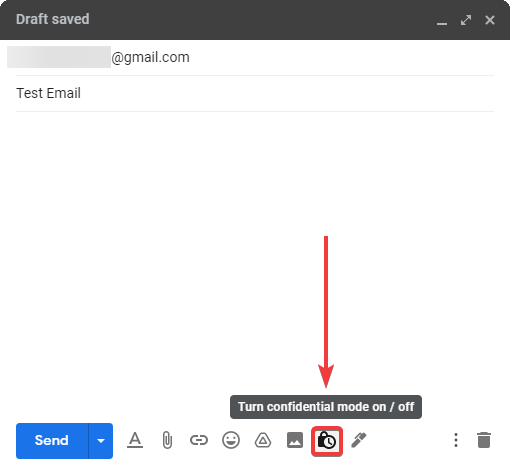
4. Когда вы включаете режим конфиденциальности, вы увидите всплывающее окно ниже. Нажмите на \\выпадающий список\ в разделе \\УСТАНОВИТЬ СРОК ДЕЙСТВИЯ\, затем выберите срок действия для письма и, если читателю требуется \\код доступа по SMS\. Как только срок действия истек, получатель не сможет открыть письмо. Нажмите \\Сохранить\, чтобы продолжить.
Если выбран вариант с кодом из SMS, получатель должен отправить код из SMS на свой номер телефона для проверки личности и открытия электронной почты. Включение Режима Конфиденциальности также добавляет опцию срока действия для электронной почты; это временной интервал, в течение которого получатель может прочитать письмо.
Вы можете лично запросить у получателя его номер телефона, если вы не знаете его, затем следовать инструкциям, или вы можете выбрать вариант Без кода из SMS и отправить электронное письмо сразу.
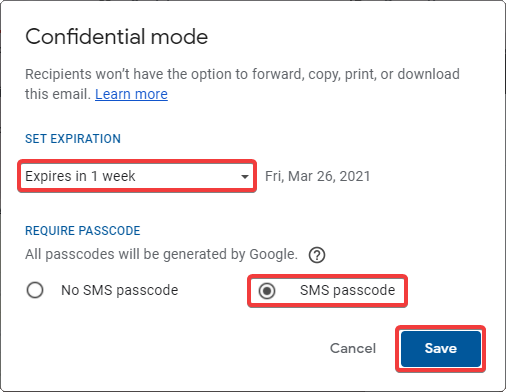
5. Как видно ниже, перед отправкой электронной почты Gmail отображает подтверждение срока действия. Нажмите Отправить, чтобы продолжить.
Если ранее был выбран вариант Без кода из SMS, электронное письмо будет отправлено сразу, и пропустите следующие шаги. В противном случае вы должны зарегистрировать номер телефона получателя во всплывающем окне, как показано на следующем шаге.
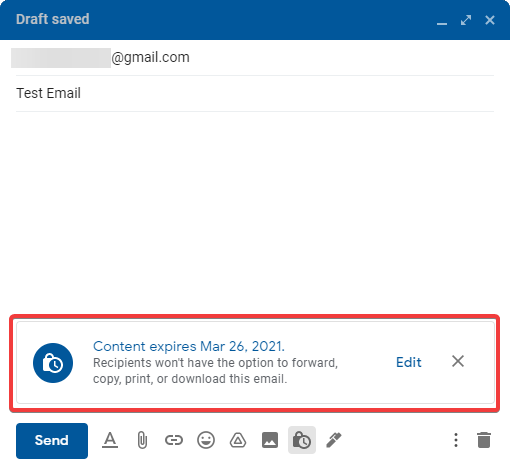
6. Чтобы зарегистрировать номер телефона получателя, нажмите на выпадающий список (с изображением флага) слева от всплывающего окна. Затем выберите страну, соответствующую номеру телефона получателя, из списка.
Этот процесс гарантирует, что получатель получит код из SMS для разблокировки содержимого электронной почты.
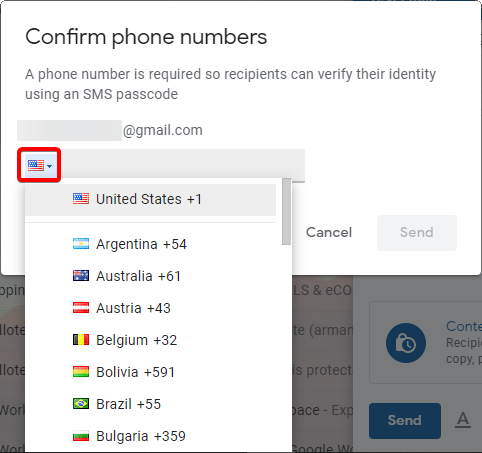
7. Теперь введите номер телефона получателя, затем нажмите Отправить, и это все! Письмо отправлено, и получателю запрещено пересылать, копировать, печатать или загружать письмо.
Когда получатель открывает ваше письмо, ему нужно подтвердить свой номер телефона, чтобы Gmail мог отправить им SMS-код доступа. Предполагается, что введенный им номер соответствует номеру, который вы зарегистрировали при отправке письма. Они получат код доступа в ближайшее время.
Вы увидите процесс SMS-подтверждения в конце этого руководства в разделе Просмотр конфиденциального электронного письма.
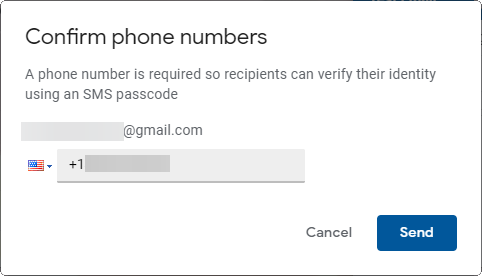
Просмотр защищенного SMS-кодом электронного письма (от Gmail к Gmail)
Конфиденциальный режим Gmail – отличный способ добавить еще один уровень безопасности к вашим письмам, и вы сами увидите, как просматривать защищенное SMS-кодом электронное письмо.
Если отправитель не требовал SMS-код для просмотра письма, вам нужно просто щелкнуть по полученному конфиденциальному электронному письму, и все. В противном случае выполните следующие шаги для прохождения верификации SMS-кода.
1. Откройте веб-браузер и войдите в свой аккаунт Gmail.
2. Перейдите в свой входящий ящик и щелкните по зашифрованному электронному письму.
3. Вы увидите инструкции по отправке кода на ваш номер телефона. Нажмите Отправить код.
Нет возможности изменить номер телефона, зарегистрированный для проверки SMS-кода, после отправки электронного письма. Если отправитель зарегистрировал неверный номер при отправке конфиденциального письма, ему нужно отправить письмо заново с правильным номером.
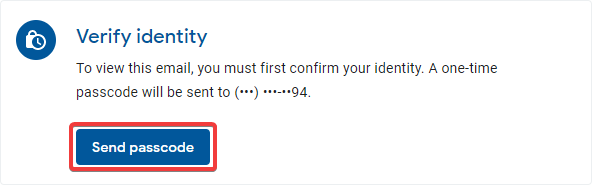
4. Как вы видите ниже, введите код доступа, который вы получили на свой телефон, и нажмите на Отправить. Если успешно, электронное письмо разблокируется, позволяя вам просматривать содержимое электронного письма.
Ваш доступ к содержимому электронной почты временный после прохождения проверки кода доступа по SMS. В следующий раз, когда вы откроете электронное письмо, вам придется пройти через тот же процесс.
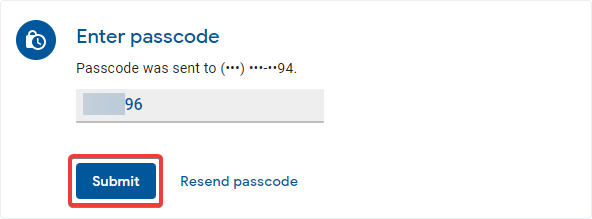
Заключение
В этой статье вы узнали, как зашифровать электронную почту в Gmail от недобросовестных глаз. Вы также узнали, как добавить дополнительный уровень безопасности к вашей электронной почте, включив Режим Конфиденциальности. Теперь воспользуйтесь вашей учетной записью Google Workspace и сделайте привычку защищать ваши электронные письма.
Как вы защитите следующее отправленное в Gmail письмо?
Source:
https://adamtheautomator.com/how-to-encrypt-email-in-gmail/













