Gmail bestaat sinds 2004 en is ook een van de meest populaire e-mailproviders. Maar heb je gehoord dat anderen mogelijk je e-mails kunnen lezen? Ja, en om dat te voorkomen, heeft Gmail e-mailversleuteling geïntroduceerd om je e-mails te beveiligen.
Gmail is een van de favorieten onder andere e-mailproviders. Het is een gratis webgebaseerde e-mailservice geïntroduceerd door Google, waarmee mensen berichten kunnen uitwisselen via e-mail. En in deze tutorial leer je hoe je e-mail kunt versleutelen in Gmail en je informatie kunt beschermen tegen nieuwsgierige blikken.
Vereisten
- Om versleuteling van e-mail te laten werken, moet je een account hebben onder Google Workspace (voorheen Google Suite) met een Enterprise of Education Fundamentals abonnement. Als je in een zakelijke omgeving bent en een Gmail-account hebt gekregen van je IT-beheerder, is de kans groot dat je al Google Workspace gebruikt. In dat geval zou je alle vereisten moeten hebben om mee te doen.
- De Vertrouwelijke modus van Gmail werkt of je nu het reguliere @gmail.com-account gebruikt of een Google Workspace-account.
Google Workspace is een verzameling van op ondernemingen gerichte software en producten en is alleen beschikbaar voor ondernemingen, bedrijven en onderwijsorganisaties. Maar als e-mailbeveiliging jouw prioriteit is als individu, kun je het Enterprise-abonnement voor jezelf verkrijgen.
E-mail versleutelen met Gmail
Als het gaat om e-mailversleuteling, kun je deze ofwel verzenden of ontvangen. Laten we beginnen met het leren hoe je een versleutelde e-mail met Gmail kunt verzenden.
Om te leren hoe je e-mail kunt versleutelen in Gmail, ga ervan uit dat je op je desktop bent:
1. Open je favoriete webbrowser.
2. Bevestig dat je S/MIME-versleuteling ingeschakeld hebt. Als je bij een onderneming of onderwijsorganisatie zit, zou je IT-beheerder S/MIME-versleuteling al voor jou moeten hebben ingeschakeld. Maar als individu moet je het zelf inschakelen.
Gmail maakt gebruik van het S/MIME (Secure/Multipurpose Internet Mail Extensions)-protocol om e-mails te versleutelen. S/MIME beschermt e-mails tegen lezen door iedereen behalve de afzender en de ontvanger door de inhoud van de e-mail te versleutelen. S/MIME werkt alleen als zowel de afzender als de ontvanger S/MIME ingeschakeld hebben in hun Google Workspace-accounts.
3. Nadat je S/MIME hebt ingeschakeld, log je in op Gmail met je Google Workspace-account.
Uw Google Workspace-account is niet het reguliere @gmail.com-account, maar het account dat aan u is verstrekt door uw IT-beheerder en dat een aangepast e-maildomein heeft, zoals @business.com of @myschool.com. Of het account dat u hebt aangemaakt nadat u zich hebt geabonneerd op een Google Workspace Enterprise-abonnement, zoals @myemail.com.
4. Zoals hieronder wordt weergegeven, klikt u op Opstellen linksboven op de pagina om een nieuw e-mailbericht op te stellen.
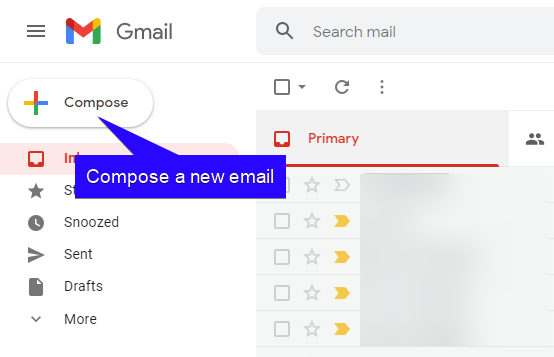
5. Typ het e-mailadres van de ontvanger in. Als de e-mailprovider van de ontvanger S/MIME ondersteunt, wordt het hangslotsymbool naast BCC groen, zoals te zien is in de onderstaande schermafbeelding.
Klik op het hangslotsymbool en klik vervolgens op Weergave-details om aan te geven hoe de e-mail moet worden versleuteld.
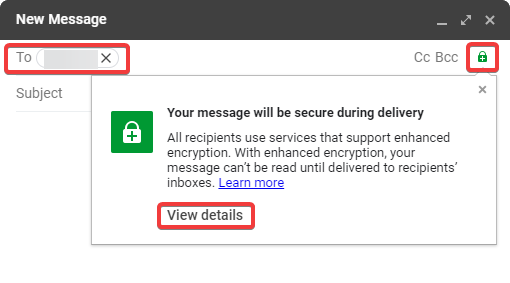
6. Zoals hieronder wordt weergegeven, heeft u twee opties om uit te kiezen; Verbeterde en Standaardversleuteling. Selecteer Verbeterde versleuteling voor de hoogste beveiligingsoptie, omdat hiermee een digitale handtekening aan uw e-mail wordt toegevoegd. Een digitale handtekening wordt gebruikt om te valideren of de afzender en het e-mailbericht authentiek zijn.
Klik op OK en ga door met het schrijven van de e-mailinhoud, en verzend vervolgens de e-mail.
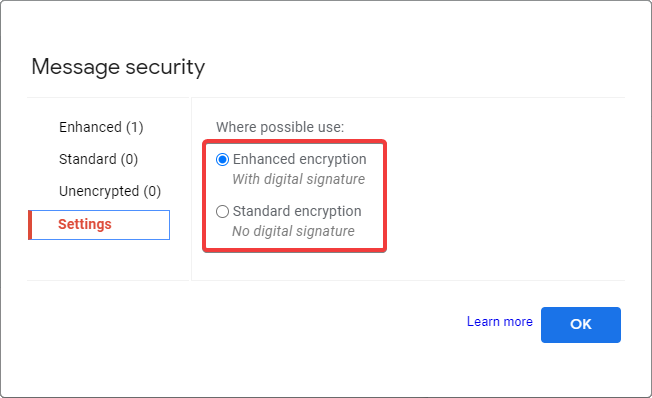
Het ontvangen van versleutelde e-mails in Gmail
Nu u weet hoe u versleutelde e-mails kunt versturen, is het tijd om te leren hoe u versleutelde e-mails kunt lezen die u in Gmail hebt ontvangen. Het lezen van versleutelde e-mails is afhankelijk van de e-mailprovider die de afzender heeft gebruikt om de e-mail te versleutelen.
Lees verder om te leren hoe je versleutelde e-mails kunt lezen en controleren of de afzender Gmail of een niet-Gmail e-mailprovider heeft gebruikt.
Lezen van versleutelde e-mail wanneer de afzender Gmail heeft gebruikt
Als de afzender Gmail heeft gebruikt om je een versleutelde e-mail te sturen, zet Gmail de e-mail automatisch terug naar zijn leesbare vorm. Je hoeft dan alleen maar op die versleutelde e-mail in je inbox te klikken en de inhoud van de e-mail te lezen, zoals hieronder wordt getoond.
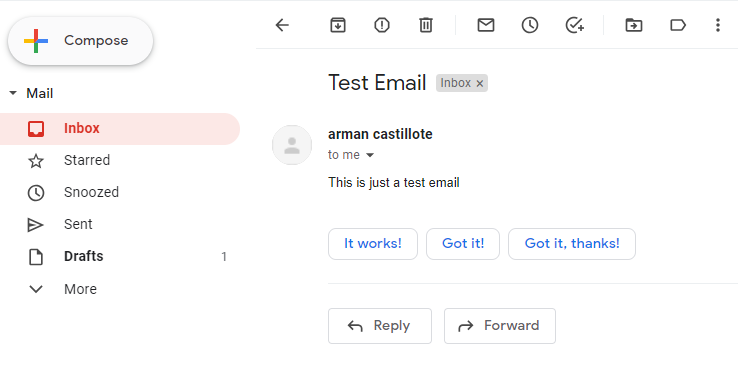
Om te controleren of de e-mail die je hebt ontvangen is versleuteld, klik je op de e-mail in je inbox. Klik vervolgens op de pijlnaar beneden-knop onder het e-mailadres van de afzender, zoals hieronder wordt getoond. Nu zie je de details die aangeven dat de e-mail is versleuteld met S/MIME.
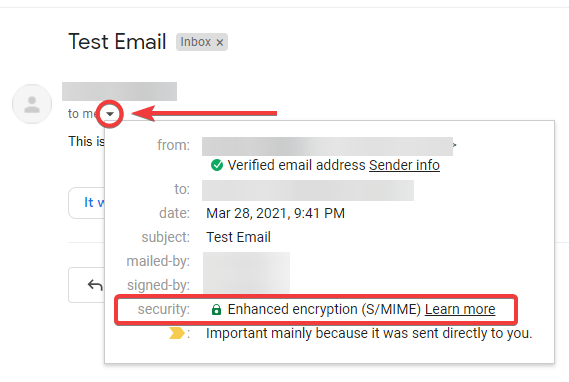
Lezen van versleutelde e-mail van niet-Gmail afzender
Als je een versleutelde e-mail hebt ontvangen van een andere e-mailprovider, zie je instructies voor het decoderen van de e-mailinhoud wanneer je op die versleutelde e-mail klikt.
Bekijk de onderstaande schermafbeelding als voorbeeld waarbij de afzender Outlook heeft gebruikt om de e-mail te verzenden. Let op dat elke verschillende e-mailprovider een unieke manier zal hebben om dit te doen.
Vanuit je inbox klik je op de versleutelde e-mail. Klik op de Bericht lezen-knop in de e-mailweergave, dan kom je op een pagina die je vraagt om in te loggen om de inhoud van de e-mail te bekijken.
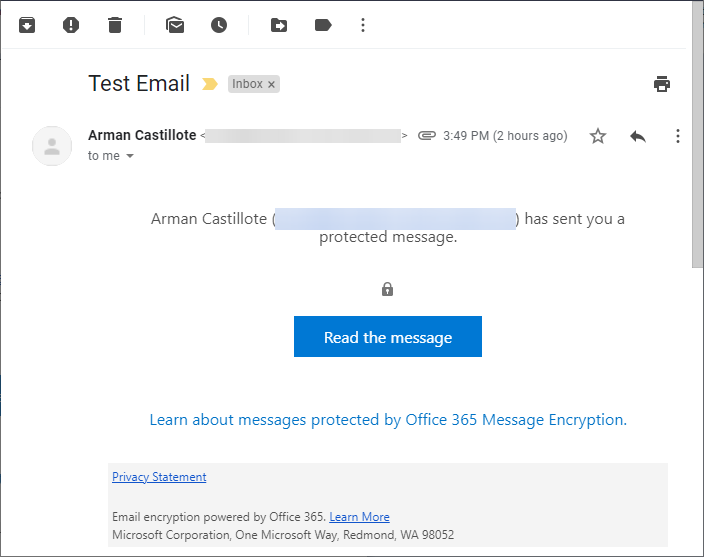
Nu kom je op deze pagina waar je twee opties hebt om de inhoud van de e-mail te bekijken; via Eenmalige toegangscode of Inloggen met Google. Aangezien je al bent ingelogd op je Gmail-account, klik op Inloggen met Google.
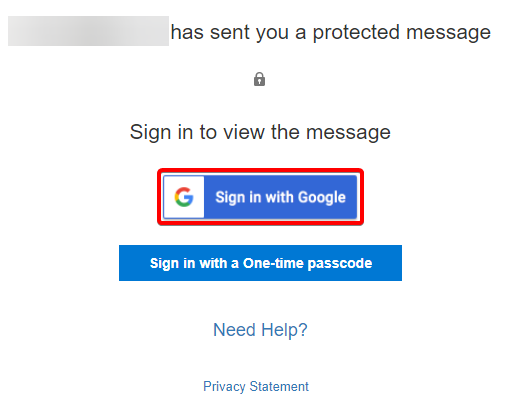
Zoals je hieronder ziet, heb je nu tijdelijke toegang tot de e-mail binnen een Outlook-omgeving. De volgende keer dat je de e-mail opnieuw wilt lezen, moet je het hele proces herhalen.
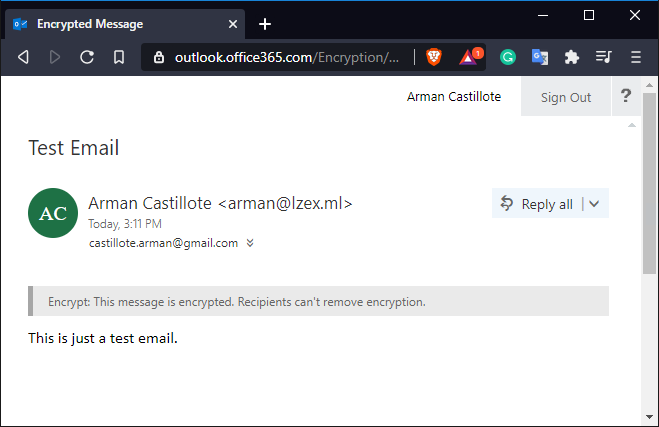
Het inschakelen van de Vertrouwelijke modus in Gmail
Nu je hebt geleerd hoe je e-mail kunt versleutelen in Gmail, kan niemand anders het lezen. Maar om beperkingen toe te voegen aan wat de ontvangers met de e-mail kunnen doen, is het inschakelen van de Vertrouwelijke modus handig. Wanneer de Vertrouwelijke modus is ingeschakeld, hebben de ontvangers niet de mogelijkheid om de e-mail door te sturen, te kopiëren, af te drukken of te downloaden.
Volg de onderstaande stappen om de Vertrouwelijke modus in te schakelen voor je e-mail:
1. Open je webbrowser en log in op Gmail.
2. Klik op de Nieuwe e-mail knop linksboven op de pagina om een nieuwe e-mail op te stellen.
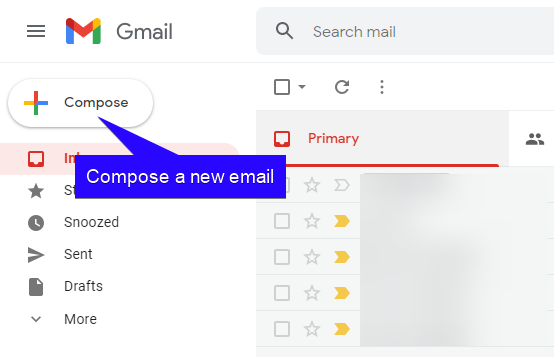
3. Onderaan het berichtvenster klik je op het hangslot met een klok erbovenop om de vertrouwelijke modus in te schakelen.
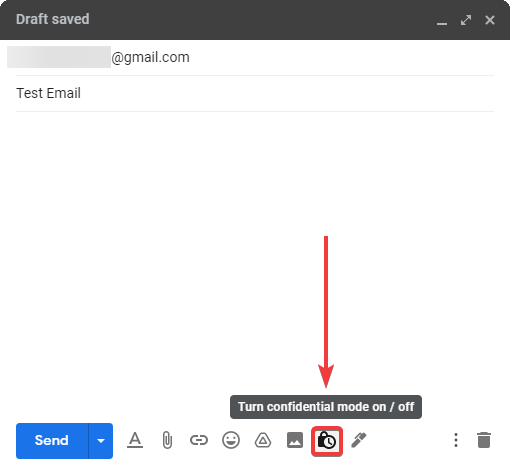
4. Wanneer je de Vertrouwelijke modus inschakelt, zie je het onderstaande pop-up scherm. Klik op het keuzemenu onder de INSTELLINGEN VOOR VERVALDATUM sectie, kies vervolgens een vervaldatum voor de e-mail en of een SMS-wachtwoord nodig is voor de lezer. Zodra de vervaldatum is verstreken, kan de ontvanger de e-mail niet meer openen. Klik op Opslaan om door te gaan.
Als de optie voor de SMS-toegangscode is geselecteerd, moet de ontvanger een SMS-toegangscode naar hun telefoonnummer sturen voor identiteitsverificatie om de e-mail te openen. Het inschakelen van de Vertrouwelijke modus voegt ook een vervaldatumoptie toe voor de e-mail; het is een tijdsbestek waarin de ontvanger de e-mail nog kan lezen.
Je kunt persoonlijk het telefoonnummer van de ontvanger vragen als je er niet van op de hoogte bent, ga dan verder met de instructies, of je kunt de Geen SMS-toegangscode optie kiezen en de e-mail meteen verzenden.
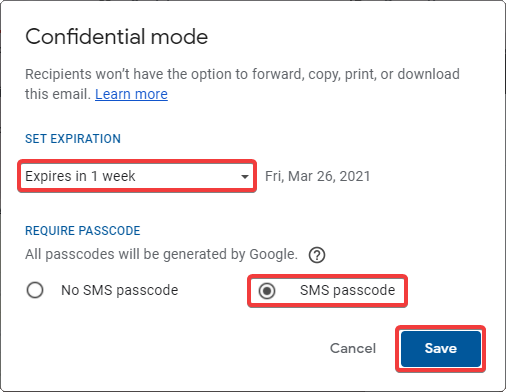
5. Zoals je hieronder kunt zien, toont Gmail vóór het verzenden van de e-mail een bevestiging van de vervaldatum van de mail. Klik op Verzenden om door te gaan.
Als je eerder de Geen SMS-toegangscode optie hebt gekozen, wordt de e-mail meteen verzonden en sla je de volgende stappen over. Anders moet je het telefoonnummer van de ontvanger registreren in het pop-upvenster, zoals getoond in de volgende stap.
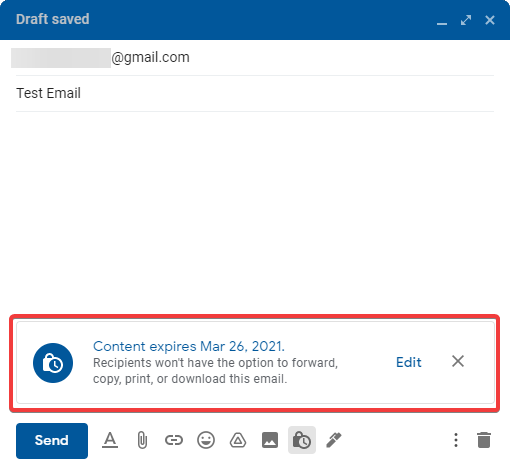
6. Om het telefoonnummer van de ontvanger te registreren, klik op de keuzelijst (met een vlagpictogram) aan de linkerkant van het pop-upvenster. Kies vervolgens het land dat overeenkomt met het telefoonnummer van de ontvanger uit de lijst.
Dit proces zorgt ervoor dat de ontvanger de SMS-toegangscode ontvangt om de inhoud van de e-mail te ontgrendelen.
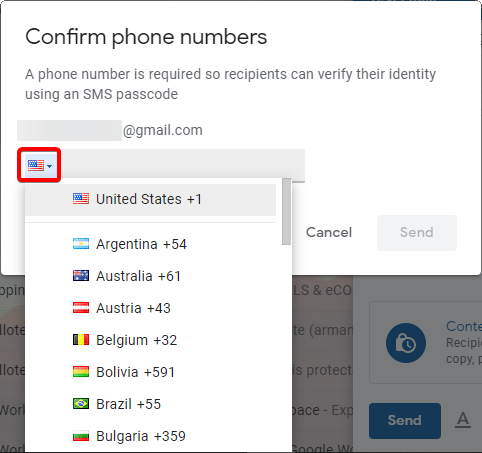
7. Voer nu het telefoonnummer van de ontvanger in, klik vervolgens op Verzenden, en dat is het! De e-mail is verzonden, en de ontvanger mag de e-mail niet doorsturen, kopiëren, afdrukken of downloaden.
Wanneer de ontvanger uw e-mail opent, moeten ze hun telefoonnummer bevestigen zodat Gmail een SMS-toegangscode naar hen kan sturen. Als het nummer dat ze invoeren overeenkomt met het nummer dat u hebt geregistreerd bij het verzenden van de e-mail, krijgen ze binnenkort de toegangscode.
Je zult het SMS-verificatieproces in actie zien aan het einde van deze tutorial onder de Weergave Vertrouwelijke E-mail sectie.
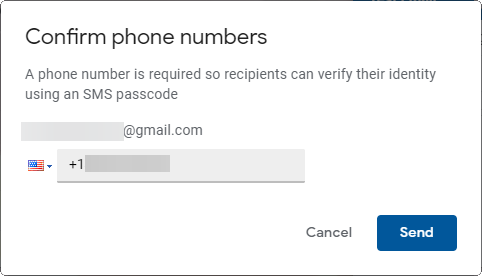
Het bekijken van met een SMS-toegangscode beveiligde e-mails (van Gmail naar Gmail)
De Vertrouwelijke Modus van Gmail is een geweldige manier om een extra beveiligingslaag toe te voegen aan uw e-mails, en je zult zelf ervaren hoe je met een SMS-toegangscode beveiligde e-mail kunt bekijken.
Als de afzender geen SMS-toegangscode vereiste om de e-mail te bekijken, hoef je alleen maar te klikken op de vertrouwelijke e-mail die je hebt ontvangen, en dat is het. Volg anders de onderstaande stappen om de SMS-toegangscodeverificatie te voltooien.
1. Open je webbrowser en log in op je Gmail-account.
2. Ga naar je Inbox en klik op een versleutelde e-mail.
3. Je ziet hieronder de instructie om de toegangscode naar je telefoonnummer te sturen. Klik op Verzend toegangscode.
Er is geen manier om het telefoonnummer dat is geregistreerd voor de SMS-toegangscodeverificatie te wijzigen nadat een e-mail is verzonden. Als de afzender een onjuist telefoonnummer heeft geregistreerd bij het verzenden van de vertrouwelijke e-mail, moet de afzender de e-mail opnieuw verzenden met het juiste nummer.
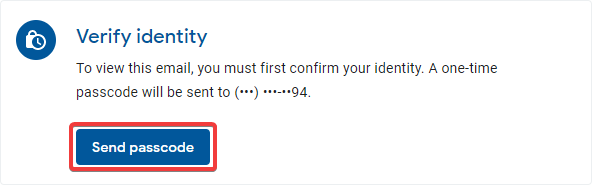
4. Zoals je hieronder ziet, voer de toegangscode in die je op je telefoon hebt ontvangen en klik op Verzenden. Als het succesvol is, wordt de e-mail ontgrendeld, zodat je de inhoud van de e-mail kunt bekijken.
Je toegang tot de e-mailinhoud is slechts tijdelijk na het voltooien van de verificatie van de SMS-toegangscode. De volgende keer dat je de e-mail opent, moet je hetzelfde proces doorlopen.
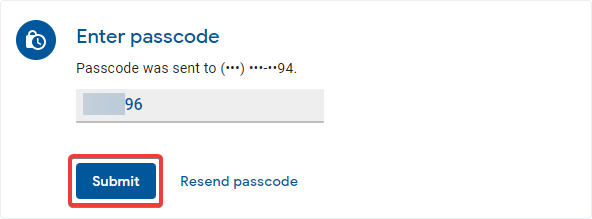
Conclusie
In dit artikel heb je geleerd hoe je e-mail kunt versleutelen in Gmail tegen nieuwsgierige blikken. Je hebt ook geleerd een extra beveiligingslaag toe te voegen aan je e-mail door Vertrouwelijke modus in te schakelen. Maak nu gebruik van je Google Workspace-account en maak er een gewoonte van om je e-mails te beschermen.
Wat ga je de volgende keer doen om een e-mail in Gmail te beschermen?
Source:
https://adamtheautomator.com/how-to-encrypt-email-in-gmail/













