Gmailは2004年から存在しており、また最も人気のある電子メールプロバイダーの一つでもあります。しかし、他の人が潜在的にあなたのメールを読む可能性があることを聞いたことがありますか? はい、それを防ぐために、Gmailはメールの暗号化を導入してメールを保護しました。
Gmailは他の電子メールプロバイダーの中でお気に入りの一つです。これはGoogleによって導入された無料のウェブベースの電子メールサービスで、人々がメールを通じてメッセージをやり取りすることを可能にしています。そして、このチュートリアルでは、Gmailでメールを暗号化し、のぞき見から情報を保護する方法を学びます。
前提条件
- メールの暗号化が機能するためには、Google Workspace(旧Google Suite)のアカウントが必要で、エンタープライズまたは教育基本サブスクリプションのいずれかが必要です。ビジネス環境にいて、IT管理者からGmailアカウントが提供されている場合、おそらくすでにGoogle Workspaceを使用している可能性があります。その場合、すべての前提条件を満たしているはずです。
- Gmailの機密モードは、通常の@gmail.comアカウントを使用している場合でも、Google Workspaceアカウントを使用している場合でも機能します。
Google Workspaceは、企業向けのソフトウェアと製品のコレクションであり、エンタープライズ、ビジネス、学校の組織のみが利用できます。ただし、個人としてメールのセキュリティが優先事項である場合、自分自身のためにEnterpriseサブスクリプションを取得することができます。
Gmailでのメールの暗号化
メールの暗号化に関しては、送信または受信のいずれかが可能です。まずは、Gmailで暗号化されたメールを送信する方法を学びましょう。
Gmailでメールを暗号化する方法を学ぶために、デスクトップ上で操作していると仮定します:
1. お気に入りのウェブブラウザを開きます。
2. S/MIME暗号化が有効になっていることを確認します。エンタープライズや学校の組織の場合、IT管理者がすでにS/MIME暗号化を有効にしているはずです。ただし、個人としては自分自身で有効にする必要があります。
Gmailは、メールの内容を暗号化するためにS/MIME(Secure/Multipurpose Internet Mail Extensions)プロトコルを使用しています。S/MIMEは、送信者と受信者以外の誰もがメールの内容を読むことができないように保護し、メールの内容を暗号化します。S/MIMEは、送信者と受信者の両方がGoogle WorkspaceアカウントでS/MIMEを有効にしている場合にのみ機能します。
3. S/MIMEを有効にした後、次に、Google Workspaceアカウントを使用してGmailにログインします。
あなたのGoogle Workspaceアカウントは、通常の@gmail.comアカウントではなく、IT管理者から提供されたカスタムのメールドメイン(@business.comや@myschool.comなど)を持っています。または、Google Workspace Enterpriseのサブスクリプションを取得した後に作成した独自のメールドメイン(@myemail.comなど)を持っています。
4. 以下のように、ページの左上隅にある作成をクリックして新しいメールを作成します。
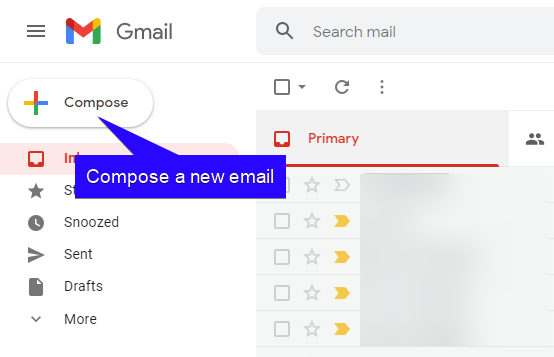
5. 受信者のメールアドレスを入力します。受信者のメールプロバイダがS/MIMEをサポートしている場合、BCCの横にある南京錠アイコンが緑色になります。スクリーンショットで確認できます。
南京錠アイコンをクリックし、詳細を表示をクリックして、メールの暗号化方法を変更します。
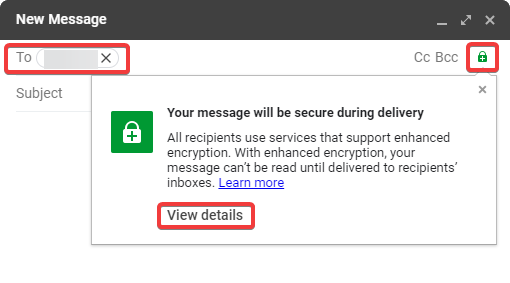
6. 以下のように、選択できる2つのオプションがあります。強化暗号化と標準暗号化。最高のセキュリティオプションとして強化暗号化を選択します。これにより、メールにデジタル署名が追加されます。デジタル署名は、送信者とメールメッセージが本物であるかを検証するために使用されます。
OKをクリックし、メールの内容を続けて作成し、送信します。
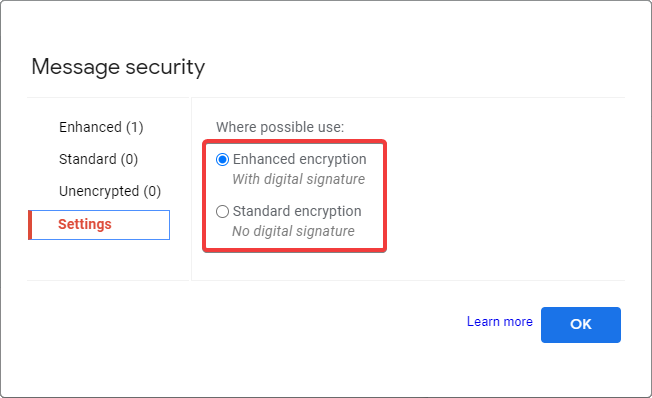
Gmailでの暗号化メールの受信
暗号化メールの受信方法を学ぶ時がきました。暗号化メールの読み方は、送信者がメールを暗号化するために使用したメールプロバイダに依存します。
Gmailまたは非Gmailのメールプロバイダを使用して送信者が暗号化されたメールを送信した場合、それを読む方法を学ぶために読み続けてください。
Gmailを使用して送信者が暗号化されたメールを送信した場合
送信者がGmailを使用して暗号化されたメールを送信した場合、Gmailは自動的にメールを読める形式に変換します。そして、受信トレイの暗号化されたメールをクリックして、以下に示すようにメールの内容を読むだけです。
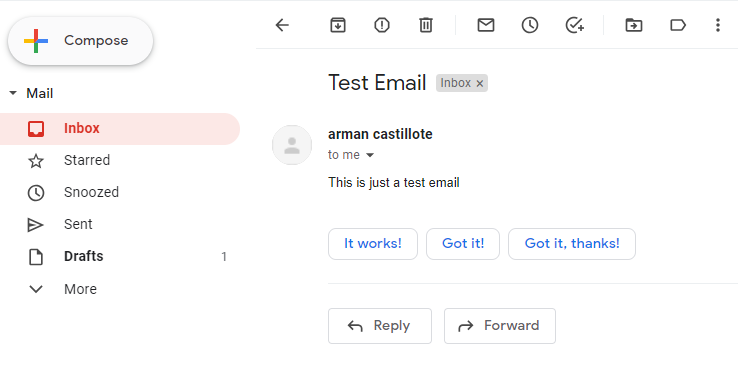
受信トレイから受け取ったメールが暗号化されているかどうかを確認するには、メールをクリックしてから、送信者のメールアドレスの下に表示される矢印ボタンをクリックします。そうすると、S/MIMEでメールが暗号化されていることを示す詳細が表示されます。
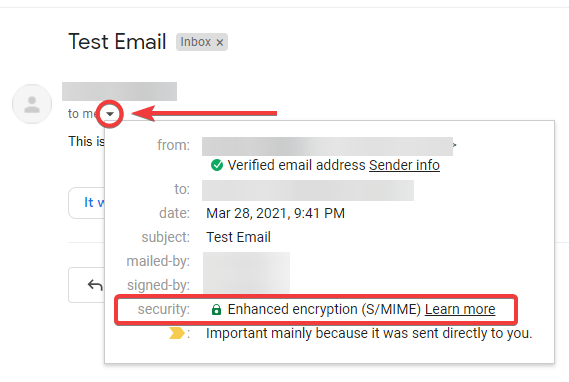
非Gmailの送信者からの暗号化されたメールの読み方
別のメールプロバイダから暗号化されたメールを受け取った場合、その暗号化されたメールをクリックすると、メールの内容を復号化するための手順が表示されます。
以下のスクリーンショットは、送信者がOutlookを使用してメールを送信した場合の例ですが、異なるメールプロバイダごとに独自の方法がありますので、注意してください。
受信トレイから暗号化されたメールをクリックします。メールのプレビューでメッセージを読むボタンをクリックすると、メールの内容を表示するためにサインインするよう促されるページに移動します。
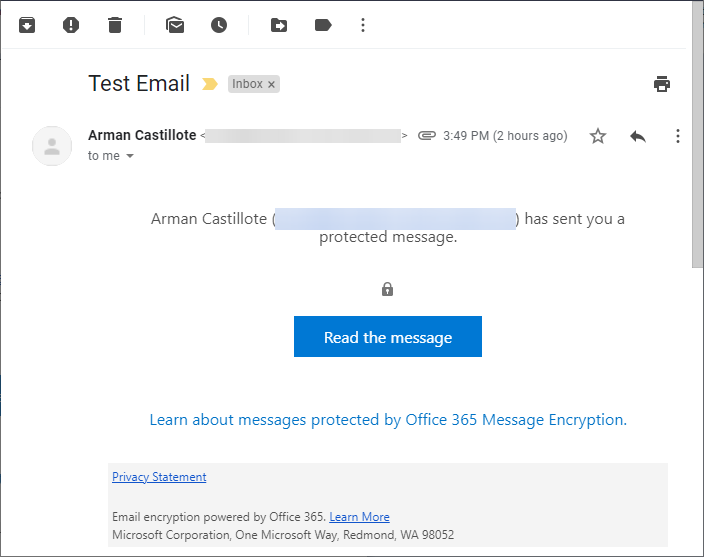
ここで、メールの内容を表示するための2つのオプションが表示されます。ワンタイムパスコードまたはGoogleでサインインを使用してメールの内容を表示できます。すでにGmailアカウントにログインしているため、Googleでサインインをクリックします。
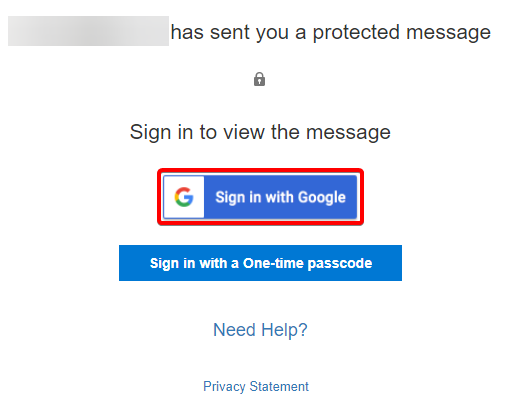
以下のように、Outlook環境内のメールに一時的にアクセスできるようになりました。メールを再読みしたい場合は、次回は全プロセスを繰り返す必要があります。
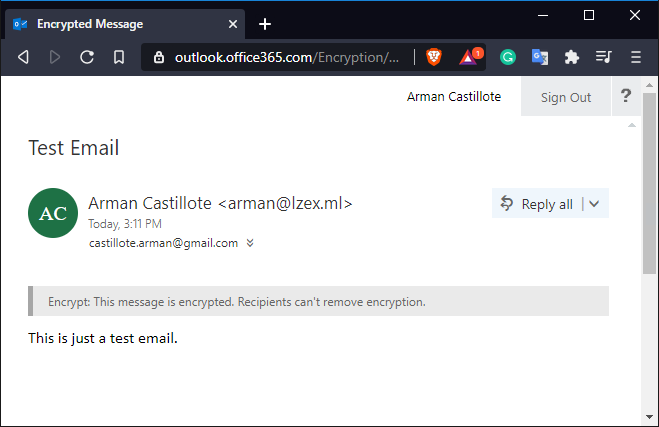
Gmailで機密モードをオンにする
Gmailでメールを暗号化する方法を学んだので、他の誰もそれを読むことはできません。ただし、受信者がメールで何ができるかに制限を追加するには、機密モードをオンにする必要があります。機密モードがオンの場合、受信者はメールを転送したり、コピーしたり、印刷したり、ダウンロードしたりするオプションがありません。
メールの機密モードをオンにするには、以下の手順に従ってください:
1. ウェブブラウザを開いて、Gmailにログインします。
2. ページの左上隅にある作成ボタンをクリックして、新しいメールを作成します。
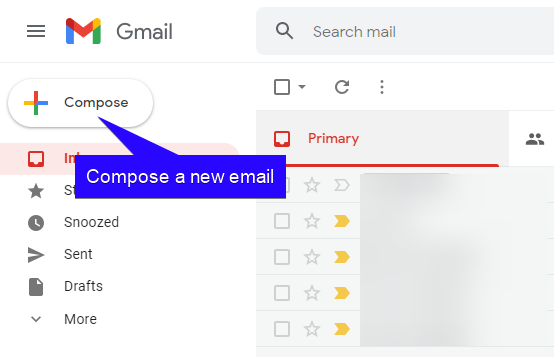
3. メッセージ作成者の下部にある南京錠をクリックして、機密モードをオンにします。上に時計アイコンが表示されます。
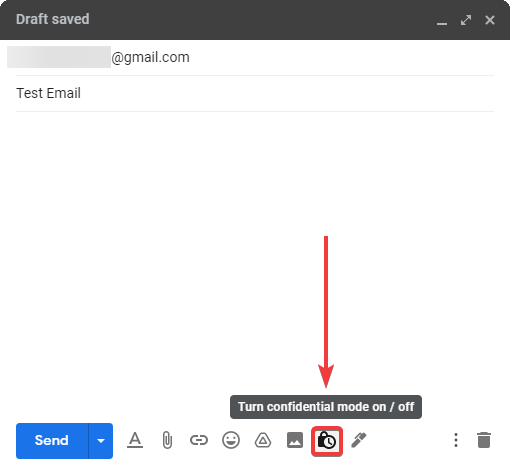
4. 機密モードをオンにすると、以下のポップアップ画面が表示されます。SET EXPIRATIONセクションの下にあるドロップダウンボックスをクリックし、メールの有効期限と、読者によってSMSパスコードが必要かどうかを選択します。有効期限が切れると、受信者はメールを開けなくなります。続行するには保存をクリックします。
もしSMSパスコードオプションが選択された場合、受信者は電子メールを開くために自分の電話番号にSMSパスコードを送信する必要があります。 機密モードをオンにすると、電子メールの有効期限オプションも追加されます。これは、受信者がまだ電子メールを読むことができる期間です。
相手の電話番号を知らない場合は、個人的に相手に電話番号を尋ね、その後、手順を続行するか、SMSパスコードなしオプションを選択して直接電子メールを送信することができます。
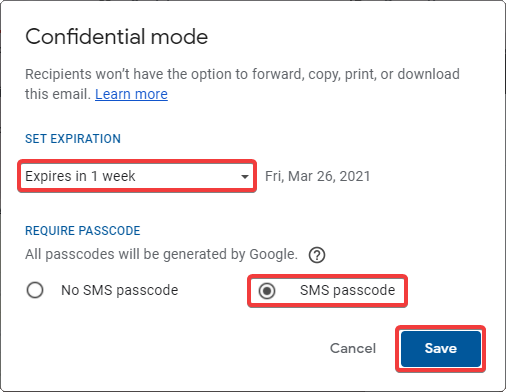
5. 下の画面に表示されているように、電子メールを送信する前にGmailがメールの有効期限の確認を表示します。続行するには送信をクリックします。
以前にSMSパスコードなしオプションを選択した場合、電子メールは直ちに送信され、次の手順はスキップされます。それ以外の場合は、次の手順に示すように、ポップアッププロンプトで受信者の電話番号を登録する必要があります。
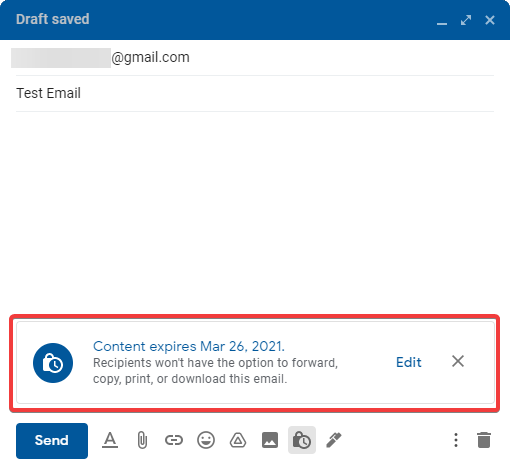
6. 受信者の電話番号を登録するには、ポップアッププロンプトの左側にあるドロップダウンボックス(国旗アイコン付き)をクリックします。 次に、リストから受信者の電話番号に対応する国を選択します。
このプロセスを行うことで、受信者が電子メールの内容を解除するためのSMSパスコードを受け取ることが保証されます。
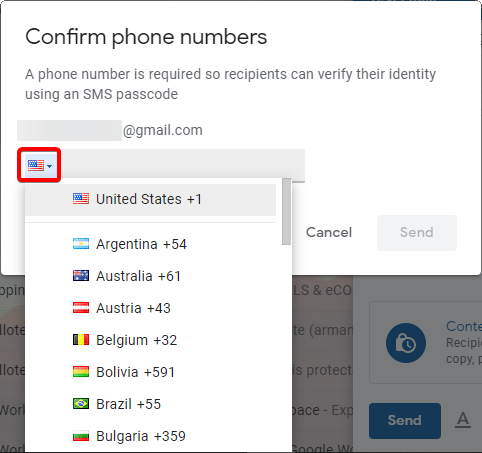
7. 今、受信者の電話番号を入力し、送信をクリックします。以上です! 電子メールが送信され、受信者は電子メールを転送、コピー、印刷、またはダウンロードすることが禁止されています。
受信者がメールを開くと、Gmailが彼らにSMSパスコードを送信できるように、彼らは電話番号を確認する必要があります。彼らが入力する番号が、メールを送信したときに登録した番号と一致すると仮定すると、彼らはすぐにパスコードを受け取ります。
このチュートリアルの後半、機密メールの表示セクションで、SMS確認プロセスを実際に見ることができます。
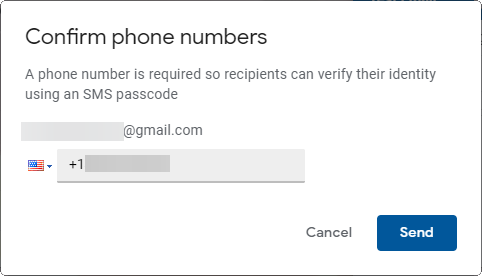
GmailからGmailへのSMSパスコード保護メールの表示
Gmailの機密モードは、メールに別のセキュリティレイヤーを追加する素晴らしい方法です。そして、SMSパスコード保護メールの表示を直接体験します。
送信者がメールの表示にSMSパスコードを要求していない場合、受信した機密メールをクリックするだけで済みます。それ以外の場合は、以下の手順に従ってSMSパスコードの確認を行ってください。
1. ウェブブラウザを開き、Gmailアカウントにログインします。
2. 受信トレイに移動し、暗号化されたメールをクリックします。
3. 指示に従って、パスコードを電話番号に送信します。 パスコードを送信をクリックします。
メールを送信した後に、SMSパスコードの確認のために登録された電話番号を変更する方法はありません。送信者が機密メールを送信する際に誤った電話番号を登録した場合、正しい電話番号でメールを再送する必要があります。
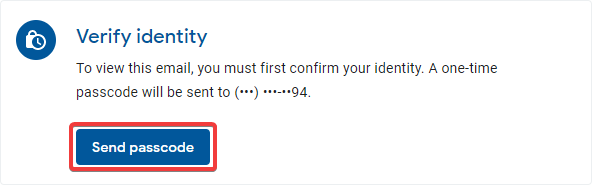
4. 下のように表示されるパスコードを入力して、送信をクリックしてください。成功すると、メールがロック解除され、メールの内容を表示できるようになります。
SMSパスコードの確認を完了すると、メールの内容にアクセスできる期間が一時的に限定されます。次回メールを開く際にも、同じプロセスを繰り返す必要があります。
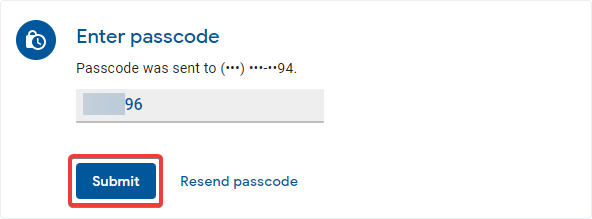
結論
この記事では、Gmailでメールをプライバシーから保護する方法を学びました。また、機密モードをオンにしてメールに追加のセキュリティレイヤーを追加する方法も学びました。今後は、Google Workspaceアカウントを活用し、メールを保護する習慣を身につけてください。
次回Gmailでメールを送信する際、どのように保護しますか?
Source:
https://adamtheautomator.com/how-to-encrypt-email-in-gmail/













