No mundo competitivo do e-commerce, gerenciar eficazmente os preços dos produtos é fundamental para o sucesso da sua loja online. O WooCommerce oferece uma variedade de opções para definir e ajustar preços, que podem ajudar você a implementar estratégias de preços dinâmicos personalizadas para suas necessidades de negócios. Independentemente de você estiver lidando com produtos simples, variáveis ou baseados em assinatura, entender como alterar o preço de um produto no WooCommerce é essencial. Este guia passará por diferentes métodos para modificar os preços de produtos no WooCommerce, garantindo que você possa responder com habilidade a mudanças no mercado, otimizar suas vendas e melhorar a satisfação dos clientes.
Entendendo a estratégia de preços de produtos no WooCommerce
Antes de mergulhar nas especificidades, é importante reconhecer que o WooCommerce oferece opções flexíveis para você preçar seus produtos. Esta versatilidade garante que você possa adaptar-se a várias estratégias e modelos de preços que melhor sejam adequados à sua loja online.
Sua estratégia inicial de preços em um ambiente de e-commerce como o WooCommerce é crucial. Ela define o palco para o desempenho e o posicionamento de seus produtos no mercado.
- Decida numa estratégia de preços que se alinhe com sua marca e as expectativas do mercado. Está você tentando entrar no mercado como líder de custo ou está concentrando-se no segmento de alto final?
- Seu preço regular deve refletir o valor do produto e cobrir seus custos, garantindo uma lucratividade.
Considere o uso de precificação psicológica – terminando os preços em .99 ou .95, por exemplo – para fazer os preços parecerem menores do que realmente são. E sempre mantenha um olho nos seus concorrentes: Compreender suas precificações pode ajudar a manter as tuas competitivas.
Ao considerar os tipos de produtos que você está vendendo e estabelecer uma estratégia de precificação sólida desde o início, você estabelecerá uma base sólida para o sucesso da sua loja WooCommerce.
Tipos de produtos e modelos de precificação
No WooCommerce, você tem a capacidade de definir diferentes tipos de precificação para diferentes tipos de produtos. independentemente de você estar vendendo produtos simples, variáveis, agrupados ou afiliados, a plataforma permite que você ajuste estratégias de precificação de acordo. Aqui estão as duas opções que ele fornece:
- Preço regular: Este é o preço principal que você define para o seu produto.
- Preço de venda: Ofereça uma taxa descontada por um período específico.
Configurar preços de venda pode ser uma táctica útil para promover novos produtos ou para liquidar estoque antigo. Lembre-se de considerar o valor que seu produto oferece aos clientes, bem como o custo de mercadorias quando considerando sua estratégia de vendas.
Para empresas que procuram implementar estratégias de preços mais sofisticadas além destas duas opções, funções adicionais podem ser introduzidas através de plugins. A natureza extensível do WooCommerce significa que você pode adicionar capacidades como preços dinâmicos, preços em níveis, preços baseados em assinatura e preços geográficos através de uma variedade de plugins terceirizados. Esses plugins aprimoram as capacidades básicas do WooCommerce, permitindo uma abordagem de preços personalizada que pode melhor atender às necessidades específicas de negócios e dinâmicas de mercado.
Acessando detalhes do produto no WooCommerce
Quando você estiver pronto a gerenciar o estoque do seu loja online, acessar os detalhes do produto no WooCommerce é um processo simples. Primeiro, certifique-se de estar logado em sua painel de controle do WooCommerce. É aqui que todas as magias acontecem para o backend da sua loja, desde a gerenciamento de produtos até o rastreamento de pedidos.
Para encontrar os detalhes de um produto específico:
- Navegue até a aba Produtos na lateral esquerda do seu painel de instrumentos. Isto revela uma lista de seu inventário atual.
- Clique no nome do produto que você deseja visualizar ou editar. Esta ação abrirá a seção dados do produto.
O paineldados do produto está organizado em várias abas, que incluem:
- Geral: Aqui, você define os preços regulares e de venda para seus produtos.
- Inventário: Aqui, você pode gerenciar os níveis de estoque e os status dos produtos.
- Entrega: Insira o peso, as dimensões e a classe de entrega do produto.
- Produtos vinculados: Configure vendas cruzadas e de aumento para encorajar mais vendas.
- Atributos: Gerencie atributos personalizados de produtos, como tamanho ou cor.
- Avançado: Configure configurações avançadas, como notas de compra e ordem do menu.
Para atualizar informações do produto, você fará mudanças em cada dessas áreas conforme necessário. Assim que você tiver feito todas as mudanças desejadas, certifique-se de clicar no Atualizar botão para salvar seu progresso. Lembre-se, manter as detalhes do seu produto precisos e atualizados é fundamental para oferecer uma experiência de compra sem problemas para seus clientes.
Como mudar o preço do produto em WooCommerce?
Método 1: Como mudar o preço de um produto único em WooCommerce
- Vá para o seu painel de controle, selecione Produtos, e clique no produto específico que você deseja modificar.
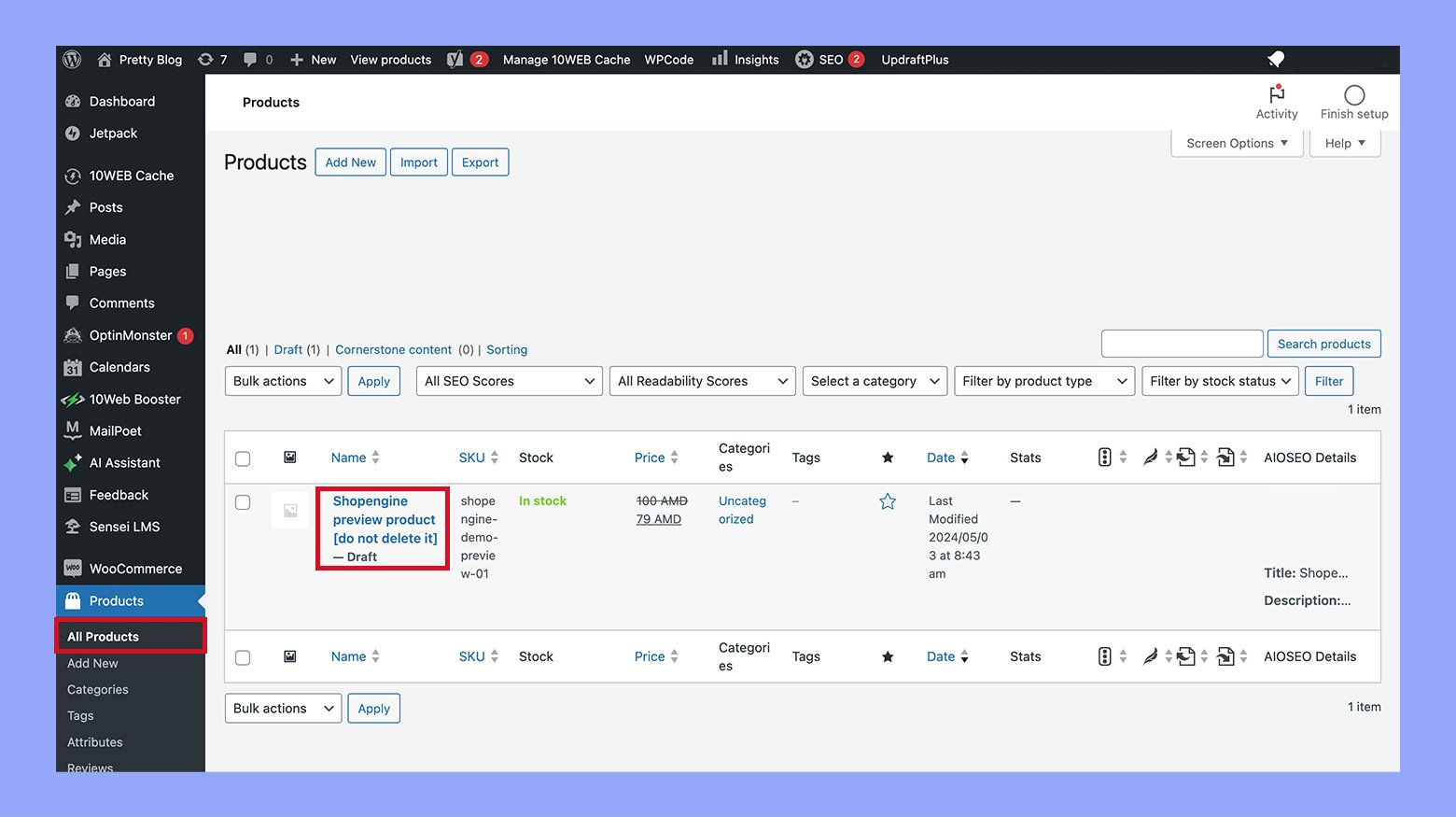
- Clique no Editar botão para abrir a página de dados do produto onde você pode editar aspectos como preço, imagens e descrições, se concentrando aqui no preço.
- Na seção de Gestão de Dados de Produto, role para baixo até a guia Geral. Você encontrará duas opções de preços; preço regular e preço de promoção. O preço regular é o preço padrão do produto e o preço de promoção é o preço descontado, que deve ser menor que o preço regular.
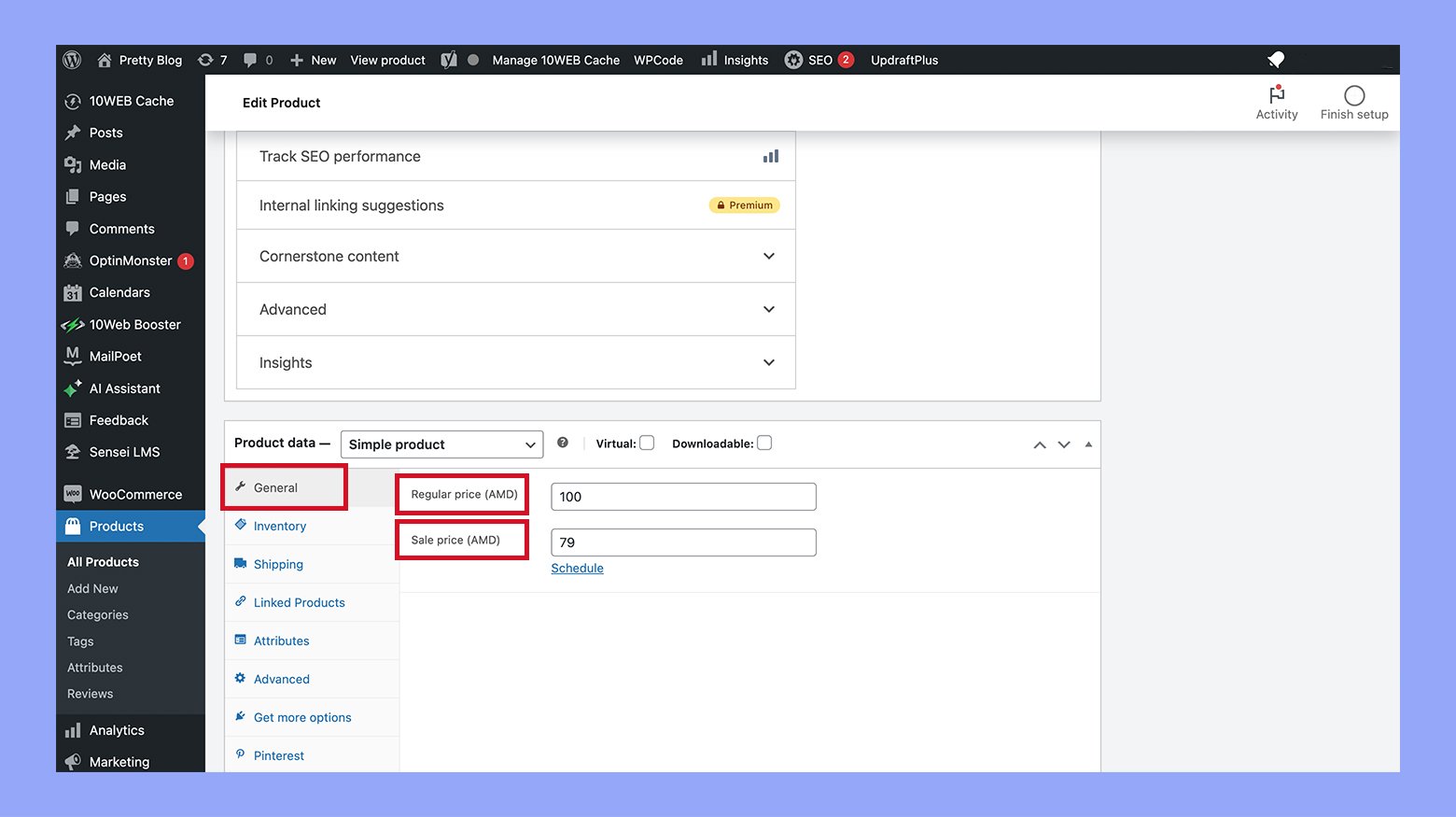
- Após editar, clique em Atualizar no canto superior esquerdo da página para aplicar as alterações.
Método de edição rápida para alterar o preço de um único produto
- Em vez da edição detalhada, escolha Edição rápida, que abre um painel com campos de dados semelhantes à página principal do produto.
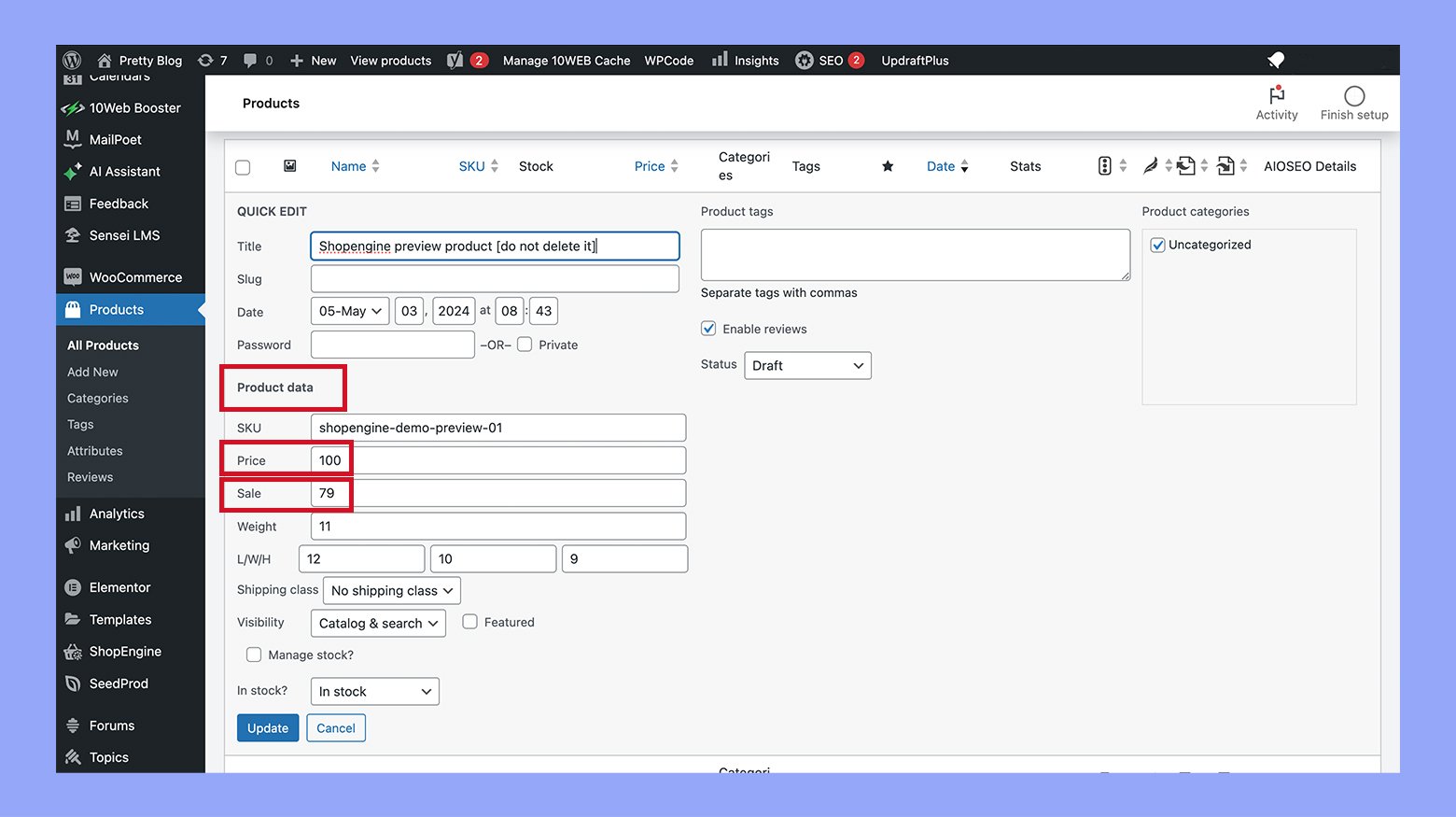
- Os passos para ajustar o preço aqui são idênticos aos do método padrão, permitindo que você altere rapidamente o preço regular ou de promoção.
- Confirme as ajustes clicando em um Atualizar botão para garantir que os novos preços sejam definidos.
Método 2: Como alterar o preço do produto no WooCommerce em massa
Se você está gerenciando produtos básicos na sua loja WooCommerce e precisa alterar os preços de alguns itens, as configurações padrão devem ser suficientes. No entanto, esteja ciente de que essas configurações padrão não são adequadas para produtos variáveis, itens agrupados ou assinaturas.
- Vá até o painel de administração do WordPress e navegue até Produtos > Todos os produtos
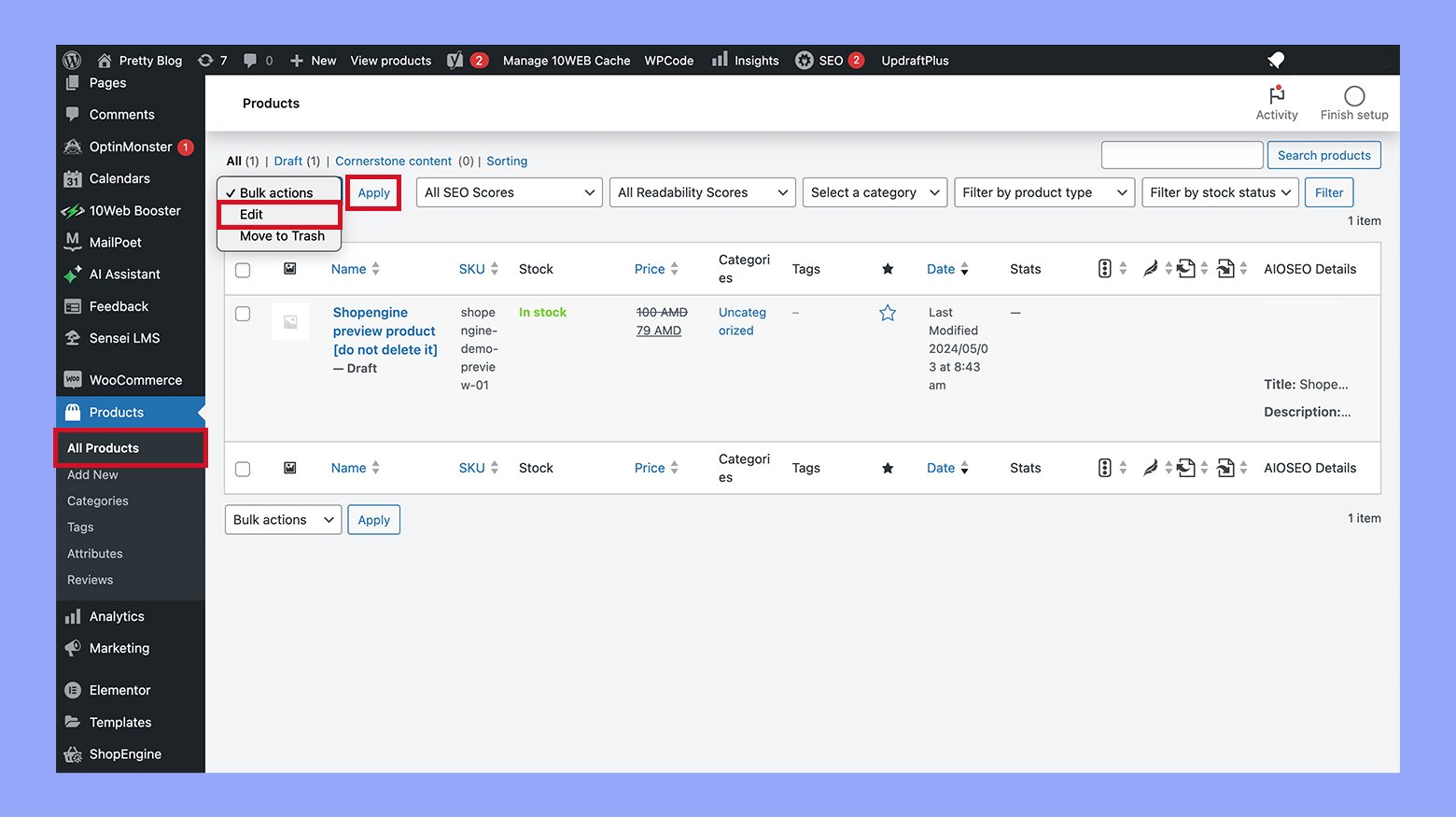
- Use filtros ou selecione manualmente os produtos que você deseja editar,然后 escolha Editar no menu suspenso Ações em massa e clique em Aplicar.

- Uma vez que a tela de edição do produto aparecer, navegue até aPágina de dados do produto aba e localize as opções de Preço e Venda para fazer as mudanças.
- Ajustar as opções de preços:
- Preço: Você pode aumentar ou diminuir o preço atual em uma quantia ou porcentagem específica.
- Preço de venda: Existem opções para aumentar ou diminuir o preço de venda por uma quantia ou porcentagem fixa.
- Definir preço de venda: Outra opção é definir o preço de venda como o preço regular reduzido por uma certa quantia ou porcentagem.
- Rolar para o final da página e clicar noAtualizar botão para confirmar e aplicar suas modificações de preços.
Este método permite que você atualize o preço de vários produtos simultaneamente diretamente de um único local.
Método 3: Como alterar o preço do produto em WooCommerce usando importação/exportação de CSV
Para ajustar preços em sua loja WooCommerce de forma eficiente, você pode importar informações atualizadas de produtos de um arquivo CSV. Aqui estão as etapas para conseguir isso:
Etapa 1: Exporte seus dados de produto atuais para um arquivo CSV
- Navigue até Produtos > Todos os produtos no seu Painel do WordPress.
- Selecione os produtos que você deseja exportar e clique em Exportar. Esta ação abre o assistente de exportação.
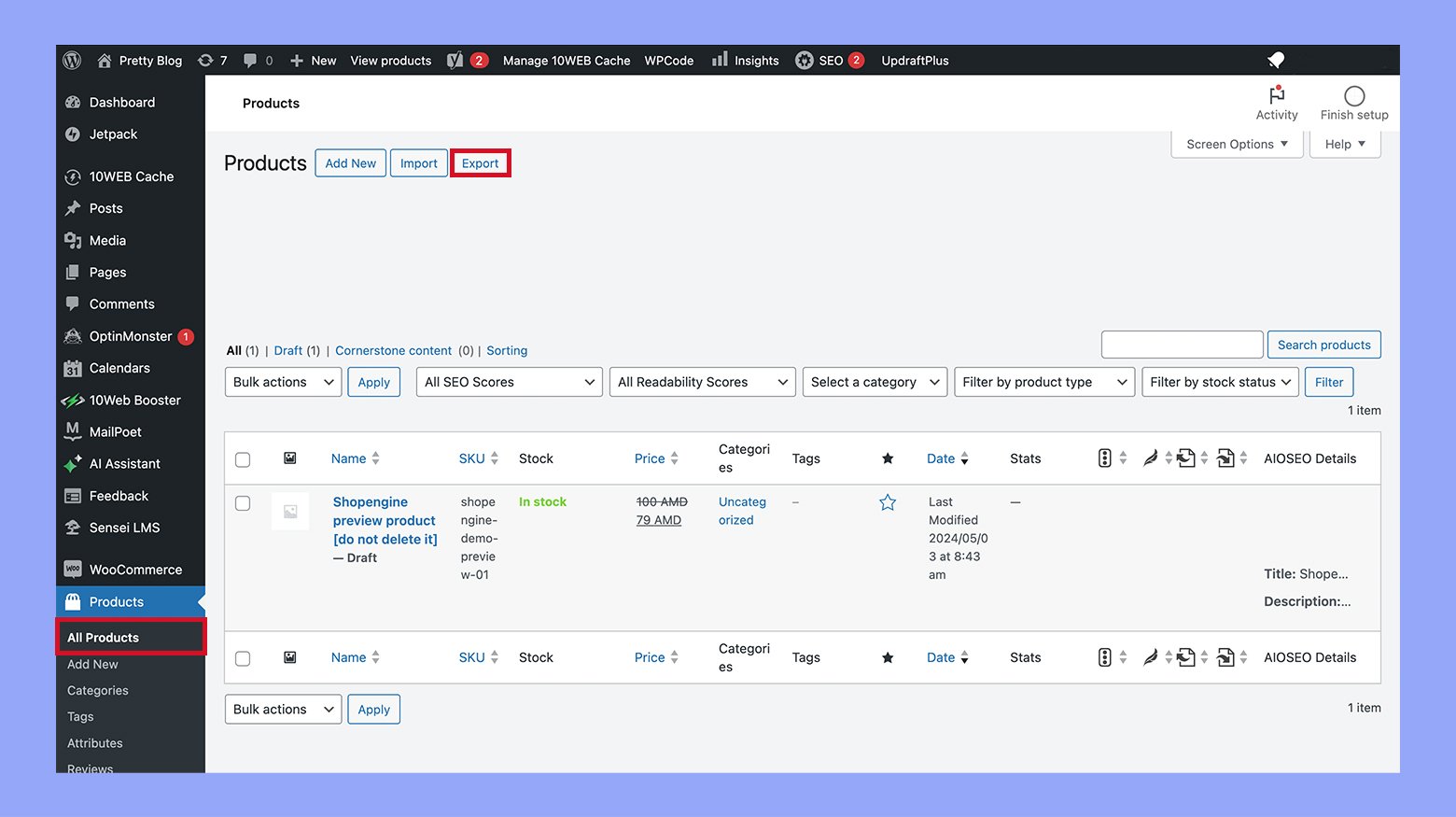
- Escolha o tipo de produto e a categoria para a exportação, se necessário.
- Certifique-se de selecionar Sim, exportar todos os metadados personalizados para incluir todas as informações relevantes do produto,然后 clique em Gerar CSV. Isso criará e baixará um arquivo CSV contendo os dados do produto.
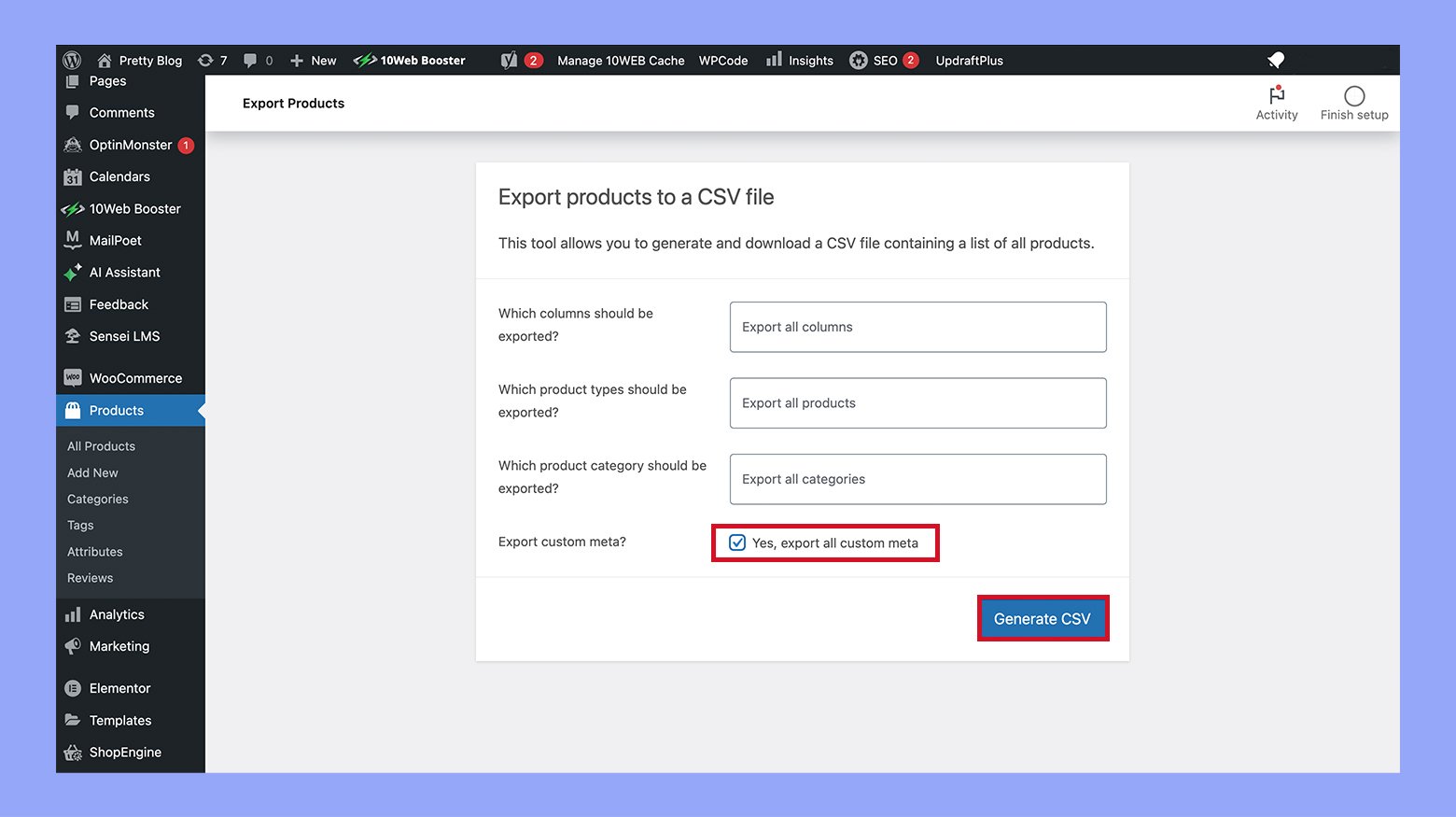
Etapa 2: Editar o arquivo CSV
- Abrir o arquivo CSV com um programa adequado, como o Microsoft Excel.
- Localize as colunas para os preços regulares e de promoção.
- Atualize essas colunas com os novos preços conforme necessário. Você pode usar fórmulas para aplicar descontos fixos ou porcentuais, definir preços uniformes para itens de categorias semelhantes e muito mais.
- Salve suas alterações no arquivo após fazer as ajustes de preço necessários.
Etapa 3: Importe o arquivo CSV atualizado de volta para o WooCommerce
- Volte para o Painel de Administração do WordPress e vá para Produtos > Todos os Produtos,然后 clique em Importar.
- Escolha o arquivo CSV atualizado e selecione Atualizar produto existente para garantir que seus produtos existentes sejam atualizados em vez de criar novas entradas.
- Siga as instruções no assistente de importação. Normalmente, você pode deixar a maioria das configurações inalteradas. Role até a parte inferior da página e clique em Executar o Importador.
- Após a importação bem-sucedida, uma mensagem de confirmação será exibida, indicando que todos os produtos foram atualizados com sucesso.
Agora, os preços dos seus produtos devem estar atualizados, e você pode verificar as mudanças na página do seu produto.
Método 4: Como alterar o preço do produto no WooCommerce usando um plugin
Para gerenciar eficientemente os preços de produtos variáveis e suas variações na loja WooCommerce, você pode usar o plugin ELEX WooCommerce Advanced Bulk Edit Products, Prices & Attributes.
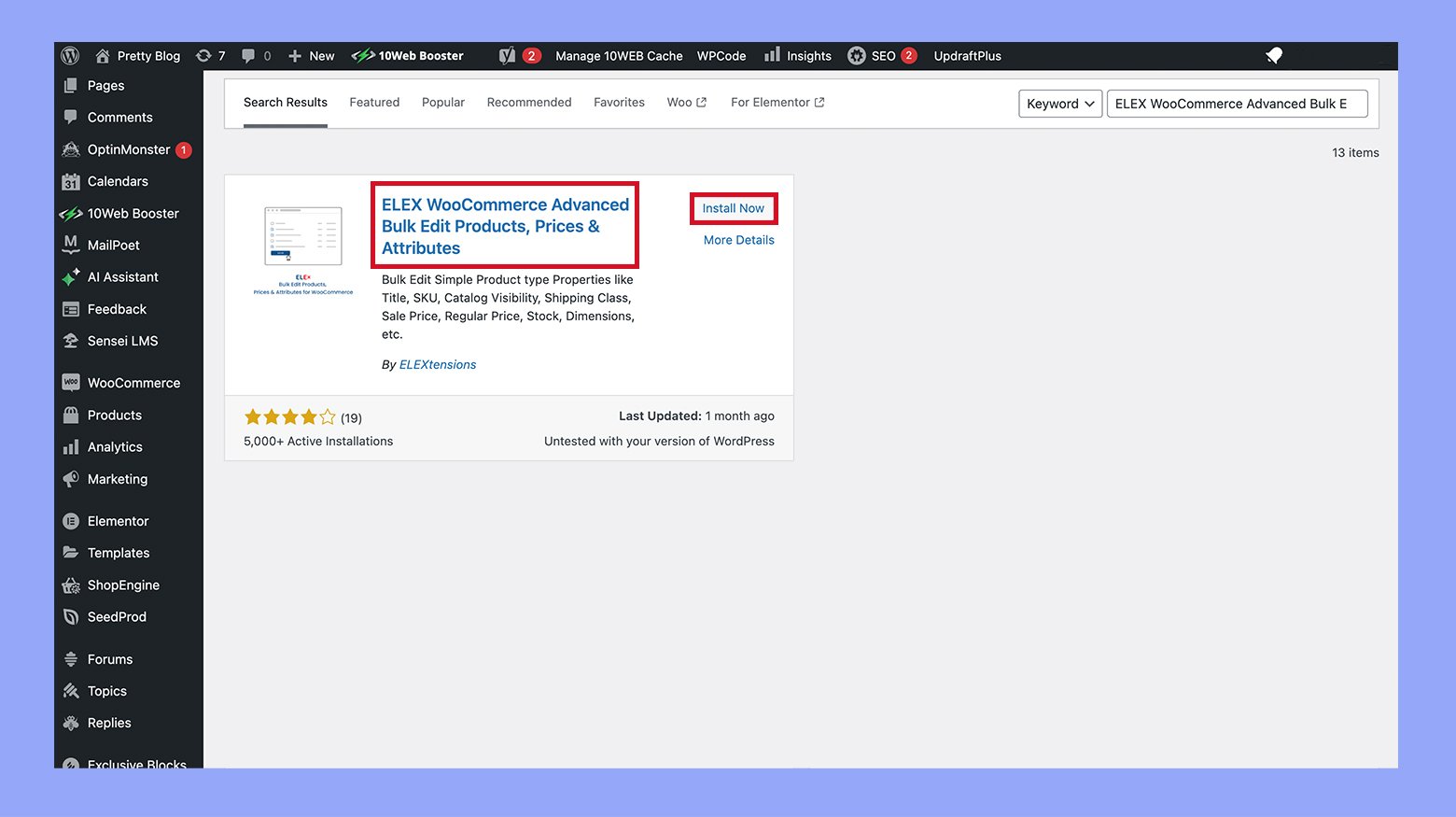
Aqui está um guia passo a passo sobre como editar em massa o preço de produtos variáveis:
- Depois de instalar e ativar o plugin, navegue até o Painel de Controle > WooCommerce > Editar em massa produtos.
- Na seção de Filtro, escolhaVariável (Variations) na categoriaTipo de produto. Defina seus filtros para o preço regular selecionando opções como maior que>, menor que<, ou igual a=.
- Depois de aplicar os filtros, clique emVisualizar produtos filtradospara ver as variações que atendem a seus critérios.
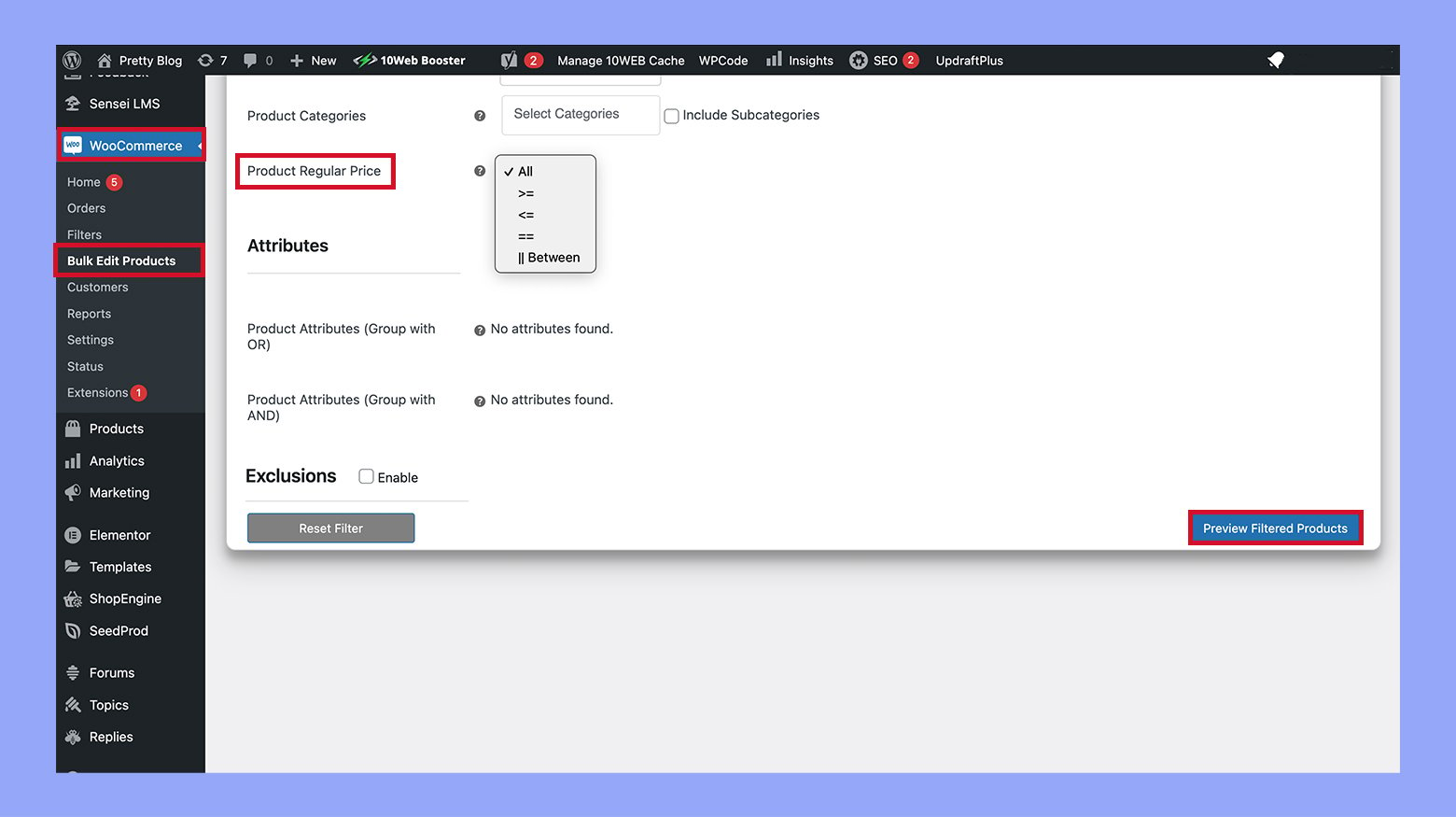
- Mude para a aba Editar produtos. Aqui, na seção Preço, você pode ajustar os preços regulares e de promoção conforme necessário. Confirme os ajustes visualizando as mudanças para garantir que sejam aplicados corretamente.
- Volte para a seção Filtrar produtos. Dessa vez, selecione Variável (pai) na área Tipo de produto para focar nos produtos principais que têm variações como tamanho ou cor.
- Siga os mesmos passos das variações—ajuste os preços na aba Editar produtos e visualize as mudanças para garantir que os novos preços sejam aplicados corretamente.
Seguindo esses passos, você pode gerenciar e atualizar os preços de forma eficiente tanto para as variações quanto para os produtos pai em sua loja WooCommerce usando o plugin. Essa método economiza tempo e garante consistência em suas listagens de produtos.
Método 5: Como alterar o preço do produto no WooCommerce com base no país
- Comece instalando o Price based on country for WooCommerce como faria com qualquer outro plugin do WordPress. Uma vez instalado, ative o plugin para habilitar sua funcionalidade.
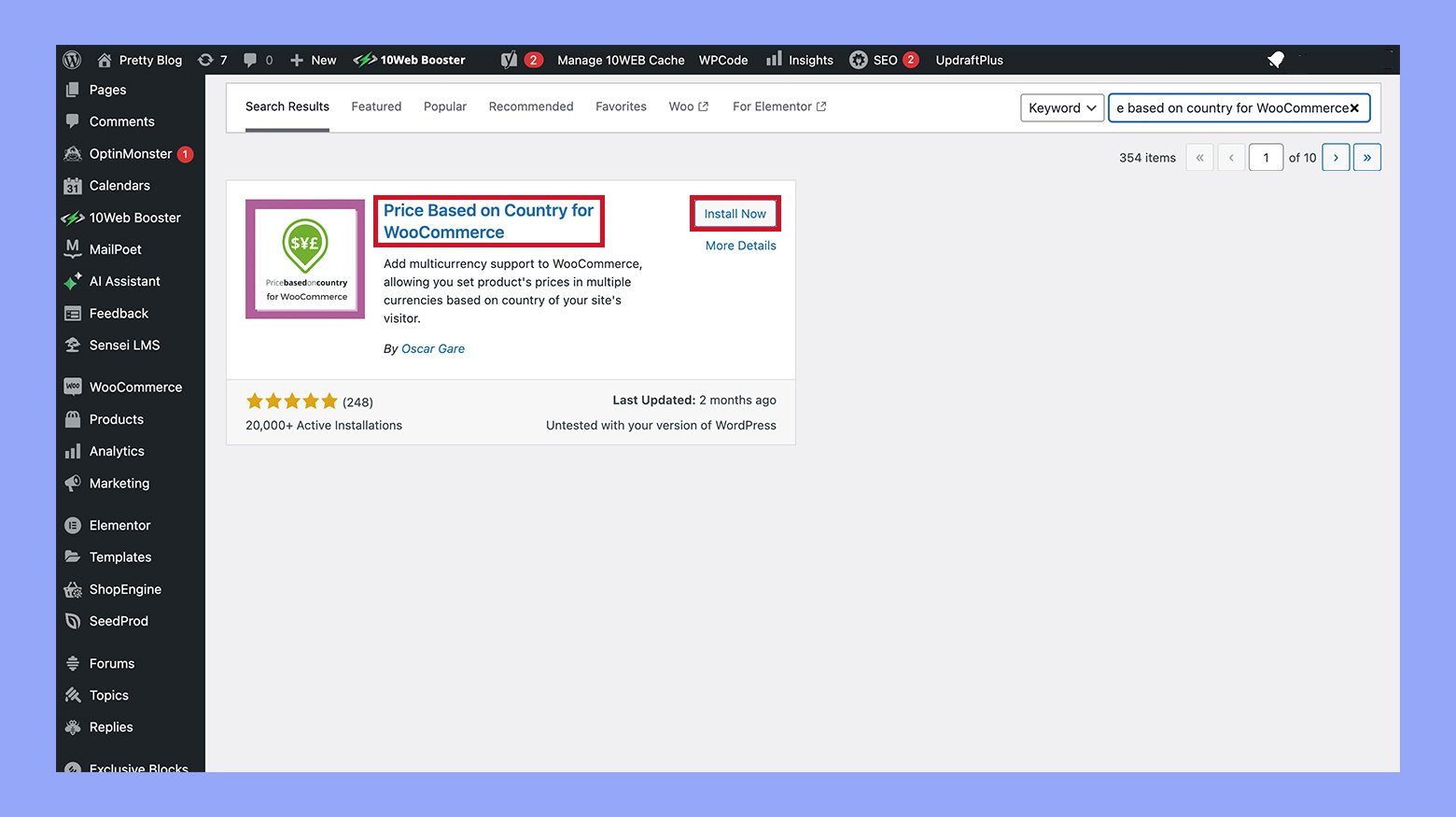
- Navegue até WooCommerce > Configurações no painel do WordPress.
- No menu de configurações, escolha Zonas de preço.
- Clique em Adicionar zona de preço. Preencha os detalhes necessários, como o nome da zona (que geralmente corresponde a um país), a moeda utilizada e a taxa de câmbio.
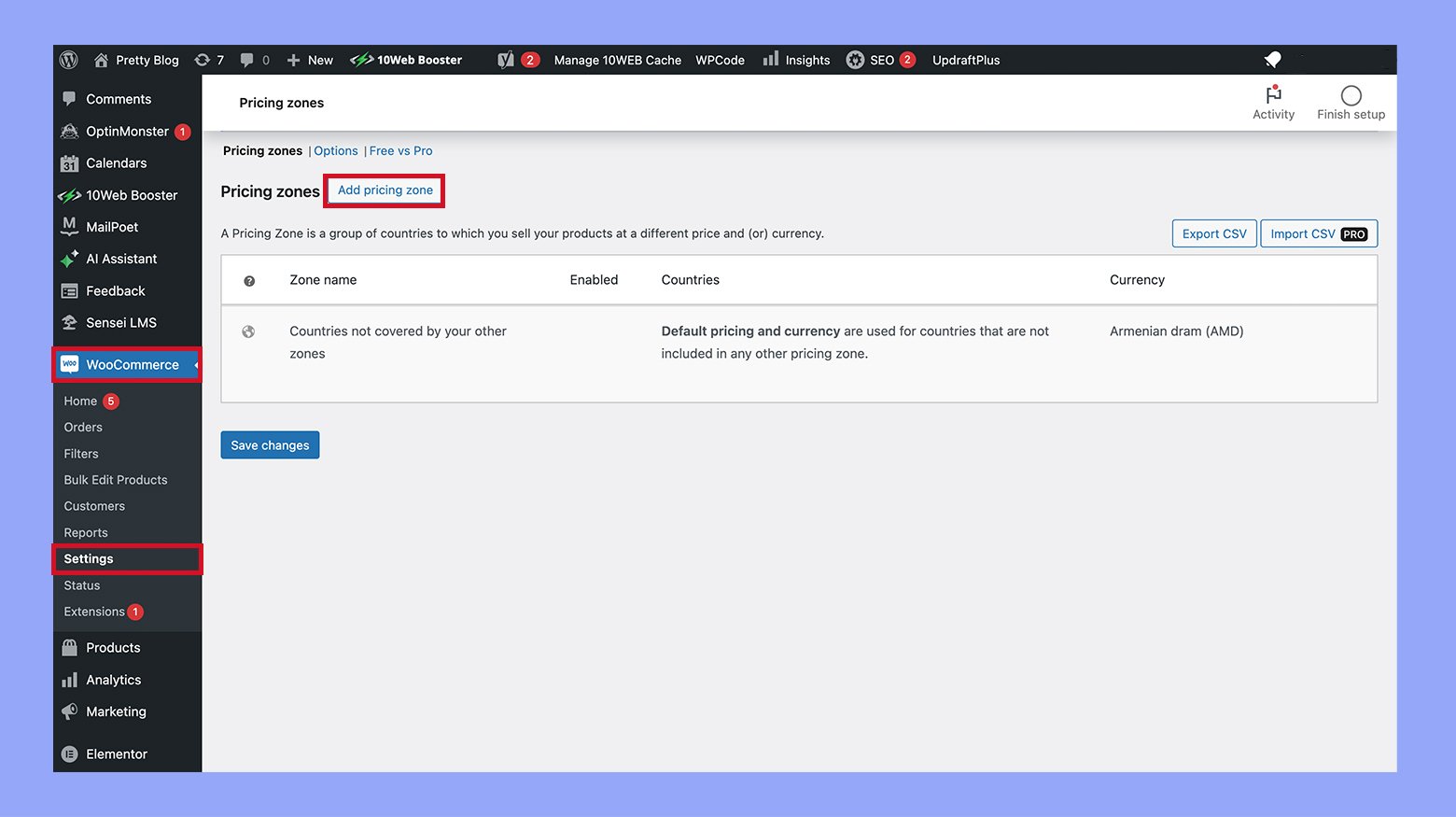
- Depois de inserir todos os detalhes, clique em Salvar alterações para aplicar a nova zona de preço.
- Vá para o WordPressPainel de Controle>Produtos>Todos os produtos,selecione um produto e clique emEditar.
- Scroll down to the product data metabox and select theGeraltab.
- Aqui, você verá a opção para inserir um preço Regular e um preço de Venda para o país adicionado recentemente.
- Você pode definir manualmente o preço ou habilitar a opçãoCalcular preços pelo taxa de câmbiopara o plugin ajustar automaticamente o preço com base no taxa de câmbio atual. Adicionalmente, você pode definir uma data específica para os preços de venda habilitandoDefinir data específica.
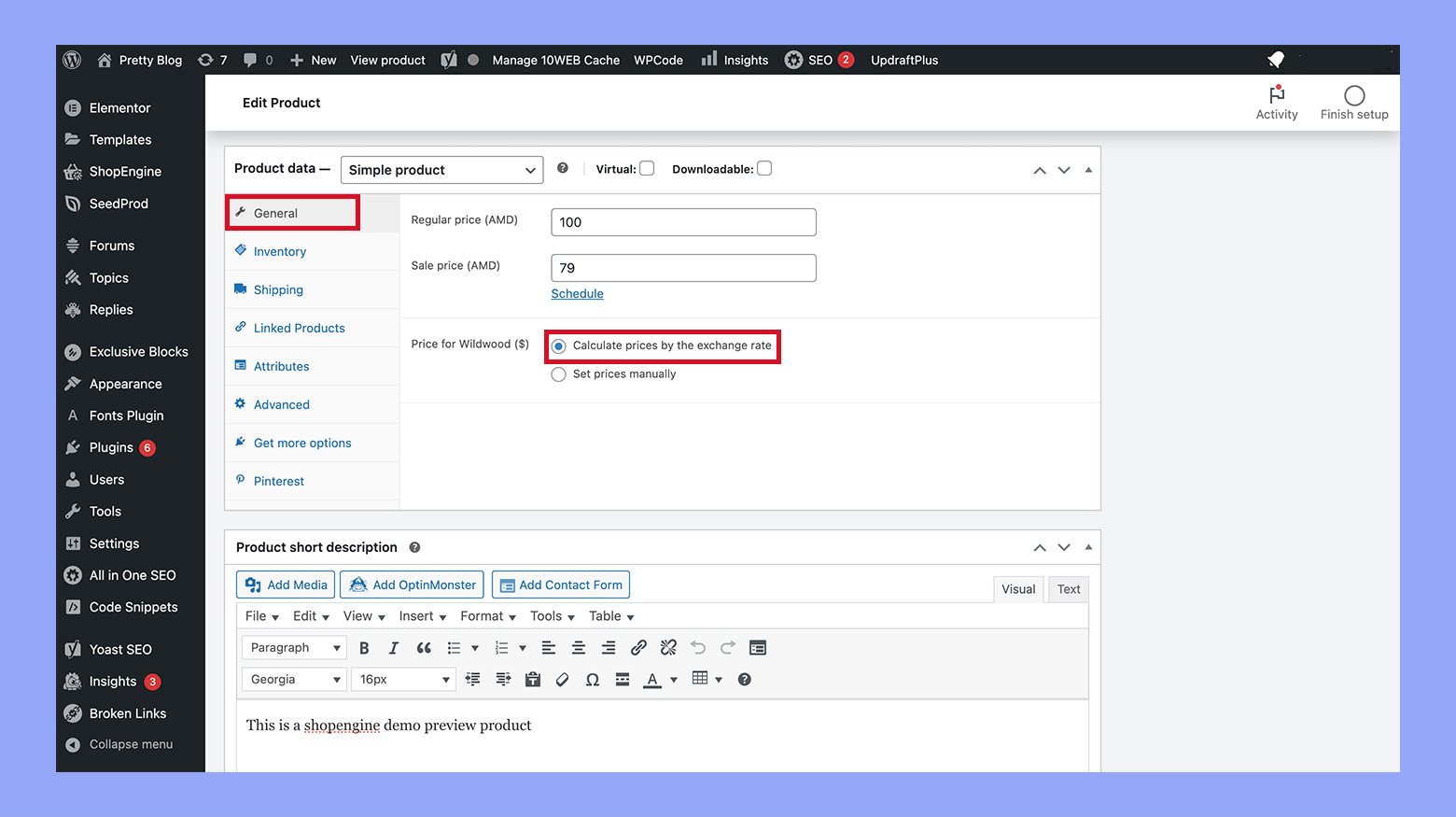
Ao seguir estes passos, você pode gerenciar e personalizar o preço de produtos para diferentes países, tornando seus produtos mais acessíveis a clientes internacionais com ajustes de preço apropriados.
Método 6: Como mudar o preço do produto em WooCommerce por funções de usuário
Para definir preços diferentes para produtos conforme as funções dos usuários no WooCommerce, o uso de um plugin pode facilitar o processo. Aqui está como fazer isso com um plugin popular, “WooCommerce Role Based Prices”:
- Navegue até o seu Painel WordPress, vá para Plugins > Adicionar novo, procure por WooCommerce role based pricing, instale-o e, em seguida, ative o plugin.
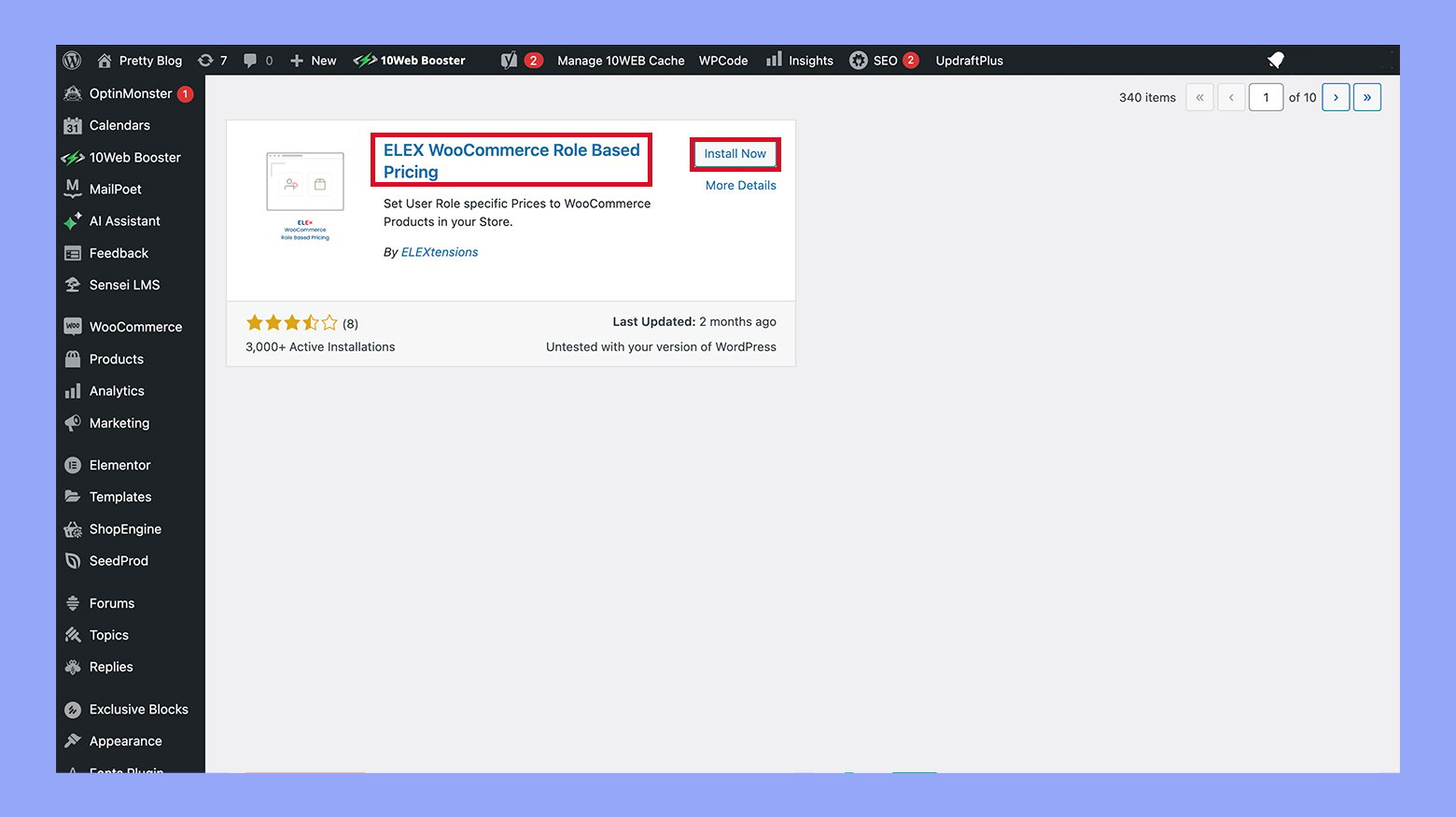
- Uma vez ativado, vá para WooCommerce > Configurações > Preços baseados em funções para configurar o plugin. Aqui, você pode definir configurações gerais ou estabelecer regras específicas de preços baseados em funções.
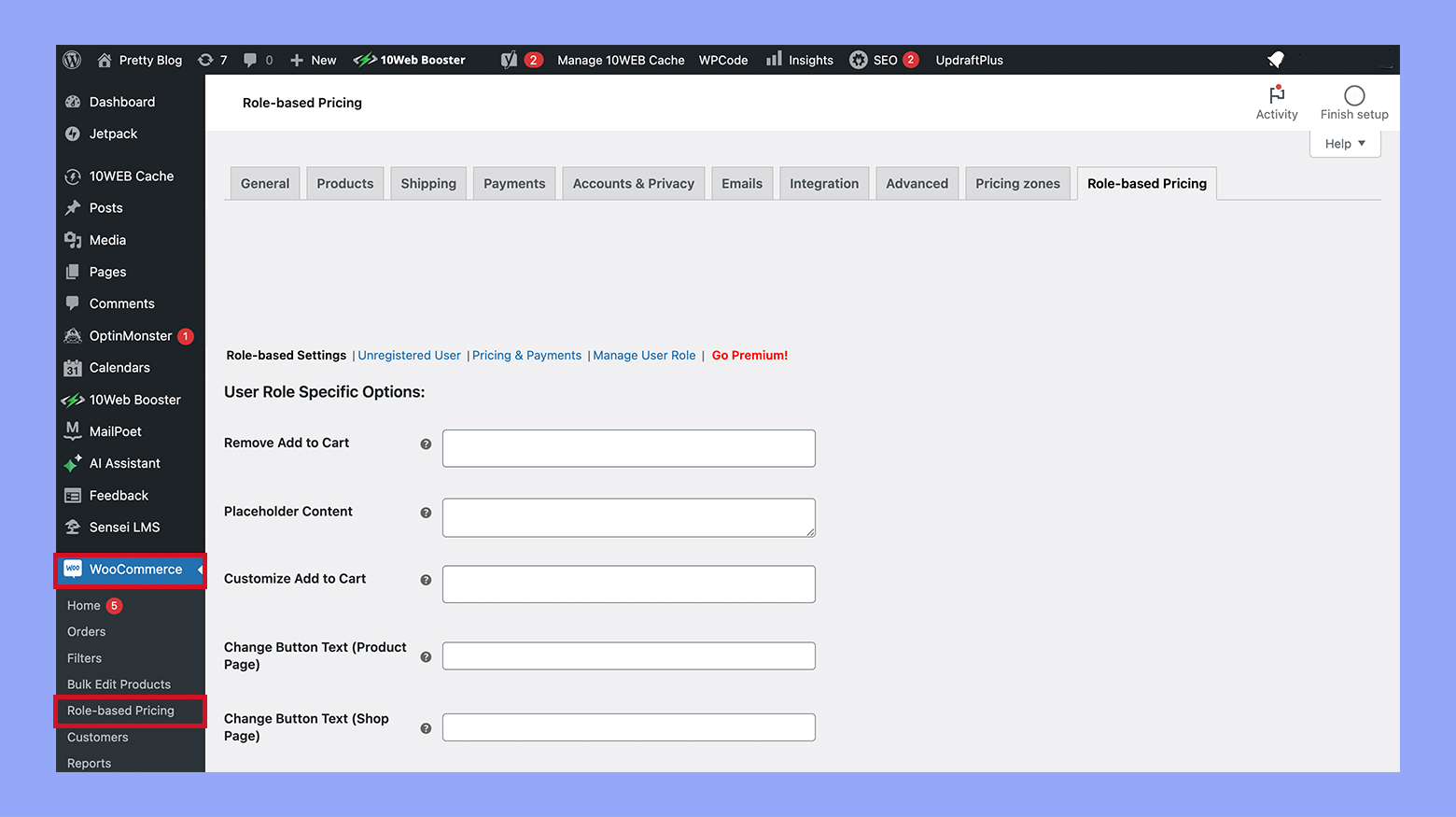
- Acesse a página de edição do produto de qualquer produto no WooCommerce. Role para baixo até o Dados do produto > Role based pricing aba. Aqui, você pode especificar preços diferentes para diferentes papéis de usuário. Insira um preço para cada papel de usuário que precisa de um preço personalizado.
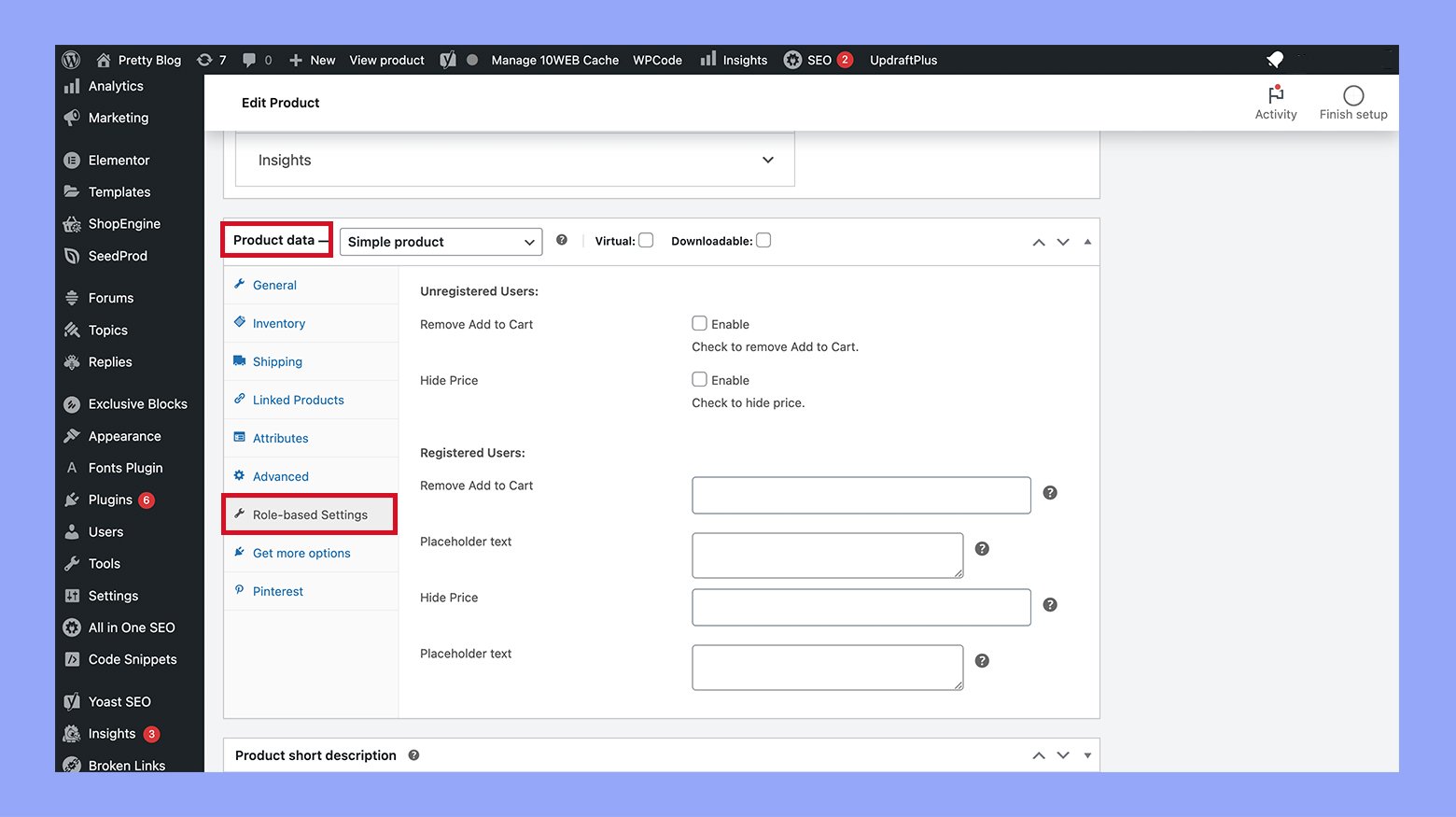
Ao usar esse plugin, você pode gerenciar e aplicar preços diferentes para diferentes papéis de usuário facilmente, permitindo que você ofereça preços especiais com base no papel do cliente em sua loja.
Método 7: Como alterar o preço do produto em WooCommerce de forma programática
Usando o woocommerce_get_price_html filter corretamente:
- O woocommerce_get_price_html filter é usado para mudar o preço HTML exibido, mas na verdade não altera o preço do produto usado nas calculações do carrinho. Se sua intenção é mostrar um preço diferente visualmente mas não afetar a lógica de preços real (como descontos aplicados no carrinho), este método é correto. Entretanto, se você precisar mudar o preço que afeta o total do carrinho, você deveria procurar ganchos que alteram os itens do carrinho diretamente, como usar o woocommerce_before_calculate_totals hook, que você também mencionou.
Modificando preços de itens do carrinho corretamente:
- No snippet usando woocommerce_before_calculate_totals, você se conectou corretamente no processo de cálculo do carrinho. Entretanto, certifique-se de que você use o método correto para definir o novo preço. Você deve chamar $cart_item[‘data’]->set_price() corretamente fornecendo o preço calculado. Aqui está uma versão melhorada do exemplo de você:
add_action('woocommerce_before_calculate_totals', 'adjust_price_based_on_custom_attributes');
function adjust_price_based_on_custom_attributes($cart) {
if (is_admin() && !defined('DOING_AJAX'))
return;
foreach ($cart->get_cart() as $cart_item_key => $cart_item) {
Assumindo que você tem alguma lógica para determinar o novo preço, por exemplo, com base em atributos personalizados
$new_price = calculate_new_price_based_on_attributes($cart_item);
$cart_item['data']->set_price($new_price);
}
}
function calculate_new_price_based_on_attributes($cart_item) {
Implemente sua lógica de cálculo de preço aqui
Retorne o novo preço
return 20; // Example fixed new price }
- Certifique-se de substituir o conteúdo da função calculate_new_price_based_on_attributes() pela lógica real para ajustar o preço.
- Lembre-se de substituir nomes de placeholder como your_custom_price_function pelos nomes de funções específicas que refletem sua funcionalidade. Isso ajuda a manter o código melhor.
Solucionando problemas comuns de precificação no WooCommerce
<diy12 Ao gerenciar sua loja WooCommerce, encontrar problemas de precificação pode ser frustrante. Este guia fornece estratégias para ajudá-lo a resolver eficientemente problemas comuns e garantir que sua loja funcione sem problemas.
Atualização de preços não reflete no site
- Limpe o cache: Após atualizar os preços, as mudanças podem não aparecer devido ao cache. Limpe o cache do site da sua dashboard do WordPress, verifique o cache de lado do servidor através do seu provedor de hospedagem e certifique-se de que nenhum plugin de cache está interferindo. Além disso, limpe o cache do seu navegador e qualquer cache de CDN (Content Delivery Network) se aplicável.
- Confirme as atualizações: Certifique-se de clicar no botão Atualizar na página do produto para salvar qualquer alteração que você fizer nos preços.
Cálculo de impostos incorreto
- Configurar configurações de impostos: Navegue até WooCommerce > Configurações > Impostos. Verifique suas taxas e configurações de impostos para garantir que elas refletem suas necessidades de negócios. Certifique-se de que a configuração ‘Preços digitados com imposto’ esteja alinhada com como você insere preços no WooCommerce.
- Verificar classes de imposto: Revisar as classes de imposto atribuídas a cada produto. Certifique-se de que os produtos têm o status de imposto correto, especialmente se alguns itens são isentos de impostos ou sujeitos a taxas diferentes.
Aplicar descontos de porcentagem não funciona
- Verificar classes de preços: Verifique se as classes de produto corretas estão sendo alvo ao configurar promoções ou descontos.
- Inspeccionar regras de desconto: Certifique-se de que o desconto de porcentagem está configurado corretamente em WooCommerce > Marketing > Cupons. Verifique se há restrições de data, limites de uso ou outras condições que possam impedir a aplicação do cupom.
- Conflitos de plugins: Procure conflitos com outros plugins, especialmente aqueles que gerenciam preços dinâmicos ou membros, pois podem sobrepor regras de cupons.
Preços mudam inesperadamente
- Revisar plugins de terceiros: Alguns plugins podem atualizar preços com base em fatores como taxas de câmbio. Verifique se algum plugin tem funcionalidades de atualização automática que podem estar afetando preços.
- Monitoramento de alterações: Considere a implementação de log ou monitoramento através de plugins para rastrear quando e por que os preços mudam. Isto pode ajudar a identificar e solucionar problemas mais rápido.
Recomendações adicionais
- Realizar um teste de conflito: Se os problemas persistem, desative outros plugins e mude para um tema padrão (como Twenty Twenty-One) para ver se o problema é resolvido. Isto pode ajudar a identificar se uma extensão de terceiros está causando o problema.
- Ferramentas úteis: Utilize ferramentas para cache, log e monitoramento. Plugins como WP Rocket para cache, Activity Log para monitorar alterações e UpdraftPlus para backup podem melhorar as capacidades de gerenciamento do seu site.
10Web vs personalização de preços do WooCommerce
- Integração e acessibilidade:
- WooCommerce: Integração total no ambiente WordPress; acessível diretamente através do painel de controle do WordPress.
- 10Web: Plataforma centralizada que gerencia vários sites WooCommerce; não é nativo do WordPress mas oferece uma interface de gerenciamento única.
- Facilidade de atualizações manuais:
- WooCommerce: As atualizações de preço manual são simples mas podem ser cansativa sem plugins para estratégias complexas.
- 10Web: Simplifica o processo de gerenciamento e atualização, particularmente útil para lojas com estoque grande ou vários sites.
- Edição em massa:
- WooCommerce: As funcionalidades básicas de edição em massa são nativas; capacidades extendidas exigem plugins adicionais.
- 10Web: Oferece ferramentas de edição em massa mais avançadas, tornando mais fácil aplicar regras de preços complexos em produtos.
- Interface do usuário:
- WooCommerce: Interface tradicional do WordPress, familiar aos usuários da plataforma.
- 10Web: Interface mais moderno e user-friendly, oferecendo uma melhor experiência para novos usuários ou aqueles gerenciando operações em larga escala.
- Flexibilidade na personalização:
- WooCommerce: Extensivo com plugins, permitindo personalização para preços dinâmicos, graduados ou baseados em grupos.
- 10Web: Normalmente inclui ferramentas integradas para estratégias de preços avançadas,reduzindo a necessidade de plugins externos.
- Dependência de ferramentas adicionais:
- WooCommerce: Alta dependência de plugins para funcionalidades avançadas de precificação.
- 10Web: Menos dependência de plugins devido às funcionalidades avançadas integradas.
- Automação e funcionalidades avançadas:
- WooCommerce: Limitado a que plugins estão instalados; sem automação nativa para ajustes dinâmicos de precificação.
- 10Web: Oferece funcionalidades de automação como sugestões de precificação direcionadas por IA e ajustes automáticos com base em análises.
- Análises e suporte de decisão:
- WooCommerce: Análises básicas disponíveis; insights aprimorados exigem integração com plugins de análise adicionais.
- 10Web: Inclui ferramentas de análise abrangentes que ajudam a otimizar estratégias de precificação diretamente dentro de sua plataforma.
Enquanto o WooCommerce oferece uma abordagem familiar e direta para gerenciar preços de produtos no ambiente WordPress, 10Web proporciona uma plataforma mais robusta e centralizada. A interface amigável e a reduzida dependência de plugins adicionais fazem do 10Web uma escolha convincente para aqueles que buscam streamlining suas operações e utilizar insights baseados em dados para decisões de preços otimizadas. No geral, se o seu objetivo é maximizar a eficiência, escalabilidade e capacidades estratégicas de precificação, o 10Web claramente se destaca como a opção superior.
Conclusão
Gerenciar a precificação de produtos no WooCommerce de maneira eficaz envolve entender as características da plataforma e alinhar-nas com as necessidades da sua loja. Utilize as capacidades do WooCommerce para ajustar preços para diversos tipos de produtos e cenários — individualmente, em massa, programaticamente ou com base em diferenças geográficas. Esperamos que este guia tenha ajudado a entender como alterar o preço do produto no WooCommerce de maneira que melhor se adapte às suas necessidades. Mantendo-se proativo e adaptável, você pode alinhar suas estratégias de precificação com as demandas do mercado e manter uma vantagem competitiva no espaço de ecommerce.
Source:
https://10web.io/blog/how-to-change-product-price-in-woocommerce/













