En el mundo competitivo del comercio electrónico, la gestión efectiva de los precios de los productos es crucial para el éxito de tu tienda en línea. WooCommerce ofrece una variedad de opciones para establecer y ajustar precios que pueden ayudarte a implementar estrategias de precios dinámicos adaptadas a las necesidades de tu negocio. Ya sea que estés manejando productos simples, variables o basados en suscripciones, entender cómo cambiar el precio de un producto en WooCommerce es esencial. Esta guía te llevará a través de los diferentes métodos para modificar los precios de los productos en WooCommerce, asegurando que puedas responder con destreza a los cambios del mercado, optimizar tus ventas y mejorar la satisfacción del cliente.
Entendiendo la fijación de precios de productos en WooCommerce
Antes de sumergirnos en los detalles, es importante reconocer que WooCommerce ofrece opciones flexibles para fijar los precios de tus productos. Esta versatilidad asegura que puedas adaptarte a varias estrategias y modelos de precios que mejor se adapten a tu tienda en línea.
Tu estrategia de precios inicial en un ecommerce como WooCommerce es crucial. Establece el escenario para el rendimiento y la posición de mercado de tu producto.
- Decide una estrategia de precios que se alinee con tu marca y las expectativas del mercado. ¿Te estás orientando a entrar al mercado como líder en costo o te enfocas en el segmento de gama alta?
- Su precio regular debe reflejar el valor del producto y cubrir sus costos, garantizando un beneficio.
Considere el uso de la táctica de precios psicológicos – como terminar los precios en .99 o .95, por ejemplo – para hacer que los precios parezcan más bajos de lo que son en realidad. Y siempre mantenga un ojo en sus competidores: Entender sus precios puede ayudar a mantener los suyos competitivos.
Al considerar los tipos de productos que está vendiendo y establecer una estrategia de precios sólida desde el principio, establecerá una base firme para el éxito de su tienda WooCommerce.
Tipos de productos y modelos de precios
En WooCommerce, tiene la capacidad de establecer diferentes tipos de precios para diferentes tipos de productos. Sea que esté vendiendo productos simples, variables, agrupados o de afiliados, la plataforma le permite ajustar estrategias de precios según sea necesario. Aquí están las dos opciones que proporciona:
- Precio regular: Este es el precio principal que establece para su producto.
- Precio de venta: Ofrecer un porcentaje de descuento por un período específico.
Establecer precios de venta puede ser una táctica útil para promover productos nuevos o para liquidar existencias viejas. Recuerda considerar el valor que ofrece tu producto a los clientes, así como el costo de los productos cuando estés considerando tu estrategia de ventas.
Para empresas que buscan implementar estrategias de precio más sofisticadas más allá de estas dos opciones, pueden introducirse funcionalidades adicionales a través de plugins. La naturaleza extensible de WooCommerce significa que puedes agregar funciones como precios dinámicos, precios por niveles, precios basados en membresía y precios geográficos a través de una variedad de plugins de terceros. Estos plugins mejoran las capacidades centrales de WooCommerce, permitiendo un enfoque de precios más personalizado que puede mejorar la satisfacción de las necesidades específicas de negocios y las dinámicas del mercado.
Acceder a los detalles de los productos de WooCommerce
Cuando estés listo para gestionar la inventario de tu tienda online, acceder a los detalles de los productos en WooCommerce es un proceso directo. Primero, asegúrate de que has iniciado sesión en tu panel de administración de WooCommerce. Es aquí donde sucede todo el proceso de administración de tu tienda, desde la gestión de productos hasta el seguimiento de órdenes.
Para encontrar los detalles del producto específico:
- Navigate a la pestaña Productos en el lateral izquierdo de su tablero. Esto revela una lista de su inventario actual.
- Haga clic en el nombre del producto que desea ver o editar. Esta acción abrirá la sección de datos del producto.
El panel de datos del producto está organizado en varias pestañas, que incluyen:
- General: Aquí, establece los precios regulares y de oferta para sus productos.
- Inventario: Aquí es donde puede gestionar los niveles de stock y los estados del producto.
- Envío: Introduzca el peso, las dimensiones y la clase de envío del producto.
- Productos vinculados: Configure交叉销售 y ventas ascendentes para fomentar más ventas.
- Atributos: Gestione atributos personalizados del producto como tamaño o color.
- Avanzado: Configure ajustes avanzados como notas de compra y orden del menú.
Para actualizar la información del producto, realizarás cambios en cada una de estas áreas según sea necesario. Una vez que haya realizado todos los cambios deseados, asegúrese de hacer clic en el Actualizar botón para guardar su progreso. Recuerde que mantener detalles precisos y actualizados de sus productos es vital para proporcionar una experiencia de compra sin problemas para sus clientes.
¿Cómo cambiar el precio del producto en WooCommerce?
Método 1: ¿Cómo cambiar el precio de un producto único en WooCommerce?
- Vaya a su Tablero, seleccione Productos y haga clic en el producto específico que desea modificar.
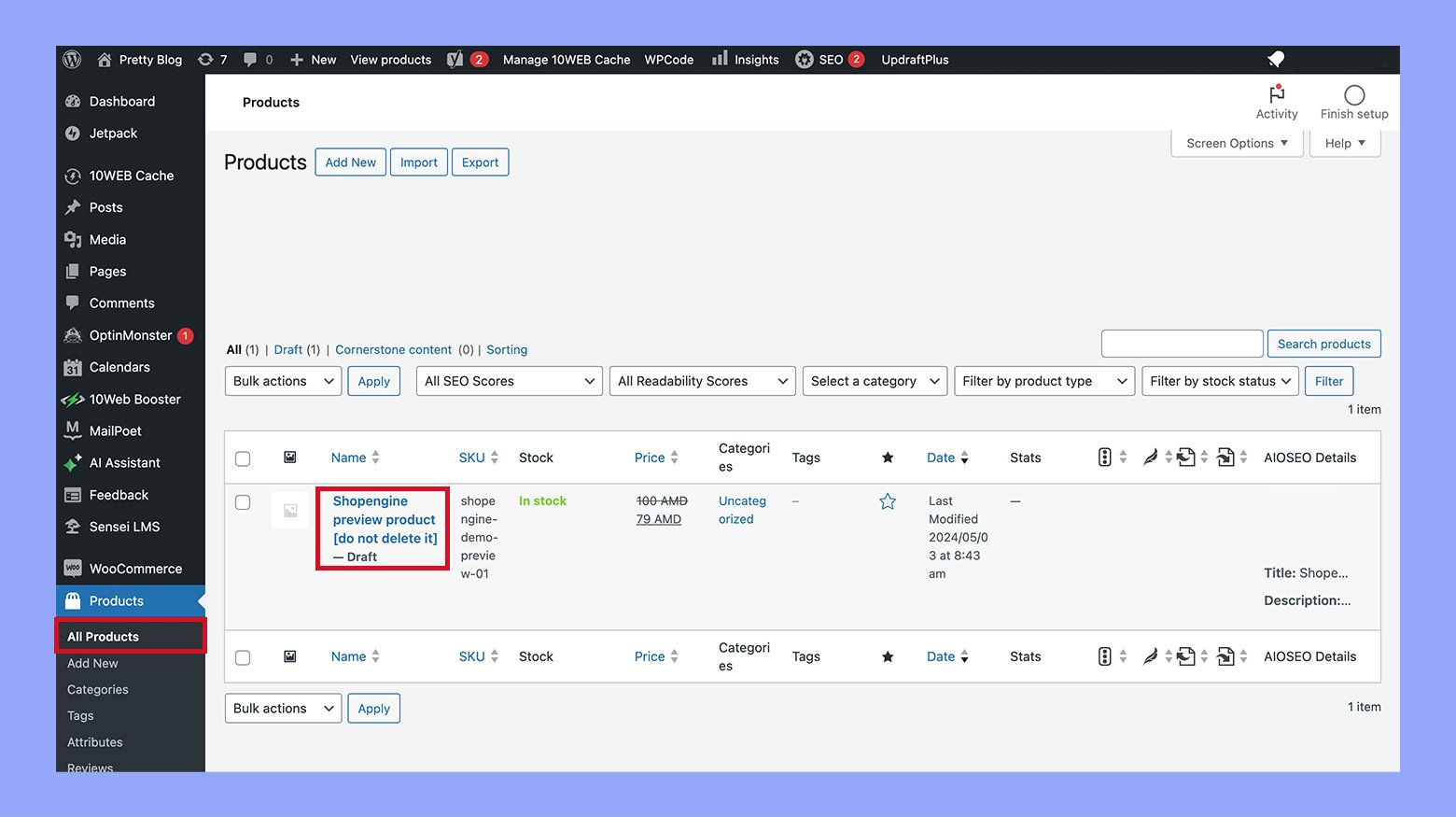
- Haga clic en el Editar botón para abrir la página de datos del producto donde puede editar aspectos como el precio, imágenes y descripciones, centrándose aquí en el precio.
- En la sección de Gestión de Datos de Producto, desplázate hacia abajo hasta la pestaña General. Encontrarás dos opciones de precios; precio regular y precio de oferta. El precio regular es el precio estándar del producto y el precio de oferta es el precio con descuento, que debe ser inferior al precio regular.
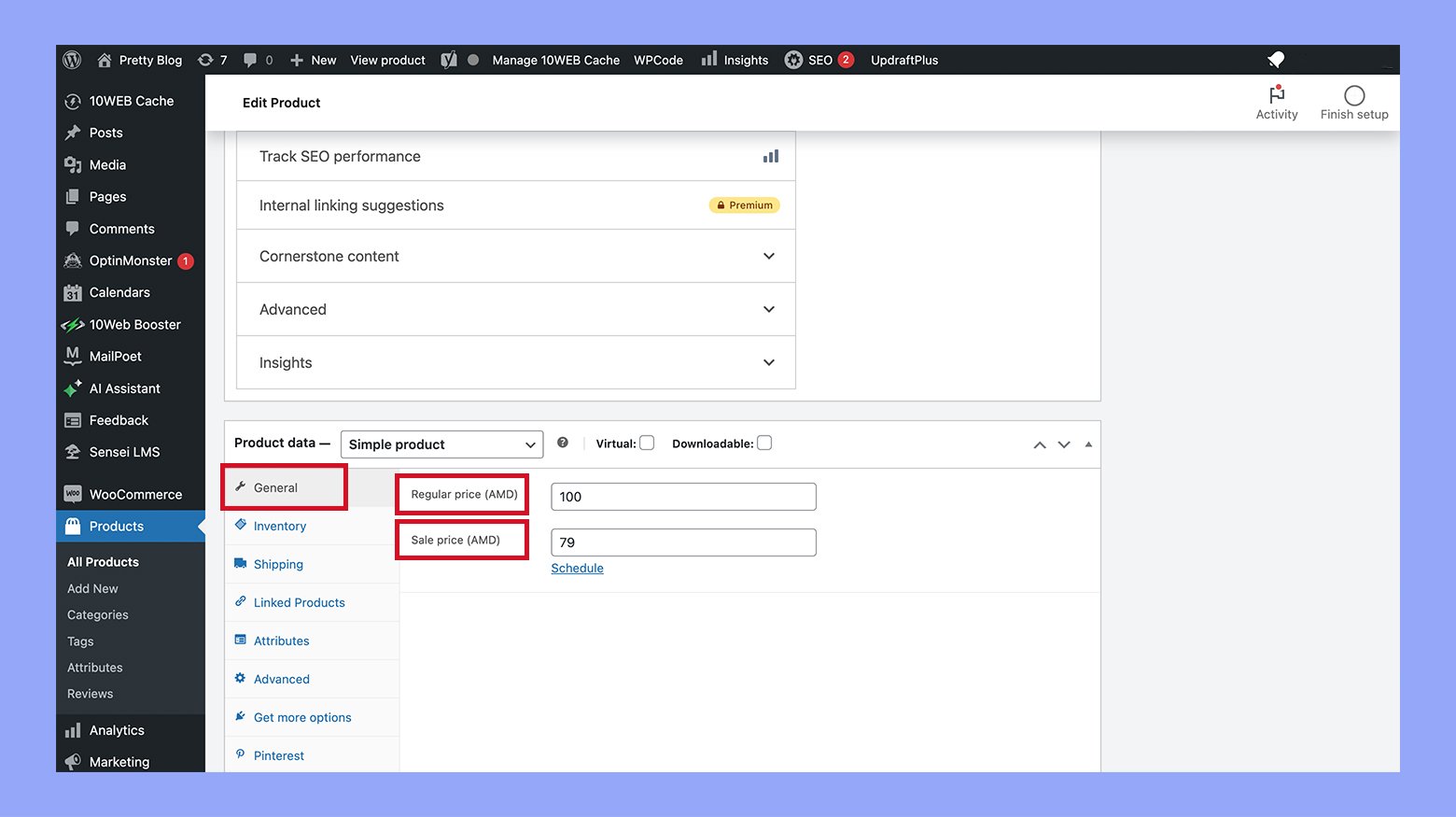
- Después de editar, haz clic en Actualizar en la esquina superior izquierda de la página para aplicar los cambios.
Método de edición rápida para cambiar el precio de un solo producto
- En lugar de la edición detallada, elige Edición rápida que te llevará a un panel con campos de datos similares a la página principal del producto.
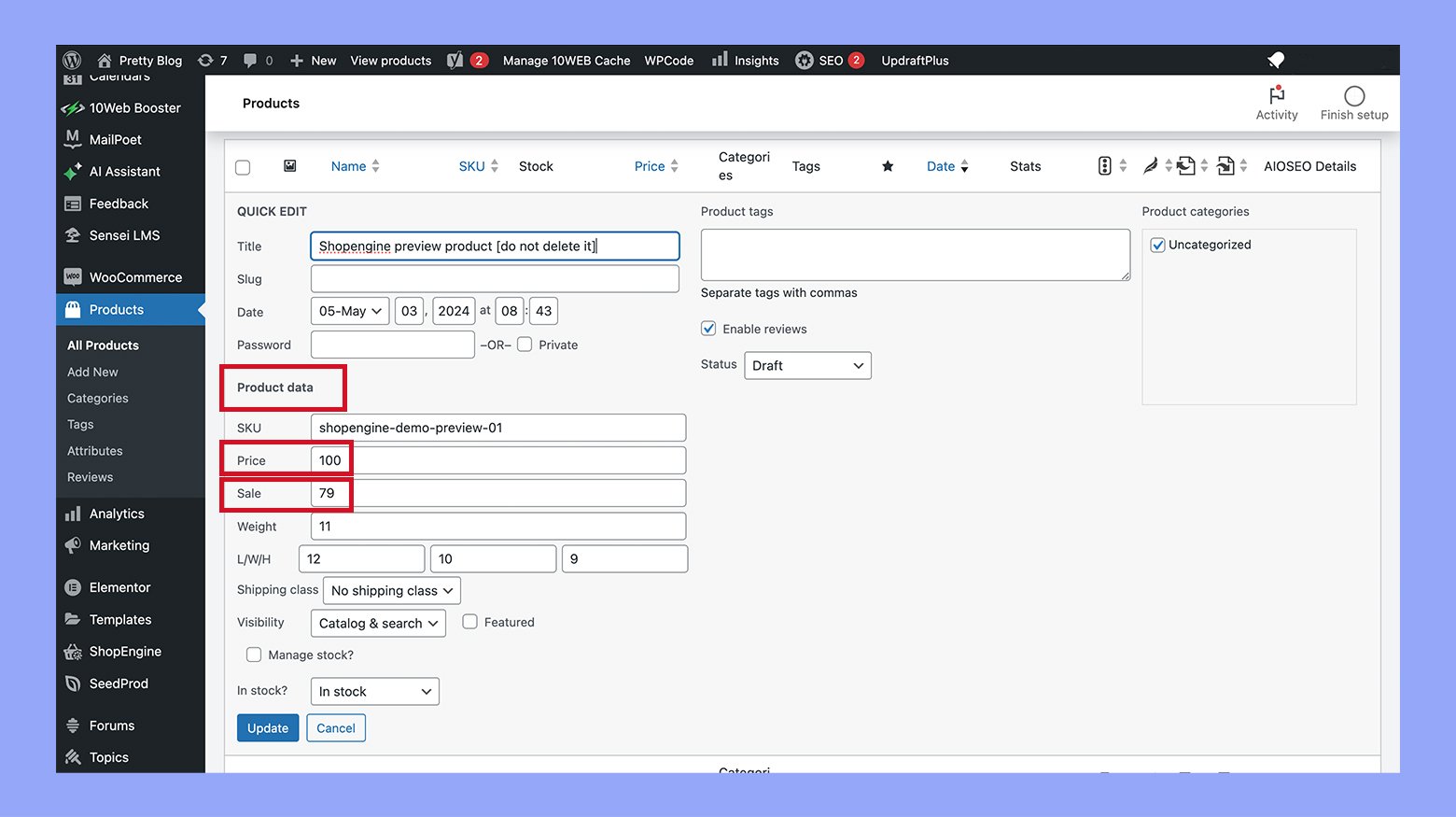
- Los pasos para ajustar el precio aquí son idénticos a los del método estándar, lo que te permite cambiar rápidamente el precio regular o de oferta.
- Confirme los ajustes haciendo clic en un Actualizar botón para asegurar que los nuevos precios están establecidos.
Método 2: Cómo cambiar el precio de los productos en WooCommerce en lote
Si está administrando productos básicos en su tienda WooCommerce y necesita cambiar los precios de unos pocos artículos, las configuraciones predeterminadas deberían ser suficientes. Sin embargo, tenga en cuenta que estas configuraciones predeterminadas no son adecuadas para productos variables, elementos agrupados o suscripciones.
- Vaya a su panel de administración de WordPress, y navegue a Productos > Todos los productos
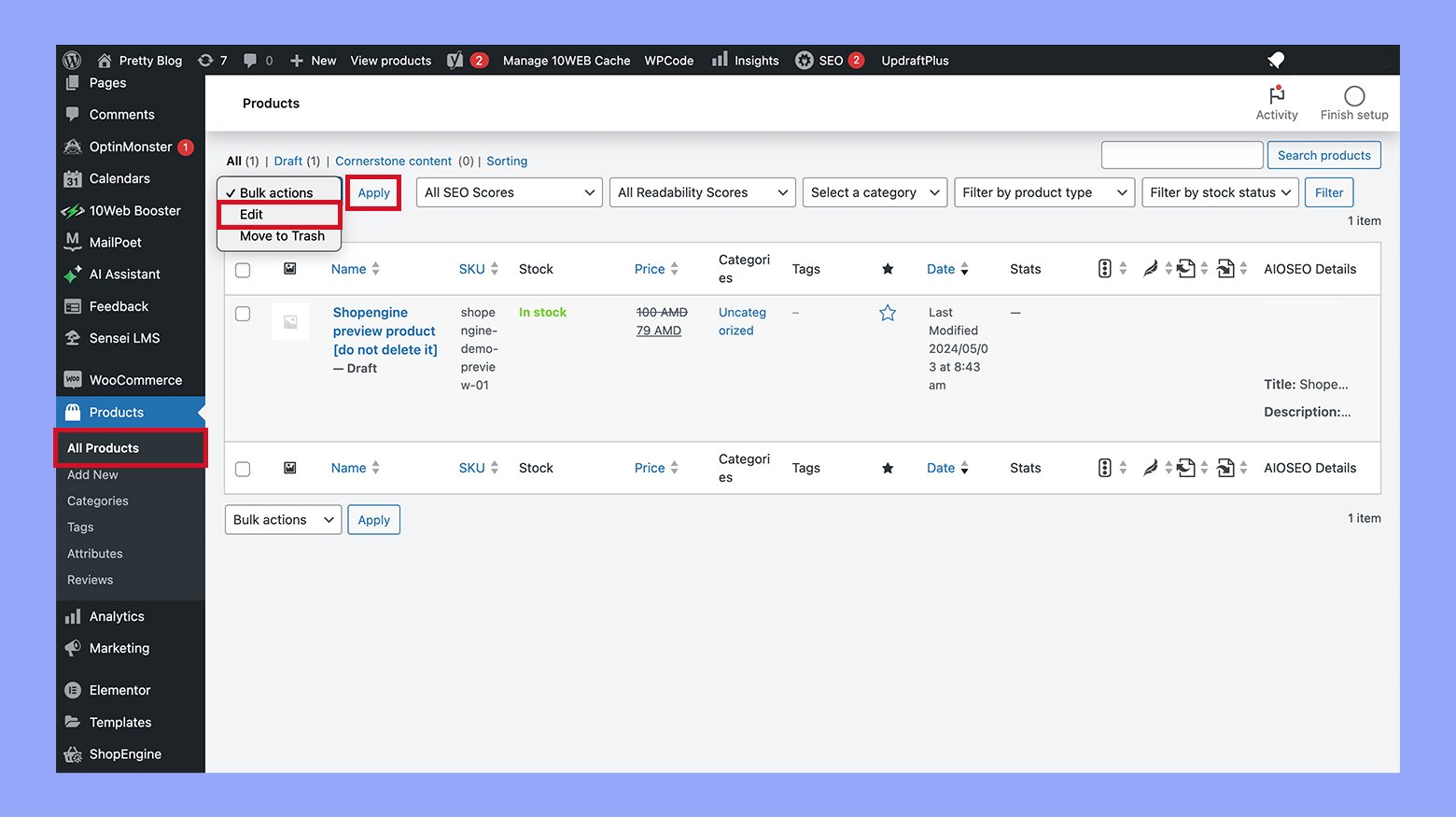
- Utilice filtros o seleccione manualmente los productos que desea editar, luego elija Editar de la lista desplegable de Acciones en lote y haga clic en Aplicar.

- Una vez que aparece el formulario de edición del producto, navegue hasta la Tabla de datos del producto y localice las opciones de Precio y Venta para realizar cambios.
- Ajustar opciones de precio:
- Precio: Puede aumentar o disminuir el precio actual en una cantidad o porcentaje específico.
- Precio de venta: Tienes opciones para elevar o bajar el precio de venta en una cantidad o porcentaje fijo.
- Establecer precio de venta: Otra opción es establecer el precio de venta en el precio regular reducido en una cantidad o porcentaje determinado.
- Desplácese hacia abajo de la página y haga clic en el Actualizar botón para confirmar y aplicar sus modificaciones de precio.
Este método le permite actualizar de manera eficiente los precios de varios productos simultáneamente directamente desde un solo lugar.
Método 3: Cómo cambiar el precio del producto en WooCommerce usando la importación/exportación de CSV
Para ajustar precios a través de su tienda WooCommerce de manera eficiente, puede importar información de productos actualizada de un archivo CSV. Aquí están los pasos para lograr esto:
Paso 1: Exporte sus datos de producto actuales a un archivo CSV
- Navigate a Productos > Todos los productos en tu Panel de control de WordPress.
- Selecciona los productos que deseas exportar y haz clic en Exportar. Esta acción abre el asistente de exportación.
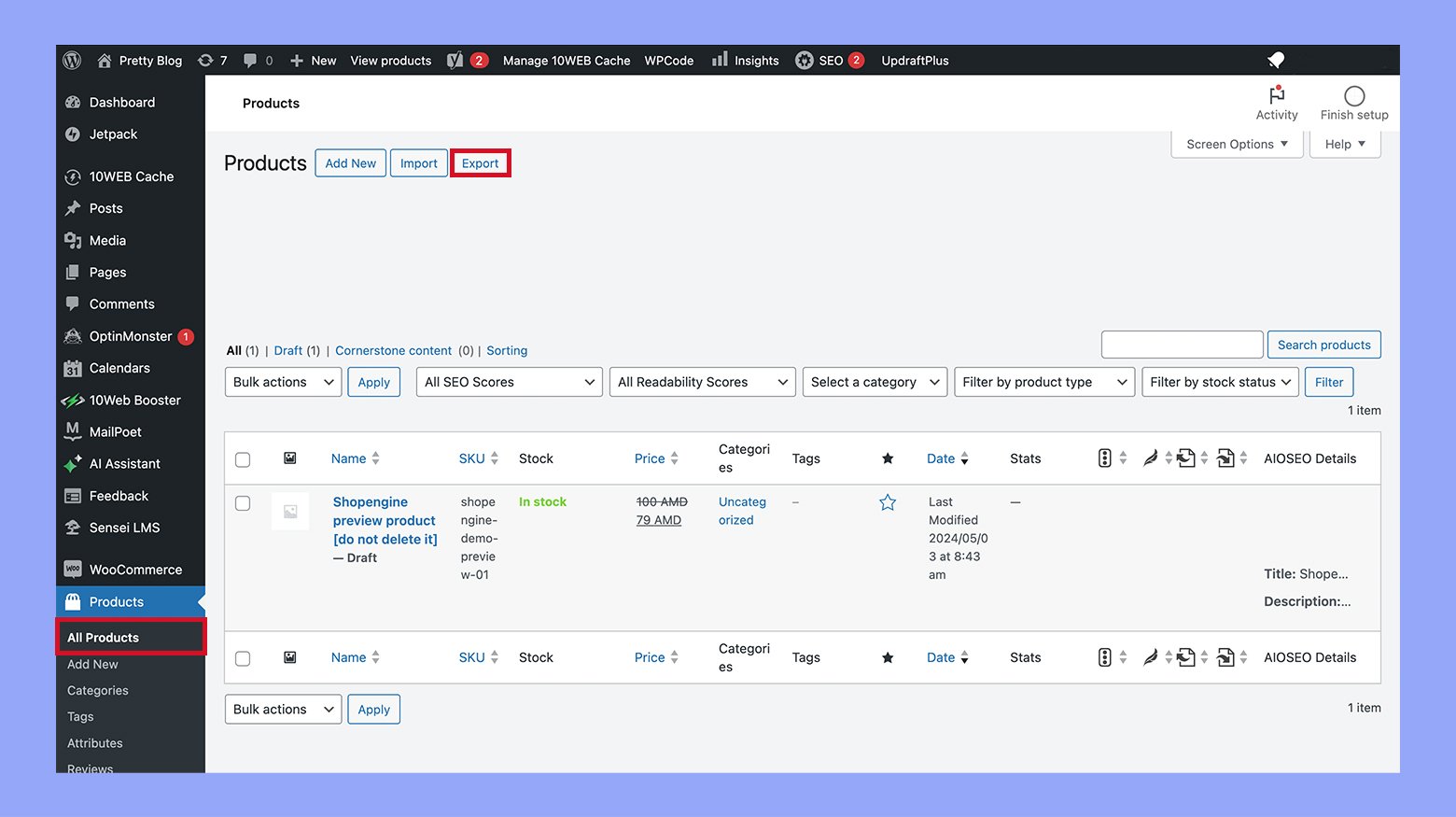
- Elige el tipo de producto y la categoría para la exportación si es necesario.
- Asegúrate de seleccionar Sí, exportar todos los meta personalizados para incluir toda la información relevante del producto, luego haz clic en Generar CSV. Esto creará y descargará un archivo CSV que contiene los datos del producto.
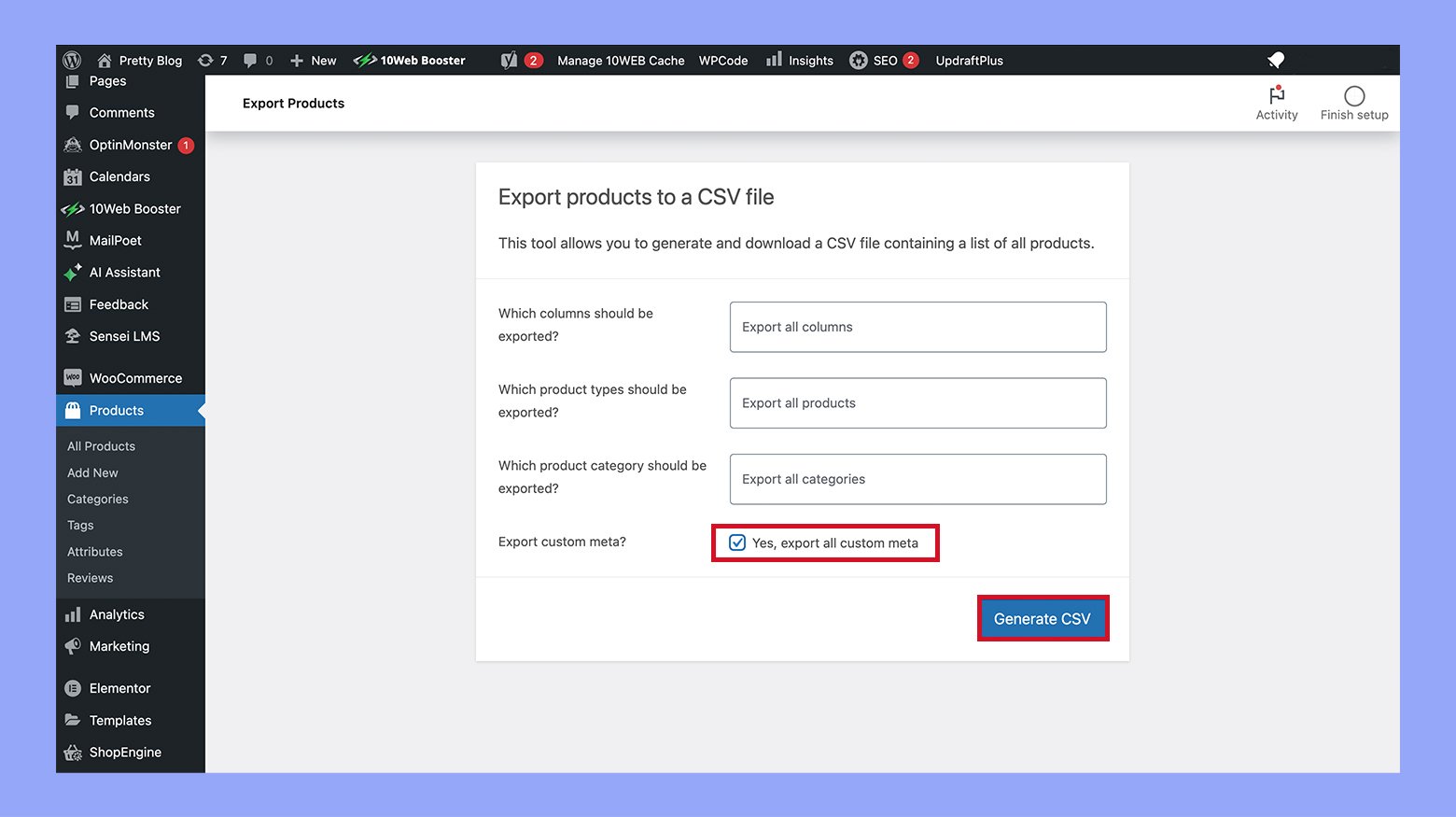
Paso 2: Editar el archivo CSV
- Abre el archivo CSV con un programa adecuado, como Microsoft Excel.
- Localiza las columnas de precios regulares y de oferta.
- Actualice estas columnas con los nuevos precios según sea necesario. Puede utilizar fórmulas para aplicar un descuento fijo o porcentual, establecer un precio uniforme para artículos de categorías similares, y más.
- Guarde los cambios en el archivo después de hacer las ajustaciones de precio necesarias.
Paso 3: Vuelva a importar el archivo CSV actualizado a WooCommerce
- Vuelva a su panel de administración de WordPress y vaya a Productos > Todos los Productos, luego haga clic enImportar.
- Elija el archivo CSV actualizado y seleccioneActualizar producto existente para asegurar que sus productos existentes se actualicen en lugar de crear entradas nuevas.
- Siga con los promptos del asistente de importación. Normalmente, puede dejar la mayoría de los ajustes sin cambios. Desplácese hacia abajo de la página y haga clic enEjecutar el Importador.
- Después de una importación exitosa, se mostrará un mensaje de confirmación que indica que todos los productos se han actualizado correctamente.
Ahora, los precios de sus productos deberían actualizarse, y puede verificar los cambios en su página de producto.
Método 4: Cómo cambiar el precio de un producto en WooCommerce utilizando un plugin
Para administrar eficientemente los precios de los productos variables y sus variaciones en tu tienda WooCommerce, puedes utilizar el plugin ELEX WooCommerce Advanced Bulk Edit Products, Prices & Attributes.
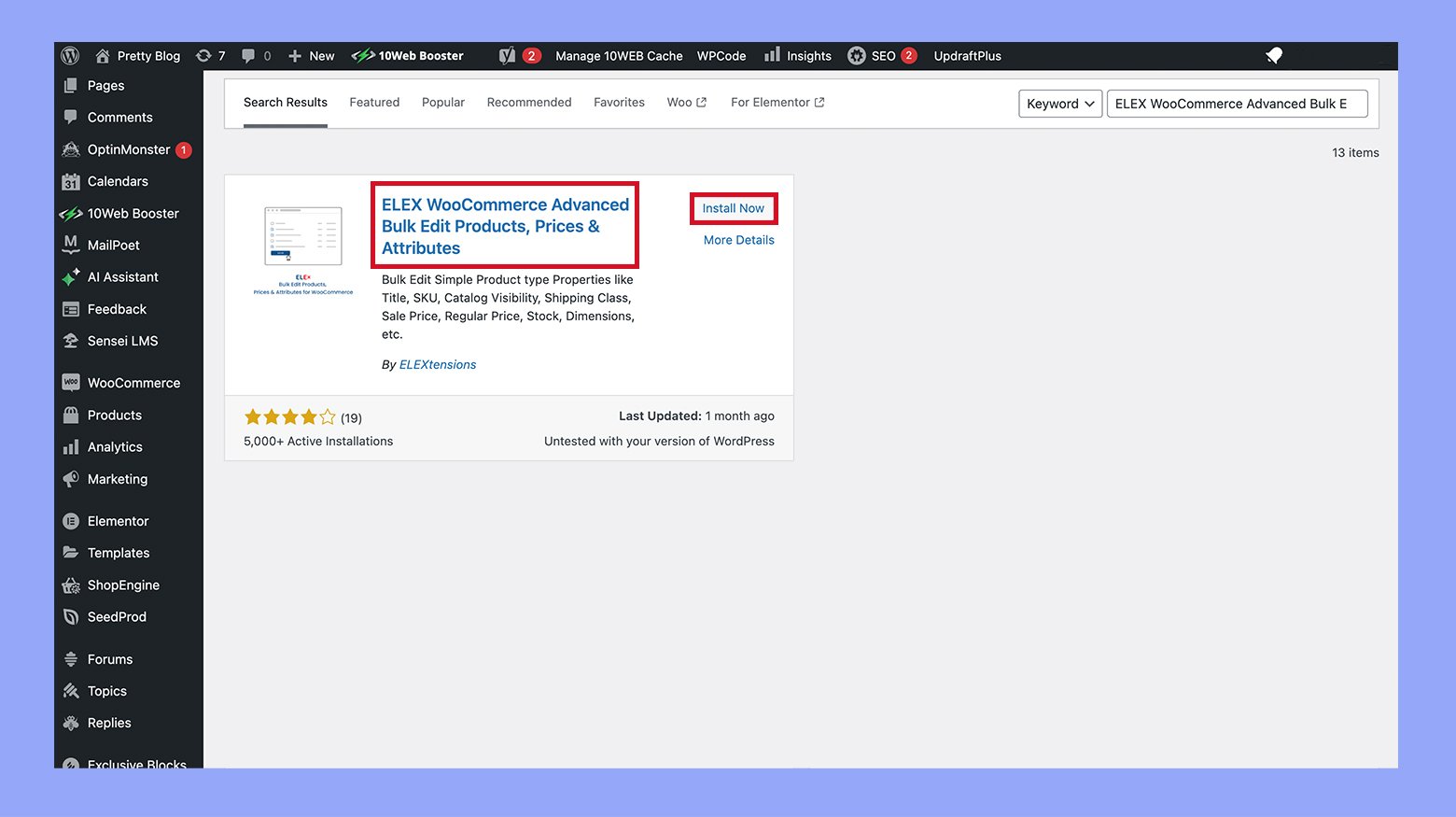
Aquí tienes un guía paso a paso sobre cómo editar en lote los precios de los productos variables:
- Después de instalar y activar el plugin, ves a la página de escritorio de WordPress > WooCommerce > Editar productos en lote.
- En la sección de Filtro, elige Variable (Variaciones) debajo de Tipo de producto. Establece tus filtros para el precio regular seleccionando opciones como mayor que >, menor que <, o igual a =.
- Después de aplicar los filtros, haz clic en Vista previa de productos filtrados para ver las variaciones que coinciden con tu criterio.
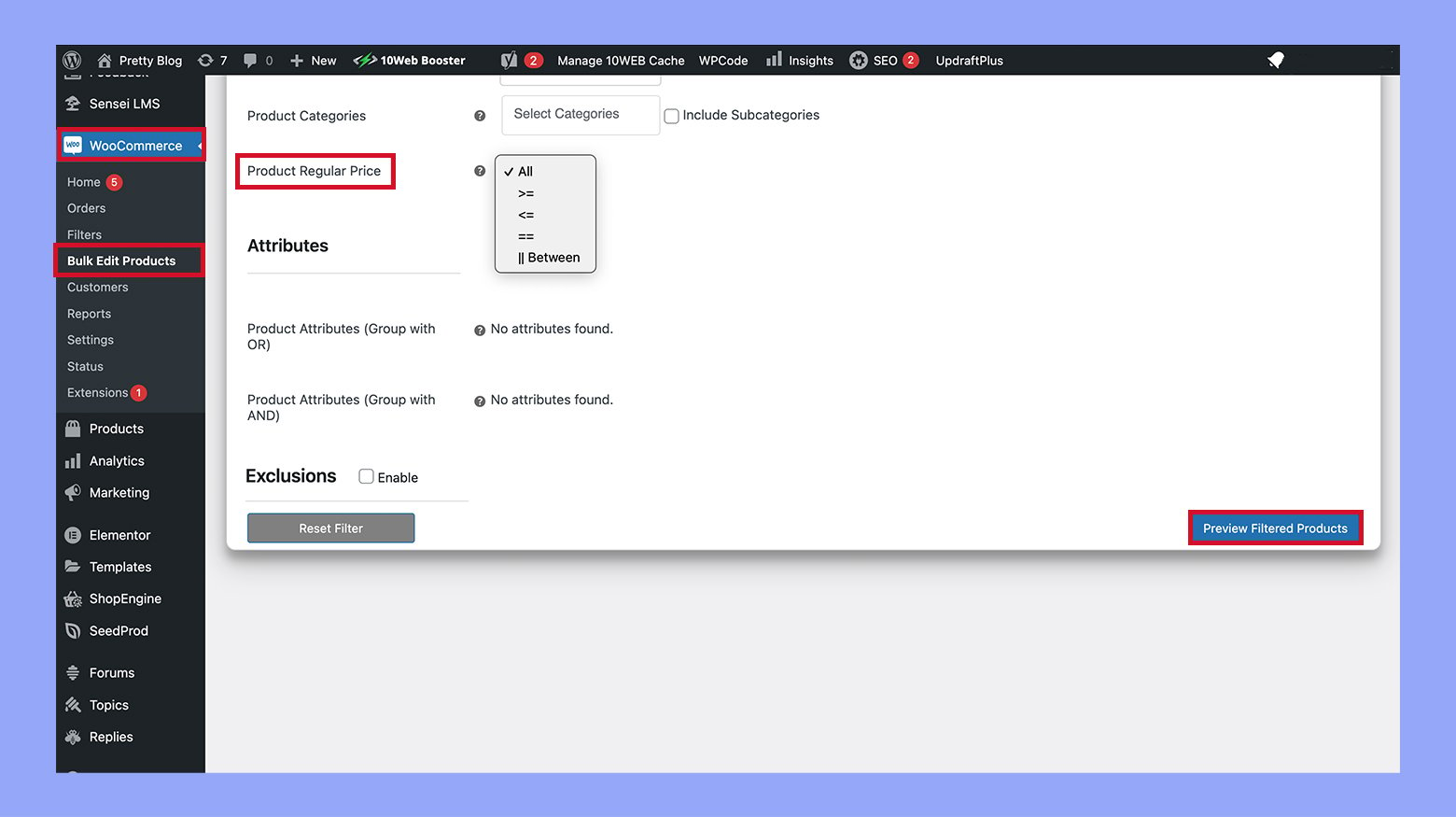
- Mueva a laEditar productos pestaña. Aquí, en laPreciosección, puede ajustar los precios regulares y de venta según sus necesidades. Confirme los ajustes previzualizando los cambios para asegurar que se apliquen correctamente.
- Vuelva a laSección defiltrar productos. Esta vez, seleccioneVariable (padre)en elárea deTipo de producto
- Sigue los mismos pasos que con las variaciones – ajusta la precioin en laEditar productos pestaña y previzualiza los cambios para asegurar que los nuevos precios se aplican correctamente.
Al seguir estos pasos, puede gestionar y actualizar eficientemente los precios tanto para las variaciones como para los productos padres en su tienda WooCommerce utilizando el plugin. Este método ahorra tiempo y garantiza una uniformidad en sus listados de productos.
Método 5: Cómo cambiar el precio de un producto en WooCommerce según el país
- Comience instalando elPrecio basado en el país para WooCommerce complemento como lo haría con cualquier otro plugin de WordPress. Una vez instalado, active el complemento para habilitar su funcionalidad.
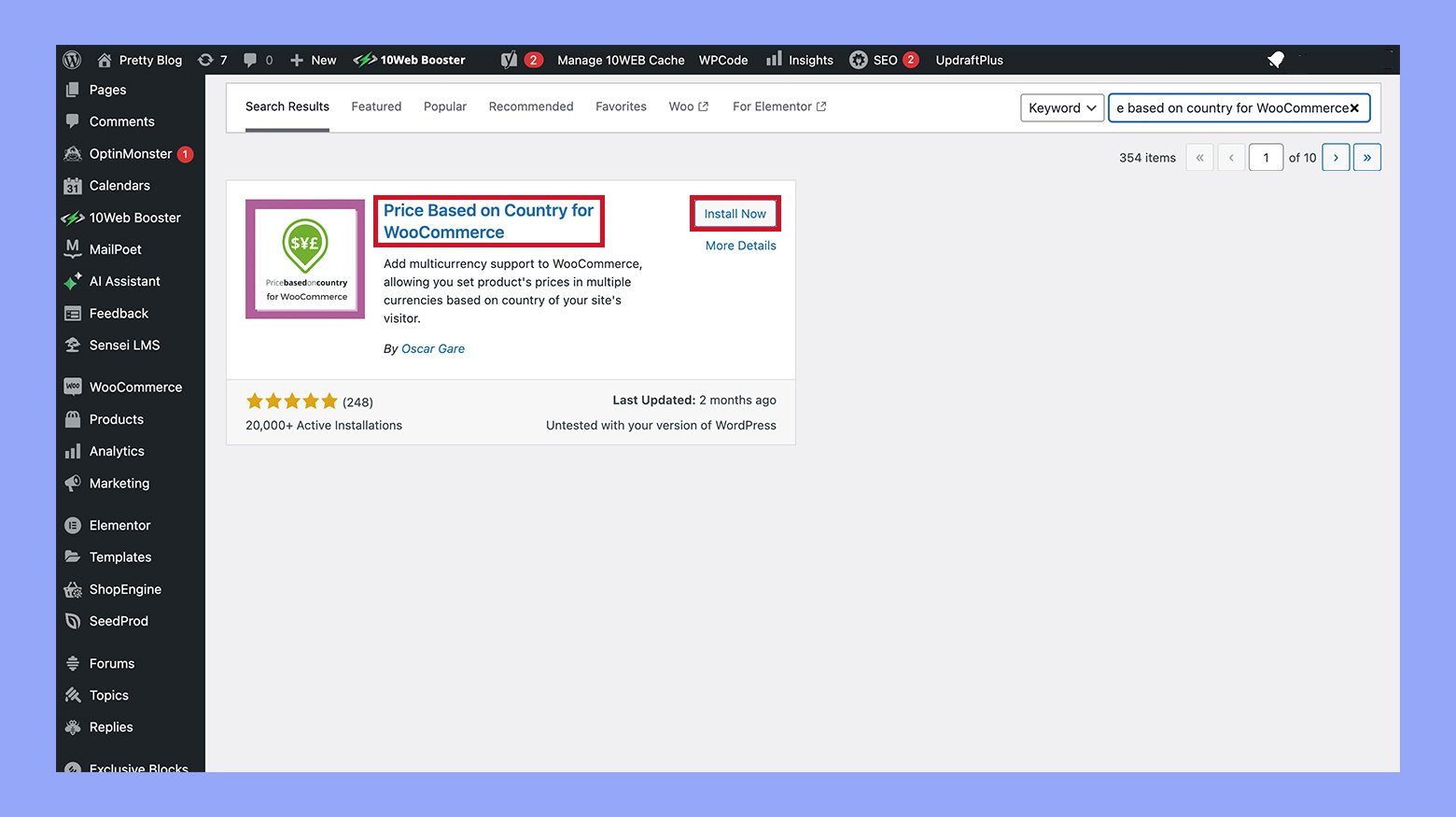
- Vaya aWooCommerce > Ajustes en su panel de WordPress.
- Desde el menú de ajustes, elijaZonas de precio.
- Haga clic enAgregar zona de precio. Rellenar los detalles necesarios, como el nombre de la zona (que generalmente corresponde a un país), la moneda utilizada y el tipo de cambio.
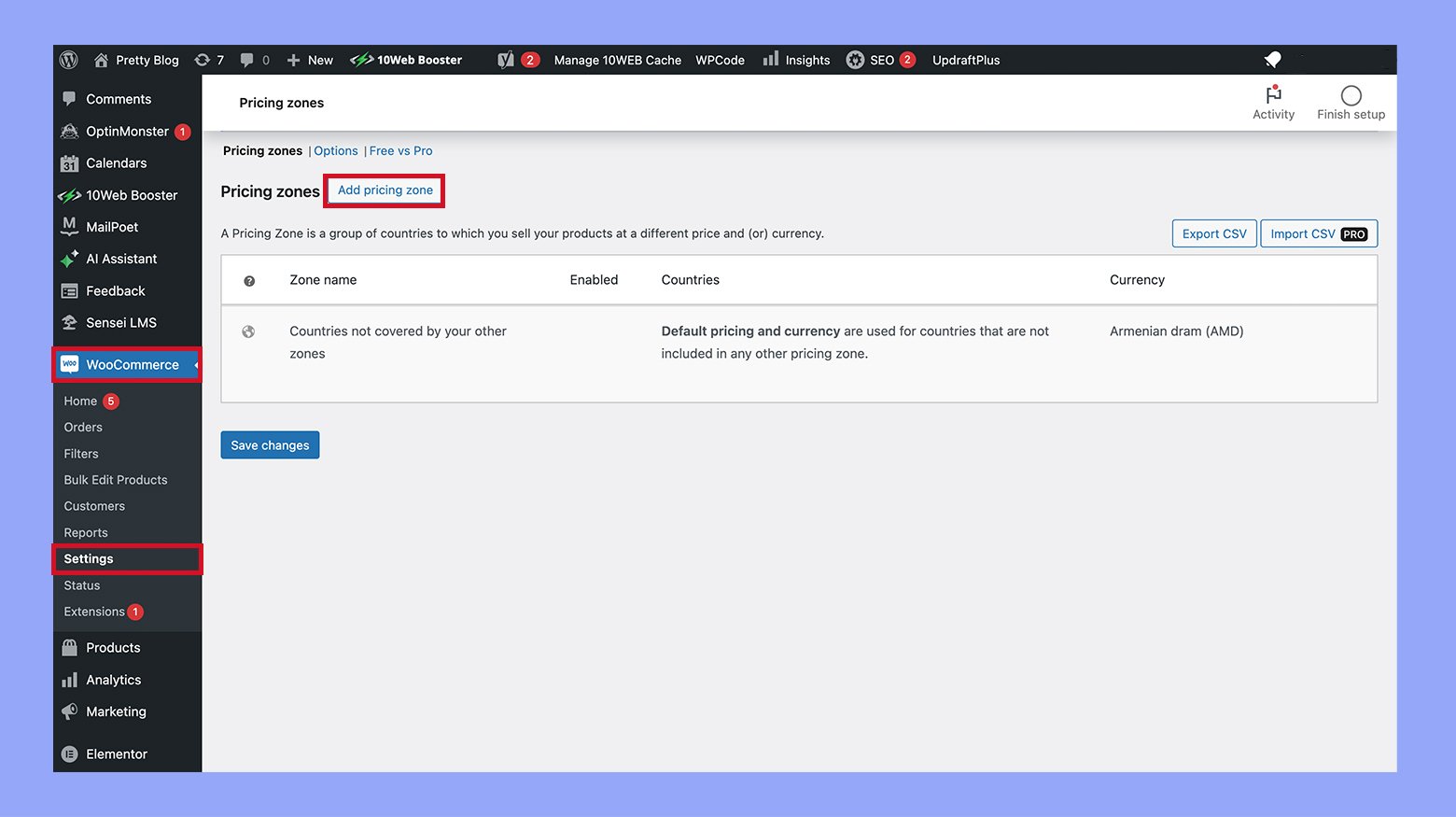
- Después de introducir tod los detalles, haga clic enGuardar cambios para aplicar la nueva zona de precio.
- Ve a tu Escritorio > Productos > Todos los productos, selecciona un producto y haz clic en Editar.
- Baja hasta la metabox de datos del producto y selecciona la pestaña General.
- Aquí, verás la opción de ingresar un precio regular y un precio de venta para el país recién añadido.
- Puedes establecer el precio manualmente o habilitar la opción Calcular precios según el tipo de cambio para que el plugin ajuste automáticamente el precio basado en la tasa de cambio actual. Además, puedes establecer una fecha específica para los precios de venta habilitando Establecer fecha específica.
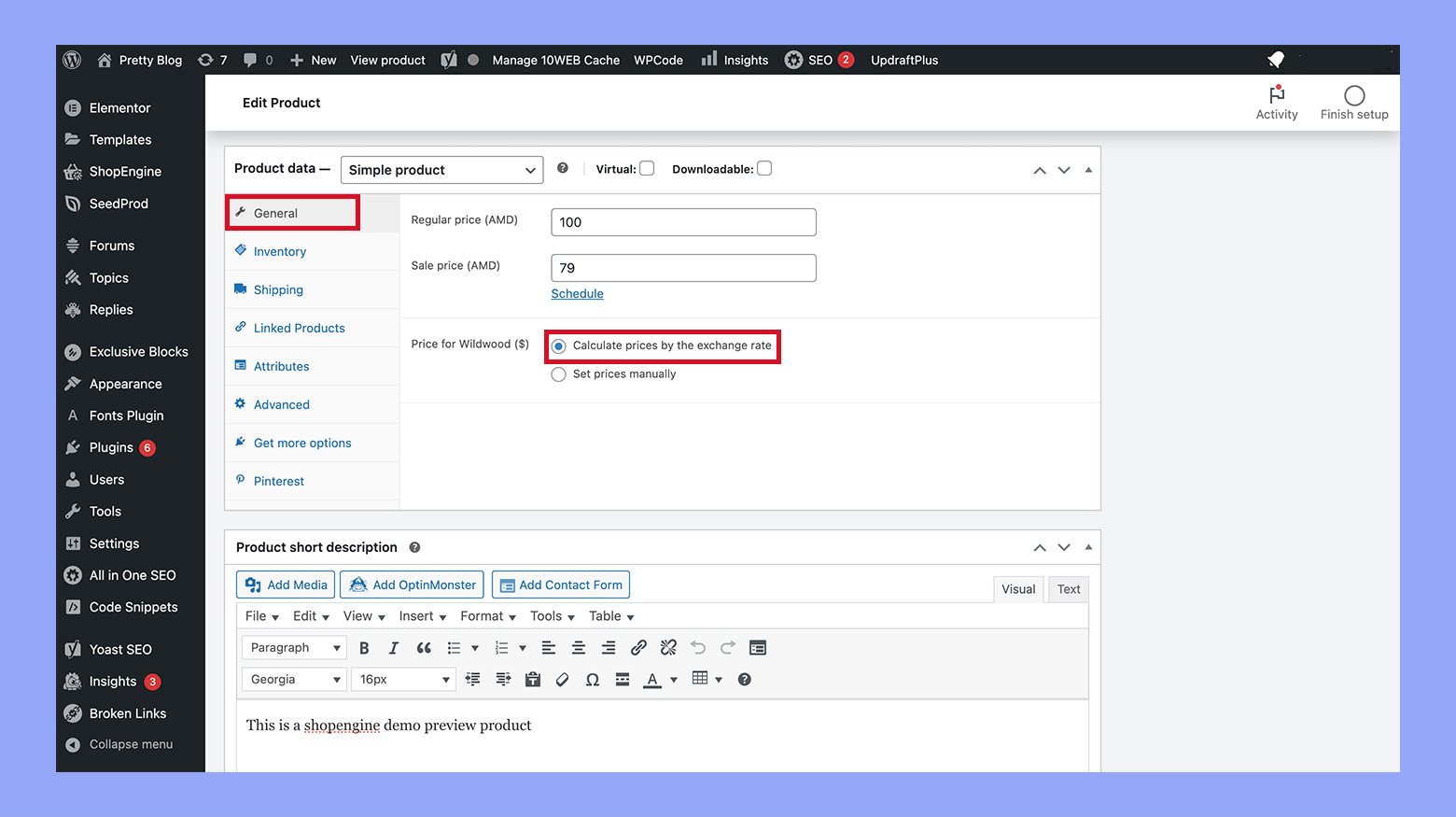
Siguiendo estos pasos, puedes gestionar y personalizar efectivamente los precios de los productos para diferentes países, haciendo que tus productos sean más accesibles para clientes internacionales con ajustes de precios adecuados.
Método 6: Cómo cambiar el precio del producto en WooCommerce por roles de usuario
Para fijar precios diferentes para diferentes roles de usuario en WooCommerce, utilizar un plugin puede simplificar el proceso. Aquí cómo hacerlo con un popular plugin, “WooCommerce Role Based Prices”:
- Navegue a su WordPressPanel de Control, vaya aPlugins > Añadir nuevo, busquePrecio basado en roles para WooCommerce, instálelo y luego active el plugin.
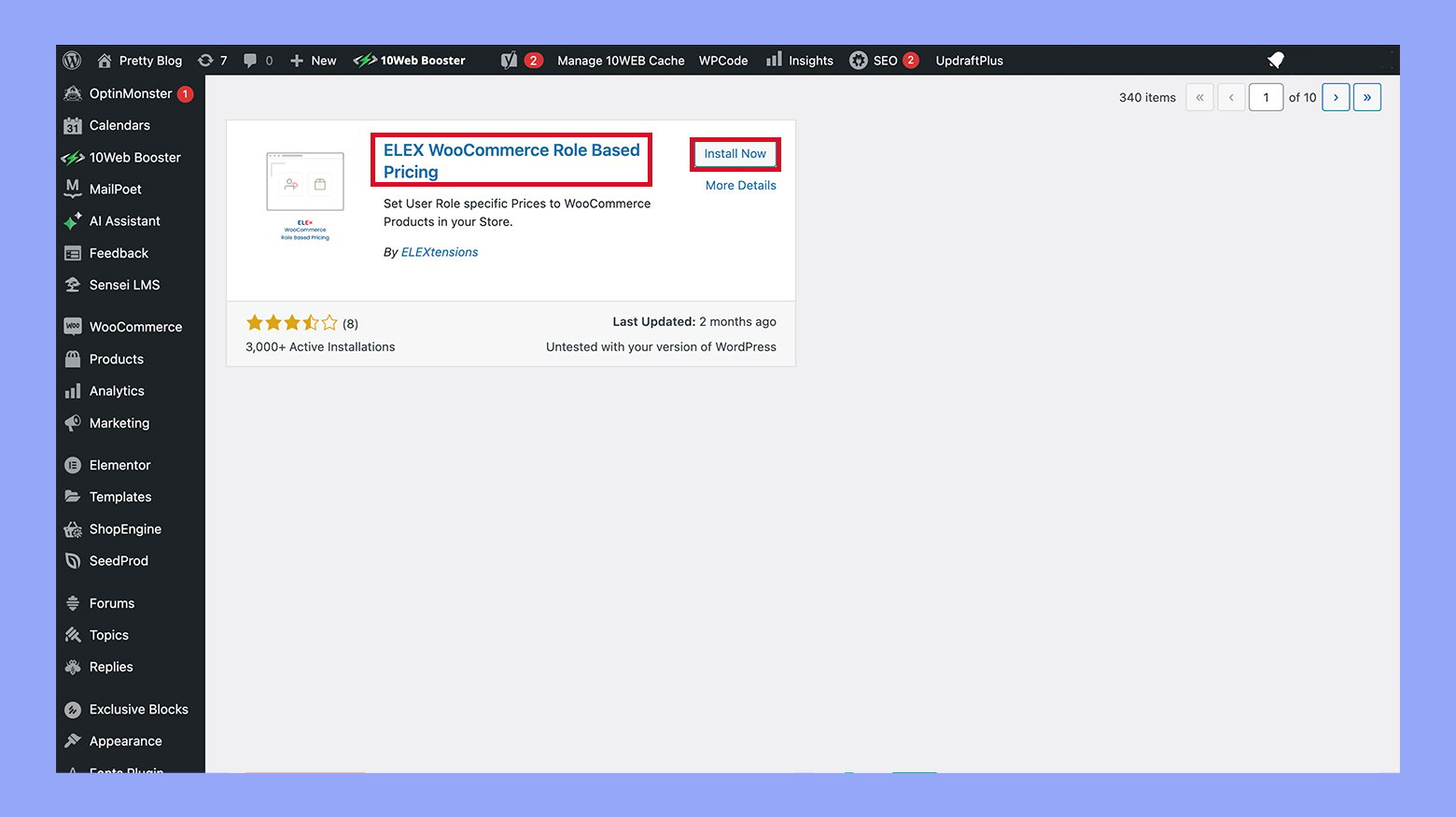
- Una vez activado, vaya aWooCommerce > Ajustes > Precio basado en roles para configurar el plugin. Aquí, puede configurar ajustes generales o definir reglas de precio basado en roles específicas.
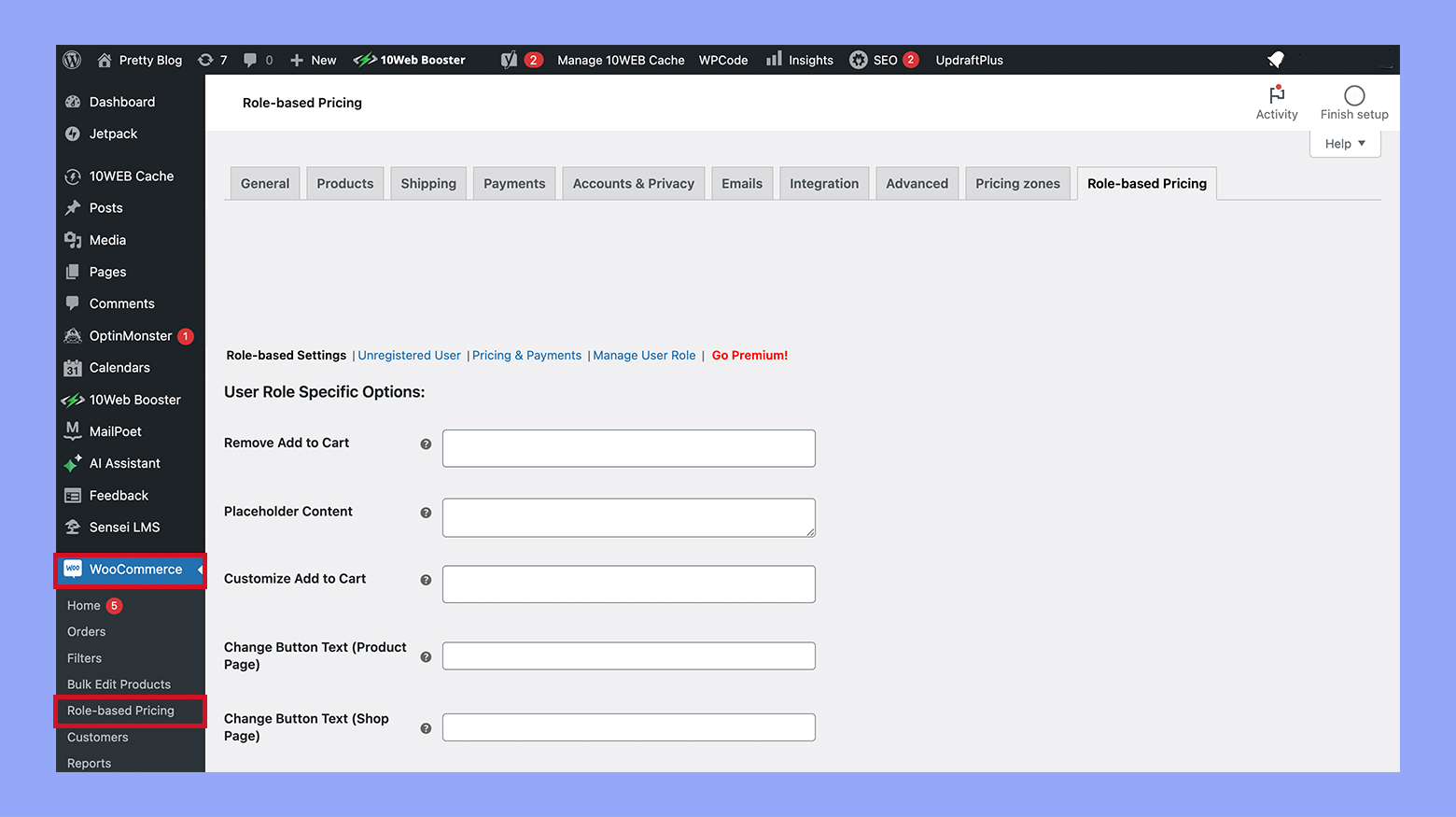
- Vaya a la página de edición de producto de cualquier producto en WooCommerce. Deslice hacia abajo hasta laInformación del producto>Pestaña de precios basados en roles. Aquí, puede especificar diferentes precios para diferentes roles de usuario. Introduzca un precio para cada rol de usuario que necesite un precio personalizado.
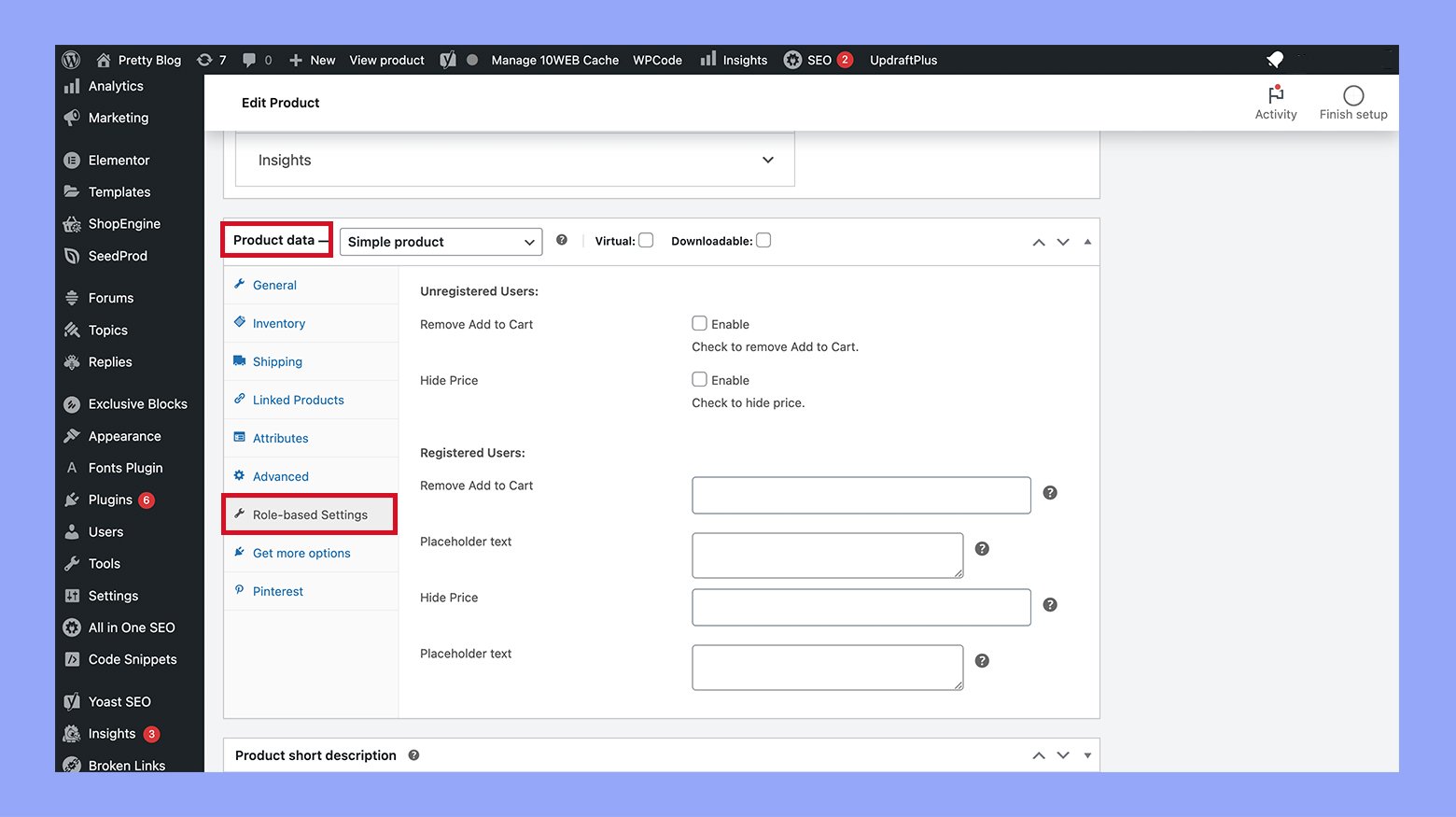
Mediante el uso de este plugin, puede administrar y aplicar fácilmente diferentes precios para diferentes roles de usuario, lo que le permite ofrecer precios especiales basados en el rol del cliente en su tienda.
Método 7: Cómo cambiar el precio de un producto en WooCommerce de forma programática
Usando el filtrowoocommerce_get_price_html correctamente:
- El filtro woocommerce_get_price_html se utiliza para cambiar el precio HTML mostrado, pero en realidad no altera el precio del producto utilizado en las calculos del carrito. Si tu intención es mostrar un precio diferente visualmente pero no afectar la lógica de precio real (como descuentos aplicados en el carrito), este método es correcto. Sin embargo, si necesitas cambiar el precio que afecta el total del carrito, deberías buscar ganchos que modifican directamente los elementos del carrito, como utilizar elwoocommerce_before_calculate_totals gancho, que también mencionaste.
Modificar correctamente los precios de los elementos del carrito:
- En el fragmento que utilizawoocommerce_before_calculate_totals, has conectado correctamente con el proceso de cálculo del carrito. Sin embargo, asegúrate de utilizar el método correcto para establecer el nuevo precio. Deberías llamar$cart_item[‘data’]->set_price() correctamente proporcionando el precio calculado. Aquí tienes una versión mejorada de tu ejemplo:
add_action('woocommerce_before_calculate_totals', 'adjust_price_based_on_custom_attributes');
function adjust_price_based_on_custom_attributes($cart) {
if (is_admin() && !defined('DOING_AJAX'))
return;
foreach ($cart->get_cart() as $cart_item_key => $cart_item) {
Suponiendo que tienes alguna lógica para determinar el nuevo precio, por ejemplo, basado en atributos personalizados
$new_price = calculate_new_price_based_on_attributes($cart_item);
$cart_item['data']->set_price($new_price);
}
}
function calculate_new_price_based_on_attributes($cart_item) {
Implementa tu lógica de cálculo de precio aquí
Devuelve el nuevo precio
return 20; // Example fixed new price }
- Asegúrese de reemplazar el contenido de la función calculate_new_price_based_on_attributes() con la lógica real para ajustar el precio.
- Recuerde reemplazar nombres de marcadores de posición como your_custom_price_function con nombres de funciones específicas que reflejen su funcionalidad. Esto ayuda a mantener el código mejor.
Solución de problemas de precio comunes en WooCommerce
Al administrar su tienda WooCommerce, encontrar problemas de precio puede ser frustrante. Este guía proporciona estrategias para ayudar a resolver eficientemente problemas comunes y asegurar que su tienda opera sin problemas.
Los cambios de precios no se reflejan en el sitio
- Vaciar caché: Después de actualizar los precios, es posible que los cambios no se reflejen debido a la caché. Váyase a su panel de WordPress y elimine la caché de su sitio, revise cualquier caché del lado del servidor que proporcione su proveedor de alojamiento y asegúrese de que no haya plugins de caché que interfieran. Además, elimine la caché del navegador y cualquier caché de CDN (Red de Entrega de Contenido) si es aplicable.
- Confirmar actualizaciones: Asegúrese de hacer clic en el botón Actualizar en la página del producto para guardar cualquier cambio que haya hecho a los precios.
Calculo de impuesto incorrecto
- Configurar ajustes de impuestos: Vaya a WooCommerce > Ajustes > Impuestos. Compruebe sus tasas de impuestos y ajustes para asegurar que reflejan sus necesidades de negocio. Asegúrese de que la configuración de ‘Precios ingresados con impuestos’ se ajusta a cómo introduce precios en WooCommerce.
- Comprobar clases de impuestos: Revisar las clases de impuestos asignadas a cada producto. Asegúrese de que los productos tienen el estatus de impuesto correcto, especialmente si algunos artículos están exentos de impuestos o sujetos a diferentes tasas.
La aplicación de descuentos por porcentaje no funciona
- Comprobar clases de precios: Verifique que las clases de producto correctas sean objeto de las ventas o descuentos al configurarlas.
- Revisar reglas de descuento: Asegúrese de que la regla de descuento por porcentaje está configurada correctamente en WooCommerce > Marketing > Cupones. Compruebe cualquier restricción de fechas, límites de uso o otras condiciones que pueden impedir la aplicación del cupón.
- Conflictos con plugins: Busque conflictos con otros plugins, especialmente aquellos que gestionan precios dinámicos o miembroships, ya que pueden anular las reglas de cupones.
Los precios cambian de manera inesperada
- Revisa los complementos de terceros: Algunos complementos pueden actualizar precios basándose en factores como las tasas de cambio de moneda. Verifica si algún complemento tiene características de actualización automática que podrían estar afectando los precios.
- Monitoreo de cambios: Considera implementar registros o monitoreo a través de complementos para rastrear cuándo y por qué cambian los precios. Esto puede ayudar a identificar y abordar problemas más rápidamente.
Recomendaciones adicionales
- Realiza una prueba de conflicto: Si los problemas persisten, desactiva otros complementos y cambia a un tema predeterminado (como Twenty Twenty-One) para ver si se resuelve el problema. Esto puede ayudar a identificar si una extensión de terceros es la causante del problema.
- Herramientas útiles: Utiliza herramientas para el almacenamiento en caché, el registro y el monitoreo. Complementos como WP Rocket para el almacenamiento en caché, Activity Log para el monitoreo de cambios y UpdraftPlus para respaldos pueden mejorar tus capacidades de gestión del sitio.
10Web vs personalización de precios de WooCommerce
- Integración y accesibilidad:
- WooCommerce: Totalmente integrado dentro del entorno de WordPress; accesible directamente a través del panel de WordPress.
- 10Web: Plataforma centralizada que gestiona múltiples sitios de WooCommerce; no nativa de WordPress pero proporciona una interfaz de gestión unificada.
- Facilidad de actualizaciones manuales:
- WooCommerce: Las actualizaciones de precio manuales son sencillas pero pueden ser molestas sin plugins para estrategias complejas.
- 10Web: Simplifica el proceso de gestión y actualización, particularmente útil para tiendas con inventarios grandes o múltiples sitios.
- Edición masiva:
- WooCommerce: Las características básicas de edición masiva son nativas; las capacidades extendidas requieren plugins adicionales.
- 10Web: Ofrece herramientas de edición masiva más avanzadas, facilitando la aplicación de reglas de precios complejas a través de los productos.
- Interfaz de usuario:
- WooCommerce: Interfaz tradicional de WordPress, familiar para los usuarios de la plataforma.
- 10Web: Interfaz más moderna y amigable, ofreciendo una mejor experiencia para nuevos usuarios o aquellos que gestionan operaciones a gran escala.
- Flexibilidad de personalización:
- WooCommerce: Amplia con complementos, permitiendo personalización para precios dinámicos, por niveles o basados en grupos.
- 10Web: Generalmente incluye herramientas integradas para estrategias de precios avanzadas, reduciendo la necesidad de complementos externos.
- Dependencia de herramientas adicionales:
- WooCommerce: Alta dependencia en plugins para funcionalidades de precio avanzadas.
- 10Web:MENOR dependencia en pluginsdebido a funciones avanzadas integradas.
- Automatización y funciones avanzadas:
- WooCommerce: Limitado a lo que los plugins instalados ofrecen; no hay automatización nativa para ajustes de precio dinámico.
- 10Web: Ofrece funciones de automatización comosugerencias de precio dirigidas por AI y ajustes automáticosbasados en análisis.
- Analytics y soporte de decisiones:
- WooCommerce: Análisis básicos disponibles; las perspectivas mejoradas requieren integración con complementos de análisis adicionales.
- 10Web: Incluye herramientas de análisis comprehensivas que ayudan a optimizar estrategias de precios directamente dentro de su plataforma.
Aunque WooCommerce ofrece un enfoque familiar y directo para la gestión de precios de productos dentro del entorno de WordPress,10Web proporciona una plataforma más robusta y centralizada. La interfaz amigable y la dependencia reducida de plugins adicionales hacen de 10Web una opción atractiva para aquellos que buscan agilizar sus operaciones y aprovechar insights basados en datos para tomar decisiones de precios óptimas. En general, si su objetivo es maximizar la eficiencia, la escalabilidad y las capacidades de precio estratégico, 10Web claramente destaca como la opción superior.
Conclusión
La gestión de precios de productos en WooCommerce implica comprender las características de la plataforma y alinearlas con las necesidades de su tienda. Utilice las capacidades de WooCommerce para ajustar los precios de diferentes tipos de productos y situaciones – individualmente, en lote, de forma programática o basado en diferencias geográficas. Esperamos que este guía le haya ayudado a comprender cómo cambiar el precio de un producto en WooCommerce de una manera que mejor se ajuste a sus necesidades. Al mantenerse proactivo y adaptable, puede alinear sus estrategias de precio con las demandas del mercado y mantener una ventaja competitiva en el espacio de la ecommerce.
Source:
https://10web.io/blog/how-to-change-product-price-in-woocommerce/













