ECマーケットの競争的な世界では、製品の価格管理を効果的に行うことは、オンラインストアの成功に关連して非常に重要です。WooCommerceは、価格の設定と調整に関する様々なオプションを提供しており、ビジネスの需要に合わせて動的な価格戦略を実施することができます。単純な、変更可能な、またはサブスクリプションベースの製品にも、WooCommerceで製品価格を変更する方法を理解することは基本的です。このガイドは、WooCommerceで製品価格を変更するさまざまな方法を説明し、市場変動に対応しやすく、売上を最適化し、顧客満足を高めることができます。
WooCommerce製品価格理解
詳細に取り組む前に、WooCommerceが製品の価格を設定する際の柔軟なオプションを认识することが重要です。この柔軟性は、オンラインストアに最適な価格戦略とモデルに適応できるようにします。
WooCommerceのようなECマーケットでの初期の価格戦略は、重要です。これが製品のパフォーマンスと市場の位置を設定します。ecommerce環境では、価格戦略を決めてください。成本のリーダーとして市場に入りたいですか? または、高所得エリアに焦点を当てていますか?
- ブランドと市場の期待に合わせて価格戦略を決めてください。あなたは市場に成本のリーダーとして入りたいですか? それとも高所得エリアに焦点を当てていますか?
- あなたの通常価格は、製品の価値を反映し、コストを覆い、利益を保証する必要があります。
心理的な価格設定を考慮することができます。たとえば、99または95を小数点以下の数値として終わるような価格を設定することで、実際の価格よりも低い印象を与えることができます。また、竞争对手の価格を常に観察することも重要です。彼らの価格を理解することが、あなたの価格が竞争力を保つように助けられます。
あなたが売っている製品の種類を考慮し、最初から適切な価格戦略を設定することで、WooCommerceストアの成功を実現する坚实基础を作ります。
製品の種類と価格モデル
WooCommerceでは、異なる種類の製品に対応して異なる価格設定を行うことができます。シンプルな製品、変更可能な製品、グループ化された製品、アフィリエイト製品などを売る場合でも、プラットフォームは適切に価格戦略を調整することを許可しています。これにより、次の2つのオプションが提供されます。
- 通常価格: これは、あなたの製品に設定した主要な価格です。
- セール価格: 特定の期間に対してディスカウント価格を提供します。
新製品の促売や旧在庫の一掃に便利な戦略として、セール価格の設定を行うことがあります。セール戦略を考える際には、商品がお客様に提供する価値と、商品のコストも考慮する必要があります。
これらの2つのオプションを超えたより高度な価格戦略を実施したい企業には、追加機能をプラグインを通じて導入することができます。WooCommerceの拡張性により、動的価格設定、段階価格設定、メンバーシップベースの価格設定、地理的価格設定などの機能を第三者のプラグインを通じて追加することができます。これらのプラグインは、WooCommerceの基本機能を強化し、特定のビジネスニーズや市場の動向によりよく対応できる価格設定アプローチを提供します。
WooCommerce商品詳細へのアクセス
オンラインストアの在庫管理を行う準備ができたら、WooCommerceで商品詳細にアクセスするのは簡単です。まず、WooCommerceの管理者ダッシュボードにログインしていることを確認してください。ここでは、商品管理から注文トラッキングまで、ストアのバックエンドでのすべての作業が行われます。WooCommerce管理者ダッシュボードですから。
特定の商品の詳細を見つけるには:
- ダッシュボードの左側にある 商品 タブに移動してください。これにより、現在の在庫一覧が表示されます。
- 表示または編集したい商品の名前をクリックしてください。この操作により、 商品データ セクションが表示されます。
商品データ パネルはいくつかのタブに整理されています。以下の通りです:
- 一般:ここでは、商品の通常価格とセール価格を設定します。
- 在庫:ここでは、在庫レベルと商品ステータスを管理できます。
- 配送:商品の重量、寸法、および配送クラスを入力します。
- 関連商品:クロスセルとアップセルを設定して、より多くの販売を促進します。
- 属性:サイズや色などのカスタム商品属性を管理します。
- 高度な設定:購入備考やメニューオーダーなどの高度な設定を構成します。
商品情報を更新するには、必要に応じてこれらの領域すべてに変更を加えます。 望んでいる変更をすべて行ったら、必ず更新ボタンをクリックして進捗を保存してください。 商品の詳細を正確で最新の状態に保つことは、顧客にスムーズな買い物体験を提供するために非常に重要です。
WooCommerceで商品価格を変更する方法は?
方法1: WooCommerceで単一商品の価格を変更する方法
- ダッシュボードに移動し、商品を選択し、変更したい特定の商品をクリックします。
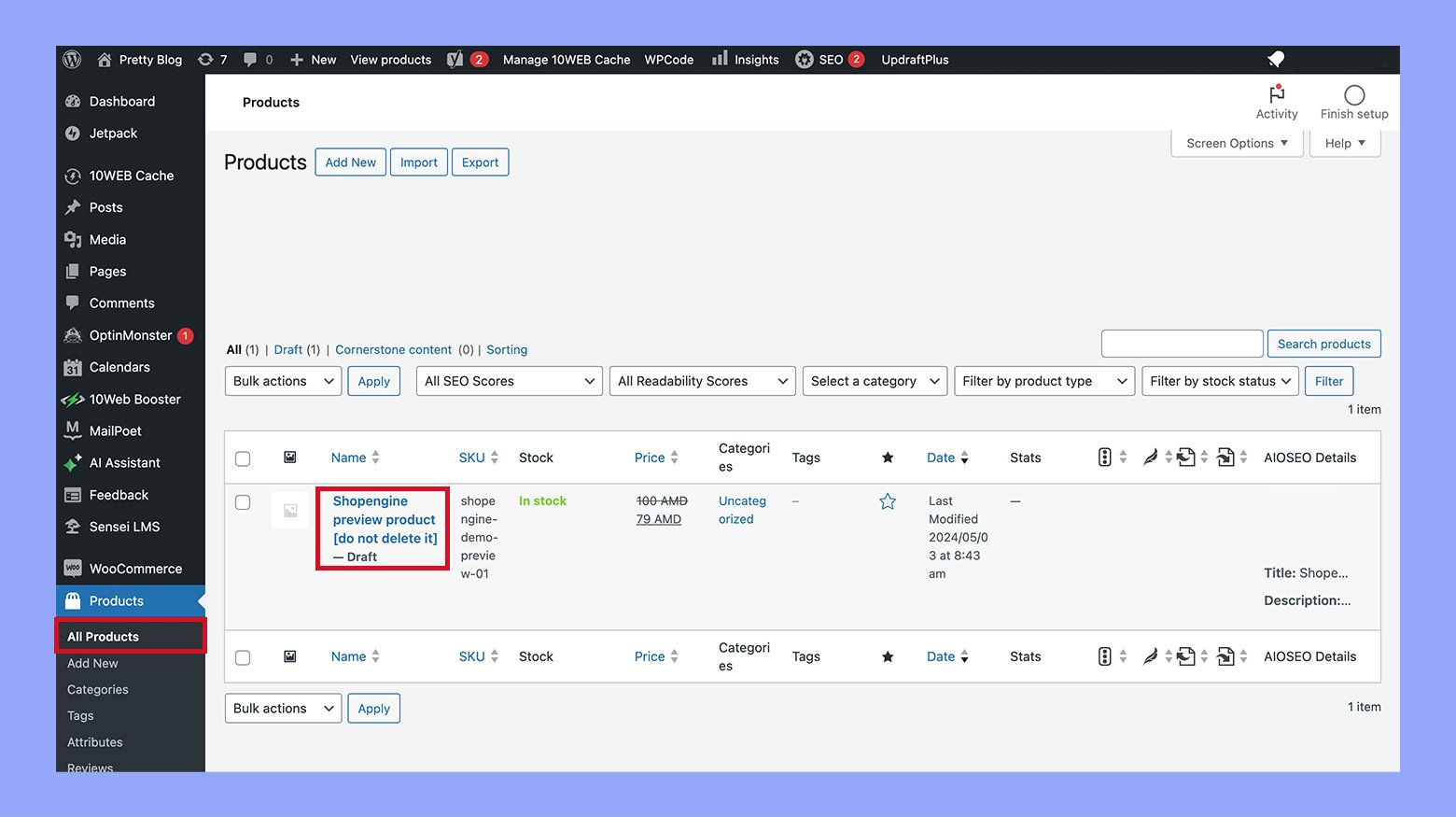
- 編集ボタンをクリックして、価格、画像、説明などを編集できる商品のデータページを開き、ここでは価格に焦点を当てます。
- 製品データ管理セクションで、一般タブまでスクロールダウンしてください。2つの価格オプションがあります;通常価格とセール価格です。通常価格は製品の標準価格であり、sale価格は割引価格で、通常価格よりも低くなければなりません。
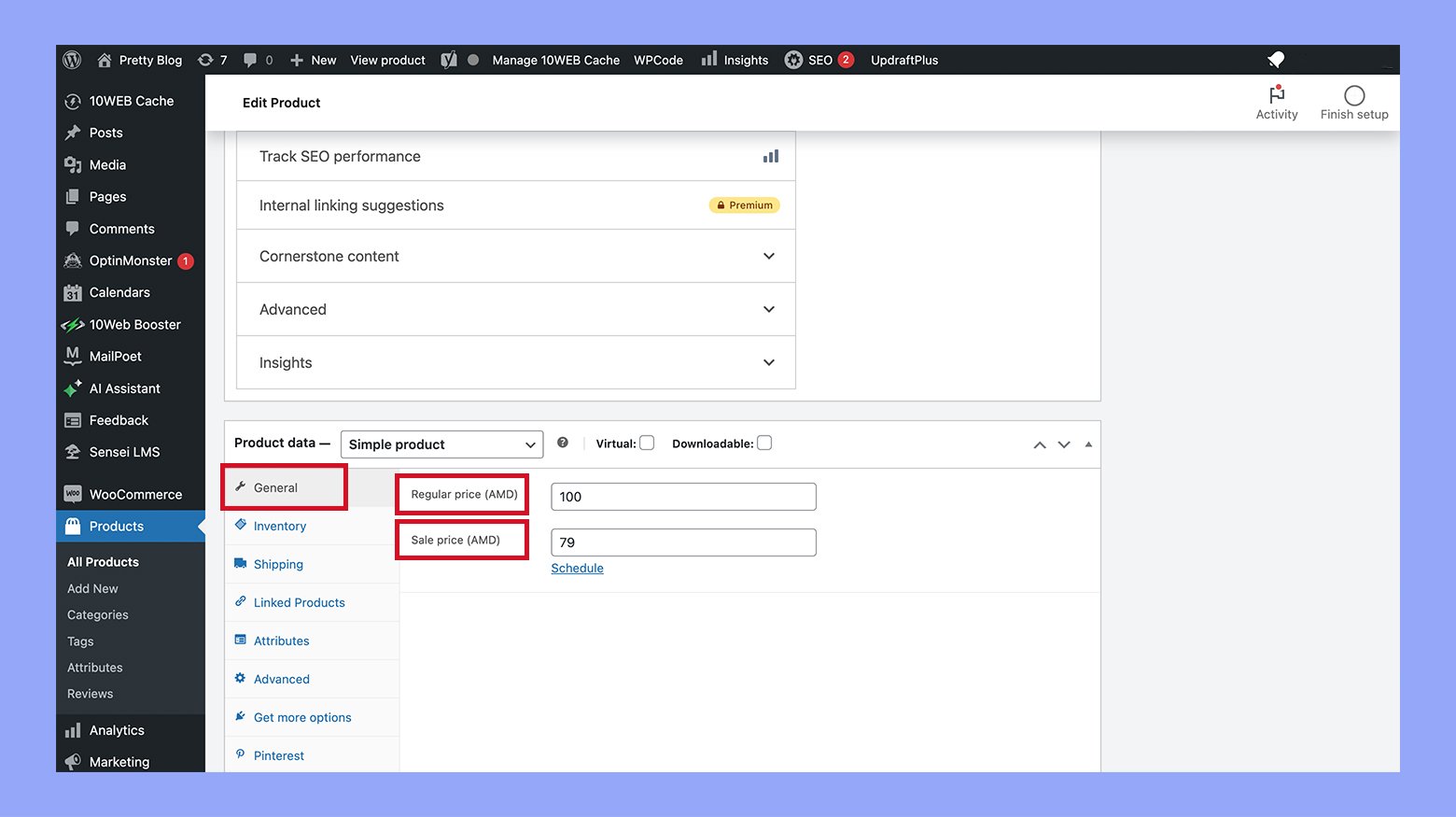
- 編集後、ページの左上隅にある更新をクリックして変更を適用してください。
単一製品の価格を変更するためのクイック編集方法
- 詳細な編集の代わりに、クイック編集を選択してください。これはメイン製品ページと同じデータフィールドを持つパネルを表示します。
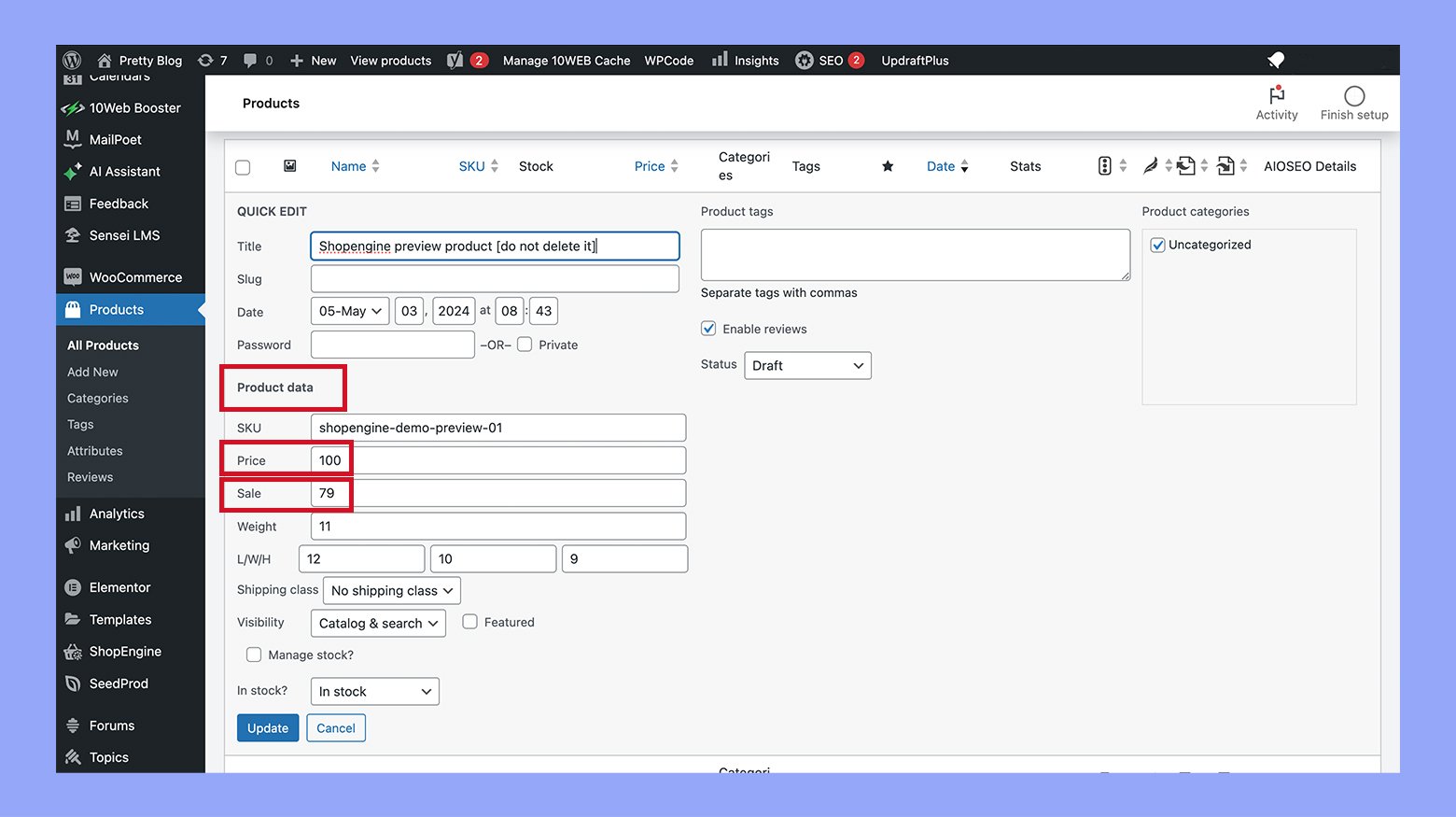
- ここで価格を調整する手順は標準方法と同じで、通常価格またはセール価格を迅速に変更することができます。
- 24>調整を確認するには、更新ボタンをクリックして、新しい価格が設定されていることを確認してください。
方法2: WooCommerceで商品価格を一括で変更する方法
WooCommerceストアで基本的な商品を管理していて、いくつかの商品の価格を変更する必要がある場合、デフォルトの設定で十分です。しかし、これらのデフォルト設定は、変数商品、グループ化された商品、またはサブスクリプションには適していないことに注意してください。
- WordPressの管理パネルに移動し、商品 > 全商品
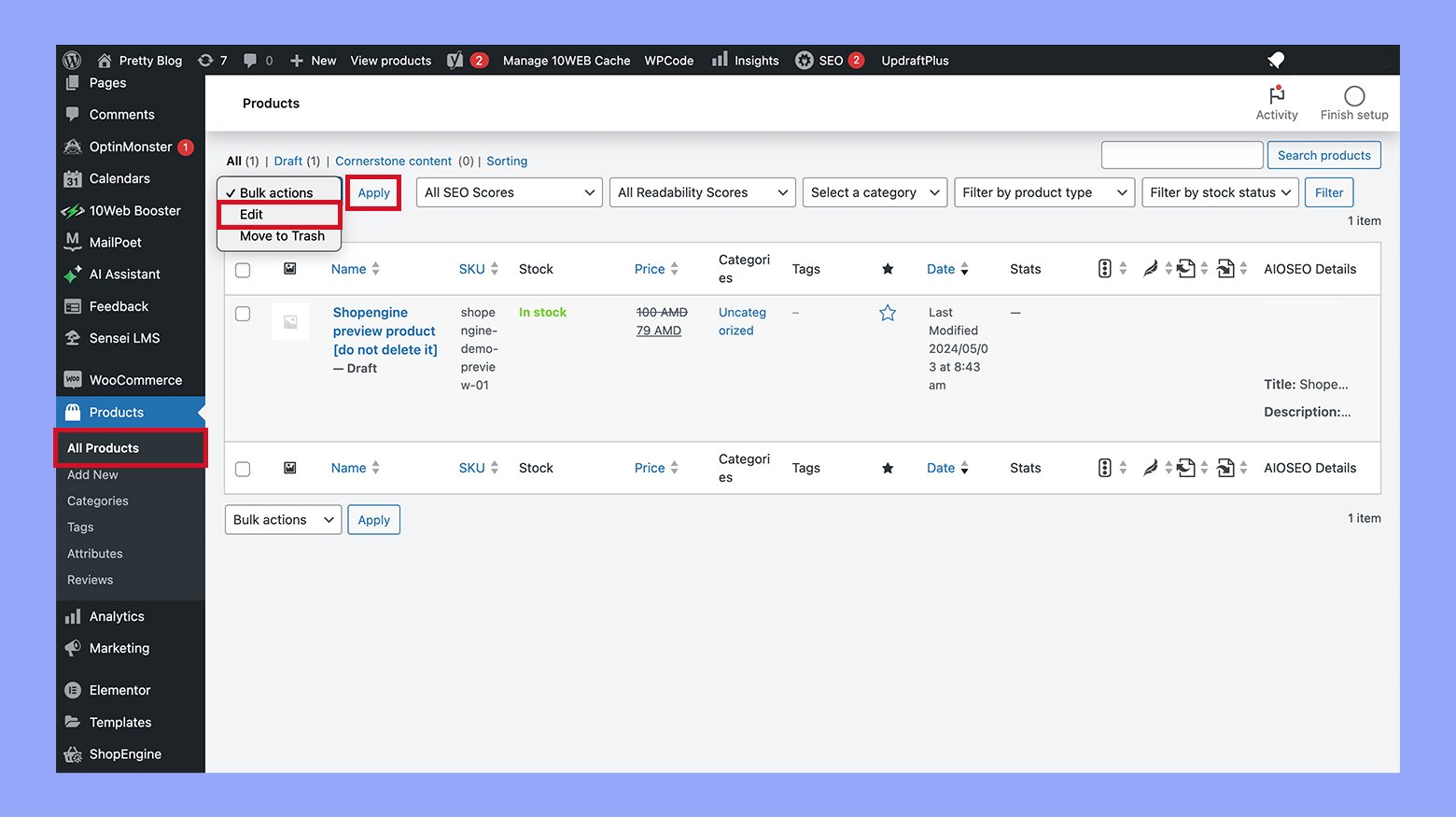
- フィルタを使用するか、手動で編集したい商品を選択し、一括操作メニューから編集を選択し、適用をクリックします。

- 製品編集フォームが表示されたら、製品データタブに移動し、価格とセールオプションを見つけて変更しましょう。
- 価格オプションの調整:
- 価格: 現在の価格を特定の金額や割合で増減することができます。
- セール価格: セール価格を固定金額や割合で上げたり下げたりするオプションがあります。
- セール価格の設定: もう一つのオプションは、通常価格から特定の金額や割合を減らしたセール価格を設定することです。
- ページの下部までスクロールし、更新ボタンをクリックして価格変更を確認および適用しましょう。
この方法により、一ヶ所から直接複数の製品の価格を同時に効率的に更新することができます。
方法3: WooCommerceでCSVインポート/エクスポートを使用して製品価格を変更する方法
WooCommerceストア全体の価格を効率的に調整するために、CSVファイルから更新された製品情報をインポートすることができます。以下はその手順です。
ステップ1: 現在の製品データをCSVファイルにエクスポートします
- WordPressダッシュボードで商品 > 全商品に移動してください。
- エクスポートしたい商品を選択し、エクスポートをクリックしてください。この操作でエクスポートウィザードが開きます。
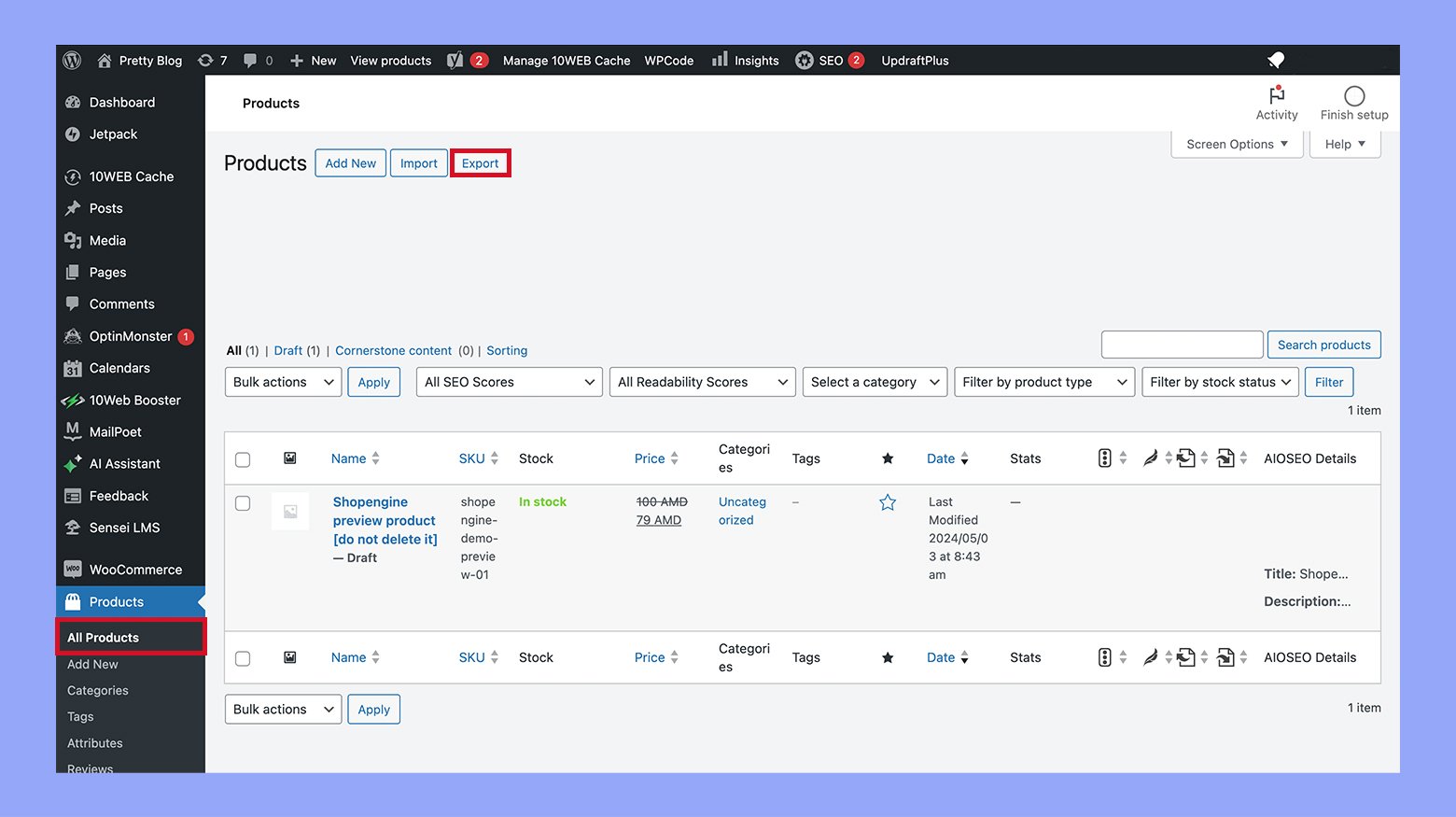
- 必要に応じて、エクスポートする商品の種類とカテゴリーを選択してください。
- 全ての関連する商品情報を含めるために、はい、すべてのカスタムメタをエクスポートを選択し、Generate CSVをクリックしてください。これで、商品データを含むCSVファイルが作成され、ダウンロードされます。
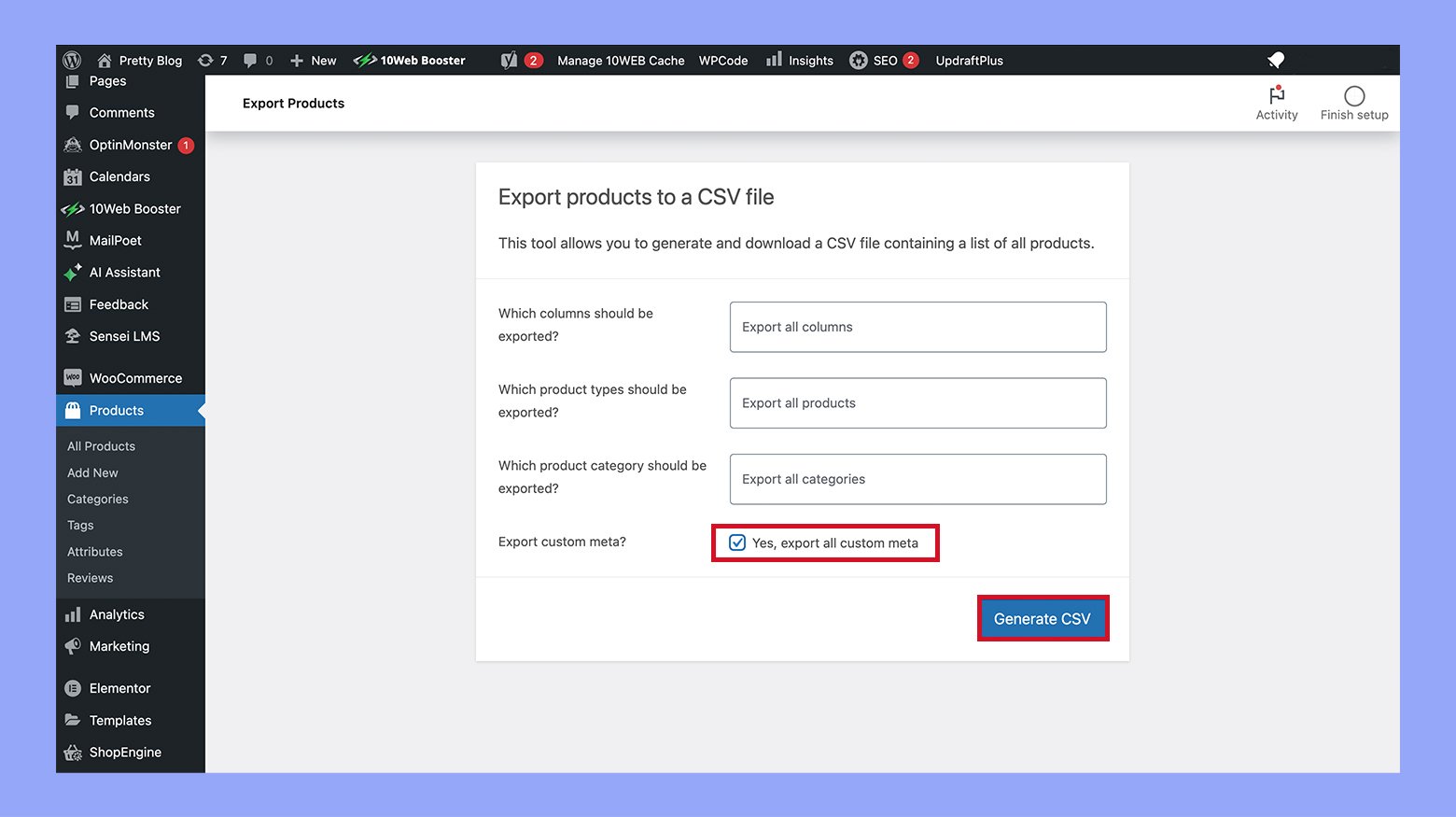
ステップ2: CSVファイルの編集
- 適切なプログラム(例:Microsoft Excel)でCSVファイルを開いてください。
- 通常価格とセール価格の列を見つけてください。
- 必要であれば、新しい価格でこれらの列を更新してください。固定的または割引率の値を適用するための公式、似たカテゴリーのアイテムに一貫した価格設定など、多くの機能を使用できます。
- 必要な価格調整を行った後、ファイルの変更を保存してください。
ステップ3: WooCommerceに更新されたCSVファイルを再インポートする
- WordPress管理者ダッシュボードに戻り、商品 > 全商品に移動し、次にクリックしますインポート。
- 更新されたCSVファイルを選択し、既存の商品を更新するを選択して、既存の商品を更新し、新しいエントリーを作成しないようにします。
- インポートウィザードの指示に従います。一般的に、大抵の設定を変更せずに良いです。ページの下部にスクロールし、インポーターを実行する
- インポートが成功したとき、すべての商品が正常に更新されたことを示す確認メッセージが表示されます。
今や、商品の価格は更新されており、商品ページで変更を確認することができます。
方法4: WooCommerceで商品価格を変更するプラグインを使用する
WooCommerceのストアで変数商品とそのバリエーションの価格を効率的に管理するために、ELEX WooCommerce Advanced Bulk Edit Products, Prices & Attributesプラグインを使用することができます。
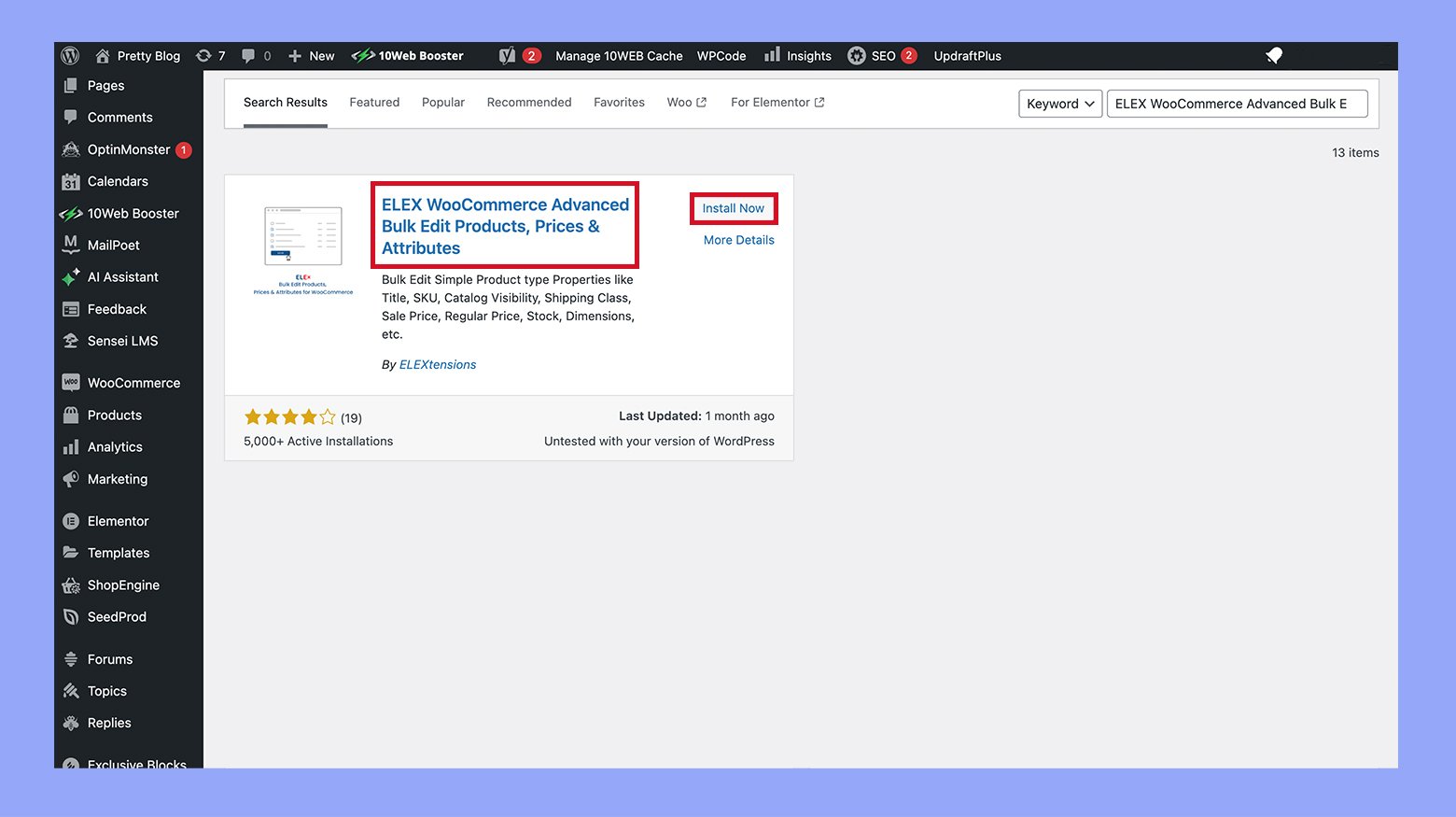
次の手順で、変数商品の価格を一括編集する方法を説明します。
- プラグインをインストールして有効化した後、WordPressダッシュボード> WooCommerce > Bulk edit products.
- フィルターセクションで、Variable (Variations)をProduct typeの下で選択し、通常価格のフィルターを設定してください。大きすぎる>、小さすぎる<、または=という選択肢を選んでください。
- フィルターを適用した後、Preview filtered productsをクリックして、あなたの条件に一致する変数を表示します。
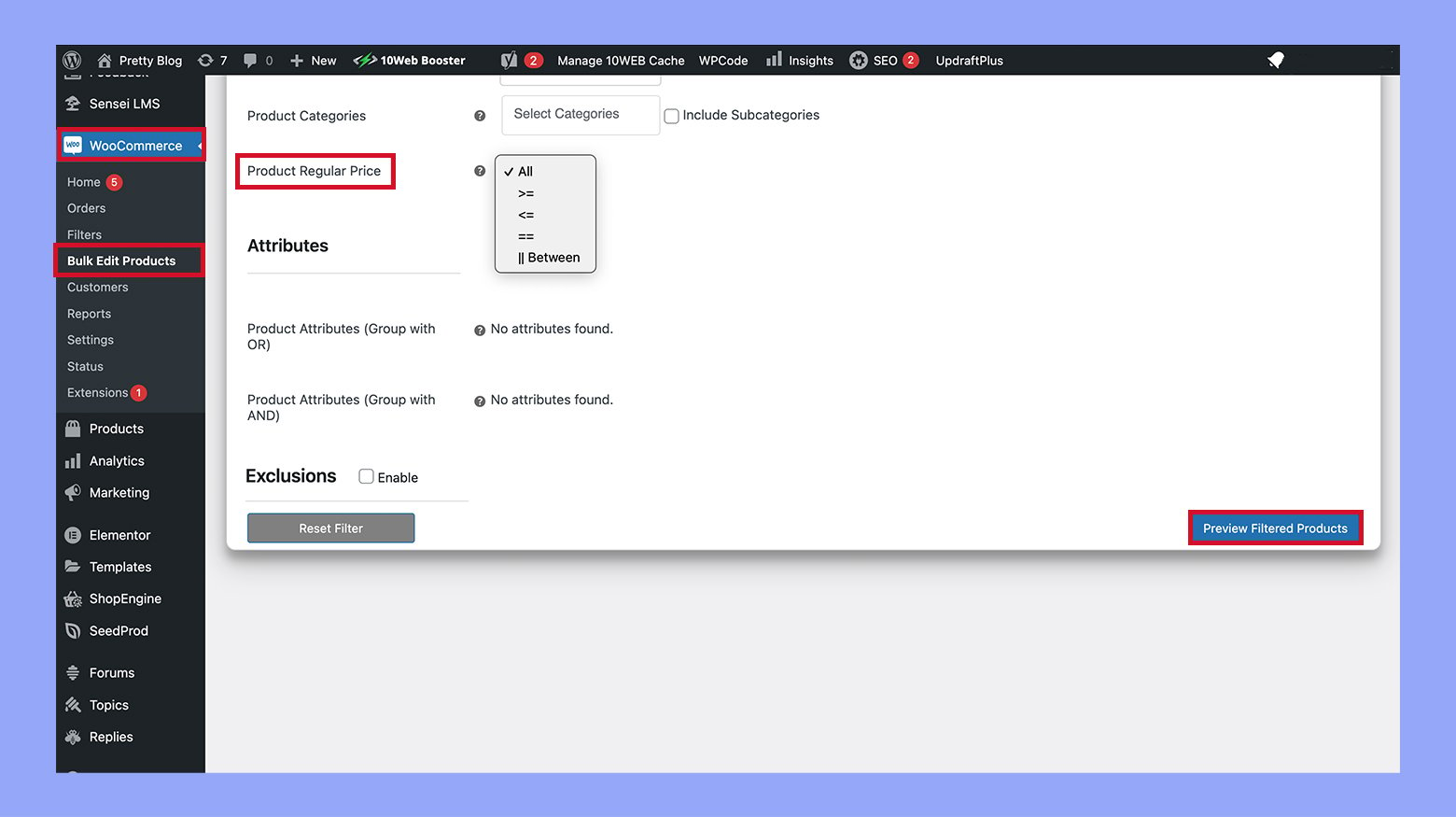
- 「Pricing」タブに移動してください。ここで、「Price(価格)」セクションで、必要に応じて通常価格とセール価格を調整することができます。変更内容をプレビューして確認してくださいが、正しく適用されていることを確認してください。
- 「Filter products(商品を絞り込む)」セクションに戻ります。今回は、「Product type(商品タイプ)」エリアで「Variable (parent)(変数型(親))」を選び、大まかにサイズや色などの変異がある主要な商品に焦点を当てます。
- 変異に対する手順と同様に、「Edit products(商品を編集)」タブで価格を調整し、変更内容をプレビューして新しい価格が正しく適用されているか確認してください。
これらの手順に従って、WooCommerceストアの変異と親商品の両方の価格を効率よく管理し更新することができます。この方法は時間を節約し、商品リスト上で一貫性を保証します。
方法5:国に基づいてWooCommerceで商品価格を変更する
- まず、他のWordPressプラグインと同様に国に基づく価格プラグインをインストールします。インストール後、プラグインを有効化して機能を启用します。
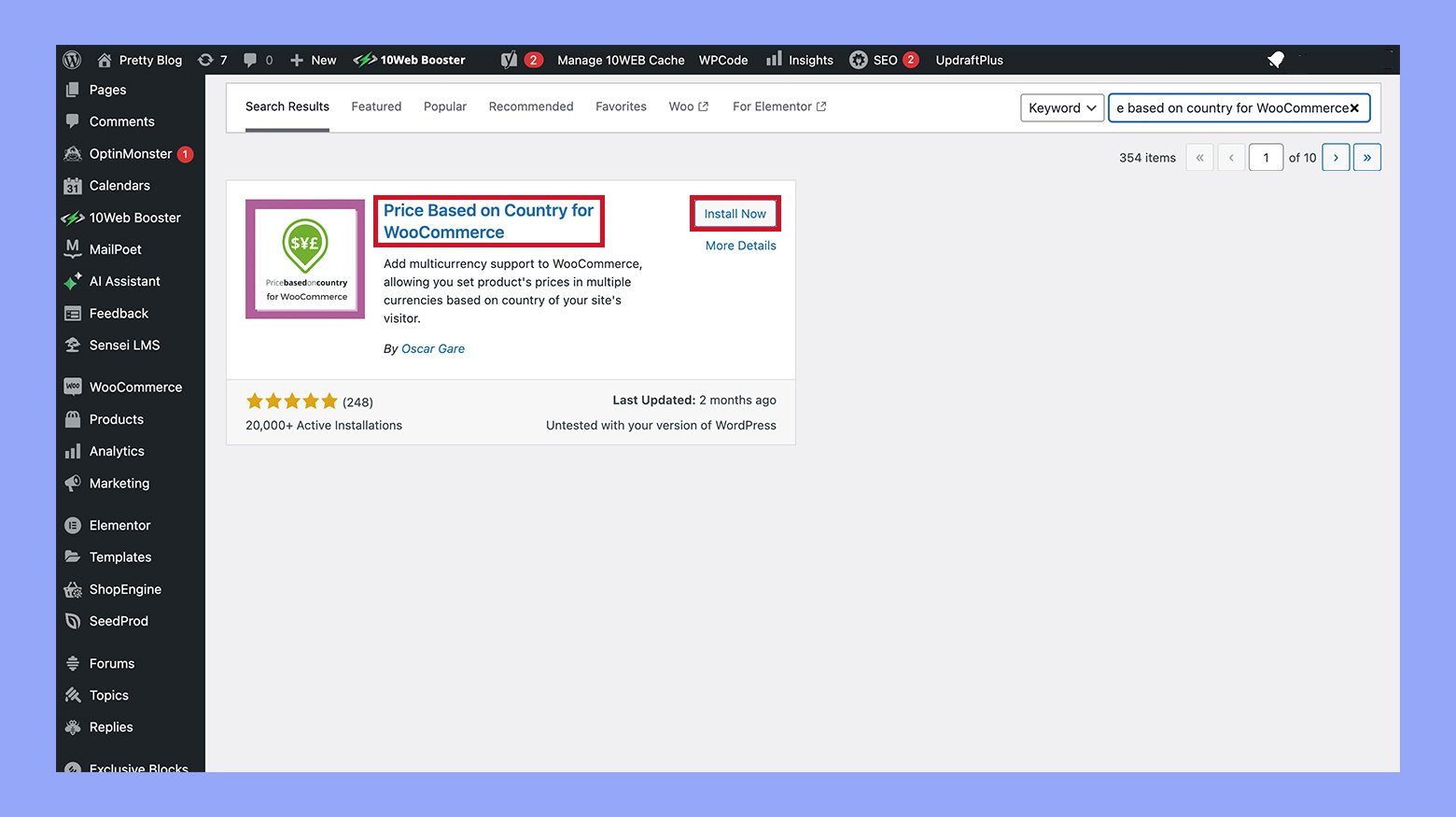
- WordPressダッシュボードのWooCommerce > 設定に移動してください。
- 設定メニューから価格区域を選択してください。
- 価格区域を追加するために価格区域を追加をクリックしてください。必要な詳細を入力してください(通常、これは国として対応する区域名です)、使用する通貨と exchange rate も入力してください。
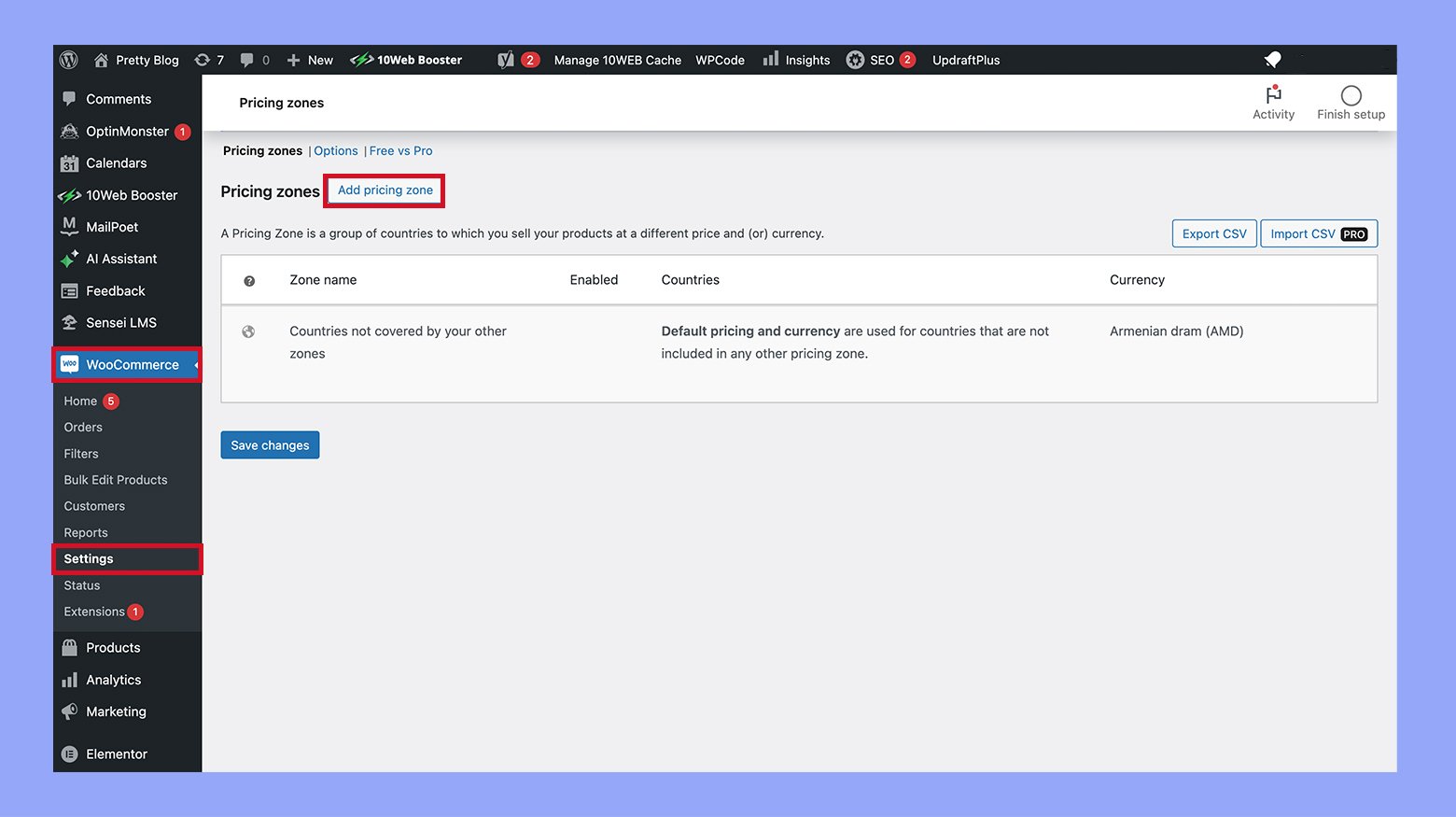
- すべての詳細を入力した後、変更を保存をクリックして新しい価格区域を適用してください。
- WordPressのダッシュボードに移動しダッシュボード > 商品 > 全商品 に移動し、商品を選択して 編集をクリックします。
- 商品データメタボックスまでスクロールダウンし、一般 タブを選択します。
- ここで、新しく追加された国に対する通常価格とセール価格を入力するオプションが表示されます。
- 手動で価格を設定するか、プラグインが現在のレートに基づいて自動的に価格を調整するためのオプション レートに基づいて価格を計算 を有効にします。加えて、セール価格の特定の日付を設定するために 特定の日付を設定 を有効にすることもできます。
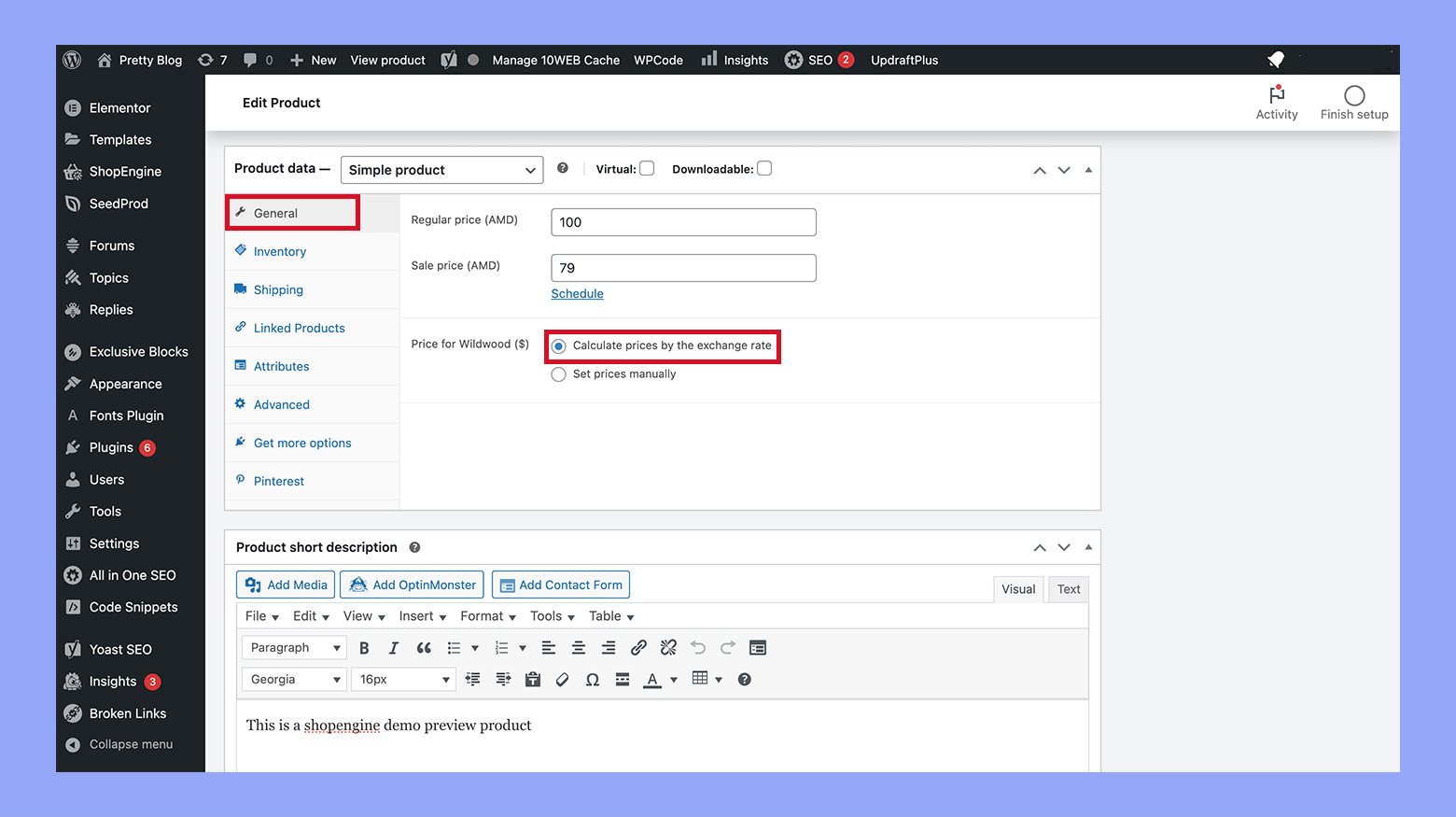
これらの手順に従うことで、異なる国に対して商品価格を効果的に管理およびカスタマイズし、適切な価格調整に基づいて国際顧客によりアクセスしやすい商品を提供することができます。
方法6: WooCommerceでユーザーロールに基づいて商品価格を変更する方法
WooCommerceでユーザーロールごとに製品の価格を変えるには、プラグインを使うとプロセスが効率化されます。人気のプラグイン「WooCommerce Role Based Prices」を使ってそれを行う方法は以下の通りです:
- WordPressのダッシュボードに移動し、プラグイン > 新規追加からWooCommerce role based pricingを検索し、インストールしてプラグインを有効化します。
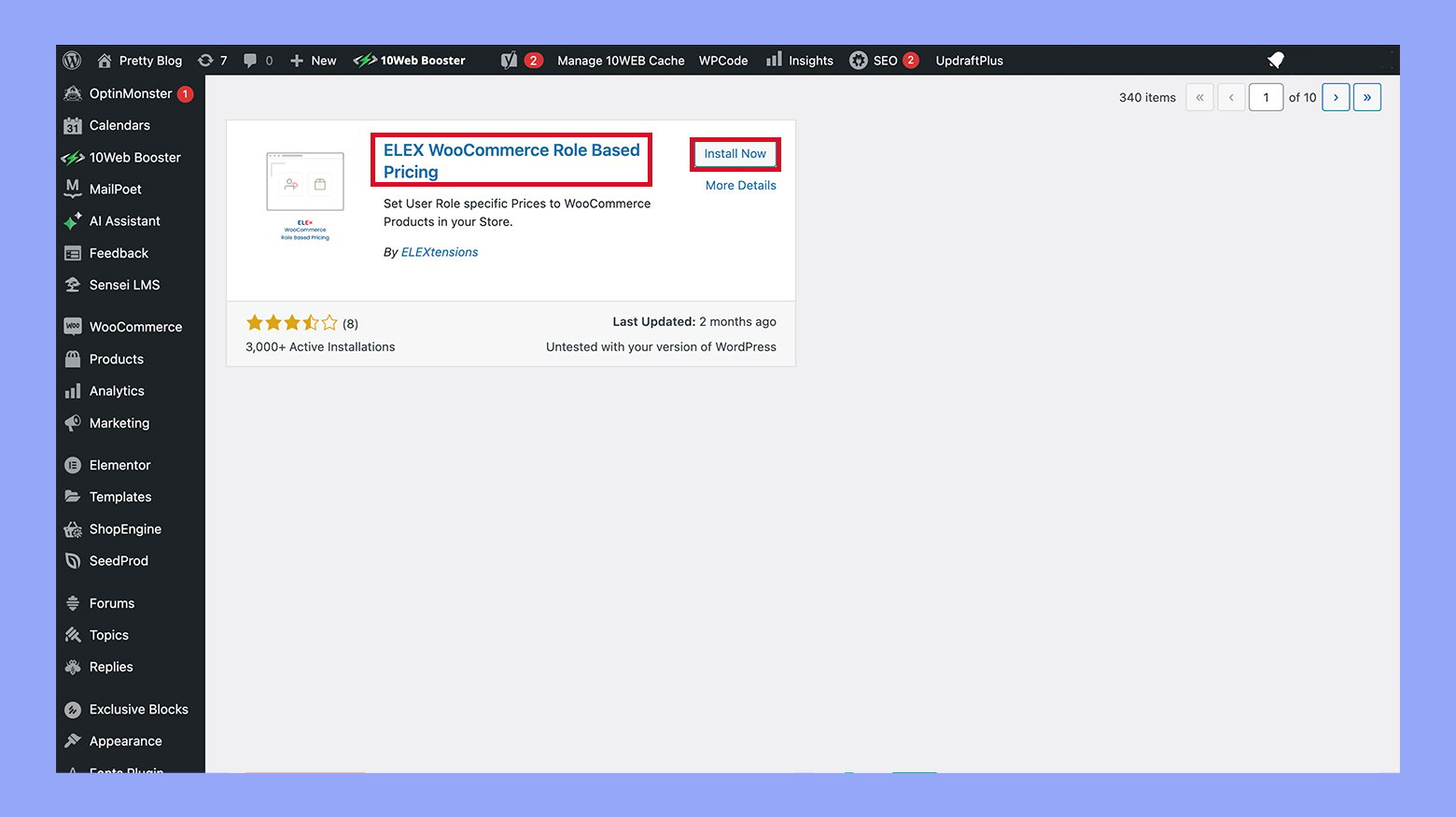
- 有効化したら、WooCommerce > 設定 > Role based pricingに移動してプラグインを設定します。ここで、一般的な設定を行ったり、特定のロールベースの価格ルールを定義したりできます。
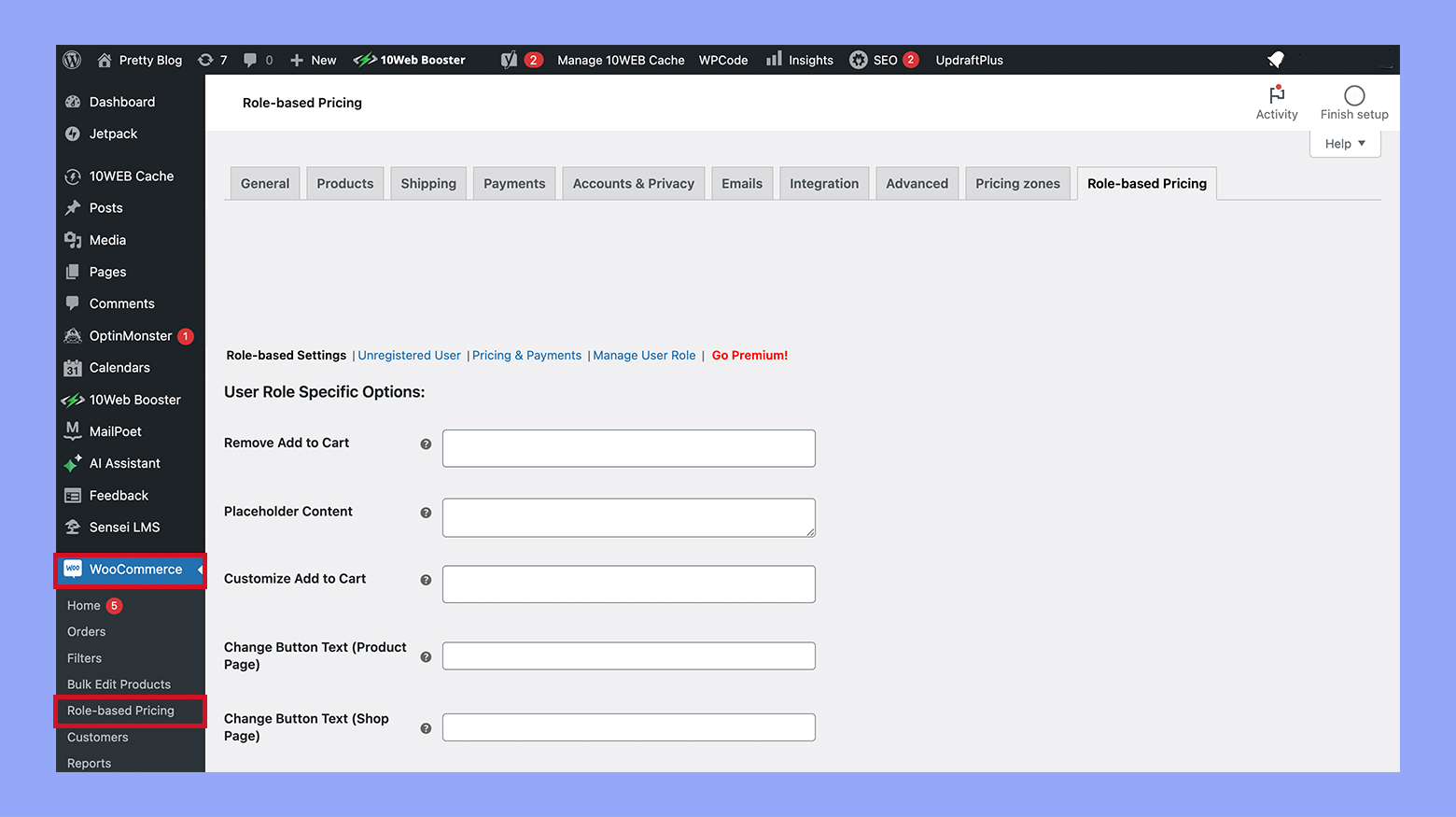
- WooCommerceの任意の商品の編集ページに移動し、下にスクロールしてください。商品データ > 役割に基づく価格設定タブまで行きます。ここで、異なるユーザーロールに対して異なる価格を指定することができます。個別の価格を必要とする各ユーザーロールに対して価格を入力してください。
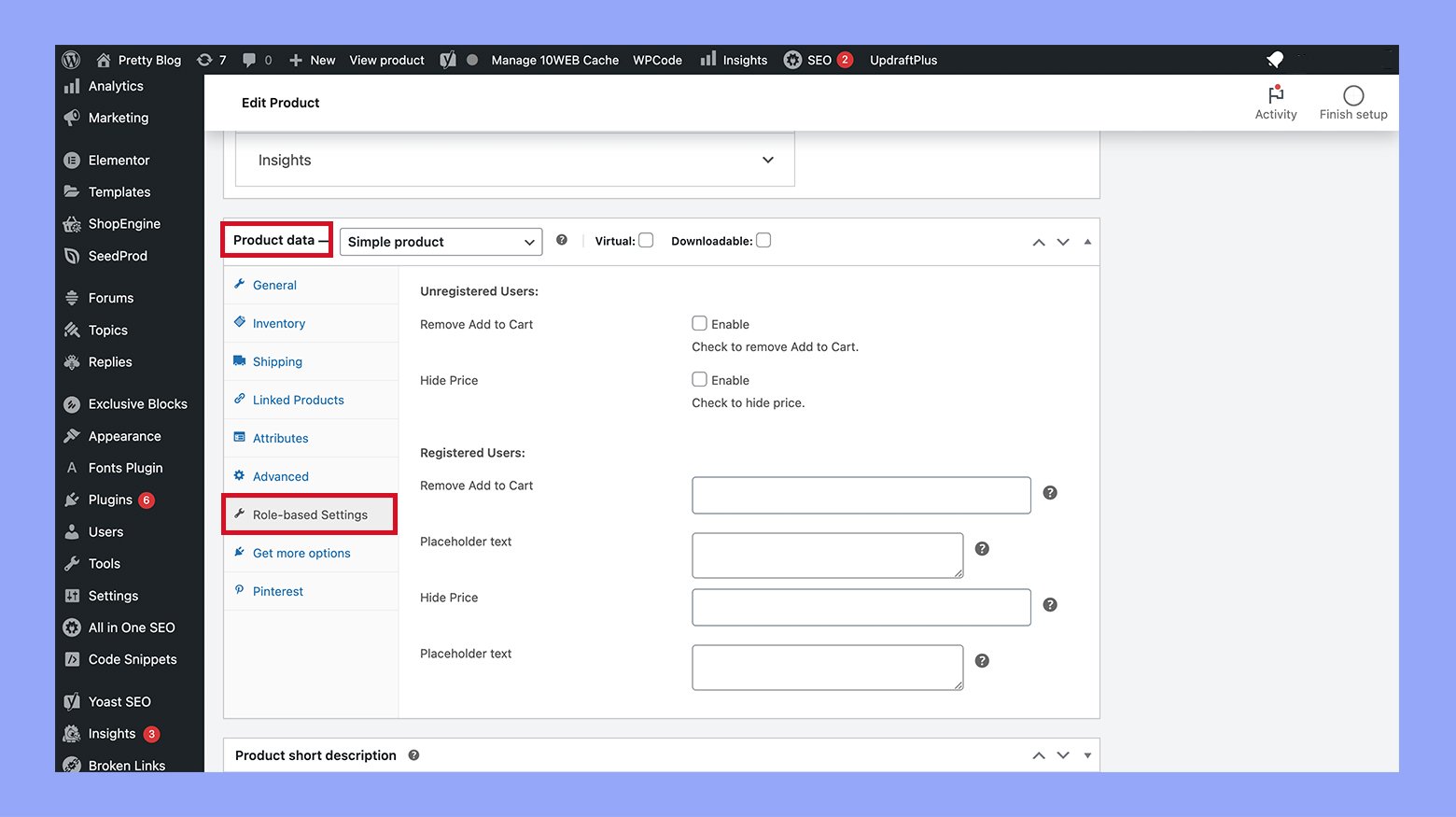
このプラグインを使用することで、異なるユーザーロールに対して異なる価格を簡単に管理および適用することができ、顧客のストア内の役割に基づいて特別な価格を提供することができます。
方法7:WooCommerceで商品価格をプログラムで変更する方法
woocommerce_get_price_html フィルタを正しく使用する方法:
- 表示される価格のHTMLを変更するためには、woocommerce_get_price_htmlフィルターを使用することができます。しかし、これはカート計算に使用される商品の実際の価格を変更しないでください。商品の価格を视觉的に異なるものを表示したいけれども、実際の価格のロジック(例えばカートに適用されるディスカウント)を変更したくない場合、この方法は正しいです。しかし、カートの合計に影響を与える価格を変更する必要がある場合は、woocommerce_before_calculate_totalsフックを使用するように、カートアイテムを直接変更するフックを探してください。
カートアイテムの価格を正しく変更する方法:
- woocommerce_before_calculate_totalsを使用して、カート計算プロセスに正しくハンックしています。しかし、新しい価格を設定する際には、正しい方法を使用してください。新しい価格を計算した後、$cart_item[‘data’]->set_price()を正しく呼び出す必要があります。以下は、あなたの例の拡張版です:
add_action('woocommerce_before_calculate_totals', 'adjust_price_based_on_custom_attributes');
function adjust_price_based_on_custom_attributes($cart) {
if (is_admin() && !defined('DOING_AJAX'))
return;
foreach ($cart->get_cart() as $cart_item_key => $cart_item) {
新しい価格を決定するためのロジックを持っていると仮定します。例えば、カスタム属性に基づいて
$new_price = calculate_new_price_based_on_attributes($cart_item);
$cart_item['data']->set_price($new_price);
}
}
function calculate_new_price_based_on_attributes($cart_item) {
新しい価格を計算するロジックをここで実装してください。
新しい価格を返却します。
return 20; // Example fixed new price }
- 必ず、calculate_new_price_based_on_attributes()関数の内容を実際の価格調整ロジックに置き換えてください。
- プレースホルダー名のようなyour_custom_price_functionを、それらの機能に対応する特定の関数名に置き換えることを忘れないでください。これはコードの保守に役立ちます。
WooCommerceでの一般的な価格関連の問題のトラブルシューティング
WooCommerceストアを管理しているとき、価格関連の問題に直面することは苛立たしいかもしれません。このガイドでは、一般的な問題を効率的に解決し、ストアがスムーズに運営されるようにするための戦略を提供します。
価格の更新がサイトに反映しない
- キャッシュをクリアしましょう:価格を更新した後、キャッシュのために変更が表示されないことがあります。WordPressダッシュボードからサイトのキャッシュをクリアし、ホスティングプロバイダーを通じてサーバーサイドのキャッシュを確認し、キャッシュプラグインが干渉していないことを確認してください。また、ブラウザのキャッシュと適用されている場合はCDN(コンテンツデリバリーネットワーク)のキャッシュもクリアしてください。
- 更新を確認しましょう:商品ページで更新ボタンをクリックして、価格に対する変更を保存することを忘れないでください。
誤った税計算
- 税設定を構成する: WooCommerce > 設定 > 税に移動します。あなたのビジネスニーズに合った税率和設定を確認してください。‘税込み価格で入力’設定がWooCommerceでの価格入力方法と一致していることを確認してください。
- 税クラスを確認する: 各商品に割り当てられた税クラスを見直します。特にいくつかのアイテムが免税であるか、異なる税率に従う場合、商品が正しい税ステータスを持っていることを確認してください。
パーセンテージディスカウントを適用すると動作しない
- 価格クラスを確認する: 売り出しやディスカウントを設定する際に正しい商品クラスが対象になっていることを確認してください。
- ディスカウントルールを検証する: WooCommerce > マーケティング > クーポンにてパーセンテージディスカウントが正しく設定されていることを確認してください。クーポンを適用するのを妨げる可能性のある日付制限、使用制限、または他の条件を確認してください。
- プラグインの衝突: 他のプラグインとの衝突を探します。特に動的価格管理やメンバーシップを管理するプラグインがあり、クーポンルールを上書きする可能性があるためです。
価格が予期せず変更される
- 第三者のプラグインを確認する: 価格を通貨レートなどの因素に基づいて更新する可能性のあるプラグインがある場合は、価格に影響を与えているかどうか調査する必要があります。
- 変更の監視: 価格の変更をいつ、なぜ起こったかを追跡するために、ログ記録やモニタリングをプラグインを通じて実装することを考慮してください。これにより、問題を迅速に特定および解決することができます。
追加の推奨
- 衝突テストを行う: 問題が解決しない場合、他のプラグインを無効にし、Twenty Twenty-Oneなどのデフォルトテーマに切り替えて、問題が解決するかどうか確認してください。これにより、第三者の拡張機能が問題を引き起こしているかどうか特定することができます。
- 便利なツール: キャッシング、ログ記録、モニタリングに関するツールを使用してください。キャッシング用のWP Rocketなど、変更をモニタリングするためのActivity Log、バックアップを行うためのUpdraftPlusなど、サイト管理能力を強化することができます。
10WebとWooCommerceの価格カスタマイズの比較
- 統合とアクセス性:
- WooCommerce:WordPress環境内で完全に統合されており、WordPressダッシュボードから直接アクセスできます。
- 10Web:複数のWooCommerceサイトを管理する中央管理プラットフォームです。WordPressの原生ではありませんが、一貫した管理インターフェースを提供しています。
- 手動更新の簡単性:
- WooCommerce:手動価格更新は簡単ですが、複雑な戦略においてプラグインなしでは時間を要するかもしれません。
- 10Web:商品管理や更新プロセスを簡素化し、大きな在庫を持つ店や複数のサイトを管理する際に特に便利です。
- 一括編集:
- WooCommerce:基本的な一括編集機能は内蔵していますが、拡張機能には追加のプラグインが必要です。
- 10Web:より高度な一括編集ツールを提供しています, 複雑な価格ルールを商品全体に適用することがより簡単になります。
- ユーザーインターフェース:
- WooCommerce:伝統的なWordPressインターフェースで、プラットフォームのユーザーにとって親しみやすい。
- 10Web:より現代的でユーザーフレンドリーなインターフェース、新しいユーザーや大規模な運用を管理するユーザー向けにより良い体験を提供します。
- カスタマイズの柔軟性:
- WooCommerce:プラグインで拡張可能で、動的、階層型、またはグループベースの価格設定に対するカスタマイズが可能です。
- 10Web:通常、高度な価格戦略に対するビルトインツールを含んでおり、外部プラグインの必要を減らします。
- 追加ツールへの依存性:
- WooCommerce:高度な価格機能にはプラグインに大きく依存しています。
- 10Web:プラグインへの依存性が少なく、統合された高度な機能のためです。
- 自動化と高度な機能:
- WooCommerce:インストールされているプラグインに限定され、動的な価格調整のネイティブな自動化はありません。
- 10Web:AI駆動の価格提案やアナリティクスに基づく自動調整などの自動化機能を提供します。
- アナリティクスと意思決定サポート:
- WooCommerce: 基本的なアナリティクスが利用可能です。高度な洞察を得るには、追加のアナリティクスプラグインとの統合が必要です。
- 10Web: 包括的なアナリティクスツールを含んでおり、プラットフォーム内で直接価格戦略を最適化するのに役立ちます。
WooCommerceは、 WordPress環境内で製品価格を管理するための熟悉で直接な方法を提供しますが、10Webはより強力で、集中的なプラットフォームを提供します。ユーザーフレンドリーなインターフェースと追加のプラグインに依存する必要の少ない特徴が、10Webを運用を流暢にすることを目指した人々や、データ駆動の洞察を活用して最適な価格決定をすることを意図した人々にとって魅力的な選択肢となります。全体的に言えば、効率を最大化し、スケーラビリティと戦略的な価格設定機能を利用することを目標としている場合、10Webは明らかに優れた選択肢です。
結論
WooCommerceで製品価格を管理することは、プラットフォームの機能を理解し、店舗のニーズに合わせることで効果的です。WooCommerceの機能を利用して、様々な製品タイプと状況に合わせて価格を個別に、一括して、プログラム的に、地理的な違いに基づいて調整します。このガイドがあなたにWooCommerceで製品価格を変更する方法を理解する上で役立ったことを願っています。プロアクティブで適応性を持ちながら、価格戦略を市場の要求に合わせていくことで、eコマースの場で競争的な利点を维持することができます。
Source:
https://10web.io/blog/how-to-change-product-price-in-woocommerce/













