Nel competitivo mondo dell’ecommerce, la gestione efficiente dei prezzi dei prodotti è cruciale per il successo del tuo negozio online. WooCommerce offre una varietà di opzioni per impostare e regolare i prezzi che ti aiutano a implementare strategie di prezzo dinamiche personalizzate ai tuoi bisogni commerciali. Che si tratti di prodotti semplici, variabili o basati su sottoscrizione, capire come modificare il prezzo del prodotto in WooCommerce è essenziale. Questo guide ti guiderà attraverso i diversi metodi per modificare i prezzi dei prodotti in WooCommerce, garantendo che tu sia in grado di rispondere abilmente ai cambiamenti del mercato, ottimizzare le tue vendite e incrementare la soddisfazione del cliente.
Comprendere la pianificazione del prezzo dei prodotti in WooCommerce
Prima di immergersi nei dettagli, è importante riconoscere che WooCommerce offre opzioni flessibili per impostare i prezzi dei tuoi prodotti. Questa versità ti garantisce di poter adattarti a varie strategie e modelli di prezzo che meglio si adattino al tuo negozio online.
La tua strategia di prezzo iniziale in un ambiente ecommerce come WooCommerce è cruciale. Impone la posizione di mercato e il comportamento del tuo prodotto.
- Decidi una strategia di prezzo che si adatti alla tua marca e alle aspettative del mercato. Vuoi entrare nel mercato come leader del costo o sei focalizzato sul segmento di alto livello?
- Il tuo prezzo regolaredovrebbe riflettere il valore del prodotto e coprire i tuoi costi, garantendo un profitto.
Considera l’uso del pricing psicologico – per esempio, terminare i prezzi in .99 o .95 – per far sembrare i prezzi più bassi di quanto non siano effettivamente. E tieni sempre d’occhio i tuoi concorrenti: comprendere le loro strategie di pricing può aiutare a mantenere i tuoi prezzi competitivi.
Considerando i tipi di prodotti che stai vendendo e stabilendo una solida strategia di pricing dall’inizio, metterai una solida base per il successo del tuo negozio WooCommerce.
Tipi di prodotti e modelli di pricing
WooCommerce ti permette di impostare diversi tipi di pricing per diversi tipi di prodotti. Che tu stia vendendo prodotti semplici, variabili, raggruppati o affiliati, la piattaforma ti consente di regolare le strategie di pricing di conseguenza. Ecco le due opzioni che offre:
- Prezzo regolare: Questo è il prezzo principale che imposti per il tuo prodotto.
- Prezzo in offerta: Offri un tasso scontato per un periodo specifico.
Impostare prezzi di vendita può essere una tattica utile per promuovere nuovi prodotti o per smaltire stock vecchio. ricordare di tenere conto del valore che il tuo prodotto offre ai clienti, nonché del costo del prodotto quando ti consideri la tua strategia di vendita.
Per aziende che cercano di implementare strategie di prezzo più sofisticate oltre a queste due opzioni, possono essere introdotte funzionalità aggiuntive tramite plugin. La natura estensibile di WooCommerce significa che puoi aggiungere capacità come prezzo dinamico, prezzo progressivo, prezzo basato su membership e prezzo geografico attraverso una varietà di plugin terze parti plugins. Questi plugin migliorano le capacità native di WooCommerce, permettendo un approcio personalizzato al prezzo che può meglio soddisfare le specifiche necessità aziendali e le dinamiche del mercato.
Accedere ai dettagli del prodotto in WooCommerce
Quando sei pronto a gestire il magazzino online della tua negozio, accedere ai dettagli del prodotto in WooCommerce è un processo semplice. Prima di tutto, assicurarti di aver effettuato l’accesso alla tua pannello di amministrazione WooCommerce. E ‘qui che avvengono tutte le magie del backend del tuo negozio, dall’amministrazione dei prodotti alla tracciatura delle ordinazioni.
Per trovare i dettagli del prodotto specifico:
- Navigare allaProdotti nella scheda laterale sinistra del tuo pannello di controllo. Questo mostra una lista del tuo inventario corrente.
- Cliccare sull’nome del prodotto che vuoi visualizzare o modificare. Questa azione aprirà la sezione dati del prodotto.
Ilpannello dati del prodotto è organizzato in diverse schede, che includono:
- Generale: qui, impostare i prezzi normali e di sconto per i tuoi prodotti.
- Inventario: qui puoi gestire i livelli di magazzino e lo stato dei prodotti.
- Spedizione: inserisci il peso, le dimensioni e la classe di spedizione del prodotto.
- Prodotti collegati: impostare cross-sell e upsell per incoraggiare maggiori vendite.
- Attributi: gestire attributi personalizzati del prodotto come dimensione o colore.
- Avanzate: configurare impostazioni avanzate come note d’acquisto e ordine del menu.
Per aggiornare le informazioni del prodotto, dovrai apportare modifiche in ciascuna di queste aree quando necessario. Una volta fatto tutto il cambiamento desiderato, assicurarti di cliccare sul Pulisci pulsante per salvare i tuoi progressi. ricorda, mantenere le informazioni dettagliate del prodotto accurate e aggiornate è fondamentale per fornire una esperienza di acquisto fluida per i tuoi clienti.
Come cambiare il prezzo del prodotto in WooCommerce?
Metodo 1: Come cambiare il prezzo del singolo prodotto in WooCommerce
- Vai al tuo Pannello di controllo, seleziona Prodotti, e fai clic sul prodotto specifico che vuoi modificare.
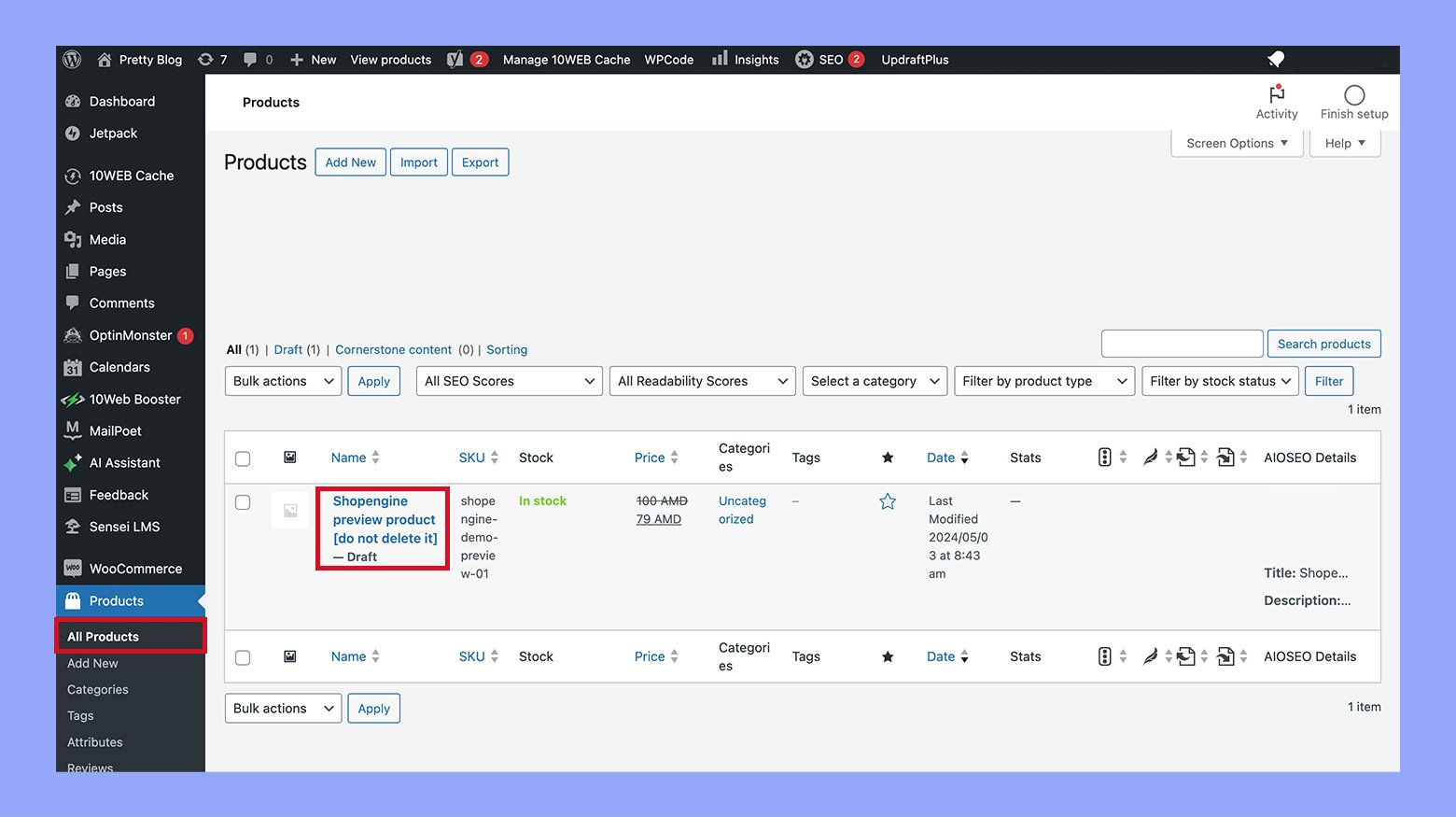
- Clicca sul Modifica pulsante per aprire la pagina dati del prodotto in cui puoi modificare aspetti come il prezzo, le immagini e le descrizioni, concentrandoci qui sul prezzo.
- Nella sezione di gestione dati del prodotto, scorrere verso il basso fino alla scheda Generale. Troverai due opzioni di prezzo; prezzo standard e prezzo di sconto. Il prezzo standard è il prezzo standard del prodotto e il prezzo di sconto è il prezzo scontato, che deve essere inferiore al prezzo standard.
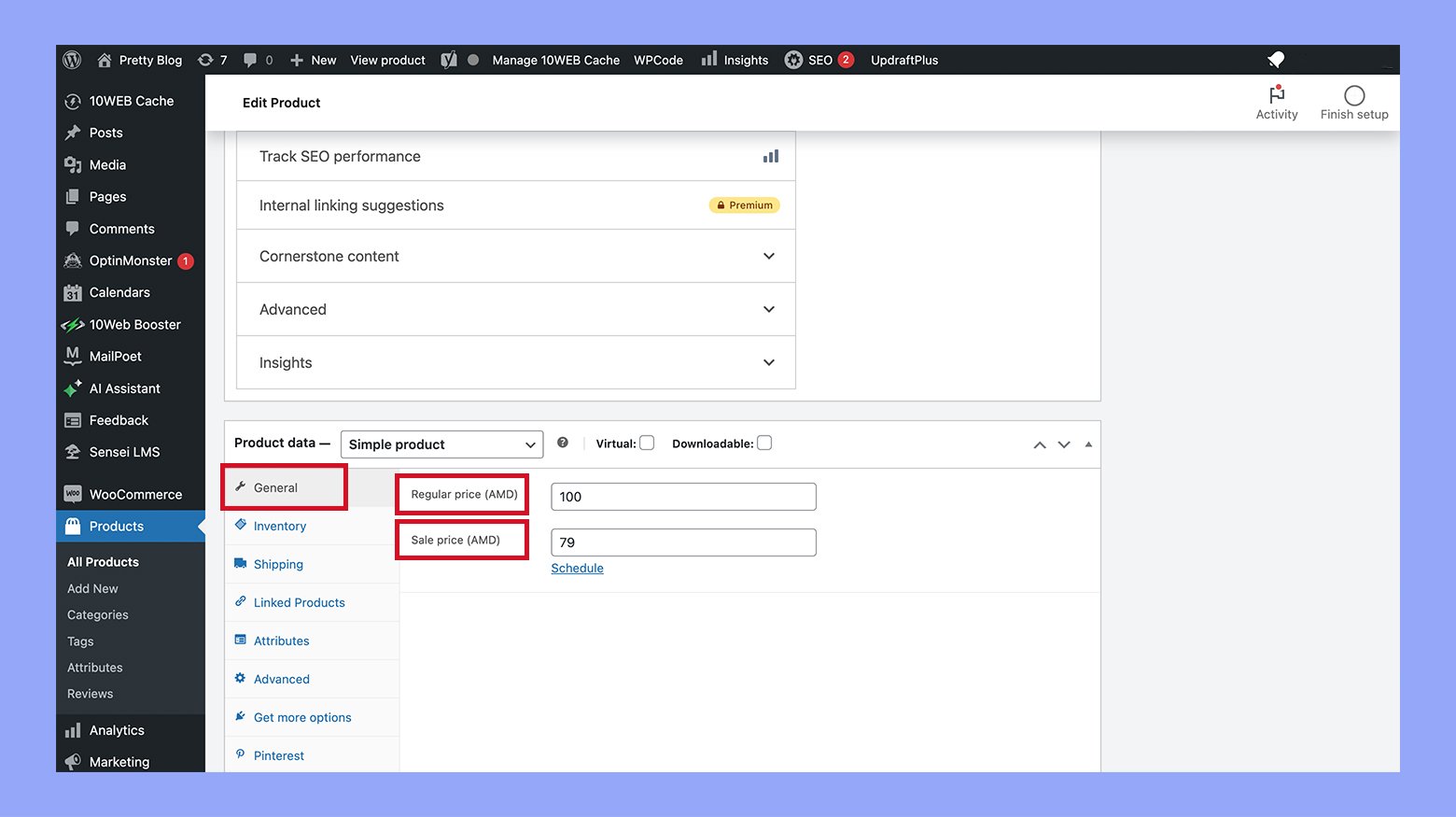
- Dopo aver modificato, fare clic su Aggiorna nella parte in alto a sinistra della pagina per applicare i cambiamenti.
Metodo di modifica rapida per cambiare il prezzo di un singolo prodotto
- Invece della modifica dettagliata, scegliModifica rapida che apre un pannello con campi dati simili a quelli della pagina principale del prodotto.
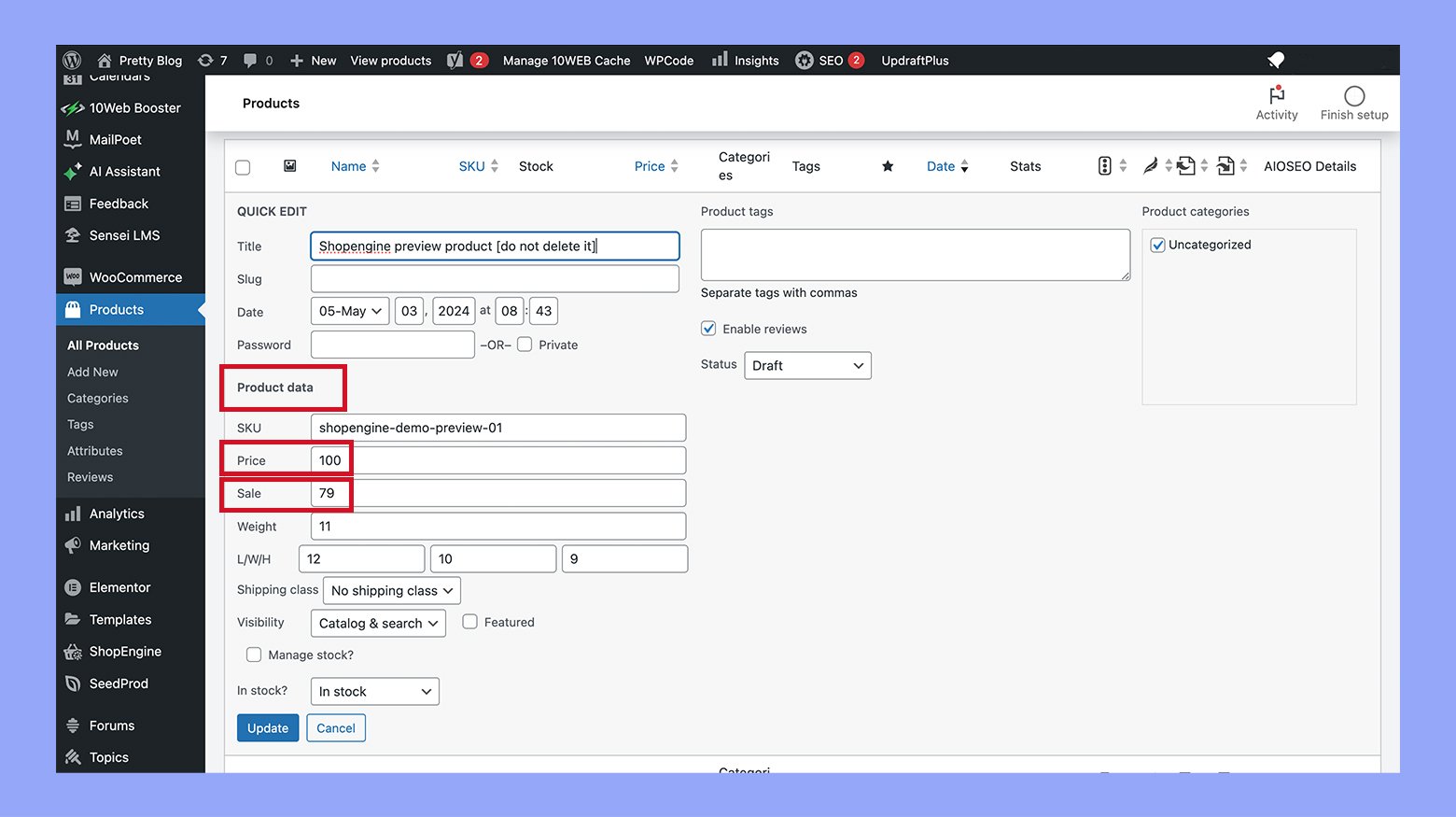
- I passaggi per regolare il prezzo qui sono identici a quelli nel metodo standard, permettendoti di cambiare rapidamente il prezzo standard o il prezzo di sconto.
- Conferma le modifiche cliccando sul pulsante Aggiorna per assicurarti che i nuovi prezzi siano impostati.
Metodo 2: Come cambiare il prezzo del prodotto in WooCommerce in blocco
Se si gestisce un negozio WooCommerce con prodotti di base e serve cambiare i prezzi di alcuni articoli, le impostazioni di default dovrebbero essere sufficienti. Tuttavia, accertati che queste impostazioni di default non siano adatte ai prodotti variabili, agli articoli raggruppati o alle sottoscrizioni.
- Vai al pannello di amministrazione di WordPress e naviga a Prodotti > Tutti i prodotti
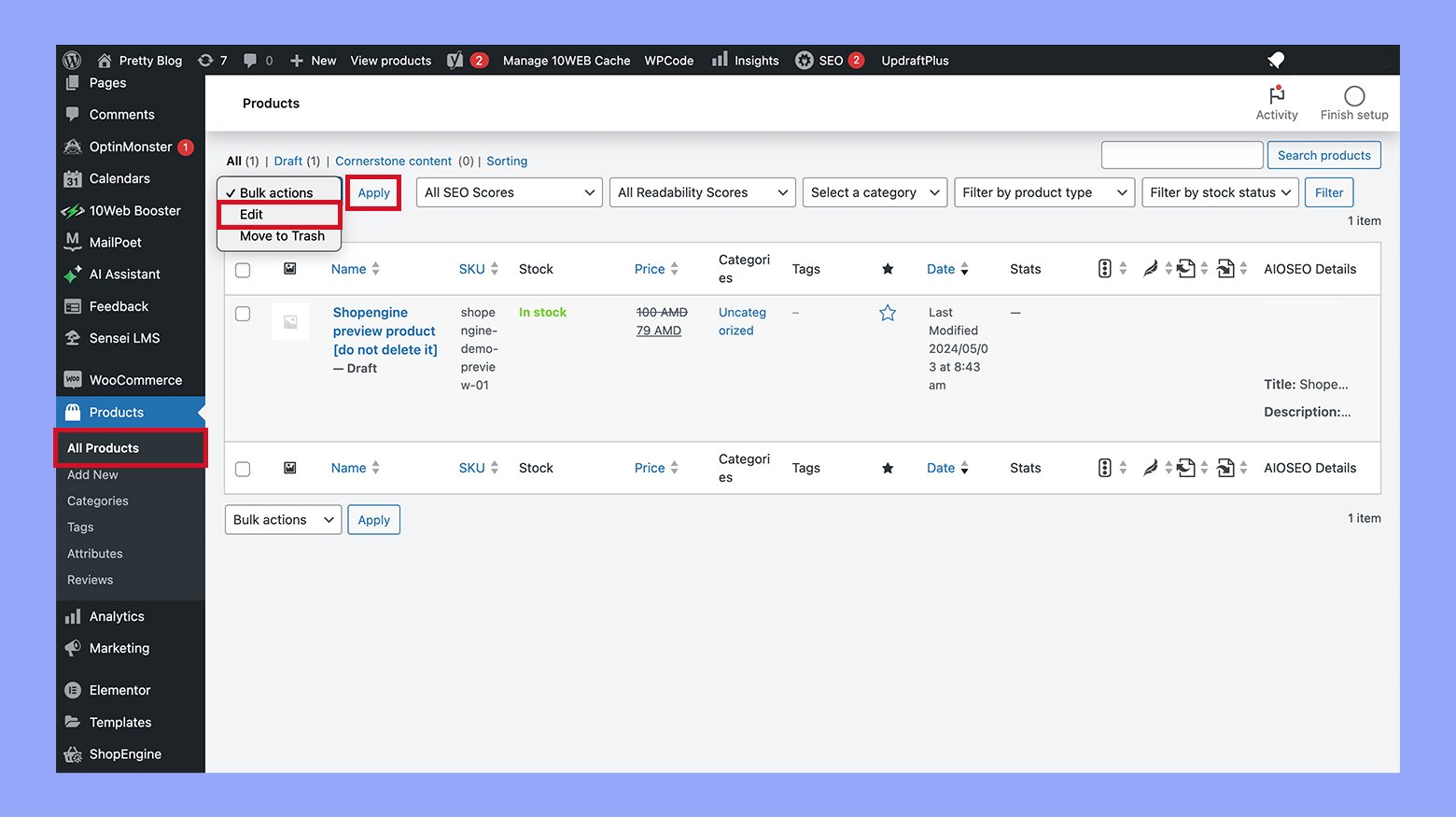
- Usa i filtri o seleziona manualmente i prodotti da modificare, quindi scegli Modifica dall’elenco delle Azioni in blocco e clicca Applica.

- Una volta che appare il modulo di modifica del prodotto, naviga alla scheda Dati del prodotto e localizza le opzioni Prezzo e Offerta per apportare le modifiche.
- Regola le opzioni di pricing:
- Prezzo: Puoi aumentare o ridurre il prezzo corrente di un importo o percentuale specifico.
- Prezzo di vendita: Hai la possibilità di alzare o abbassare il prezzo di vendita di un importo fisso o percentuale.
- Imposta prezzo di vendita: Un’altra opzione è impostare il prezzo di vendita al prezzo regolare ridotto di un certo importo o percentuale.
- Scorri fino in fondo alla pagina e clicca sul pulsante Aggiorna per confermare e applicare le tue modifiche ai prezzi.
Questo metodo ti consente di aggiornare efficientemente i prezzi di più prodotti simultaneamente direttamente da un unico punto.
Metodo 3: Come cambiare il prezzo del prodotto in WooCommerce utilizzando l’importazione/esportazione CSV
Per regolare i prezzi in tutto il tuo negozio WooCommerce in modo efficiente, puoi importare le informazioni aggiornate dei prodotti da un file CSV. Ecco i passaggi per farlo:
Passo 1: Esporta i dati attuali del tuo prodotto in un file CSV
- Naviga até Prodotti > Tutti i prodotti nella tua Bacheca di WordPress.
- Seleziona i prodotti che desideri esportare e fai clic su Esporta. Questa azione apre la procedura guidata di esportazione.
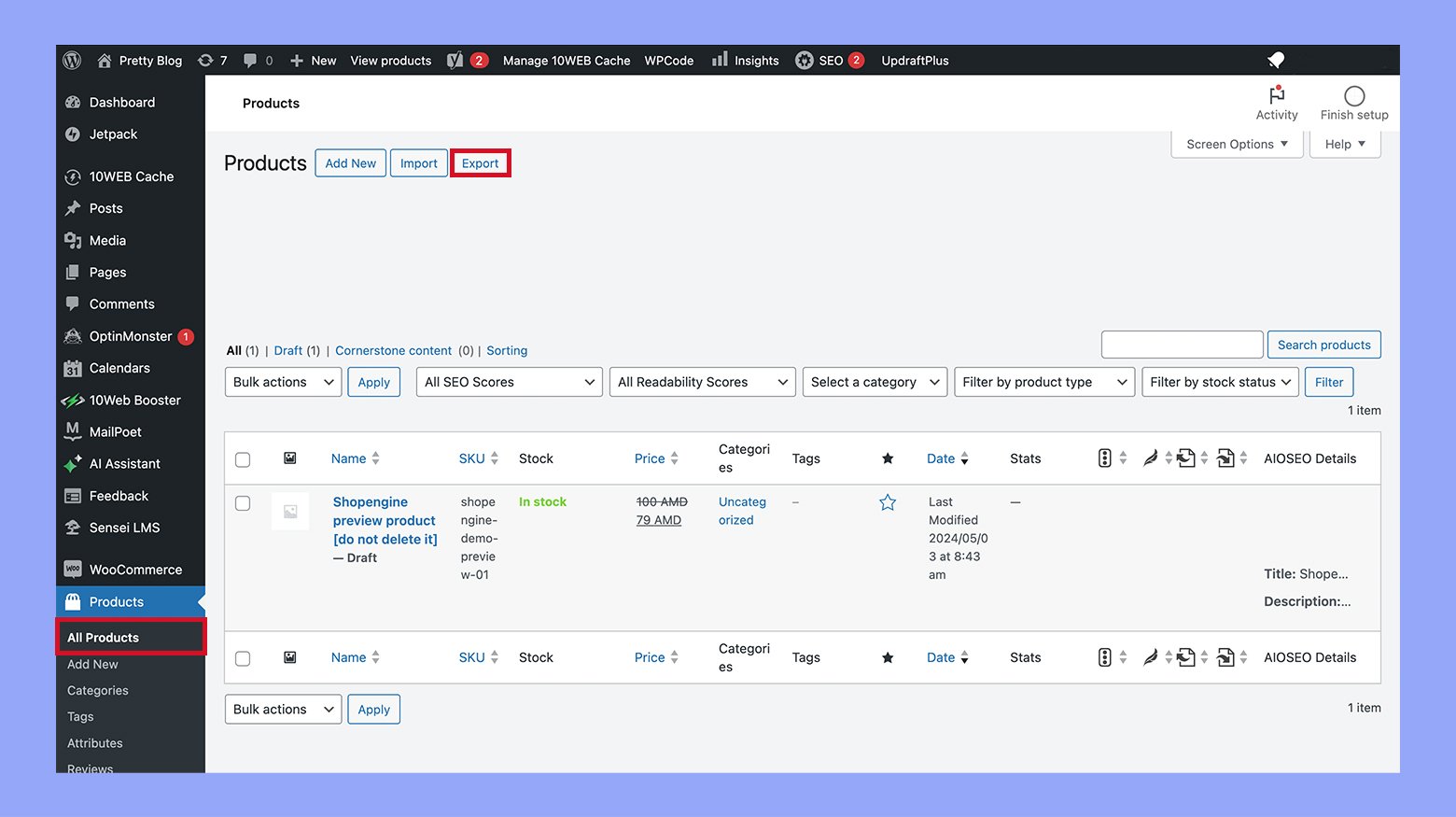
- Se necessario, scegli il tipo e la categoria di prodotto per l’esportazione.
- Assicurati di selezionare Sì, esporta tutti i meta personalizzati per includere tutte le informazioni rilevanti sul prodotto, poi fai clic su Genera CSV. Questo creerà e scaricherà un file CSV contenente i dati del prodotto.
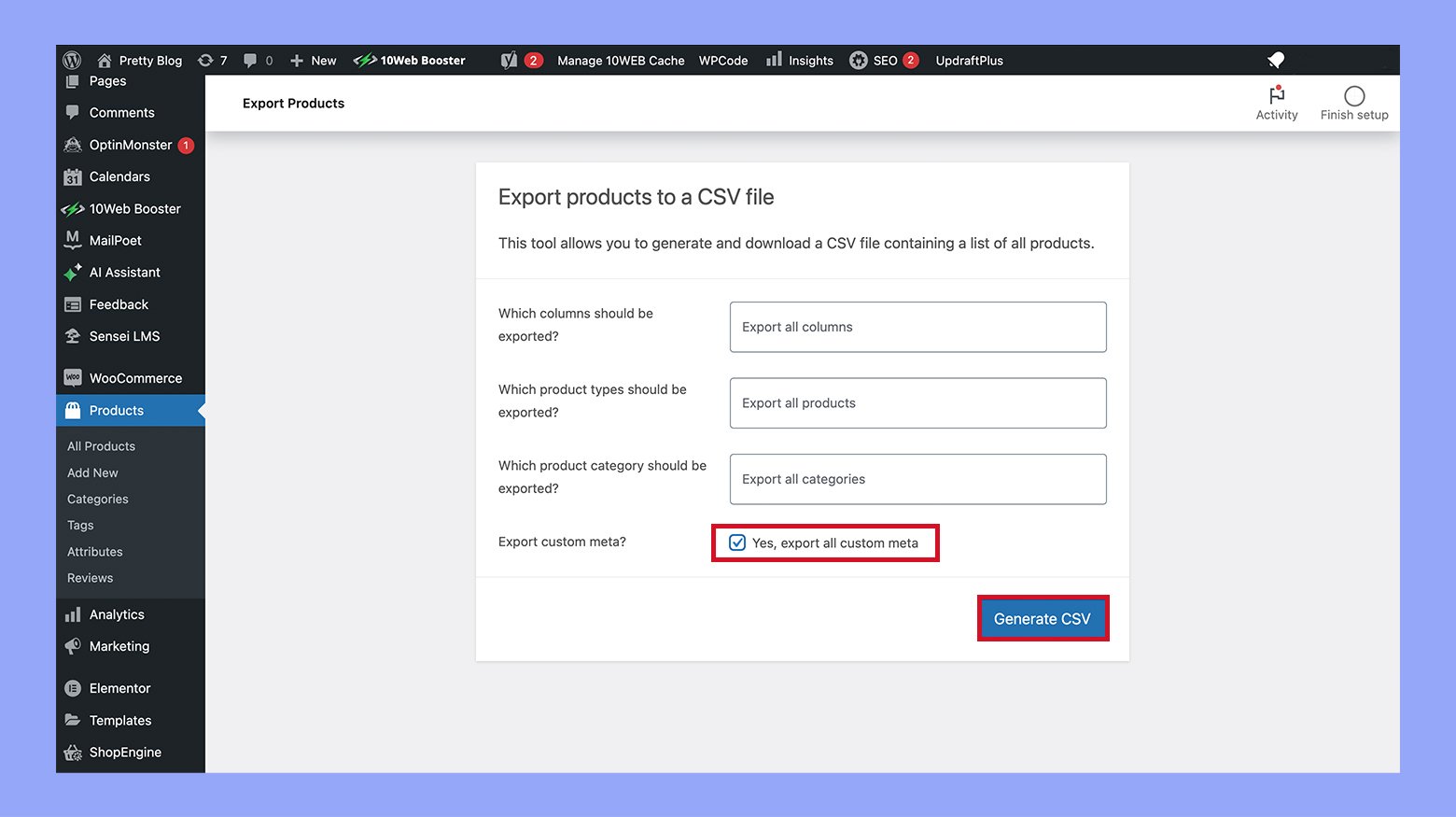
Passo 2: Modifica il file CSV
- Apri il file CSV con un programma adatto, come Microsoft Excel.
- Localizza le colonne per i prezzi regolari e di vendita.
- Aggiorna queste colonne con i nuovi prezzi necessari. Puoi usare formule per applicare sconti fissi o percentuali, impostare prezzi uniformi per oggetti di categorie simili, e altro.
- Salva le modifiche al file dopo aver apportato gli aggiustamenti prezzi necessari.
Step 3: Importa il file CSV aggiornato di nuovo in WooCommerce
- Torna al tuo Pannello Amministrativo WordPress e vai a Prodotti > Tutti i Prodotti, quindi cliccaImporta.
- Scegli il file CSV aggiornato e selezionaAggiorna prodotto esistenteper assicurarti che i tuoi prodotti esistenti siano aggiornati invece di creare nuovi elementi.
- Segui le indicazioni guidate dell’assistente di importazione. Di solito, puoi lasciare la maggior parte delle impostazioni invariate. Scrolla verso il basso della pagina e cliccaEsegui l’Importatore.
- Al termine dell’importazione, verrà visualizzato un messaggio di conferma che indica che tutti i prodotti sono stati aggiornati correttamente.
Adesso, i prezzi dei tuoi prodotti dovrebbero essere aggiornati, e puoi verificare le modifiche sulle pagine dei tuoi prodotti.
Metodo 4: Come cambiare il prezzo del prodotto in WooCommerce utilizzando un plugin
Per gestire in modo efficiente i prezzi dei prodotti variabili e le loro varianti nel tuo negozio WooCommerce, puoi utilizzare il plugin ELEX WooCommerce Advanced Bulk Edit Products, Prices & Attributes.
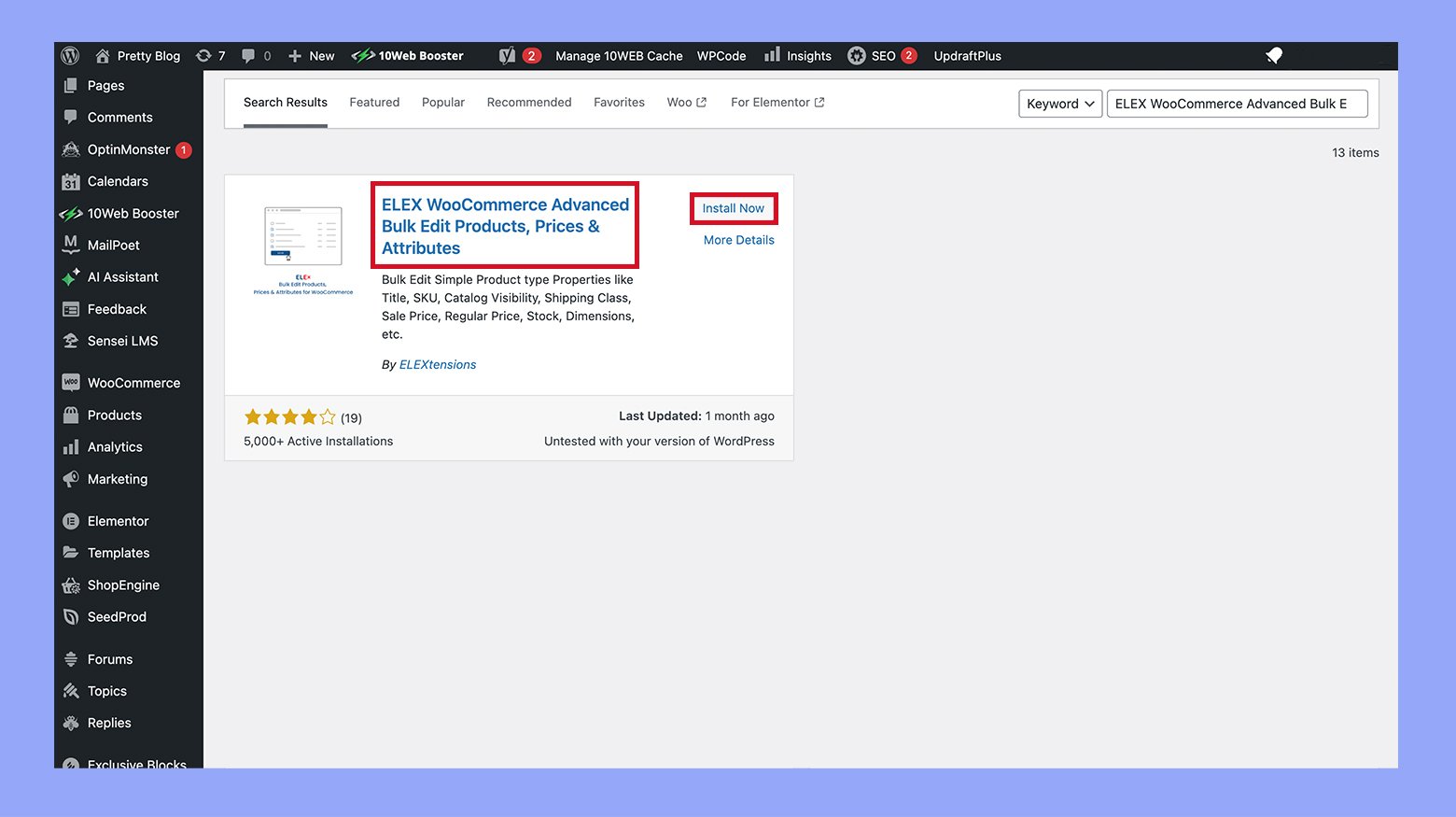
Ecco una guida passo-passo su come modificare bulk i prezzi dei prodotti variabili:
- Dopo aver installato e attivato il plugin, vai al Dashboard WordPress> WooCommerce > Modifica bulk prodotti.
- Nella sezione Filtri, scegli Variabile (Varianti) sotto Tipologia di prodotto. Imposta i tuoi filtri per il prezzo standard selezionando opzioni come maggiore di >, minore di <, o uguale a =.
- Dopo aver applicato i filtri, clicca su Anteprima prodotti filtrati per vedere le varianti che corrispondono ai tuoi criteri.
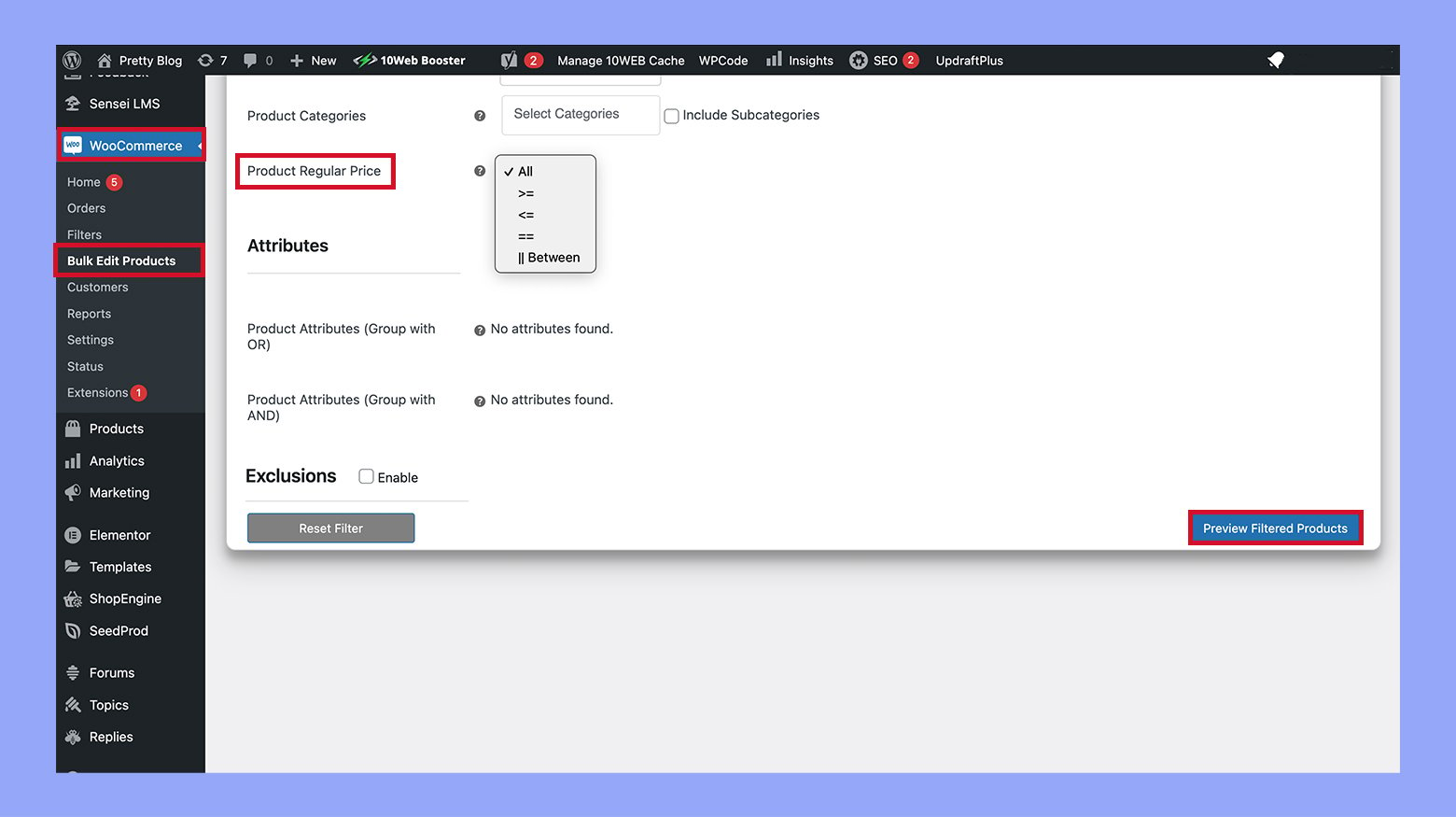
- Vai alla scheda Modifica prodotti. Qui, nella sezione Prezzo, puoi regolare i prezzi regolari e di vendita secondo le tue esigenze. Conferma le modifiche visualizzando l’anteprima delle modifiche per assicurarti che siano applicate correttamente.
- Torna alla sezione Filtra prodotti. Questa volta, seleziona Variabile (genitore) nell’area Tipo di prodotto per concentrarti sui prodotti principali che hanno variazioni come dimensione o colore.
- Segui gli stessi passaggi dei vari prodotti—regola i prezzi nella scheda Modifica prodotti e antepriima le modifiche per assicurarti che i nuovi prezzi siano applicati correttamente.
Seguendo questi passaggi, puoi gestire e aggiornare efficientemente i prezzi sia delle variazioni che dei prodotti genitore nel tuo negozio WooCommerce utilizzando il plugin. Questo metodo consente di risparmiare tempo e assicura la coerenza nelle tue liste di prodotti.
Metodo 5: Come cambiare il prezzo del prodotto in WooCommerce in base alla nazione
- Inizia installando il Prezzo basato sul paese per WooCommerce plugin come fosse qualsiasi altro plugin di WordPress. Una volta installato, attiva il plugin per abilitare la sua funzionalità.
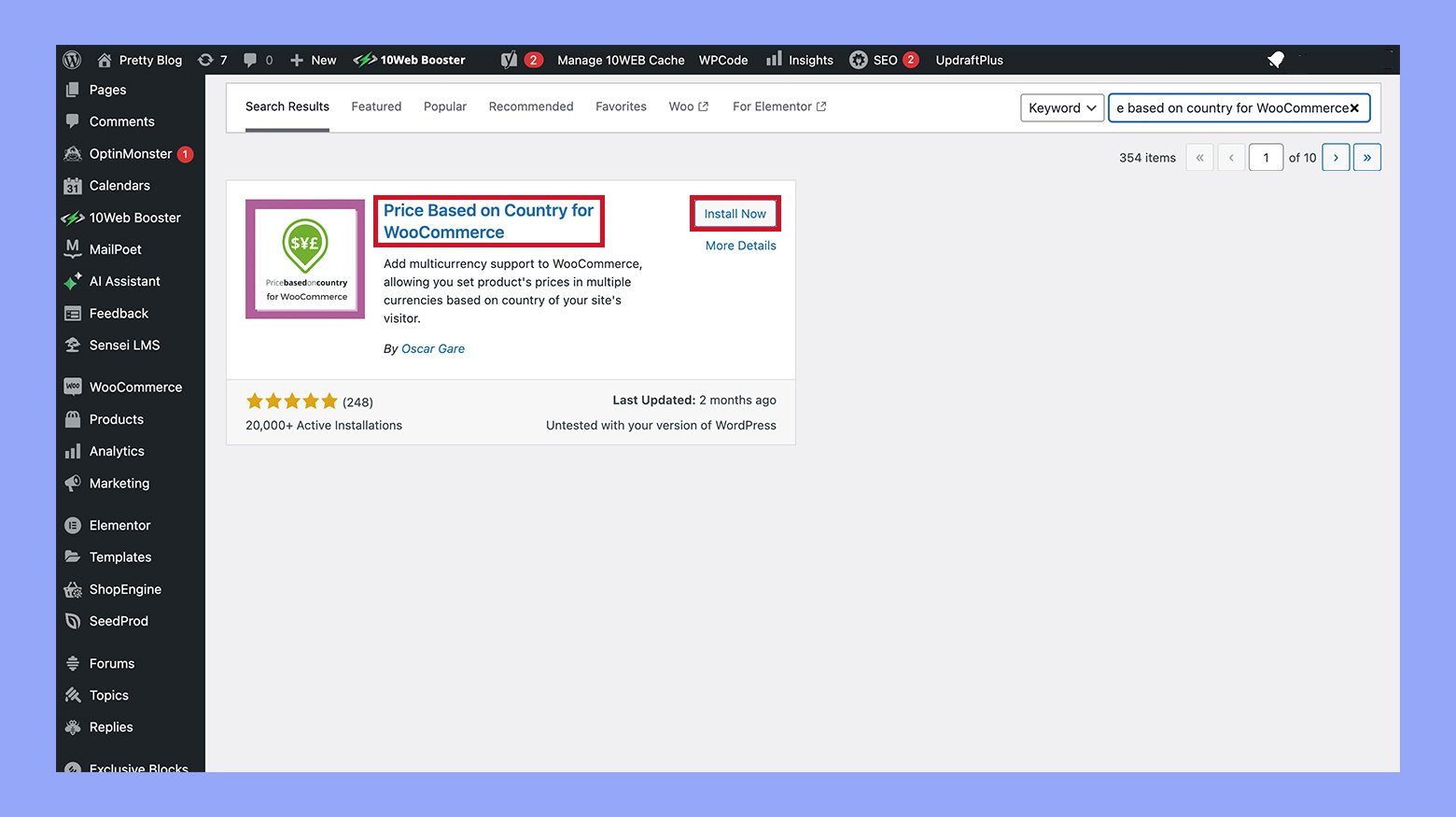
- Vai a WooCommerce > Impostazioni nel tuo pannello di amministrazione di WordPress.
- Dal menu impostazioni, scegli Zone di prezzo.
- Clicca su Aggiungi zona di prezzo. Compila i dettagli necessari, come il nome della zona (che di solito corrisponde a un paese), la valuta utilizzata e il tasso di cambio.
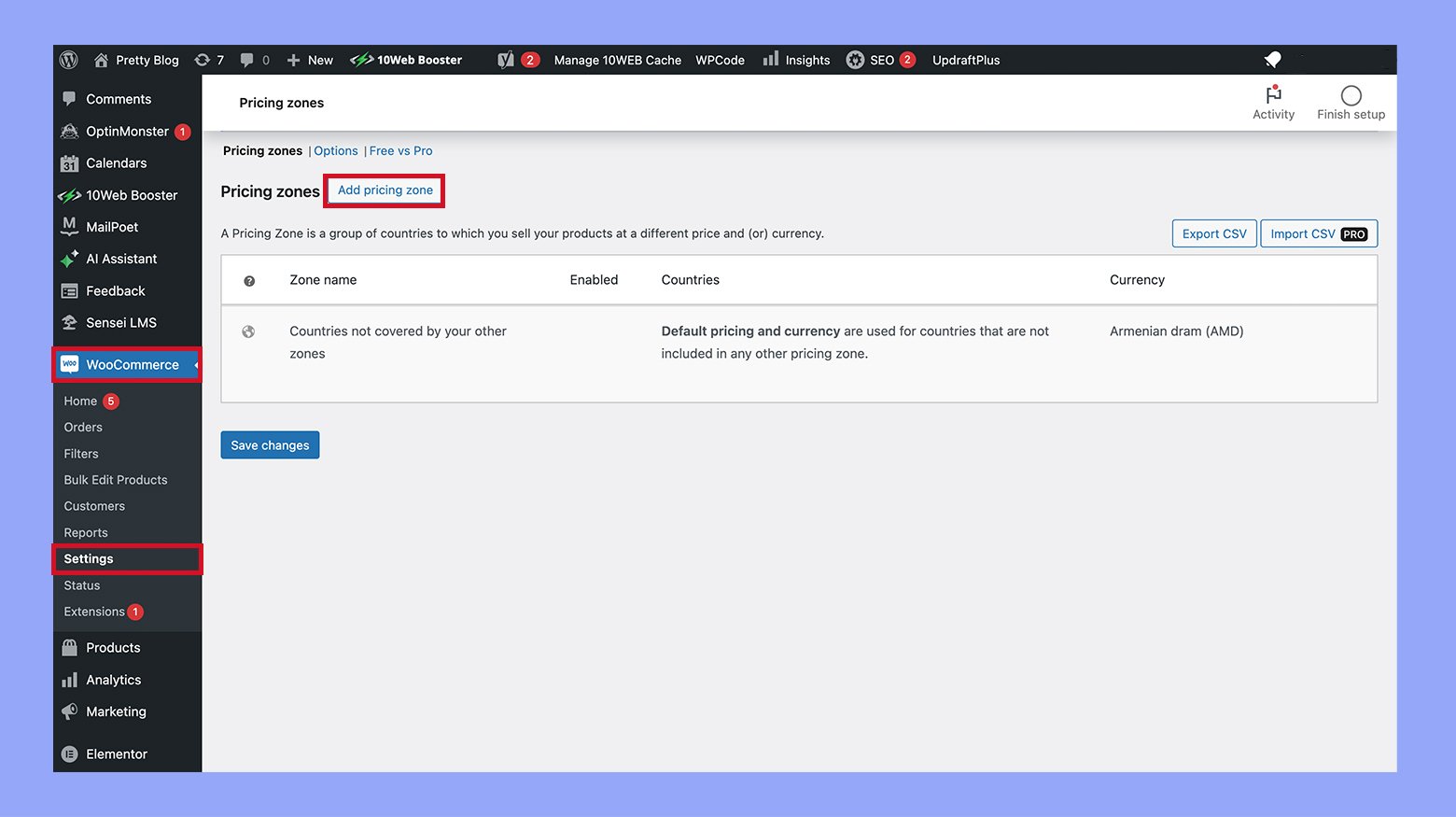
- Dopo aver inserito tutti i dettagli, clicca su Salva modifiche per applicare la nuova zona di prezzo.
- Vai alla Dashboard di WordPress > Prodotti > Tutti i prodotti, seleziona un prodotto e fai clic su Modifica.
- Scorri in basso fino alla metabox dati del prodotto e seleziona la scheda Generale.
- Qui, vedrai l’opzione per inserire un Prezzo regolare e un Prezzo di vendita per il paese aggiunto di recente.
- Puoi impostare manualmente il prezzo oppure abilitare l’opzione Calcola prezzi in base al tasso di cambio per far sì che il plugin aggiusti automaticamente il prezzo in base al tasso di cambio corrente. Inoltre, puoi impostare una data specifica per i prezzi di vendita abilitando Imposta data specifica.
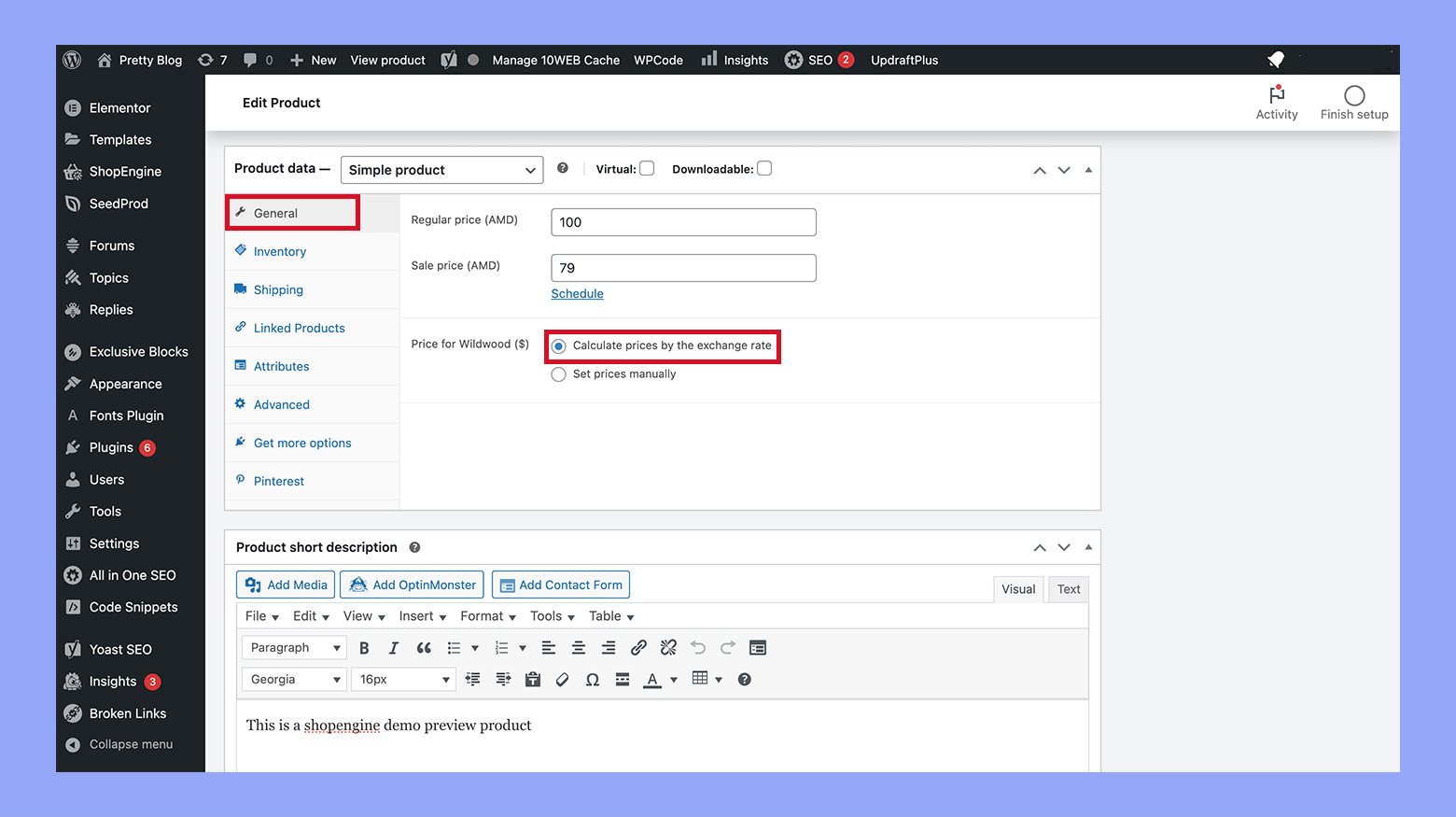
Seguendo questi passaggi, puoi gestire e personalizzare efficacemente i prezzi dei prodotti per paesi diversi, rendendo i tuoi prodotti più accessibili ai clienti internazionali con ajustamenti di prezzo appropriati.
Metodo 6: Come cambiare il prezzo del prodotto in WooCommerce in base ai ruoli utente
Per fissare i prezzi dei prodotti in modo diverso per vari ruoli degli utenti in WooCommerce, l’uso di un plugin può semplificare il processo. Ecco come farlo con un plugin popolare, “WooCommerce Role Based Prices”:
- Naviga alla tua Bacheca di WordPress, vai a Plugin > Aggiungi nuovo, cerca WooCommerce role based pricing, installalo e poi attiva il plugin.
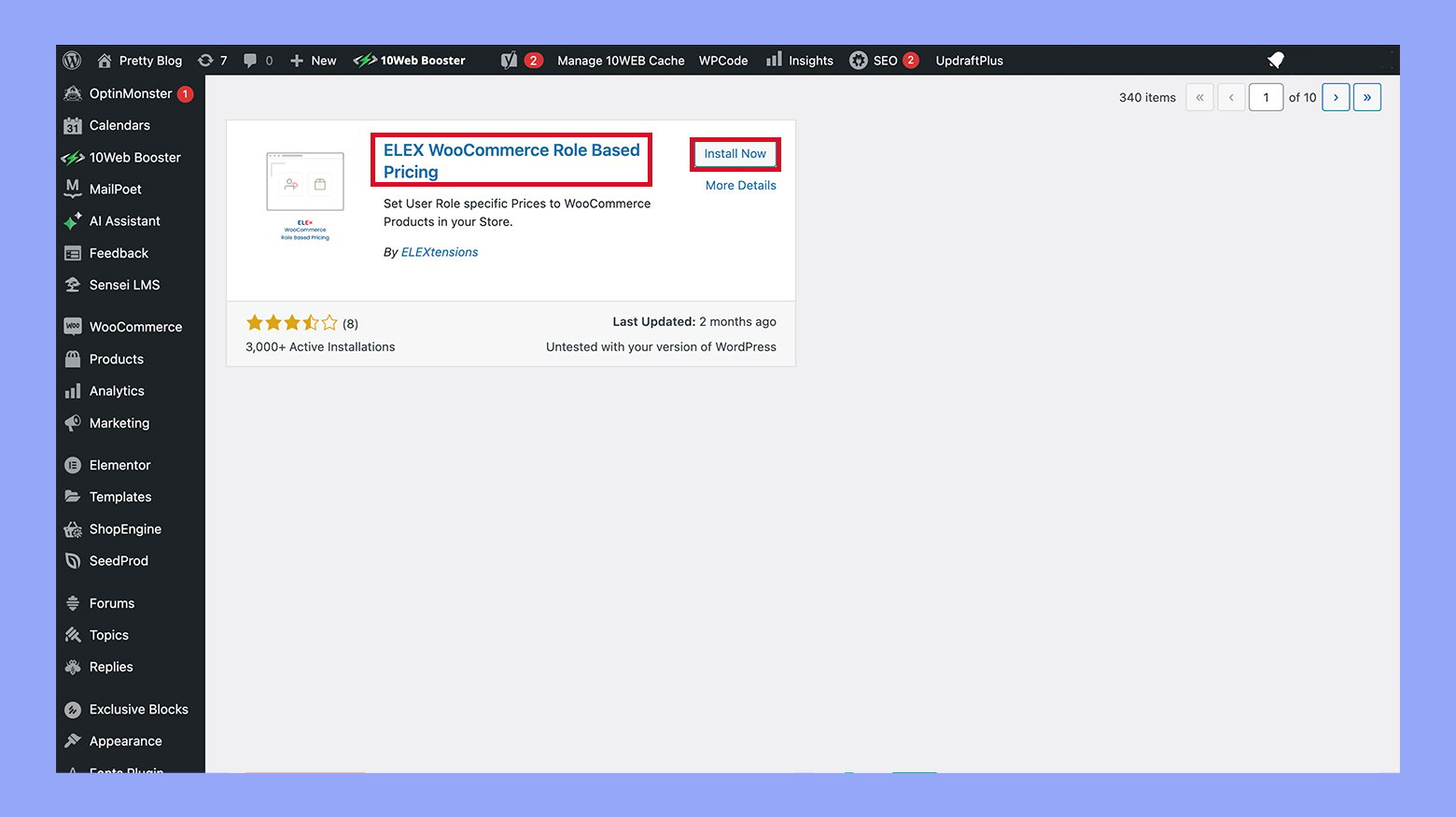
- Una volta attivato, vai a WooCommerce > Impostazioni > Prezzi basati su ruolo per configurare il plugin. Qui, puoi impostare le impostazioni generali o definire regole specifiche di prezzi basati su ruolo.
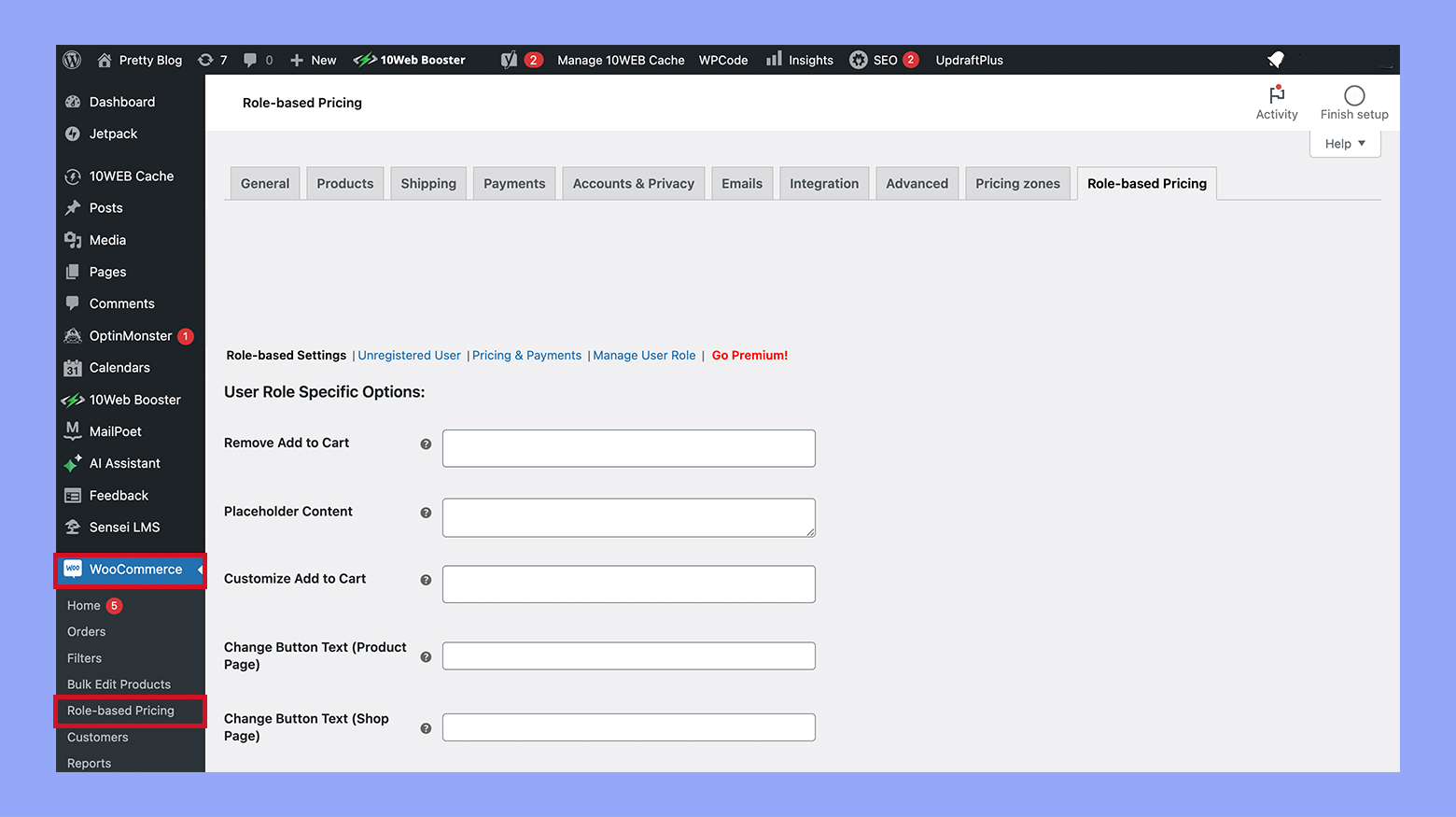
- Vai alla pagina di modifica del prodotto per qualsiasi prodotto in WooCommerce. Scrollare in basso fino aI dati del prodotto>Tabella di prezzo basata su ruoli. Qui, puoi specificare prezzi diversi per differenti ruoli utente. Inserisci un prezzo per ogni ruolo utente che richiede un prezzo personalizzato.
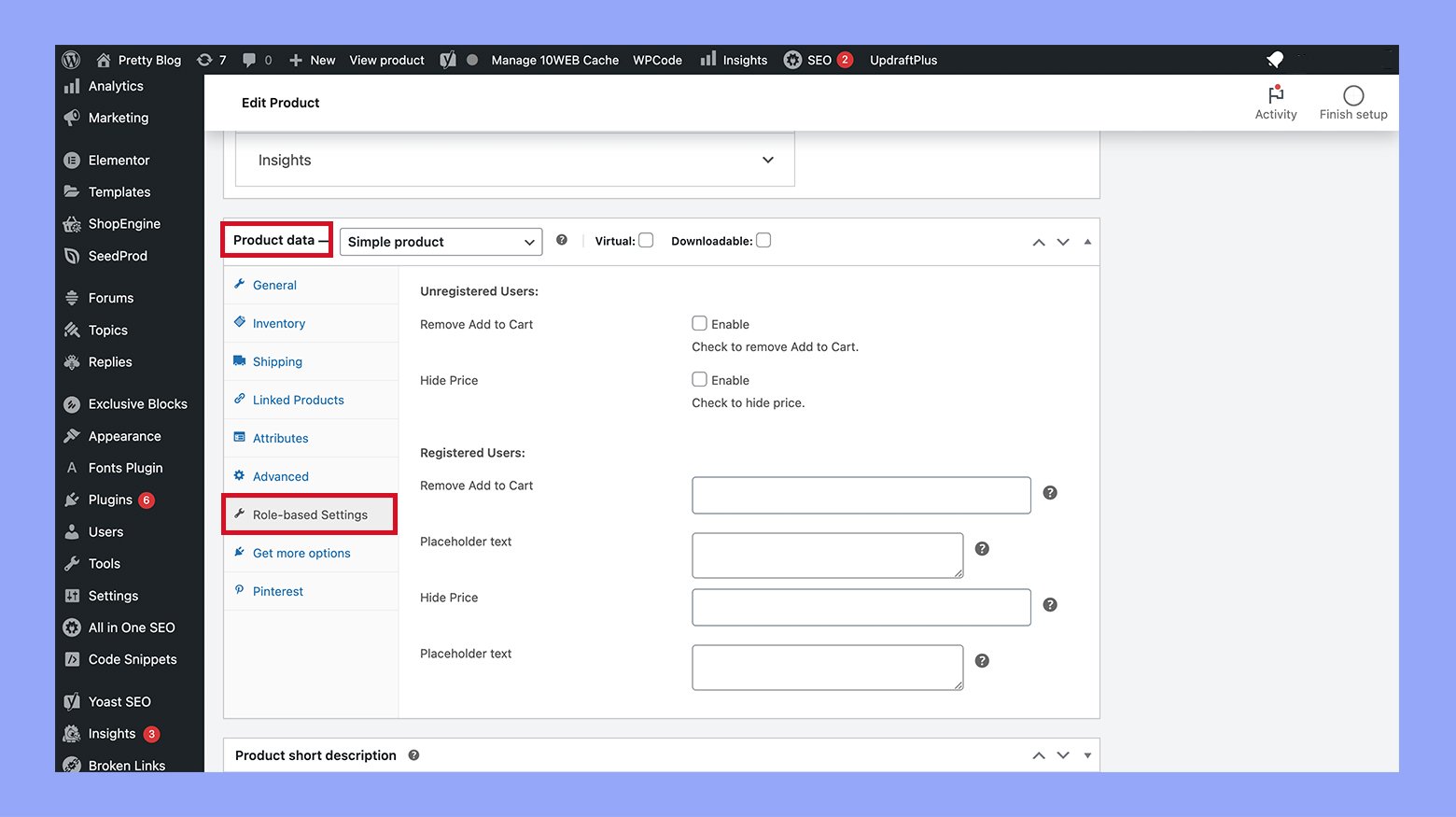
Utilizzando questo plugin, puoi gestire e applicare facilmente prezzi diversi per differenti ruoli utente, permettendoti di offrire prezzi speciali in base al ruolo del cliente nel tuo negozio.
Metodo 7: Come cambiare il prezzo del prodotto in WooCommerce in modo programmatico
Uso del filtrowoocommerce_get_price_html correttamente:
- Il woocommerce_get_price_html filtro viene utilizzato per cambiare il prezzo visualizzato HTML, ma non altera realmente il prezzo del prodotto utilizzato nelle calcolazioni del carrello. Se la tua intenzione è mostrare un prezzo diverso ma non influenzare la logica del prezzo reale (come sconti applicati nel carrello), questo metodo è corretto. Tuttavia, se hai bisogno di cambiare il prezzo che influenza il totale del carrello, dovresti guardare ai hook che modificano direttamente gli articoli del carrello, come ad esempio usare il woocommerce_before_calculate_totals hook, che hai menzionato anche tu.
Modifica corretta del prezzo degli articoli del carrello:
- Nello snippet che utilizza woocommerce_before_calculate_totals, hai correttamente aggiunto il hook al processo di calcolo del carrello. Tuttavia, assicurati di usare il metodo corretto per impostare il nuovo prezzo. Dovresti chiamare $cart_item[‘data’]->set_price() correttamente fornendo il prezzo calcolato. Ecco una versione migliorata dell’esempio tuo:
add_action('woocommerce_before_calculate_totals', 'adjust_price_based_on_custom_attributes');
function adjust_price_based_on_custom_attributes($cart) {
if (is_admin() && !defined('DOING_AJAX'))
return;
foreach ($cart->get_cart() as $cart_item_key => $cart_item) {
Supponendo che hai qualche logica per determinare il nuovo prezzo, per esempio, basata su attributi personalizzati
$new_price = calculate_new_price_based_on_attributes($cart_item);
$cart_item['data']->set_price($new_price);
}
}
function calculate_new_price_based_on_attributes($cart_item) {
Implementa qui la tua logica di calcolo del prezzo
Ritorna il nuovo prezzo
return 20; // Example fixed new price }
- Assicurarsi di sostituire il contenuto della funzione calculate_new_price_based_on_attributes() con la logica reale per l’aggiustamento del prezzo.
- Ricordare di sostituire i nomi di placeholder come your_custom_price_function con i nomi specifici di funzione che riflettano le loro funzionalità. Questo aiuta nella manutenzione del codice.
Risoluzione di problemi di prezzo comuni in WooCommerce
Quando si gestisce una store WooCommerce, incontrare problemi di prezzo può essere frustante. Questo guide fornisce strategie per aiutarti ad efficientemente risolvere problemi comuni e garantire che la tua store operi fluentemente.
Aggiornamenti dei prezzi non si riflettono sul sito
- Pulizia della cache: Dopo aver aggiornato i prezzi, i cambiamenti potrebbero non apparire a causa della cache. Pulisci la cache del tuo sito dalla dashboard di WordPress, controlla qualsiasi caching lato server attraverso il tuo provider di hosting, e assicurarti che nessuna plugin di caching stia interferendo. Inoltre, pulisci la cache del tuo browser e qualsiasi cache di CDN (Content Delivery Network) applicabile.
- Conferma aggiornamenti: Assicurarsi di fare clic sul pulsante Aggiorna nella pagina del prodotto per salvare eventuali modifiche al prezzo.
Calcolo dell’IVA non corretto
- Configura le impostazioni fiscali: Vai a WooCommerce > Impostazioni > Imposte. Controlla le tue aliquote fiscali e le impostazioni per assicurarti che riflettono le esigenze della tua attività. Assicurati che l’impostazione ‘Prezzi inseriti con l’imposta’ sia allineata con il modo in cui inserisci i prezzi in WooCommerce.
- Controlla le classi fiscali: Rivedi le classi fiscali assegnate a ciascun prodotto. Assicurati che i prodotti abbiano il corretto stato fiscale, specialmente se alcuni articoli sono esenti da imposte o sono soggetti a aliquote diverse.
Applicare sconti percentuali non funziona
- Controlla le classi di prezzo: Verifica che le corrette classi di prodotto siano mirate quando si configura promozioni o sconti.
- Ispeziona le regole di sconto: Assicurati che lo sconto percentuale sia configurato correttamente sotto WooCommerce > Marketing > Coupons. Controlla eventuali restrizioni di data, limiti di utilizzo o altre condizioni che potrebbero impedire l’applicazione del coupon.
- Conflitti con plugin: Cerca conflitti con altri plugin, specialmente quelli che gestiscono i prezzi dinamici o le iscrizioni, poiché possono sovrascrivere le regole dei coupon.
Prezzi che cambiano inaspettatamente
- Recensione dei plugin di terze parti: Alcuni plugin potrebbero aggiornare i prezzi in base a fattori come le tariffe monetarie. Controlla se ci sono plugin con funzionalità di aggiornamento automatico che potrebbero influenzare i prezzi.
- Monitoraggio delle modifiche: Considera l’implementazione di logging o monitoraggio tramite plugin per tenere traccia di quando e perché i prezzi cambiano. Questo può aiutare a identificare e risolvere i problemi più rapidamente.
Altre raccomandazioni
- Esegui una prova di conflitto: Se i problemi persistono, disabilita altri plugin e passa a un tema predefinito (come Twenty Twenty-One) per vedere se il problema si risolve. Questo può aiutare a identificare se un’estensione di terze parti sta causando il problema.
- Strumenti utili: Utilizza strumenti per la cache, il logging e il monitoraggio. Plugin come WP Rocket per la cache, Activity Log per monitorare le modifiche e UpdraftPlus per i backup possono migliorare le tue capacità di gestione del sito.
10Web vs personalizzazione dei prezzi di WooCommerce
- Integrazione e accessibilità:
- WooCommerce: Integrato completamente all’interno dell’ambiente WordPress; accessibile direttamente attraverso il pannello di amministrazione di WordPress.
- 10Web: Piattaforma centralizzata che gestisce siti WooCommerce multipli; non nativa di WordPress ma fornisce una interfaccia di gestione unificata.
- Ease of manual updates:
- WooCommerce: Le aggiornamenti manuali delle preferenze sono semplici ma può essere noioso senza plugin per strategie complesse.
- 10Web: Semplifica il processo di gestione e aggiornamento, particolarmente utile per negozi con grosse scorte o con siti multipli.
- Modifica in blocco:
- WooCommerce: Le funzionalità di modifica in blocco di base sono native; per capacità estese è necessario utilizzare plugin aggiuntivi.
- 10Web: Offre strumenti di modifica in blocco più avanzati, rendendo più semplice l’applicazione di regole di prezzo complessive sui prodotti.
- Interfaccia utente:
- WooCommerce: Interfaccia tradizionale di WordPress, familiare agli utenti della piattaforma.
- 10Web: Interfaccia più moderna e user-friendly, che offre una migliore esperienza per i nuovi utenti o per coloro che gestiscono operazioni a grandi scale.
- Flessibilità nell’ personalizzazione:
- WooCommerce: Estesa con plugin, consentendo personalizzazioni per prezzi dinamici, tassellati o basati su gruppi.
- 10Web: Di solito include tool integrati per strategie di prezzo avanzate, riducendo la necessità di plugin esterni.
- Dipendenza da strumenti aggiuntivi:
- WooCommerce: Alta dipendenza da plugin per funzionalità di prezzo avanzate.
- 10Web: Minore dipendenza da plugin a causa di funzionalità integrate.
- Automazione e funzionalità avanzate:
- WooCommerce: Limitato a ciò che consentono i plugin installati; nessuna automazione nativa per l’aggiustamento del prezzo dinamico.
- 10Web: Offre funzionalità di automazione come suggerimenti di prezzo guidati da AI e aggiustamenti automatici in base alle analisi.
- Analytics e supporto decisionale:
- WooCommerce: Disponibili analisi di base; insights avanzati richiedono l’integrazione con plugin di analisi aggiuntivi.
- 10Web: Include strumenti di analisi completi che aiutano a ottimizzare le strategie di定价 direttamente all’interno della sua piattaforma.
Mentre WooCommerce offre un approccio familiare e diretto per la gestione dei prezzi dei prodotti all’interno dell’ambiente WordPress, 10Web fornisce una piattaforma più robusta e centralizzata. L’interfaccia utente intuitiva e la ridotta dipendenza da plugin aggiuntivi rendono 10Web una scelta affascinante per chi desidera semplificare le proprie operazioni e sfruttare le intuizioni basate sui dati per prendere decisioni ottimali sui prezzi. Nel complesso, se il tuo obiettivo è massimizzare l’efficienza, la scalabilità e le capacità strategiche di pricing, 10Web emerge chiaramente come l’opzione superiore.
Conclusione
La gestione dei prezzi dei prodotti in WooCommerce richiede un’understanding delle funzionalità della piattaforma e la loro alineamento con le esigenze del tuo negozio. Utilizza le capacità di WooCommerce per regolare i prezzi per vari tipi di prodotti e scenari – singolarmente, in blocco, programmaticamente o in base a differenze geografiche. Speriamo che questa guida ti abbia aiutato a comprendere come cambiare il prezzo del prodotto in WooCommerce in modo che soddisfi meglio le tue esigenze. Rimanendo proattivo e adattabile, puoi allineare le tue strategie di pricing con le esigenze di mercato e mantenere un vantaggio competitivo nello spazio ecommerce.
Source:
https://10web.io/blog/how-to-change-product-price-in-woocommerce/













