Existem muitas maneiras de instalar software no seu sistema Ubuntu. Mas se você optar por um método de GUI, o Centro de Software do Ubuntu é uma ótima maneira de começar!
Neste tutorial, você aprenderá a encontrar virtualmente qualquer programa ou pacote e instalá-los no seu sistema via Centro de Software do Ubuntu.
Continue lendo e otimize seu fluxo de trabalho instalando rapidamente software no Ubuntu!
Pré-requisitos
Como este tutorial apresenta demonstrações práticas, para acompanhar, certifique-se de ter um sistema Ubuntu. Este tutorial usa o Ubuntu 20.04 LTS, mas outras versões do Ubuntu funcionarão, embora os passos possam variar um pouco.
Instalando o Centro de Software do Ubuntu
Uma GUI intuitiva que simplifica encontrar, instalar e gerenciar software é como um sonho. Mas como o Centro de Software do Ubuntu funciona?
Abaixo estão algumas características que o Centro de Software do Ubuntu tem para você:
- Fornece um local centralizado onde você pode buscar aplicativos, jogos, utilitários e outros pacotes.
- Lida com dependências e atualizações automaticamente. Esta característica proporciona conveniência para usuários novos no Linux ou que preferem uma interface amigável ao usuário.
Mas assim como outras ferramentas, você precisa instalar o Centro de Software do Ubuntu no seu sistema da seguinte maneira:
1. Abra o terminal e execute o seguinte comando apt para atualizar as listas de pacotes. Fazendo isso, você terá as informações mais recentes sobre os pacotes de software disponíveis.
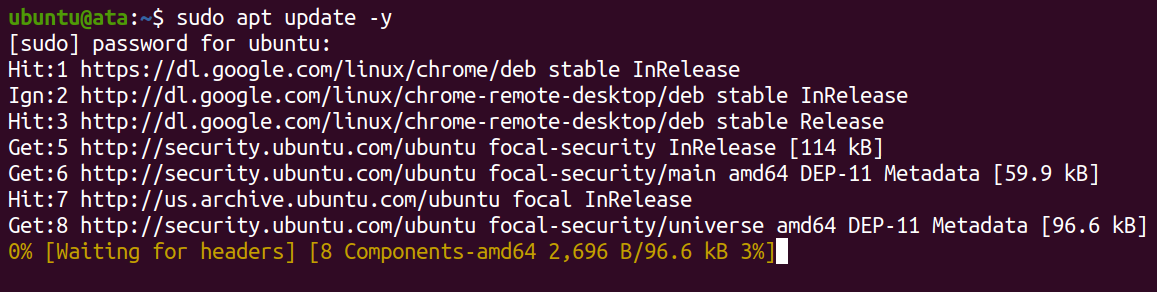
2. Em seguida, execute o comando abaixo para instalar o centro de software do Ubuntu (ubuntu-software).
Uma vez instalado, o Centro de Software do Ubuntu estará disponível no menu de aplicativos (passo três).
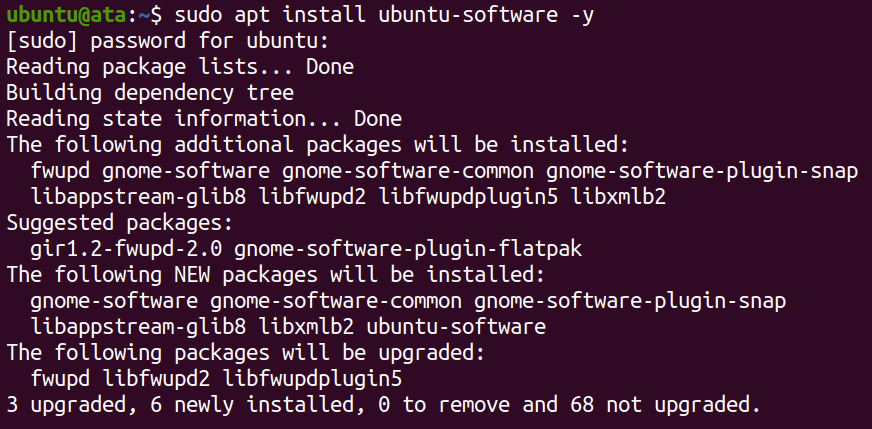
3. Procure e abra o Centro de Software do Ubuntu.
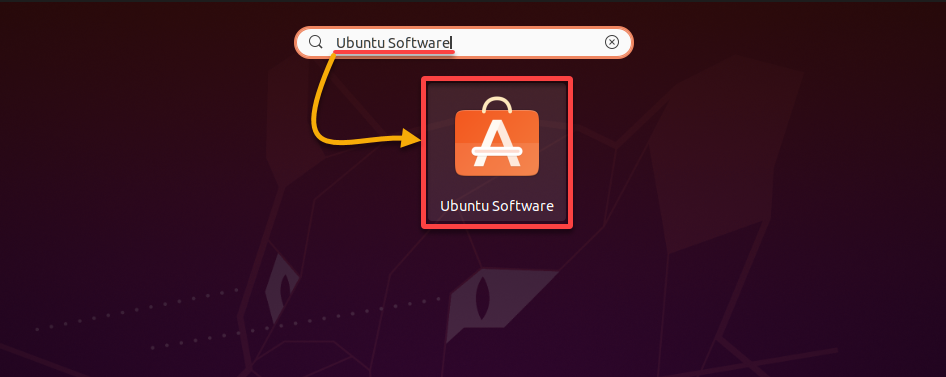
Se instalado com sucesso, você verá a interface do Centro de Software do Ubuntu, como mostrado abaixo, onde pode pesquisar e instalar pacotes de software.
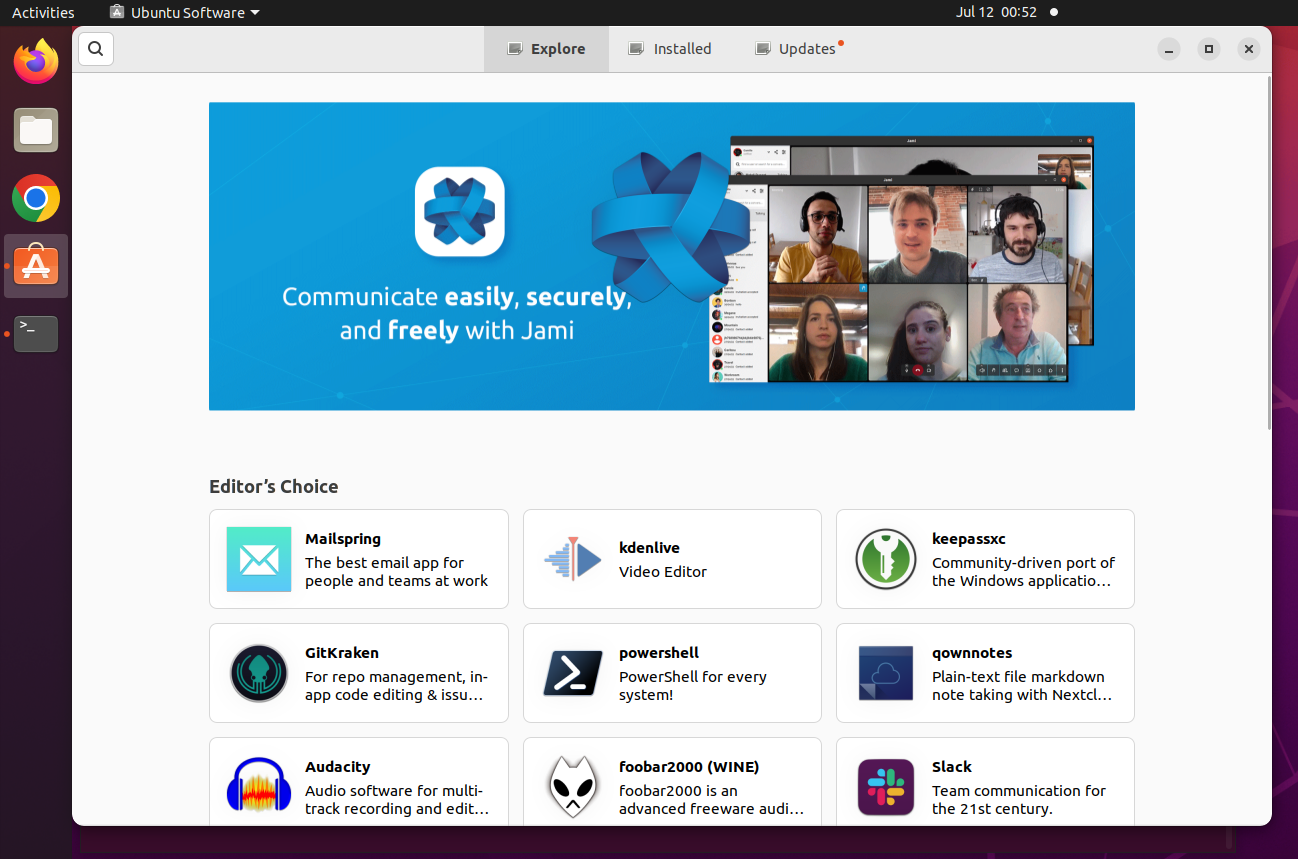
? Se você encontrar problemas com o Centro de Software do Ubuntu, reinicie o seu sistema ou reinstale o Centro de Software do Ubuntu usando os mesmos passos de instalação.
Instalando Pacotes de Software via Centro de Software do Ubuntu
Com o Centro de Software do Ubuntu instalado, você terá facilidade em encontrar e instalar pacotes de software. Em vez de vasculhar a internet através de um navegador da web, você pode encontrar diretamente pacotes de software dedicados ou compatíveis com o seu sistema Ubuntu.
Para encontrar e instalar pacotes de software:
1. Clique no ícone de pesquisa (canto superior esquerdo), busque pelo software que deseja instalar (por exemplo, powershell) e selecione-o para visualizar a página de visão geral.
? A barra de pesquisa no Centro de Software do Ubuntu não diferencia maiúsculas de minúsculas, sendo flexível para diferentes formatos de entrada.
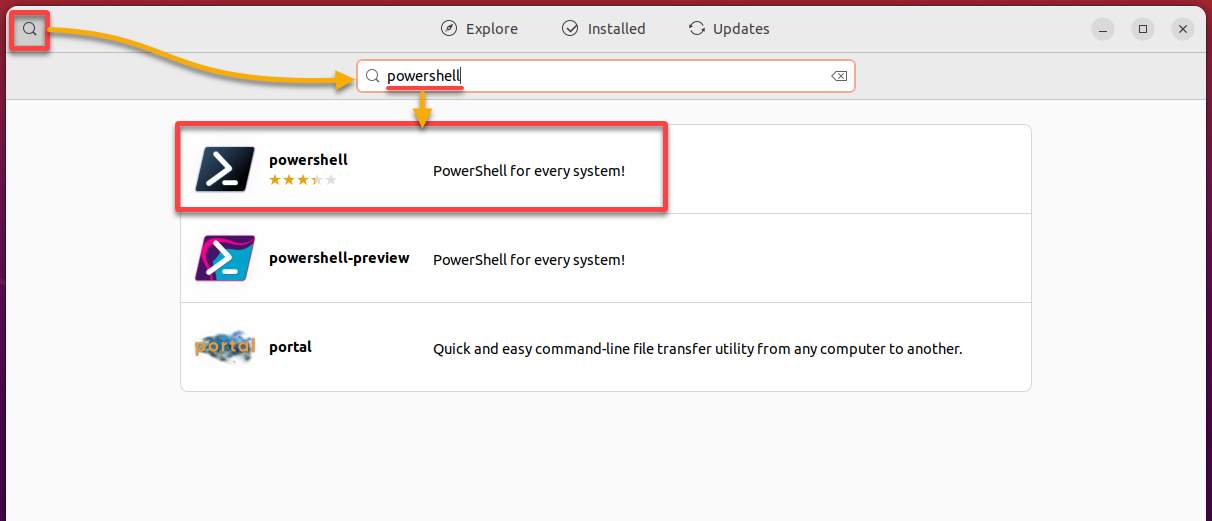
2. Em seguida, revise as informações detalhadas para garantir que o software atenda aos seus requisitos e clique em Instalar. O pacote será baixado e instalado automaticamente.
? Observação: Preste atenção à data de lançamento e às avaliações dos usuários para compreender sua estabilidade e popularidade.
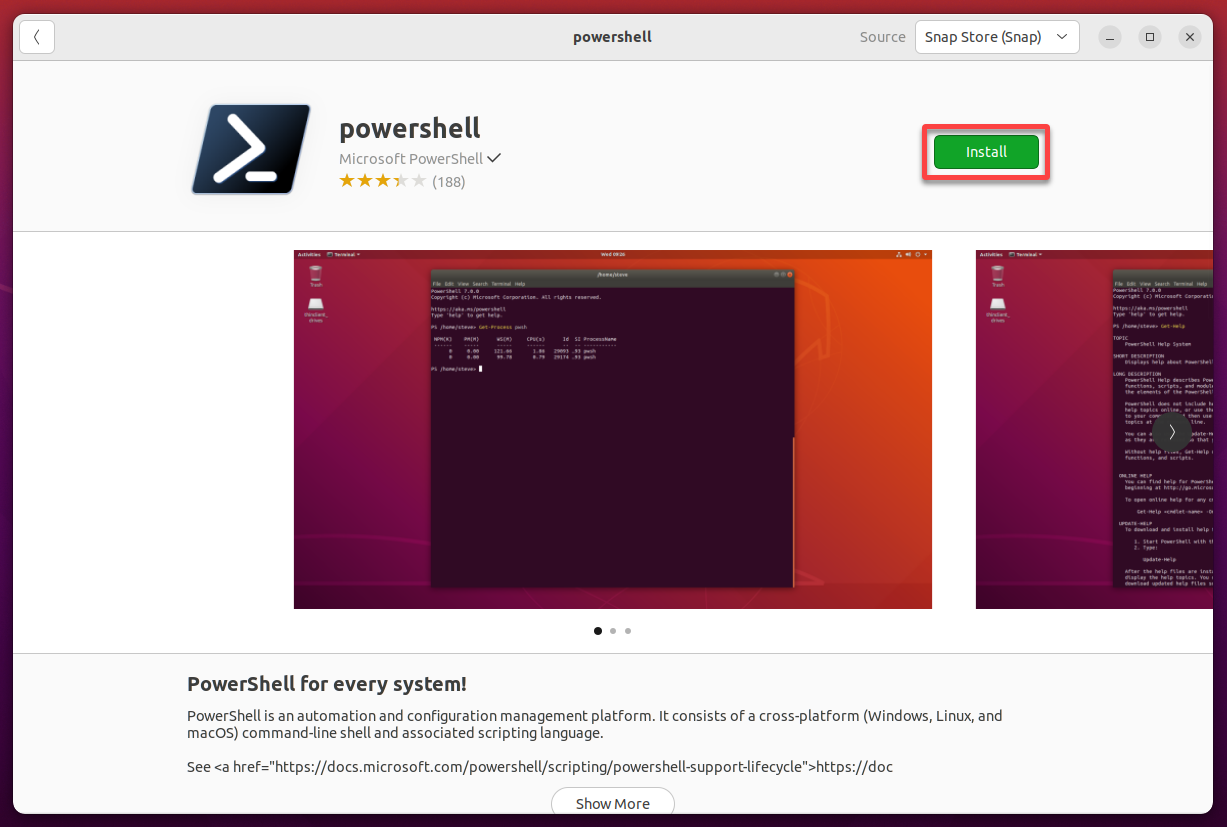
3. Quando solicitado, forneça sua senha e clique em Autenticar para autenticar a instalação.
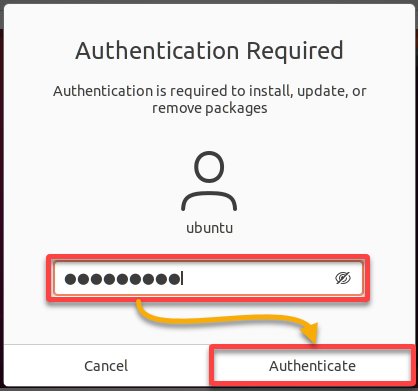
Uma vez autenticado, a instalação será iniciada, conforme mostrado abaixo.
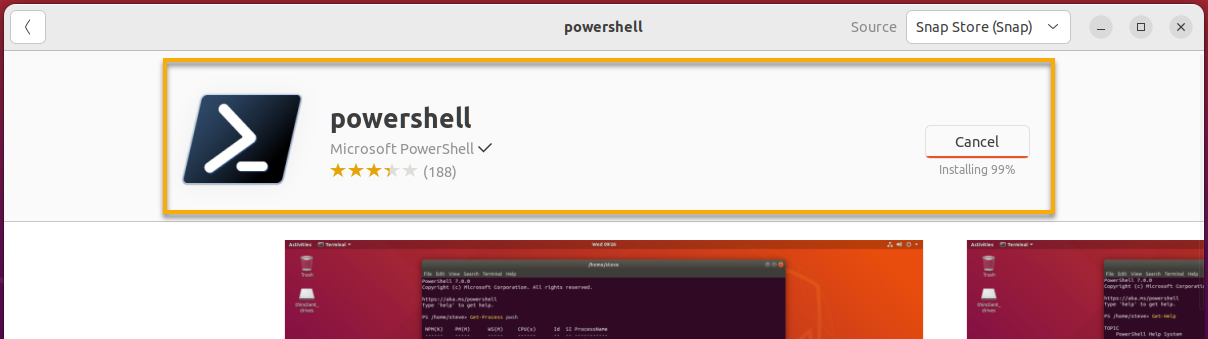
A barra de progresso se transforma em um ícone de exclusão após a conclusão da instalação.
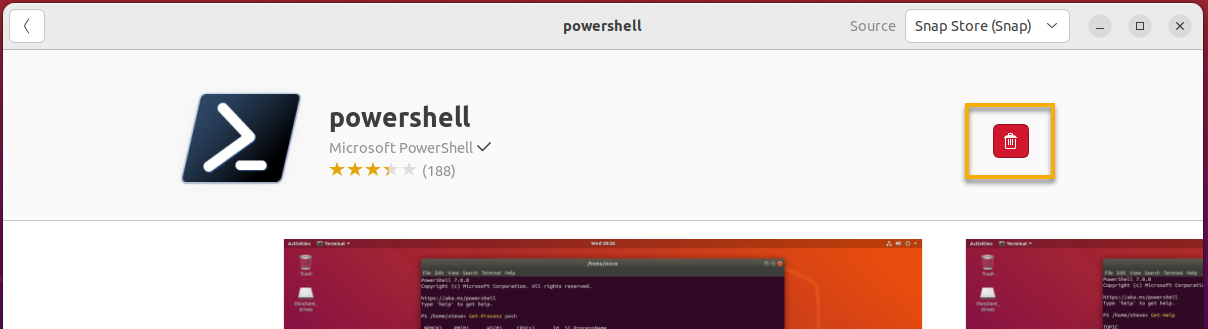
4. Agora, encontre e inicie o software recém-instalado para verificar se foi instalado com sucesso no seu sistema.
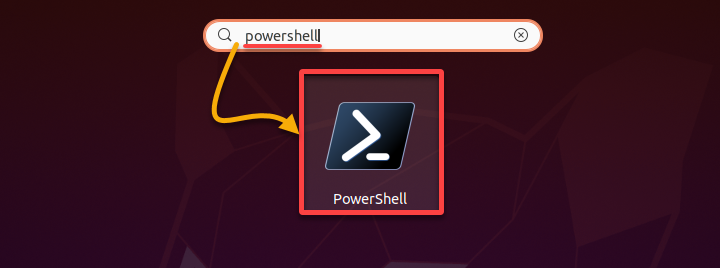
Como você instalou o PowerShell, seu terminal será aberto e já estará no prompt do PowerShell.
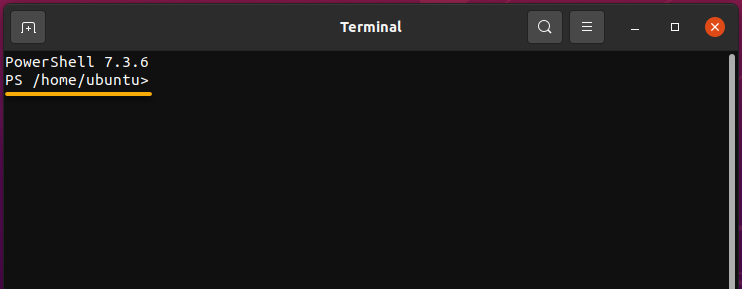
Atualização de Pacotes de Software Instalados
A instalação de software é uma coisa, mas como você os mantém atualizados? Atualizar regularmente seu software ajuda a manter seu sistema saudável. E com o Centro de Software do Ubuntu, você pode obter as últimas funcionalidades e correções de bugs do software instalado.
Para atualizar os pacotes de software instalados no seu sistema:
Navegue até a aba Atualizações no Centro de Software do Ubuntu, que é especificamente dedicada à gestão de atualizações de software.
A aba Atualizações pode levar algum tempo para carregar, pois ela recupera as informações de atualização mais recentes do servidor do Ubuntu.
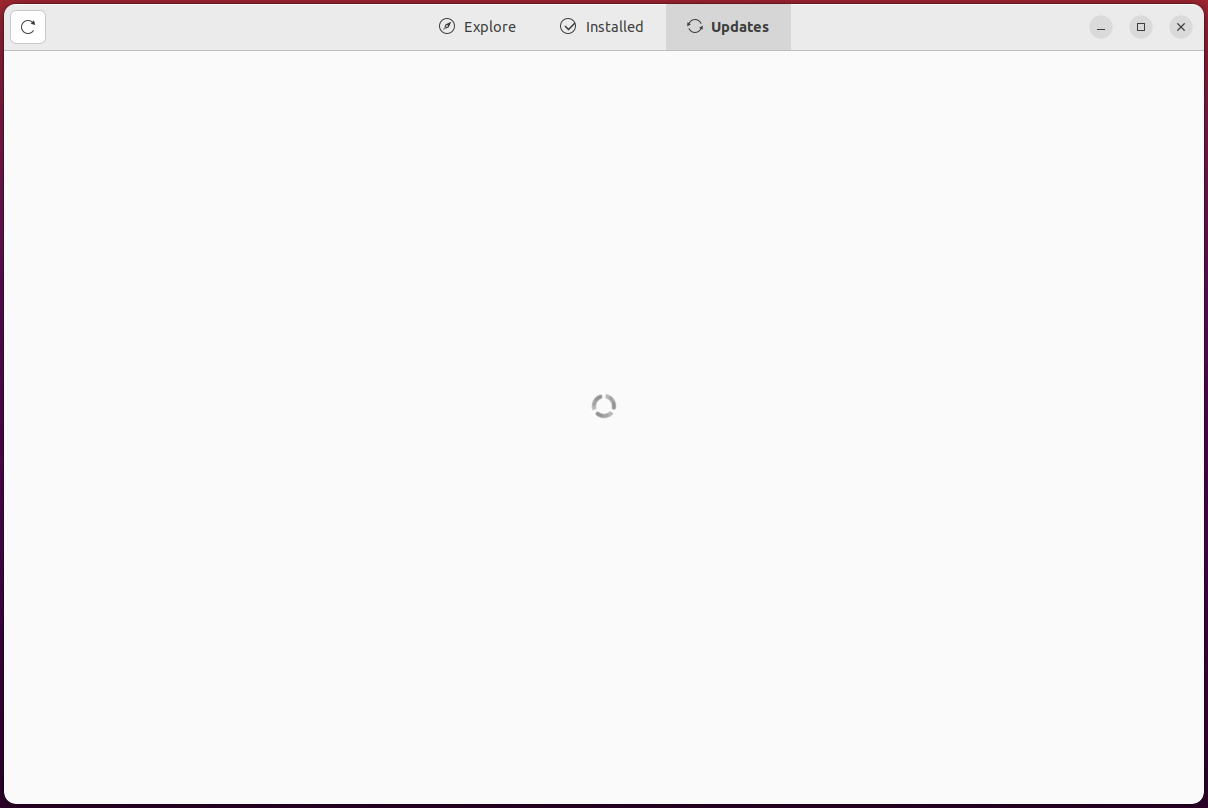
Assim que a aba Atualizações carregar, clique em Atualizar Tudo para atualizar todos os pacotes de software simultaneamente ou em Atualizar apenas os específicos.
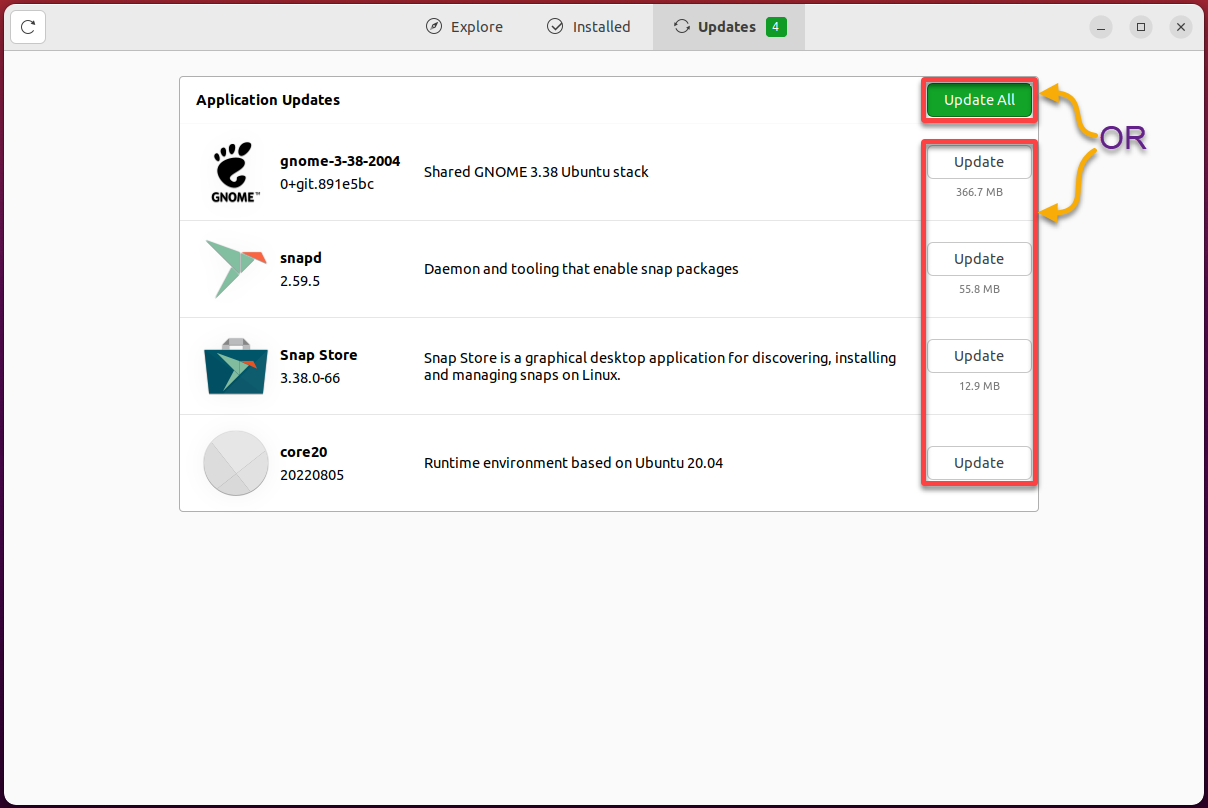
Conforme o processo de atualização começa, não feche o Centro de Software ou desligue o seu sistema para evitar que seu aplicativo seja corrompido.
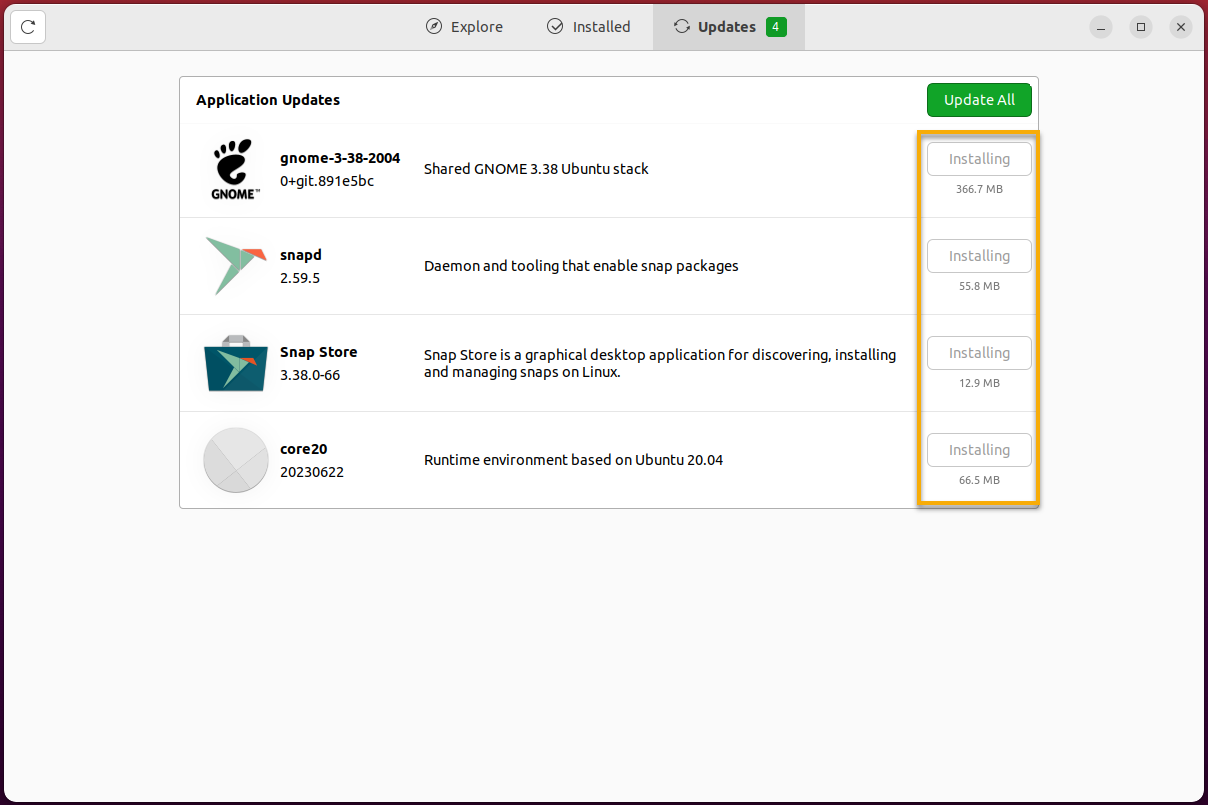
Após a atualização ser concluída, você verá uma mensagem indicando que seu software está atualizado.
? Reinicie o seu sistema se for solicitado, pois algumas atualizações podem requerer um reinício para entrar em vigor.
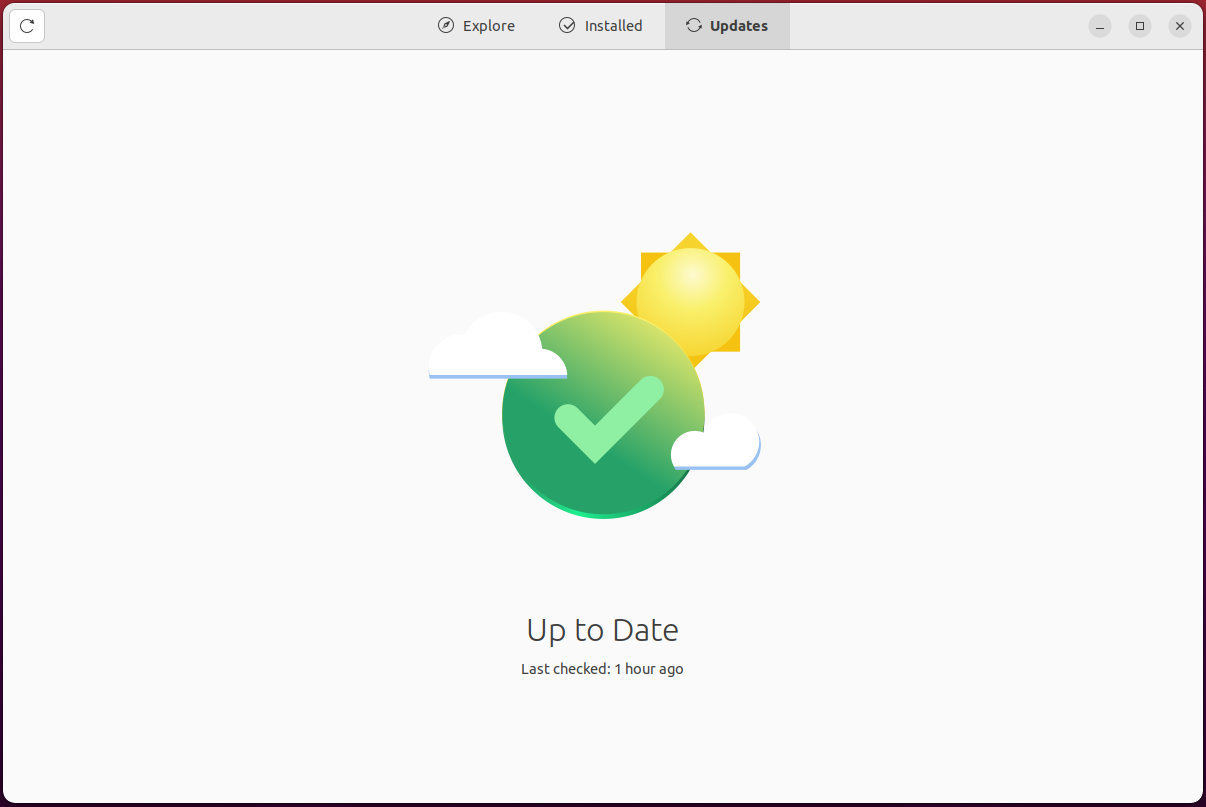
Removendo Pacotes de Software Indesejados
Vários pacotes de software são instalados por padrão durante a configuração inicial do seu sistema. Mas com o tempo, alguns desses aplicativos podem se tornar desnecessários e ocupar espaço valioso no seu computador. Nestes casos, você pode optar por removê-los do seu sistema.
Para remover software via o Ubuntu Software Center:
1. Navegue até a guia Instalados, que exibe uma lista abrangente de pacotes instalados em seu sistema.
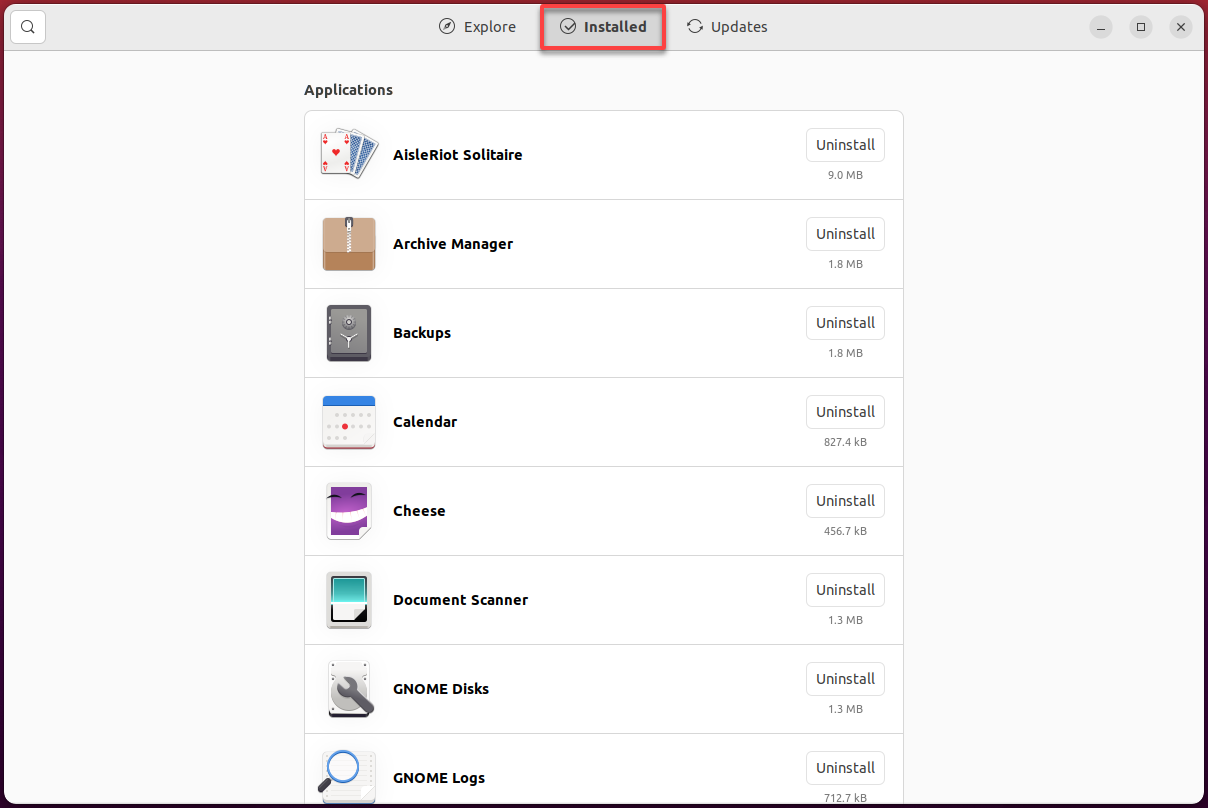
2. Localize o pacote de software (por exemplo, powershell) que você deseja remover e clique no botão Desinstalar ao lado para iniciar a remoção do pacote de software.
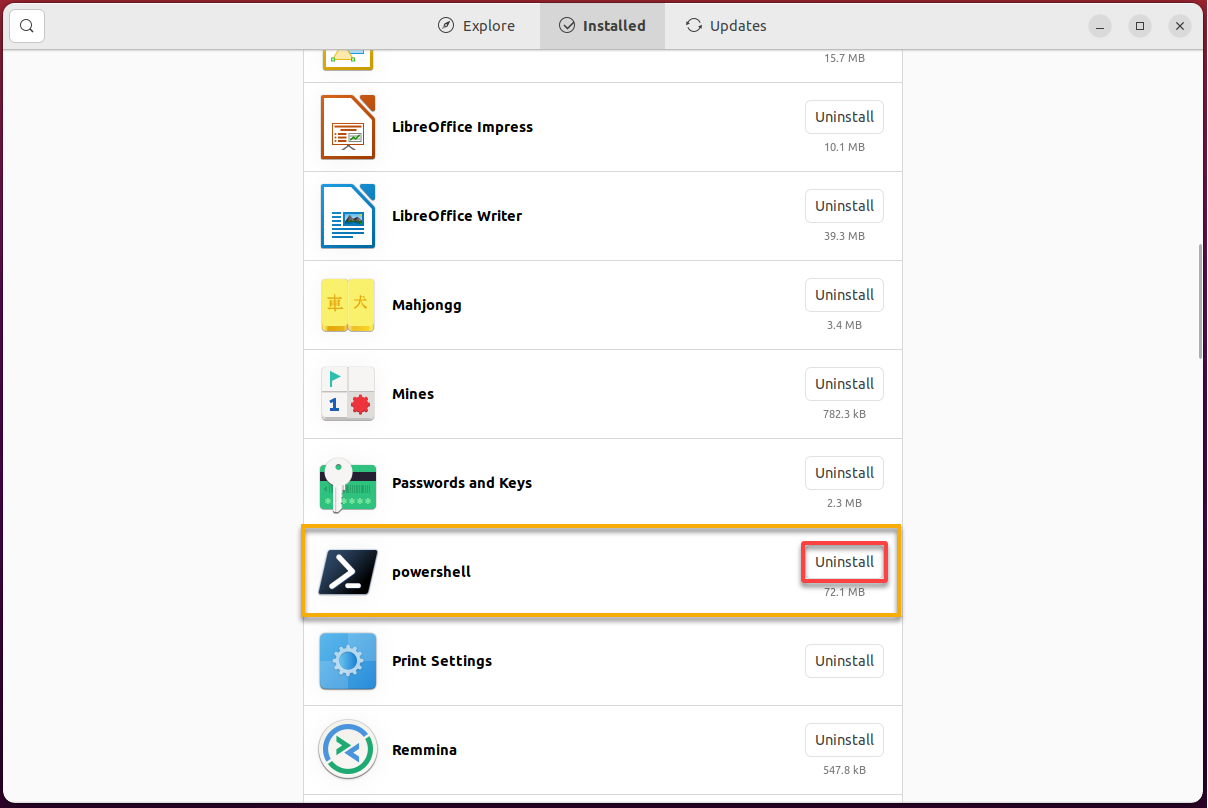
3. Por fim, clique em Desinstalar para confirmar a remoção quando solicitado.
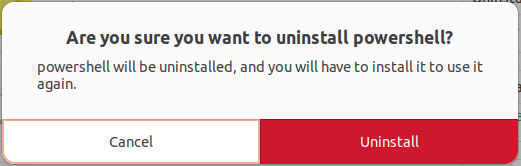
Conclusão
O gerenciamento de software se torna rápido quando você tem o Ubuntu Software Center em seu sistema. E neste tutorial, você aprendeu como essa ferramenta valiosa permite instalar novos, atualizar os existentes e remover pacotes de software indesejados em seu sistema Ubuntu.
Com a interface gráfica intuitiva do Ubuntu Software Center, agora você pode buscar e instalar facilmente uma ampla variedade de pacotes de software. Seja uma ferramenta para desenvolvedores ou um cliente para jogos de vídeo, o Ubuntu Software Center está pronto para a tarefa.
Em relação a jogos de vídeo, por que não instalar uma plataforma de distribuição digital como o popular cliente Steam? Encontre, instale e gerencie jogos rapidamente ao seu gosto!
Source:
https://adamtheautomator.com/ubuntu-software-center/













