Er zijn veel manieren om software te installeren op je Ubuntu-systeem. Maar als je kiest voor een GUI-methode, is het Ubuntu Software Center een uitstekende manier om te beginnen!
In deze tutorial leer je vrijwel elk programma of pakket vinden en installeren op je systeem via het Ubuntu Software Center.
Blijf lezen en stroomlijn je workflow door snel software te installeren op Ubuntu!
Vereisten
Aangezien deze tutorial praktische demonstraties bevat, zorg ervoor dat je een Ubuntu-systeem hebt om mee te doen. Deze tutorial gebruikt Ubuntu 20.04 LTS, maar andere versies van Ubuntu zullen werken, hoewel de stappen enigszins kunnen verschillen.
Installeren van het Ubuntu Software Center
Een intuïtieve GUI die het vinden, installeren en beheren van software vereenvoudigt, is als een droom. Maar hoe werkt het Ubuntu Software Center?
Hieronder staan enkele functies die het Ubuntu Software Center voor je heeft:
- Biedt een gecentraliseerde locatie waar je kunt zoeken naar applicaties, games, hulpprogramma’s en andere pakketten.
- Handelt afhankelijkheden en updates automatisch af. Deze functie biedt gemak voor gebruikers die nieuw zijn in Linux of die de voorkeur geven aan een gebruiksvriendelijke interface.
Maar net als bij andere tools, moet je het Ubuntu Software Center op je systeem installeren als volgt:
1. Open de terminal en voer de volgende apt opdracht uit om de pakketlijsten bij te werken. Hierdoor heb je de nieuwste informatie over beschikbare softwarepakketten.
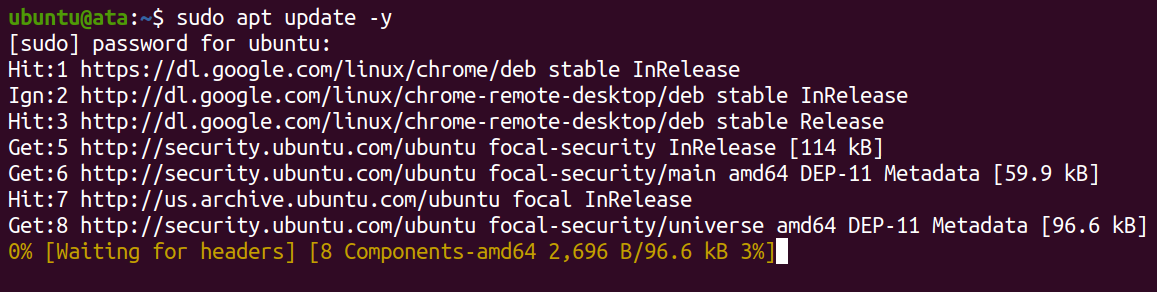
2. Voer vervolgens de onderstaande opdracht uit om de Ubuntu-softwarecentrum (ubuntu-software) te installeren.
Eenmaal geïnstalleerd, is het Ubuntu Software Center beschikbaar in het applicatiemenu (stap drie).
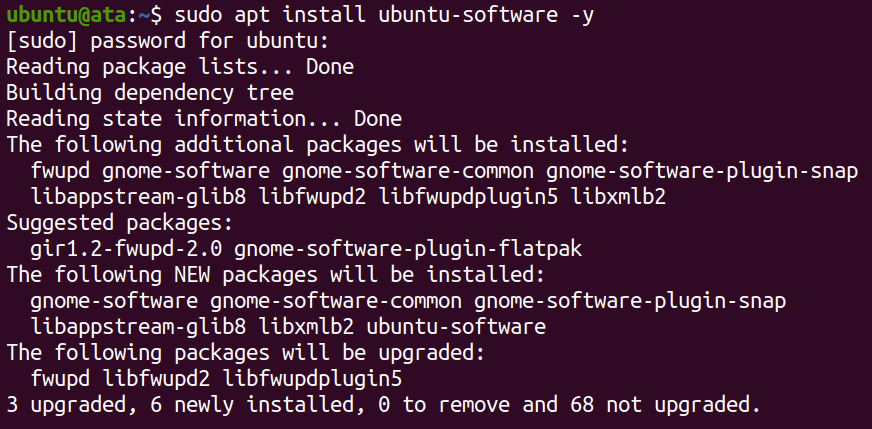
3. Zoek en open het Ubuntu Software Center.
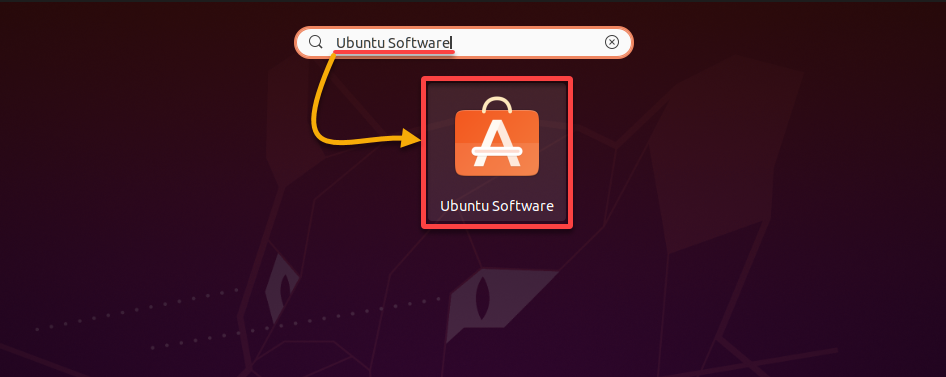
Als het succesvol is geïnstalleerd, zie je de interface van het Ubuntu Software Center zoals hieronder weergegeven, waar je softwarepakketten kunt zoeken en installeren.
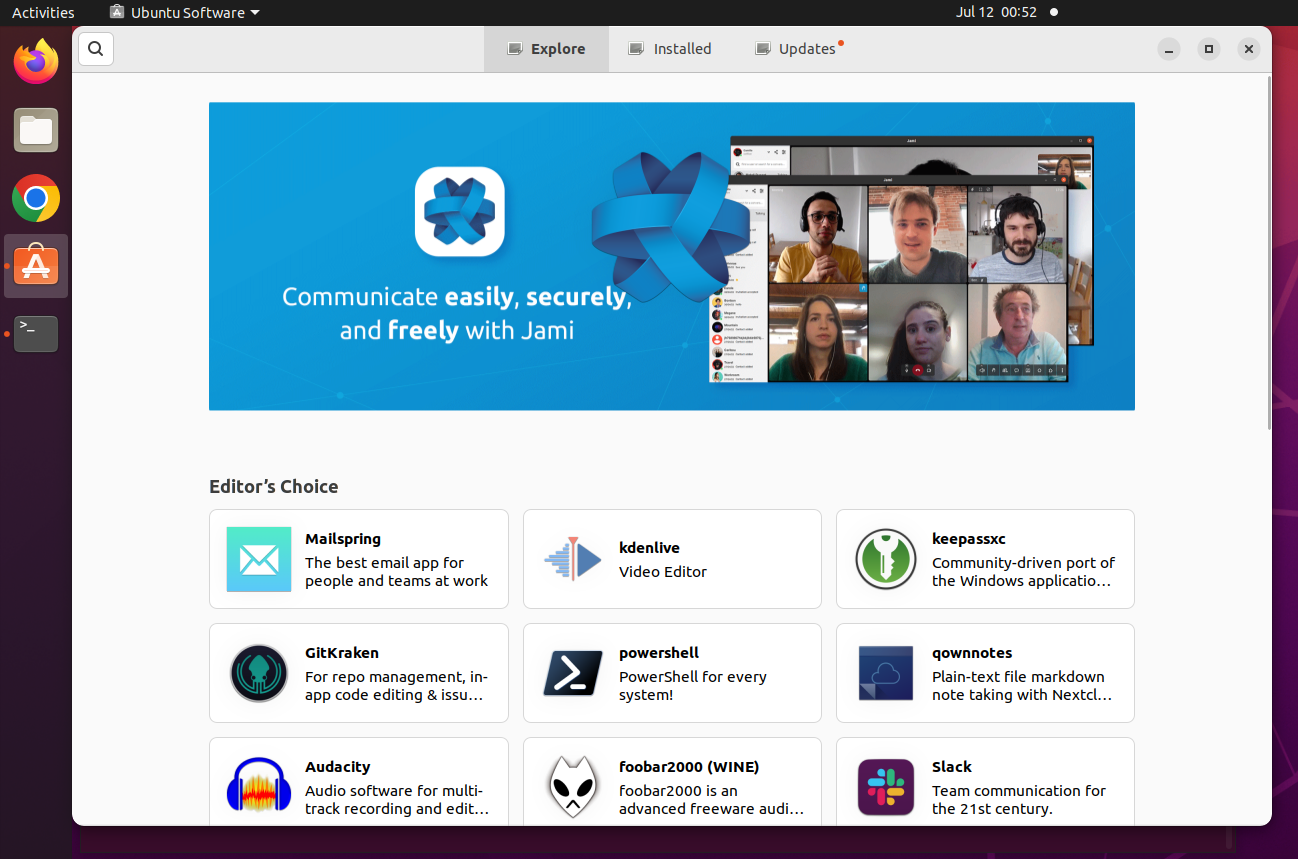
? Als je problemen ondervindt met het Ubuntu Software Center, herstart dan je systeem of installeer het Ubuntu Software Center opnieuw met dezelfde installatiestappen.
Softwarepakketten installeren via het Ubuntu Software Center
Met het Ubuntu Software Center geïnstalleerd, kun je eenvoudig softwarepakketten vinden en installeren. In plaats van het internet af te speuren via een webbrowser, kun je rechtstreeks toegewijde of compatibele softwarepakketten vinden met je Ubuntu-systeem.
Om softwarepakketten te vinden en te installeren:
1. Klik op het zoekpictogram (linksboven), zoek naar de software die je wilt installeren (bijv. powershell), en selecteer deze om de overzichtspagina te bekijken.
? De zoekbalk in het Ubuntu Software Center is niet hoofdlettergevoelig maar flexibel en kan verschillende invoerformaten accommoderen.
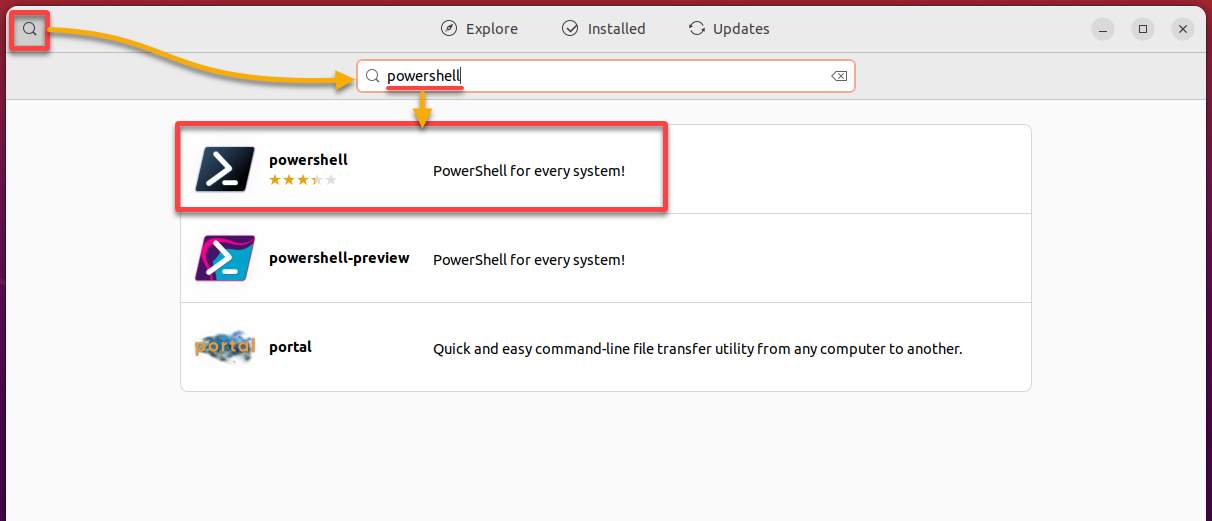
2. Bekijk vervolgens de gedetailleerde informatie om ervoor te zorgen dat de software aan je eisen voldoet, en klik op Installeren. Het pakket wordt automatisch gedownload en geïnstalleerd.
? Opmerking: Let op de releasedatum en gebruikersrecensies om de stabiliteit en populariteit te begrijpen.
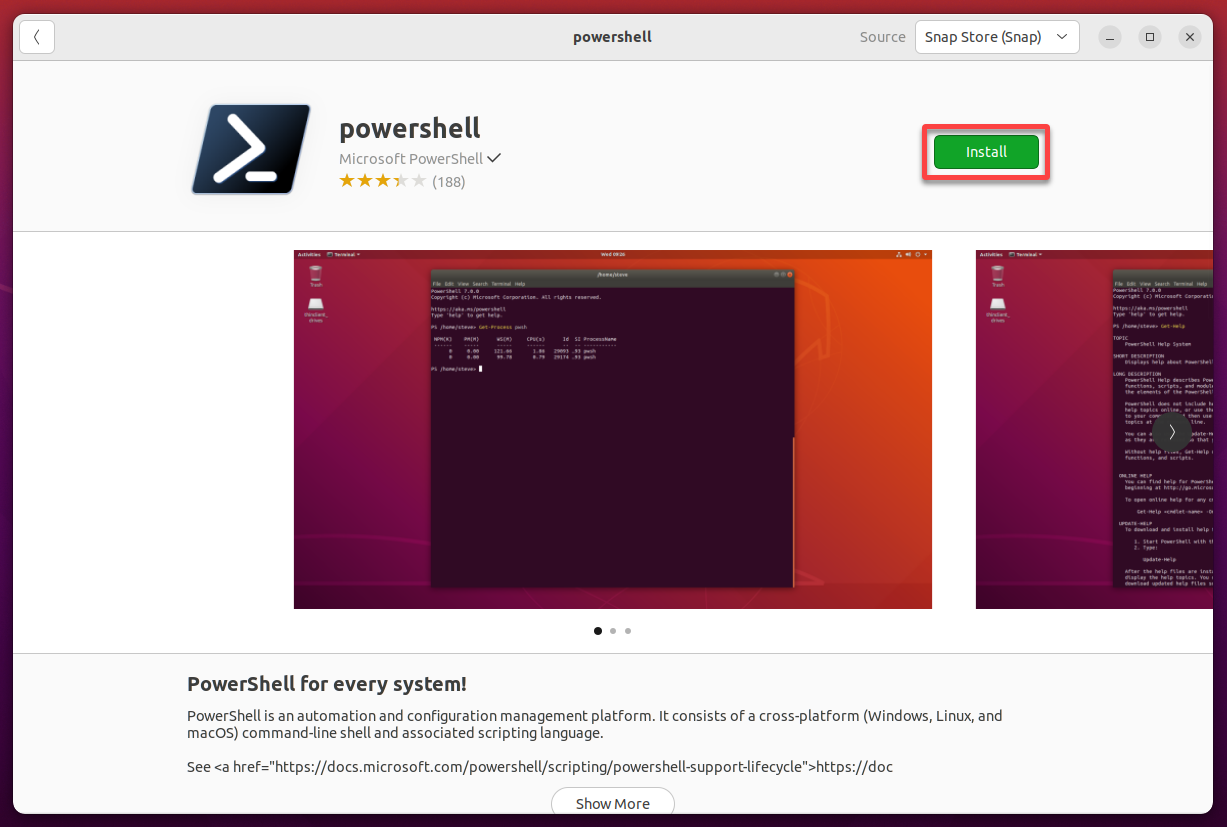
3. Wanneer er om wordt gevraagd, voer je je wachtwoord in en klik je op Authenticeren om de installatie te authenticeren.
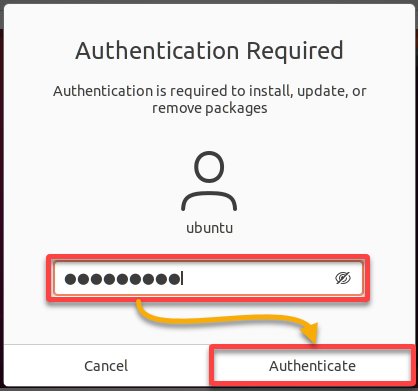
Eenmaal geauthenticeerd, begint de installatie, zoals hieronder weergegeven.
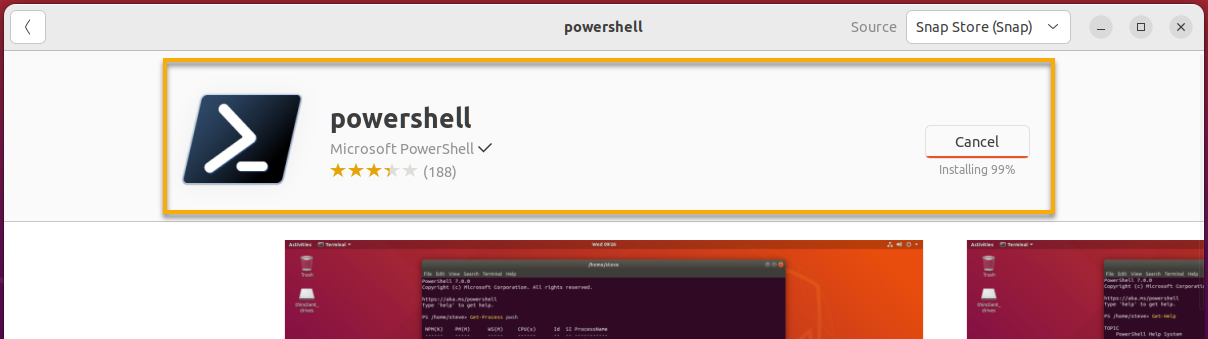
Hieronder verandert de voortgangsbalk in een verwijderpictogram zodra de installatie is voltooid.
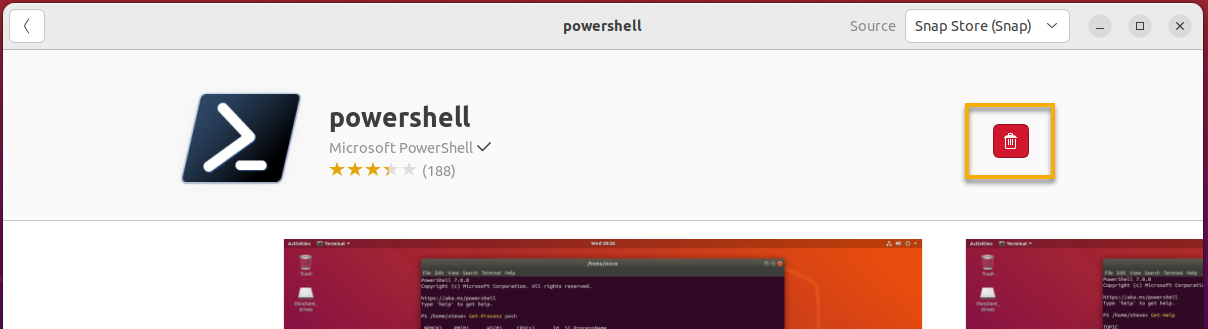
4. Zoek nu en start de nieuw geïnstalleerde software om te controleren of deze met succes op je systeem is geïnstalleerd.
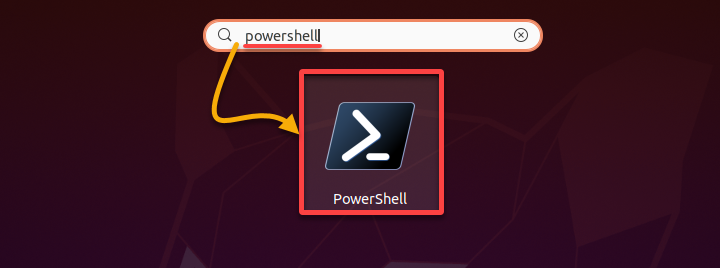
Omdat je PowerShell hebt geïnstalleerd, opent je terminal en staat deze al bij de PowerShell-prompt.
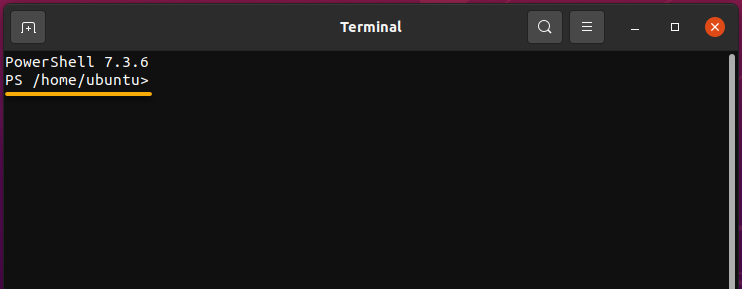
Bijwerken van geïnstalleerde softwarepakketten
Het installeren van software is één ding, maar hoe houd je ze bijgewerkt? Het regelmatig bijwerken van je software helpt je systeem gezond te houden. En met het Ubuntu Software Center kun je de nieuwste functies en bugfixes van je geïnstalleerde software krijgen.
Om geïnstalleerde softwarepakketten in je systeem bij te werken:
Ga naar het Updates-tabblad in het Ubuntu Software Center, dat specifiek is gewijd aan het beheren van software-updates.
Het Updates-tabblad kan even duren om te laden, omdat het de nieuwste update-informatie ophaalt van de Ubuntu-server.
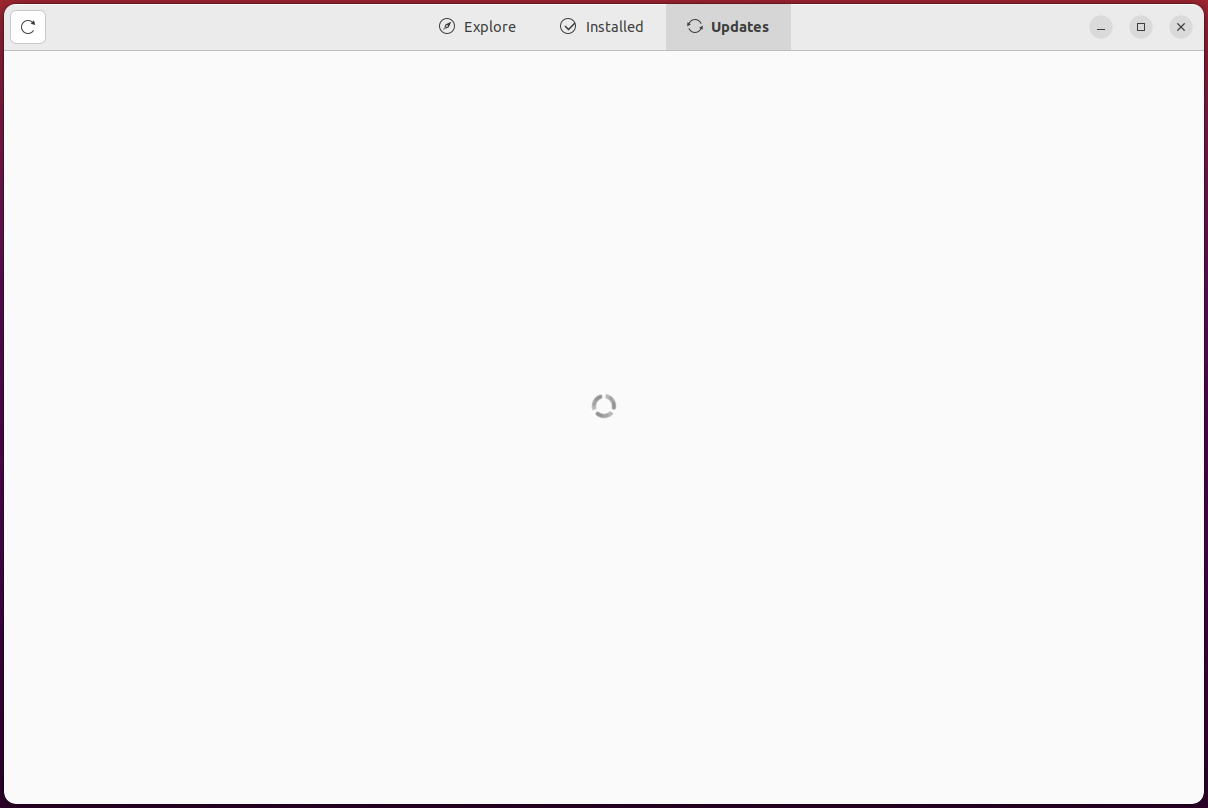
Zodra het Updates-tabblad is geladen, klik op Alles bijwerken om alle softwarepakketten tegelijk bij te werken of Bijwerken specifieke pakketten.
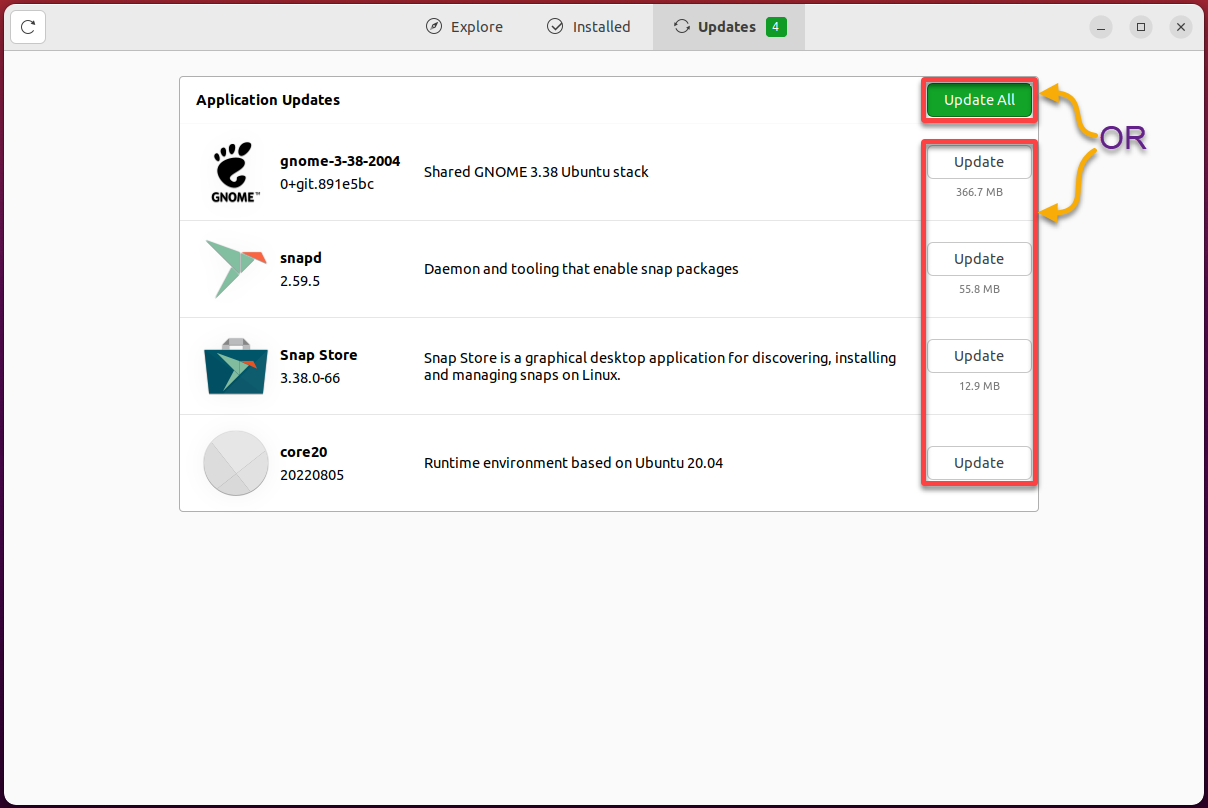
Tijdens het bijwerkproces sluit je het Software Center niet af en schakel je je systeem niet uit om te voorkomen dat je toepassing wordt beschadigd.
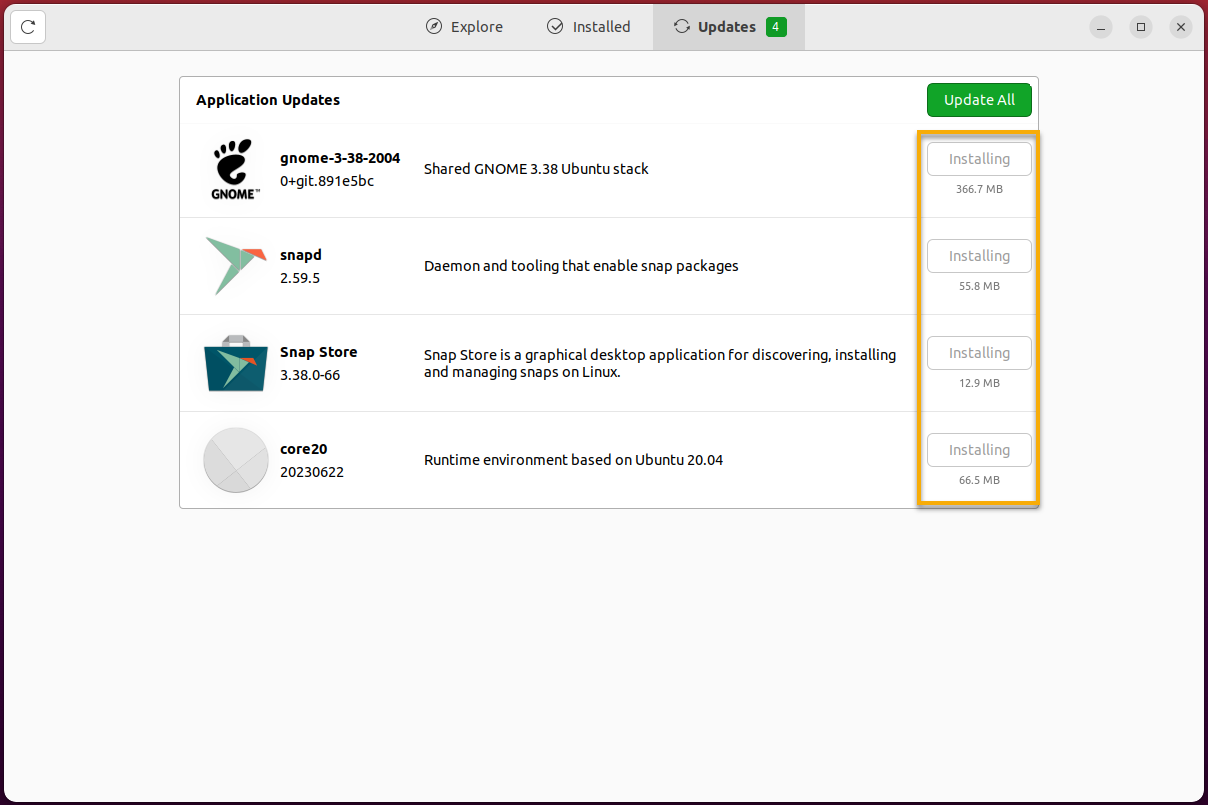
Na het bijwerken zie je een bericht dat je software up-to-date is.
? Herstart je systeem indien gevraagd, omdat sommige updates een herstart vereisen om van kracht te worden.
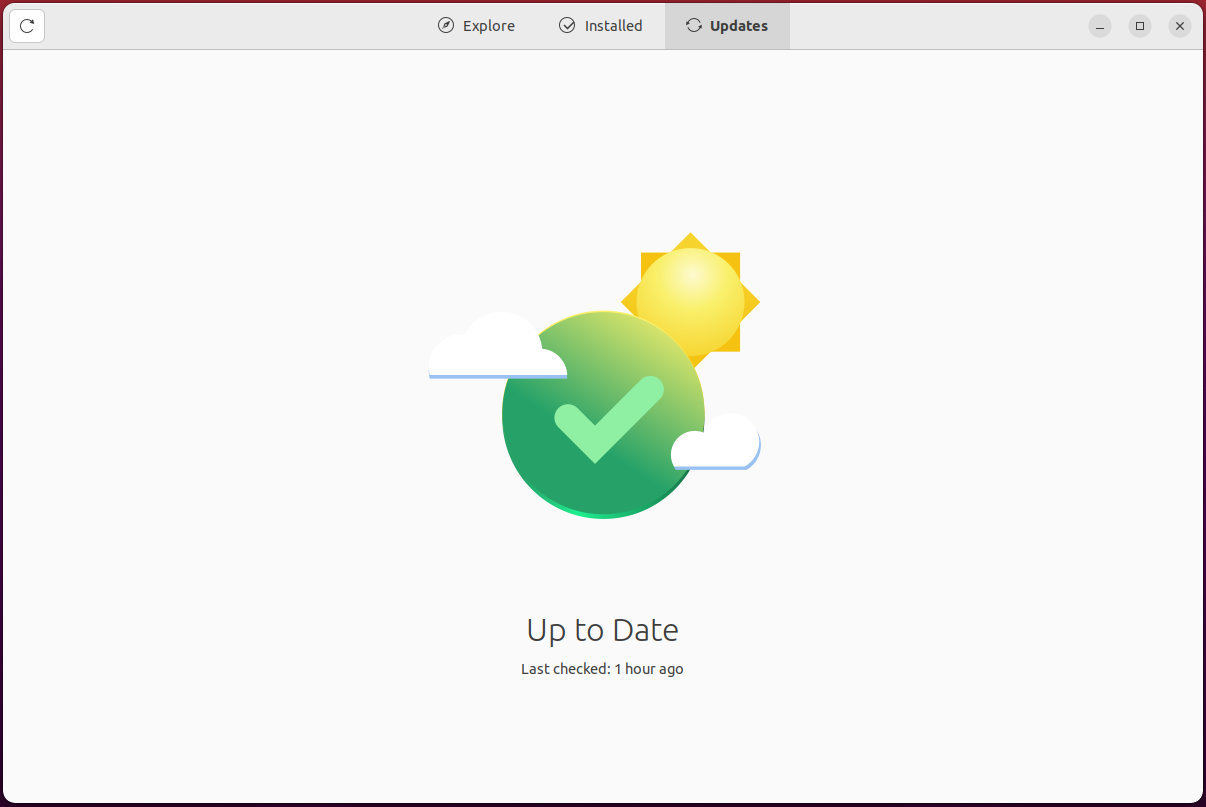
Verwijderen van ongewenste softwarepakketten
Meerdere softwarepakketten worden standaard geïnstalleerd tijdens de initiële installatie van je systeem. Maar na verloop van tijd kunnen sommige van deze toepassingen onnodig worden en waardevolle ruimte op je computer in beslag nemen. In dergelijke gevallen kun je ervoor kiezen om ze uit je systeem te verwijderen.
Om software te verwijderen via het Ubuntu Software Center:
1. Ga naar het tabblad Geïnstalleerd, waar een uitgebreide lijst van geïnstalleerde pakketten op je systeem wordt weergegeven.
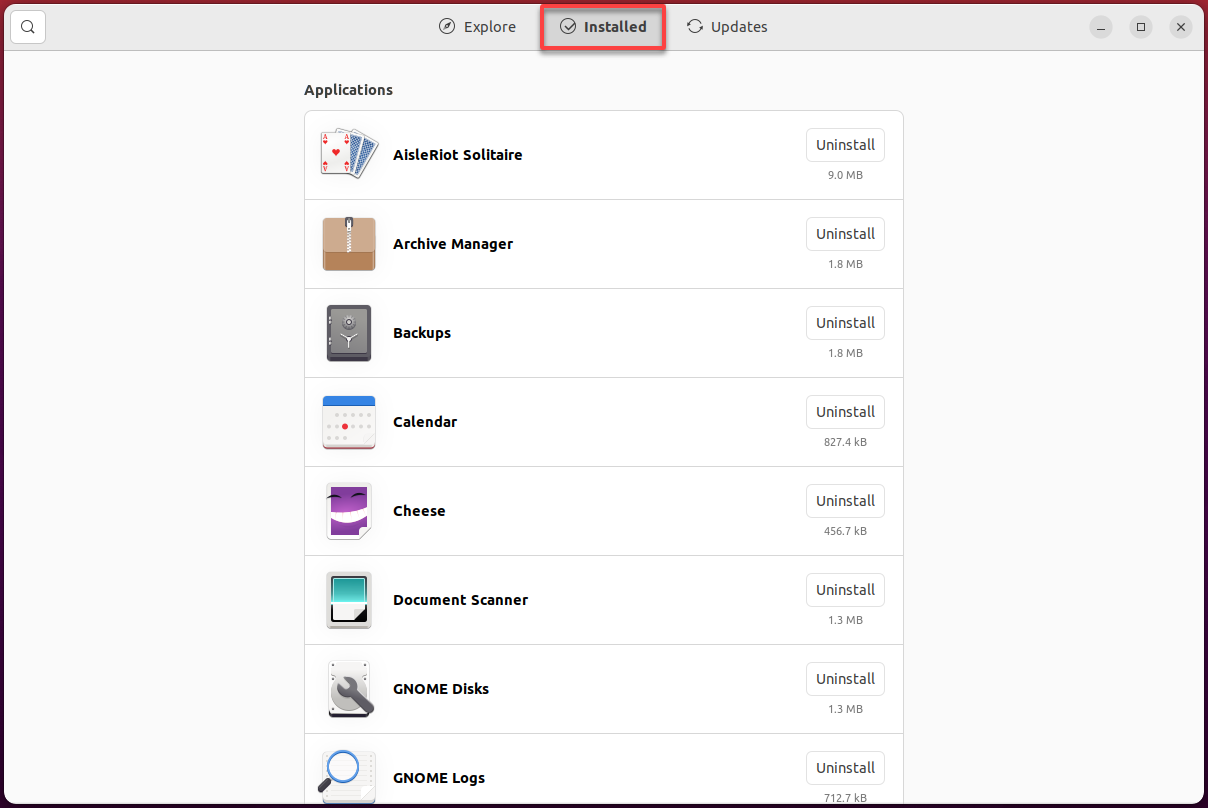
2. Zoek het softwarepakket (bijv. powershell) dat je wilt verwijderen en klik op de bijbehorende Verwijderen-knop om het verwijderen van het softwarepakket te starten.
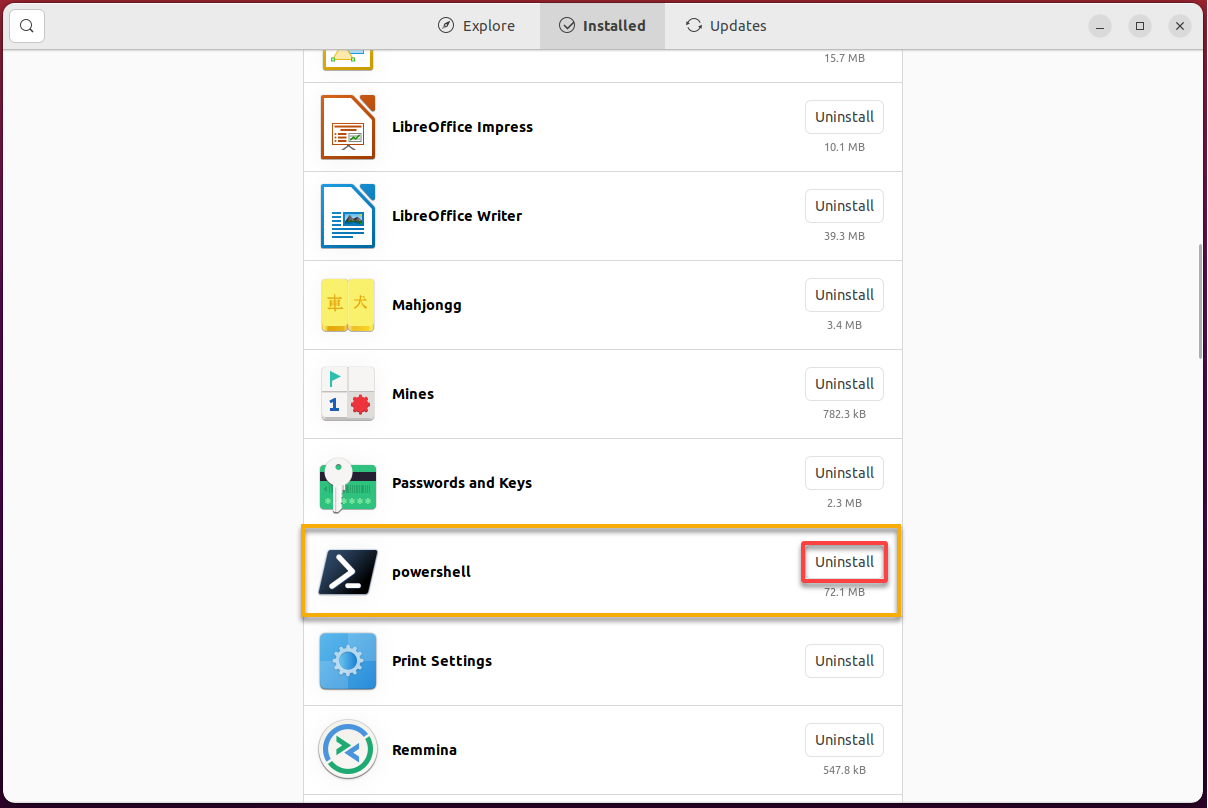
3. Klik tot slot op Verwijderen om de verwijdering te bevestigen wanneer daarom wordt gevraagd.
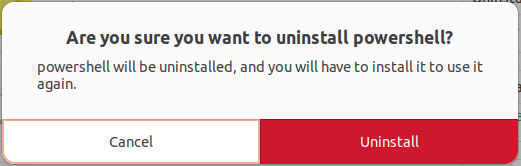
Conclusie
Softwarebeheer wordt snel en gemakkelijk met het Ubuntu Software Center op je systeem. En in deze handleiding heb je geleerd hoe deze waardevolle tool je in staat stelt nieuwe software te installeren, bestaande bij te werken en ongewenste softwarepakketten te verwijderen op je Ubuntu-systeem.
Met de intuïtieve GUI van het Ubuntu Software Center kun je nu gemakkelijk zoeken naar en een breed scala aan softwarepakketten installeren. Of het nu gaat om een ontwikkelaarstool of een client voor videospellen, het Ubuntu Software Center staat voor je klaar.
Met betrekking tot videospellen, waarom installeer je niet een digitaal distributieplatform zoals de populaire Steam-client? Vind, installeer en beheer snel en gemakkelijk spellen naar hartenlust!
Source:
https://adamtheautomator.com/ubuntu-software-center/













