Supponiamo che tu utilizzi Linux come sistema operativo principale, poi il tuo lavoro o la tua scuola ti prescrivono un programma che funziona solo su Windows. Che seccatura. Ma prima di pensare di avviare una macchina virtuale, che occuperebbe le risorse del tuo computer, perché non considerare un’alternativa migliore: Wine per Ubuntu.
Resta sintonizzato e impara come installare e configurare Wine su Ubuntu per eseguire applicazioni Windows in modo impeccabile e in poco tempo!
Prerequisiti
Questo tutorial sarà una dimostrazione pratica. Se desideri seguirmi, avrai bisogno di un computer con almeno Ubuntu 18.04 e un ambiente desktop. Questa guida utilizza Ubuntu 20.04.
Abilitare il supporto Multiarch sul tuo computer Ubuntu
Wine è disponibile in versioni binarie a 64-bit e 32-bit. Se hai una CPU in grado di supportare i 64-bit, dovresti installare entrambe per garantire il supporto ai programmi di entrambe le architetture. Ma prima di poter installare le librerie a 32-bit necessarie, devi abilitare il supporto multiarch sul tuo computer Ubuntu.
1. In primo luogo, apri una finestra del terminale sul tuo desktop Ubuntu o accedi tramite SSH se sei in remoto.
2. Successivamente, esegui il comando sottostante per determinare l’architettura della CPU del tuo computer.
Cerca il valore della modalità di funzionamento della CPU nel risultato. Il risultato determina se il tuo computer può eseguire programmi solo a 32 bit o sia a 64 bit che a 32 bit. Come puoi vedere di seguito, questo computer può eseguire programmi sia a 64 bit che a 32 bit.
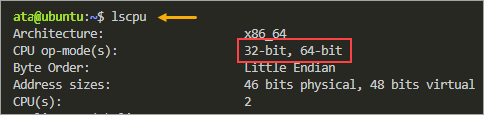
Se l’architettura della tua CPU è solo a 32 bit, salta i passaggi rimanenti di questa sezione in quanto non si applicano al tuo computer.
3. Ora, abilita il supporto multiarch sul tuo computer Ubuntu eseguendo il comando sottostante.
4. Infine, aggiorna la cache dei pacchetti eseguendo il comando sottostante.
Come puoi vedere, la cache dei pacchetti locale ora include pacchetti a 32 bit (i386).
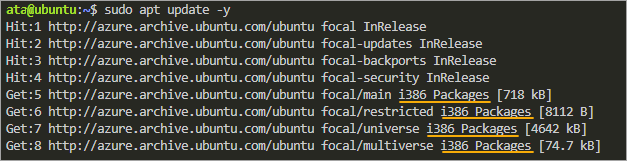
Installazione di Wine per Ubuntu dal Repository di Ubuntu
Il modo più rapido e conveniente per installare Wine per Ubuntu è dal repository di Ubuntu. Come fare? Se sai come eseguire il comando apt, allora sei già a metà strada.
Il repository ufficiale di Ubuntu potrebbe non avere sempre l’ultima versione di Wine. Se preferisci installare l’ultima versione stabile di Wine per Ubuntu, puoi saltare questa sezione.
Per installare Wine dal repository di Ubuntu tramite APT, segui questi passaggi.
A seconda delle capacità della CPU, eseguire uno dei comandi seguenti per installare la versione appropriata di Wine per Ubuntu. Questo tutorial installa sia win64 che win32. Poiché stai installando con apt, il processo installa automaticamente le dipendenze aggiuntive.
Ora, conferma che l’installazione sia riuscita controllando la versione di Wine per Ubuntu.
Vedrai il numero di versione di Wine che hai installato. Al momento della stesura, l’ultima versione stabile è Wine 5.0.3. Il tuo numero di versione potrebbe essere diverso.

Installazione di Wine per Ubuntu dal Repository WineHQ
Se non vuoi indovinare la versione di Wine e assicurarti di installare la più recente, l’installazione dal repository WineHQ è la scelta migliore.
Nota: Se hai già installato Wine per Ubuntu in precedenza, disinstallalo prima di eseguire i passaggi in questa sezione.
Il repository ufficiale di WineHQ è un PPA (Personal Package Archive) che contiene l’ultima versione stabile di Wine.
Per installare Wine dai repository WineHQ, esegui questi passaggi.
1. Prima di tutto, scarica e aggiungi la chiave GPG da WineHQ eseguendo il comando qui sotto. Questo passaggio garantisce che i pacchetti che installi provengano da una fonte attendibile.

2. Successivamente, esegui il comando qui sotto per aggiungere il repository di WineHQ al tuo file sources.list.
Come risultato, la tua lista di sorgenti dei pacchetti ora include gli URL del repository di WineHQ.
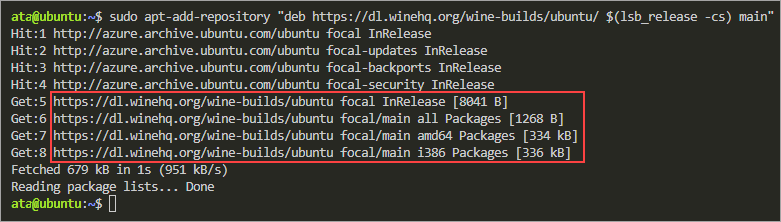
3. Ora, installa Wine per Ubuntu eseguendo il comando qui sotto. Questo comando installa l’ultima versione stabile usando il pacchetto winehq-stable. Il flag –install-recommends garantisce che apt installi anche i pacchetti consigliati insieme a Wine.
Se desideri testare la versione di sviluppo invece della versione stabile per qualche motivo, il nome del pacchetto dovrebbe essere winehq-devel.
4. Infine, esegui il seguente comando per controllare la versione di Wine che hai installato.
Al momento della stesura, l’ultima versione stabile dal repository di WineHQ è Wine 7.0. Il numero di versione potrebbe essere diverso dal tuo.

Inizializzare l’ambiente Wine
Ora puoi eseguire programmi eseguibili di Windows sul tuo computer Ubuntu dopo aver installato Wine. Ma per evitare interruzioni non necessarie quando si esegue un’applicazione in Wine per la prima volta, è consigliabile inizializzare l’ambiente Wine.
In poche parole, l’inizializzazione dell’ambiente Wine crea la directory ~/.wine dove Wine memorizza tutti i suoi file di configurazione. E se mancano dei pacchetti di supporto, Wine ti chiederà di installarli durante l’inizializzazione.
La cartella ~/.wine è anche chiamata cartella WINEPREFIX. Potresti incontrare altre varianti, come Wine Prefix e Wine Bottle.
1. Accedi al tuo desktop Ubuntu e apri una nuova finestra del terminale.
2. Esegui il comando sottostante per inizializzare il tuo ambiente Wine. Il comando wineboot è l’implementazione di Wine di una sequenza di avvio e spegnimento di un computer Windows.
Vedrai una finestra popup simile alla schermata di seguito, che mostra la directory dell’ambiente Wine.
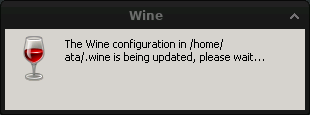
3. Quando ricevi il prompt per installare Wine Mono, clicca su Installa. Mono è un’implementazione multi-piattaforma del framework .NET di cui Wine ha bisogno per eseguire applicazioni .NET.
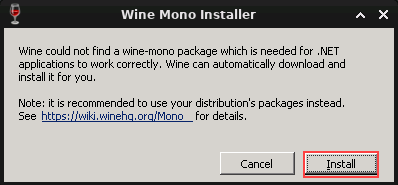
Aspetta che l’installazione di Wine Mono finisca in pochi secondi.
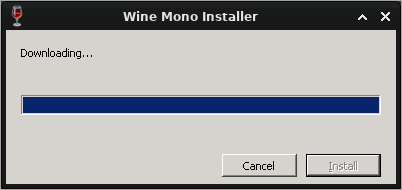
Tornando al terminale, dovresti vedere un messaggio di conferma simile alla schermata di seguito che indica che la configurazione iniziale è stata completata con successo.
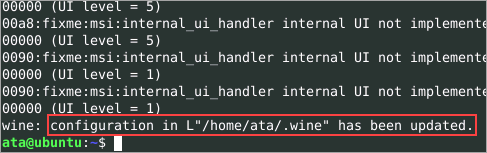
4. Apri il gestore di file del tuo computer ed esplora la directory ~/.wine. Dovresti vedere oggetti simili alla schermata di seguito. Questa cartella contiene i file del registro e il drive C di Wine come sottocartella.
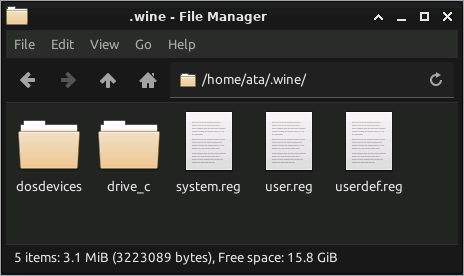
Esecuzione di Applicazioni Windows con Wine
Ora che hai installato Wine per Ubuntu, quali sono le applicazioni Windows che puoi eseguire con esso? Come un computer Windows che viene fornito con programmi preinstallati, Wine ha anche programmi integrati che puoi eseguire immediatamente.
Ci sono due modi per avviare un programma Windows in Wine: tramite la riga di comando o il file manager.
Aprire un programma Windows dal File Manager
Ad esempio, uno dei programmi integrati in Wine è notepad.exe. Per aprire questo programma, naviga nella cartella ~/.wine/drive_c/windows/. Fai clic con il pulsante destro del mouse sul file notepad.exe e clicca su Apri con “Wine Windows Program Loader”.
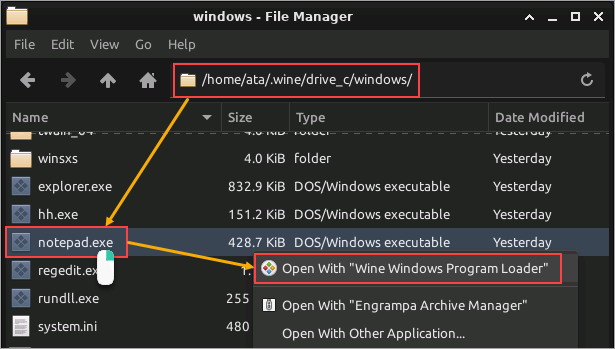
Aprire un programma Windows dal Terminale
Eseguire un programma Windows nel terminale richiede l’esecuzione del comando wine seguito dal nome del programma. Questo esempio utilizza ancora notepad.exe come programma da eseguire.
Nel terminale, esegui il seguente comando.
Nota che il prompt del terminale non è disponibile mentre il programma Windows è aperto. Avrai il controllo del terminale solo quando chiudi il programma Windows. Di conseguenza, se hai bisogno di eseguire un altro programma Windows, dovrai aprire un’altra finestra del terminale.
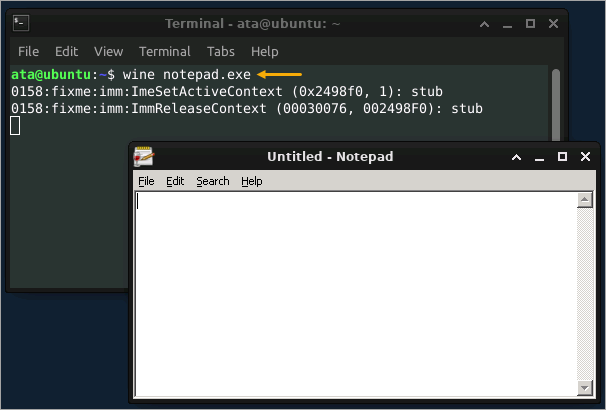
Un vantaggio di avviare un programma Windows con wine è che il comando accetta argomenti. Ad esempio, per avviare notepad.exe e aprire automaticamente un file di testo, aggiungi il percorso del file come argomento. Il comando seguente apre il file hosts di Windows.
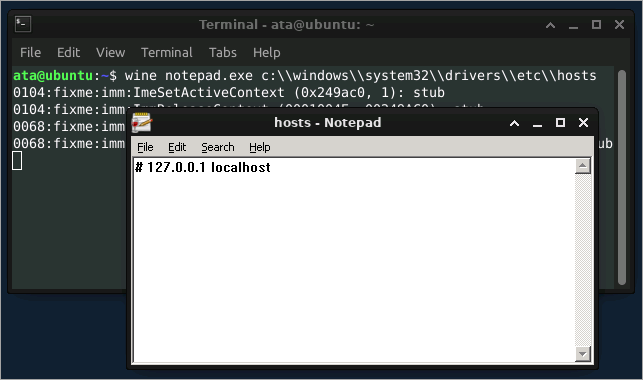
Installazione di Applicazioni Windows in Wine
Il vino non ti limita solo ai programmi integrati, il che significa che puoi installare altre applicazioni Windows. Tuttavia, non tutte le applicazioni Windows sono compatibili con Wine.
Visita il WineHQ – Wine Application Database (AppDB) per la lista delle applicazioni Windows compatibili verificate.
Per installare una nuova applicazione, devi scaricare il file di installazione EXE o MSI e eseguirlo allo stesso modo in cui eseguiresti un programma già installato.
Forse preferisci Notepad++ invece del Blocco note di Windows. Per installarlo, segui questi passaggi.
1. Prima, conferma che Notepad++ sia compatibile con Wine eseguendo una ricerca in AppDB. Come puoi vedere qui sotto, Notepad++ appare nei risultati, confermando che Notepad++ è un programma compatibile.
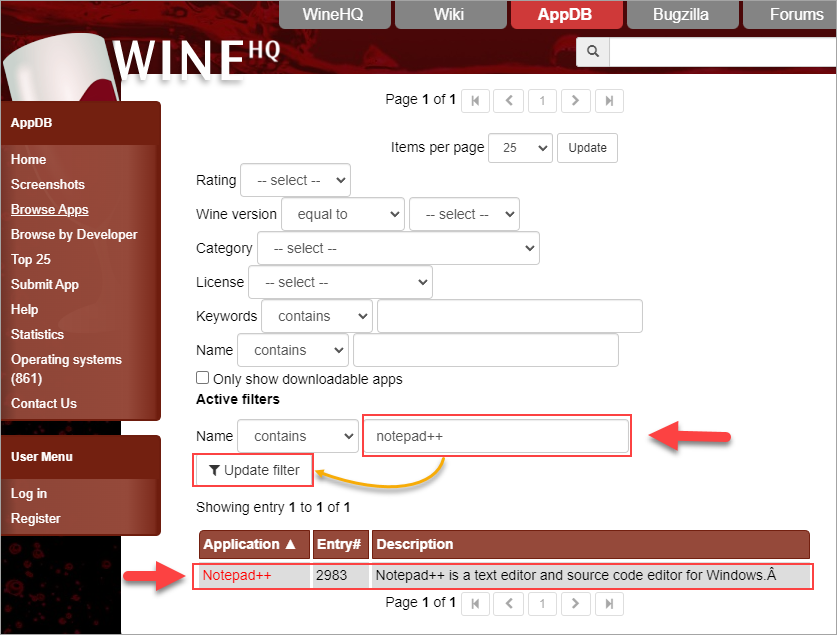
2. Una volta confermata la compatibilità dell’applicazione, scarica l’ultimo programma di installazione di Notepad++ da questo link.
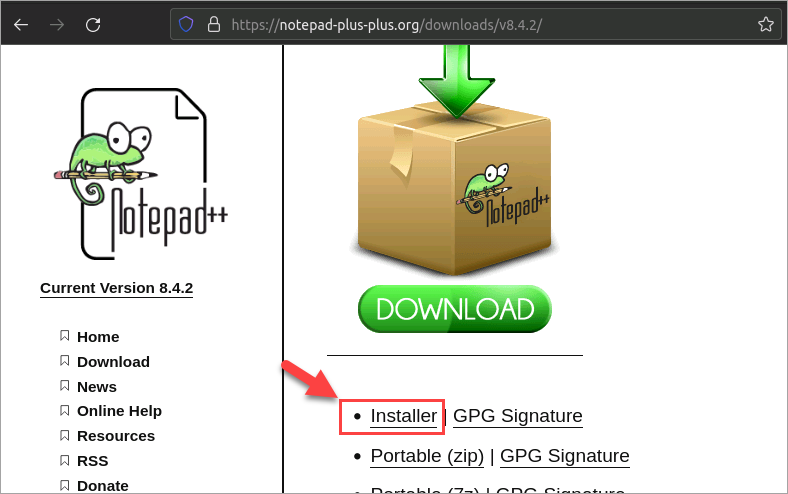
3. Dopo il download, individua il programma di installazione nel tuo gestore di file. Fai clic con il pulsante destro sul programma di installazione e fai clic su Apri con “Wine Windows Program Loader”.
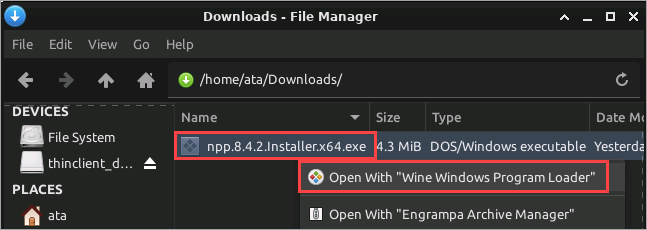
Completa l’installazione di Notepad++ come se lo stessi installando su un computer Windows.
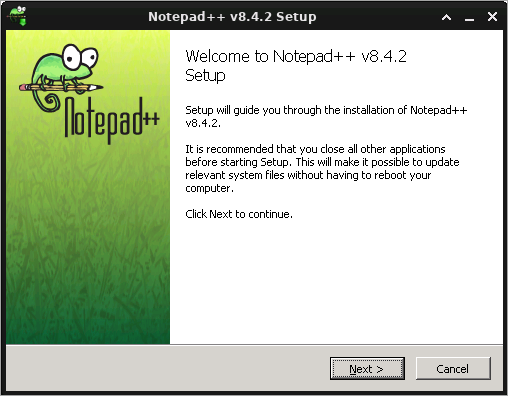
4. Apri Notepad++ facendo doppio clic sull’icona sulla tua scrivania di Ubuntu o eseguendo il comando sottostante nel terminale.
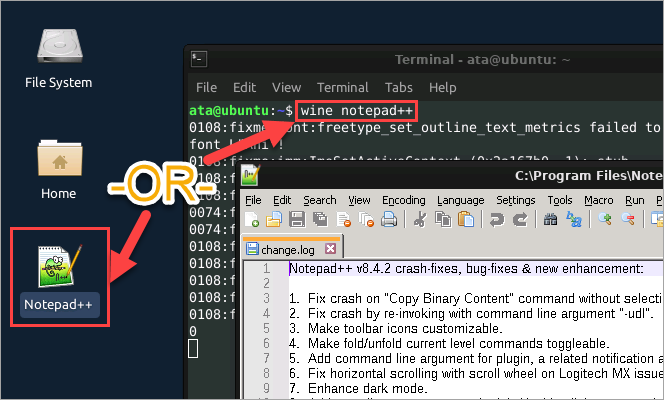
Installazione di Pacchetti Aggiuntivi con Winetricks
Alcune applicazioni Windows potrebbero richiedere pacchetti aggiuntivi per funzionare correttamente. Ad esempio, un gioco basato su Windows potrebbe non funzionare correttamente se non riesce a trovare un determinato tipo di carattere nel sistema o se le librerie Visual C++ 2013 non sono installate.
Puoi installare questi pacchetti aggiuntivi con l’aiuto di Winetricks. Winetricks è uno script di supporto che facilita il download e l’installazione di pacchetti in Wine.
1. Esegui i comandi seguenti nel terminale per scaricare lo script di Winetricks.
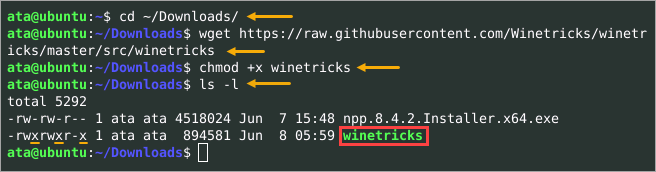
2. Ora, chiama lo script di winetricks seguito dai nomi dei pacchetti da installare. Il comando seguente installa le librerie Visual C++ 2013 (vcrun2013) e i font di base di Microsoft (corefonts), tra cui Arial, Courier e Times New Roman.
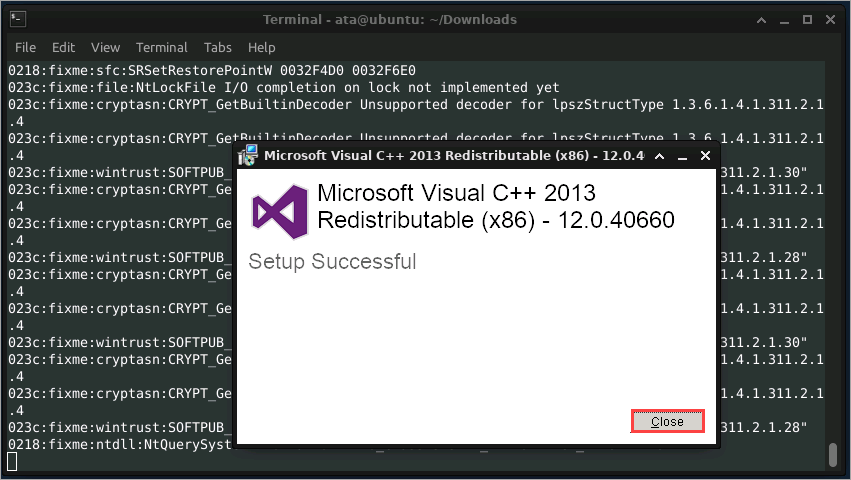
3. Infine, esegui il comando sottostante per elencare tutti i pacchetti installati e confermare che i font di base e VC++ 2013 sono presenti.
Nota: Eseguire ./winetricks senza parametri aprirà un’interfaccia grafica invece.
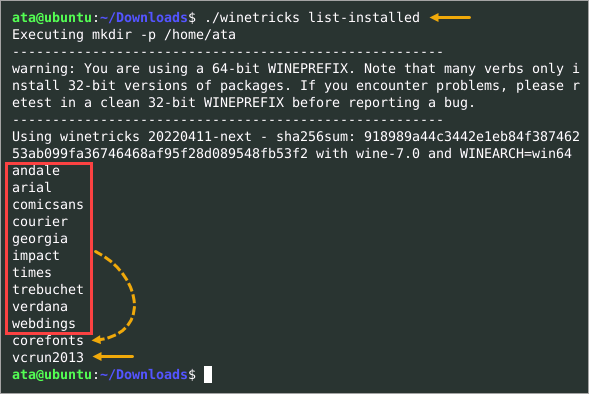
Winetricks suddivide i pacchetti nelle categorie app, benchmark, dll, font e giochi. Esiste anche un’altra categoria chiamata impostazioni, che contiene le impostazioni di Wine modificabili.
Per elencare i pacchetti Winetricks disponibili (installati o meno), esegui lo script seguente. Se specifici la categoria impostazioni, elencherai invece le impostazioni di Wine.
./winetricks <nome categoria> elenco
Per saperne di più sullo script Winetricks, esegui ./winetricks –help per visualizzare la documentazione integrata di aiuto.
Configurazione di Wine per le impostazioni dell’applicazione Ubuntu
A questo punto, hai una configurazione Wine completamente funzionale. Puoi iniziare a usare Wine così com’è e nella maggior parte dei casi non dovresti configurare nulla. Ma ogni volta che hai bisogno di apportare modifiche alla configurazione di Wine, lo strumento winecfg è la tua arma.
La versione di Wine del sistema operativo Windows è Windows 7 per impostazione predefinita. Alcuni programmi Windows potrebbero richiedere una versione specifica di Windows per essere eseguiti. In tal caso, puoi cambiare la versione predefinita di Windows o impostare la versione per singola applicazione.
1. Apri lo strumento di configurazione di Wine eseguendo il comando seguente nel terminale.
2. Lo strumento di configurazione di Wine ha sei schede per diversi gruppi di impostazioni. In questo esempio, fai clic sulla scheda Applicazioni e vedrai le Impostazioni predefinite nell’elenco, che sono le impostazioni globali dell’applicazione. Non modificare ancora la versione predefinita di Windows.
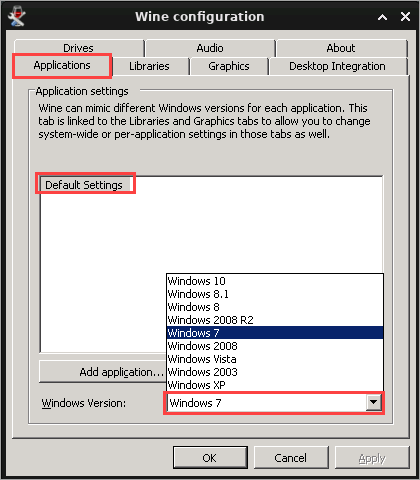
3. Supponiamo che Notepad++ sia più compatibile con Windows 10, allora dovresti creare un’impostazione esplicita per quell’applicazione. Per farlo, clicca su Aggiungi applicazione, individua e seleziona il file notepad++.exe e clicca su Apri.
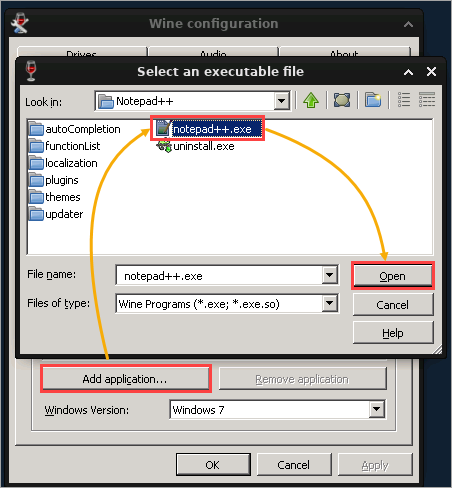
4. Seleziona la nuova impostazione notepad++.exe nella lista, clicca sulla casella a discesa Versione di Windows e seleziona Windows 10. Una volta impostata la versione di Windows, clicca su OK per salvare l’impostazione dell’applicazione ed uscire dallo strumento di configurazione di Wine.
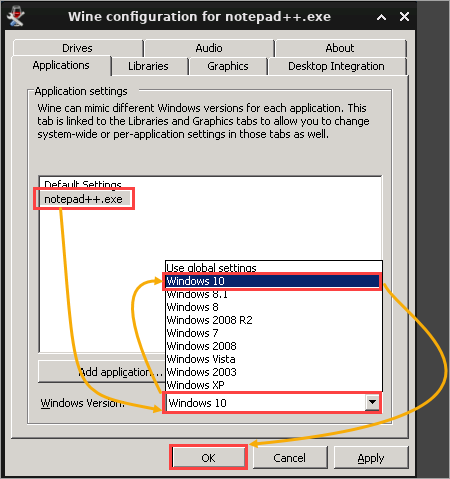
Da questo momento in poi, notepad++.exe verrà eseguito sul tuo computer come se fosse in esecuzione nativamente su un PC Windows 10.
Conclusioni
In questo tutorial hai imparato come iniziare con Wine per Ubuntu. Hai imparato come installare Wine e come avviare un’applicazione Windows. Hai anche imparato come configurare Wine per ottenere la migliore esperienza per l’applicazione che desideri eseguire.
Wine ha fatto molta strada dalla sua creazione e continua a migliorare con ogni nuova versione. Questa soluzione è un ottimo modo per utilizzare le tue applicazioni Windows preferite su Linux senza dover fare il dual boot del sistema.
Se ti sembra di tradire Linux usando Wine (in senso positivo), non hai torto. Se Wine ti permette di fare ciò di cui hai bisogno su Linux, usalo!













