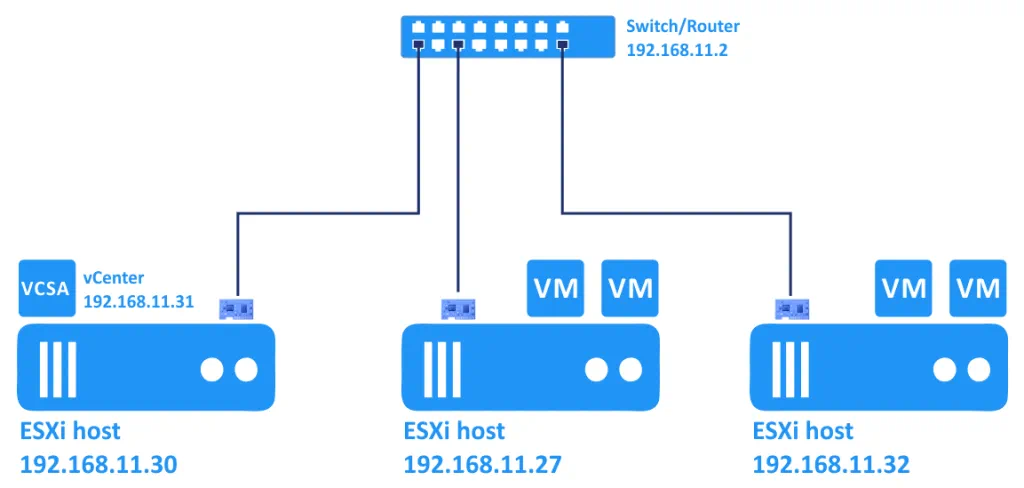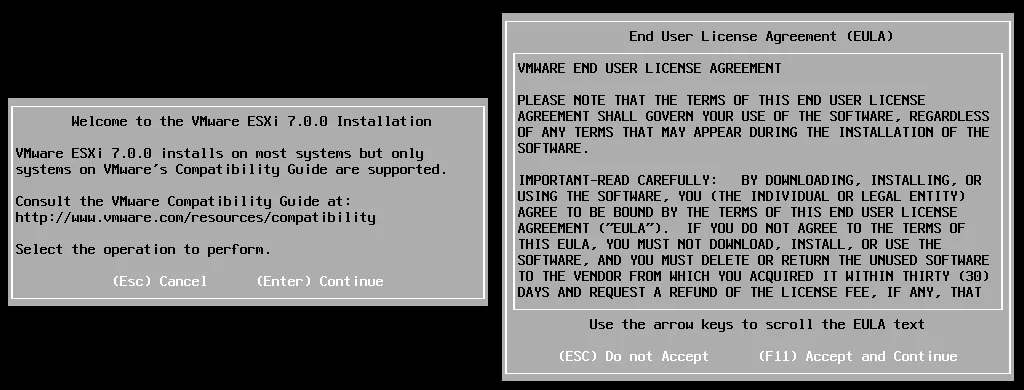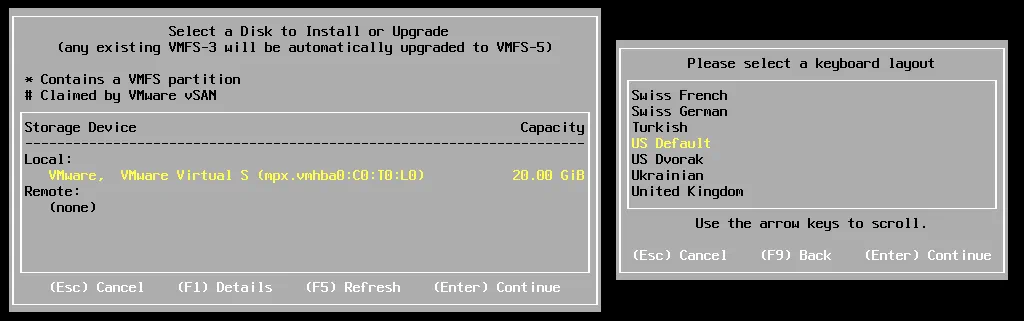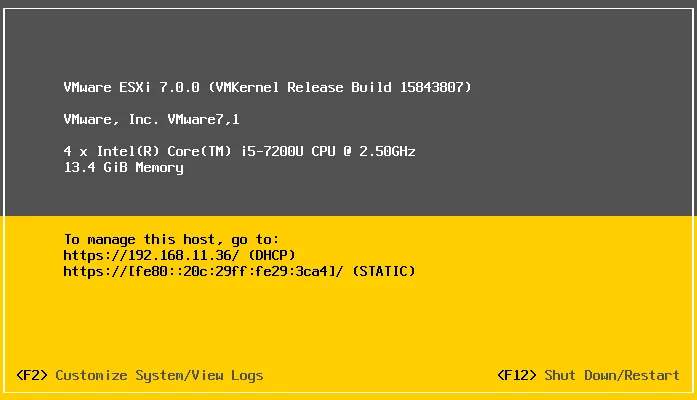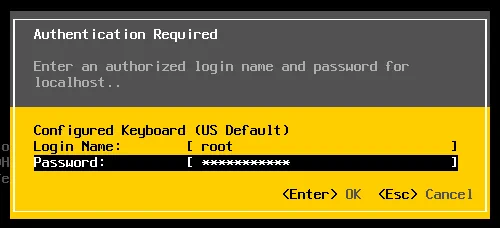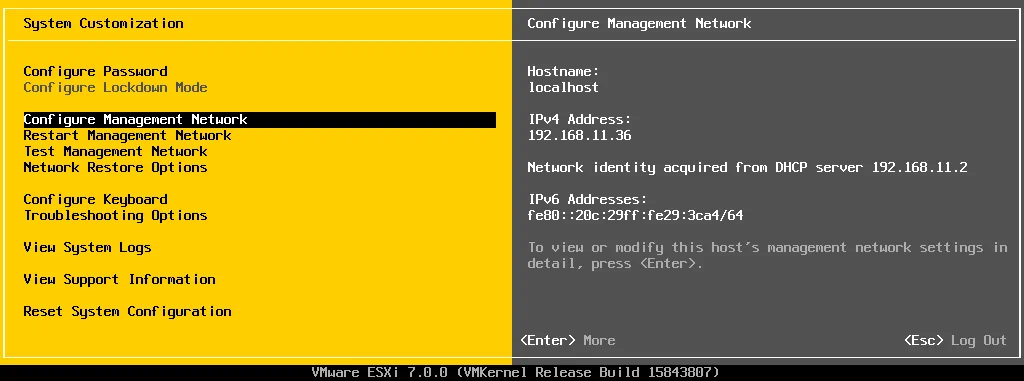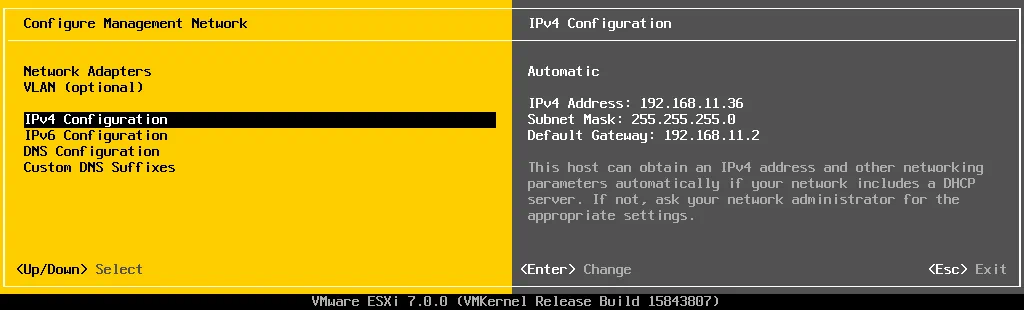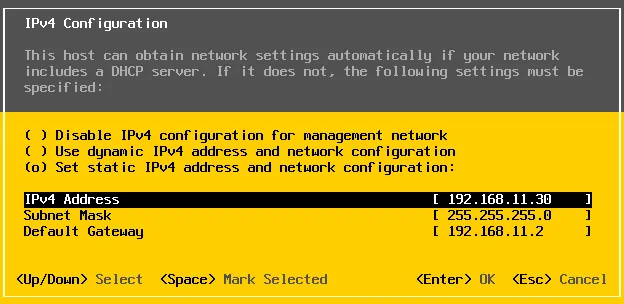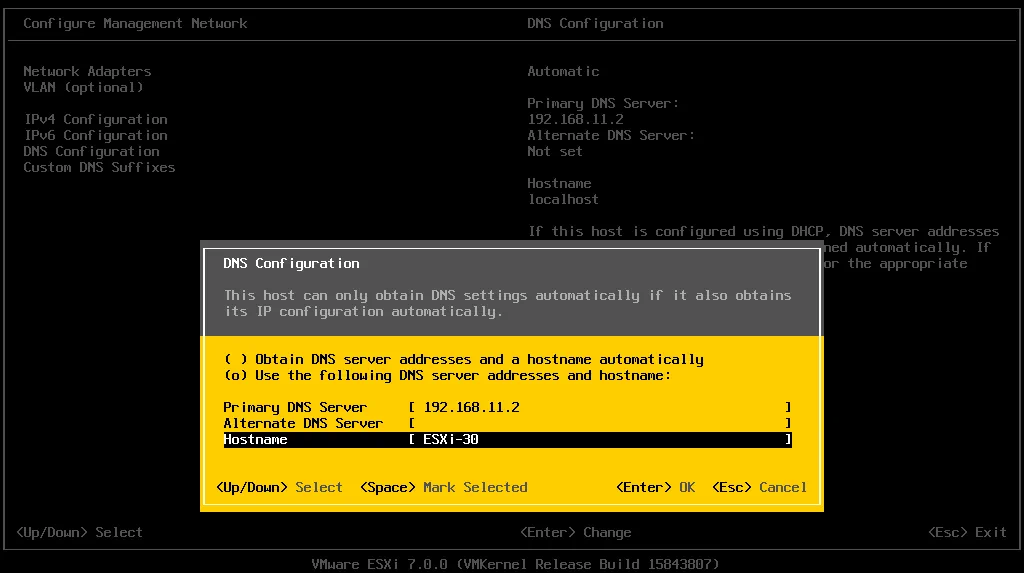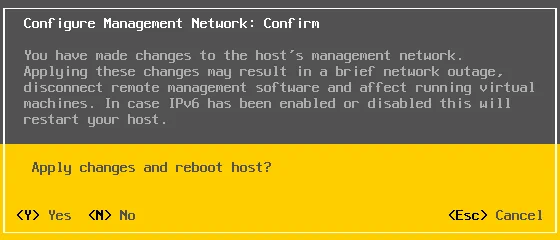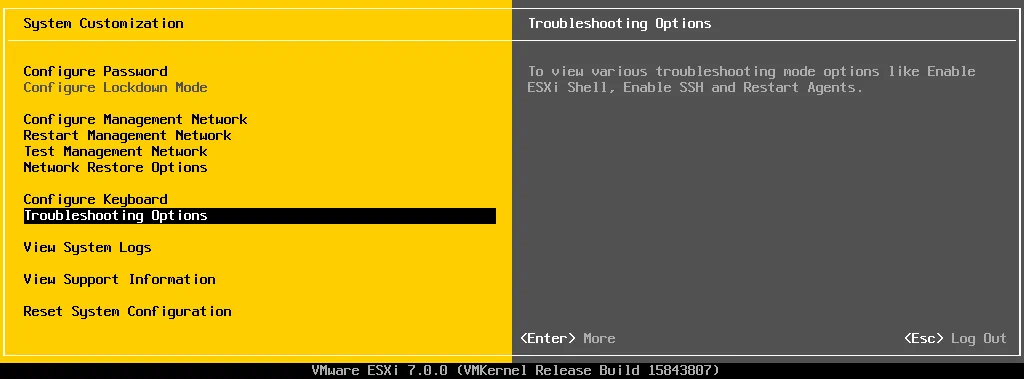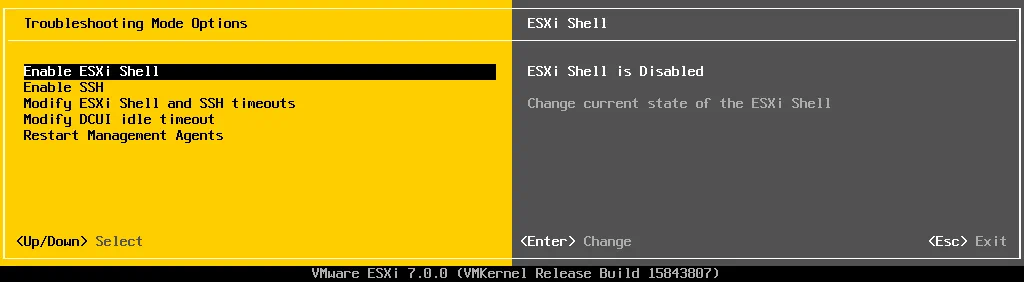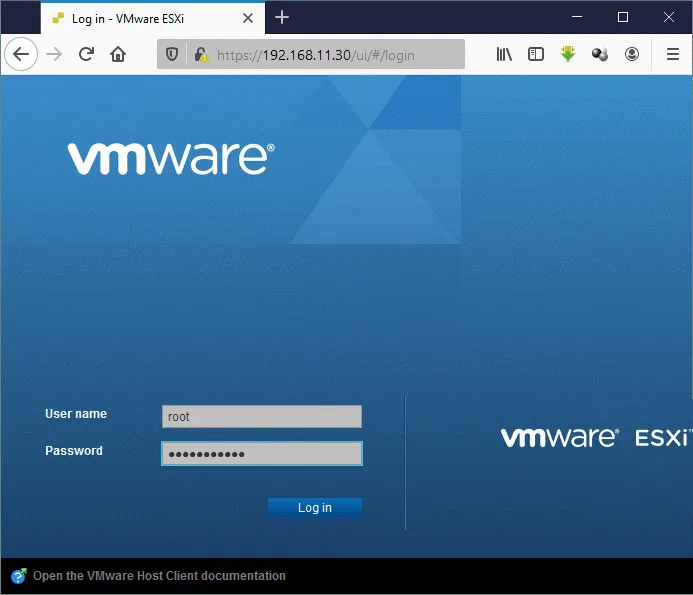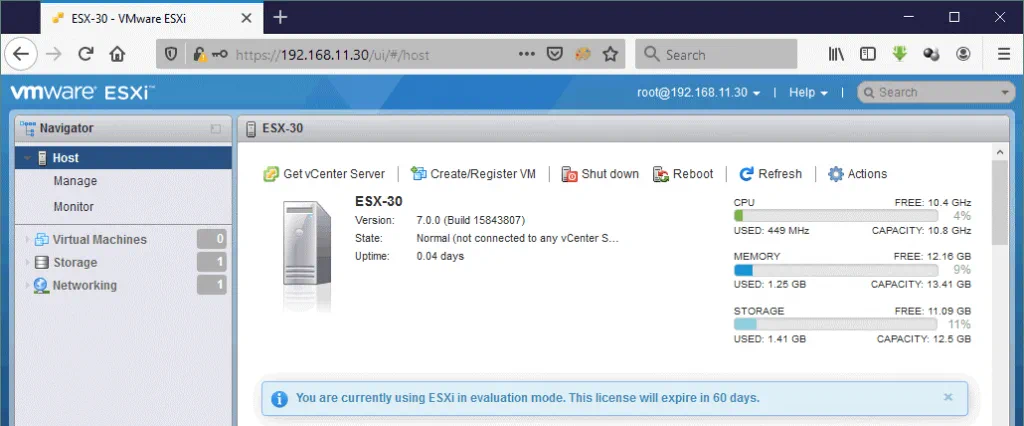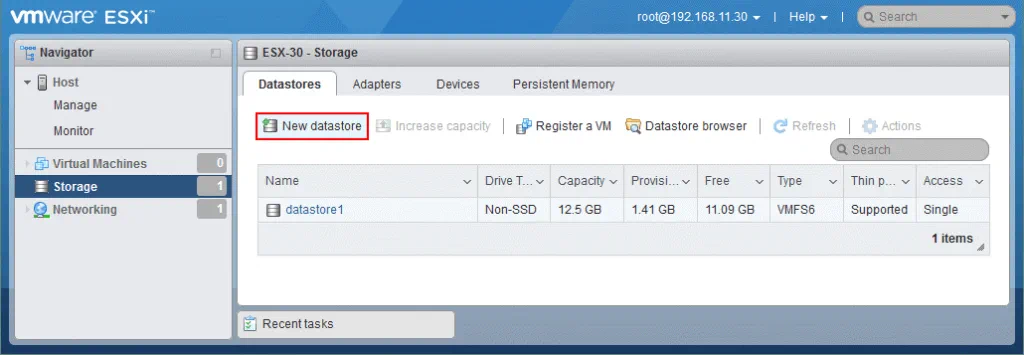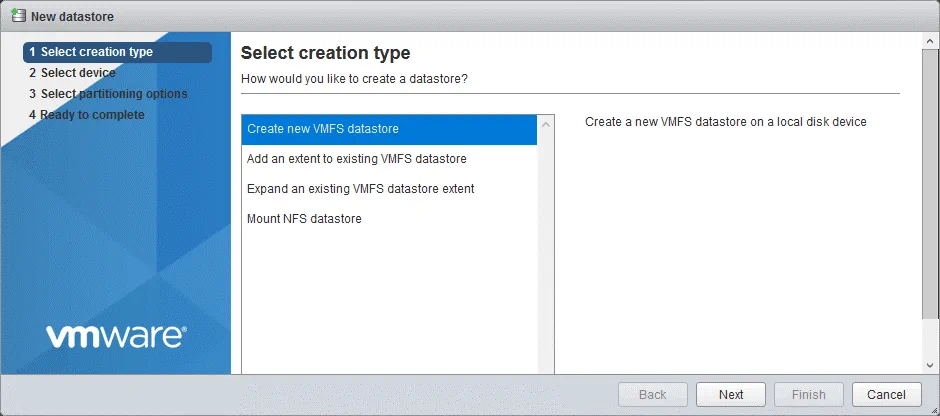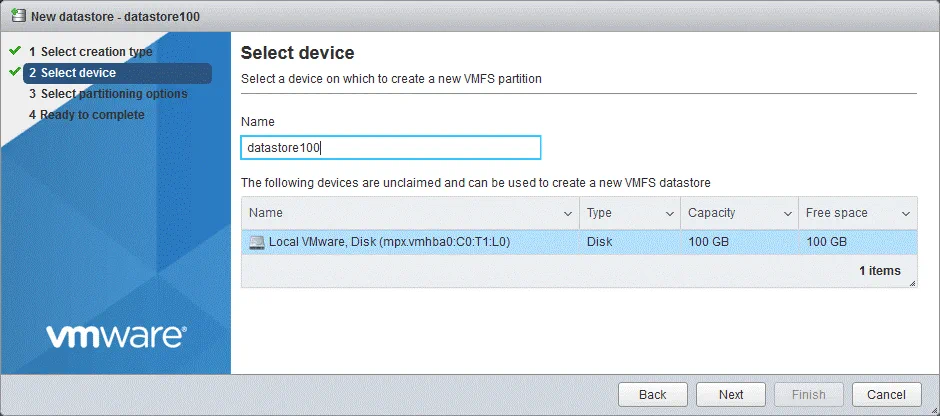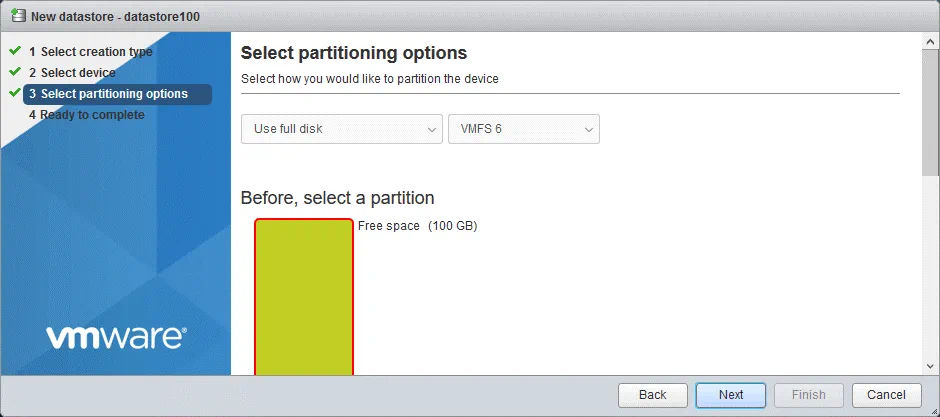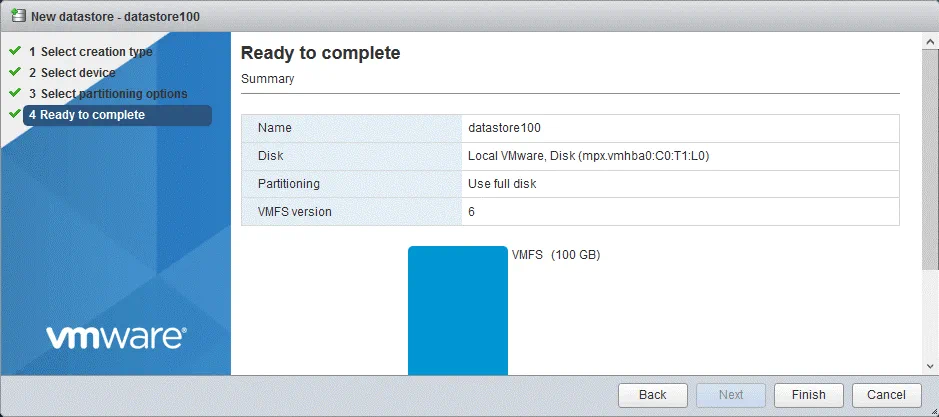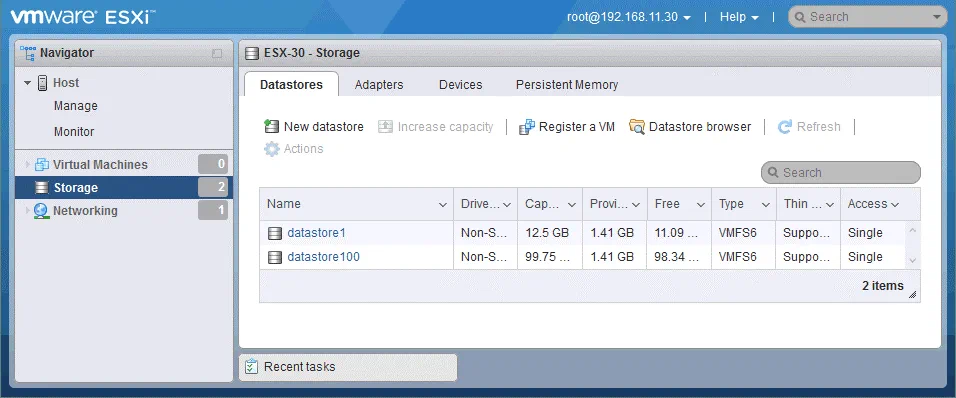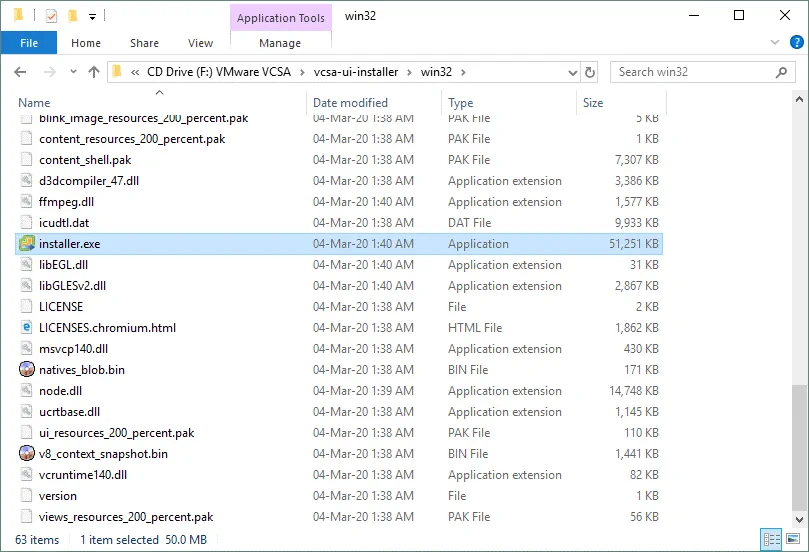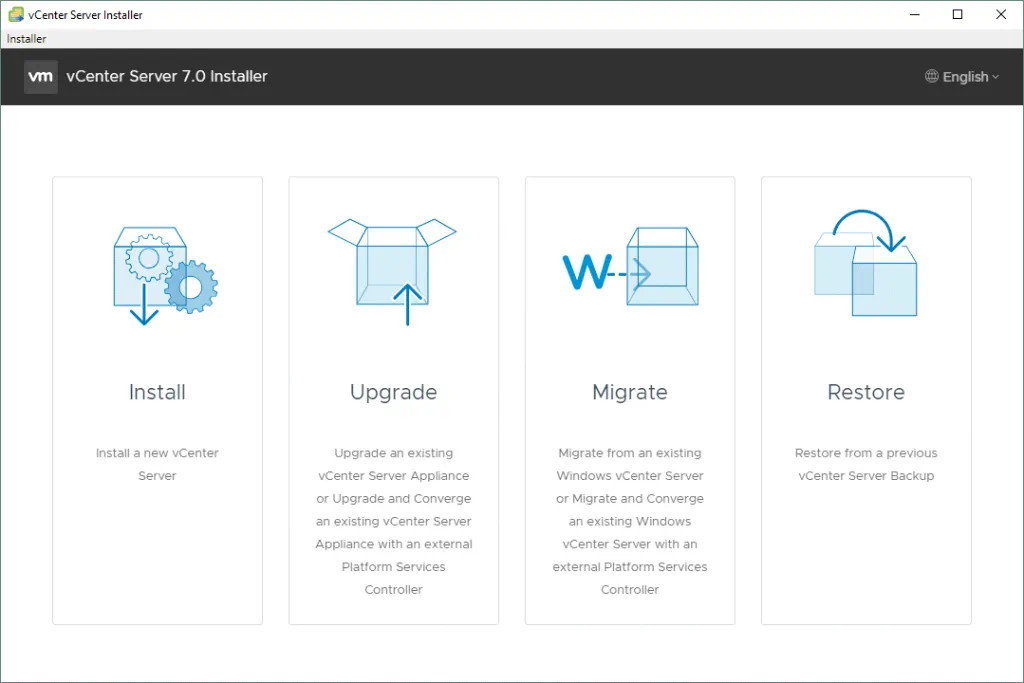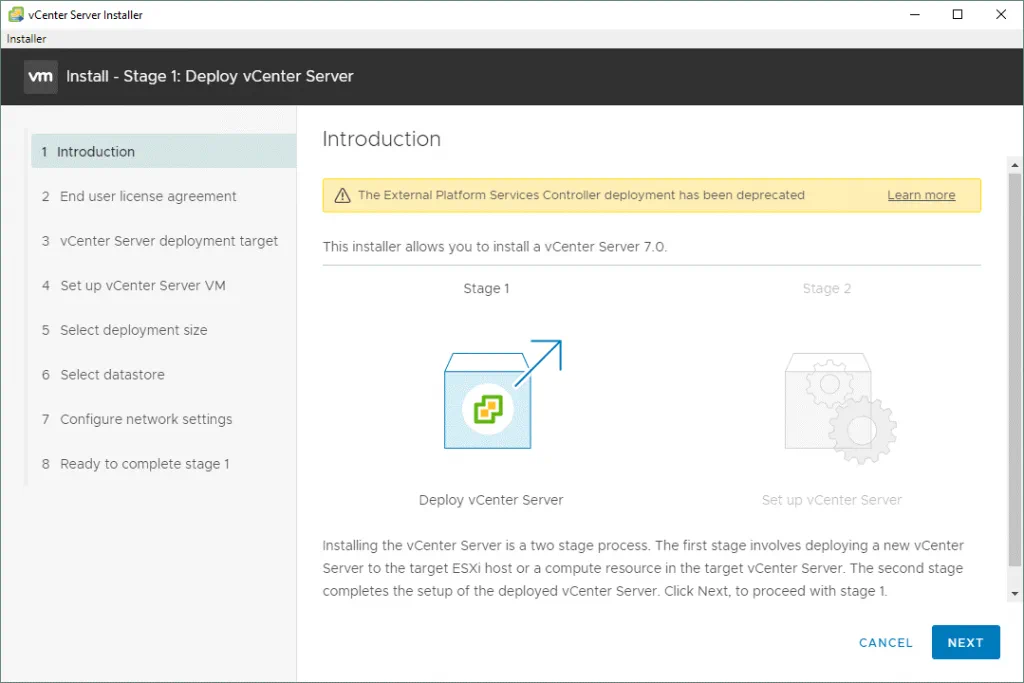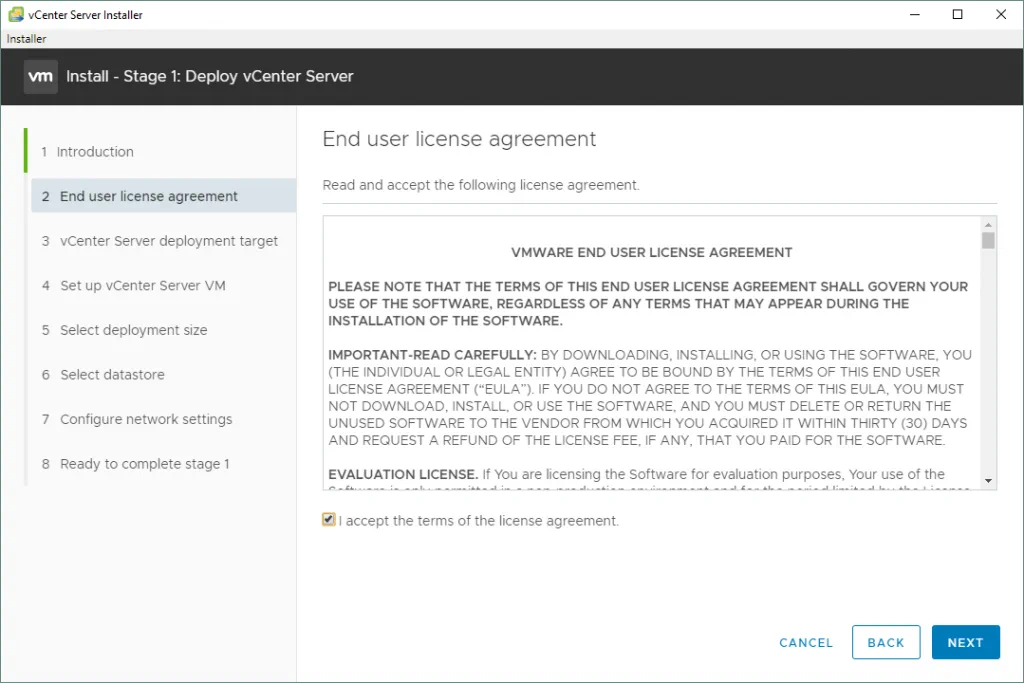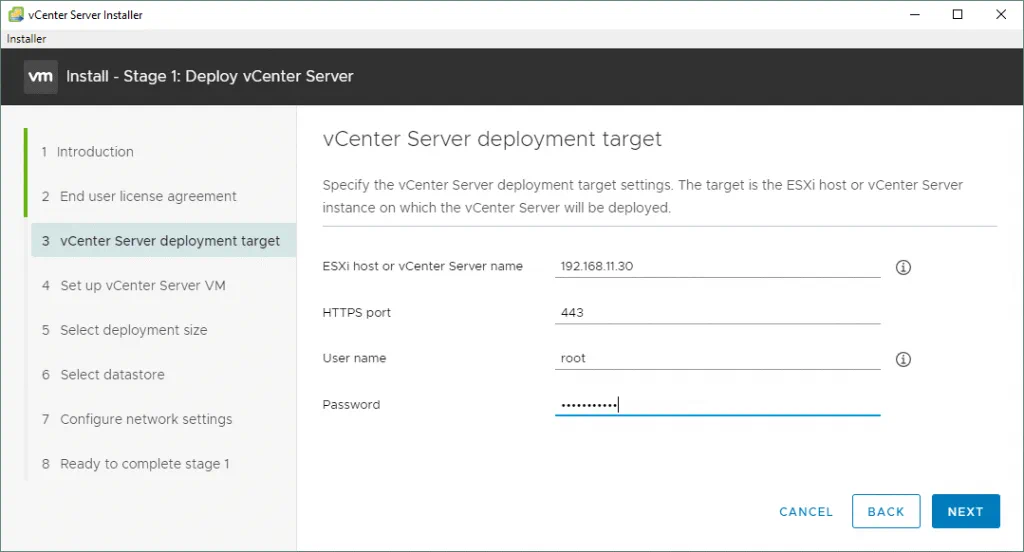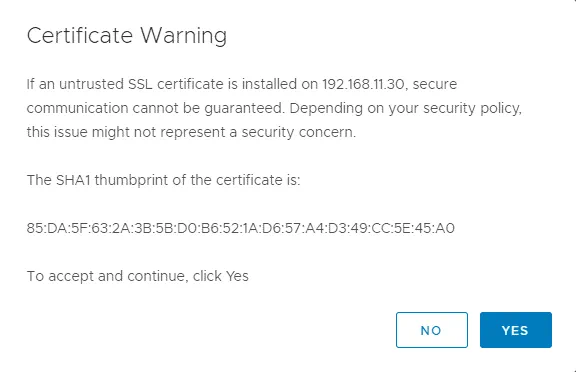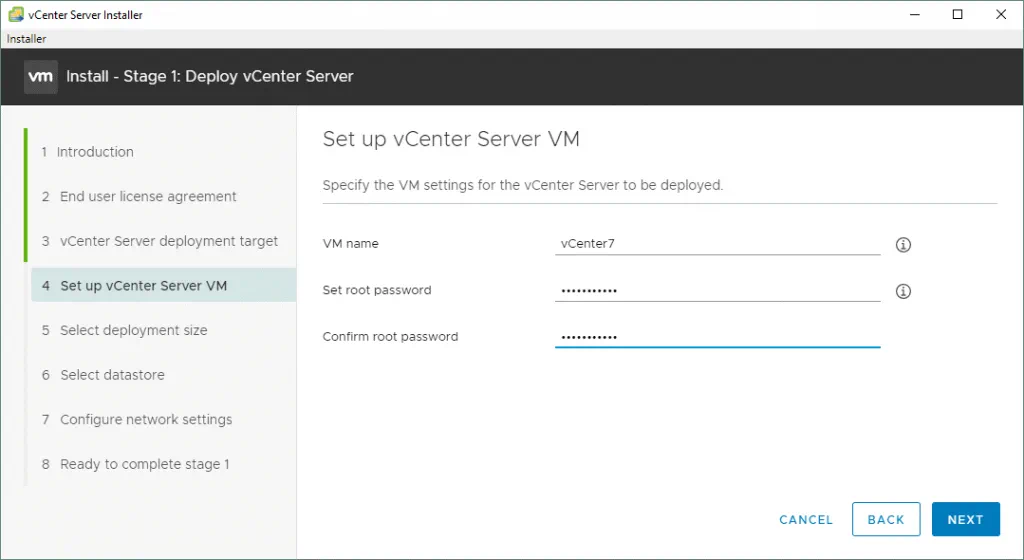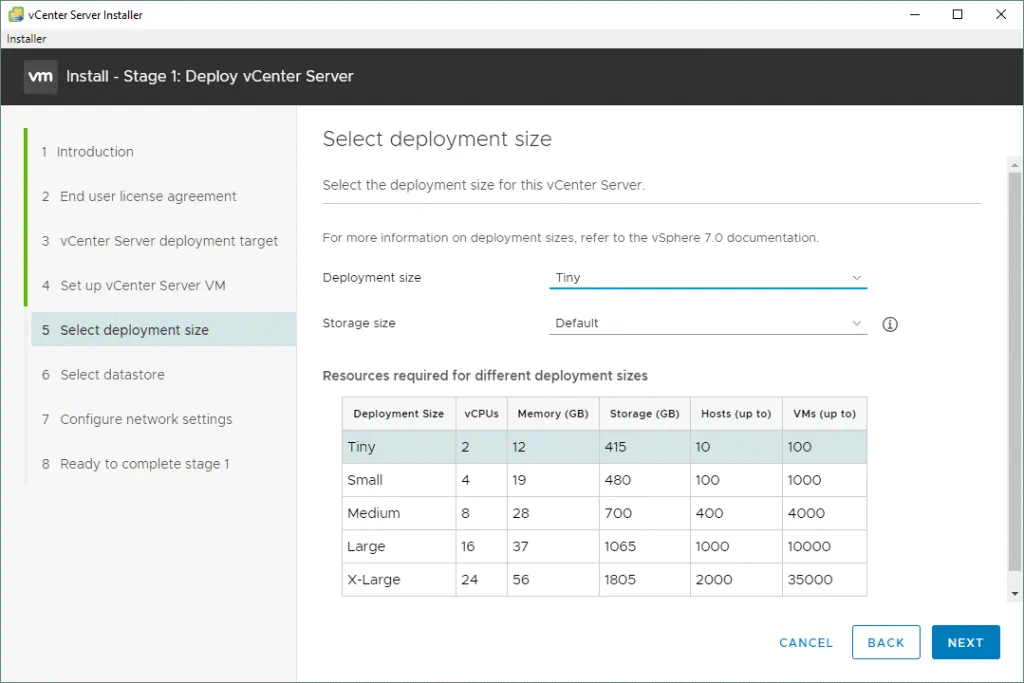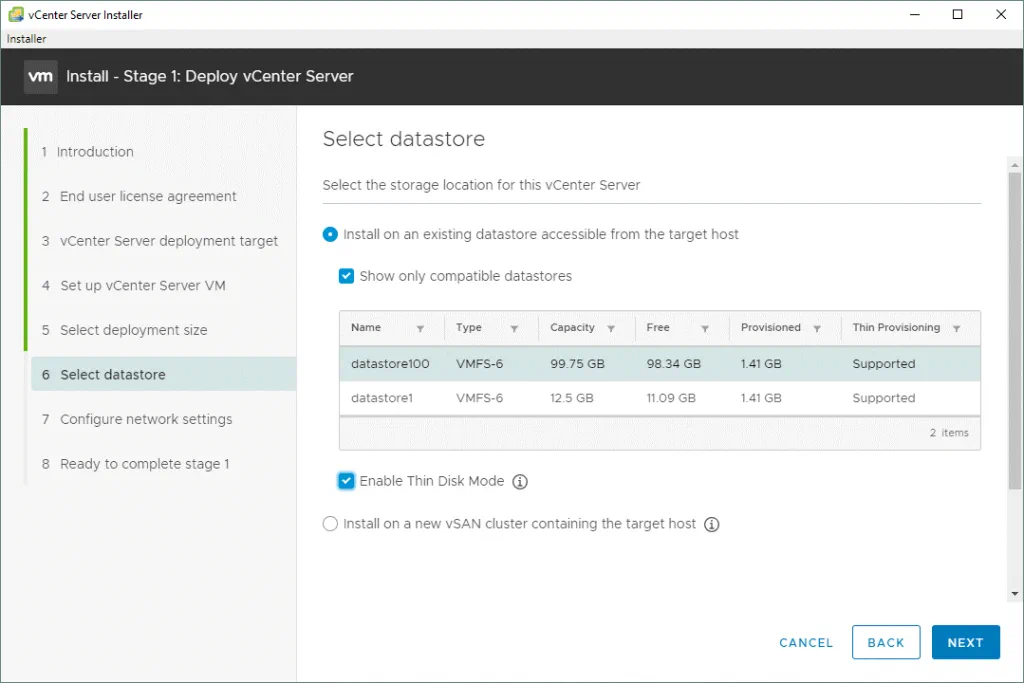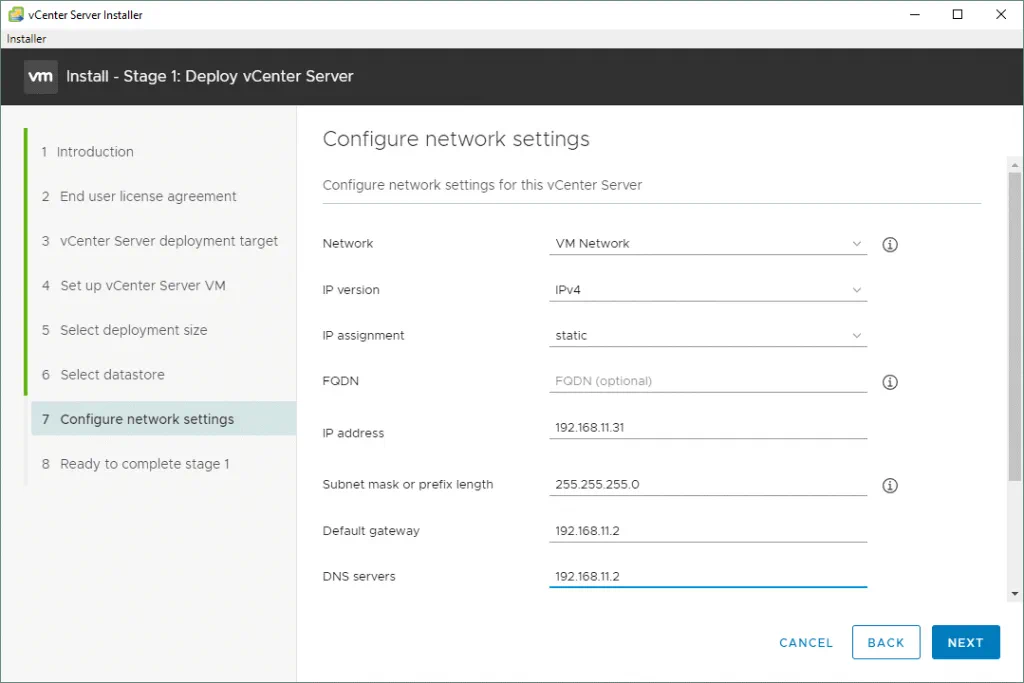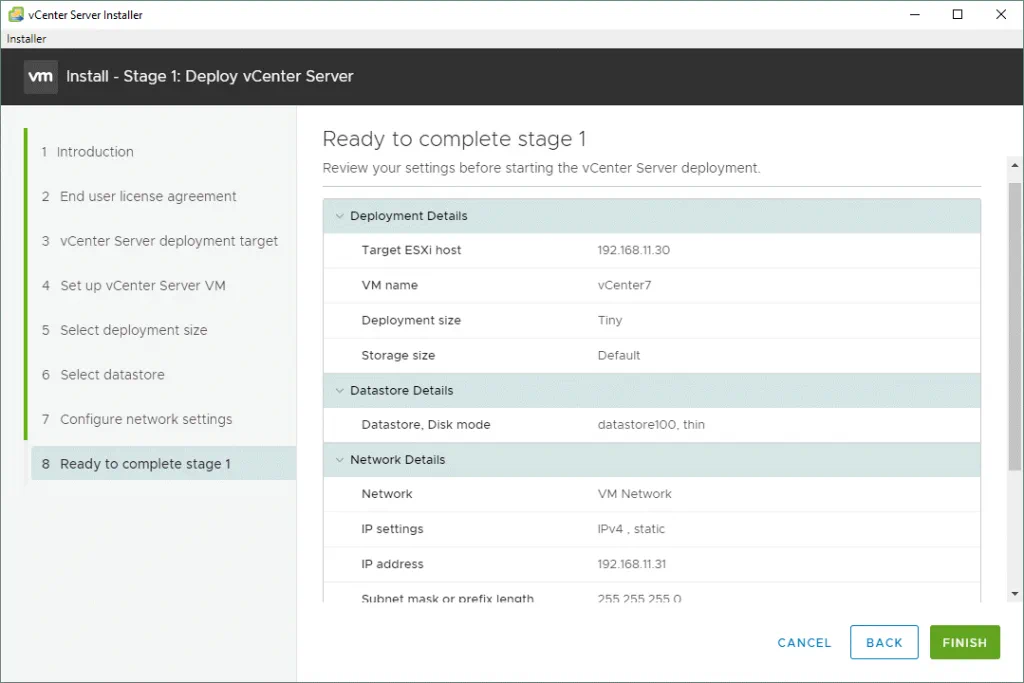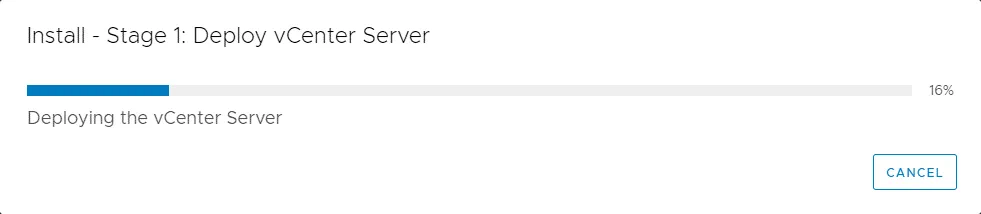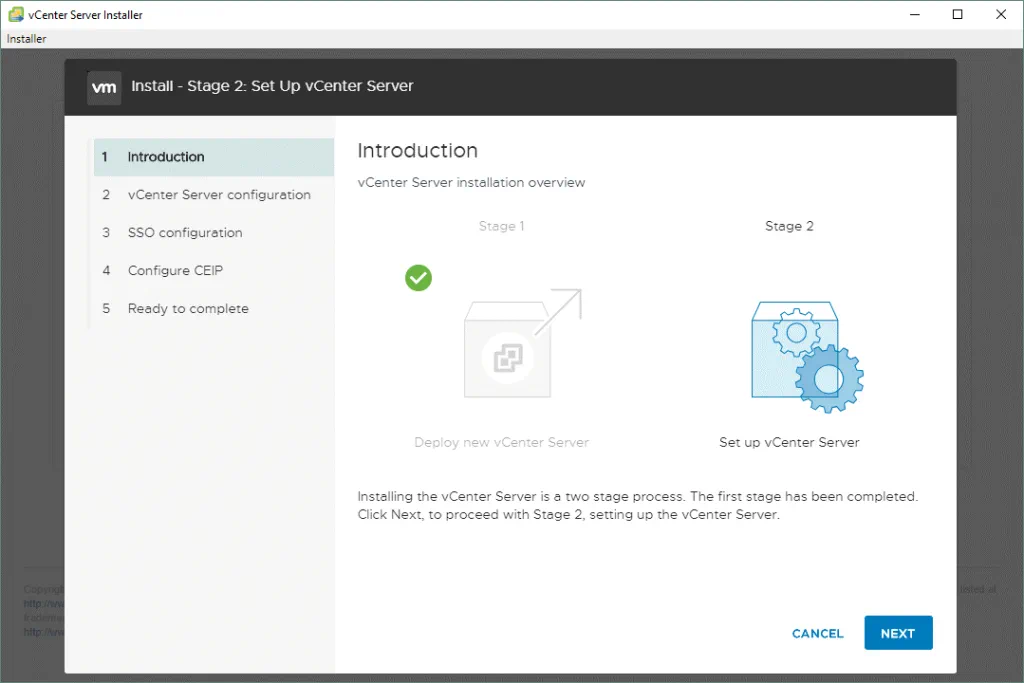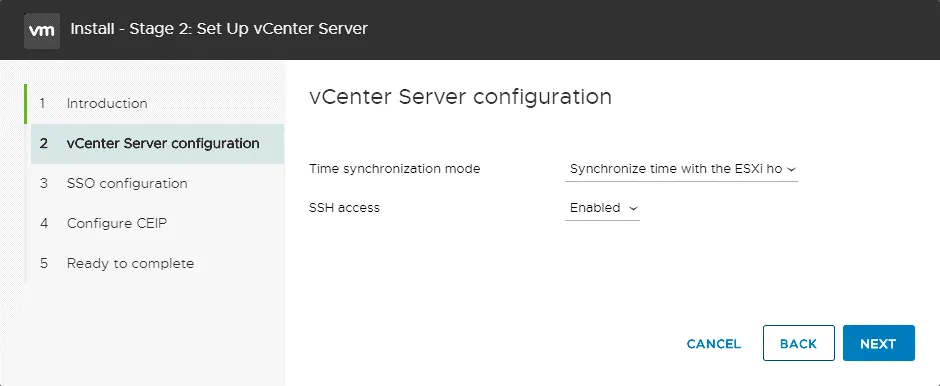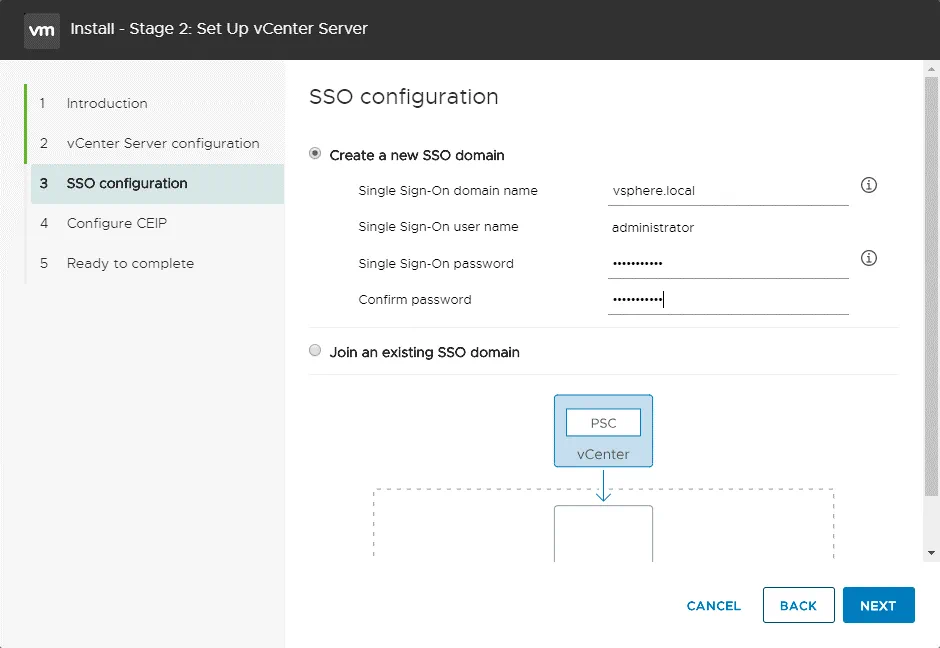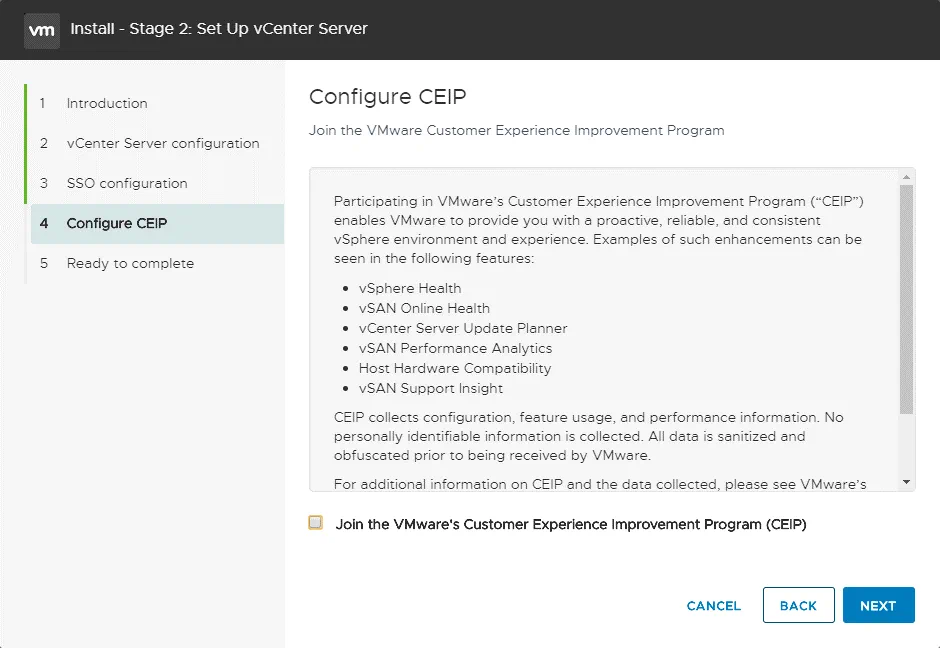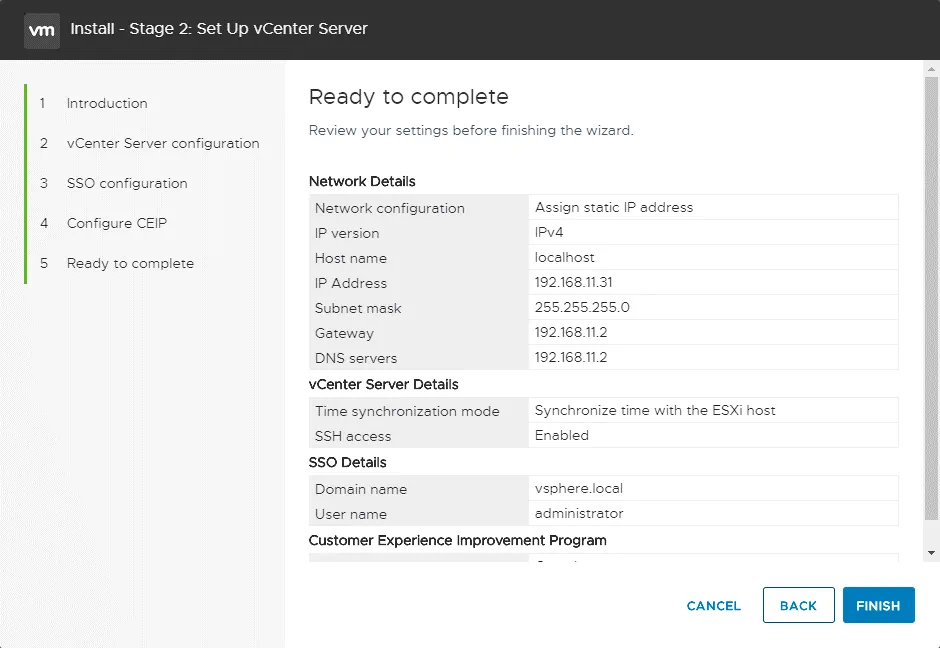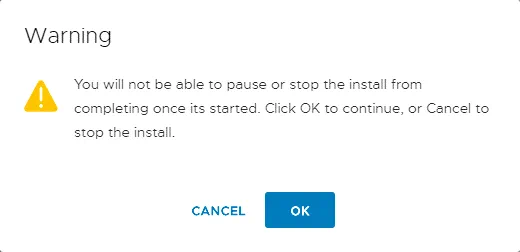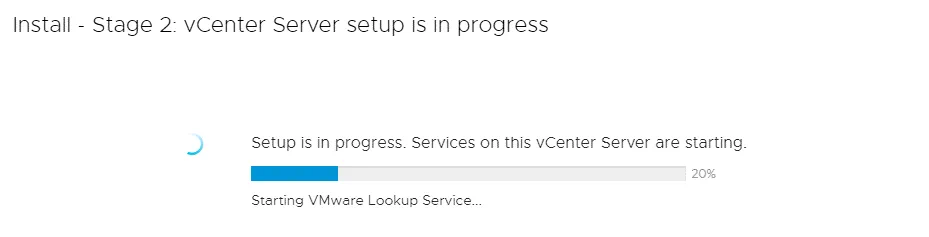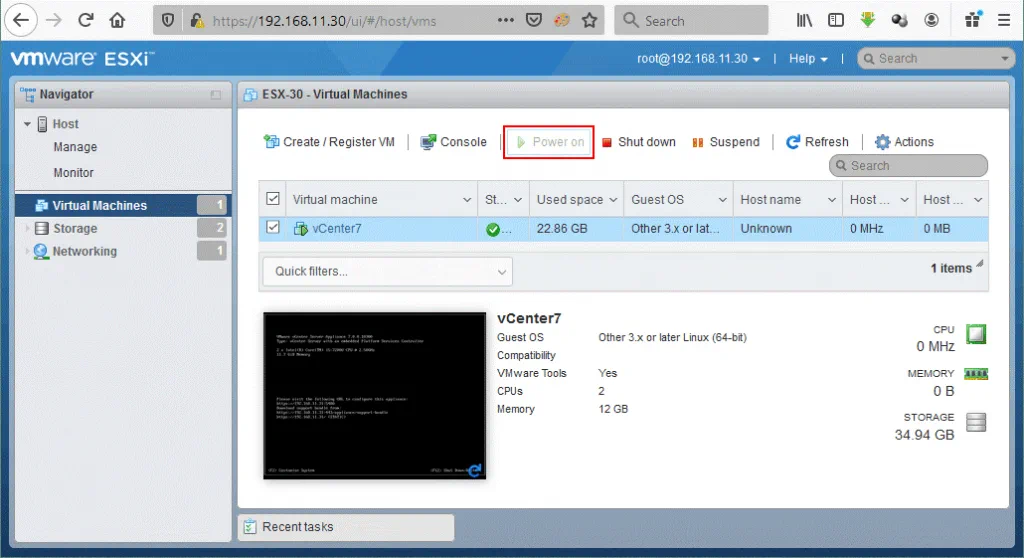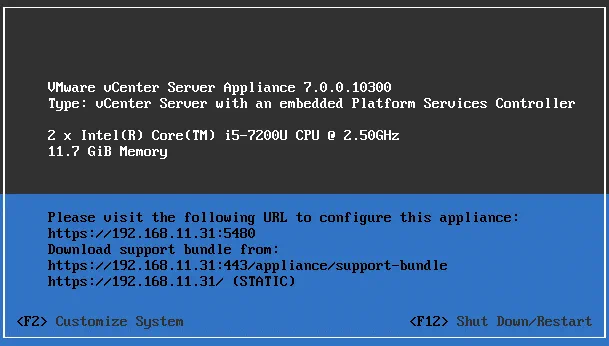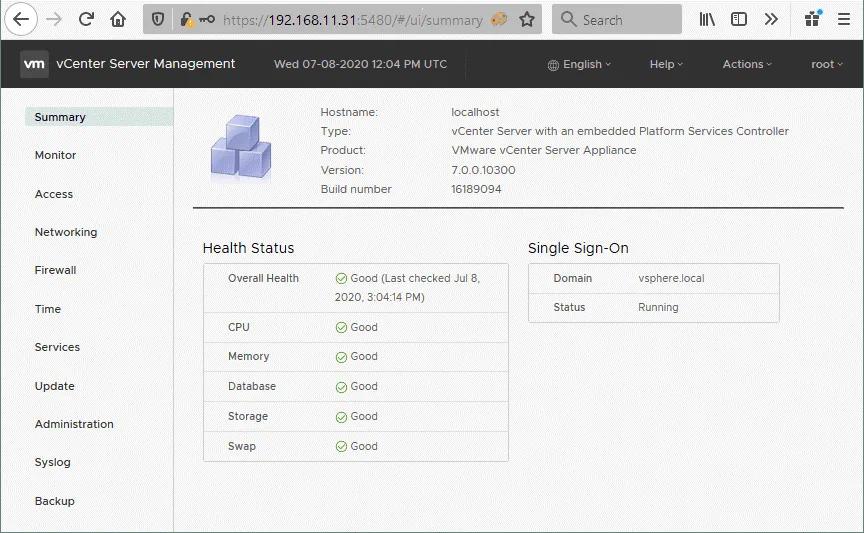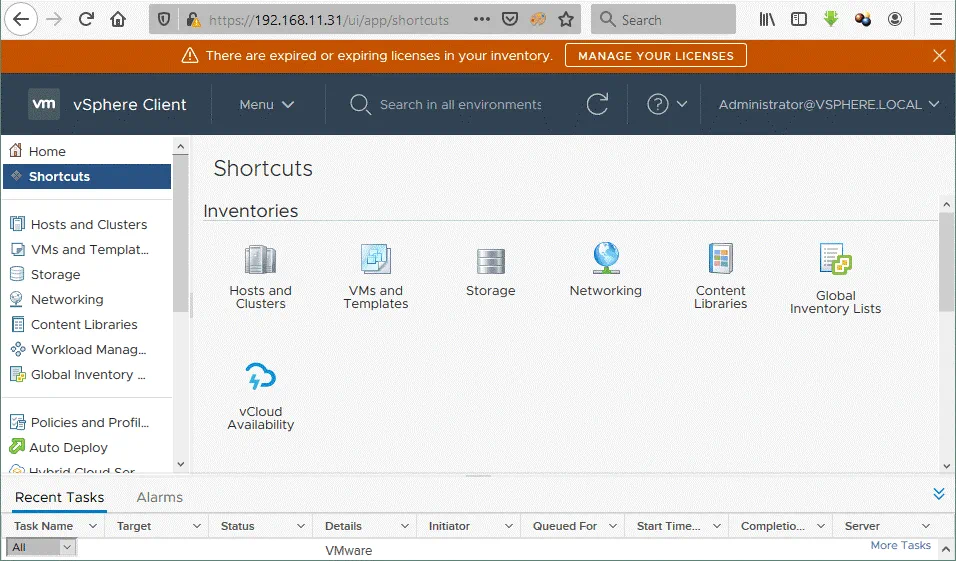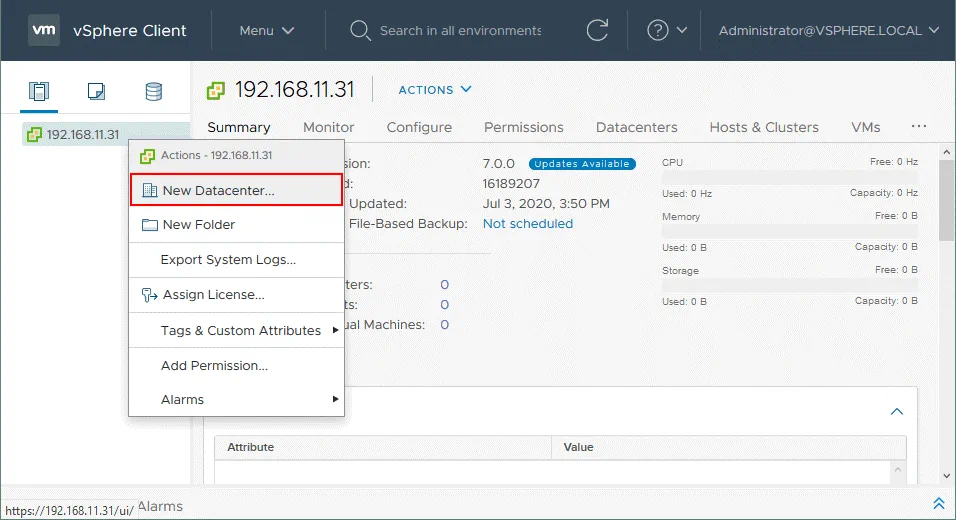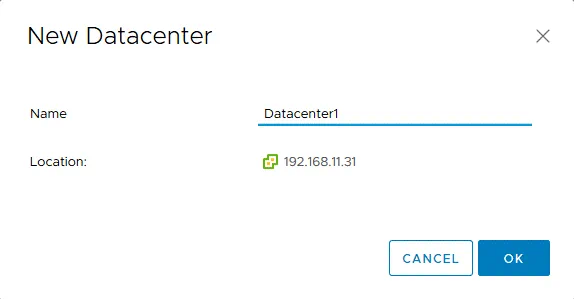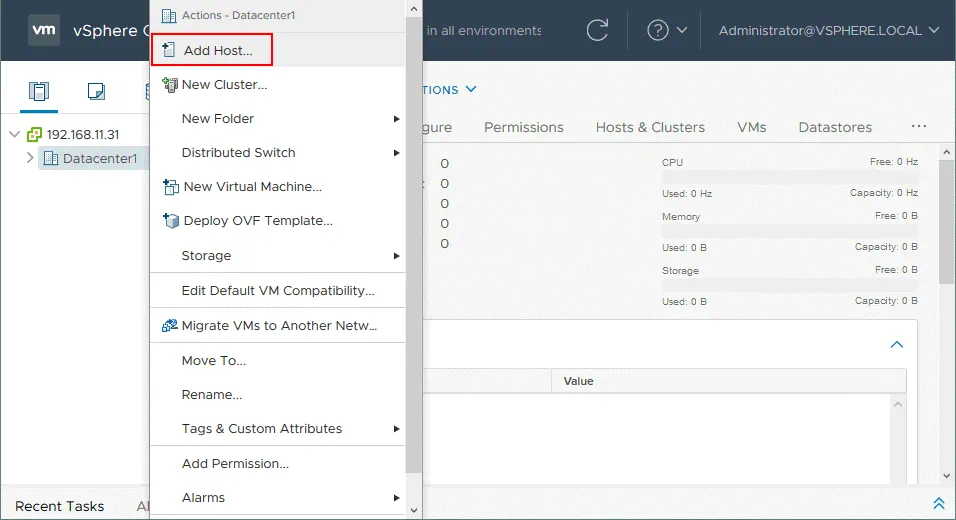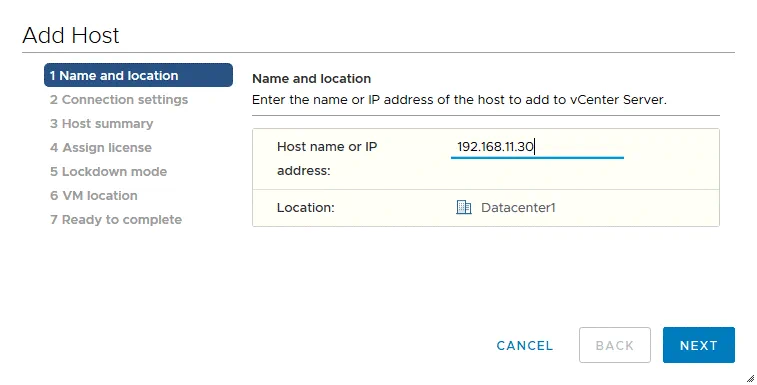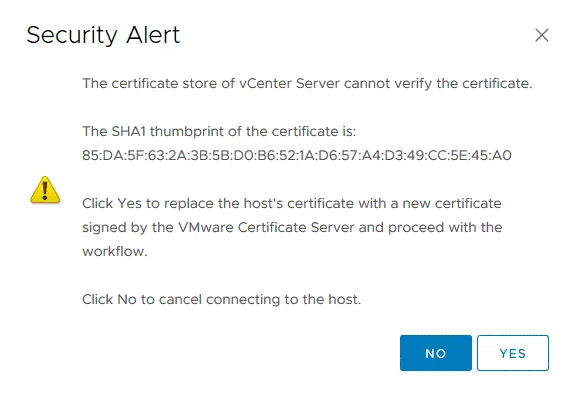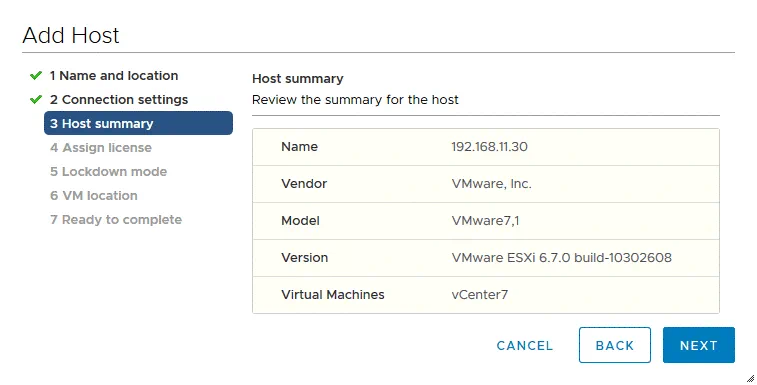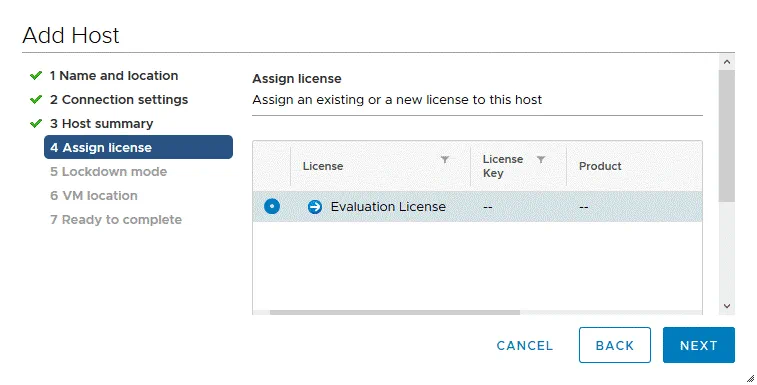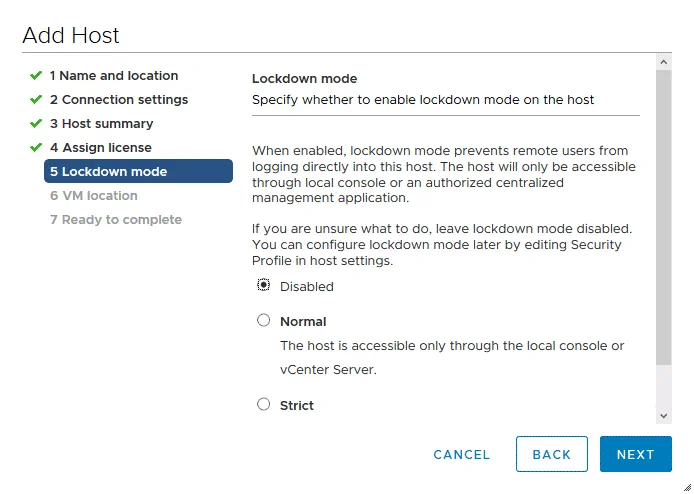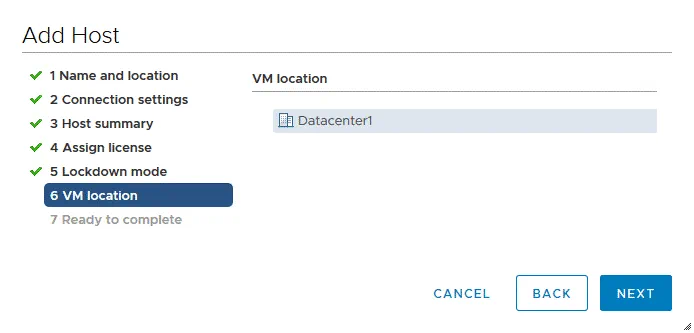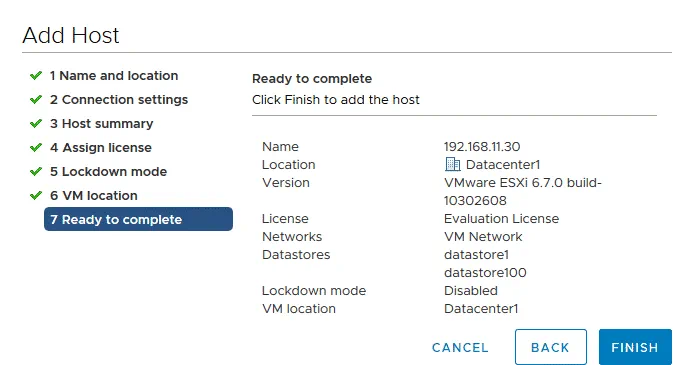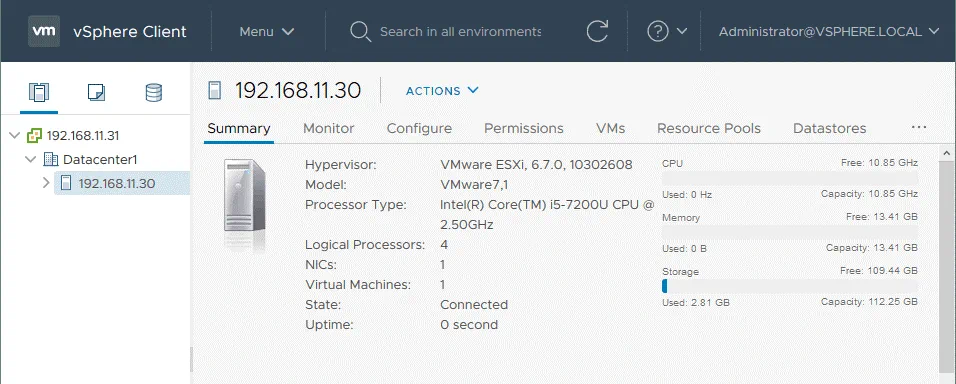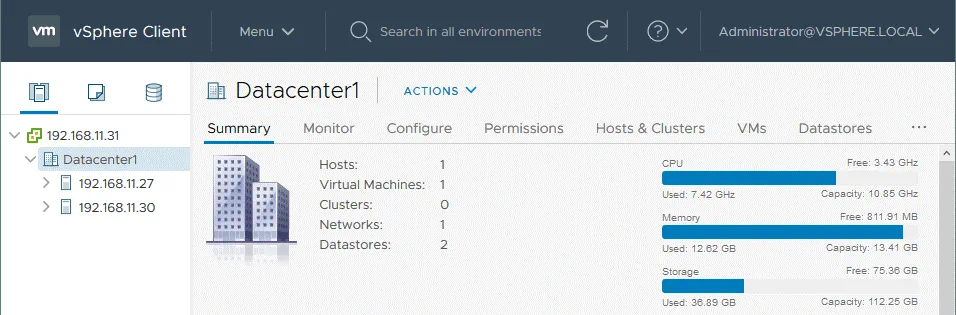VMware vSphere 7 מציג מספר תכונות חדשות שימושיות ושיפורים בתכונות של vSphere 6. VMware vSphere הוא פלטפורמת וירטואליזציה פופולרית שמשמשת ברחבי העולם ושחרור הגרסה השביעית של המוצר הוא סיבה טובה לשדרוג את גרסת vSphere הנוכחית או להפעיל מחדש את VMware vSphere 7.0. ישנן קצת הבדלים בהתקנת vSphere ובהגדרת הגרסה השביעית בהשוואה ל-vSphere 6. פוסט הבלוג הזה מסביר כיצד להפעיל את vSphere 7 בפורמט של הדרכה.
1. דרישות
לפני התקנת vSphere 7, וודאו שעברתם על דרישות החומרה.
1.1. דרישות עבור ESXi 7
דרישות החומרה המינימליות עבור ESXi הן:
מעבד. מעבד x86_64 עם שני ליבות על המחשב שבו ירוץ מארח ESXi. יש להפעיל תכונת Intel VT-x או AMD-v (RVI) ב-UEFI/BIOS.
זיכרון. 4 ג'יגה-בייט של זיכרון כדי להפעיל את ESXi ולפחות 8 ג'יגה-בייט של זיכרון כדי להפעיל מכונות וירטואליות על מארח ESXi. ככל שיש למחשב/שרת שמפעיל את ESXi יותר זיכרון, תוכלו להפעיל יותר מכונות וירטואליות.
אחסון. נדרשים לפחות 8 ג'יגה-בייט של שטח דיסק כדי להתקין ולהפעיל ESXi 7.0. ניתן להתקין את ESXi על דיסק קשיח או SSD נפרד, RAID, ואפילו על כרטיס פלאש USB או כרטיס SD. יש לקחת בחשבון כי כאשר אתה מתקין את ESXi על כרטיס פלאש USB או כרטיס SD, אין פרטיציה קבועה /scratch לאחסון יומנים. מומלץ לספק 32 ג'יגה-בייט או יותר על מכשיר ההפעלה עבור ESXi. לא יש לחלוק מכשיר ההפעלה בין מספר רב של מארחי ESXi. יש להעדיף דיסקים SCSI (SAS) לאחסון של מכונות וירטואליות.
רשת. לפחות מנהל רשת Gigabit Ethernet אחד. מתקין מתאם רשת מותאם ל-ESXi 7.0. יש להתקין מספר מתאמי רשת בשרת ESXi שלך כדי להשתמש ב-NIC Teaming (ציבור קישורים), להגדיר רשתות נפרדות. זה חשוב במיוחד לשימוש בתכונות האשף קיבוץ של VMware. מומלץ להשתמש בהגדרת כתובות IP סטטיות עבור רכיבי vSphere כגון מארחי ESXi, שרתי vCenter, וכו'
אם נדרש להטמיע רכיבי vSphere נוספים כגון NSX או Kubernetes, דרישות המינימום מתרחבות.
יש לבדוק את מדריך התאימות של VMware לפני בחירת החומרה להתקנת ESXi.
הורד את קובץ ה-ISO להתקנת ESXi מאתר האינטרנט של VMware. במדריך הזה, אנו משתמשים ב-
תמונת ההתקנה VMware-VMvisor-Installer-7.0.0-15843807.x86_64.iso.
אם יש לך שרתים מספקים כמו DELL או Hewlett Packard, עשוי להיות נחוץ לך להשתמש בתמונות ההתקנה המותאמות של ESXi כגון:
VMware-VMvisor-Installer-7.0.0-15843807.x86_64-DellEMC_Customized-A00.iso
VMware_ESXi_7.0.0_15843807_HPE_700.0.0.10.5.0.108_April2020.iso
1.2. דרישות ל-vCenter 7
שרת ה-vCenter משמש לניהול מרכזי של מארחי ESXi.
ניתן להפעיל את vCenter 7.0 רק כמכונת וירטואלית של vCenter (VCSA), שהיא מכונה וירטואלית שנפתחת מתבנית ורצה על מארח ESXi. ב-VCSA משולב שלט שירותי פלטפורמה (PSC). אי אפשר להתקין PSC בנפרד ולהתקין את vCenter על מחשב עם Windows (אף על פי שזה היה אפשרי ב-vSphere 6.7).
אם אתה מתכנן להפעיל את vCenter לסביבה קטנה (עד 10 מארחים או 100 מכונות וירטואליות), עליך לספק 2 vCPUs ו-12 GB של זיכרון RAM. ככל שיהיו יותר מארחים ומכונות וירטואליות שיינהלו על ידי vCenter, יהיה עליך לספק יותר קיבולת CPU וזיכרון במהלך ההתקנה ולבחור במצב התקנה המתאים (Tiny, Small, Medium, Large, X-Large).
דרישות אחסון ל-vCenter Server Appliance 7.0 נעות בין 415 GB ל-3665 GB בהתאם למספר המכונות הווירטואליות שיינהלו על ידי vCenter.
דרישות הרשת. יש לפתוח את ה-יציאות המתאימות כדי שה-vCenter יעבוד כהלכה. יש להגדיר כתובת IP סטטית עבור ה-vCenter.
הורד את קובץ ה-ISO של ההתקנה של ה-VCenter Server Appliance מאתר האינטרנט של VMware. בדוגמה זו אנו משתמשים ב
תמונת ההתקנה VMware-VCSA-all-7.0.0-16189094.iso של ה-vCenter 7.
2. תכנון האיחוד
בהדרכה שלנו, אנו מתכוונים להתקין שני שרתי ESXi, להפעיל את VCenter Server Appliance על השרת הראשון של ESXi ולהשתמש בשרת השני של ESXi כדי להפעיל מכונות רשות נוספות. ניתן להוסיף עוד שרתי ESXi וליצור עוד מכונות רשות בסביבתך. הרכיבים העיקריים שנמצאים במדריך זה להתקנת והגדרת vSphere הם:
ESXi 1: 192.168.11.30
ESXi 2: 192.168.11.27
vCenter: 192.168.11.31
Gateway/DNS: 192.168.11.2
Network: 192.168.11.0/255.255.255.0
השרתים ESXi וה-VMs מחוברים לרשת אותה (192.168.11.0/24) במדריך ההתקנה וההגדרה של vSphere הזה. ניתן ליצור רשתות נפרדות עבור מכונות וירטואליות. אם ברצונך להריץ מספר גבוה של מכונות וירטואליות, שקול להשתמש ברשתות VM נפרדות. VLAN ניתן להשתמש בו כדי לבדוד רשתות אחת מהשנייה בשכבה השנייה של מודל OSI. הנתב שלך חייב לתמוך ב-VLANs במקרה זה. עליך להגדיר רשתות נפרדות עבור vMotion וניהול כאשר משתמשים ב-קיבוץ VMware (רשת vMotion ורשת ניהול).
3. הפצת שרתי ESXi – התקנת ESXi על שרתים
בראש ובראשונה, עליך להפיץ שרתי ESXi. ESXi הוא היפרוויזור שיכול להפעיל מכונות וירטואליות על חומרה אמיתית באמצעות הדמיה של חומרה (התקן הדמי של מכשירים וירטואליים למכונה וירטואלית). ESXi הוא היפרוויזור מסוג ראשון. הכינו את המחשבים/השרתים הפיזיים שלך כדי להתקין ESXi עליהם. אם ברצונך לתרגל הפצת vSphere 7 אך עדיין לא הכנסת שרתים לשימוש, קרא את פוסט הבלוג על VMware 7 Home Lab כדי ללמוד כיצד להפיץ שרתי ESXi וvSphere 7 על מכונות וירטואליות של VMware Workstation למטרות לימודיות.
3.1. התקנת השרת הראשון של ESXi
בואו נתקין את המארח ESXi הראשון (192.168.11.30) שם תוכל להיות מותקנת מכונה וירטואלית vCenter. כתוב את תמונת ה ISO (VMware-VMvisor-Installer-7.0.0-15843807.x86_64.iso) לתקליט DVD או לכונן ה- USB והפעל את ה- ESXi 7 המתקנים בשרתך מן המדיום המוכן הזה.
ברוכים הבאים להתקנת VMware ESXi 7.0.0. קרא את ההודעת ברכה ולחץ Enter כדי להמשיך.
הסכם עם משתמש סופי (EULA). קרא את ה- EULA ולחץ Enter כדי לקבל ולהמשיך.
בחר דיסק להתקנה או שדרוג. בדוגמה זו יש לנו דיסק אחד להתקנת ESXi 7.0. מאוחר יותר תוכל לצרף עוד דיסקים, לאתחל אותם ולהשתמש בהם ככונני נתונים כדי לאחסן קבצי VM. בחר מכשיר אחסון ולחץ Enter.
אנא בחר תצורת מקלדת. בדרך כלל משתמשים בתצורה US Default. אנו ממליצים להשתמש באותה אפשרות.
הזן סיסמת root. הסיסמה חייבת לעמוד בדרישות המורכבות.
אישור התקנה. לחץ F11 כדי להתחיל בתהליך ההתקנה של ESXi 7.0 על השרת שלך.
חכה עד שתסתיים תהליך ההתקנה.
התקנה הושלמה. כאשר אתה רואה את המסך הזה, זה אומר ש- ESXi 7.0 הותקנה בהצלחה. הסר את המדיום המתקין ולחץ Enter כדי לאתחל את המכונה מחדש.
3.2. הגדרה בסיסית של מארח ESXi
לאחר שהתקנת את ESXi 7.0 על השרת שלך, תראה מסך אפור וצהוב הנקרא ESXi direct console (DCUI). על מסך זה תראה את גרסת ESXi, מספר הבנייה, ה-CPU, תצורת הזיכרון, כתובת ה-IP וקישור שניתן לפתוח בדפדפן רשת כדי לנהל את השרת של ESXi.
לחץ על F2 כדי להתאים אישית את המערכת.
נדרש אימות. הזן את סיסמת ה-root שהגדרת במהלך ההתקנה של ESXi. לחץ על Enter כדי להמשיך.
כעת אתה נמצא בתפריט Customization System. בצד ימין של הממשק תראה את כתובת ה-IP הנוכחית שהוקצתה דרך DHCP. בוא נערוך את הגדרות הרשת ונקבע כתובת IP סטטית על השרת של ESXi זה. בחר Configure Management Network ולחץ על Enter.
בחר IPv4 Configuration ולחץ על Enter.
בחר Set static IPv4 address and network configuration ולחץ על Spacebar. אנו מזינים את ההגדרות הבאות ל-IPv4:
כתובת IPv4: 192.168.11.30
מסכת רשת: 255.255.255.0
שער ברירת מחדל: 192.168.11.2
לחץ על Enter כדי לשמור את ההגדרות.
ניתן להשבית את IPv6 אם אינך משתמש בפרוטוקול רשת זה.
לאחר מכן, עבור ל-DNS Configuration. בחר Use the following DNS server address and hostname ולחץ על Space.
אנו משתמשים בהגדרות ה-DNS הבאות בהגדרות הרשת של השרת של ESXi זה:
שרת DNS ראשי: 192.168.11.2
שרת DNS חלופי: 192.168.11.1
שם מארח: ESXi-30
הקש Enter כדי לשמור את ההגדרות.
הקש Esc כדי לצאת מתפריט הגדרת רשת ניהול.
נדרש אתחול כדי להחיל את השינויים. הקש Y כדי לאתחל מחדש את מארח ה-ESXi.
לאחר אתחול מחדש של מארח ה-ESXi, עבור אל אפשרויות פתרון הבעיות בתפריט התאמה אישית של המערכת.
אפשר ESXi Shell ו- גישה SSH עבור מארח ה-ESXi על ידי בחירת האפשרות המתאימה והקשה על Enter.
3.3. יצירת אחסון נתונים
באפשרותך ליצור אחסון נתונים ייעודי לאחסון קבצי מכונה וירטואלית.
חבר דיסק אחד או יותר לשרת ה-ESXi שלך.
הערה: מומלץ להשתמש ב-RAID 1 או RAID 10 בסביבות הפקה כדי לספק אמינות ולהפחית את הסיכוי לאובדן נתונים במקרה של נזק לדיסק. עם זאת, שימוש ב-RAID אינו יכול להחליף גיבוי נתונים. יש לבצע גיבוי מכונה וירטואלית של VMware בסביבות הפקה כדי להגן על הנתונים.
הזן את כתובת ה-IP של מארח ה-ESXi בשורת הכתובת של דפדפן האינטרנט שלך. אנו משתמשים ב-https://192.168.11.30 כקישור למארח ה-ESXi שלנו לניהול. הזן את שם המשתמש והסיסמה שלך כדי להתחבר. אנו משתמשים ב-root כשם משתמש והסיסמה שהוגדרה במהלך ההתקנה של ESXi 7.
כעת אתה משתמש ב- VMware Host Client כדי לנהל מארח ESXi. בחר מארח בניווט כדי לראות את המידע הכללי על מארח ESXi כגון גרסה, שם מארח, יחידת העיבוד המרכזית (CPU), זיכרון ושימוש באחסון.
עבור לקטע אחסון בחלון הניווט ובלשונית אחסנות נתונים לחץ על אחסון נתונים חדש.
אשף יצירת אחסון הנתונים נפתח.
1. בחר סוג יצירה. לחץ על צור אחסון VMFS חדש.
2. בחר התקן. בחר התקן אחסון שחיברת לפני כן. במקרה שלנו זהו דיסק בגודל 100 ג'יגה-בייט. הזן את שם אחסון הנתונים, לדוגמה, אחסון_נתונים100.
3. בחר אפשרויות מיבוש. נשאיר את האפשרויות ברירת המחדל ונשתמש בכול הדיסק.
4. מוכן להשלים. לחץ על סיים כדי ליצור אחסון נתונים חדש.
A confirmation message is displayed:
כל תוכן הדיסק הזה עתה עתה יימחק ויחולף בהגדרה המסוימת, האם אתה בטוח?
לחץ על כן.
אחסון הנתונים נוצר ומוצג ברשימת אחסוני הנתונים בלשונית אחסנות נתונים.
המארח הראשון של ESXi (192.168.11.30) מוכן לשימוש כדי ליצור מכונות וירטואליות.
3.4. הצבת מארחי ESXi נוספים
באופן דומה, יש להציב את המארח השני של ESXi (192.168.11.27). המארח השני של ESXi ישמש להרצת מכונות וירטואליות בסביבת ה-vSphere 7 שלנו. ניתן להציב מארחי ESXi נוספים על ידי שימוש בתהליך המסופק למעלה.
4. הפצת שרת vCenter
כעת הגיע הזמן להפיץ את vCenter.
הורד את תמונת ה ISO של ההתקנה של vCenter 7 מאתר האינטרנט של VMware אם עדיין לא עשית זאת. לאחר הורדת הקובץ, נחזיק בתמונת ה ISO כדי להתקין את vCenter 7:
VMware-VCSA-all-7.0.0-16189094.iso
נשמור את קובץ ה ISO בתיקייה
" D:\Install\VMware\VMware vSphere 7\VMware vCenter 7 " במחשב Windows ממנו אנו ניהל את סביבת ה-vSphere שלנו.
ישנם שני שיטות להפיצו של ה-VCSA של שרת vCenter 7.0.
שיטה 1
עצב את תמונת ה-ISO או פתח את תוכנה שלה בתיקייה שנבחרה.
עבור לתיקיית vcsa ומצא את הקובץ VMware-vCenter-Server-Appliance-7.0.0.10300-16189094_OVF10.ova.
פתח את לקוח המארח של VMware ולחץ על מכונות וירטואליות ב-נווט.
לחץ על צור/רשום מכונה וירטואלית.
לחץ על התקן מכונה וירטואלית מקובץ OVF או OVA.
הזן שם VM ובחר בקובץ VMware-vCenter-Server-Appliance-7.0.0.10300-16189094_OVF10.ova.
עקוב אחר ההוראות של האשף כדי להשלים את ההתקנה של VCSA.
שיטה 2
נשתמש בשיטה השנייה כדי להפיץ את VCSA של שרת vCenter 7 במדריך זה.
העלית תמונת ISO ככלי DVD וירטואלי על המחשב שלך (שולחן עבודה/מחשב נייד) מהווה המקור להיות מחובר למאסיבים ESXi או להוציא תוכן מתמונת ISO לתוך מאגר מותאם.
ביציאה לתוך המאגר vcsa-ui-installer\win32 על הדיסק המותאם (לדוגמה, U:\vcsa-ui-installer\win32) וביציאה בעזרת installer.exe. אם אתה משתמש בלינוקס, לך למאגר vcsa-ui-installer/lin64.
יש בתוכו יישום התקנת vCenter Server 7.0. יישום זה נוח להתקנה, עדכון והגירה של vCenter.
לחץ התקנה כדי להתקין vCenter Server חדש.
A Deploy vCenter Server wizard is opened.
שלב 1
1. הקדמה. קרא את המידע הספציפי על תהליך ההתקנה של vCenter 7. VMware vCenter התקנה מורכבת משני שלבים. לחץ הבא בכל שלב של המדריך כדי להמשיך.
2. הסכם השימוש במשתמשים הסוף. קרא את הסכם הזה ובחר בתוך תווך התעודה אני מקבל את תנאי ההסכם הזה.
3. יעד ההתקנה של vCenter Server. ספציפי את הפרמטרים של המאסיב הראשון שלנו בו אנו מתקנים vCenter.
שם המאסיב ESXi או vCenter Server: 192.168.11.30
פתח הHTTPS: 443
שם המשתמש: root
סיסמה: ************
אם מוצגת אזהרה על סיסמה, לחץ כן
4. הגדר את מכונת השרת של vCenter. הזן את שם מכונת ה-VM של vCenter והגדר את סיסמת השורש עבור מכשיר שרת vCenter.
5. הגדר גודל התקנה. בחר בגודל התקנה ואחסון. מכיוון שאנו מתכוונים להשתמש ב-vCenter עבור פחות מ-10 מארחי ESXi ופחות מ-100 VMs, אנו בוחרים בגודל התקנה קטן וגודל אחסון ברירת המחדל. ניתן לראות טבלה עם דרישות התצורה עבור גדלי התקנה שונים.
6. בחר אחסון נתונים. בחר מיקום האחסון עבור שרת ה-vCenter הזה שיש בו מספיק מקום פנוי לפיתוח של מכונת ה-VM של ה-vCenter. אנו משתמשים ב-אחסון100 שנוצר מראש במדריך זה לפיתוח vCenter 7. בחר הפעל מצב דיסק דק כדי להשתמש ביישום הגנרציה דקה עבור דיסקים וירטואליים של מכונת ה-VM של vCenter. קרא עוד על יישומי דיסקים עבים ודקים בפוסט הבלוג הזה.
7. הגדר הגדרות רשת. אנו משתמשים בהגדרות רשת הבאות עבור מכונת השרת של vCenter:
רשת: רשת VM
גרסת IP: IPv4
הקצאת IP: סטטי
FQDN: (אופציונלי)
כתובת IP: 192.168.11.31
מסכת רשת או אורך פרפיקס: 255.255.255.0
שער ברירת המחדל: 192.168.11.2
שרתי DNS: 192.168.11.2
מוכן להשלים שלב 1. בדוק את ההגדרות של vCenter שלך ולחץ על סיום כדי לסיים את שלב 1.
חכה עד לסיום תהליך הפיתוח של vCenter 7.
שלב 2
כאשר שלב 1 של ההתקנה של vCenter 7 הושלם, עליך לעבור את שלב 2 כדי לסיים את תהליך ההתקנה.
1. הקדמה. לחץ על הבא כדי להתחיל בשלב 2 של התקנת שרת vCenter.
2. הגדרות שרת vCenter. בחר הגדרות סנכרון זמן והפעל גישת SSH.
מצב סנכרון זמן: סנכרן עם המארח של ESXi
גישת SSH: מופעלת
3. הגדרת SSO. בחר באפשרות צור תחום SSO חדש.
שם תחום הכניסה היחידי: vsphere.local
שם משתמש של הכניסה היחידית: מנהל
סיסמת הכניסה היחידית: הזן סיסמה ואישור סיסמה
הגדרת CEIP. בטל את תיבת הסימון אם אינך רוצה לשלוח את נתוני הסטטיסטיקה שלך ל-VMware ועבור לשלב הבא.
מוכן לסיום. בדוק את ההגדרות שלך ואם הכול נכון, לחץ על סיום.
אל תפסיק את תהליך ההתקנה. אחרת תצטרך להתקין את vCenter מההתחלה שוב.
המתן עד שתסתיים התהליך של שלב 2 של ההתקנה של vCenter 7.
האפליקציה של VMware vCenter Server צריכה להתחיל אוטומטית לאחר הפרישה. אם מסיבה כלשהי ה-vCenter אינו מתחיל אוטומטית, התחבר למארח ESXi בו מתקין האפליקציה הווירטואלית של vCenter (VCSA) והתחל את ה-VM באופן ידני ב-VMware Host Client.
אתה יכול להתחבר ל- vCenter VM ולפתוח את ממשק ההצגה הישירה של VCSA. לחץ על תצוגה מקדימה של ה-VM ב- VMware Host client, השתמש ב- VMware Remote Console, שהיא אפליקציה עצמאית, או ב- VMware Workstation כדי לפתוח תצוגה וירטואלית של ה-VM לניהול בעזרת מקלדת ועכבר.
ממשק ההצגה הישירה של VCSA מעוצב בצבעי אפור וכחול ודומה ל- DCUI של ESXi. גרסת VMware vCenter, הגדרות ה- CPU, הגדרות הזיכרון, כתובת ה- IP וקישורים לניהול VCSA מוצגים במסך זה. לחץ על F2 והזן את פרטי הכניסה שהגדרת במהלך ההתקנה של vCenter כדי לערוך הגדרות באופן דומה לאופן שבו ערכת הגדרות ב- ESXi.
נצל את הקישור שמוצג בממשק הישיר של VCSA (https://192.168.11.3.1:5480) כדי לפתוח את ממשק האינטרנט של VCSA. עליך להזין שם משתמש (root כברירת מחדל) וסיסמה כדי להתחבר.
בדף ניהול שרת ה- vCenter תוכל להגדיר הגדרות בסיסיות כמו מצב השירותים, אזור הזמן, הגנה מפני אש, הגדרות רשת והגדרות גישה.
עבור אל הנהלה, לחץ על ערוך, וערוך את הגדרות תפוגת הסיסמה. ניתן להשבית את פקיעת הסיסמה כדי למנוע בעיות לאחר תפוגת הסיסמה ואת הצורך לאפס את הסיסמה במקרה כזה.
5. תצורת סבירת העבודה של סבירת ה- vSphere 7
לאחר שהגדרת את ESXi, הגדרת את מארחי ה- ESXi, והפצת והגדרת את vCenter, ניתן להמשיך להגדיר את סבירת ה- vSphere, ליצור מכונות וירטואליות ולהשתמש בתכונות שונות של סבירת ה- vSphere 7.
הזן את כתובת ה-IP של שרת ה-vCenter שלך בדפדפן אינטרנט. במקרה שלנו, אנו משתמשים https://192.168.11.31 כדי לפתוח את ה- vSphere Client. שים לב שב-vSphere 7 זמינה רק גרסת HTML5 של ה-vSphere Client (ה-Flash-based Web Client הופסק).
הזן את שם המשתמש והסיסמה שלך כדי להתחבר.
לאחר התחברות ל-vCenter ופתיחת ה-vSphere Client, מוצגת התראה על הרישיון. במשך תקופת המבחן של 60 יום, תוכל להשתמש ב-vCenter ובמארחי ESXi במצב ניסיון עם כל התכונות. מערכת התכונות של רישיון ה- vSphere 7 Enterprise Plus זמינה במהלך תקופת ההערכה. אם יש לך מפתחות רישיון, הזן מפתח עבור vCenter ואז הזן מפתח עבור מארחי ESXi. מפתחות הרישיון עבור vCenter ו-ESXi הם שונים. שים לב שמודל הרישוי של vSphere 7 השתנה מעט בהשוואה עם מודל הרישוי של vSphere 6 ומספרי סידור מ-vSphere 6 אינם תואמים ל-vSphere 7. מארחים שרצים ב- מהדורת ESXi Free לא יכולים להיות מנוהלים על ידי vCenter.
לחץ מארחים ואשכולות כדי להתחיל בתצורת המלאי.
5.1. יצירת מרכז נתונים
תחילה, עליך ליצור מרכז נתונים. מרכז נתונים הוא מחסן לוגי המשמש לארגן מארחי ESXi, אשכולות ומכונות וירטואליות. לחץ על הקלט ימין של שרת ה-vCenter (192.168.11.31 במקרה שלנו) ולחץ על מרכז נתונים חדש בתפריט שנפתח.
שם מרכז הנתונים שלך.
5.2. הוספת מארחי ESXi
כאשר מרכז הנתונים נוצר, עליך להוסיף מארחי ESXi אליו
. לחץ על שם מרכז הנתונים ובתפריט שיפתח לחץ על הוספת מארח.
האשף הוספת מארח ייפתח
1. שם ומיקום. הזן את כתובת ה-IP של מארח ESXi שברצונך להוסיף. אנו מוסיפים את מארח ESXi עם כתובת ה-IP 192.168.11.30. לחץ על הבא בכל שלב של האשף כדי להמשיך.
2. הגדרות חיבור. הזן שם משתמש וסיסמה כדי לגשת למארח ESXi שיש להוסיף.
אם מוצג התראת אבטחת תעודה, לחץ על כן כדי להמשיך.
3. סיכום המארח. בדוק את סיכום המארח ESXi והמשך.
4. הקצאת רישיון. הזן את מספר הסידורי של vSphere 7 אם יש לך. במקרה של אי הזנתו, מצב המבחן יישמר.
5. מצב נעילה. השאר את מצב הנעילה מנוטרל כדי להיות מסוגל להתחבר ישירות למארח ESXi ולהתעלם מ- vCenter. כאשר מצב הנעילה מנוטרל, תוכל להתחבר למארח ESXi באמצעות לקוח מארח VMware לניהול, גם כאשר המכונה של vCenter מושבתת.
6. מיקום ה-VM. בחר מרכז נתונים עבור מיקום ה-VM (Datacenter1 משמש במקרה זה).
7. מוכן להשלמה. בדוק את ההגדרות ולחץ על סיום.
כעת התווסף מארח ESXi אחד לממלא המלאי של vCenter. בדוגמה שלנו, מכונת ה-VM של vCenter פועלת על 192.168.11.30 (כתובת ה-IP/שם של מארח ה-ESXi).
כמו כן, הוסף את מארח ה-ESXi השני לממלא המלאי של vCenter (192.168.11.27) במקרה שלנו.
כעת ניתן ליצור מכונות וירטואליות על 192.168.11.27 ועל מארחי ESXi נוספים שנוספו ל-vCenter. קרא גם על vApps של VMware ועל תבניות מכונות וירטואליות של VMware שעשויות להקל על החיים שלך כאשר נדרש לפרוס מספר גבוה של מכונות וירטואליות דומות.
מסקנה
פוסט הבלוג הזה כיסה את ההתקנה וההגדרה של vSphere עבור גרסת vSphere 7. עליך להתקין ESXi על השרתים, לפרוס את VCSA של שרת vCenter כמכונה וירטואלית לניהול מרכזי של מארחי ESXi, ולבצע את התצורה הסופית של סביר ה-VM של VMware. ההבדל העיקרי בין פריסת vSphere 7 לבין vSphere 6 הוא שיש להתקין את vCenter רק כ-VCSA, כלומר כמכונה וירטואלית בהתבסס על מערכת ההפוטון OS (שינוי מיוחד של Linux הוצג על ידי VMware), ו- vCenter 7 אינו יכול להתקין על מכונת Windows.
בין לבין גרסת vSphere, גיבוי עבור VMware vSphere הוא חובה. NAKIVO Backup & Replication תומך ב-VMware vSphere 7 ויכול להגן על ה-VM שלך גם אם הן רצות בקבוצה ועם קיומם של Fault Tolerance.
Source:
https://www.nakivo.com/blog/vmware-vsphere-7-installation-setup/