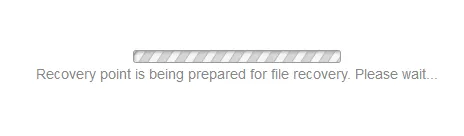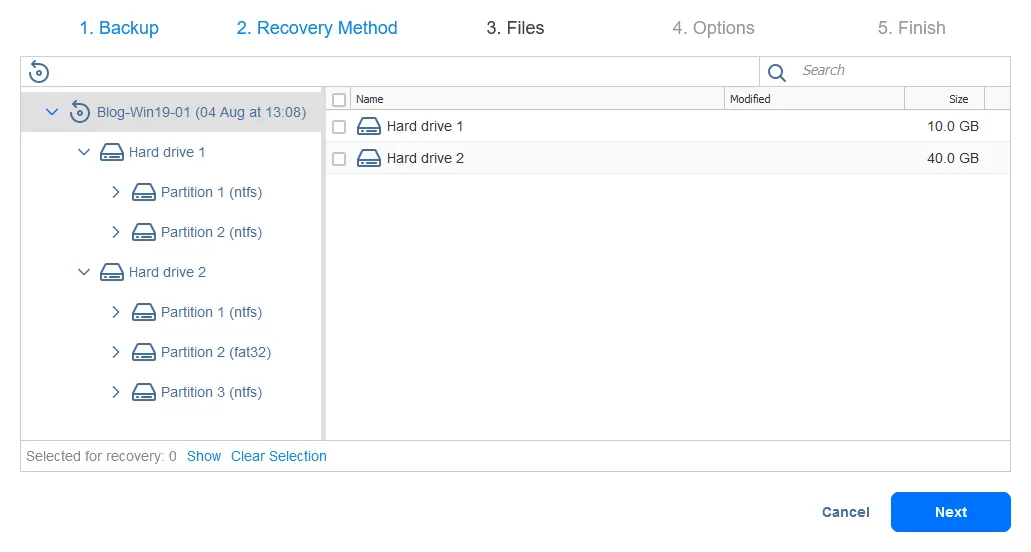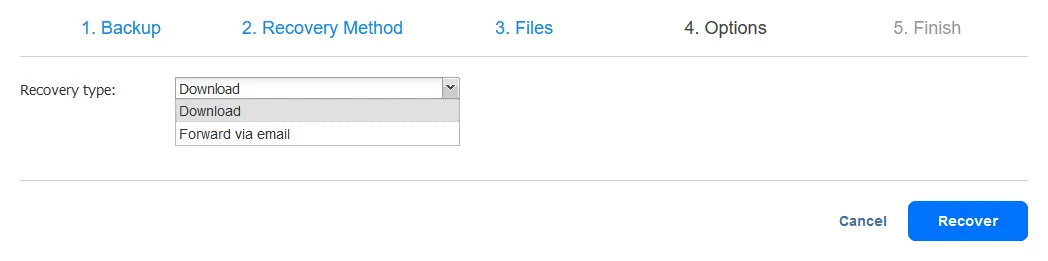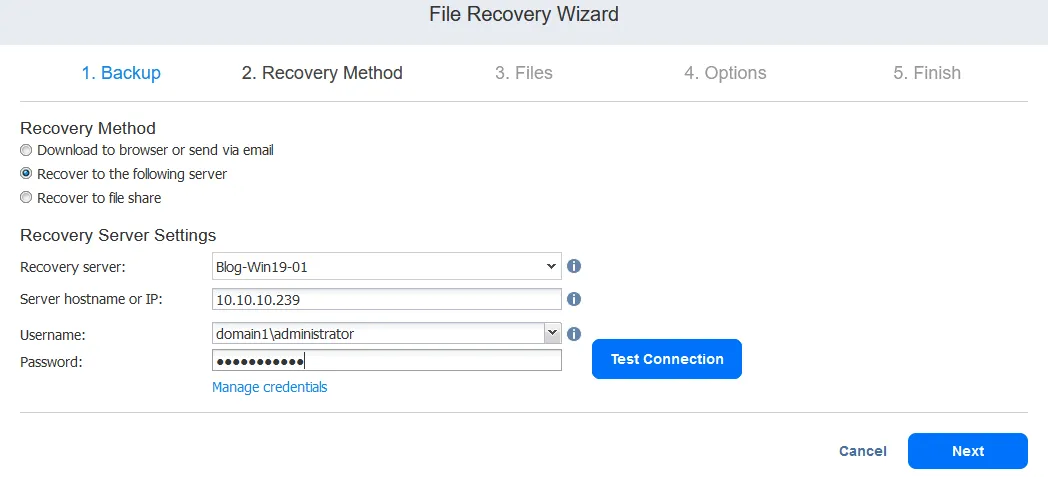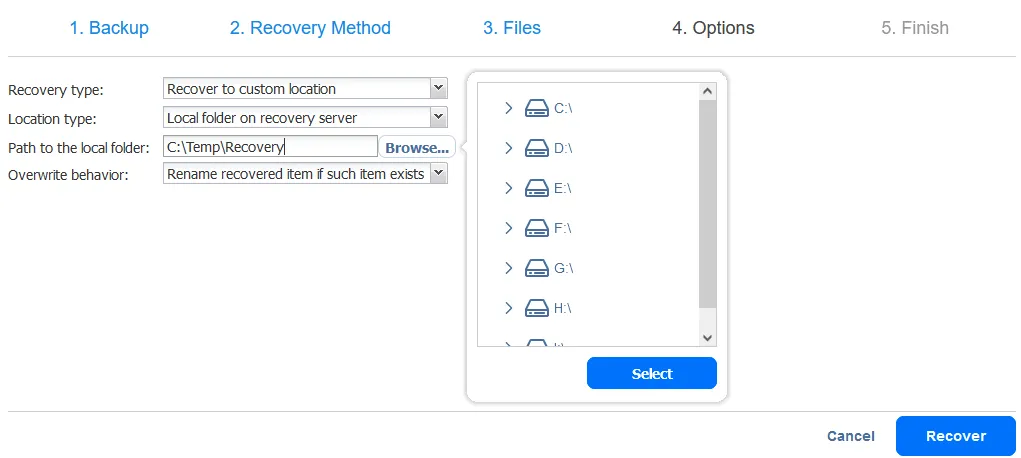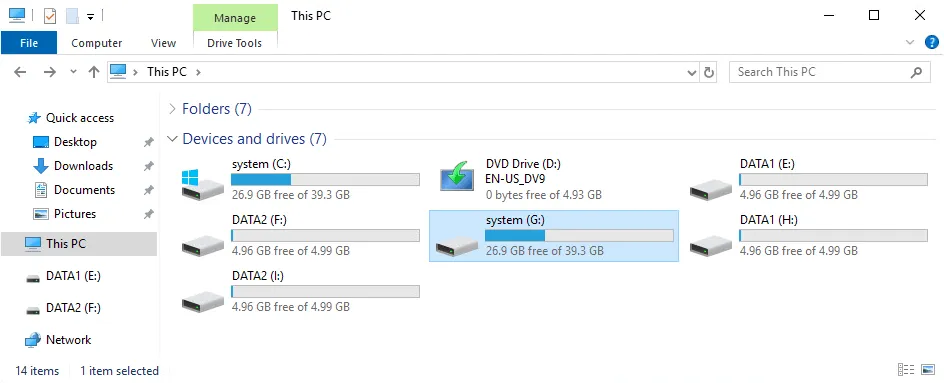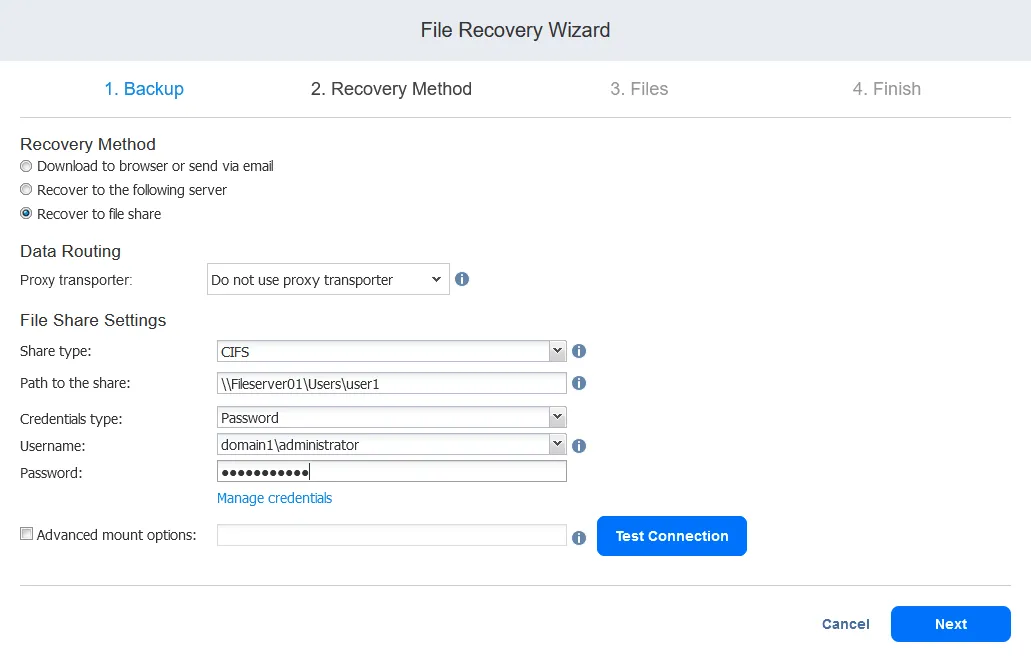כאשר מדובר בשחזור מגיבויים, אחת מהיכולות היסודיות הנדרשות היא שחזור קובץ או קבצים שנמחקו בטעות או בתכנון, נשחתו על ידי כשל במערכת או תקיפת רנסום אפשרית. בשחזור קבצים, אנו רוצים להיות מסוגלים לשחזר מגיבוי במהירות ובקלות ולקבוע את נקודות השחזור שאנו צריכים.
פוסט בלוג זה מסביר כיצד לשחזר קבצים ספציפיים ישירות מגיבוי מבלי לבזבז זמן רב בשחזור כל הגיבוי.
שחזור קבצים עם NAKIVO
NAKIVO Backup & Replication מספק פלטפורמה חזקה לשחזור קבצים מגיבויי VM ומכונות פיזיות במהירות ובקלות ומציע לך את היתרונות הבאים:
- מאפשר לך למשוך קבצים ישירות מגיבויים של שרתי Windows ושרתי Linux
- אינו דורש כלי שחזור קבצים מיוחד או ציוד מערכת אורח כדי לבצע שחזור של קבצים מגיבויי VM
- יכול לבצע שחזור קבצים גם מעל LAN וגם מעל WAN
- מאפשר לך להוריד או לשלוח בדוא"ל את הקבצים ששוחזרו
- מאפשר שחזור למיקום המקורי
כיצד לשחזר קבצים מגיבוי VM
קרא את דרישות השחזור של קבצים כדי לוודא שתהליך השחזור יכול להתבצע. באמצעות ממשק האינטרנט האינטואיטיבי מאוד של NAKIVO Backup & Replication, בצע את השלבים הבאים כדי לשחזר קבצים.
- בחר את משימת הגיבוי המקושרת לגיבוי VM המתאים בלוח המחוונים.
- בחר שחזר > קבצים יחידים כדי להתחיל את אשף שחזור הקבצים.
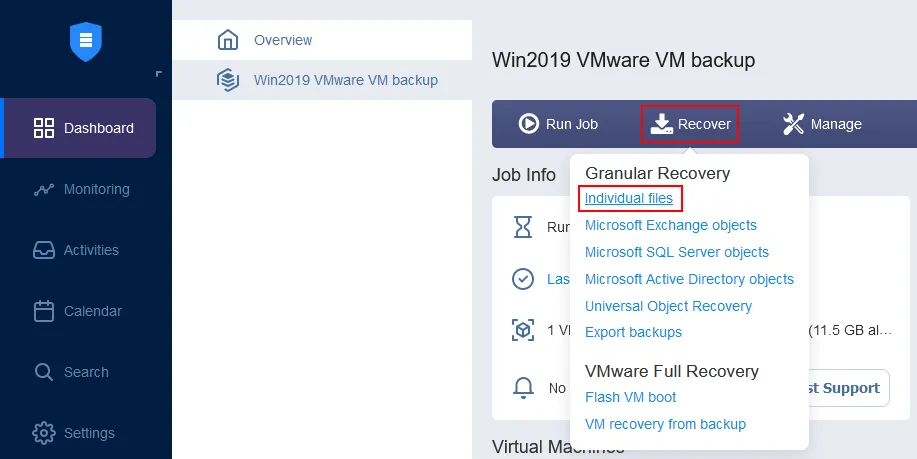
- אשף שחזור הקבצים נפתח. השלם את כל השלבים.
- גיבוי. בחר את הגיבוי שאתה זקוק לו מתוך רשימת הגיבויים הזמינים. חשוב שהגיבוי יהיה של מכונה וירטואלית או פיזית שמכילה לפחות גיבוי עבודה שרצה ליצירת נקודת שחזור.
באשר לבחירת נקודת השחזור, בחר את נקודת השחזור. אם יש לך יותר מנקודה אחת בזמן זמינה לבחירה, בחר את הנקודה שבה תרצה לשאוף את הקובץ ממנה. זה חשוב בשחזור קבצים. אם משתמש סופי מחק קובץ מהשרת ועבודת גיבוי רצתה לאחר מחיקה זו, עליך להיות מסוגל לחזור לנקודת שחזור שנוצרה לפני מחיקת הקובץ.
לחץ על הבא בכל שלב של האשף כדי להמשיך.
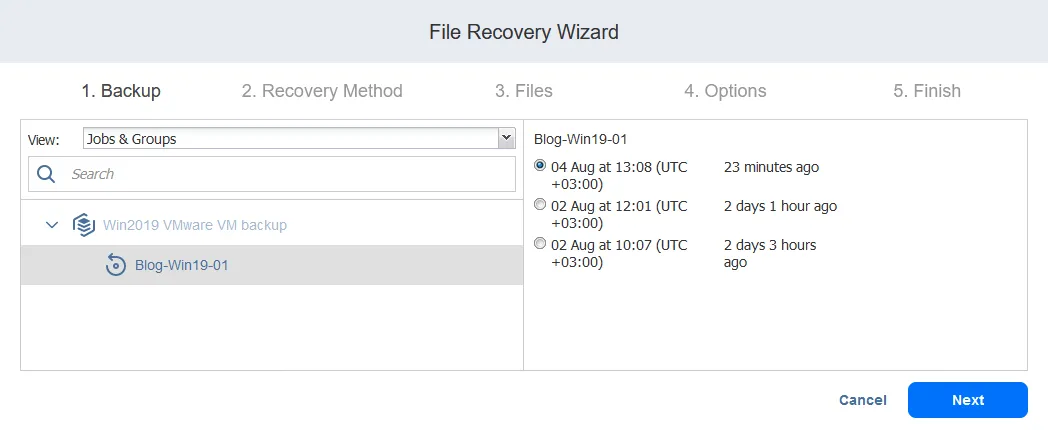
פעם שבחרת בנקודת השחזור והתקדמת הלאה, תכונן נקודת השחזור לשחזור הקובץ.
- שיטת שחזור. בחר איך תרצה לקבל את הקבצים ששוחזרו. יש שלושה אפשרויות שחזור:
- הורד לדפדפן או שלח באמצעות דואר אלקטרוני
- שחזור לשרת הבא
- שחזור לשיתוף קבצים
בואו נסתכל על תהליך העבודה לכל אפשרות שחזור קובץ.
אפשרות 1: הורדת קבצים לדפדפן או שליחתם באמצעות דואר אלקטרוני
כאשר אתה לוחץ על הורד לדפדפן או שלח באמצעות דואר אלקטרוני ב-שיטת שחזור, תוכל לבחור טרנספורטר פרוקסי (הרכיב האחראי על העברת נתונים) או להמשיך בלעדיו.

- אפשרויות.בחר אחת משני סוגי השחזור:
- אם תבחר להוריד את הקובץ ותלחץ על כפתור השחזור, ייווצר קובץ .zip וישולח להורדה בדפדפן האינטרנט. הקובץ יכיל את הקבצים שנבחרו באשף שחזור קבצים. לאחר שהתהליך של הורדת הקובץ יסתיים, יש לחלץ את תוכן הארכיון ולמקם את הקבצים השוחזרים במיקום הנדרש.
אזהרה: נא להמתין עד שההורדה של הקובץ מתחילה לפני שתיצא מהאשף.
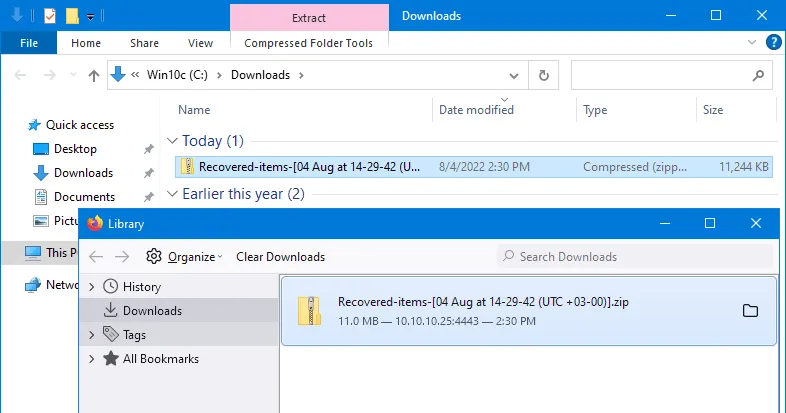
- אם בחרתם להעביר באמצעות דואר אלקטרוני, יופיע תיבת דו-שיח לדואר אלקטרוני, מאפשרת לך להזין את הנמענים של הקבצים ששוחזרו. שימו לב שיש לכם את הקבצים המצורפים עם הקבצים שבחרתם באשף שחזור הקבצים. פשוט ללחוץ על שחזור כדי לשלוח את הקבצים ששוחזרו.
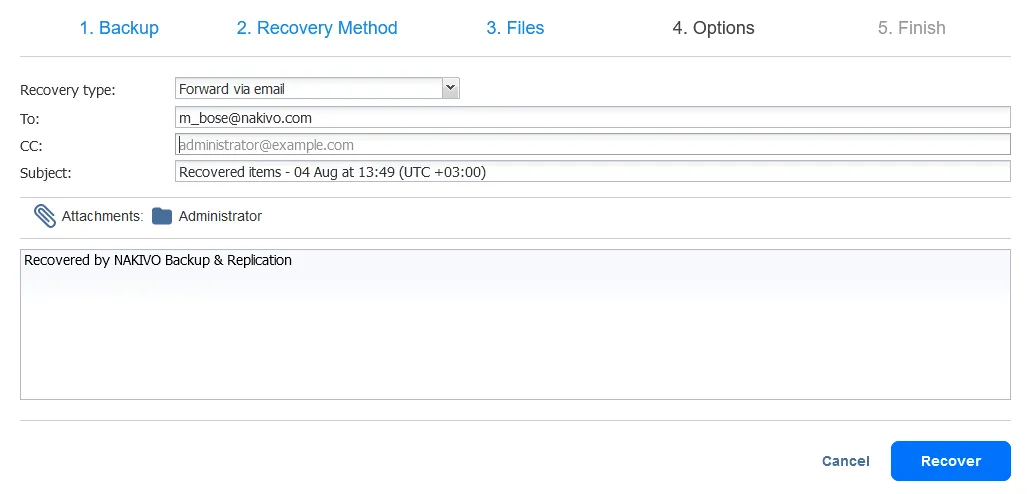

- סיום. המתינו עד שתסיימו את תהליך שחזור הקבצים. תוכלו לצפות בהתקדמות השחזור של הקבצים בכרטיסיית פעילויות. לאחר שתשחזרו את הקבצים, סגרו את אשף שחזור הקבצים.
אפשרות 2: שחזור קבצים לשרת ספציפי
אם לחצתם על שחזור אל השרת הבא בתיבת הבחירה שיטת השחזור, עליכם לבחור את הגדרות השרת לשחזור.
- שרת שחזור: בחרו שרת או מכונה וירטואלית (מהמלאי) לשחזור הקבצים אליהם.
- שם המחשב או כתובת IP של השרת: הזן את כתובת ה־IP של המכשיר היעד אם היא לא זוהתה אוטומטית.
- שם משתמש: הזן שם משתמש עבור החשבון עם ההרשאות הנדרשות לכתיבה של קבצים ששוחזרו.
- סיסמה: הזן את הסיסמה עבור חשבון המשתמש הזה.
לחץ על בדוק חיבור כדי לוודא שהזנת את הפרמטרים הנכונים עבור המכשיר היעד לשחזור הקבצים.
במדריך זה, אנו שוחזרים קבצים אל שרת Windows הרץ על מכונת וירטואלית VMware.
לאחר שעברת את מבחן החיבור, קרא את ההודעת התראה והמשך לשלב הבא.
- קבצים. עבור שלב 3 של אשף שחזור הקבצים, עקוב אחרי הפעולות האותן שנתונות עבור שיטת שחזור הקובץ הראשונה.
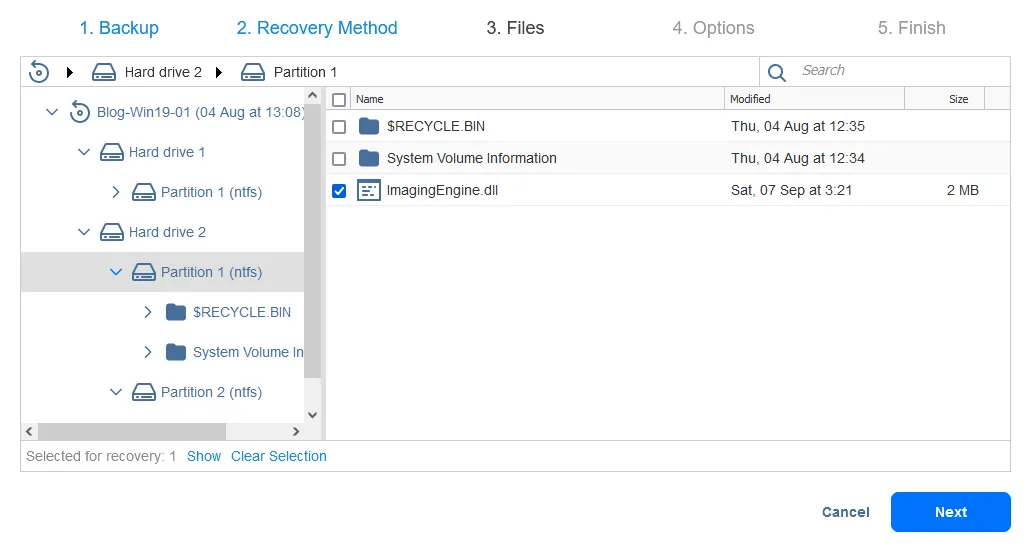
- אפשרויות. בחר אפשרויות שחזור קבצים. כל האפשרויות הזמינות מפורטות למטה:
- סוג שחזור: שחזור למיקום המקורי או למיקום מותאם אישית.
- סוג המיקום: בחר תיקייה מקומית על השרת של השחזור או שיתוף CIFS/NFS.
- נתיב לתיקייה המקומית: הזן את הנתיב למיקום הנדרש בהתאם לסוג המיקום שנבחר.
- התנהגות מחדש
- שנה את שם הפריט ששוחזר אם קיים פריט כזה
- דלג על פריט ששוחזר אם קיים פריט כזה
- דרוס את הפריט המקורי אם קיים פריט כזה
אנו רוצים לשחזר קבצים למיקום מותאם אישית שהוא תיקייה מקומית על שרת שחילוץ (C:\Temp\Recovery). ניתן להזין את הנתיב באופן ידני או ללחוץ על עיון ולבחור את התיקייה הנדרשת.
המכונה הווירטואלית שלנו (שגיבויו משמש לשחזור קבצים) כוללת שלושה מחיצות דיסק. אנו מחברים גיבוי של מכונה ווירטואלית למכונה זו הפועלת על מארח ESXi ורואים את שלושת המחיצות של המכונה הווירטואלית ושלושה מחיצות דומות מחוברות מגיבוי המכונה הווירטואלית. בסך הכול, אנו רואים שש מחיצות, כפי שמוצג בתמונת מסך למטה.
אם נפתח את ממשק המשתמש של מכונת היעד בווינדוס, אנו רואים את אותן מחיצות דיסק (נפחים מחוברים) במערכת חקירת הווינדוס. זה בגלל שהיוצר של iSCSI במכונת הווינדוס שלנו מחבר דיסקים ווירטואליים מגיבוי כיעדי iSCSI. ניתן גם לעיין בקבצים בדיסקים המחוברים במכונה זו.
- סיים. נא להמתין עד שיחזור הקובץ עם השיטה השנייה (לשחזר לשרת הבא) יושלם.
אפשרות 3: שחזור קבצים לשיתוף קבצים
שחזור אל שיתוף קבצים ב שיטת השחזור, עליך לבחור בפרוקסי מוביל (כפי שצוין מראש, ה מוביל הוא הרכיב של הפתרון אחראי על העברת הנתונים).
- בקטע ה ניתוב נתונים, בחר אם להשתמש בפרוקסי מוביל.
- הגדר הגדרות שיתוף קבצים.
- סוג השיתוף: CIFS או NFS
- נתיב אל השיתוף: הזן את הנתיב המלא אל השיתוף הקבצים החל מכתובת ה-IP או שם המארח של השרת שלך.
- סוג פרטי כניסה: מלא את הסיסמה והמפתח הפרטי. אם אתה משתמש בפרטי כניסה עם סיסמה, הזן פרטי כניסה של חשבון המשתמש עם ההרשאות הנדרשות לכתיבת קבצים אל השיתוף הקבצים שנבחר.
לחץ על בדיקת החיבור. אם תעבור את הבדיקה, המשך לשלב הבא.
- קבצים. בחר את הקבצים לשחזור כפי שהוצג עבור האפשרויות הקודמות שניות.
- סיום. המתן עד שתסתיים תהליך השחזור.
רעיונות
החזרת קבצים מגיבויים מאפשרת לך לחסוך זמן כאשר אתה צריך לשחזר קבצים שנמחקו או נפגמו מבלי לצורך לשחזר את כל סט הנתונים מגיבוי. הגישה הזו לשחזור רק קבצים שנדרשים מאפשרת לך לחסוך זמן שנוצר בהחלטת נתונים ולהימנע מתקופות השבתה של מכונה שאליה אתה משחזר קבצים. אל תשכח לעשות גיבוי קבצים רגיל כדי להיות מוכן לשחזור קבצים או מכונות מלאות כאשר זה נדרש.
הפתרון של NAKIVO מאפשר לך לגבות ולשחזר שרתי Windows ו-Linux ומכונות וירטואליות של VMware vSphere ו-Microsoft Hyper-V מלאות. הורד את גרסת החינם של NAKIVO Backup & Replication והכן את עצמך לשחזור.
Source:
https://www.nakivo.com/blog/file-recovery-vm-backup/