Los productos de software para servidores de VMware proporcionan archivos de registro que registran datos sobre eventos de cada componente de software con marcas de tiempo. Los registros de VMware pueden ser utilizados para solucionar problemas y diagnosticar y resolver problemas. Esta publicación de blog cubre los registros de ESXi y vCenter, explica cómo revisar los registros en VMware vSphere, cómo encontrar la información necesaria y analizarlos.
Registros de ESXi
VMware ESXi es un hipervisor ampliamente utilizado que permite a los usuarios crear y administrar máquinas virtuales en servidores físicos. Para garantizar un funcionamiento adecuado, solución de problemas y monitoreo de los servidores ESXi, se generan varios registros. Estos registros capturan eventos importantes, errores y datos de rendimiento, ayudando a los administradores y equipos de soporte a identificar problemas y mantener la estabilidad de la infraestructura virtual. A continuación se explica algunos registros esenciales de VMware ESXi.
Registros de VMkernel
/var/log/vmkernel.log
Este registro registra actividades de VMkernel, incluyendo eventos de controlador de dispositivo, almacenamiento, redes y otras actividades relacionadas con el kernel. Proporciona información sobre operaciones de sistema de bajo nivel y es crucial para diagnosticar problemas relacionados con el hardware. La ubicación del registro vmkernel es el directorio /var/log/.
/var/log/vmkwarning.log
Este archivo de registro contiene mensajes de advertencia generados por el VMkernel, que es el núcleo del hipervisor ESXi. Registra eventos y condiciones que pueden requerir atención pero no son errores críticos.
/var/log/vmksummary.log
El vmksummary.log es un registro resumen que proporciona una visión general del estado operativo del host ESXi, incluyendo eventos de inicio y apagado, uso de recursos del sistema y algunas estadísticas clave de rendimiento.
Registros de gestión del host
/var/log/hostd.log
Este registro contiene entradas relacionadas con el servicio de gestión del host ESXi (hostd). Captura eventos relacionados con operaciones de energía de máquinas virtuales, procesamiento de tareas y eventos, y comunicación con el servidor vCenter si corresponde.
Registros de máquinas virtuales
/vmfs/volumes/datastore_name/vm_name/vmware.log
Cada máquina virtual mantiene un archivo de registro que captura eventos específicos de esa VM, como operaciones de energía, cambios en el hardware virtual y eventos de aplicación desde el sistema operativo invitado. La ubicación del archivo vmware.log es un directorio de VM en un datastore.

Registros de almacenamiento
/var/log/vobd.log
Este registro se enfoca en problemas relacionados con el almacenamiento y operaciones iSCSI.
/var/log/vmkernel.log
Como se mencionó anteriormente, los registros de VMkernel también capturan eventos relacionados con el almacenamiento.
Registros de red
/var/log/vobd.log
Este registro incluye eventos relacionados con la red, como vMotion, conectividad de red y errores de comunicación.
/var/log/vmkernel.log
Los registros de VMkernel también contienen mensajes relacionados con la red.
Registros de autenticación y usuarios
/var/log/auth.log
Este registro registra eventos de autenticación, incluidos los inicios y cierres de sesión de usuario.
Registros de shell ESXi y SSH
/var/log/shell.log
Este registro captura los comandos del Shell ESXi (TSM) ejecutados por los usuarios.
/var/log/ssh.log
Si SSH está habilitado en el host ESXi, este registro registra eventos relacionados con SSH.
Mensajes del sistema
/var/log/syslog.log
El syslog.log contiene un registro completo de mensajes del sistema del VMkernel y varios servicios en ejecución en el host ESXi. Captura una amplia gama de información, incluidos mensajes de inicio, eventos de hardware, actividades de red y más.
Registros de firewall
/var/log/firewall.log
Este registro realiza un seguimiento de eventos relacionados con el firewall ESXi, incluidas las conexiones permitidas y denegadas.
Registros del servidor vCenter en ESXi (si está conectado a un servidor vCenter)
/var/log/vpxa.log
Este archivo de registro es específico de los hosts ESXi gestionados por el servidor vCenter. El vpxa.log está relacionado con el Agente vCenter (vpxa) en ejecución en el host ESXi. Registra interacciones entre el host ESXi y el servidor vCenter, incluidas tareas iniciadas desde vCenter, como operaciones de energía de VM, migraciones y cambios de configuración, así como actualizaciones de estado del host, ejecución de tareas y eventos, y comunicación con el servidor vCenter.
Registros de actualización de ESXi
/var/log/esxupdate.log
El archivo esxupdate.log contiene registros relacionados con la aplicación de parches y actualizaciones del host ESXi. Este archivo de registro registra información sobre la instalación, actualización y eliminación de paquetes de software (VIBs) en el host ESXi.
Registros USB
/var/log/usb.log
El archivo usb.log registra eventos relacionados con los dispositivos USB conectados al host ESXi. Realiza un seguimiento de la detección, conexión y desconexión de dispositivos USB, así como cualquier problema relacionado con el paso a través de USB o el uso de un servicio de árbitro USB.
Registros de VMware vCenter
VMware vCenter es una plataforma de gestión centralizada que permite a los administradores gestionar eficientemente múltiples hosts VMware ESXi y máquinas virtuales. Para mantener la salud y el rendimiento del servidor vCenter y los hosts ESXi conectados a él, se generan varios registros, cada uno sirviendo un propósito específico. A continuación se explica algunos registros esenciales de VMware vCenter.
vpxd.log
Ubicación: /var/log/vmware/vpxd/vpxd.log
Este archivo de registro registra eventos relacionados con el servicio vCenter Server y la ubicación del registro vpxd es el directorio /var/log/vmware/vpxd/ en un servidor vCenter. El registro vpxd contiene información sobre el inicio del servicio vCenter, eventos de conexión de clientes vSphere, autenticación de usuarios, licencias, y diversas tareas administrativas realizadas a través del cliente vSphere o la API.
/var/log/vmware/vpxd/vpxd-alert.log contiene información no crítica sobre el proceso vpxd.
fdm.log
Ubicación: /var/log/fdm.log
El registro de Fault Domain Manager (FDM) es fundamental para la solución de problemas de vSphere High Availability (HA). Contiene información sobre fallas de host y VM, configuración de HA, datos de latido y la elección del host maestro en un clúster de HA.
vmsyslogd.log
Ubicación: /var/log/vmware/vmsyslogd.log
Este archivo de registro está relacionado con el servicio syslog en ejecución en la Aplicación de Dispositivo vCenter Server. Registra mensajes reenviados al syslog de vCenter Server desde varios componentes y servicios.
vmware-vpostgres.log
Ubicación: /var/log/vmware/vpostgres/postgresql-xx.log
Este registro contiene mensajes detallados relacionados con la base de datos PostgreSQL, incluyendo el estado de replicación, registros de transacciones y otros eventos de la base de datos.
catalina.log
Ubicación: /var/log/vmware/vpostgres/catalina.out
Este archivo de registro pertenece al servicio de base de datos Postgres de VMware. Contiene mensajes relacionados con las operaciones de la base de datos, incluidos eventos de inicio y apagado, consultas y errores.
sms.log
Ubicación: /var/log/vmware/sms/sms.log
El registro del Servicio de Monitoreo de Almacenamiento (SMS) registra eventos relacionados con tareas de monitoreo y gestión de almacenamiento, incluidos almacenes de datos, dispositivos de almacenamiento y alarmas de almacenamiento.
invsvc.log
Ubicación: /var/log/vmware/invsvc/invsvc.log
El registro del Servicio de Inventario contiene información sobre las operaciones de inventario de vCenter Server, como actualizaciones de objetos, recopilación de datos y sincronización.
applmgmt.log
Ubicación: /var/log/vmware/applmgmt/applmgmt.log
Este archivo de registro está relacionado con el servicio de administración del dispositivo y proporciona información sobre la implementación y configuración del dispositivo vCenter Server.
vmware-sts-idmd.log
Ubicación: /var/log/vmware/sso/vmware-sts-idmd.log
Este registro registra eventos relacionados con el Servicio de Inicio de Sesión Único de VMware (SSO), la gestión de identidad y los procesos de autenticación.
stats.log
Ubicación: /var/log/vmware/perfcharts/stats.log
El archivo stats.log está asociado con el servicio de Gráficos de Rendimiento del servidor vCenter (también conocido como Gráficos de Rendimiento de vCenter). Contiene datos estadísticos e información relacionada con el rendimiento recopilada por el servicio de Gráficos de Rendimiento.
El servicio de Gráficos de Rendimiento proporciona representaciones gráficas de métricas de rendimiento para máquinas virtuales y hosts. El archivo stats.log registra datos que pueden utilizarse para generar gráficos de rendimiento y análisis del rendimiento de los componentes de la infraestructura virtual.
NOTA: El servicio de Gráficos de Rendimiento es esencial para monitorear el rendimiento en tiempo real de las VM y hosts, y el archivo stats.log juega un papel en almacenar los datos subyacentes.
eam.log
Ubicación: /var/log/vmware/eam/eam.log
El archivo eam.log pertenece al servicio de Administrador de Agentes ESX (EAM) en vCenter Server. EAM es responsable de administrar agentes de vSphere, incluidos los Paquetes de Instalación de vSphere (VIBs) y los agentes de extensión.
El archivo eam.log registra eventos y actividades relacionados con el ciclo de vida de los agentes de vSphere. Almacena información sobre despliegues de agentes, actualizaciones y validaciones. Si está buscando la ubicación del registro del Administrador de Ciclo de Vida de VMware, verifique /var/log/vmware/eam/eam.log
NOTA: El Administrador de Agentes ESX asegura que las versiones correctas de VIBs estén instaladas en los hosts ESXi y que los agentes de extensión estén registrados correctamente. El archivo eam.log es fundamental para rastrear estas operaciones y detectar cualquier problema relacionado con los agentes de vSphere.
Dónde se almacenan los registros
Descubramos en qué partición y en qué directorios se almacenan los registros de VMware. En una instalación predeterminada de VMware ESXi, los registros se almacenan en varios directorios en diferentes particiones. La ubicación típica de los registros de VMware, como los registros del VMkernel en un host ESXi, es:
/scratch/log/
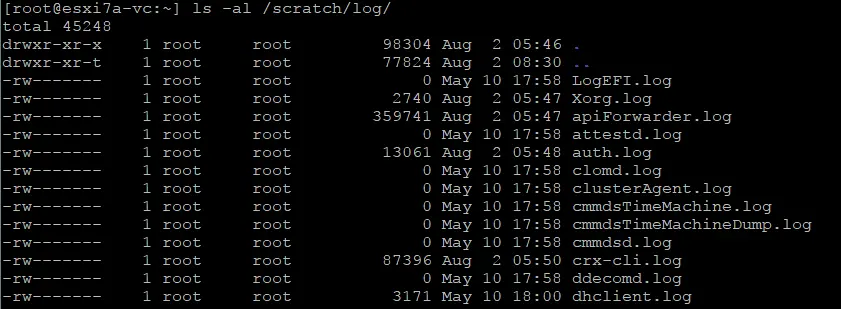
Los enlaces simbólicos se encuentran en /var/log/ pero los archivos de registro se almacenan en una partición de rascar (scratch) de ESXi (consulte las capturas de pantalla arriba y abajo). Cubrimos la partición de rascar y el almacenamiento temporal cuando explicamos cómo instalar ESXi en una unidad flash USB.
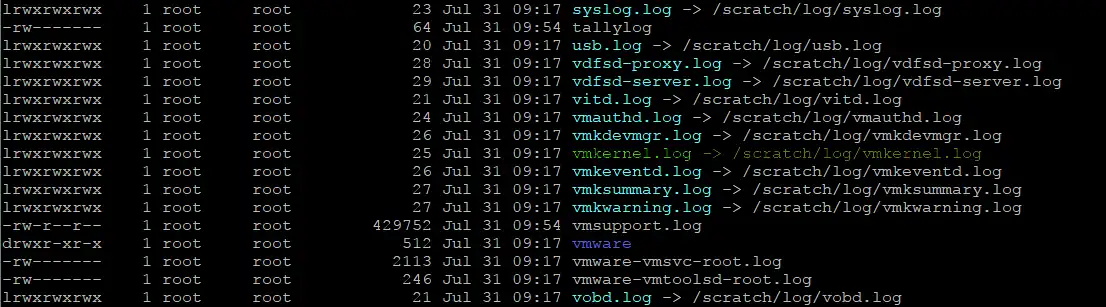
Por ejemplo, puede acceder a los registros de administración del host en /var/log/hostd.log utilizando el enlace simbólico, pero el archivo hostd.log se encuentra en el directorio log en la partición /scratch.
Los registros de la Máquina Virtual generalmente se encuentran en un datastore de VM en el directorio de VM y no se eliminan después del reinicio del servidor ESXi, por ejemplo: /vmfs/volumes/nombre_del_datastore/nombre_de_la_vm/vmware.log
Cuando un archivo de registro de VM (vmware.log) está lleno, se renombra como vmware-1.log, vmware-2.log, etc.
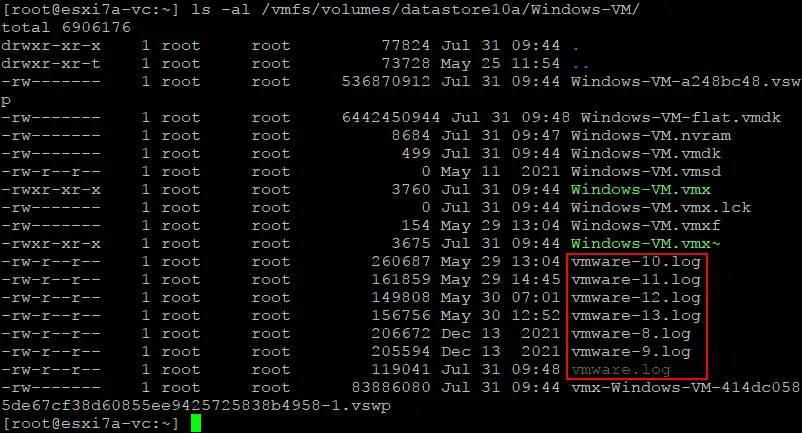
Puede habilitar o deshabilitar los registros de VM yendo a Configuración de VM > Opciones de VM en el Cliente de VMware vSphere y expandiendo las Opciones avanzadas, que incluyen la casilla de verificación Habilitar registro.
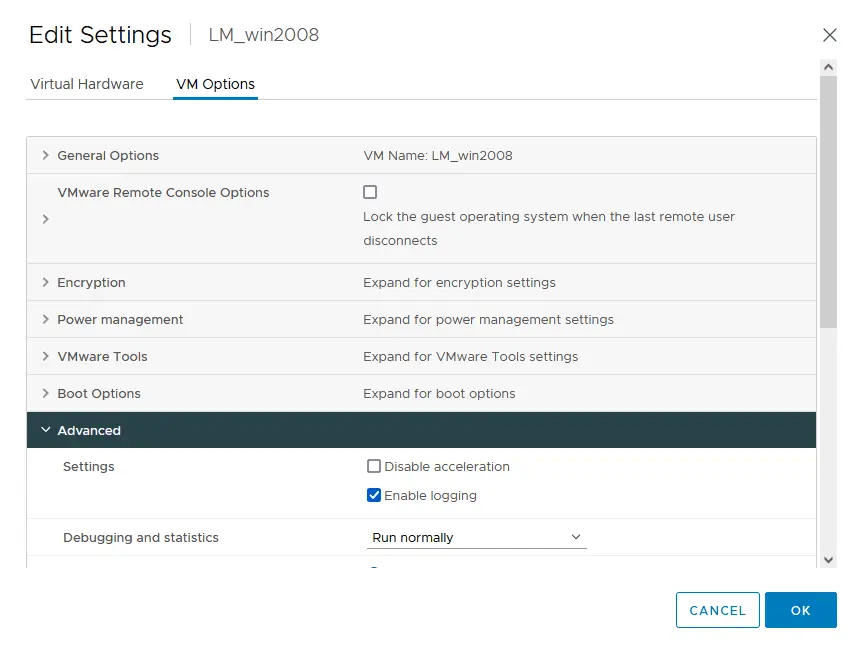
Así, la partición /scratch se utiliza para almacenar registros y otros archivos temporales en un host ESXi. En algunas instalaciones, la partición /scratch se configura como un sistema de archivos en memoria (tmpfs). Si necesita conservar registros a través de reinicios, puede configurar una ubicación de almacenamiento persistente para registros utilizando el comando “esxcli system syslog” y otros comandos explicados a continuación.
Tenga en cuenta que las ubicaciones de los registros de ESXi pueden variar dependiendo de la versión y configuración de ESXi. Además, los registros pueden almacenarse en un dispositivo de almacenamiento persistente si están configurados explícitamente por el administrador del sistema.
Ubicación de los registros de vCenter
La mayoría de los registros del servidor vCenter se encuentran en el directorio /var/log/vmware/. VMware vCenter Server no almacena registros en una partición temporal (no persistente) como ESXi. En cambio, los registros del servidor vCenter generalmente se almacenan en el disco local del sistema operativo o en un volumen de almacenamiento montado, lo que significa que son persistentes a través de reinicios. El Appliance de VMware vCenter Server (VCSA) está basado en Photon Linux, como recordamos, y VCSA es el enfoque de implementación más nuevo utilizado en las últimas versiones de vSphere.
La ubicación de los registros de vCenter para la instalación basada en Linux (VCSA) es:
/var/log/vmware/vpx/
La ubicación exacta de los registros de vCenter depende del sistema operativo en el que esté instalado el servidor vCenter. El servidor vCenter basado en Windows, que se utilizó hasta VMware vSphere 6.7 y está obsoleto, utilizaba la siguiente ubicación predeterminada para almacenar los registros de VMware vCenter:
C:\ProgramData\VMware\vCenterServer\logs\
Tenga en cuenta que las ubicaciones de los registros de vCenter pueden variar según la versión y configuración del servidor vCenter. Siempre puede consultar la documentación oficial de VMware o la documentación específica de la versión del servidor vCenter para encontrar las ubicaciones exactas de los registros.
Dado que el servidor vCenter es una plataforma de gestión central, depende de registros persistentes para mantener información histórica y facilitar la resolución de problemas y el análisis de rendimiento con el tiempo. A diferencia de ESXi, que utiliza un sistema de archivos en memoria para registros temporales (para algunas configuraciones predeterminadas), los registros del servidor vCenter están diseñados para ser persistentes y se almacenan en un dispositivo de almacenamiento permanente. En cuanto al almacenamiento no persistente para los registros de ESXi, puede cambiar la ubicación de almacenamiento de los registros en ESXi.
Cómo acceder a los registros de VMware
Hemos explorado qué son los registros de VMware y dónde se almacenan. Ahora tenemos que averiguar cómo verificar los registros de VMware ESXi para realizar un análisis adicional. Puede acceder a los registros de VMware ESXi de diferentes maneras.
Cliente de host de VMware
Siga los siguientes pasos para ver los registros de ESXi en el Cliente de host de VMware:
- Inicie sesión en el Cliente de host de VMware en su navegador web.
- Haga clic en Host > Monitor en el panel Navigator y seleccione la pestaña Logs.
- Seleccione uno de los registros de ESXi para ver la información registrada. Puede buscar la cadena necesaria utilizando un campo de Búsqueda.
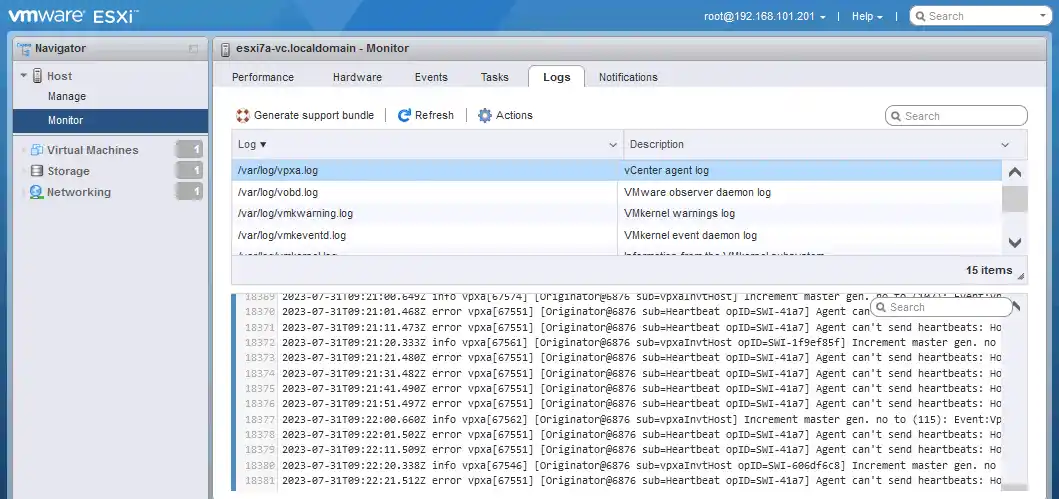
DCUI (ESXi)
Puede utilizar la interfaz de usuario de consola directa en ESXi para ver los registros. Necesita acceso físico a un host de ESXi, incluyendo un monitor y teclado, o puede utilizar un conmutador KVM y tecnologías similares.
- Inicie sesión en la interfaz de usuario de consola directa de ESXi (DCUI).
- Seleccione la entrada Ver Registros del Sistema en el menú de Personalización del Sistema.
- Pulse una tecla del 1 al 6 para ver el registro de VMware correspondiente en su servidor ESXi. La explicación de cada dígito se muestra en el panel derecho de la interfaz.
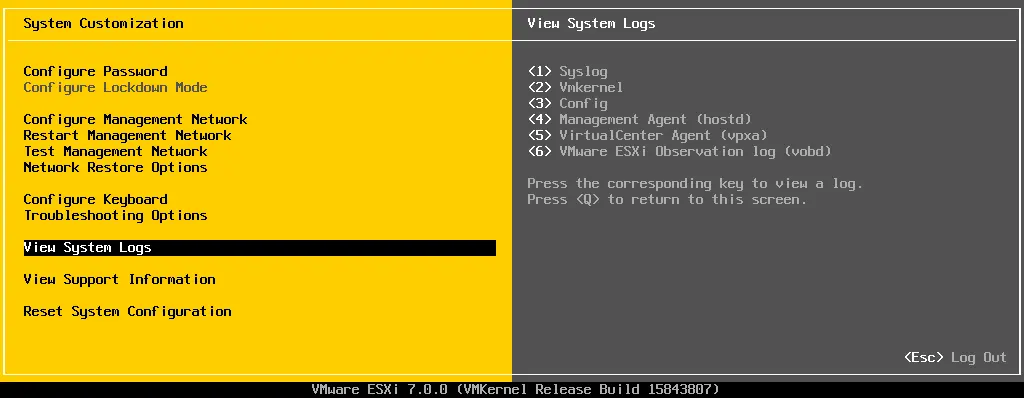
- Después de ingresar el dígito necesario, verá una página a pantalla completa con los registros. Puede escribir / e ingresar una cadena de búsqueda para mostrar solo las líneas con la información necesaria. Presione q para salir de este modo y volver al menú DCUI anterior.
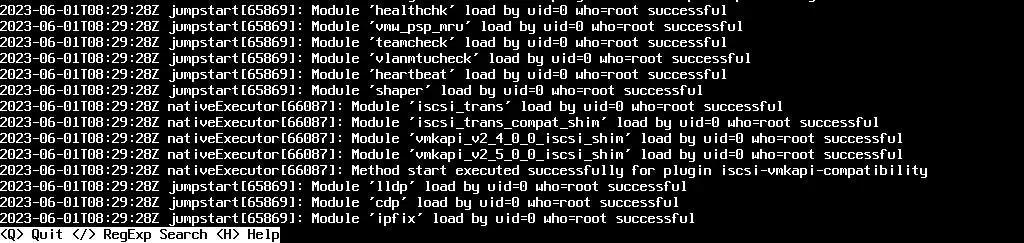
Navegador web
Utiliza un enlace en un navegador web para abrir una página con enlaces para descargar archivos de registro. Debes ingresar tus credenciales con permisos administrativos para el host ESXi para acceder a esta página.
https://<ESXI_host_IP>/host
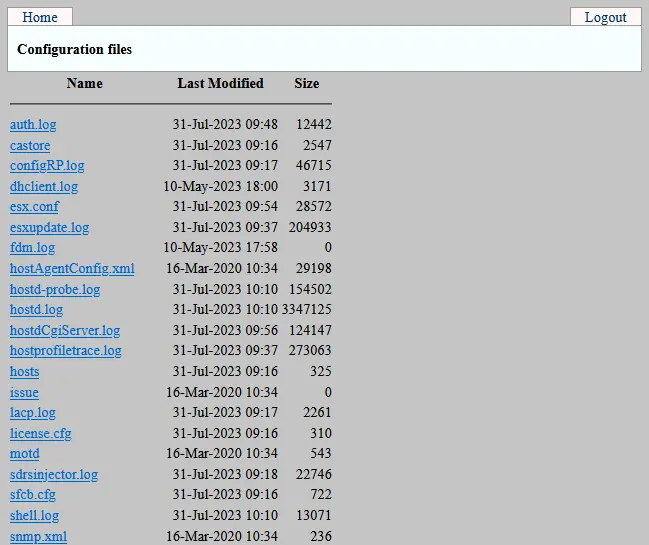
Línea de comandos de ESXi
La línea de comandos de ESXi, similar a DCUI, se puede utilizar para ver los registros de ESXi si la conexión de red no está disponible y no puedes usar métodos para ver los registros de forma remota a través de la red.
- Asegúrate de que Shell de ESXi esté habilitado en DCUI (Opciones de solución de problemas > Habilitar Shell de ESXi).
- Pulsa Alt+F1 para abrir el shell de ESXi.
- Utiliza comandos para ver los registros de ESXi.
SSH
El acceso remoto SSH es uno de los métodos más convenientes y potentes para ver y analizar los registros de VMware.
- Habilita SSH en DCUI (Opciones de solución de problemas > Habilitar SSH) o en el Cliente de Host de VMware para permitir el acceso SSH remoto a un host ESXi.
- Conéctate al host ESXi utilizando un cliente SSH (por ejemplo, PuTTY si te conectas desde Windows).
- Utiliza comandos para ver los registros de ESXi y para el análisis de registros de VMware.

Análisis de Registros de VMware con Ejemplos
Ahora conocemos los nombres y ubicaciones de los registros de VMware, así como los métodos para acceder a los registros que son invaluables para solucionar varios problemas en un entorno virtualizado. Es hora de explorar algunos ejemplos prácticos de cómo utilizar los registros de VMware para solucionar problemas.
Identificación de problemas de conectividad del host ESXi
Problema: Las máquinas virtuales en un host ESXi están experimentando problemas intermitentes de conectividad de red.
Registros para verificar:
- /var/log/vmkernel.log
- /var/log/vobd.log
- /var/log/hostd.log
Pasos de solución de problemas: Verifique los registros del VMkernel en busca de mensajes relacionados con la red y busque errores o paquetes descartados. Además, revise los registros hostd en busca de problemas en el servicio de gestión del host. El archivo vobd.log puede proporcionar información sobre problemas relacionados con el almacenamiento que podrían estar afectando la red de VM.
Fallo en la creación de instantáneas de VM
Problema: Falla el intento de crear una instantánea de una máquina virtual.
Registros para verificar:
- /vmfs/volumes/datastore_name/vm_name/vmware.log
- /var/log/vmkernel.log
Pasos de solución de problemas: Examine el archivo vmware.log de la máquina virtual específica en busca de errores o mensajes de advertencia relacionados con la instantánea. Al mismo tiempo, verifique los registros del VMkernel en busca de problemas relacionados con el almacenamiento que podrían evitar la operación de instantánea.
Degradación del rendimiento de VM
Problema: Una máquina virtual está experimentando problemas de rendimiento, como un alto uso de CPU o memoria.
Registros para verificar:
- /vmfs/volumes/datastore_name/vm_name/vmware.log
- /var/log/vmkernel.log
Pasos de solución de problemas. Analice el vmware.log de la VM afectada en busca de errores específicos de la aplicación o picos de utilización de recursos. Al mismo tiempo, verifique los registros de VMkernel en busca de mensajes relacionados con el rendimiento y asegúrese de que el host ESXi tenga suficientes recursos disponibles.
Fallo en el inicio del servicio vCenter
Problema: El servicio del servidor vCenter no se inicia.
Registros para verificar:
- /var/log/vmware/vpxd/vpxd.log en el servidor vCenter
- /var/log/vpxa.log en un host ESXi
Pasos de solución de problemas. Revise el vpxd.log en busca de errores o excepciones durante el inicio del servidor vCenter. Además, verifique el vpxa.log en los hosts ESXi administrados para garantizar una comunicación adecuada entre vCenter y los hosts.
Problema de fallo en la conmutación por error del clúster de Alta Disponibilidad (HA) de VMware
Problema: Las máquinas virtuales no se reinician en otros hosts en un clúster HA después de un fallo del host ESXi.
Registros para verificar: /var/log/fdm.log
Pasos de solución de problemas. Analice el fdm.log en los hosts afectados para identificar cualquier error o problema con el clúster de alta disponibilidad. Busque mensajes de latido, el proceso de elección del host maestro y posibles razones para fallas en el failover de VM.
Fallo de vMotion
Problema: vMotion de VMware falla al intentar migrar una VM entre hosts.
Registros para revisar:
- /var/log/vmkernel.log
- /var/log/vobd.log
Pasos de solución de problemas. Inspeccione el vmkernel.log para mensajes relacionados con vMotion y cualquier problema de conectividad de red. Además, revise el vobd.log para posibles problemas relacionados con el almacenamiento que puedan afectar vMotion.
Problemas de instalación de VMware Tools
Problema: La instalación de VMware Tools falla en una máquina virtual.
Registros para revisar: /vmfs/volumes/datastore_name/vm_name/vmware.log
Pasos de solución de problemas. Revise el vmware.log dentro de la VM para errores relacionados con VMware Tools o mensajes de instalación.
Al solucionar problemas con los registros de VMware, es esencial correlacionar eventos en varios registros para comprender completamente el problema. Además, las herramientas de análisis de registros, como VMware Aria Operations for Logs (anteriormente vRealize Log Insight), pueden ayudar a agilizar el proceso de revisión de registros y permitir una solución de problemas de VMware más eficiente en entornos complejos.
Resolución de problemas de almacenamiento
Puede utilizar los registros de VMware para identificar problemas con discos duros o unidades de estado sólido, por ejemplo, si hay bloques defectuosos en un HDD. Para identificar problemas con discos duros (HDD) o unidades de estado sólido (SSD) en un entorno de VMware, puede utilizar varios registros de VMware para rastrear y analizar eventos y errores relacionados con el almacenamiento.
- Revise los registros de VMkernel (/var/log/vmkernel.log):
Los registros de VMkernel proporcionan información del sistema de bajo nivel, incluidos eventos relacionados con el almacenamiento. Busque mensajes que indiquen errores de E/S de disco o códigos de sentido SCSI relacionados con problemas de disco.
Ejemplo de error: “Errores de E/S del dispositivo“, “Error medio detectado” o “Error no corregible en los datos“
- Verifique los registros específicos de almacenamiento (/var/log/vobd.log):
El vobd.log contiene mensajes relacionados con el almacenamiento, incluyendo errores encontrados por el subsistema de almacenamiento.
Ejemplo de error: “Error de almacenamiento: Dispositivo ‘naa.xxxxxxxxxxxxxx’… Sentido: Error de lectura no recuperado“
- Examine los registros específicos de la máquina virtual (/vmfs/volumes/datastore_name/vm_name/vmware.log):
Los registros específicos de la máquina virtual pueden revelar errores de E/S de disco encontrados por una VM particular.
Ejemplo de error: “Ocurrió un error de E/S de disco en uno o más discos virtuales“, “Error de disco detectado” o “Error de pila: No se puede leer la tabla de particiones“
Recomendaciones: Qué utilizar además de los registros de VMware
Hay recomendaciones sobre qué utilizar con los registros de VMware para obtener diagnósticos y solución de problemas más detallados y mejores, para detectar problemas de almacenamiento a tiempo.
- Monitoreo de Alarmas y Eventos de vCenter. Mantenga un ojo en las alarmas y eventos del servidor vCenter relacionados con el almacenamiento. Las alarmas desencadenadas por problemas de almacenamiento pueden proporcionar información sobre posibles problemas de disco.
- Utilice las Verificaciones de Salud de VMware. VMware proporciona varias verificaciones de salud que se pueden realizar a través del Cliente vSphere. Estas verificaciones pueden identificar problemas relacionados con el almacenamiento y ofrecer recomendaciones.
- Utilice Herramientas de Monitoreo de Terceros. Implemente herramientas especiales de monitoreo de TI y análisis de registros para centralizar y analizar datos de registro de múltiples hosts y VM. Estas herramientas pueden ayudar a identificar problemas relacionados con el disco en toda la infraestructura virtual.
- Al identificar bloques defectuosos en los HDD, es esencial prestar atención a varios mensajes de error y patrones, especialmente aquellos que indican errores de lectura/escritura o de medios. Los bloques defectuosos pueden provocar corrupción de datos o degradación del rendimiento, y la detección temprana puede prevenir problemas más graves. Si se pierden datos en dispositivos de disco fallidos, la recuperación de datos a partir de una copia de seguridad de VMware en discos sanos es esencial.
Problemas de Clústerrendimiento de VM , fallas de HA, fallos de vMotion u otras operaciones relacionadas con el clúster.
Utilizar los registros de VMware ESXi y vCenter puede ser fundamental para identificar problemas relacionados con el clúster en su entorno virtualizado. Los problemas del clúster pueden manifestarse como problemas con rendimiento de la VM, failover de HA, fallos de vMotion u otras operaciones relacionadas con el clúster.
- Revise los registros del servidor vCenter:
- Acceda a los registros de vCenter, como vpxd.log y vpxa.log, ubicados en /var/log/vmware/vpxd/vpxd.log y /var/log/vpxa.log respectivamente.
- Busque mensajes de error o advertencia relacionados con operaciones de clúster, gestión de recursos y comunicación entre vCenter y hosts de ESXi.
- Preste atención a eventos durante la creación de clústeres, cambios de configuración y problemas con los servicios de clúster.
- Revisa los registros del host ESXi y accede a los registros del host ESXi, incluyendo vmkernel.log, hostd.log y fdm.log:
- vmkernel.log: Revisa para verificar cualquier evento relacionado con el clúster, como intentos de vMotion, problemas de latidos de HA o errores durante el intercambio de recursos.
- hostd.log: Busca mensajes relacionados con el clúster en relación con tareas y eventos manejados por el servicio de gestión del host.
- fdm.log: Examina para verificar eventos relacionados con HA, incluyendo fallas de host, reinicios de VM y eventos de elección de maestro.
- Inspecciona los registros de máquinas virtuales:
- Accede a los registros de VM, como vmware.log, para identificar problemas específicos de las VM individuales en el clúster.
- Los registros de VM pueden proporcionar información sobre el rendimiento de la VM, restricciones de recursos o fallas durante las operaciones de vMotion.
- Monitore las alarmas y eventos específicos del clúster:
- Utilice vCenter para crear alarmas y eventos específicos del rendimiento y estado de salud del clúster.
- Configure alarmas para problemas como uso excesivo de recursos, particionamiento del clúster o fallas de VM.
- Revise la pestaña Eventos de vCenter para eventos relacionados con el clúster, como migraciones de VM, reconfiguraciones del clúster o eventos de HA.
Al combinar información de los registros de ESXi, registros de vCenter, métricas de rendimiento y eventos específicos del clúster, puede obtener una comprensión integral del estado de salud del clúster e identificar problemas que afectan el rendimiento de las máquinas virtuales, la alta disponibilidad y la estabilidad general del clúster. El análisis regular de registros y el monitoreo proactivo pueden ayudar a prevenir problemas del clúster o resolverlos rápidamente cuando ocurran.
Solución de problemas de red
Solución de problemas de red en VMware vSphere implica identificar y resolver problemas relacionados con la red que afectan a las máquinas virtuales y comunicación entre hosts ESXi. Los registros de VMware ESXi y vCenter pueden ser fundamentales para identificar tales problemas. A continuación se presentan algunos ejemplos de solución de problemas de red utilizando los registros de ESXi y vCenter, junto con comandos para extraer información relevante.
Identificación de problemas de conectividad de red de VM
Problema: Una máquina virtual no puede acceder a la red.
- A command to check VMkernel logs (on an ESXi host):
cat /var/log/vmkernel.log | grep -E 'Failed to send packet|dropped|no network'Este comando filtra los registros de VMkernel para mensajes relacionados con fallos de paquetes, paquetes caídos o indisponibilidad de red.
- A command to check VM network configurations (on an ESXi host):
esxcfg-vmknic -lEste comando enumera las interfaces de red de VMkernel y las direcciones IP configuradas en el host ESXi. Verifique si la red de la VM está configurada correctamente.
Solución de problemas de vMotion
Problema: vMotion falla entre dos hosts ESXi.
- A command to check VMkernel logs (on both source and destination ESXi hosts):
cat /var/log/vmkernel.log | grep -E 'Migration to host|vMotion'Este comando ayuda a encontrar mensajes relacionados con vMotion en ambos hosts ESXi de origen y destino.
- A command to check vCenter events (on vCenter Server):
vim-cmd vmsvc/get.eventlog <vmid> | grep 'Migrate'Reemplace <vmid> con el ID de máquina virtual (VMID) de la VM afectada. Este comando recupera el registro de eventos para la VM y busca eventos relacionados con vMotion.
Identificar cuellos de botella de rendimiento de red
Problema: Las máquinas virtuales experimentan degradación del rendimiento de red.
- A command to check ESXTOP statistics (on an ESXi host):
esxtopDentro de esxtop, presione n para cambiar a la vista de red. Monitoree métricas como Rendimiento de red (MBTx/rx), Paquetes de red/s y Paquetes perdidos/s para identificar posibles cuellos de botella. Estos comandos y el siguiente se utilizan para mostrar datos no desde un archivo de registro de VMware, sino información actualizada en tiempo real para la resolución de problemas de VMware. También puede ver el tiempo de actividad de ESXi utilizando el comando esxtop.
Solución de problemas del Intercambiador Distribuido de vSphere (VDS)
Problema: Problemas de conectividad con VMs en un Intercambiador Distribuido de vSphere.
- A command to check VDS health (on vCenter Server):
net-dvs -lEste comando enumera todos los intercambiadores virtuales distribuidos (VDS) y su estado.
- A command to check VDS port status (on vCenter Server):
net-dvs -p <Nombre del VDS>Reemplace <Nombre del VDS> con el nombre del VDS. Este comando muestra el estado de todos los puertos en el intercambiador virtual distribuido especificado.
Recuerda, la solución de problemas de red a menudo requiere el análisis de registros y datos de rendimiento de múltiples fuentes, incluidos los registros de VMkernel, los registros de vCenter, las métricas de rendimiento y las configuraciones de red. Los ejemplos proporcionados arriba sirven como puntos de partida para recopilar información relevante a los problemas de red y es posible que necesites ajustar los comandos en función del problema específico que encuentres en tu entorno de vSphere.
Expresiones Regulares para el Análisis de Registros de VMware
Como puedes ver en los ejemplos anteriores, acceder a la shell de ESXi a través de SSH y usar la línea de comandos es un método poderoso para ver los registros de VMware y para el análisis de registros de VMware. Puedes usar herramientas de línea de comandos nativas como herramientas de análisis de registros de VMware ESXi. Estas herramientas de línea de comandos son familiares para los usuarios de Linux:
- cat es una herramienta de línea de comandos que concatena y muestra el contenido de uno o más archivos de texto en el terminal. Se usa comúnmente para ver el contenido completo de un archivo a la vez. Sin embargo, para archivos grandes, usar cat podría resultar en una cantidad abrumadora de salida desplazándose rápidamente por la pantalla, haciéndolo menos práctico para leer tales archivos.
- less es una utilidad de paginación de línea de comandos que te permite ver y desplazarte a través del contenido de un archivo de texto. Muestra una pantalla de texto a la vez y proporciona opciones de navegación para avanzar y retroceder en el archivo. A diferencia de cat, que descarga todo el contenido del archivo al terminal, less es útil para leer archivos grandes de manera más eficiente.
- grep significa “Global Regular Expression Print”. Es una poderosa herramienta de línea de comandos utilizada para buscar patrones de texto (expresiones regulares) en uno o más archivos. grep puede filtrar y mostrar líneas que contengan el patrón especificado. Se usa comúnmente para búsquedas de texto, análisis de registros y extracción de información específica de archivos.
- tail es una utilidad de línea de comandos que muestra las últimas líneas de un archivo de texto. Por defecto, tail muestra las últimas diez líneas del archivo. Es especialmente útil para monitorear archivos de registro en tiempo real, ya que puede mostrar las nuevas entradas a medida que se agregan al registro. La tail es a menudo utilizada con la opción -f para monitorear continuamente un archivo y ver actualizaciones en tiempo real.
- head es una utilidad de línea de comandos que muestra las primeras N líneas de un archivo de texto. Por defecto, la herramienta head muestra las primeras diez líneas del archivo. Es útil para previsualizar rápidamente el comienzo de un archivo o extraer información inicial. Similar a tail, puedes especificar el número de líneas a mostrar utilizando la opción -n.
Puedes usar estas herramientas de línea de comandos en conjunto con expresiones regulares para lograr la máxima eficiencia en el análisis de logs de VMware. Analizar archivos de registro utilizando expresiones regulares (regex) en la línea de comandos de ESXi puede ser una forma poderosa de extraer información específica y obtener ideas sobre problemas o patrones. A continuación, puedes ver algunos ejemplos prácticos reales de cómo usar expresiones regulares para el análisis de logs en ESXi.
Filtrado de logs para eventos específicos
Supongamos que deseas encontrar todas las ocurrencias de un evento específico, como “Error de E/S de disco“, en el archivo vmkernel.log.
cat /var/log/vmkernel.log | grep -E 'Error de E/S de disco'
Este comando mostrará todas las líneas que contengan la frase “Error de E/S de disco” en el vmkernel.log.
Extracción de direcciones IP de los registros
Para extraer direcciones IP de los registros en el archivo hostd.log, puedes utilizar un patrón de regex que coincida con direcciones IPv4.
cat /var/log/hostd.log | grep -E -o '([0-9]{1,3}\.){3}[0-9]{1,3}'
Este comando mostrará todas las direcciones IPv4 encontradas en el hostd.log.
Encontrar patrones con cuantificadores
Supongamos que deseas encontrar todas las líneas en el archivo vmware.log que contengan cualquier número de dígitos consecutivos.
cat /vmfs/volumes/nombre_del_almacenamiento/nombre_de_la_vm/vmware.log | grep -E '[0-9]+'
Este comando mostrará todas las líneas que contengan uno o más dígitos en el vmware.log.
Búsqueda de múltiples patrones
Para encontrar líneas en el archivo vpxd.log que contengan “error” o “advertencia”, puedes usar el operador OR | en el patrón de regex.
cat /var/log/vmware/vpxd/vpxd.log | grep -E 'error|advertencia'
Este comando mostrará todas las líneas que contengan “error” o “advertencia” en el vpxd.log.
Coincidencia con comodines
Supongamos que deseas encontrar todas las líneas en el archivo vobd.log que contengan la palabra “failed” sin importar el caso.
cat /var/log/vobd.log | grep -i 'failed'
Este comando mostrará todas las líneas que contengan “failed“, “FAILED“, “Failed“, etc., en el vobd.log.
Usando grupos de captura
Para extraer información de fecha y hora de las líneas en el archivo sms.log, puedes usar grupos de captura en el patrón regex.
cat /var/log/vmware/sms/sms.log | grep -Eo '([0-9]{4}-[0-9]{2}-[0-9]{2}) ([0-9]{2}:[0-9]{2}:[0-9]{2})'
Este comando mostrará todas las ocurrencias de fecha y hora en el sms.log.
NOTA: Puedes cambiar la ruta al archivo de registro necesario para tu caso de uso específico.
Estos ejemplos demuestran cómo usar expresiones regulares en combinación con el comando grep para realizar análisis de registros en la interfaz de línea de comandos de ESXi. Las expresiones regulares proporcionan capacidades potentes de coincidencia de patrones, lo que te permite extraer información específica, filtrar registros y encontrar patrones de manera eficiente. Ten en cuenta que los patrones regex reales pueden variar según el contenido del archivo de registro y la información que desees extraer o buscar. Puedes usar estos ejemplos y ajustar los comandos para satisfacer tus necesidades específicas para el análisis de registros de VMware.
Cómo exportar registros de VMware y descargar el paquete de soporte
Puede suceder que el análisis de registros de VMware no te ayude a resolver problemas que ocurrieron en un host ESXi o vCenter. En este caso, puedes exportar los registros o descargar un paquete de soporte y enviar esta información a soporte de VMware. Los especialistas de soporte de VMware pueden ayudarte a resolver problemas con el entorno de VMware si tienes una versión licenciada de VMware vSphere.
Cliente de host de VMware
Para generar un paquete de soporte y exportar los registros de VMware, sigue estos pasos:
- Haz clic en Monitor en el panel Navegador.
- Selecciona la pestaña Logs.
- Haz clic en Generate support bundle.
- Guarda el archivo de paquete descargado en tu navegador web.
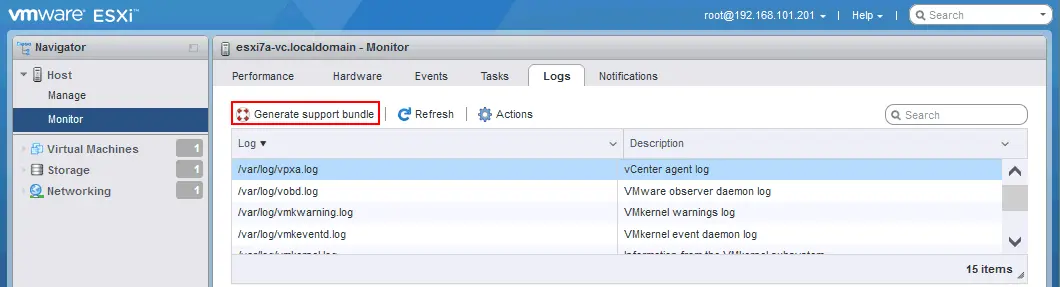
Cliente de VMware vSphere
Para exportar los registros del sistema de VMware en vSphere Client, sigue estos pasos:
- Selecciona la vista Hosts and Clusters y selecciona el host ESXi cuyos registros deseas exportar (en el panel izquierdo, que es el panel de navegación).
- Haga clic con el botón derecho en el host de ESXi y haga clic en Exportar registros del sistema en el menú que se abre.
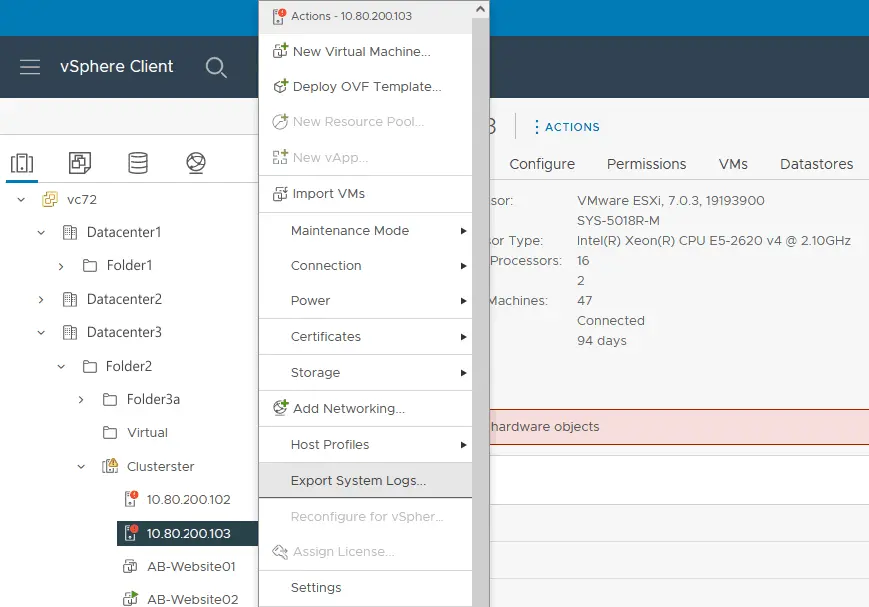
- Seleccione qué registros de ESXi desea exportar y haga clic en Exportar registros.
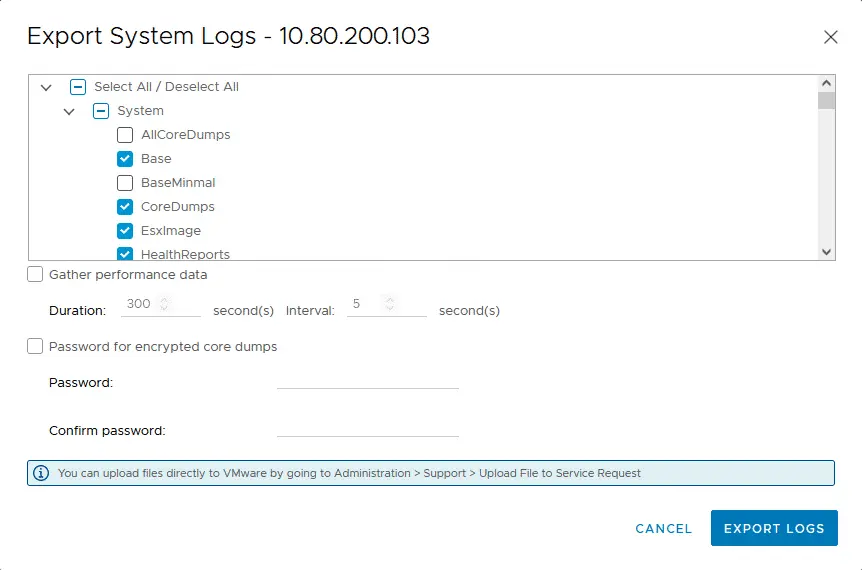
Para cargar el paquete en el soporte de VMware en vSphere Client, siga estos pasos:
- Haga clic en el ícono Menú en la esquina superior izquierda.
- Vaya a Administración > Soporte > Cargar archivo a Solicitud de servicio y presione el botón Cargar archivo a Solicitud de servicio.
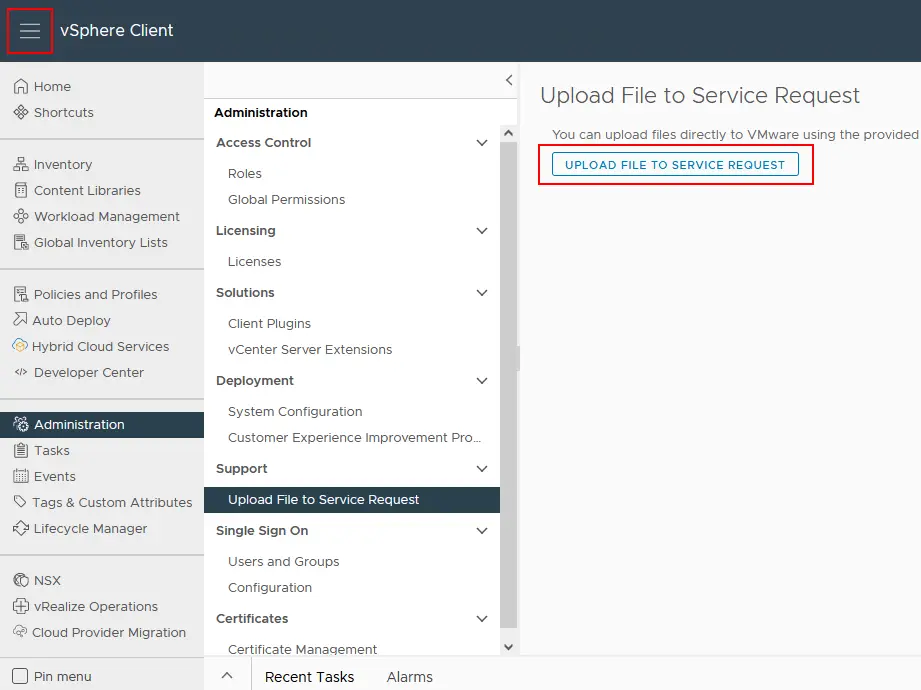
Enlace en un navegador web
Use el enlace al script cgi en el host de ESXi:
http://<Dirección_IP_de_ESXi>/cgi-bin/vm-support.cgi
Descargue y guarde el paquete con los registros de ESXi exportados (un archivo .tgz).
Generar un paquete en la shell de ESXi (línea de comandos)
Puede ejecutar el comando para generar un paquete de soporte que contenga los registros de ESXi en la shell de ESXi con el comando:
/usr/bin/vm-support

Conclusión
Al solucionar problemas con VMware vSphere, incluyendo ESXi y vCenter, analizar los registros de VMware puede ayudar a los administradores a identificar la causa raíz de los problemas y tomar las acciones correctivas adecuadas. Al analizar estos registros, los administradores pueden identificar y solucionar problemas como cuellos de botella de rendimiento, problemas de conectividad, errores de configuración y posibles problemas de seguridad. La revisión regular de los registros es esencial para la gestión proactiva y para mantener la estabilidad y confiabilidad de VMware vCenter y el entorno virtualizado.
La supervisión regular de la infraestructura de VMware y la copia de seguridad de las máquinas virtuales le permite prevenir problemas a tiempo y evitar la pérdida de datos.
Source:
https://www.nakivo.com/blog/vmware-logs-analysis-for-troubleshooting/













