Angenommen, Sie verwenden Linux als Ihren täglichen Treiber, dann hat Ihre Arbeit oder Schule ein Programm vorgeschrieben, das nur unter Windows läuft. Was für ein Mist. Aber bevor Sie darüber nachdenken, eine virtuelle Maschine zu starten, die Ihre Computerressourcen beanspruchen würde, warum nicht eine bessere Alternative in Betracht ziehen – Wine für Ubuntu.
Bleiben Sie dran und lernen Sie, Wine für Ubuntu zu installieren und zu konfigurieren und Windows-Anwendungen nahtlos in kürzester Zeit auszuführen!
Voraussetzungen
In diesem Tutorial wird eine praktische Demonstration durchgeführt. Wenn Sie mitmachen möchten, benötigen Sie einen Computer, der mindestens Ubuntu 18.04 und eine Desktop-Umgebung ausführt. Dieser Leitfaden verwendet Ubuntu 20.04.
Aktivieren der Multiarch-Unterstützung auf Ihrem Ubuntu-Computer
Wine wird in 64-Bit- und 32-Bit-Binärdateien geliefert. Wenn Sie eine 64-Bit-fähige CPU haben, sollten Sie beide installieren, um die Unterstützung für Programme für beide Architekturen sicherzustellen. Bevor Sie jedoch die erforderlichen 32-Bit-Binärdateien installieren können, müssen Sie die Multiarch-Unterstützung auf Ihrem Ubuntu-Computer aktivieren.
1. Öffnen Sie zunächst ein Terminalfenster auf Ihrem Ubuntu-Desktop oder melden Sie sich über SSH an, wenn Sie sich remote befinden.
2. Führen Sie als nächstes den folgenden Befehl aus, um die CPU-Architektur Ihres Computers zu bestimmen.
Suchen Sie nach dem Wert der CPU-Betriebsart(en) im Ergebnis. Das Ergebnis bestimmt, ob Ihr Computer Programme ausführen kann, die nur 32-Bit oder sowohl 64-Bit als auch 32-Bit sind. Wie Sie unten sehen können, kann dieser Computer sowohl 64-Bit- als auch 32-Bit-Programme ausführen.
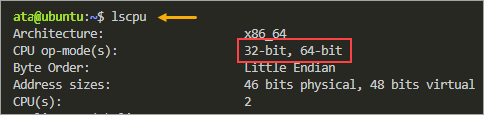
Wenn Ihre CPU-Architektur nur 32-Bit ist, überspringen Sie die verbleibenden Schritte in diesem Abschnitt, da sie nicht auf Ihren Computer zutreffen.
3. Aktivieren Sie nun die Multiarch-Unterstützung auf Ihrem Ubuntu-Computer, indem Sie den folgenden Befehl ausführen.
4. Aktualisieren Sie schließlich den Paketcache, indem Sie den folgenden Befehl ausführen.
Wie Sie sehen können, enthält Ihr lokaler Paketcache jetzt auch 32-Bit (i386)-Pakete.
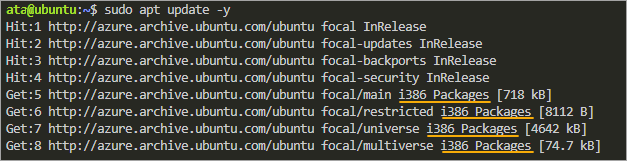
Installation von Wine für Ubuntu aus dem Ubuntu-Repository
Der schnellste und bequemste Weg, um Wine für Ubuntu zu installieren, ist aus dem Ubuntu-Repository. Wie das? Wenn Sie wissen, wie Sie den apt-Befehl ausführen, sind Sie bereits auf halbem Weg dort.
Das offizielle Ubuntu-Repository hat möglicherweise nicht immer die neueste Version von Wine. Wenn Sie die neueste stabile Wine-Version für Ubuntu installieren möchten, können Sie diesen Abschnitt überspringen.
Um Wine aus dem Ubuntu-Repository über APT zu installieren, befolgen Sie diese Schritte.
Je nach CPU-Fähigkeit führen Sie einen der folgenden Befehle aus, um die entsprechende Version von Wine für Ubuntu zu installieren. Dieses Tutorial installiert sowohl win64 als auch win32. Da Sie mit apt installieren, werden automatisch zusätzliche Abhängigkeiten installiert.
Bestätigen Sie nun, dass die Installation erfolgreich war, indem Sie die Wine-Version für Ubuntu überprüfen.
Sie sehen die Versionsnummer von Wine, die Sie installiert haben. Zum Zeitpunkt des Schreibens ist die neueste stabile Version Wine 5.0.3. Ihre Versionsnummer kann unterschiedlich sein.

Installation von Wine für Ubuntu aus dem WineHQ-Repository
Wenn Sie die Wine-Version nicht erraten möchten und sicherstellen möchten, dass Sie die neueste Version installieren, ist die Installation aus dem WineHQ-Repository die beste Wahl.
Hinweis: Wenn Sie Wine für Ubuntu zuvor bereits installiert haben, deinstallieren Sie es, bevor Sie die Schritte in diesem Abschnitt durchführen.
Das offizielle WineHQ-Repository ist ein PPA (Personal Package Archive), das die neueste stabile Wine-Version enthält.
Um Wine aus den WineHQ-Repositories zu installieren, führen Sie diese Schritte aus.
1. Zuerst laden Sie den GPG-Schlüssel von WineHQ herunter und fügen ihn durch Ausführen des folgenden Befehls hinzu. Dieser Schritt stellt sicher, dass die von Ihnen installierten Pakete aus einer vertrauenswürdigen Quelle stammen.

2. Führen Sie anschließend den folgenden Befehl aus, um das WineHQ-Repository zu Ihrer sources.list-Datei hinzuzufügen.
Als Ergebnis enthält Ihre Paketquelle nun die URLs des WineHQ-Repositorys.
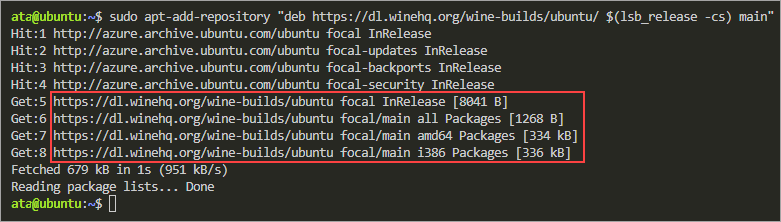
3. Installieren Sie nun Wine für Ubuntu, indem Sie den folgenden Befehl ausführen. Dieser Befehl installiert die neueste stabile Version mit dem Paket winehq-stable. Mit –install-recommends wird sichergestellt, dass apt die empfohlenen Pakete zusammen mit Wine installiert.
Wenn Sie aus irgendeinem Grund die Entwicklerversion anstelle der stabilen Version testen möchten, sollte der Paketname winehq-devel lauten.
4. Führen Sie abschließend den folgenden Befehl aus, um die installierte Wine-Version zu überprüfen.
Zum Zeitpunkt dieser Aufzeichnung ist die neueste stabile Version aus dem WineHQ-Repository Wine 7.0. Ihre Versionsnummer kann unterschiedlich sein.

Initialisieren der Wine-Umgebung
Nach der Installation von Wine können Sie nun Windows-Programme auf Ihrem Ubuntu-Computer ausführen. Um jedoch unnötige Unterbrechungen beim ersten Ausführen einer Anwendung in Wine zu vermeiden, ist es ratsam, die Wine-Umgebung zu initialisieren.
In Kürze: Durch Initialisieren der Wine-Umgebung wird das Verzeichnis ~/.wine erstellt, in dem Wine alle seine Konfigurationsdateien speichert. Und wenn benötigte Unterstützungspakete fehlen, fordert Wine Sie während der Initialisierung auf, sie zu installieren.
Das Verzeichnis ~/.wine wird auch als WINEPREFIX-Verzeichnis bezeichnet. Sie könnten auf andere Variationen stoßen, wie Wine Prefix und Wine Bottle.
1. Melden Sie sich auf Ihrem Ubuntu-Desktop an und öffnen Sie ein neues Terminalfenster.
2. Führen Sie den unten stehenden Befehl aus, um Ihre Wine-Umgebung zu initialisieren. Der Befehl wineboot ist die Implementierung von Wine für den Start- und Herunterfahrsequenz eines Windows-Computers.
Sie sehen ein Popup-Fenster ähnlich dem unten stehenden Screenshot, das das Verzeichnis der Wine-Umgebung anzeigt.
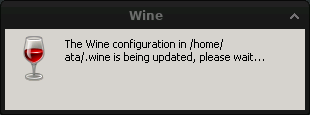
3. Wenn Sie zur Installation von Wine Mono aufgefordert werden, klicken Sie auf Installieren. Mono ist eine plattformübergreifende Implementierung des .NET Frameworks, das Wine benötigt, um .NET-Anwendungen auszuführen.
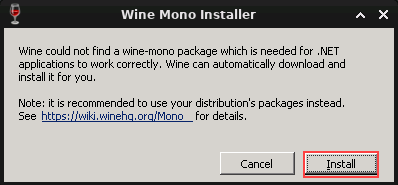
Warten Sie einige Sekunden, bis die Installation von Wine Mono abgeschlossen ist.
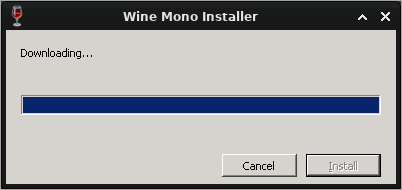
Zurück im Terminal sollten Sie eine ähnliche Bestätigungsnachricht wie im unten stehenden Screenshot sehen, die anzeigt, dass die initiale Konfiguration erfolgreich war.
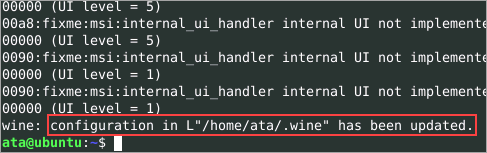
4. Öffnen Sie den Dateimanager Ihres Computers und erkunden Sie das Verzeichnis ~/.wine. Sie sollten ähnliche Objekte wie im unten stehenden Screenshot sehen. Dieses Verzeichnis enthält die Registrierungsdateien und das Laufwerk C von Wine als Unterordner.
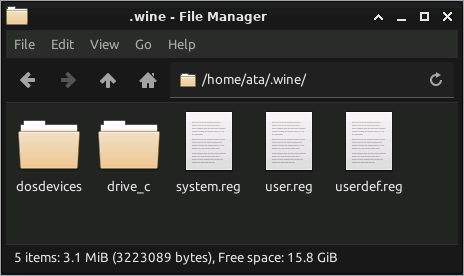
Ausführen von Windows-Anwendungen mit Wine
Nun, da Sie Wine für Ubuntu installiert haben, welche Windows-Anwendungen können Sie damit ausführen? Wie ein Windows-Computer mit vorinstallierten Programmen, hat auch Wine eingebaute Programme, die Sie sofort ausführen können.
Es gibt zwei Möglichkeiten, ein Windows-Programm in Wine zu starten – über die Befehlszeile oder den Dateimanager.
Öffnen eines Windows-Programms über den Dateimanager
Zum Beispiel ist eines der integrierten Programme in Wine notepad.exe. Um dieses Programm zu öffnen, navigieren Sie zum Ordner ~/.wine/drive_c/windows/. Klicken Sie mit der rechten Maustaste auf die Datei notepad.exe und wählen Sie Öffnen mit „Wine Windows Program Loader“.
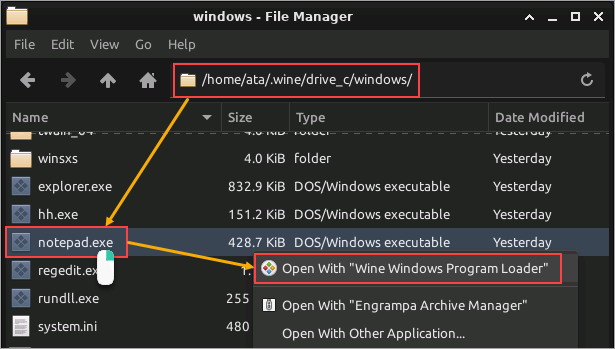
Öffnen eines Windows-Programms aus dem Terminal
Das Ausführen eines Windows-Programms im Terminal erfordert das Ausführen des Befehls wine gefolgt vom Programmnamen. In diesem Beispiel wird weiterhin notepad.exe als auszuführendes Programm verwendet.
Führen Sie im Terminal den folgenden Befehl aus.
Beachten Sie, dass die Terminal-Prompt nicht verfügbar ist, während das Windows-Programm geöffnet ist. Sie erhalten die Kontrolle über das Terminal nur zurück, wenn Sie das Windows-Programm schließen. Wenn Sie also ein weiteres Windows-Programm ausführen müssen, müssen Sie ein weiteres Terminalfenster öffnen.
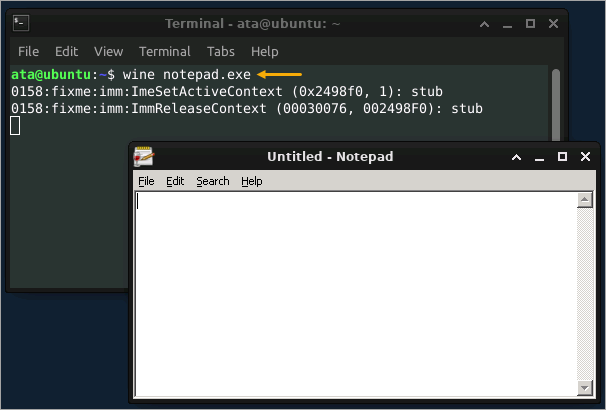
Ein Vorteil beim Starten eines Windows-Programms mit wine besteht darin, dass der Befehl Argumente akzeptiert. Um beispielsweise notepad.exe zu starten und automatisch eine Textdatei zu öffnen, fügen Sie den Dateipfad als Argument hinzu. Der folgende Befehl öffnet die Windows-hosts-Datei.
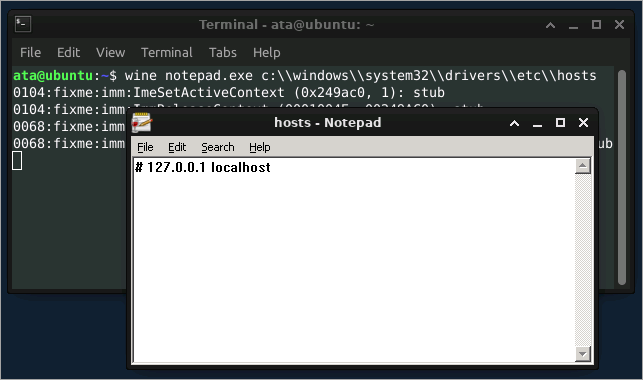
Installation von Windows-Anwendungen in Wine
Wein beschränkt Sie nicht nur auf die integrierten Programme, was bedeutet, dass Sie andere Windows-Anwendungen installieren können. Aber nicht alle Windows-Anwendungen sind kompatibel, um mit Wine ausgeführt zu werden.
Besuchen Sie die WineHQ – Wine Application Database (AppDB) für die Liste der überprüften kompatiblen Windows-Anwendungen.
Um eine neue Anwendung zu installieren, müssen Sie die EXE- oder MSI-Installationsdatei herunterladen und sie genauso ausführen wie ein bereits installiertes Programm.
Vielleicht bevorzugen Sie Notepad++ anstelle von Windows Notepad. So installieren Sie es:
1. Bestätigen Sie zunächst, dass Notepad++ mit Wine kompatibel ist, indem Sie eine Suche in AppDB durchführen. Wie unten zu sehen ist, erscheint Notepad++ in den Ergebnissen und bestätigt, dass Notepad++ ein kompatibles Programm ist.
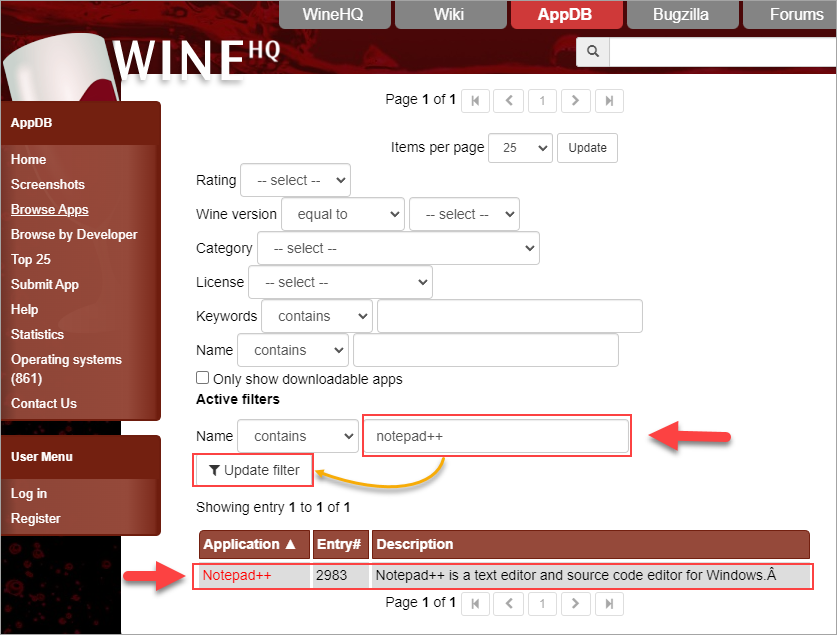
2. Sobald Sie die Anwendungskompatibilität bestätigt haben, laden Sie den neuesten Notepad++-Installer von diesem Link herunter.
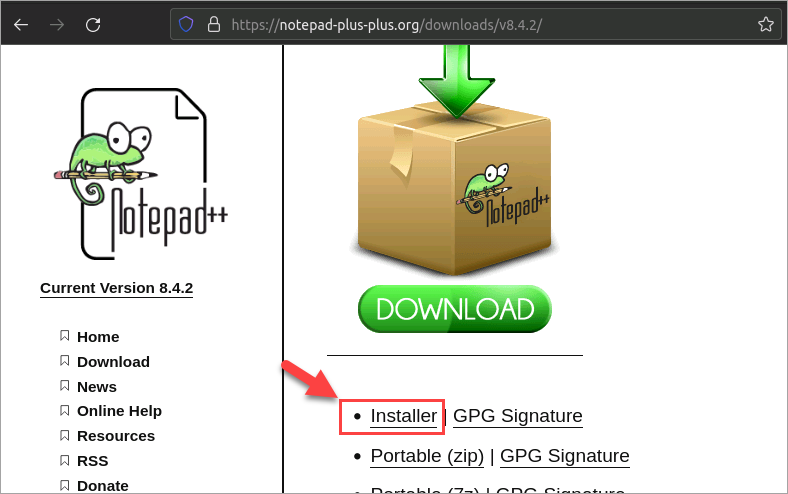
3. Nach dem Herunterladen suchen Sie den Installer in Ihrem Dateimanager. Klicken Sie mit der rechten Maustaste auf den Installer und wählen Sie Öffnen Mit “Wine Windows Program Loader”.
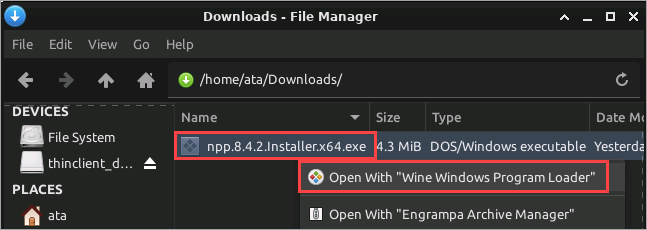
Führen Sie die Notepad++-Installation wie auf einem Windows-Computer durch.
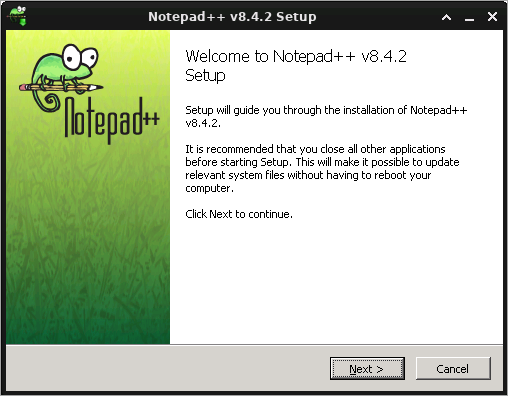
4. Öffnen Sie Notepad++ durch Doppelklicken auf das Symbol auf Ihrem Ubuntu-Desktop oder durch Ausführen des folgenden Befehls im Terminal.
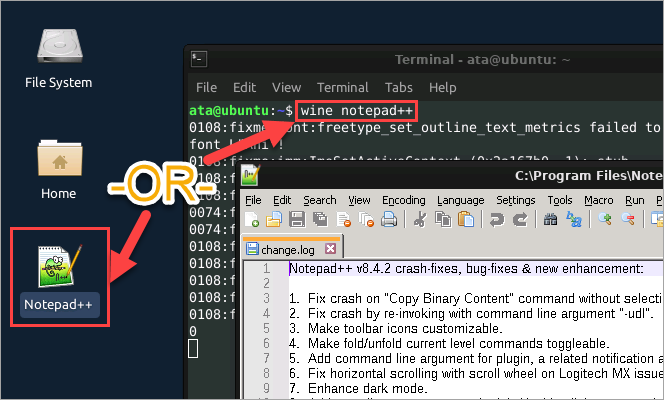
Installation zusätzlicher Pakete mit Winetricks
Einige Windows-Anwendungen benötigen möglicherweise zusätzliche Pakete, um ordnungsgemäß zu funktionieren. Zum Beispiel könnte ein auf Windows basierendes Spiel nicht richtig funktionieren, wenn es eine bestimmte Schriftart im System nicht finden kann oder wenn die Visual C++ 2013-Bibliotheken nicht installiert sind.
Sie können diese zusätzlichen Pakete mithilfe von Winetricks installieren. Winetricks ist ein Hilfsskript, das beim Herunterladen und Installieren von Paketen in Wine hilft.
1. Führen Sie die folgenden Befehle in Ihrem Terminal aus, um das Winetricks-Skript herunterzuladen.
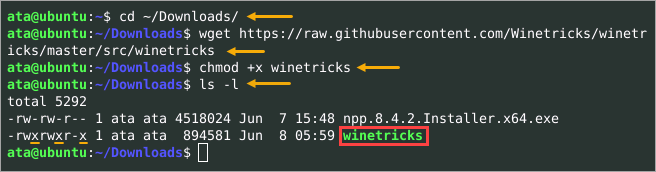
2. Rufen Sie nun das Winetricks-Skript auf, gefolgt von den Paketnamen, die installiert werden sollen. Der folgende Befehl installiert die Visual C++ 2013-Bibliotheken (vcrun2013) und die grundlegenden Microsoft-Schriftarten (corefonts), einschließlich Arial, Courier und Times New Roman.
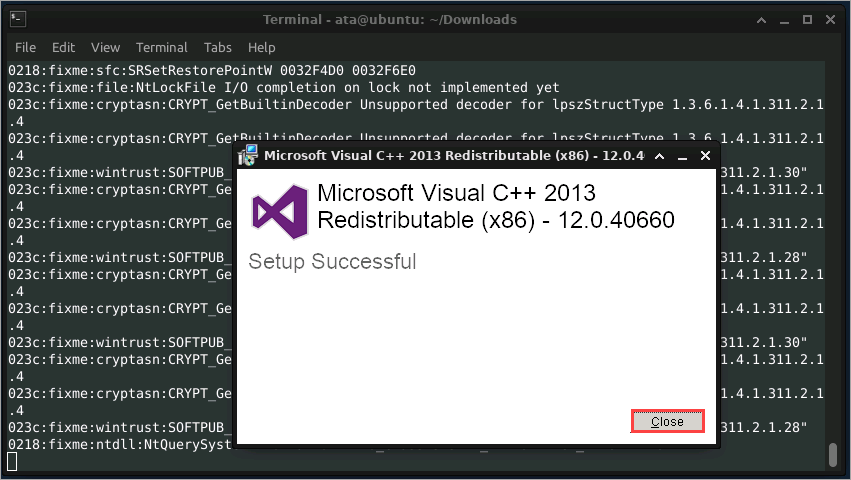
3. Führen Sie abschließend den folgenden Befehl aus, um alle installierten Pakete aufzulisten und zu bestätigen, dass die Core-Schriften und VC++ 2013 vorhanden sind.
Hinweis: Das Ausführen von ./winetricks ohne Parameter öffnet stattdessen eine grafische Benutzeroberfläche.
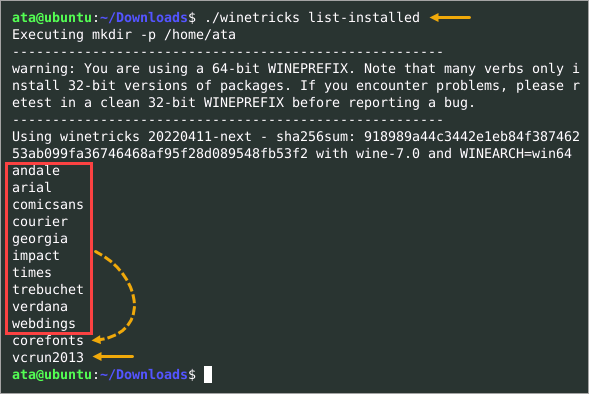
Winetricks teilt Pakete in die Kategorien Apps, Benchmarks, DLLs, Schriftarten und Spiele auf. Es gibt auch eine Kategorie namens Einstellungen, die die bearbeitbaren Wine-Einstellungen enthält.
Um verfügbare (installierte oder nicht installierte) Winetricks-Pakete aufzulisten, führen Sie das folgende Skript aus. Wenn Sie die Kategorie „Einstellungen“ angeben, listen Sie stattdessen die Wine-Einstellungen auf.
./winetricks <Kategoriename> liste
Um mehr über das Winetricks-Skript zu erfahren, führen Sie ./winetricks –help aus, um die integrierte Hilfe anzuzeigen.
Wine für Ubuntu-Anwendungseinstellungen konfigurieren
An diesem Punkt haben Sie eine voll funktionsfähige Wine-Installation. Sie können Wine nun verwenden, und in den meisten Fällen müssen Sie nichts weiter konfigurieren. Wenn Sie jedoch Änderungen an der Wine-Konfiguration vornehmen müssen, ist das Tool winecfg Ihr Werkzeug.
Wines Version des Windows-Betriebssystems ist standardmäßig Windows 7. Einige Windows-Programme erfordern möglicherweise eine bestimmte Windows-Version, um ausgeführt zu werden. In diesem Fall können Sie die Standard-Windows-Version ändern oder die Version pro Anwendung festlegen.
1. Öffnen Sie das Wine Configuration-Tool, indem Sie den folgenden Befehl im Terminal ausführen.
2. Das Wine Configuration-Tool hat sechs Registerkarten für verschiedene Gruppen von Einstellungen. Klicken Sie in diesem Beispiel auf die Registerkarte „Anwendungen“, und Sie sehen die Standard-Einstellungen in der Liste, die die globalen Anwendungseinstellungen sind. Ändern Sie noch nicht die Standard-Windows-Version.
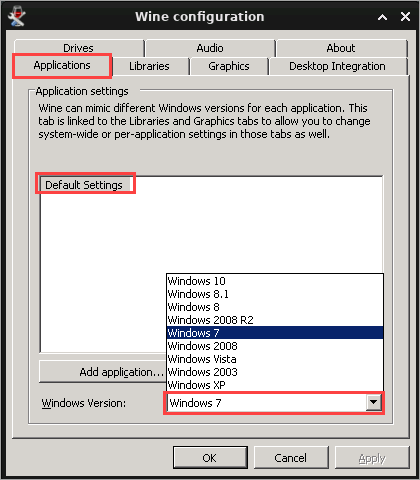
3. Angenommen, Notepad++ ist am kompatibelsten mit Windows 10, dann sollten Sie eine explizite Einstellung für diese Anwendung erstellen. Klicken Sie dazu auf „Anwendung hinzufügen“, suchen Sie die Datei notepad++.exe, und klicken Sie auf Öffnen.
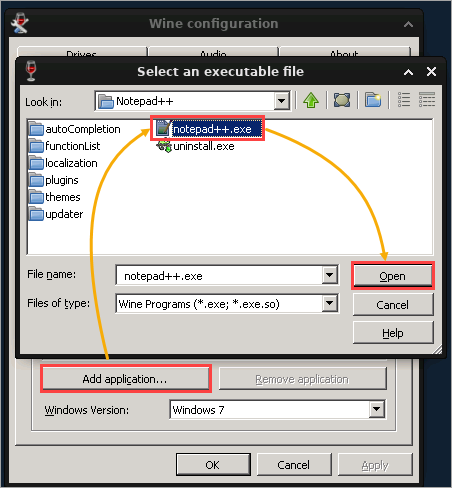
4. Klicken Sie auf die neue Einstellung für notepad++.exe in der Liste, klicken Sie auf das Dropdown-Menü „Windows-Version“ und wählen Sie Windows 10. Sobald Sie die Windows-Version festgelegt haben, klicken Sie auf OK, um die Anwendungseinstellung zu speichern und das Wine-Konfigurationstool zu verlassen.
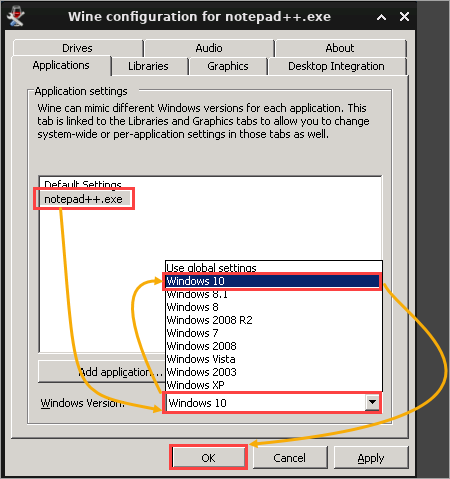
Ab diesem Zeitpunkt wird notepad++.exe auf Ihrem Computer ausgeführt, als ob es auf einem Windows 10-PC nativ ausgeführt würde.
Schlussfolgerung
In diesem Tutorial haben Sie gelernt, wie Sie mit Wine für Ubuntu beginnen können. Sie haben gelernt, wie Sie Wine installieren und eine Windows-Anwendung starten können. Außerdem haben Sie gelernt, wie Sie Wine konfigurieren, um die beste Erfahrung für die Anwendung zu erzielen, die Sie ausführen möchten.
Wine hat seit seiner Einführung einen langen Weg zurückgelegt und verbessert sich weiterhin mit jeder neuen Version. Diese Lösung ist eine ausgezeichnete Möglichkeit, Ihre bevorzugten Windows-Anwendungen auf Linux zu verwenden, ohne Ihr System doppelt booten zu müssen.
Wenn Sie das Gefühl haben, dass Sie Linux betrügen, indem Sie Wine verwenden (auf eine gute Art und Weise), liegen Sie nicht falsch. Wenn Wine es Ihnen ermöglicht, das zu erreichen, was Sie in Linux benötigen, verwenden Sie es!













