Es gibt viele Möglichkeiten, Software in Ihrem Ubuntu-System zu installieren. Wenn Sie sich jedoch für eine grafische Methode entscheiden, ist das Ubuntu Software Center ein großartiger Einstieg!
In diesem Tutorial lernen Sie, praktisch jedes Programm oder Paket zu finden und über das Ubuntu Software Center auf Ihrem System zu installieren.
Lesen Sie weiter und optimieren Sie Ihren Arbeitsablauf, indem Sie Software auf Ubuntu schnell installieren!
Voraussetzungen
Da dieses Tutorial praktische Demonstrationen enthält, stellen Sie sicher, dass Sie ein Ubuntu-System haben. Dieses Tutorial verwendet Ubuntu 20.04 LTS, aber andere Versionen von Ubuntu funktionieren auch, während die Schritte geringfügig variieren können.
Installation des Ubuntu Software Centers
Eine intuitive grafische Benutzeroberfläche, die das Suchen, Installieren und Verwalten von Software vereinfacht, ist wie ein Traum. Aber wie funktioniert das Ubuntu Software Center?
Hier sind einige Funktionen, die das Ubuntu Software Center für Sie bereithält:
- Bietet einen zentralen Ort, an dem Sie nach Anwendungen, Spielen, Dienstprogrammen und anderen Paketen suchen können.
- Verwaltet Abhängigkeiten und Updates automatisch. Diese Funktion bietet Benutzern, die neu in Linux sind oder eine benutzerfreundliche Oberfläche bevorzugen, Bequemlichkeit.
Aber wie bei anderen Tools müssen Sie das Ubuntu Software Center auf Ihrem System installieren, wie folgt:
1. Öffnen Sie das Terminal und führen Sie den folgenden apt-Befehl aus, um die Paketlisten zu aktualisieren. Dadurch erhalten Sie die neuesten Informationen über verfügbare Softwarepakete.
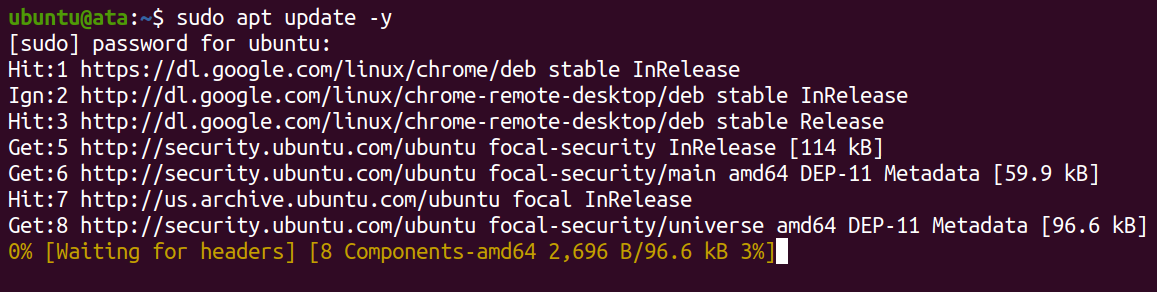
2. Führen Sie anschließend den folgenden Befehl aus, um das Ubuntu Software Center (ubuntu-software) zu installieren.
Nach der Installation ist das Ubuntu Software Center über das Anwendungsmenü verfügbar (Schritt drei).
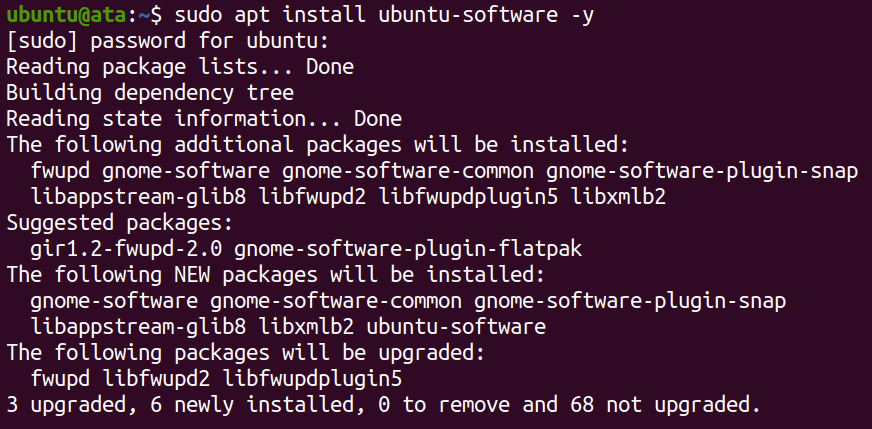
3. Suchen Sie das Ubuntu Software Center und öffnen Sie es.
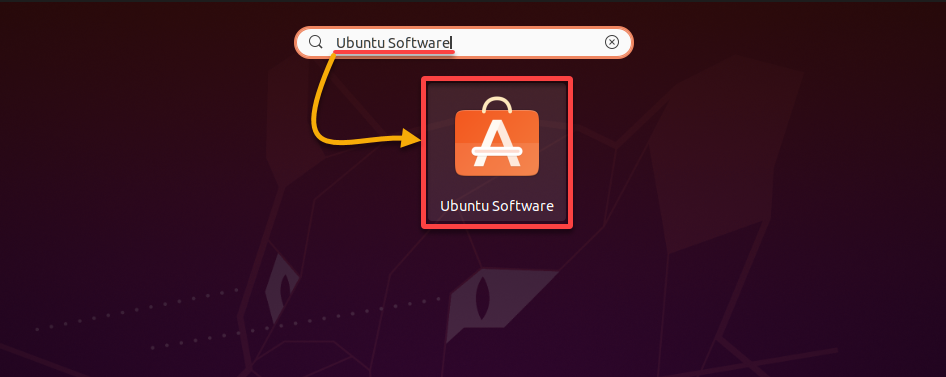
Wenn die Installation erfolgreich war, sehen Sie die Benutzeroberfläche des Ubuntu Software Centers, wie unten gezeigt, in der Sie nach Softwarepaketen suchen und diese installieren können.
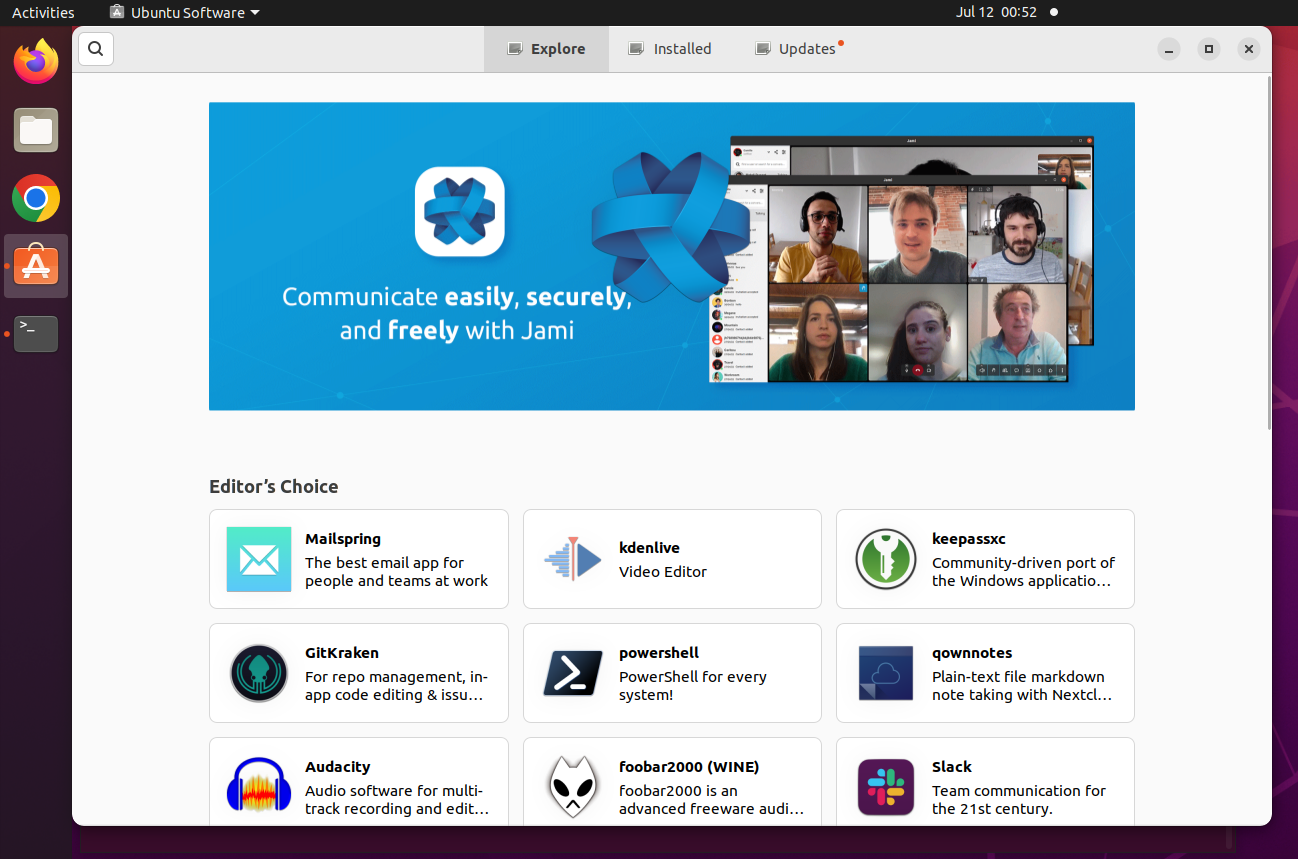
? Wenn Sie Probleme mit dem Ubuntu Software Center haben, starten Sie Ihr System neu oder installieren Sie das Ubuntu Software Center erneut mit den gleichen Installationsschritten.
Installation von Softwarepaketen über das Ubuntu Software Center
Mit dem installierten Ubuntu Software Center können Sie Softwarepakete finden und installieren. Anstatt das Internet mit einem Webbrowser zu durchsuchen, können Sie direkt dedizierte oder kompatible Softwarepakete für Ihr Ubuntu-System finden.
Um Softwarepakete zu finden und zu installieren:
1. Klicken Sie auf das Suchsymbol (oben links), suchen Sie nach der Software, die Sie installieren möchten (d.h. powershell) und wählen Sie sie aus, um die Übersichtsseite zu öffnen.
? Die Suchleiste im Ubuntu Software Center ist nicht case-sensitive, sondern flexibel und kann verschiedene Eingabeformate verarbeiten.
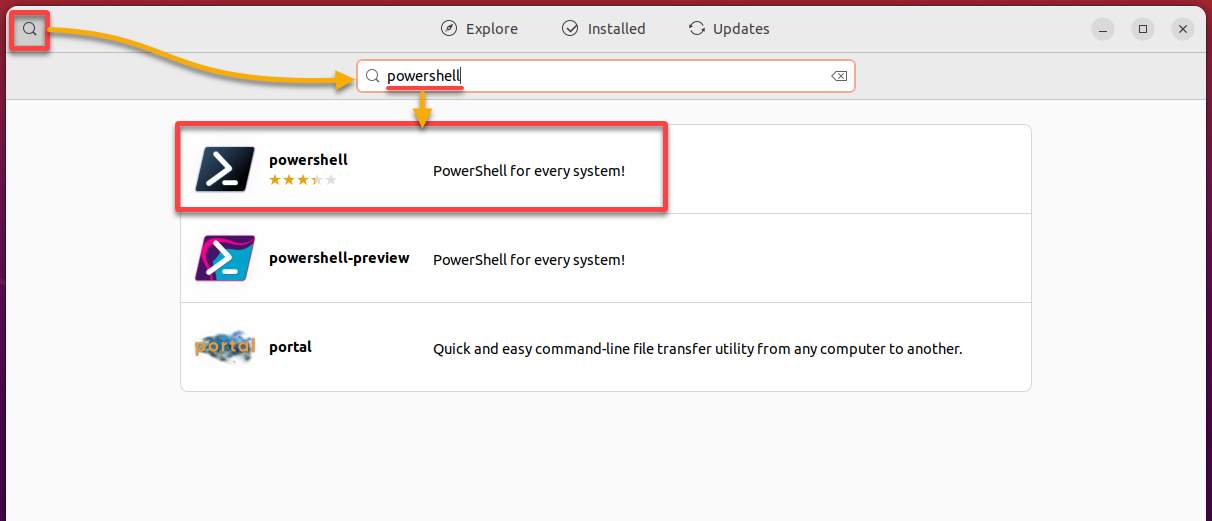
2. Überprüfen Sie als nächstes die detaillierten Informationen, um sicherzustellen, dass die Software Ihren Anforderungen entspricht, und klicken Sie auf Installieren. Das Paket wird automatisch heruntergeladen und installiert.
? Hinweis: Beachten Sie das Veröffentlichungsdatum und die Benutzerbewertungen, um deren Stabilität und Beliebtheit zu verstehen.
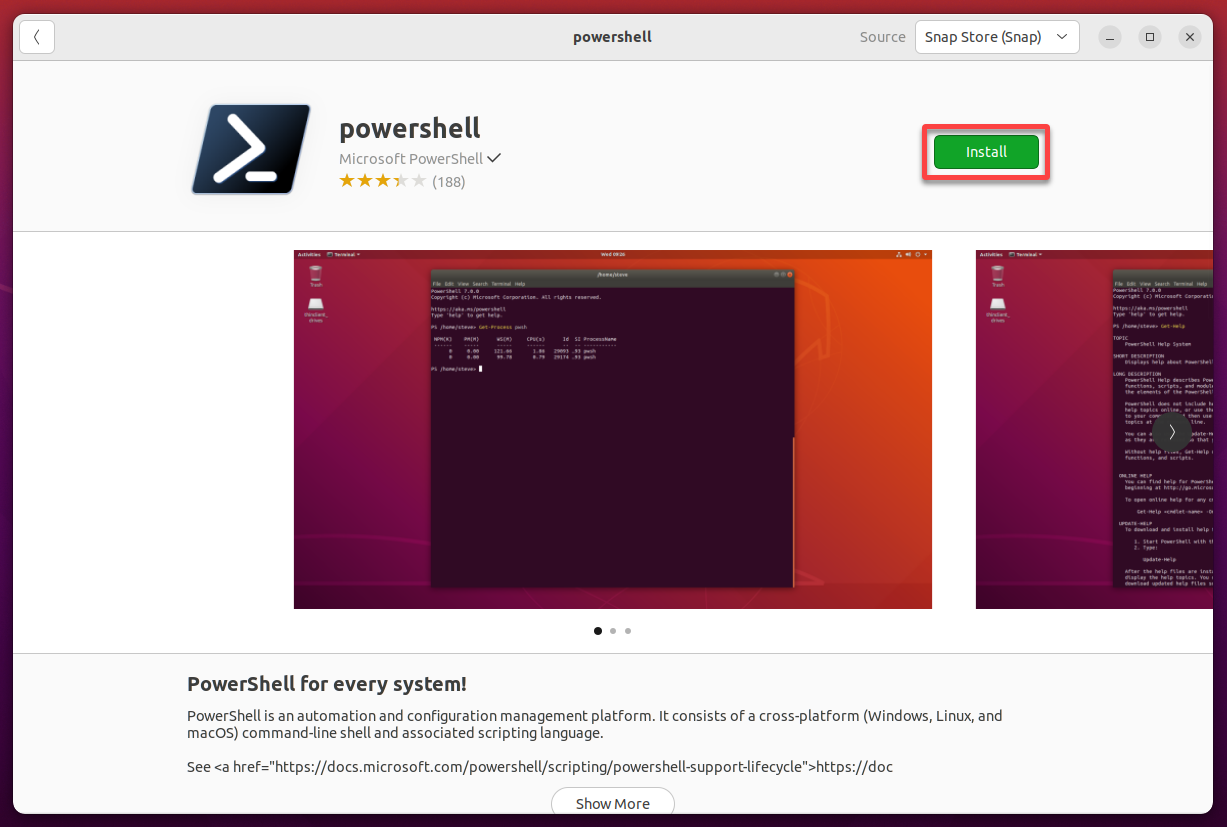
3. Geben Sie bei Aufforderung Ihr Passwort ein und klicken Sie auf Authentifizieren, um die Installation zu bestätigen.
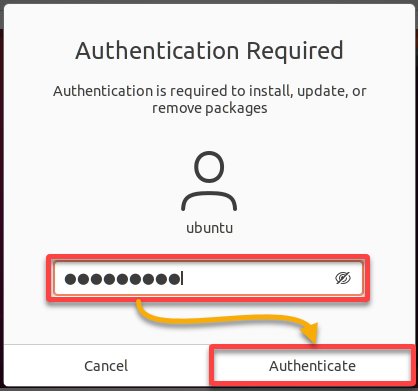
Nach erfolgreicher Authentifizierung wird die Installation wie unten dargestellt gestartet.
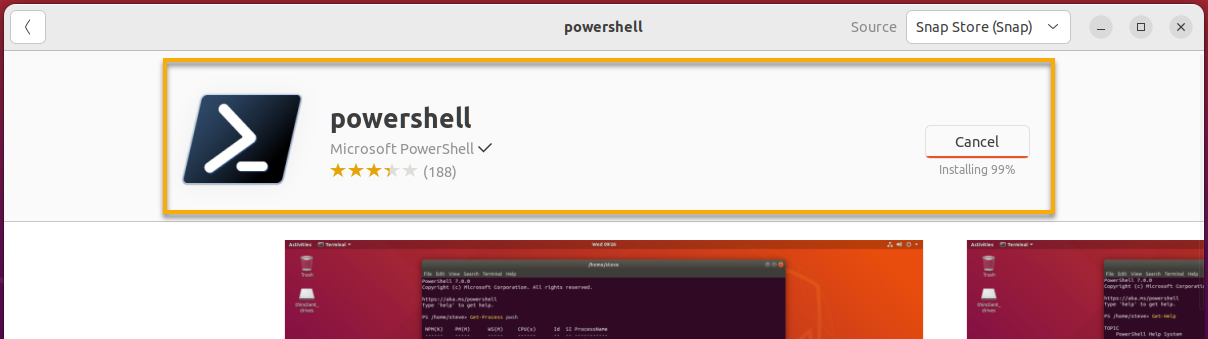
Unten wird die Fortschrittsleiste nach Abschluss der Installation zu einem Löschsymbol.
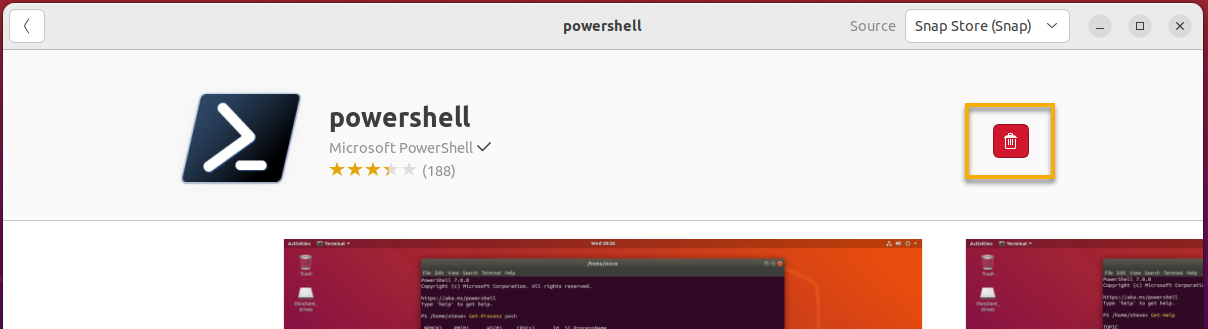
4. Suchen und starten Sie nun die neu installierte Software, um zu überprüfen, ob sie erfolgreich auf Ihrem System installiert wurde.
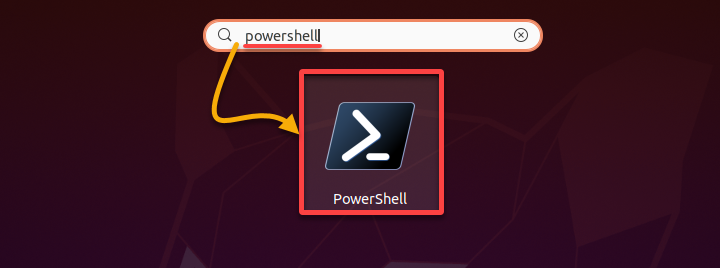
Da Sie PowerShell installiert haben, öffnet sich Ihr Terminal und befindet sich bereits beim PowerShell-Prompt.
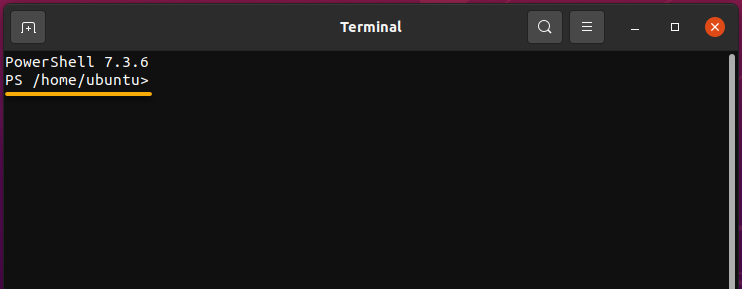
Aktualisierung installierter Softwarepakete
Die Installation von Software ist eine Sache, aber wie halten Sie sie auf dem neuesten Stand? Regelmäßige Aktualisierungen Ihrer Software helfen dabei, Ihr System gesund zu halten. Und mit dem Ubuntu Software Center können Sie die neuesten Funktionen und Fehlerkorrekturen Ihrer installierten Software erhalten.
Um installierte Softwarepakete in Ihrem System zu aktualisieren:
Navigieren Sie zum Aktualisierungen-Registerkarte im Ubuntu Software Center, die speziell der Verwaltung von Softwareaktualisierungen gewidmet ist.
Das Laden der Aktualisierungen-Registerkarte kann einige Zeit dauern, da sie die neuesten Update-Informationen vom Ubuntu-Server abruft.
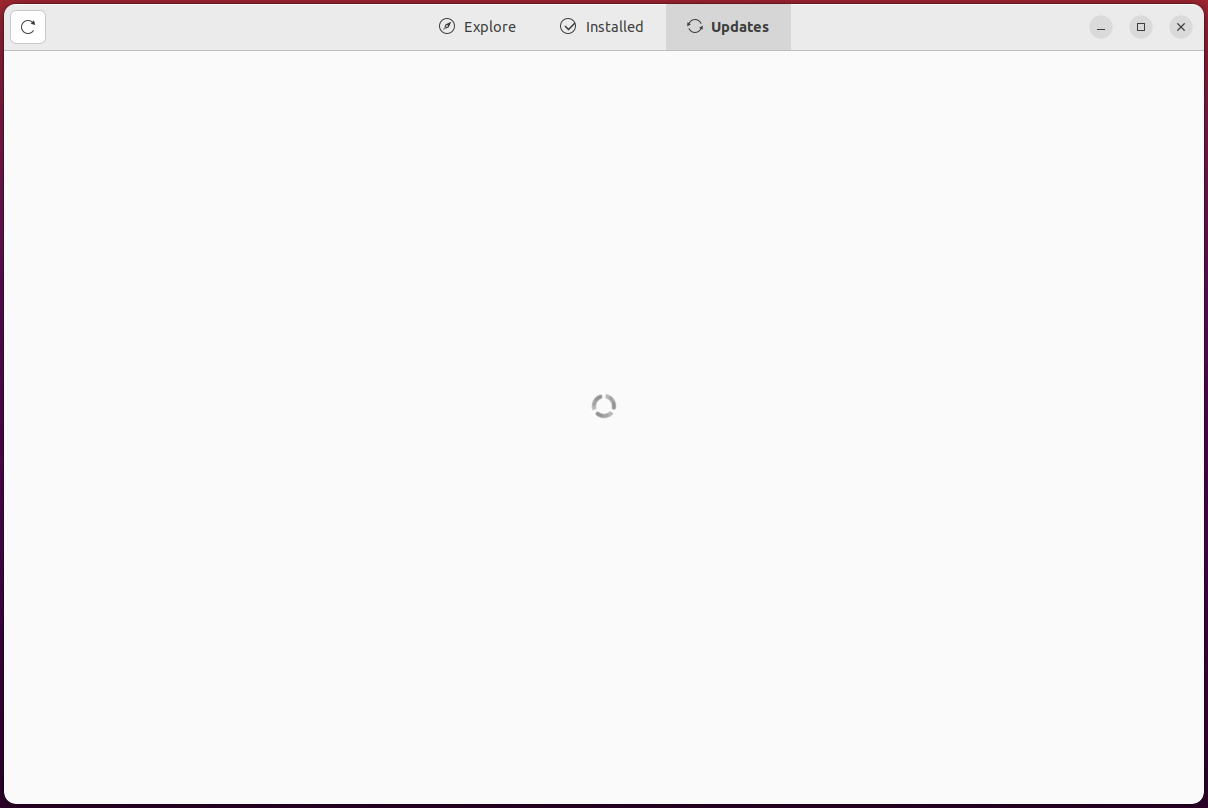
Sobald die Aktualisierungen-Registerkarte geladen ist, klicken Sie auf Alle aktualisieren, um alle Softwarepakete gleichzeitig zu aktualisieren, oder Aktualisieren, um nur bestimmte Pakete zu aktualisieren.
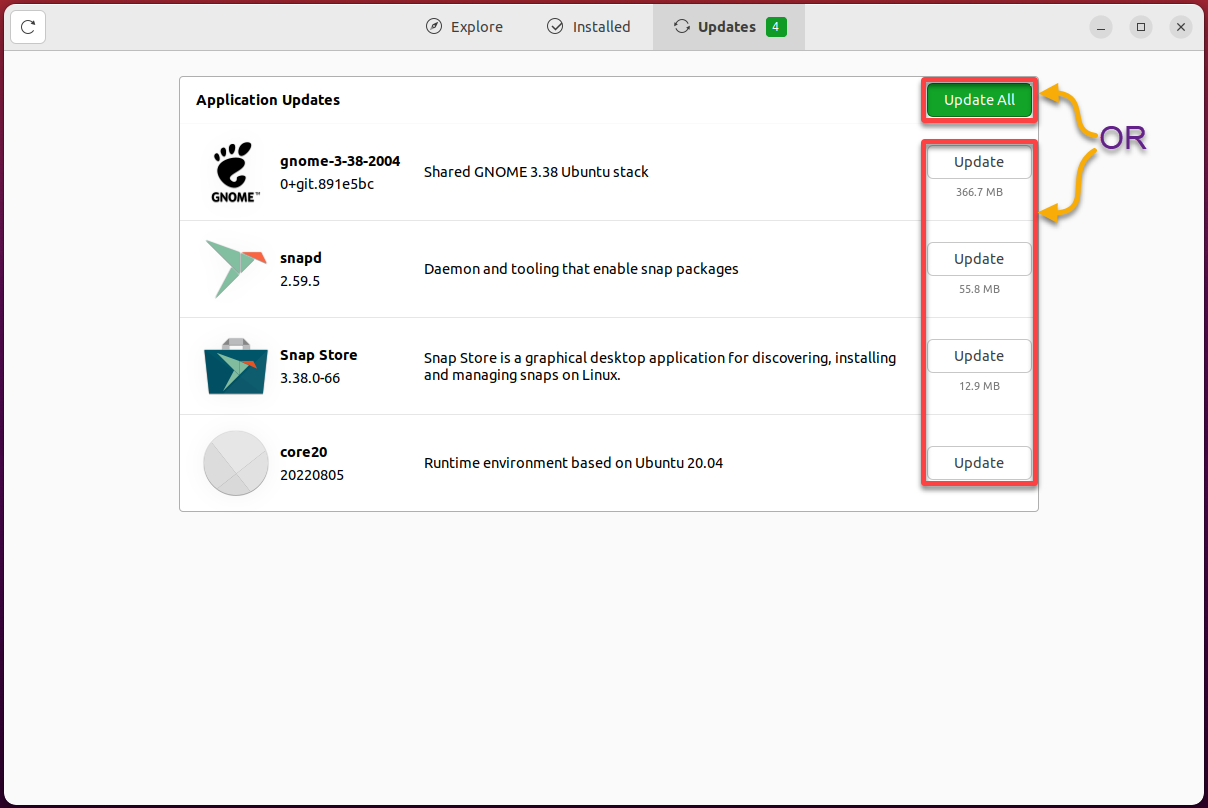
Während der Aktualisierungsprozess beginnt, schließen Sie das Software Center nicht und fahren Sie Ihren Computer nicht herunter, um zu verhindern, dass Ihre Anwendung beschädigt wird.
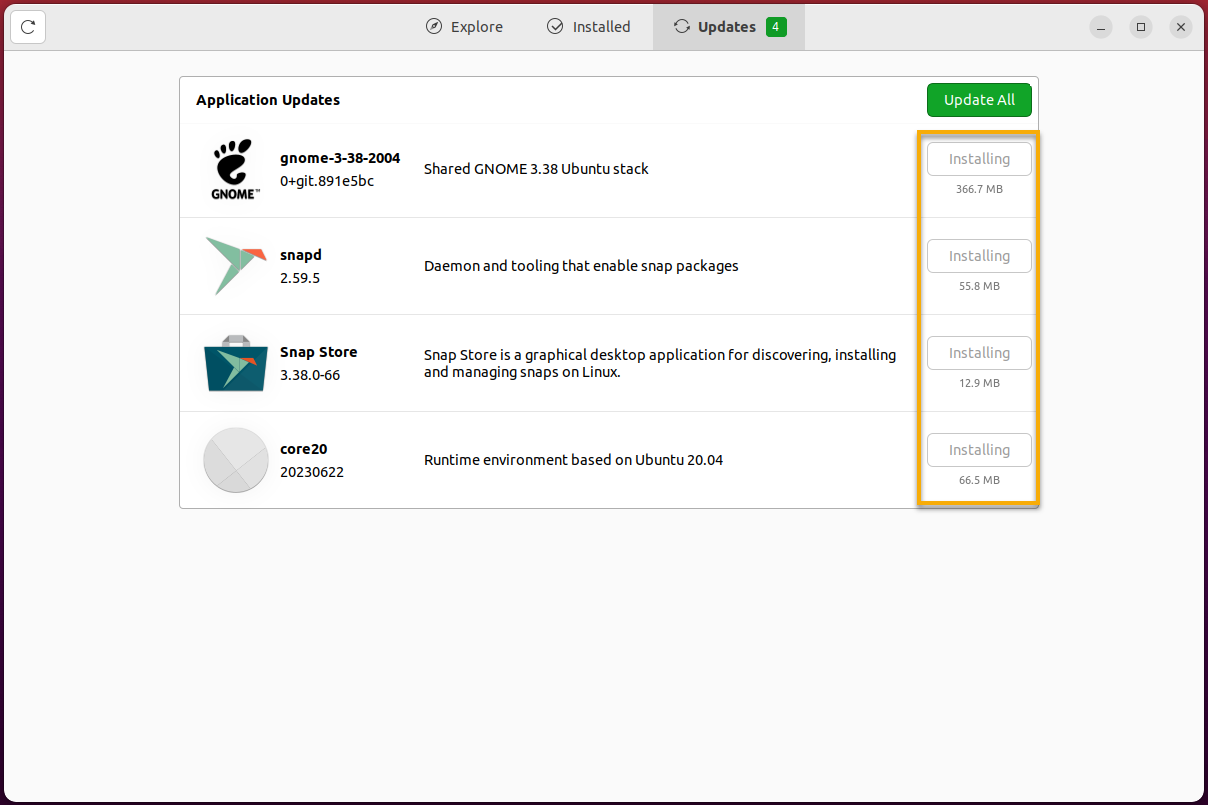
Nach Abschluss der Aktualisierung wird eine Meldung angezeigt, die besagt, dass Ihre Software auf dem neuesten Stand ist.
? Starten Sie Ihren Computer neu, wenn Sie dazu aufgefordert werden, da einige Updates einen Neustart erfordern, um wirksam zu werden.
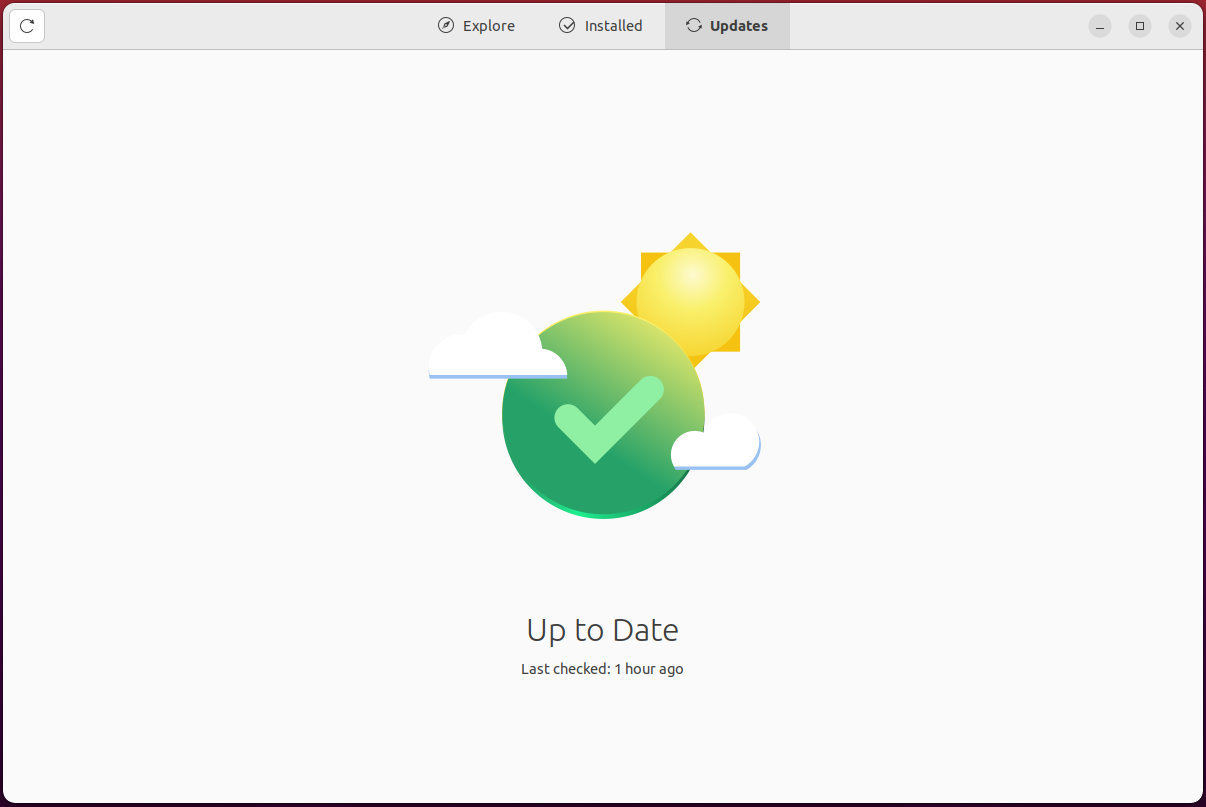
Entfernen von unerwünschten Softwarepaketen
Bei der anfänglichen Einrichtung Ihres Systems werden standardmäßig mehrere Softwarepakete installiert. Im Laufe der Zeit können jedoch einige dieser Anwendungen unnötig werden und wertvollen Speicherplatz auf Ihrem Computer beanspruchen. In solchen Fällen können Sie sich dafür entscheiden, sie von Ihrem System zu entfernen.
Um Software über das Ubuntu Software Center zu entfernen:
1. Navigieren Sie zum Installiert Tab, der eine umfassende Liste der installierten Pakete auf Ihrem System anzeigt.
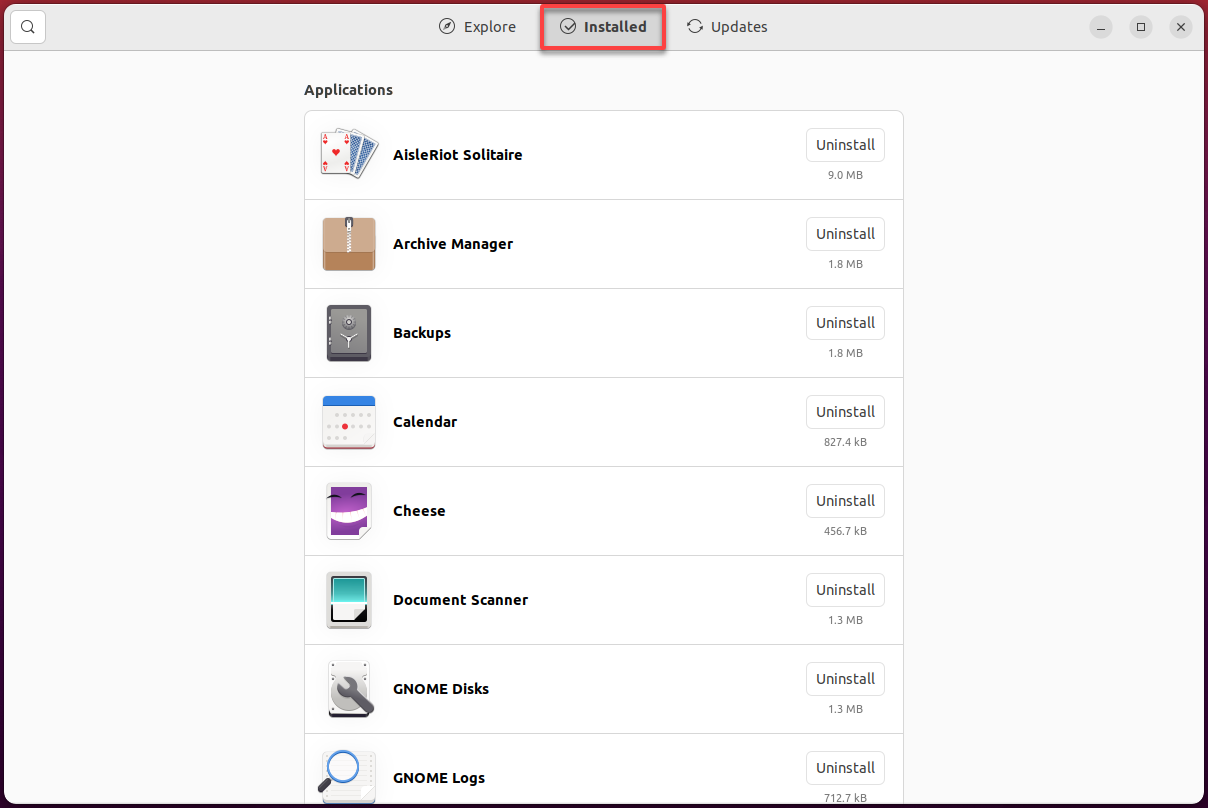
2. Suchen Sie das Softwarepaket (z.B. powershell), das Sie entfernen möchten, und klicken Sie auf den benachbarten Deinstallieren Button, um das Entfernen des Softwarepakets zu starten.
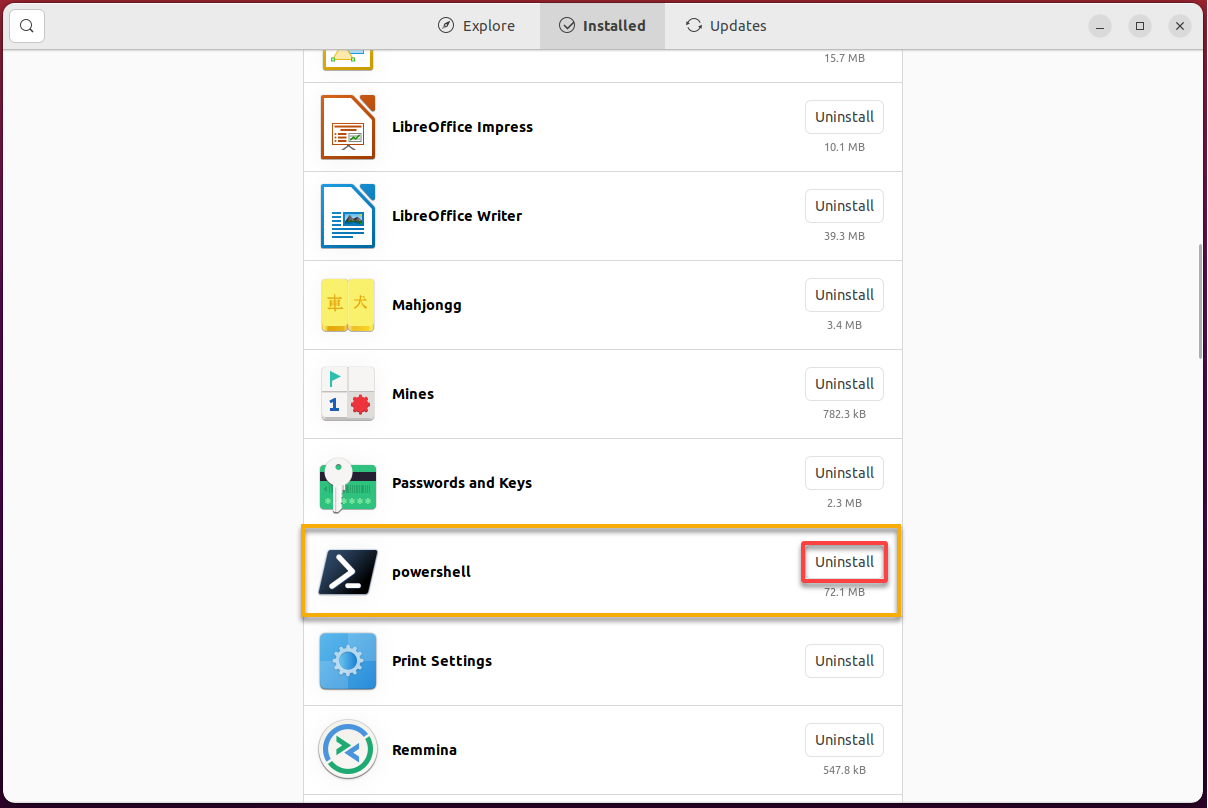
3. Klicken Sie abschließend auf Deinstallieren, um die Entfernung zu bestätigen, wenn Sie dazu aufgefordert werden.
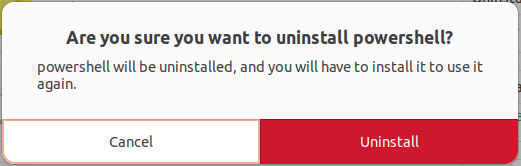
Schlussfolgerung
Die Verwaltung von Software wird schnell und einfach, wenn Sie das Ubuntu Software Center auf Ihrem System haben. In diesem Tutorial haben Sie gelernt, wie dieses wertvolle Tool es Ihnen ermöglicht, neue Software zu installieren, vorhandene zu aktualisieren und unerwünschte Softwarepakete auf Ihrem Ubuntu-System zu entfernen.
Mit der benutzerfreundlichen grafischen Benutzeroberfläche des Ubuntu Software Centers können Sie jetzt problemlos nach einer Vielzahl von Softwarepaketen suchen und diese installieren. Egal, ob es sich um ein Entwicklertool oder einen Client für Videospiele handelt, das Ubuntu Software Center ist für die Aufgabe bereit.
In Bezug auf Videospiele, warum installieren Sie nicht eine digitale Vertriebsplattform wie den beliebten Steam-Client? Finden Sie schnell Spiele, installieren Sie sie und verwalten Sie sie nach Belieben!
Source:
https://adamtheautomator.com/ubuntu-software-center/













