VMware ESXi和vCenter具有基於Flash的Web UI,這可能在最新的Web瀏覽器上無法正常運行。VMware Workstation可以連接到ESXi和vCenter伺服器,但它的價格不菲。還有哪些選項可以用來管理虛擬機器?VMware遠端控制台(VMRC)就是答案!
在本教程中,您將了解到什麼是VMRC,如何在支持的平台上安裝它,以及最終如何使用它來連接和管理遠程主機上的虛擬機器。
先決條件
有或需要VMware ESXi主機嗎?請查看整合了VMware vCenter的VMware vSphere虛擬化套件,以進行全面管理和高級功能。需要更多本地化的VM功能嗎?請查看VMware Workstation PRO&Player!
如果您計劃跟隨以下示例,這是您需要的:
- A modern web browser such as Edge, Chrome, and Firefox. The examples in this article will use Microsoft Edge.
- 一個ESXi或vCenter伺服器。本文使用的是ESXi 7.0。
- A computer running on Windows 10 or Linux. There will be examples in this article for VMRC in Windows and Linux.
- 下載VMRC設定檔,適用於您的計算機操作系統(Windows和/或Linux)。截至本文編寫時,最新的VMRC版本為12.0,本教程將使用此版本。
從VMWare下載需要使用 VMWare Customer Connect 帳戶登錄。如果您沒有帳戶,您可以 免費註冊。
- 在計算機上安裝 Chocolatey 軟件包管理器,只有在您計劃在Windows上安裝VMRC而不從VMware下載安裝程式時才需要。
什麼是VMRC?
VMRC是一個獨立應用程序,提供對遠程VMware虛擬機主機上的虛擬機的訪問。
使用VMRC訪問遠程控制台,您可以直接修改VM設置,如分配的vCPU、RAM和磁盤。通過VMRC也可以執行重新啟動、暫停或恢復虛擬機等任務。
更重要的是,您可以升級 VMware Tools 或修改啟動配置。需要將USB設備連接到虛擬機嗎?VMRC也能做到!
安裝並使用 VMware 遠端控制台於 Windows
在連接到遠端主機上的虛擬機器之前,您必須先在您的電腦上安裝 VMRC。而在 Windows 上,您有幾種安裝 VMRC 的方式。無論是使用圖形界面還是命令行,VMRC 都能滿足您的需求。
使用安裝精靈安裝 VMRC
一種安裝 VMRC 的方式是下載安裝程式並運行 VMRC 安裝精靈。執行以下步驟:
1. 在您的電腦上尋找您下載的 VMRC 安裝文件。
2. 右鍵單擊 VMRC 安裝程序 zip 文件,然後單擊 Extract All。
3. 在要求選擇目標位置時,輸入臨時位置以提取文件,然後單擊 Extract。在此示例中,目標位置位於 C:\Temp。
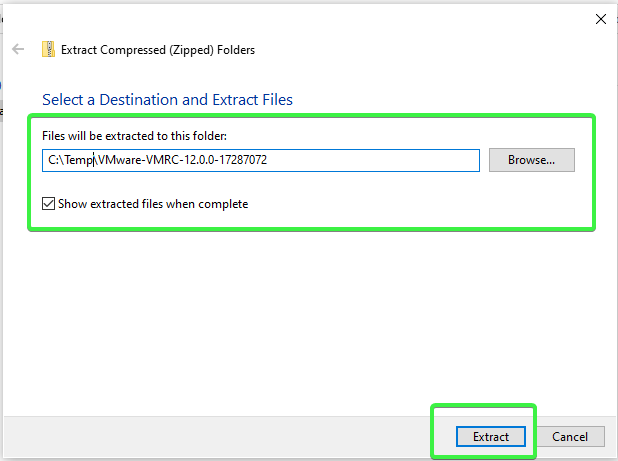
4. 提取 zip 文件後,雙擊 VMRC 安裝文件以啟動安裝精靈。在此示例中,安裝文件名稱為 VMware-VMRC-12.0.0-17287072。
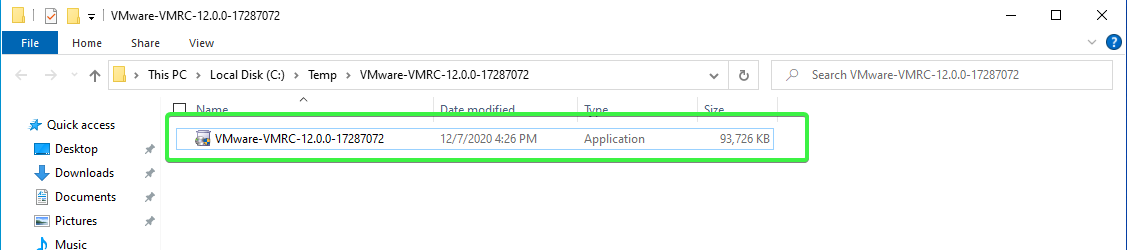
5. 在歡迎使用 VMWare 遠端控制台安裝精靈頁面上,單擊 下一步。
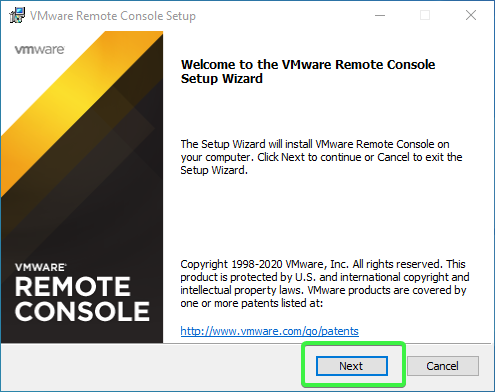
6. 如有需要,閱讀最終用戶許可協議。否則,接受協議條款,然後單擊 下一步。
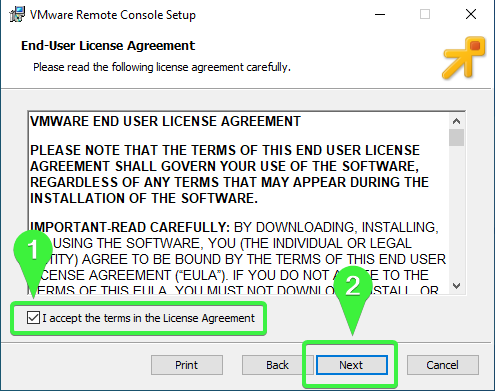
7. 在自定義設置頁面上,保留默認安裝路徑,然後單擊 下一步。
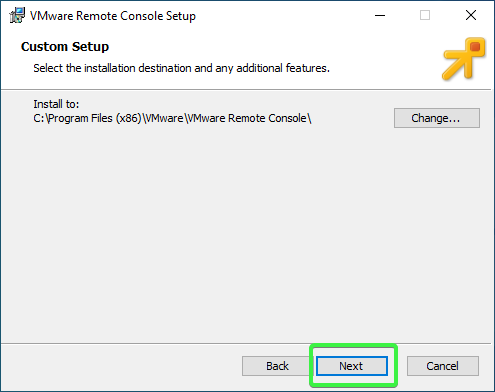
8. 在用戶體驗設置頁面上,選中或取消選中相應的設置:
- 在啟動時檢查產品更新 – 此設置啟用或禁用 VMRC 自動軟體更新。
- 加入 VMware 顧客體驗改進計劃(CEIP) – 此設置啟用或禁用 VMRC 技術數據收集。
請注意,您可以在安裝後隨時在 VMRC 內更改這些設置。
選擇完成後,點擊 下一步 繼續安裝。

9. 接下來,在 準備安裝 VMware 遠端控制台 頁面上,點擊 安裝。
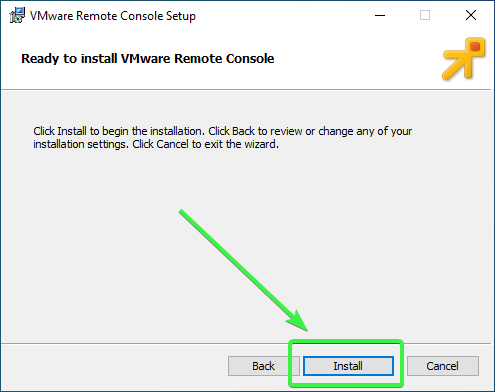
10. 最後,在完成 VMRC 安裝後,點擊 完成 以關閉安裝精靈。
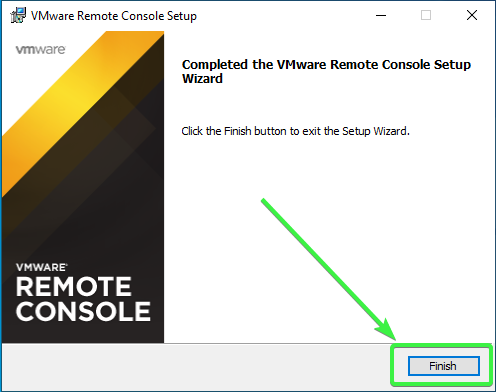
恭喜!您已成功在 Windows 上安裝了 VMRC。
使用命令行安裝 VMRC(靜默安裝)
除了使用設置精靈進行安裝外,VMRC 還支持命令行設置。VMRC 命令行安裝方法在手動進行靜默安裝、通過 Group Policy 或作為軟體部署腳本的一部分時非常理想。
要在 Windows 计算机上执行 VMRC 的静默安装,请以管理员身份打开 PowerShell,并将工作目录更改为 VMRC 安装文件所在的位置。
然后,复制下面的命令并在 PowerShell 中运行。您会注意到在安装文件名后面有开关和参数。以下是各个选项的详细说明。
/s– 隐藏安装窗口。/v– 将参数传递给安装程序。/qn– 告诉安装程序执行静默安装的参数。EULAS_AGREED=1– 接受许可协议的参数。将值更改为0表示拒绝许可协议,安装将不会继续。
在静默安装期间,您将看不到许可协议。要阅读许可协议,请执行标准安装。
AUTOSOFTWAREUPDATE=1– 启用 VMRC 的自动软件更新的参数。将值更改为0以禁用自动更新。DATACOLLECTION=0– 禁用加入客户体验改进计划 (CEIP) 的参数。将值更改为1以启用加入 CEIP。
使用 Chocolatey 安装 VMRC
Chocolatey 提供了在 Windows 中從線上儲存庫安裝軟體(套件)的便利。如果您不想手動下載 VMRC 安裝程式,VMRC 也可以作為 Chocolatey 套件 使用。
要使用 Chocolatey 安裝 VMRC,請以管理員身份 在 PowerShell 中開啟,並複製下面的代碼到 PowerShell 中執行。 cinst 是安裝套件的命令,後面跟著套件名稱 vmrc。-y 選項確認所有提示,這個例子中接受授權協議。
現在您已經安裝了最新的 VMRC 客戶端。
現在您已經安裝了 VMRC,下一步是測試它是否正常工作。測試 VMRC 的最好方式就是連接到虛擬機。有兩種方法可以使用 VMRC 連接到虛擬機。讓我們來探討這些方法。
使用 Web 瀏覽器連接到虛擬機
使用 VMRC 的一種方法是從 vSphere 或 ESXi Web 客戶端啟動它。要這樣做:
1. 在您的 Web 客戶端上,導航到 虛擬機 檢視。
2. 右鍵單擊要連接到的虛擬機,然後點擊 控制台 —> 啟動遠程控制台。
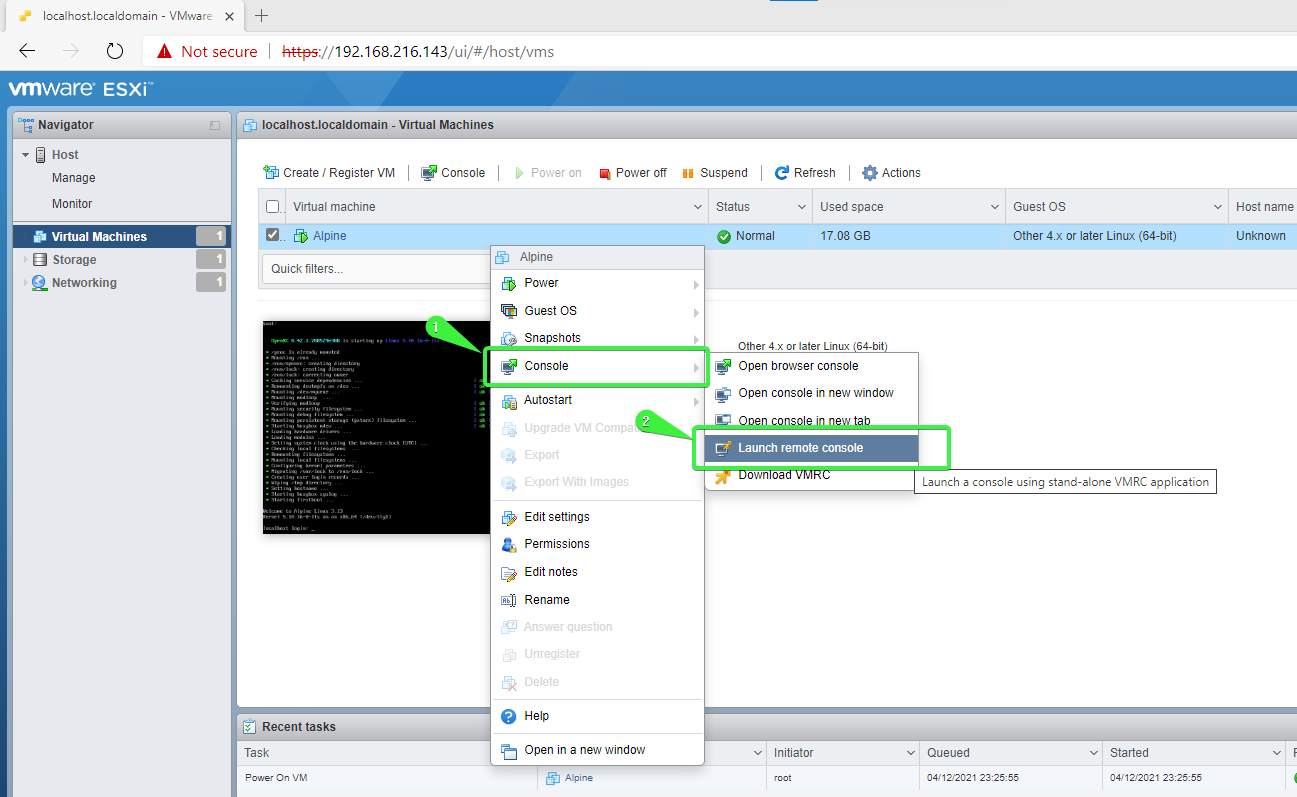
3. 在彈出的框中顯示 該網站正嘗試打開 VMware 遠端控制台,在 始終允許在關聯應用程序中打開此類型的鏈接 复選框上打勾。 點擊 打開。
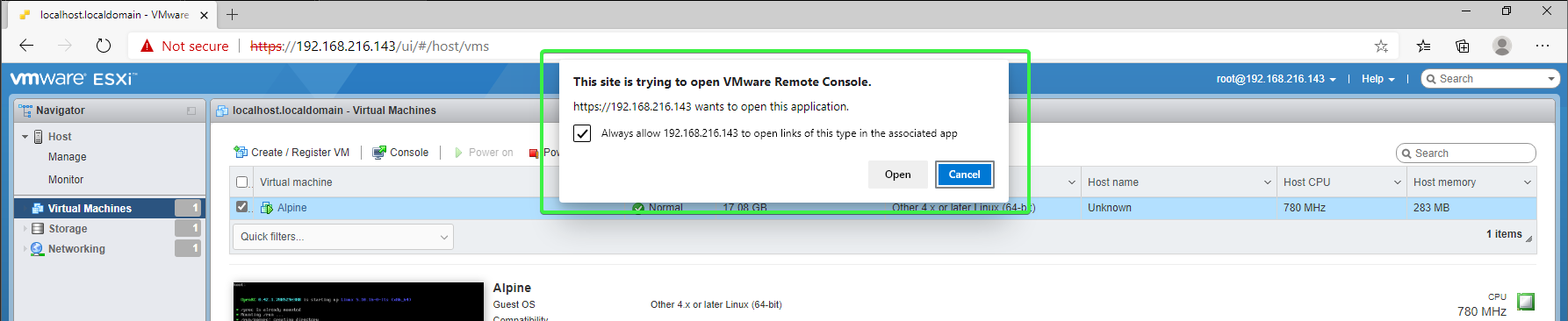
4. 接下來,VMRC 應用程序將使用您的虛擬機器的連接設置啟動。 如果您收到 憑證 消息,請勾選 始終信任此主機的此憑證 复選框,然後點擊 仍然連接。
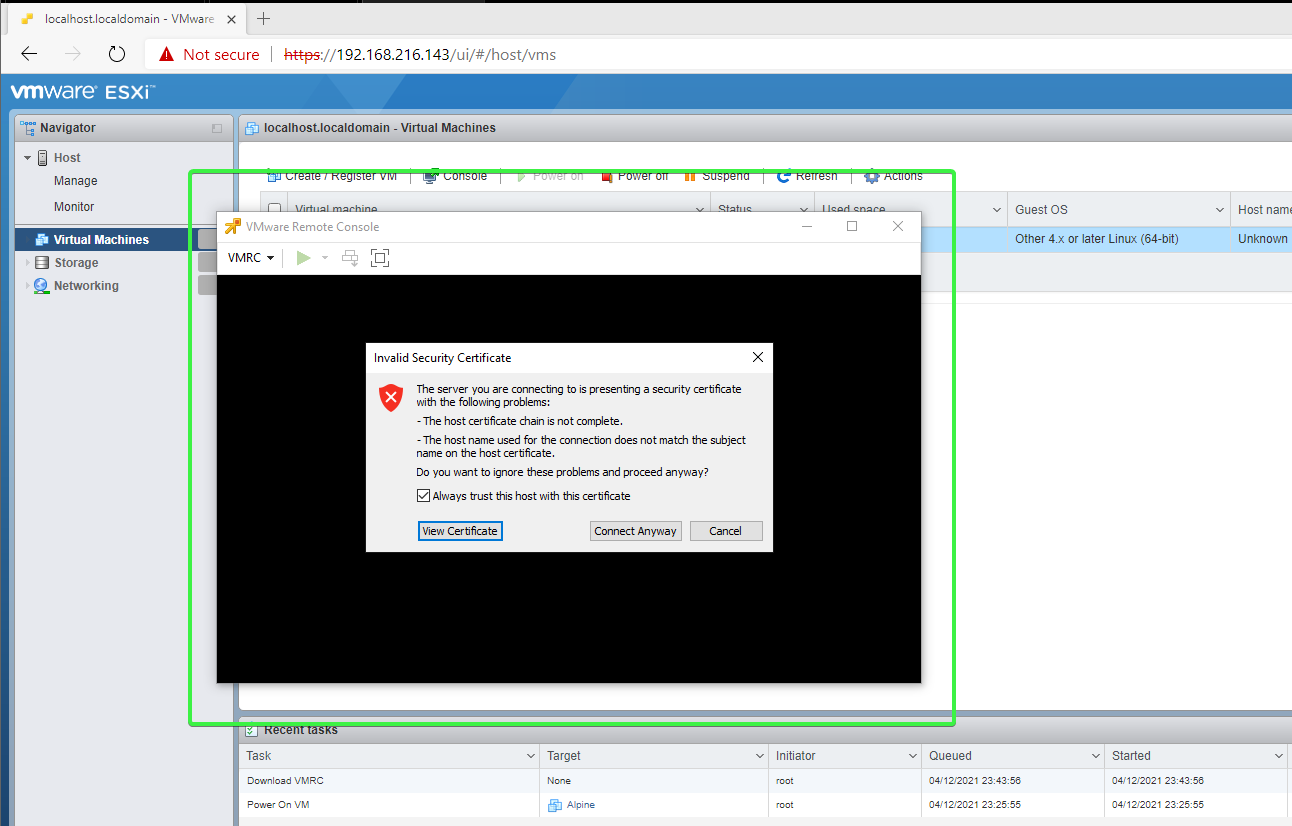
5. 當要求輸入登錄憑據時,輸入您的虛擬機器主機根帳戶或具有訪問權限的 vSphere 用戶帳戶。
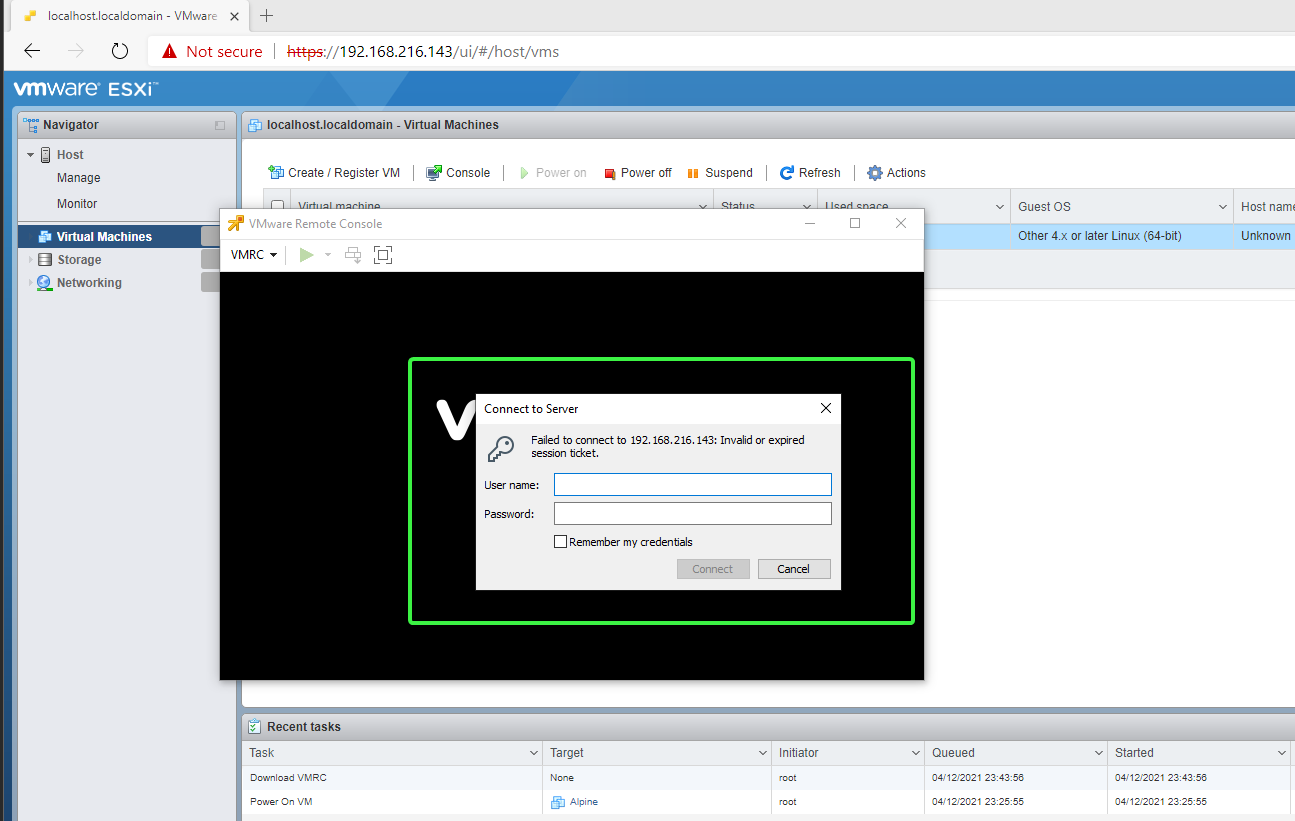
您已成功連接到遠端虛擬機器控制台。
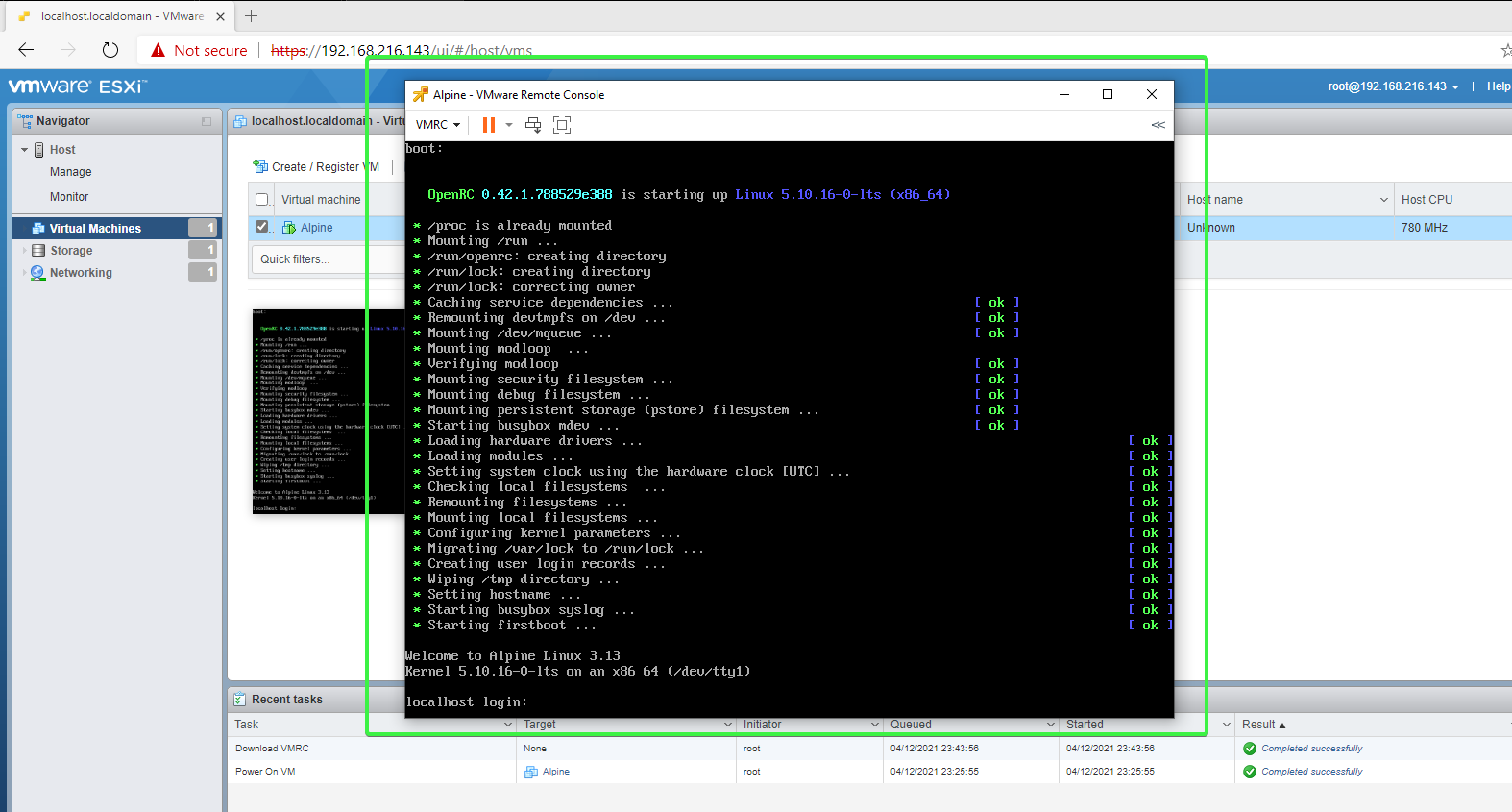
在此時,您可以關閉瀏覽器。 VMRC 將保持打開狀態,您可以繼續在虛擬機器上工作。
使用 PowerShell 連接到 VM
要在 PowerShell 中運行 VMRC,您需要執行 vmrc.exe 命令。 命令的語法如下所示。 remote_host 是遠端主機的地址,而 VM-ID 是 虛擬機器 ID。
例如,要連接到主機 192.168.216.143 上 ID 為 1 的遠端 VM,請在 PowerShell 中運行此命令。
在 Linux 上安裝和使用 VMware 遠端控制台
在 Linux 上安裝 VMRC 需要在終端輸入一些指令並回答提示。然後,連接到虛擬機需要在終端中調用 VMRC。
使用 Bash 安裝 VMRC
按照以下步驟在 Linux 電腦上安裝 VMRC。
1. 開啟 Bash 終端。
如果使用 Gnome-shell,按下 Super 鍵(大多數鍵盤上的 Windows 徽標)並在搜尋欄中輸入“Terminal”。
2. 切換到 root 用戶。
3. 為您下載的 VMRC 安裝套件設置執行權限。複製下面的命令並在終端中運行。請確保根據需要更改安裝套件路徑。
4. 接下來,輸入安裝套件的文件名並按 Enter 鍵運行安裝套件。
5. 安裝過程會在屏幕上顯示許可協議 – 按 q 跳過到末尾。
6. 在下一個提示中,輸入 yes 或 y 以接受協議。
最後,為了讓 VMRC 檢查產品更新,請輸入 yes 或 y。
安裝開始,只需要幾個瞬間即可完成。
使用 Bash 連接到虛擬機
在 Linux 上運行 VMRC 的語法與 Windows 中的命令類似。唯一的區別在於,在 Linux 中,vmrc 命令不帶有 .exe 擴展名。
例如,要連接到主機 192.168.216.143 上 ID 為 1 的遠程虛擬機,請在終端中運行此命令。
配置 VMRC 偏好設置
安裝 VMRC 時,可能會有預設設置不符合您的喜好。您可以從 VMRC 的 偏好設置 窗口中配置這些設置。要訪問 偏好設置,在 VMRC 窗口中,點擊 VMRC 下拉菜單 —> 偏好設置。
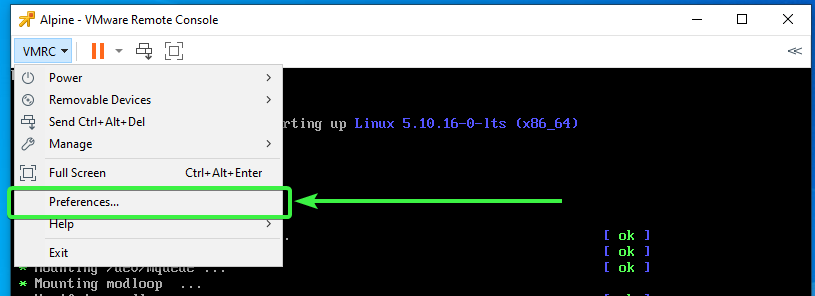
一旦進入偏好設置窗口,這些是您可以根據自己的偏好更改的設置。
- 啟動時檢查產品更新 – 啟用或禁用自動更新檢查。
- 為遠程虛擬機啟用連接代理 – 啟用或禁用 連接代理。
- VM Window Resize – 讓您選擇遠程控制台的顯示分辨率。 選項如下:
- 調整虛擬機和窗口的大小 – The VM的顯示分辨率將自動調整大小以適應VMRC窗口。
- 在窗口中拉伸虛擬機 – The VM的顯示將拉伸以填滿VMRC窗口而不更改分辨率。
- 硬件加速 – 啟用或禁用硬件加速。 啟用此設置可以提高性能並降低功耗。
- 加入VMware客戶體驗計劃 – 加入或退出CEIP。 此選項與您安裝VMRC時看到的選項相同。
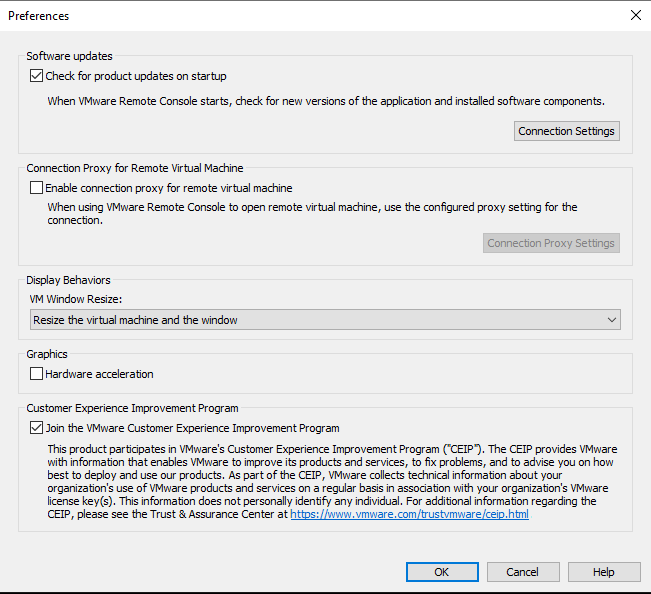
在VMRC中管理虛擬機設置
假設您需要調整虛擬機客戶端的一些設置,但不想連接到ESXi或vSphere。 相反,您使用VMRC連接到單個虛擬機並從那裡管理VM設置。
要在VMRC中訪問虛擬機設置,請點擊VMRC下拉菜單 -> 管理 – 虛擬機設置。 或者,在VMRC窗口上,按CTRL+D。 任何一種方法都會打開虛擬機設置窗口。

虛擬機器設置視窗應該是您之前在 Web UI 中管理虛擬機器時熟悉的。在這裡,您可以更改記憶體、處理器、添加額外的硬碟、光學驅動器、網路適配器、USB 控制器、顯示卡等等。
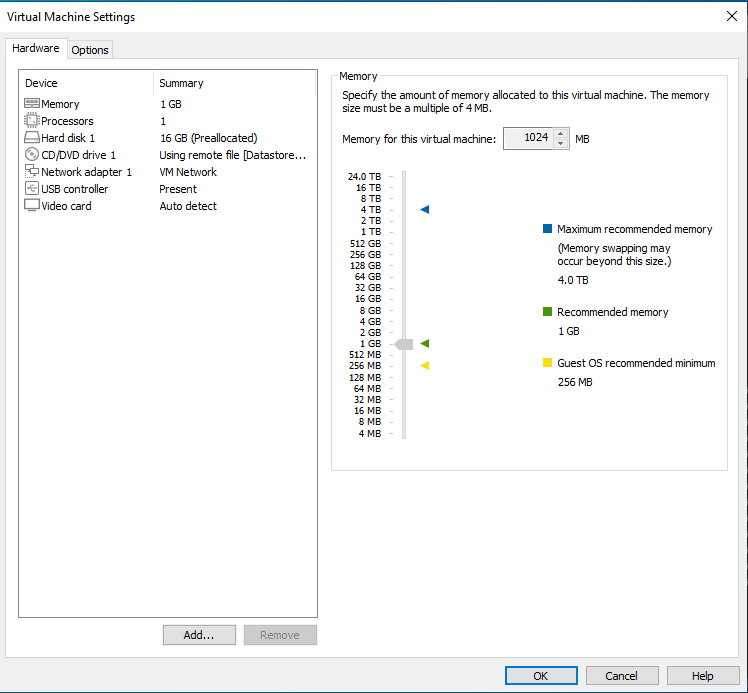
結論
是否擁有或需要 VMware ESXi 主機?請查看整合了 VMware vCenter 的 VMware vSphere 虛擬化套件,以獲得全面管理和高級功能。需要更多本地化的虛擬機能力?請查看 VMware Workstation PRO & Player!
在本文中,您了解了 VMware Remote Console (VMRC) 是什麼 —— 一個用於在獨立界面中訪問和管理虛擬機器的免費工具。您已經學會了如何使用不同的方法在 Linux 和 Windows 機器上下載和安裝 VMRC。
此外,您已經學會使用不同的方式使用 VMRC 來連接到遠端主機上的虛擬機。現在您知道如何安裝並使用 VMRC 連接到虛擬機,您是否考慮在日常管理任務中使用 VMRC?













