介绍
Python是一种多才多艺的编程语言,可用于许多不同的编程项目。首次发布于1991年,名称灵感来自于英国喜剧团体蒙提·派森,开发团队希望使Python成为一种有趣易用的语言。Python易于设置,并以相对简单直接的风格编写,能够立即反馈错误,因此无论是初学者还是经验丰富的开发人员都可以选择Python。Python 3是目前最新版本的语言,被认为是Python的未来。
本教程将指导您在本地macOS计算机上安装Python 3,并通过命令行设置编程环境。
先决条件
您需要一台具有管理员访问权限并连接到互联网的macOS计算机。
步骤1 — 打开终端
我们将会在命令行上完成大部分安装和设置工作,这是一种与计算机进行非图形交互的方式。也就是说,你不会点击按钮,而是会输入文本,并通过文本从计算机获得反馈。命令行,也称为 shell,可以帮助您修改和自动化日常在计算机上执行的许多任务,是软件开发人员的必备工具之一。
macOS 终端是一个应用程序,您可以使用它来访问命令行界面。与其他任何应用程序一样,您可以通过进入 Finder,导航到应用程序文件夹,然后进入实用工具文件夹来找到它。从这里,像打开其他应用程序一样双击终端即可打开它。或者,您可以使用 Spotlight,按住 command 和 spacebar 键,在弹出的框中键入“终端”来找到它。
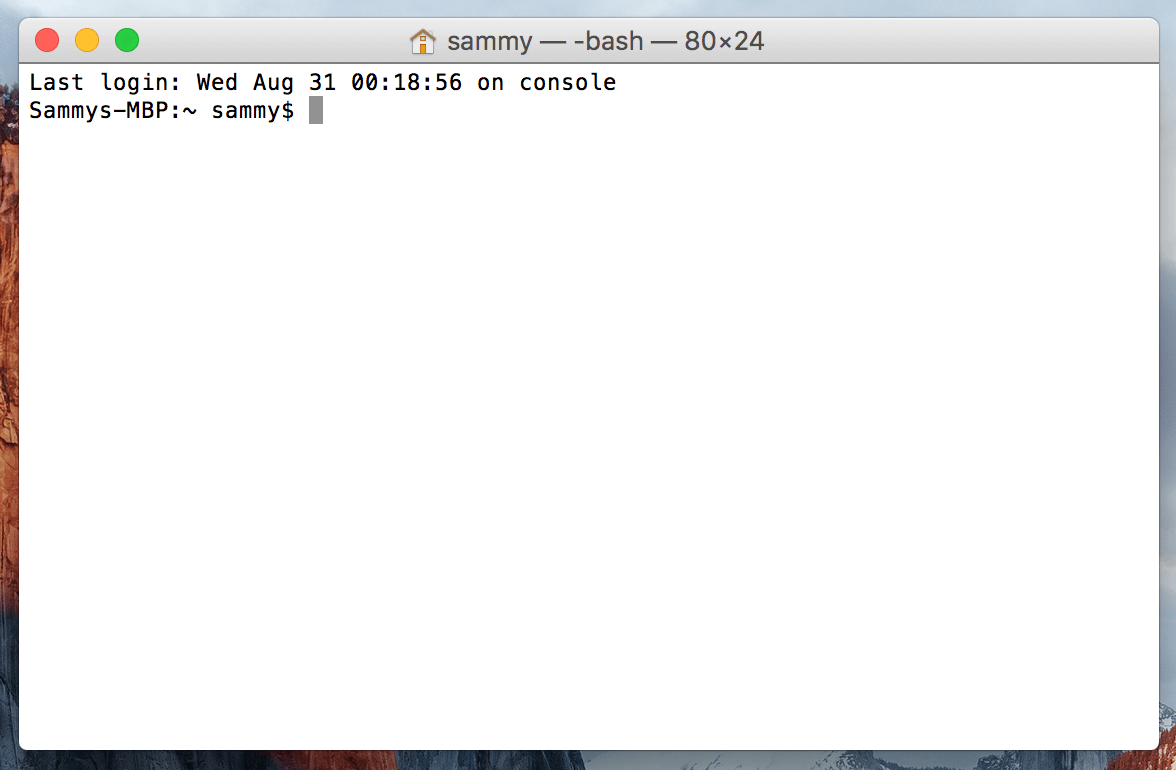
还有许多更多的终端命令需要学习,可以让您执行更强大的操作。文章“[Linux 终端简介](https://www.digitalocean.com/community/tutorials/an-introduction-to-the-linux-terminal)”可以让您更好地了解 Linux 终端,它与 macOS 终端类似。
步骤 2 — 安装 Xcode
Xcode是一个集成开发环境(IDE),由用于macOS的软件开发工具组成。您可能已经安装了Xcode。要检查,请在您的终端窗口中键入:
如果您收到以下输出,则表示Xcode已安装:
Output/Library/Developer/CommandLineTools
如果您收到错误消息,请在您的网络浏览器中安装[Xcode from the App Store] (https://itunes.apple.com/us/app/xcode/id497799835?mt=12&ign-mpt=uo%3D2)并接受默认选项。
安装完成Xcode后,返回您的终端窗口。接下来,您需要安装Xcode的单独的命令行工具应用程序,可以通过键入以下命令来执行:
此时,Xcode及其命令行工具应用程序已完全安装,我们准备安装软件包管理器Homebrew。
步骤3 — 安装和设置Homebrew
虽然OS X终端具有许多Linux终端和其他Unix系统的功能,但它并不附带一个好的包管理器。 包管理器是一组软件工具,用于自动化安装过程,包括初始软件安装、升级和配置软件以及根据需要删除软件。它们将安装保存在一个中央位置,并且可以以常用格式维护系统上的所有软件包。 Homebrew为OS X提供了一个免费的开源软件包管理系统,简化了在OS X上安装软件的过程。
要安装Homebrew,请在终端窗口中键入以下内容:
Homebrew是用Ruby制作的,因此它将修改您计算机的Ruby路径。 curl命令从指定的URL获取脚本。此脚本将解释它将要执行的操作,然后暂停过程以提示您确认。这为您提供了关于脚本将要对系统进行的操作的大量反馈,并为您提供验证过程的机会。
如果需要输入密码,请注意您的按键不会显示在终端窗口中,但它们将被记录,只需在输入密码后按下 return 键。否则,在提示确认安装时按下字母 y 表示“是”。
让我们一起了解与 curl 命令相关的标志:
- –
f或--fail标志告诉终端窗口在服务器错误时不输出HTML文档。 - 使用
-s或--silent标志将curl静音,使其不显示进度条,并与-S或--show-error标志结合使用,确保curl在失败时显示错误消息。 -L或--location标志将告诉curl,如果服务器报告所请求的页面已移至不同位置,那么重新发起请求。
安装过程完成后,我们将把Homebrew目录放在PATH环境变量的顶部。这将确保Homebrew安装将被调用,而不是Mac OS X可能自动选择的工具,这可能与我们正在创建的开发环境相冲突。
您应该使用命令行文本编辑器nano使用nano命令创建或打开~/.bash_profile文件:
文件在终端窗口中打开后,写入以下内容:
export PATH=/usr/local/bin:$PATH
要保存更改,请按住control键和字母o,然后在提示时按下return键。现在,您可以通过按住control键和字母x来退出nano。
要激活这些更改,在终端窗口中键入:
完成此操作后,您对PATH环境变量所做的更改将生效。
我们可以通过键入以下内容来确保Homebrew已成功安装:
如果此时不需要更新,则终端输出将显示:
OutputYour system is ready to brew.
否则,您可能会收到警告,要运行另一个命令,例如 brew update 确保您的 Homebrew 安装是最新的。
一旦 Homebrew 准备好了,您就可以安装 Python 3。
第 4 步 — 安装 Python 3
您可以使用 Homebrew 来搜索您可以用 brew search 命令安装的所有内容,但为了给我们提供一个更短的列表,让我们只搜索可用的 Python 相关的软件包或模块:
终端将输出您可以安装的列表,如下所示:
Outputapp-engine-python micropython python3
boost-python python wxpython
gst-python python-markdown zpython
homebrew/apache/mod_python homebrew/versions/gst-python010
homebrew/python/python-dbus Caskroom/cask/kk7ds-python-runtime
homebrew/python/vpython Caskroom/cask/mysql-connector-python
Python 3 将在列表中。让我们继续安装它:
终端窗口会给您关于 Python 3 安装过程的反馈,安装可能需要几分钟才能完成。
除了 Python 3,Homebrew 还会安装 pip、setuptools 和 wheel。
A tool for use with Python, we will use pip to install and manage programming packages we may want to use in our development projects. You can install Python packages by typing:
在这里,package_name 可以是任何 Python 包或库,比如 Django 用于 web 开发或 NumPy 用于科学计算。所以如果您想安装 NumPy,可以使用命令 pip3 install numpy。
setuptools 用于打包 Python 项目,wheel 是一种用于 Python 的构建包格式,可以通过减少您需要编译的次数来加速软件生产。
要检查已安装的Python 3版本,您可以键入:
这将输出当前已安装的Python特定版本,默认情况下将是可用的最新稳定版本的Python 3。
要更新Python 3的版本,您可以首先更新Homebrew,然后更新Python:
确保您的Python版本是最新的是一个良好的做法。
步骤5 —— 创建虚拟环境
现在我们已经安装了Xcode、Homebrew和Python,我们可以继续创建我们的编程环境。
虚拟环境使您可以在计算机上拥有一个隔离的空间用于Python项目,确保您的每个项目都可以有自己的一组依赖项,而不会干扰任何其他项目。
设置编程环境为我们提供了更大的控制权,使我们能够更好地处理Python项目以及处理不同版本的软件包时的情况。在使用第三方软件包时,这一点尤为重要。
您可以设置尽可能多的Python编程环境。每个环境基本上都是计算机上的一个目录或文件夹,其中有一些脚本,使其能够作为一个环境。
选择您想要将Python编程环境放在哪个目录,或者使用mkdir创建一个新目录,如下所示:
一旦您进入希望存放环境的目录,您可以通过运行以下命令来创建环境:
实际上,这个命令会创建一个新目录(在本例中称为my_env),其中包含一些项目:
pyvenv.cfg文件指向您用于运行命令的Python安装位置。lib子目录包含Python版本的副本,并包含一个site-packages子目录,最初为空,但最终将包含您安装的相关第三方模块。include子目录编译包。bin子目录中有Python二进制文件的副本,以及用于设置环境的activate shell脚本。
这些文件一起确保您的项目与本地计算机的更广泛上下文隔离,以便系统文件和项目文件不混合。这是版本控制的良好实践,以确保每个项目都可以访问它所需的特定包。
要使用此环境,您需要激活它,您可以通过输入调用激活脚本的以下命令来执行:
现在,您的提示符前缀将是您的环境名称,本例中为my_env:
这个前缀让我们知道环境my_env当前处于活动状态,这意味着当我们在这里创建程序时,它们将只使用此特定环境的设置和包。
注意:在虚拟环境中,您可以使用命令python代替python3,pip代替pip3。如果您在计算机上在环境外使用Python 3,则需要专门使用python3和pip3命令,因为python和pip会调用较早版本的Python。
按照这些步骤之后,您的虚拟环境已经准备好使用。
第6步 — 创建一个示例程序
现在我们已经设置好了虚拟环境,让我们创建一个传统的“Hello, World!”程序。这将确保我们的环境工作正常,并为我们提供熟悉Python的机会(如果我们还不熟悉的话)。
为此,我们将打开一个命令行文本编辑器,如nano,并创建一个新文件:
一旦文本文件在终端中打开,我们将输入我们的程序:
通过键入control和x键退出nano,当提示保存文件时按y。
一旦退出nano并返回到您的shell,让我们运行该程序:
您刚创建的hello.py程序应该使终端产生以下输出:
OutputHello, World!
要离开环境,只需键入命令deactivate,然后您将返回到原始目录。
结论
恭喜!此时,您已在本地的 Mac OS X 计算机上设置了 Python 3 编程环境,并且可以开始编码项目了!
要在另一台计算机上设置 Python 3,请按照适用于Ubuntu 16.04、Debian 8、CentOS 7或Windows 10的本地编程环境指南进行操作。您也可以阅读有关在 Ubuntu 16.04 服务器上安装 Python 并设置编程环境的内容,这在开发团队中工作时特别有用。
使用您准备好进行软件开发的本地计算机,您可以通过跟随“了解 Python 3 中的数据类型”和“如何在 Python 3 中使用变量”来进一步学习 Python 编码。













