Introduction
Python est un langage de programmation polyvalent qui peut être utilisé pour de nombreux projets de programmation différents. Publié pour la première fois en 1991 avec un nom inspiré par le groupe de comédie britannique Monty Python, l’équipe de développement voulait faire de Python un langage agréable à utiliser. Facile à configurer et écrit dans un style relativement simple avec un retour immédiat sur les erreurs, Python est un excellent choix pour les débutants et les développeurs expérimentés. Python 3 est la version la plus récente du langage et est considérée comme l’avenir de Python.
Ce tutoriel vous guidera à travers l’installation de Python 3 sur votre machine macOS locale et la configuration d’un environnement de programmation via la ligne de commande.
Prérequis
Vous aurez besoin d’un ordinateur macOS avec un accès administratif qui est connecté à Internet.
Étape 1 — Ouverture du Terminal
Nous allons accomplir la plupart de notre installation et configuration sur la ligne de commande, qui est une manière non graphique d’interagir avec votre ordinateur. Autrement dit, au lieu de cliquer sur des boutons, vous allez taper du texte et recevoir également des retours de votre ordinateur sous forme de texte. La ligne de commande, également connue sous le nom de shell, peut vous aider à modifier et automatiser bon nombre des tâches que vous effectuez quotidiennement sur un ordinateur, et c’est un outil essentiel pour les développeurs de logiciels.
Le Terminal macOS est une application que vous pouvez utiliser pour accéder à l’interface de ligne de commande. Comme toute autre application, vous pouvez la trouver en accédant au Finder, en naviguant jusqu’au dossier Applications, puis dans le dossier Utilitaires. À partir de là, double-cliquez sur le Terminal comme n’importe quelle autre application pour l’ouvrir. Alternativement, vous pouvez utiliser Spotlight en maintenant les touches commande et barre d'espace enfoncées pour trouver le Terminal en le tapant dans la boîte qui apparaît.
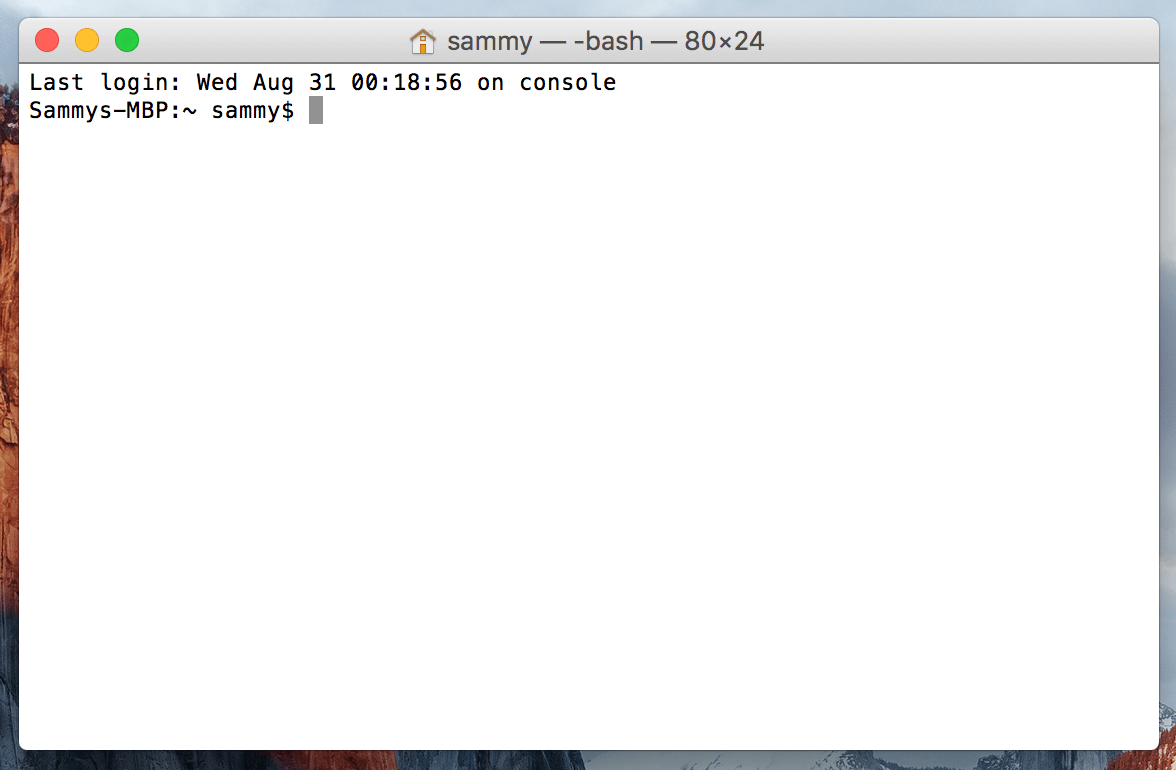
Il y a beaucoup plus de commandes Terminal à apprendre qui peuvent vous permettre de réaliser des choses plus puissantes. L’article « [Une introduction au Terminal Linux] (https://www.digitalocean.com/community/tutorials/an-introduction-to-the-linux-terminal) » peut vous aider à mieux vous familiariser avec le Terminal Linux, qui est similaire au Terminal macOS.
Étape 2 — Installation de Xcode
Xcode est un environnement de développement intégré (IDE) composé d’outils de développement logiciel pour macOS. Vous pouvez déjà avoir Xcode installé. Pour vérifier, dans votre fenêtre Terminal, tapez :
Si vous obtenez la sortie suivante, alors Xcode est installé :
Output/Library/Developer/CommandLineTools
Si vous avez reçu une erreur, alors dans votre navigateur web, installez [Xcode depuis l’App Store] (https://itunes.apple.com/us/app/xcode/id497799835?mt=12&ign-mpt=uo%3D2) et acceptez les options par défaut.
Une fois Xcode installé, revenez à votre fenêtre Terminal. Ensuite, vous devrez installer l’application Outils de ligne de commande séparée de Xcode, ce que vous pouvez faire en tapant :
À ce stade, Xcode et son application Outils de ligne de commande sont entièrement installés, et nous sommes prêts à installer le gestionnaire de paquets Homebrew.
Étape 3 — Installation et configuration de Homebrew
Alors que le Terminal OS X possède de nombreuses fonctionnalités des terminaux Linux et d’autres systèmes Unix, il ne contient pas de bon gestionnaire de paquets. Un gestionnaire de paquets est un ensemble d’outils logiciels qui automatisent les processus d’installation initiale des logiciels, de mise à jour et de configuration des logiciels, ainsi que de suppression des logiciels selon les besoins. Ils conservent les installations dans un emplacement central et peuvent maintenir tous les paquets logiciels du système dans des formats couramment utilisés. Homebrew fournit à OS X un système de gestion de paquets logiciels gratuit et open source qui simplifie l’installation de logiciels sur OS X.
Pour installer Homebrew, tapez ceci dans votre fenêtre de Terminal :
Homebrew est réalisé avec Ruby, donc il modifiera le chemin Ruby de votre ordinateur. La commande curl extrait un script à partir de l’URL spécifiée. Ce script expliquera ce qu’il va faire, puis mettra en pause le processus pour vous inviter à confirmer. Cela vous fournit beaucoup de retours sur ce que le script va faire à votre système et vous donne l’opportunité de vérifier le processus.
Si vous devez entrer votre mot de passe, notez que vos frappes de clavier ne s’afficheront pas dans la fenêtre du Terminal mais elles seront enregistrées, appuyez simplement sur la touche Entrée une fois que vous avez saisi votre mot de passe. Sinon, appuyez sur la lettre y pour « oui » chaque fois que vous êtes invité à confirmer l’installation.
Passons en revue les indicateurs associés à la commande curl :
- L’indicateur –
fou--failindique à la fenêtre du Terminal de ne pas donner de sortie de document HTML en cas d’erreurs serveur. - Le drapeau
-sou--silentdésactive le compteur de progression decurl, et combiné avec le drapeau-Sou--show-error, il garantira quecurlaffiche un message d’erreur en cas d’échec. - Le drapeau
-Lou--locationindiquera àcurlde refaire la requête vers un nouvel emplacement si le serveur signale que la page demandée a été déplacée vers un emplacement différent.
Une fois le processus d’installation terminé, nous placerons le répertoire Homebrew en haut de la variable d’environnement PATH. Cela garantira que les installations Homebrew seront appelées plutôt que les outils que macOS peut sélectionner automatiquement et qui pourraient être contraires à l’environnement de développement que nous créons.
Vous devez créer ou ouvrir le fichier ~/.bash_profile avec l’éditeur de texte en ligne de commande nano en utilisant la commande nano:
Une fois le fichier ouvert dans la fenêtre Terminal, écrivez ce qui suit:
export PATH=/usr/local/bin:$PATH
Pour enregistrer vos modifications, maintenez la touche control enfoncée et la lettre o, et lorsque vous y êtes invité, appuyez sur la touche return. Maintenant, vous pouvez quitter nano en maintenant la touche control enfoncée et la lettre x.
Pour activer ces modifications, dans la fenêtre Terminal, tapez:
Une fois que vous avez fait cela, les modifications apportées à la variable d’environnement PATH seront effectives.
Nous pouvons vérifier que Homebrew a été installé avec succès en tapant:
Si aucune mise à jour n’est nécessaire pour le moment, la sortie dans le Terminal indiquera:
OutputYour system is ready to brew.
Sinon, vous pourriez recevoir un avertissement pour exécuter une autre commande comme brew update pour vous assurer que votre installation de Homebrew est à jour.
Une fois Homebrew prêt, vous pouvez installer Python 3.
Étape 4 — Installation de Python 3
Vous pouvez utiliser Homebrew pour rechercher tout ce que vous pouvez installer avec la commande brew search, mais pour nous fournir une liste plus courte, recherchons plutôt les paquets ou modules Python disponibles:
Le Terminal affichera une liste de ce que vous pouvez installer, comme ceci:
Outputapp-engine-python micropython python3
boost-python python wxpython
gst-python python-markdown zpython
homebrew/apache/mod_python homebrew/versions/gst-python010
homebrew/python/python-dbus Caskroom/cask/kk7ds-python-runtime
homebrew/python/vpython Caskroom/cask/mysql-connector-python
Python 3 sera parmi les éléments de la liste. Allons-y et installons-le:
La fenêtre du Terminal vous donnera des retours concernant le processus d’installation de Python 3, cela peut prendre quelques minutes avant que l’installation ne soit complète.
En plus de Python 3, Homebrew installera pip, setuptools et wheel.
A tool for use with Python, we will use pip to install and manage programming packages we may want to use in our development projects. You can install Python packages by typing:
Ici, nom_du_paquet peut se référer à n’importe quel paquet ou bibliothèque Python, tel que Django pour le développement web ou NumPy pour le calcul scientifique. Donc, si vous souhaitez installer NumPy, vous pouvez le faire avec la commande pip3 install numpy.
setuptools facilite l’emballage des projets Python, et wheel est un format de package intégré pour Python qui peut accélérer la production de votre logiciel en réduisant le nombre de fois où vous devez compiler.
Pour vérifier la version de Python 3 que vous avez installée, vous pouvez taper :
Cela affichera la version spécifique de Python qui est actuellement installée, qui sera par défaut la version stable la plus récente de Python 3 disponible.
Pour mettre à jour votre version de Python 3, vous pouvez d’abord mettre à jour Homebrew, puis mettre à jour Python :
Il est recommandé de s’assurer que votre version de Python est à jour.
Étape 5 — Création d’un environnement virtuel
Maintenant que nous avons Xcode, Homebrew et Python installés, nous pouvons passer à la création de notre environnement de programmation.
Les environnements virtuels vous permettent d’avoir un espace isolé sur votre ordinateur pour les projets Python, en veillant à ce que chacun de vos projets puisse avoir son propre ensemble de dépendances qui ne perturberont pas vos autres projets.
La configuration d’un environnement de programmation nous offre un plus grand contrôle sur nos projets Python et sur la façon dont différentes versions de packages sont gérées. Cela est particulièrement important lors de la manipulation de packages tiers.
Vous pouvez configurer autant d’environnements de programmation Python que vous le souhaitez. Chaque environnement est essentiellement un répertoire ou un dossier sur votre ordinateur qui contient quelques scripts pour le faire agir comme un environnement.
Choisissez dans quel répertoire vous souhaitez mettre vos environnements de programmation Python, ou créez un nouveau répertoire avec mkdir, comme ceci :
Une fois dans le répertoire où vous souhaitez que les environnements résident, vous pouvez créer un environnement en exécutant la commande suivante :
Essentiellement, cette commande crée un nouveau répertoire (dans ce cas appelé my_env) qui contient quelques éléments :
- Le fichier
pyvenv.cfgpointe vers l’installation Python que vous avez utilisée pour exécuter la commande. - Le sous-répertoire
libcontient une copie de la version Python et possède un sous-répertoiresite-packagesà l’intérieur qui commence vide mais contiendra éventuellement les modules tiers pertinents que vous installez. - Le sous-répertoire
includecompile les paquets. - Le sous-répertoire
bincontient une copie du binaire Python ainsi que le script shell activate qui est utilisé pour configurer l’environnement.
Ensemble, ces fichiers garantissent que vos projets sont isolés du contexte plus large de votre machine locale, de sorte que les fichiers système et les fichiers de projet ne se mélangent pas. C’est une bonne pratique pour le contrôle de version et pour garantir que chacun de vos projets a accès aux packages particuliers dont il a besoin.
Pour utiliser cet environnement, vous devez l’activer, ce que vous pouvez faire en tapant la commande suivante qui appelle le script d’activation :
Votre invite sera maintenant préfixée par le nom de votre environnement, dans ce cas il est appelé my_env :
Ce préfixe nous indique que l’environnement my_env est actuellement actif, ce qui signifie que lorsque nous créons des programmes ici, ils utiliseront uniquement les paramètres et packages de cet environnement particulier.
Note: Dans l’environnement virtuel, vous pouvez utiliser la commande python au lieu de python3, et pip au lieu de pip3 si vous le préférez. Si vous utilisez Python 3 sur votre machine en dehors d’un environnement, vous devrez utiliser exclusivement les commandes python3 et pip3, car python et pip appelleront une version antérieure de Python.
Après avoir suivi ces étapes, votre environnement virtuel est prêt à être utilisé.
Étape 6 — Création d’un programme d’exemple
Maintenant que nous avons configuré notre environnement virtuel, créons un programme traditionnel « Bonjour, tout le monde ! ». Cela nous permettra de vérifier que notre environnement fonctionne et nous donnera l’occasion de devenir plus familiers avec Python si ce n’est pas déjà le cas.
Pour ce faire, ouvrons un éditeur de texte en ligne de commande tel que nano et créons un nouveau fichier :
Une fois que le fichier texte s’ouvre dans le terminal, nous taperons notre programme :
Quittez nano en tapant les touches control et x, et lorsque vous êtes invité à enregistrer le fichier, appuyez sur y.
Une fois que vous avez quitté nano et êtes revenu à votre shell, exécutons le programme :
Le programme hello.py que vous venez de créer devrait provoquer la production de la sortie suivante dans le Terminal :
OutputHello, World!
Pour quitter l’environnement, il suffit de taper la commande deactivate et vous retournerez à votre répertoire d’origine.
Conclusion
Félicitations ! À ce stade, vous disposez d’un environnement de programmation Python 3 configuré sur votre machine Mac OS X locale et pouvez commencer un projet de codage !
Pour configurer Python 3 sur un autre ordinateur, suivez les guides d’environnement de programmation locale pour Ubuntu 16.04, Debian 8, CentOS 7, ou Windows 10. Vous pouvez également lire sur l’installation de Python et la configuration d’un environnement de programmation sur un serveur Ubuntu 16.04, ce qui est particulièrement utile lors du travail en équipe de développement.
Avec votre machine locale prête pour le développement logiciel, vous pouvez continuer à en apprendre davantage sur la programmation en Python en suivant « Compréhension des types de données en Python 3 » et « Comment utiliser les variables en Python 3« .













