Gmail自2004年以来一直存在,并且也是最受欢迎的电子邮件提供商之一。但你有没有听说过其他人可能会读到你的电子邮件?是的,为了防止这种情况发生,Gmail推出了电子邮件加密功能来保护您的电子邮件。
Gmail是其他电子邮件提供商中的佼佼者之一。这是由谷歌推出的免费网络电子邮件服务,允许人们通过电子邮件交换信息。在本教程中,您将学习如何在Gmail中加密电子邮件,并保护您的信息免受窥探。
先决条件
- 要使电子邮件加密功能正常工作,您必须拥有一个Google Workspace(前身为Google Suite)帐户,并且其中必须有一个企业版或教育基础版订阅。如果您在商业环境中,并且已经由IT管理员提供了Gmail帐户,那么很有可能您已经在使用Google Workspace。如果是这样,您应该具备跟随本教程所需的所有先决条件。
- Gmail的机密模式可以在您使用常规@gmail.com帐户或Google Workspace帐户时使用。
Google Workspace 是一套面向企业的软件和产品集合,仅适用于企业、商业和学校组织。但如果个人将电子邮件安全视为优先事项,您也可以为自己购买企业订阅。
使用 Gmail 加密电子邮件
在谈到电子邮件加密时,您可以发送或接收加密邮件。让我们从学习如何使用 Gmail 发送加密电子邮件开始。
要学习如何在 Gmail 中加密电子邮件,假设您正在桌面端:
1. 打开您喜爱的网络浏览器。
2. 确认您已启用了 S/MIME 加密。如果您在企业或学校组织中,您的 IT 管理员应该已经为您启用了 S/MIME 加密。但作为个人,您必须自行启用它。
Gmail 使用 S/MIME(安全/多用途互联网邮件扩展)协议来加密电子邮件。S/MIME 通过加密电子邮件的内容,保护邮件不被除发件人和收件人之外的任何人阅读。只有在发件人和收件人的 Google Workspace 帐户中都启用了 S/MIME,S/MIME 才能起作用。
3. 启用 S/MIME 后,接下来,请使用您的 Google Workspace 帐户登录Gmail。
您的Google Workspace帐户不是常规的@gmail.com帐户,而是由您的IT管理员提供的带有定制电子邮件域的帐户,例如@business.com或@myschool.com。或者是您在为自己购买Google Workspace企业订阅后自己创建的帐户,例如@myemail.com。
4. 如下所示,点击页面左上角的撰写以开始撰写新邮件。
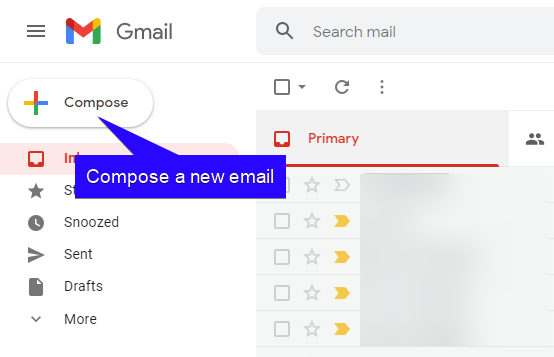
5. 输入收件人的电子邮件地址。如果收件人的电子邮件提供程序支持S/MIME,则BCC旁边的挂锁图标会变为绿色,如下截图所示。
点击挂锁图标,然后点击查看详细信息以更改电子邮件的加密方式。
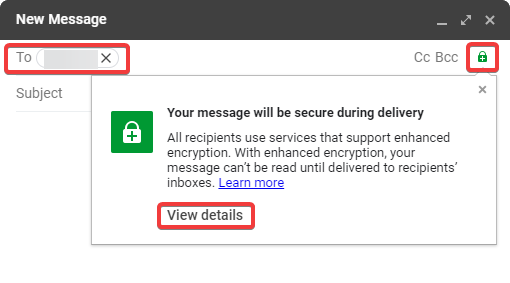
6. 如下所示,您有两个选择:增强和标准加密。选择增强加密以获得最高安全选项,因为它将为您的电子邮件添加数字签名。数字签名用于验证发件人和电子邮件消息是否真实。
点击确定,继续撰写邮件内容,然后发送邮件。
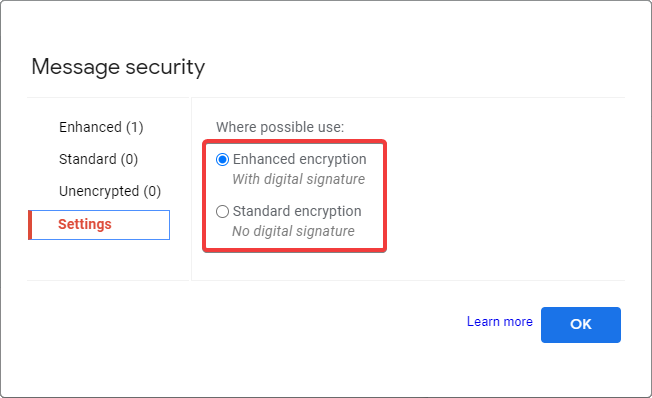
在Gmail中接收加密邮件
现在您知道如何发送加密邮件,是时候学习如何阅读在Gmail中收到的加密邮件了。阅读加密邮件取决于发件人用于加密邮件的电子邮件提供程序。
阅读加密电子邮件的方法,无论发件人是使用Gmail还是非Gmail电子邮件提供商。
当发件人使用Gmail发送加密邮件时
,Gmail会自动将邮件转换回可读形式。然后,您只需在收件箱中点击该加密邮件,并阅读邮件内容,如下所示。
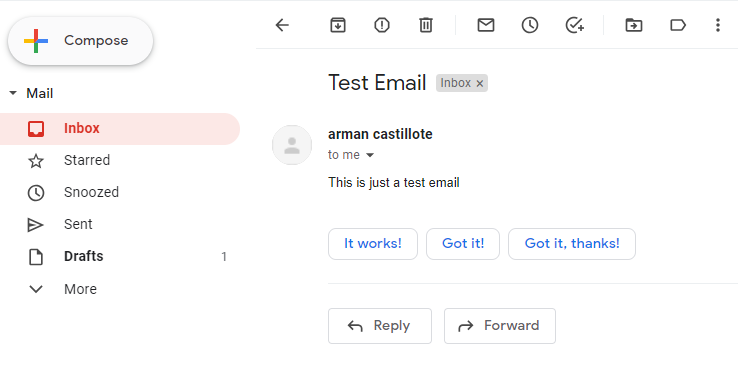
要验证您收到的邮件是否已加密,请在收件箱中点击该邮件。然后点击发件人电子邮件地址下方的向下箭头按钮,如下所示。现在,您将看到详细信息,指示该邮件已使用S/MIME加密。
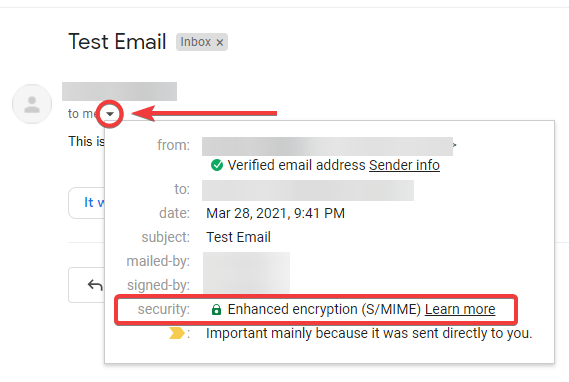
从非Gmail发件人接收加密电子邮件
,如果您收到来自不同电子邮件提供商的加密电子邮件,则在单击该加密电子邮件时会看到解密邮件内容的说明。
请参阅下面的屏幕截图,作为一个示例,发件人使用Outlook发送电子邮件,但请注意,每个不同的电子邮件提供商都会有独特的操作方式。
从收件箱中,单击加密电子邮件。单击电子邮件预览中的阅读消息按钮,然后您将进入一个页面,提示您登录以查看邮件内容。
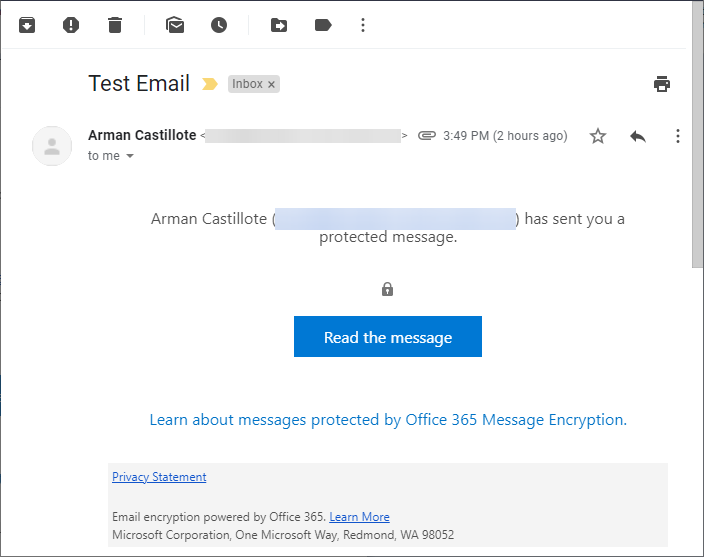
现在,您将进入此页面,您有两个选项来查看邮件内容;通过一次性密码或使用Google登录。由于您已经登录了您的Gmail账户,请点击使用Google登录。
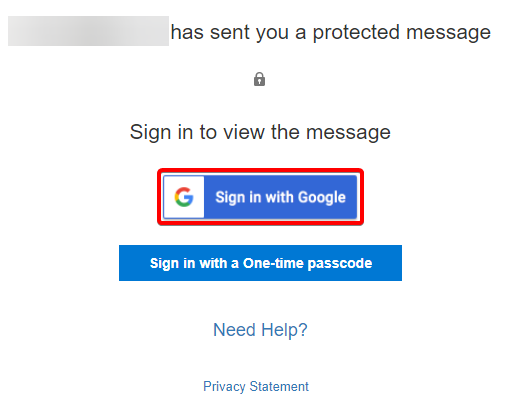
如您所见,您现在已经获得了临时访问 Outlook 环境中的电子邮件的权限。下次您想要重新阅读该电子邮件时,必须重复整个过程。
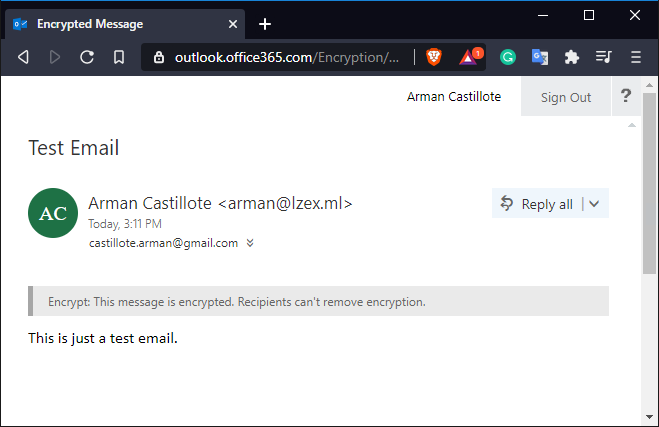
在 Gmail 中启用机密模式
既然您现在已经学会了如何在 Gmail 中加密电子邮件,其他人就无法阅读它了。但是,要对收件人可以对电子邮件进行的操作添加限制,这就是启用 机密模式 的地方。启用机密模式后,收件人将无法选择转发、复制、打印或下载该电子邮件。
要为您的电子邮件启用机密模式,请按照以下步骤操作:
1. 打开您的网络浏览器,并登录到 Gmail。
2. 单击页面左上角的 撰写 按钮以撰写新邮件。
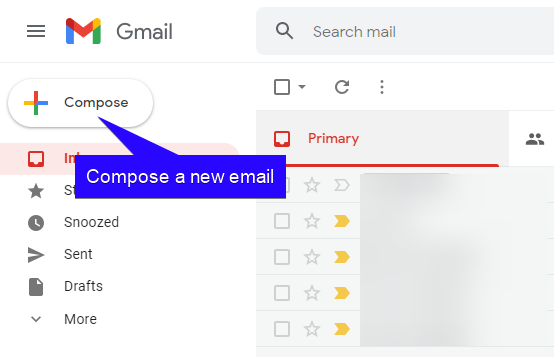
3. 在消息编辑器底部,单击顶部带有 挂锁 和 时钟 图标的按钮以启用机密模式。
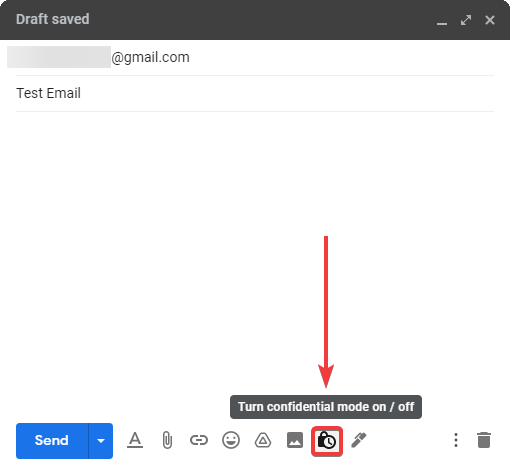
4. 启用机密模式后,您将看到下方的弹出屏幕。单击 设置到期 部分下方的 下拉框,然后选择电子邮件的到期日期以及读者是否需要 SMS 密码。一旦过了到期日期,收件人将无法再打开该电子邮件。单击 保存 继续。
如果选择短信验证码选项,则收件人必须向其手机号发送短信验证码以进行身份验证,以打开邮件。打开机密模式还会为邮件添加一个到期日期选项;这是收件人仍然可以阅读邮件的时间范围。
如果您不知道收件人的手机号,可以亲自询问,然后按照说明继续,或者您可以选择无短信验证码选项并立即发送邮件。
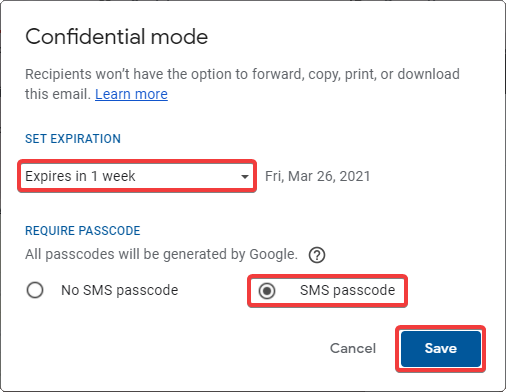
5. 如下所示,在发送邮件之前,Gmail会显示邮件的到期日期确认。点击发送以继续。
如果您先前选择了无短信验证码选项,邮件将立即发送,并跳过以下步骤。否则,您必须在弹出的提示中注册收件人的手机号,如下一步所示。
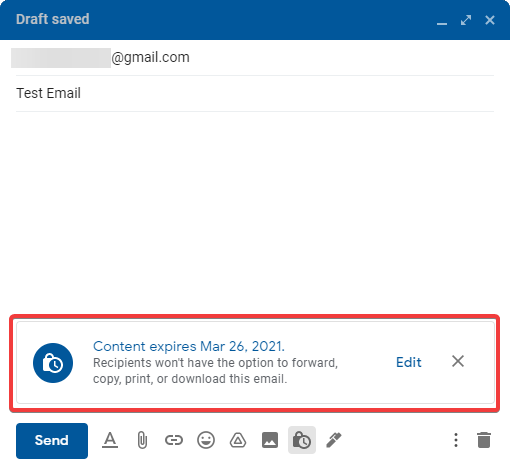
6. 要注册收件人的手机号,请点击弹出提示左侧的下拉框(带有旗帜图标)。然后从列表中选择与收件人手机号对应的国家。
通过执行此过程,确保收件人将收到用于解锁邮件内容的短信验证码。
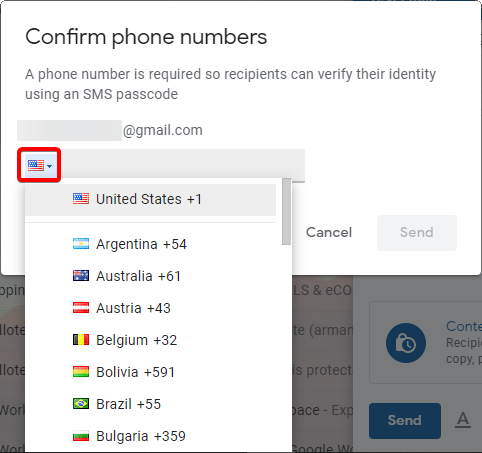
7. 现在,输入收件人的手机号,然后点击发送,就这样!邮件已发送,收件人被禁止转发、复制、打印或下载邮件。
当收件人打开您的电子邮件时,他们必须确认他们的电话号码,以便Gmail可以向他们发送短信验证码。假设他们输入的号码与您发送电子邮件时注册的号码相匹配,他们将很快收到验证码。
您将在本教程的后半部分,在查看机密电子邮件部分看到短信验证过程的实际操作。
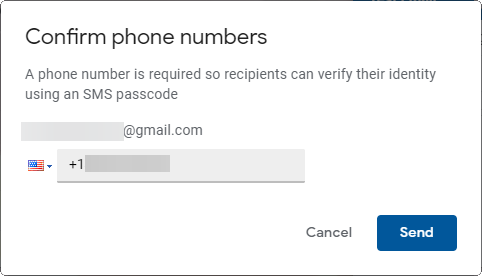
查看短信验证码保护的电子邮件(从Gmail发送到Gmail)
Gmail的机密模式是向电子邮件添加另一层安全性的好方法,您将亲身体验查看短信验证码保护的电子邮件。
如果发件人没有要求输入短信验证码查看电子邮件,您只需点击收到的机密电子邮件,就完成了。否则,请按照以下步骤进行短信验证码验证。
1. 打开您的网络浏览器并登录您的Gmail账户。
2. 转到您的收件箱,然后点击加密邮件。
3. 您将看到下面的说明,将验证码发送到您的电话号码。点击发送验证码。
发送电子邮件后,无法修改用于短信验证码验证的注册电话号码。如果发件人在发送机密电子邮件时注册了错误的电话号码,则必须使用正确的电话号码重新发送电子邮件。
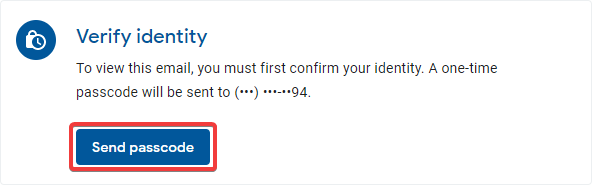
4. 像您下面所见,输入您手机上收到的密码,然后单击提交。 如果成功,邮箱将解锁,让您查看邮件内容。
完成短信密码验证后,您对邮件内容的访问仅是临时的。 下次您打开邮件时,您将需要经历相同的过程。
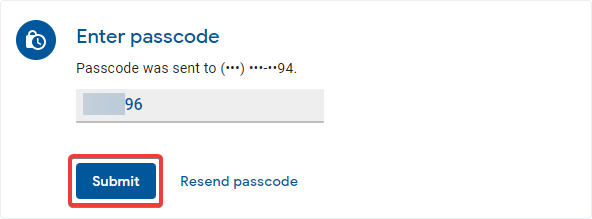
结论
通过本文,您学会了如何在Gmail中加密电子邮件以防止他人窥探。 您还学会了通过启用保密模式为电子邮件增加额外的安全层。 现在利用您的Google Workspace帐户,并养成保护您的电子邮件的习惯。
下次您在Gmail发送电子邮件时,您会如何保护它?
Source:
https://adamtheautomator.com/how-to-encrypt-email-in-gmail/













