创建可启动USB驱动器是测试和安装Linux操作系统最受欢迎的方法之一。这是因为大多数现代PC不再配备DVD驱动器。此外,USB驱动器易于携带,比CD / DVD更耐用。
有许多图形工具可以帮助您创建可启动的USB驱动器。最受欢迎的工具之一是Rufus,这是一个简单但非常有效的工具。遗憾的是,它只适用于Windows系统。
幸运的是,Ubuntu附带了自己的工具,名为启动盘创作者。这个工具易于使用,可以让你很快创建一个可启动的Ubuntu USB磁盘。
有了可启动的Ubuntu USB驱动器,您可以执行以下操作:
- 将Ubuntu安装在您的PC上。
- 在没有在您的硬盘上安装的情况下尝试Ubuntu桌面。
- 在另一台PC上启动并运行Ubuntu。
- 执行诊断操作,如修复或修复损坏的配置。
有了这个前提,让我们看看如何创建可启动的Ubuntu USB启动盘。
要求
在进行此练习之前,请确保您具备以下先决条件:
- A USB drive – Minimum 4GB.
- Ubuntu ISO映像(我们将使用Ubuntu 20.04 ISO)。
- A stable internet connection for downloading the Ubuntu ISO image – If you don’t have one.
在本指南中,我们将探讨三种方法,您可以使用这些方法创建可启动的Ubuntu USB启动盘。
让我们换个方式,看看您如何创建启动Ubuntu。
使用图形工具创建Ubuntu USB启动盘
启动盘创建器是Ubuntu的本机工具,它预装在每个现代Ubuntu发行版中。它允许用户从ISO映像创建Live USB驱动器,是一种简单但快速有效的方式。
要启动启动盘创建器,请单击桌面左上角的“活动”,然后在应用程序管理器中搜索该工具。接下来,单击“启动盘创建器”选项以启动它。
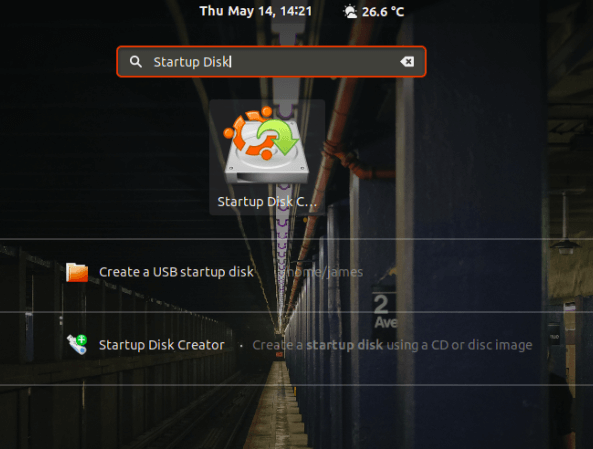
启动后,您将看到一个窗口,如图所示。上部分显示ISO映像的路径、ISO文件的版本和大小。如果所有选项都没问题,请继续点击“制作启动盘”选项,开始创建可启动的USB驱动器的过程。
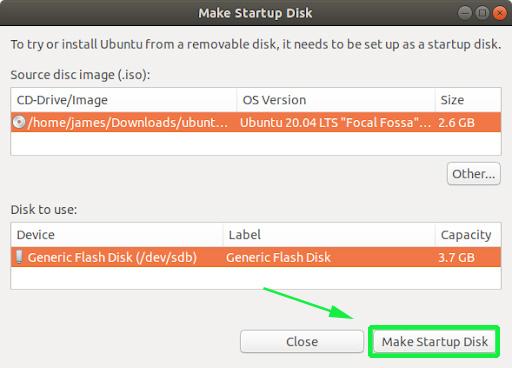
随后,您将收到弹出通知,询问是否要继续创建或中止。点击“是”选项以初始化启动驱动器的创建。提供您的密码进行身份验证并启动该过程。
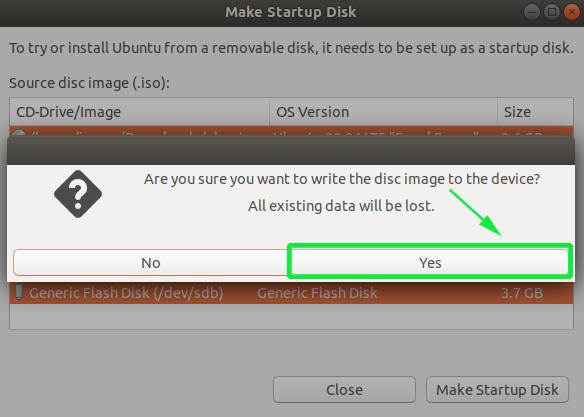
启动磁盘创建工具将开始将磁盘映像写入USB驱动器。这应该只需要几分钟才能完成。
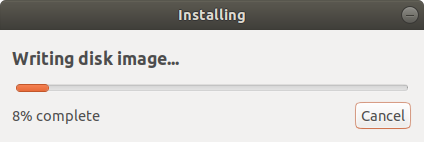
完成后,您将收到以下通知弹出窗口,指示一切顺利。要尝试Ubuntu,请单击“测试磁盘”按钮。如果您想继续使用启动驱动器,请简单地单击“退出”。

使用DDrescue命令创建Ubuntu USB启动磁盘
ddrescue工具是一种流行的数据恢复工具,您可以使用它从失败的存储设备(如硬盘、U盘等)中恢复数据。此外,您可以使用ddrescue工具将ISO映像转换为启动USB驱动器。
要在Ubuntu / Debian系统上安装ddrescue,请执行以下命令。
$ sudo apt install gddrescue
注意:存储库将其称为gddrescue。但是在终端中调用时,请使用ddrescue。
接下来,我们需要验证USB驱动器的块设备卷。为此,请使用如下所示的lsblk命令:
$ lsblk
下面的输出确认了我们的USB驱动器由/dev/sdb表示。
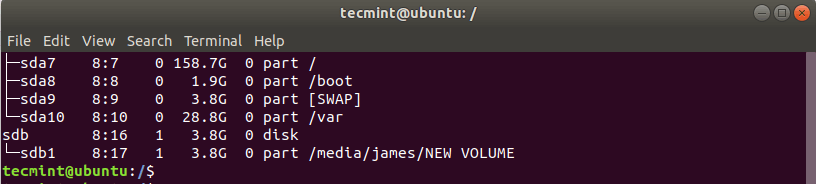
现在使用以下语法创建可启动的USB存储设备。
$ sudo ddrescue path/to/.iso /dev/sdx --force -D
例如,要创建一个Ubuntu 20.04启动盘,我们执行以下命令。
$ sudo ddrescue ubuntu-20.04-beta-desktop-amd64.iso /dev/sdb --force -D
这个过程只需几分钟,你的可启动USB驱动器将很快就会准备好。
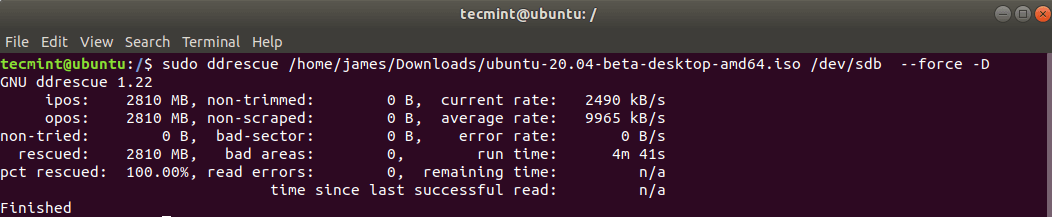
使用dd命令创建Ubuntu USB启动盘
另一个简单易用的命令行工具,你可以用来创建启动盘的是dd命令。要使用该工具,请插入你的USB驱动器并使用lsblk命令识别设备卷。
接下来,使用以下命令卸载USB驱动器:
$ sudo umount /dev/sdb
一旦USB驱动器被卸载,运行以下命令:
$ sudo dd if=ubuntu-20.04-beta-desktop-amd64.iso of=/dev/sdb bs=4M
其中Ubuntu-20.04-beta-desktop-amd64.iso是ISO文件,bs=4M是一个可选参数,可以帮助加快创建启动盘的过程。

现在你可以弹出你的Live USB驱动器,将其插入任何PC,然后尝试或安装Ubuntu。
这就是本话题的结束。我们希望您觉得这个指南有用,并且现在可以舒适地使用这里解释的所有方法创建可启动的USB启动盘。
Source:
https://www.tecmint.com/create-bootable-ubuntu-usb-disk/













