ブート可能なUSBドライブを作成することは、PCにLinuxオペレーティングシステムをテストおよびインストールする最も好ましい方法の1つです。これは、ほとんどの現代のPCにはもはやDVDドライブが付属していないためです。さらに、USBドライブはCD / DVDよりも移動が簡単で壊れやすくありません。
ブート可能なUSBドライブを作成するのに役立つ多くのグラフィカルツールが存在します。最も広く使用されているツールの1つは、シンプルで非常に効果的なRufusです。残念ながら、これはWindowsシステム専用です。
幸いなことに、UbuntuにはStartup Disk Creatorと呼ばれる独自のツールが付属しています。このツールは使いやすく、短時間でブート可能なUbuntu USBディスクを作成できます。
ブート可能なUbuntu USBドライブを使用すると、次の操作を実行できます:
- PCにUbuntuをインストールします。
- ハードドライブにインストールせずにUbuntuデスクトップを試す。
- 別のPCでUbuntuにブートし、実行します。
- 診断操作を実行します。例:壊れた構成の修復や修正。
それを考慮して、ブート可能なUbuntu USB起動ディスクを作成する方法を見てみましょう。
要件
この演習に取り組む前に、以下の前提条件を満たしていることを確認してください:
- A USB drive – Minimum 4GB.
- Ubuntu ISOイメージ(Ubuntu 20.04 ISOを使用します)。
- A stable internet connection for downloading the Ubuntu ISO image – If you don’t have one.
このガイドでは、起動可能なUbuntu USBスタートアップディスクを作成するために使用できる3つの方法を探ります。
このページには:
さて、ギアを切り替えてUbuntuを起動する方法を見てみましょう。
グラフィックツールを使用してUbuntu USBスタートアップディスクを作成する
スタートアップディスク作成ツールは、すべての最新のUbuntuリリースにプリインストールされているUbuntuのネイティブツールです。これにより、ISOイメージからライブUSBドライブを作成することができます。
スタートアップディスクを起動するには、デスクトップの左上隅にある「アクティビティ」をクリックし、アプリケーションマネージャーでツールを検索します。次に、「スタートアップディスク作成ツール」オプションをクリックして起動します。
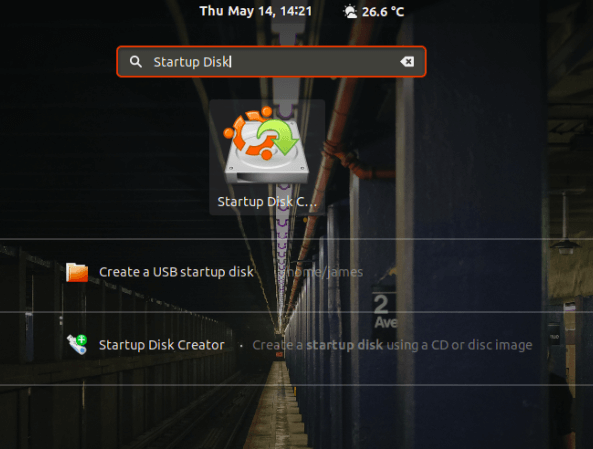
起動すると、次のウィンドウが表示されます。上部のセクションにはISOイメージのパス、ISOファイルのバージョン、およびサイズが表示されます。すべてのオプションが正常であれば、「スタートアップディスクを作成」オプションを選択して、起動可能なUSBドライブの作成プロセスを開始します。
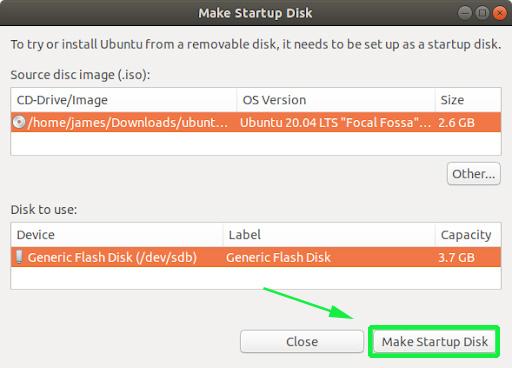
その後、作成を続行するか中止するかのポップアップ通知が表示されます。 ‘はい’オプションをクリックして起動可能なドライブの作成を初期化します。パスワードを入力して認証し、プロセスを開始します。
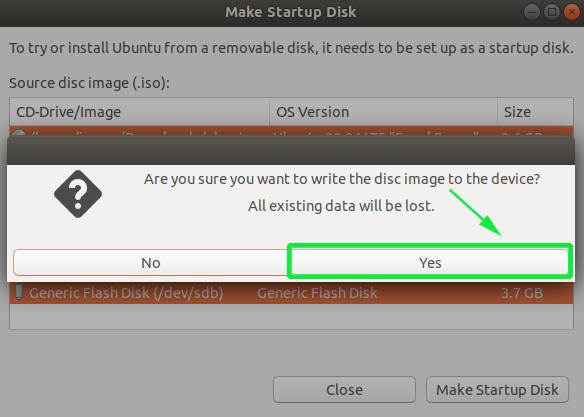
スタートアップディスク作成ツールがディスクイメージをUSBドライブに書き込み始めます。これには数分かかるはずです。
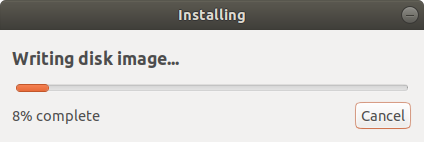
完了したら、以下の通知ポップアップが正常にすべて完了したことを示します。Ubuntuを試すには、「ディスクのテスト」ボタンをクリックしてください。起動可能なドライブを使用して開始する場合は、単に「終了」をクリックしてください。

DDrescueコマンドを使用してUbuntu USBスタートアップディスクを作成する
ddrescueツールは、ハードドライブ、ペンドライブなどの失敗したストレージデバイスからデータを回復するために使用できる人気のあるデータ復旧ツールです。また、ddrescueツールを使用してISOイメージを起動USBドライブに変換することもできます。
ddrescueをUbuntu / Debianシステムにインストールするには、次のコマンドを実行します。
$ sudo apt install gddrescue
注意: リポジトリではそれをgddrescueとして参照します。ただし、ターミナルで呼び出すときはddrescueを使用します。
次に、USBドライブのブロックデバイスボリュームを確認する必要があります。これを達成するには、以下に示すlsblkコマンドを使用してください。
$ lsblk
以下の出力は、私たちのUSBドライブが/dev/sdbで示されていることを確認しています。
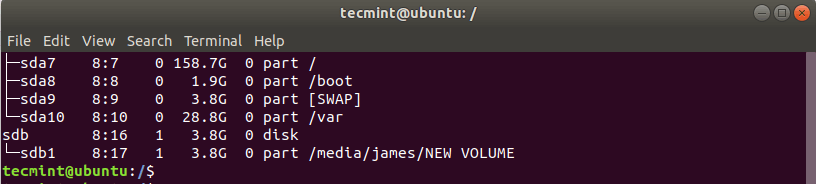
今、以下の構文を使用して起動可能なUSBスティックを作成します。
$ sudo ddrescue path/to/.iso /dev/sdx --force -D
たとえば、Ubuntu 20.04の起動ディスクを作成するには、以下のコマンドを実行しました。
$ sudo ddrescue ubuntu-20.04-beta-desktop-amd64.iso /dev/sdb --force -D
このプロセスは数分かかり、すぐに起動可能なUSBドライブが準備されます。
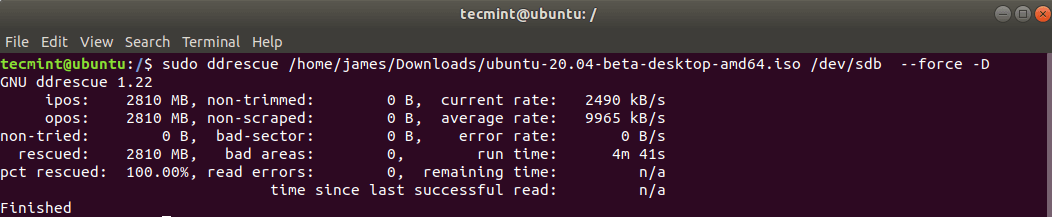
ddコマンドを使用してUbuntu USB起動ディスクを作成する
起動ディスクを作成するために使用できるもう1つのシンプルで使いやすいコマンドラインツールはddコマンドです。このツールを使用するには、USBドライブを接続し、lsblkコマンドを使用してデバイスボリュームを特定します。
次に、以下のコマンドを使用してUSBドライブをアンマウントします。
$ sudo umount /dev/sdb
USBドライブがアンマウントされたら、次のコマンドを実行します。
$ sudo dd if=ubuntu-20.04-beta-desktop-amd64.iso of=/dev/sdb bs=4M
Ubuntu-20.04-beta-desktop-amd64.isoがISOファイルであり、bs=4Mは起動可能なドライブの作成プロセスを加速するためのオプション引数です。

これで、Live USBドライブを取り外して、任意のPCに接続し、Ubuntuを試したりインストールしたりできます。
これでこのトピックは終わりです。このガイドが役立つことを願っています。そして、ここで説明されたすべての方法を使用して、快適にブート可能なUSBスタートアップディスクを作成できることを願っています。
Source:
https://www.tecmint.com/create-bootable-ubuntu-usb-disk/













