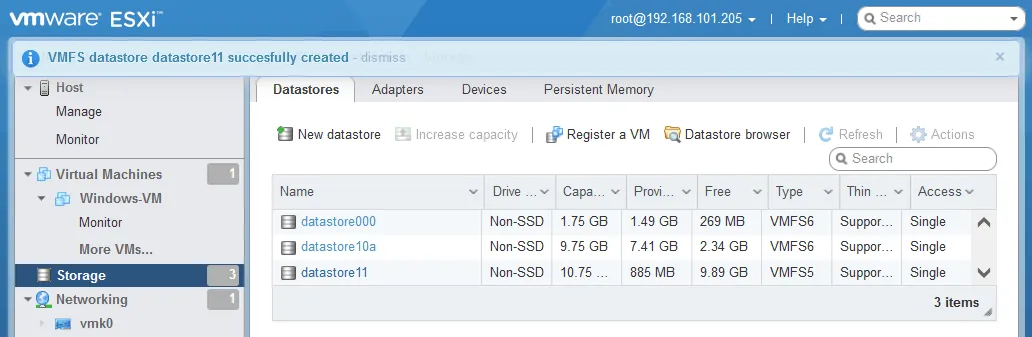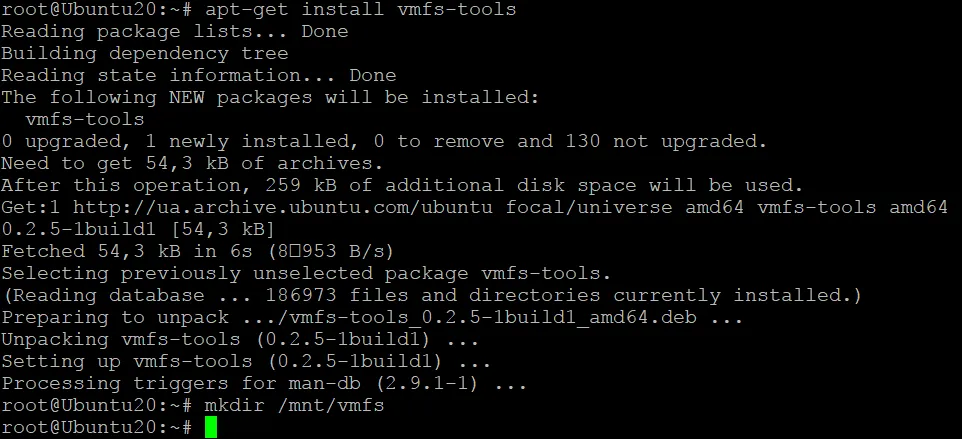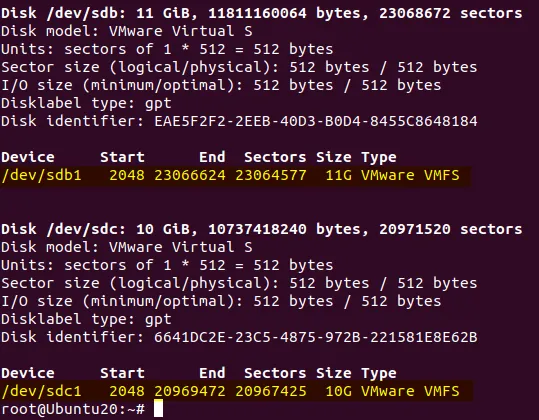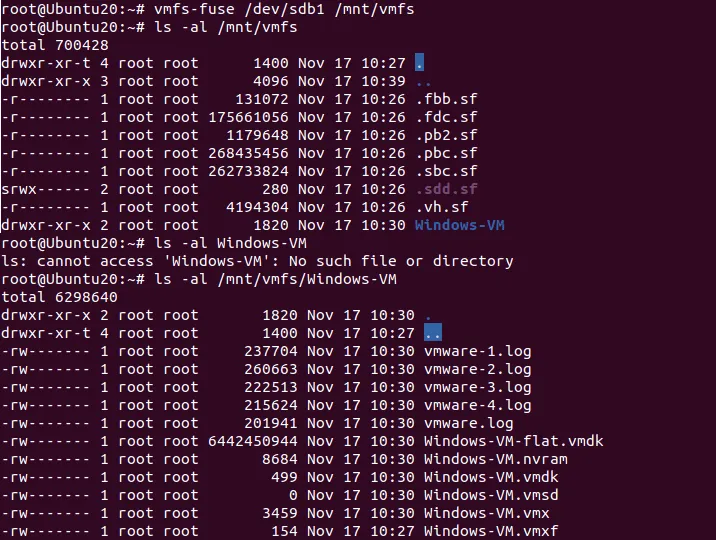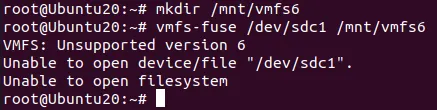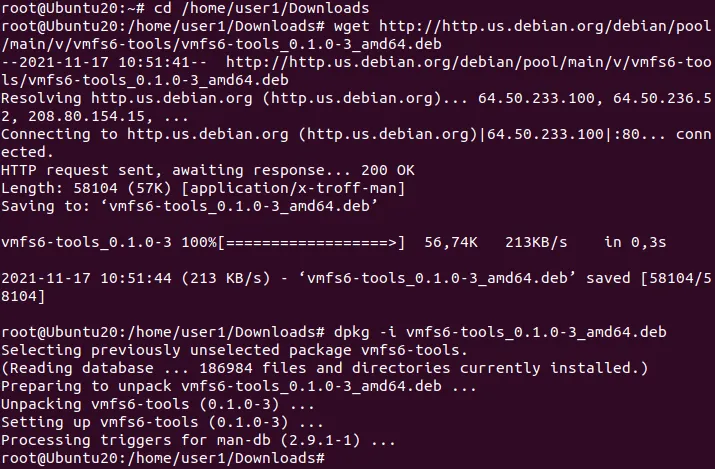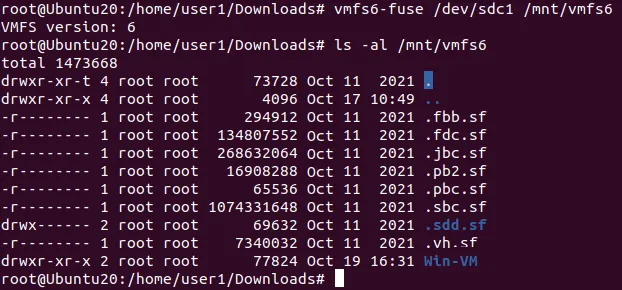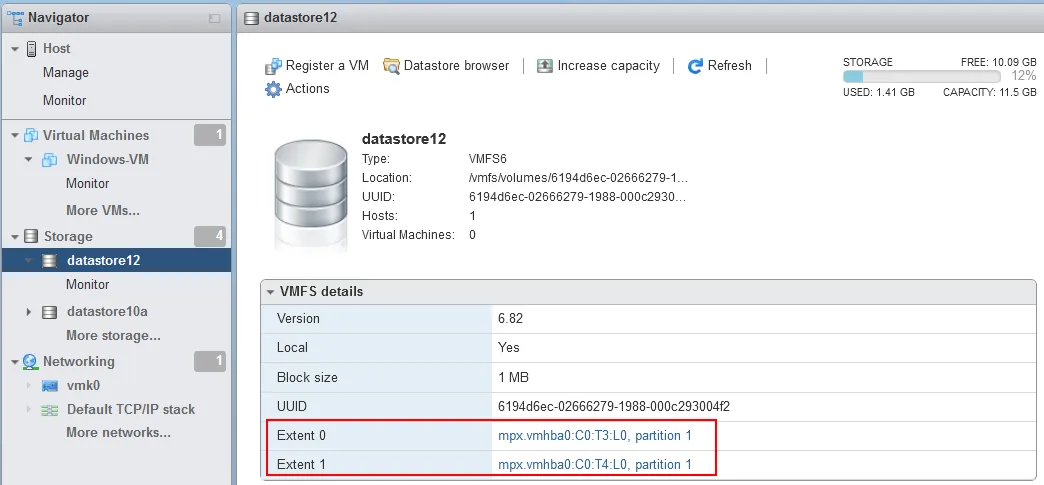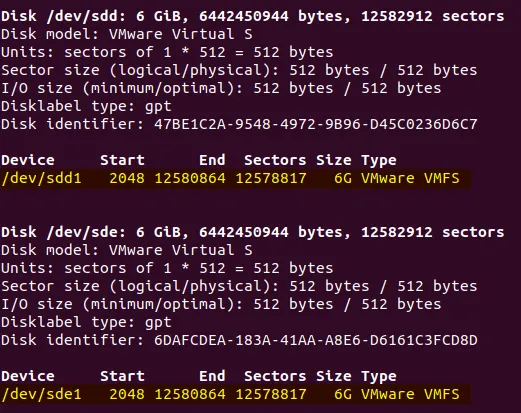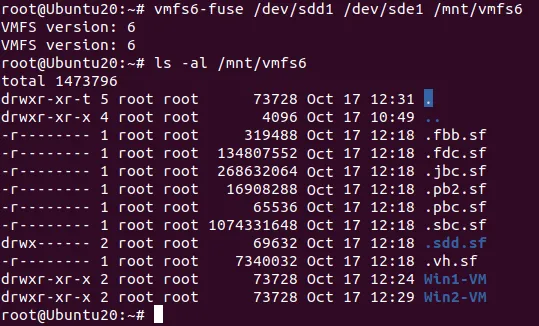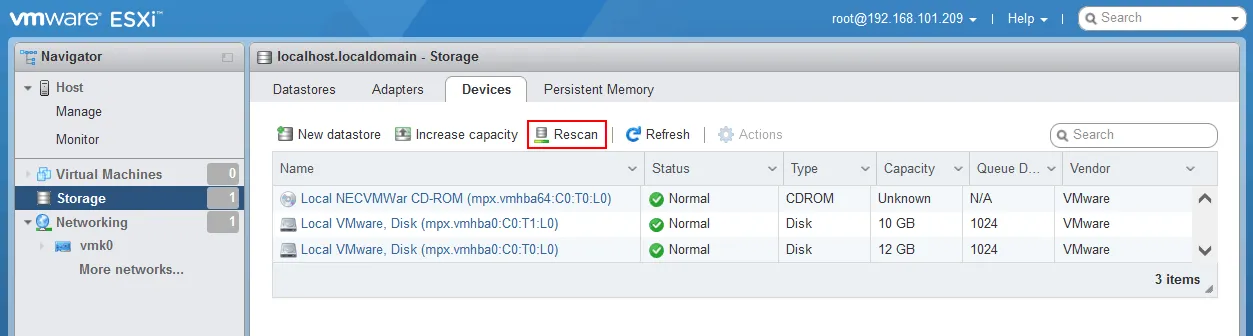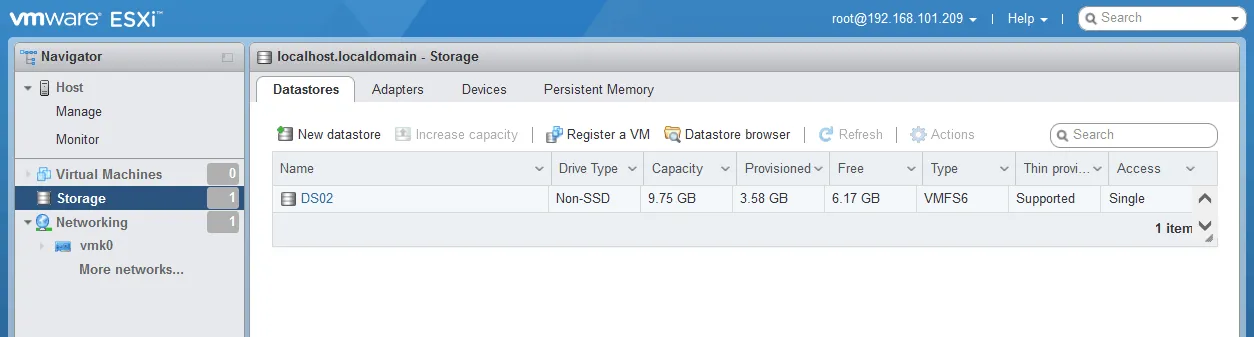Иногда вам может потребоваться смонтировать хранилище данных VMFS в Linux, Windows или другом хосте ESXi. VMFS – это файловая система, созданная VMware, которая не имеет встроенной поддержки в других операционных системах (поддерживается только на операционных системах ESXi). В этом посте объясняется, как смонтировать VMFS в различных сценариях и ограничения различных методов.
Как смонтировать файловую систему VMFS в Linux (Ubuntu)
Если произошел сбой оборудования, у вас есть несколько вариантов. Вам может потребоваться иметь возможность монтировать диски с хранилищами данных VMFS на другом сервере ESXi во время восстановления после катастрофы. Вам также может потребоваться смонтировать файловую систему VMware VMFS на машине Linux, чтобы скопировать данные виртуальной машины для восстановления. Вы также можете смонтировать VMFS в Windows, но это ограничено только VMFS 3, которая устарела и не используется в современных средах vSphere. Примеры отказов оборудования: сломанная материнская плата на сервере ESXi или поврежденный контроллер накопителей, такой как контроллер RAID, среди прочего.
Если вы используете отдельные диски SCSI или SAS (последовательно подключенный интерфейс SCSI) или RAID 1 в качестве непосредственно подключенного хранилища, вы можете подключить диски к другой машине, на которой установлен контроллер SAS, без дополнительных действий. Если вы используете RAID 10, RAID 0 или другие типы массивов, вам необходимо использовать идентичный контроллер RAID и установить драйверы на машину Linux, чтобы обнаружить том RAID с подключенными дисками.
Примечание: RAID 1 и RAID 10 являются наиболее надежными вариантами RAID, но RAID 1 легче восстановить. Использование RAID 5 и RAID 6 имеет много недостатков, включая низкую надежность. Использование дисков без RAID в производственных средах не рекомендуется.
Прежде чем мы начнем
В нашем примере у нас есть хост ESXi с тремя хранилищами данных, каждое из которых расположено на отдельном диске для демонстрационных целей.
- Datastore000 пуст. Диск, на котором находится это хранилище данных, является системным диском, который содержит разделы системы ESXi. ESXi установлен на этом диске.
- Datastore10a расположено на томе VMFS 6 и содержит Windows VM.
- Datastore11 расположено на томе VMFS 5 и содержит копию Windows VM, которая называется Win-VM.
Ubuntu 20.04.3 – это машина Linux, на которой мы собираемся монтировать файловые системы VMFS. Мы подключаем два диска с хранилищем данных datastore11 и datastore 10a к машине Linux. В дистрибутивах Linux нет драйвера, необходимого для работы с VMFS. По этой причине вам необходимо установить vmfs-tools, который является бесплатным пакетом, а затем VMFS можно будет смонтировать в режиме только для чтения.
Как смонтировать VMFS 5 в Ubuntu
- Выполняйте команды с правами root. Используйте sudo -i, чтобы получить необходимые привилегии root для установки инструментов VMFS.
- Установите vmfs-tools из репозиториев пакетов Ubuntu:
apt-get install vmfs-tools
Установленная версия vmfs-tools – 0.2.5-1build1 в нашем случае.
- Создайте каталог, который будет использоваться в качестве точки монтирования:
mkdir /mnt/vmfs
- Проверьте имена дисков и разделов с VMFS:
fdisk -l
Наш диск с разделом VMFS 5 находится в /dev/sdb, и необходимый раздел – /dev/sdb1
Раздел VMFS 6 находится в /dev/sdc1
Как видно на снимке экрана, тип раздела – VMware VMFS. Отображается уникальный идентификатор диска.
Примечание: Можно использовать parted, чтобы просмотреть разделы GPT, размер которых больше 2 ТБ:
parted -l
- Смонтируем наш раздел VMFS 5 в каталоге /mnt/vmfs/:
Как смонтировать VMFS 6 в Ubuntu
- Создайте каталог для использования в качестве точки монтирования для монтирования VMFS 6 в Linux:
mkdir /mnt/vmfs6
Примечание: Если вы попытаетесь смонтировать файловую систему VMFS 6 в Linux с помощью vmfs-fuse, возникнет ошибка, потому что vmfs-fuse поддерживает VMFS 3 и VMFS 5, но не поддерживает VMFS 6. В этом случае появится следующее сообщение:
VMFS: Неподдерживаемая версия 6
>Невозможно открыть файловую систему
Необходимо установить VMFS6-tools, который содержит vmfs6-fuse, используемый для монтирования VMFS 6 в Linux. Вы можете найти VMFS6-tools на веб-сайте с пакетами deb: https://packages.debian.org/sid/vmfs6-tools
- Скачайте текущую версию VMFS6-tools:
wget http://http.us.debian.org/debian/pool/main/v/vmfs6-tools/vmfs6-tools_0.1.0-3_amd64.deb
- Установите скачанный пакет deb:
dpkg -i vmfs6-tools_0.1.0-3_amd64.deb
Примечание: libc6 >= 2.28 требуется для установки VMFS6-tools. Если вы используете Ubuntu 18, вы можете столкнуться с ошибками во время установки по этой причине.
- Теперь вы можете примонтировать VMFS в Ubuntu 20 в режиме только для чтения в /mnt/vmfs6 с помощью команды:
vmfs6-fuse /dev/sdc1 /mnt/vmfs6
Файловая система VMFS 6 успешно смонтирована в Ubuntu 20 в режиме только для чтения. Теперь вы можете скопировать файлы ВМ в необходимое местоположение. Вы можете временно запускать скопированные ВМ на Linux с установленным VMware Workstation или на компьютере с Windows с установленной VMware Workstation или Hyper-V, пока ваше аппаратное обеспечение сервера ESXi не будет восстановлено или не будет доставлен новый сервер (если у вас нет другого хоста ESXi для запуска ВМ).
Не забывайте, что когда вы копируете диски с тонким выделением места из файловой системы VMFS в ext4, NTFS или другие обычные файловые системы, файлы виртуальных дисков занимают столько же места, сколько если бы они были толстыми. Поэтому будьте готовы выделить достаточно места на диске.
Как смонтировать VMFS с несколькими участками в Linux
Давайте рассмотрим более сложный пример монтирования VMFS в Linux, когда том VMFS состоит из двух участков. У нас есть два диска одинакового размера, которые объединены в один том VMFS (datastore12).
- Проверьте имена разделов:
fdisk -l
или
parted -l
Наши два участка VMFS находятся на разделах /dev/sdd1 и /dev/sde1.
- При монтировании файловой системы VMFS, состоящей из нескольких участков, используйте vmfs6-fuse с командой следующего формата:
vmfs6-fuse exent_1 extent_2 extent_n mount_point
В нашем случае команда выглядит так:
vmfs6-fuse /dev/sdd1 /dev/sde1 /mnt/vmfs6
Как видно на скриншоте ниже, файловая система VMFS 6, состоящая из нескольких участков, успешно смонтирована в Ubuntu.
Теперь вы знаете, как смонтировать VMFS в Linux в различных сценариях.
Монтирование разделов VMFS на новом хосте VMware ESXi
Вы можете монтировать хранилища данных VMFS на разных хостах ESXi. Эта опция полезна, когда один из хостов ESXi выходит из строя, и вам необходимо скопировать данные с раздела VMFS или запустить виртуальные машины, хранящиеся на этом разделе. Вы даже можете выполнять установку нового хоста ESXi на сервер для монтирования существующих хранилищ данных VMFS. Процесс установки ESXi быстрый и простой, и обычно занимает несколько минут.
Преимущество данного подхода к монтированию существующих хранилищ данных VMFS в том, что вы используете собственное программное обеспечение, и новейшие версии VMFS поддерживаются в режиме чтения/записи. Рассмотрим, как монтировать хранилища данных VMFS, которые уже существуют на другом хосте ESXi.
- Подключите физические диски с разделами VMFS к физическому серверу, на котором установлен ESXi.
- Войдите в VMware Host Client в веб-браузере, введя IP-адрес хоста ESXi, к которому вы подключили диск или массив дисков с разделом VMFS (разделами). В нашем примере мы используем ESXi 7.0.
- Перейдите в раздел Хранилище > Устройства и проверьте, отображаются ли необходимые диски. Щелкните Пересканировать, если диски не отображаются автоматически.
- Перейдите в раздел Хранилище > Хранилища данных и проверьте, примонтировано ли ваше существующее хранилище данных VMFS. Если вы видите успешный результат, откройте Проводник хранилища данных и скопируйте необходимые файлы. Вы также можете найти файлы VMX, зарегистрировать виртуальные машины и запустить их на этом хосте ESXi. Если щелкнуть правой кнопкой мыши на хранилище данных VMFS, вы увидите в контекстном меню опции Примонтировать/Отмонтировать.
Как установить монтирование VMFS в Windows
Процедура монтирования VMFS в Windows ограничена, поскольку существующие инструменты позволяют монтировать только VMFS 3, который является устаревшим и не используется в современных средах vSphere. VMFS 3 поддерживался в ESXi версий до 5.0. VMware vSphere 7.0 не поддерживает VMFS 3.
В момент написания этого поста VMFS 5 и VMFS 6 широко используются.
Тем не менее, если вам нужно монтировать VMFS в Windows, и файловая система является VMFS 3, вы можете использовать открытый исходный драйвер VMFS, написанный на Java. Этот драйвер был последний раз обновлен в 2010 году и требует установки Java в Windows.
- Подключите диск (диски) с VMFS датастандартом к вашему компьютеру Windows.
- Скачайте открытый исходный драйвер VMFS, используя ссылку: https://code.google.com/archive/p/vmfs/
- Извлеките файлы из скачанного архива fvmfs_r95_dist.zip в кастомную папку, например, C:\VMFS
- В Windows Command Prompt (CMD), перейдите в каталог, где вы вытащили драйвера открытого исходного VMFS, и запустите fvmfs.jar, который является Java-приложением.
cd C:\VMFS
java -jar fvmfs.jar
- Откройте Панель управления компьютером в Windows (щелкните правой кнопкой мыши Мой компьютер > Управление) и перейдите к Управлению дисками. Определите номер, который был присвоен вашему диску с VMFS-хранением, например, индекс 1 – Disk1. Этот номер интерпретируется драйвером VMFS как \\.\PhysicalDrive1
- Получите информацию о диске в консоли:
java -jar fvmfs.jar \\.\PhysicalDrive1 info
- Для того, чтобы разделить этот диск с использованием протокола WebDAV, в Windows должна быть запущена служба WebClient Service.
java -jar fvmfs.jar \\.\PhysicalDrive1 webdav
- Войдите в разделенный диск с VMFS в Windows, используя команду:
net use * http://localhost:50080/vmfs
- Проверьте диски в Панели управления компьютером. После назначения буквы диска вы можете открыть этот диск в Моем компьютере (Проводнике Windows) в режиме только для чтения, чтобы просмотреть и скопировать файлы с диска VMFS.
- Не закрывайте окно CMD до тех пор, пока вы не закончите работу с разделенным во Windows VMFS-volume.
Заключение
Мы объяснили, как монтировать VMFS в Linux, Windows и ESXi. easiest way to mount existing VMFS datastores is attaching the disks to another ESXi host. However, you can mount VMFS in Linux in the read-only mode, including the latest VMFS 5 and VMFS file systems. VMFS tools and VMFS 6 tools are used for this purpose. As for Windows, VMFS support is quite limited for existing tools and doesn’t allow you to mount the latest VMFS versions in Windows.
Ручное восстановление ВМ путем копирования файлов из файловой системы VMFS, подключенной к исправному компьютеру после сбоя хоста ESXi, может занять много времени. Вы можете защитить данные более эффективным способом, используя профессиональное решение для резервного копирования, такое как NAKIVO Backup & Replication, которое поддерживает резервное копирование ВМ на уровне хоста, тонко-профилированные диски, мгновенное восстановление ВМ и мгновенное гранулярное восстановление. Восстановление данных ВМ из резервной копии может быть более эффективным, чем ручное восстановление VMFS.
Source:
https://www.nakivo.com/blog/mount-vmfs-datastore-in-linux-windows-esxi/