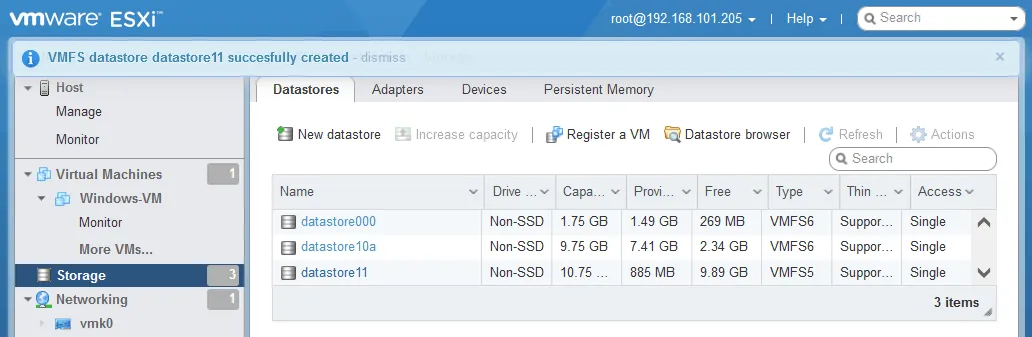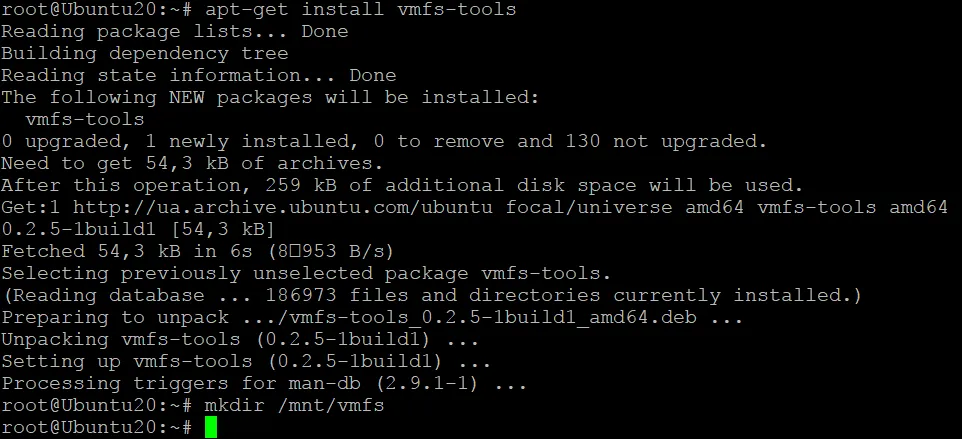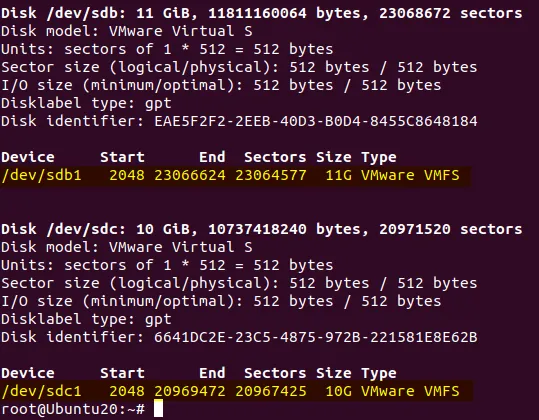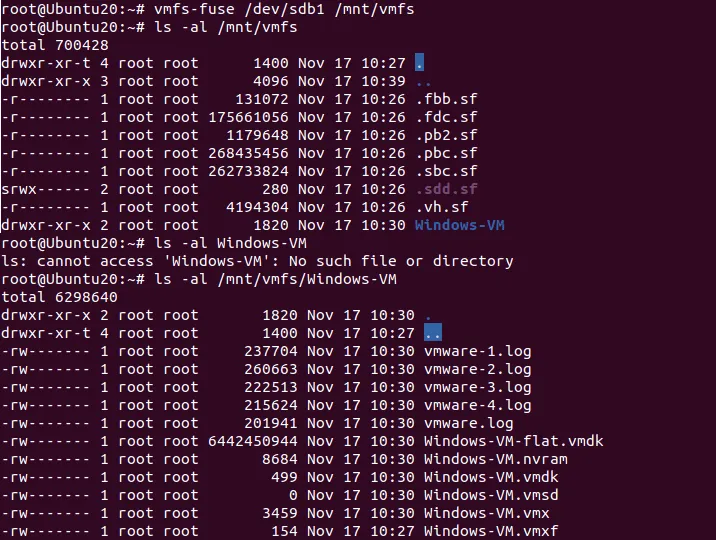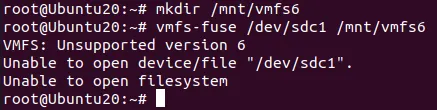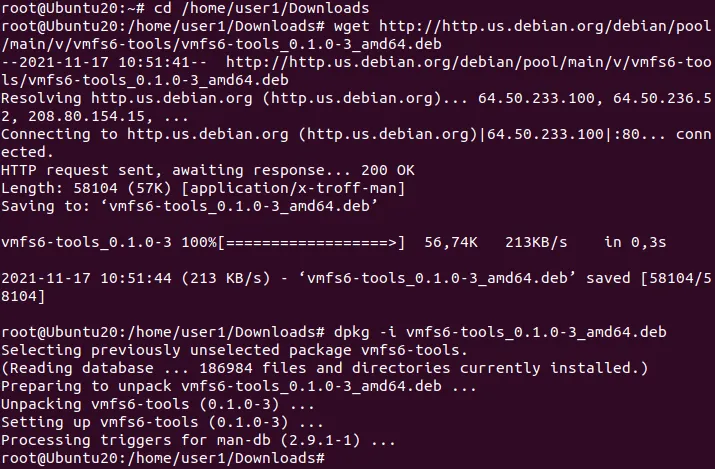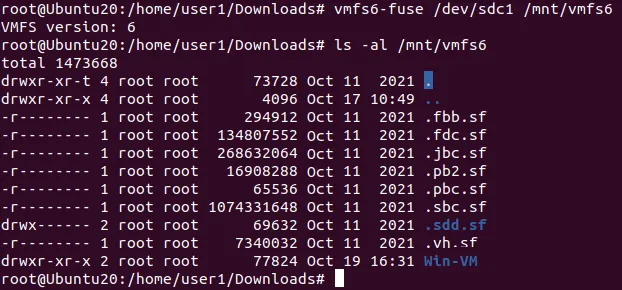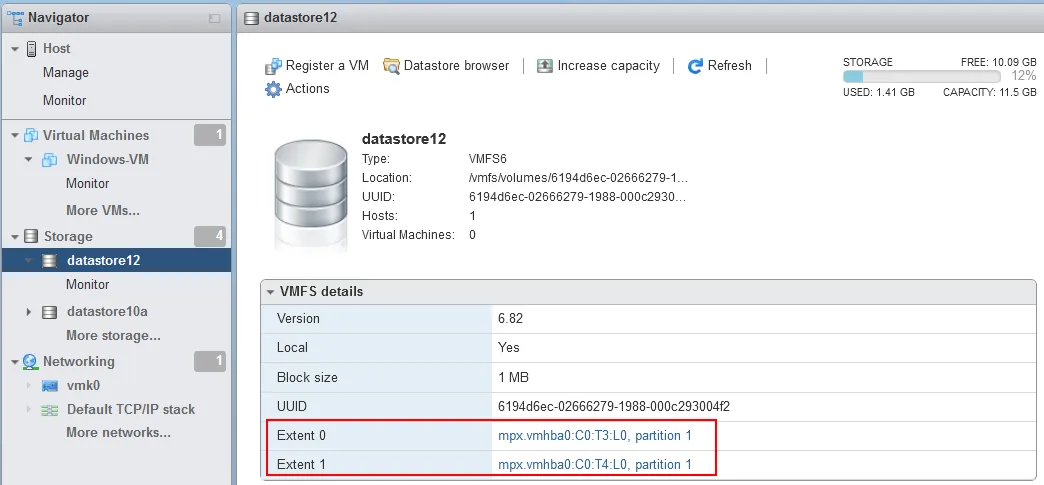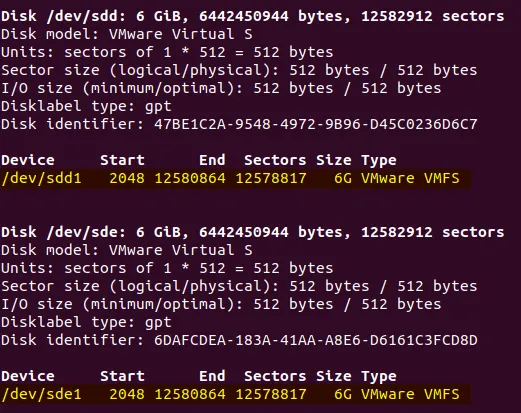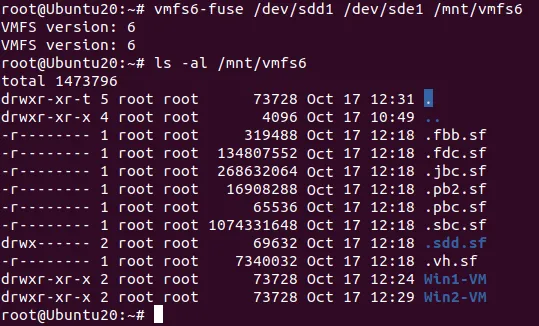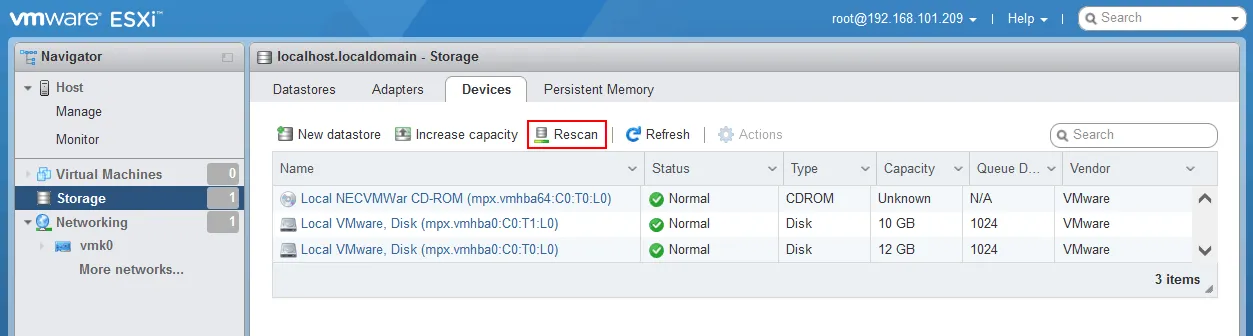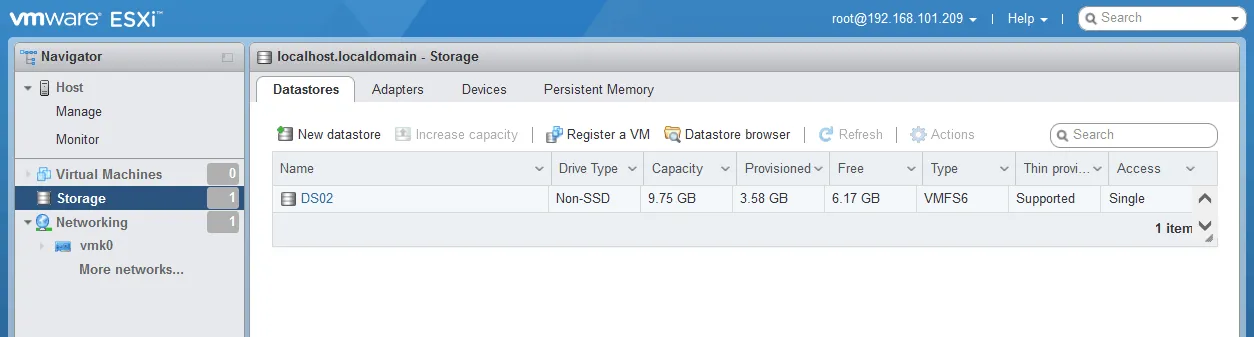في بعض الأحيان قد تحتاج إلى تثبيت مستودع بيانات VMFS في نظام Linux أو Windows أو مضيف ESXi آخر. إن VMFS هو نظام ملفات أنشأته شركة VMware والذي لا يتوفر له الدعم الأصلي في أنظمة التشغيل الأخرى (ويكون مدعومًا فقط على أنظمة التشغيل ESXi). تشرح مدونة المنشور هذه كيفية تثبيت VMFS في سيناريوهات مختلفة والقيود المفروضة على الأساليب المختلفة.
كيفية تثبيت نظام ملفات VMFS على نظام Linux (أوبونتو)
إذا حدث فشل في الأجهزة، يكون لديك عدة خيارات. قد تحتاج إلى إمكانية تثبيت أقراص بأوعية بيانات VMFS على خادم ESXi آخر أثناء استرداد البيانات. قد تحتاج أيضًا إلى تثبيت نظام ملفات VMware VMFS على كمبيوتر يعمل بنظام Linux لنسخ بيانات الجهاز الظاهري لاستردادها. يمكنك أيضًا تثبيت VMFS على نظام Windows، لكن يقتصر هذا على VMFS 3 فقط، وهو قديم وغير مستخدم في بيئات vSphere الحديثة. ومن الأمثلة على أعطال الأجهزة اللوحة الأم المعطلة في خادم ESXi أو وحدة تحكم التخزين التالفة مثل وحدة تحكم RAID، من بين أشياء أخرى.
إذا كنت تستخدم أقراص SCSI أو SAS (Serial Attached SCSI) منفصلة أو RAID 1 كتخزين متصل بشكل مباشر، يمكنك توصيل الأقراص بجهاز آخر مثبت عليه وحدة تحكم SAS دون خطوات إضافية. إذا كنت تستخدم RAID 10 أو RAID 0 أو أنواع مصفوفات أخرى، فأنت بحاجة إلى استخدام وحدة تحكم RAID متطابقة وتثبيت برامج تشغيل على كمبيوتر يعمل بنظام Linux للكشف عن وحدة تخزين RAID بالأقراص المرفقة.
ملاحظة: RAID 1 وRAID 10 هما خيارا RAID الأكثر موثوقية، لكن RAID 1 هو الأسهل في الاسترداد. إن استخدام RAID 5 وRAID 6 له العديد من العيوب، بما في ذلك انخفاض الموثوقية. لا يُنصح باستخدام أقراص غير RAID في بيئات الإنتاج.
قبل البدء
- المستودع000 فارغ. القرص الذي يوجد عليه هذا المستودع هو قرص النظام الذي يحتوي على أقسام نظام ESXi. تم تثبيت ESXi على هذا القرص.
- المستودع10أ يوجد على حجم VMFS 6 ويحتوي على جهاز افتراضي Windows.
- المستودع11 يوجد على حجم VMFS 5 ويحتوي على نسخة من جهاز الافتراضي Windows المسمى Win-VM.
أوبونتو 20.04.3 هو جهاز Linux سنقوم بتوصيله بأنظمة ملفات VMFS. نقوم بتوصيل القرصين بـ المستودع11 و المستودع 10أ بجهاز Linux. توزيعات Linux لا تتضمن البرنامج التشغيلي المطلوب للعمل مع VMFS. لهذا السبب، تحتاج إلى تثبيت أدوات vmfs، وهو حزمة مجانية وبعد ذلك يمكن توصيل VMFS بوضع القراءة فقط.
كيفية توصيل VMFS 5 في أوبونتو
- قم بتشغيل الأوامر كمستخدم root. استخدم sudo -i للحصول على صلاحيات root اللازمة لتثبيت أدوات VMFS.
- قم بتثبيت أدوات vmfs من مستودعات حزم أوبونتو:
apt-get install vmfs-tools
الإصدار المثبت من أدوات vmfs هو 0.2.5-1build1 في حالتنا.
- أنشئ دليلًا سيتم استخدامه كنقطة توصيل:
mkdir /mnt/vmfs
- تحقق من أسماء الأقراص والأقسام التي تحتوي على VMFS:
fdisk -l
القرص الخاص بنا بالتقسيم VMFS 5 هو /dev/sdb والتقسيم المطلوب هو /dev/sdb1
التقسيم VMFS 6 هو /dev/sdc1
كما يمكنك رؤية على لقطة الشاشة، نوع التقسيم هو VMware VMFS. ويتم عرض معرف القرص الفريد.
ملاحظة: يمكنك استخدام parted لعرض تقسيمات GPT التي تزيد عن 2 تيرابايت:
parted -l
- لنقم بتثبيت التقسيم VMFS 5 إلى الدليل /mnt/vmfs/:
كيفية تثبيت VMFS 6 في أوبونتو
- قم بإنشاء دليل لاستخدامه كنقطة تثبيت لتثبيت VMFS 6 في Linux:
mkdir /mnt/vmfs6
ملاحظة: إذا حاولت تثبيت نظام ملفات VMFS 6 في Linux باستخدام vmfs-fuse، ستحصل على خطأ لأن vmfs-fuse يدعم VMFS 3 و VMFS 5 ولكنه لا يدعم VMFS 6. في هذه الحالة، يظهر الرسالة التالية:
VMFS: إصدار 6 غير مدعوم
>غير قادر على فتح النظام الملفي
يجب عليك تثبيت أدوات VMFS6 التي تحتوي على vmfs6-fuse التي تُستخدم لتثبيت VMFS 6 في نظام Linux. يمكنك العثور على أدوات VMFS6 على موقع الويب مع حزم deb: https://packages.debian.org/sid/vmfs6-tools
- قم بتنزيل الإصدار الحالي لأدوات VMFS6:
wget http://http.us.debian.org/debian/pool/main/v/vmfs6-tools/vmfs6-tools_0.1.0-3_amd64.deb
- قم بتثبيت حزمة deb المُنزّلة:
dpkg -i vmfs6-tools_0.1.0-3_amd64.deb
ملاحظة: libc6 >= 2.28 مطلوبة لتثبيت أدوات VMFS6. إذا كنت تستخدم Ubuntu 18، قد تواجه أخطاء أثناء التثبيت لهذا السبب.
- الآن يمكنك تثبيت VMFS في Ubuntu 20 إلى /mnt/vmfs6 باستخدام الأمر:
vmfs6-fuse /dev/sdc1 /mnt/vmfs6
تم تثبيت نظام ملفات VMFS 6 بنجاح في Ubuntu 20 بوضع القراءة فقط. يمكنك الآن نسخ ملفات VM إلى الموقع الذي تحتاجه. يمكنك تشغيل نسخ مؤقتة من VMs على نظام Linux ببرنامج VMware Workstation المثبت أو على جهاز Windows مع VMware Workstation أو Hyper-V حتى يتم إصلاح عتاد خادم ESXi الخاص بك أو تسليم خادم جديد (إذا لم يكن لديك خادم ESXi آخر لتشغيل VMs).
تذكر أنه عند نسخ الأقراص المزودة بشكل بسيط من نظام ملفات VMFS إلى نظام ملفات ext4 أو NTFS أو أنظمة الملفات التقليدية الأخرى، فإن ملفات القرص الافتراضي تشغل مساحة كبيرة كما لو كانت مزودة بشكل كامل. لهذا السبب، كن مستعدًا لتجهيز مساحة كافية على القرص.
كيفية تحميل VMFS مع امتدادات متعددة في Linux
لنلق نظرة على مثال أكثر تعقيدًا لتحميل VMFS في Linux عندما يتكون وحدة تخزين VMFS من امتدادين. لدينا قرصين من نفس الحجم، يتم دمجهما في وحدة تخزين VMFS واحدة (datastore12).
- تحقق من أسماء الأقسام:
fdisk -l
أو
parted -l
يوجد امتدادي VMFS الخاصين بنا على أقسام /dev/sdd1 و/dev/sde1.
- عند تحميل نظام ملفات VMFS يتكون من امتدادات متعددة، استخدم vmfs6-fuse مع أمر التنسيق التالي:
vmfs6-fuse exent_1 extent_2 extent_n mount_point
في حالتنا، يكون الأمر هو:
vmfs6-fuse /dev/sdd1 /dev/sde1 /mnt/vmfs6
كما ترى في لقطة الشاشة أدناه، تم تحميل نظام ملفات VMFS 6، الذي يتكون من امتدادات متعددة، بنجاح في Ubuntu.
الآن أنت تعرف كيفية تحميل VMFS في Linux في سيناريوهات مختلفة.
تحميل أقسام VMFS على مضيف VMware ESXi جديد
يمكنك تحميل مستودعات بيانات VMFS على مضيفين ESXi مختلفين. يكون هذا الخيار مفيدًا عندما يفشل أحد مضيفي ESXi وتحتاج إلى نسخ البيانات من قسم VMFS أو تشغيل أجهزة ظاهرية مخزنة على هذا القسم. يمكنك حتى تنفيذ التثبيت الجديد لـ ESXi على خادم لتحميل مستودعات بيانات VMFS الحالية. تكون عملية تثبيت ESXi سريعة ومباشرة وعادةً ما تستغرق بضع دقائق لتثبيت هذا المُشرف الافتراضي.
ميزة هذا النهج لتحميل مستودعات بيانات VMFS الحالية هو أنك تستخدم برنامجًا أصليًا ويتم دعم أحدث إصدارات VMFS في وضع القراءة/الكتابة. دعنا نلقي نظرة على كيفية تحميل مستودعات بيانات VMFS الموجودة بالفعل على مضيف ESXi آخر.
- قم بتوصيل الأقراص الفعلية بأقسام VMFS بالخادم الفعلي الذي تم تثبيت ESXi عليه.
- سجّل الدخول إلى عميل مضيف VMware في متصفح الويب من خلال إدخال عنوان IP الخاص بمضيف ESXi الذي حمّلت عليه قرصًا أو مجموعة أقراص بقسم VMFS (أقسام). نستخدم ESXi 7.0 في مثالنا.
- انتقل إلى الأجهزة والتخزين وتحقق مما إذا كانت الأقراص المطلوبة معروضة. انقر فوق إعادة المسح إذا لم يتم عرض الأقراص تلقائيًا.
- انتقل إلى مستودعات البيانات والتخزين وتحقق مما إذا كان مستودع بيانات VMFS الموجود لديك مُحملاً. إذا رأيت نتيجة ناجحة، فافتح مستعرض مستودع البيانات وانسخ الملفات المطلوبة. يمكنك أيضًا العثور على ملفات VMX وتسجيل الأجهزة الظاهرية وتشغيلها على مضيف ESXi هذا. إذا نقرت بزر الماوس الأيمن فوق مستودع بيانات VMFS، فيمكنك رؤية خيارات تحميل/إلغاء تحميل في قائمة السياق.
كيفية تحميل VMFS في Windows
كيفية تثبيت VMFS في نظام Windows
القدرة على تثبيت VMFS في نظام Windows محدودة لأنه يمكنك استخدام الأدوات الحالية لتثبيت VMFS 3 فقط، وهو قديم وغير مستخدم في بيئات vSphere الحديثة. كانت VMFS 3 مدعومة في إصدارات ESXi الأقدم من 5.0. لا يدعم VMware vSphere 7.0 VMFS 3.
في وقت كتابة هذه المشاركة، VMFS 5 و VMFS 6 مستخدمة على نطاق واسع.
ومع ذلك، إذا كنت بحاجة إلى تثبيت VMFS في نظام Windows وكان نظام الملفات هو VMFS 3، يمكنك استخدام برنامج تشغيل VMFS مفتوح المصدر المكتوب بلغة Java. تم تحديث هذا البرنامج للمرة الأخيرة في عام 2010 ويتطلب تثبيت Java في نظام Windows.
- قم بتوصيل قرص (أقراص) يحتوي على مستودع بيانات VMFS بجهاز الكمبيوتر الخاص بك الذي يعمل بنظام Windows.
- قم بتنزيل برنامج تشغيل VMFS مفتوح المصدر عبر الرابط: https://code.google.com/archive/p/vmfs/
- استخرج الملفات من الأرشيف المُنزل fvmfs_r95_dist.zip إلى دليل مخصص، على سبيل المثال، C:\VMFS
- في نافذة أوامر Windows Command Prompt (CMD)، انتقل إلى الدليل الذي قمت بتوصيل برنامج تشغيل VMFS مفتوح المصدر فيه وقم بتشغيل fvmfs.jar وهو تطبيق Java.
cd C:\VMFS
java -jar fvmfs.jar
- افتح إدارة الكمبيوتر في ويندوز (انقر بزر الماوس الأيمن على جهاز الكمبيوتر الخاص بي > إدارة) وانتقل إلى إدارة الأقراص. حدد الرقم المخصص للقرص الخاص بك مع مستودع بيانات VMFS، على سبيل المثال، الفهرس 1 – القرص1. يتم تفسير هذا الرقم لسائق VMFS كـ \\.\PhysicalDrive1
- احصل على معلومات حول هذا القرص في وحدة التحكم:
java -jar fvmfs.jar \\.\PhysicalDrive1 info
- شارك هذا القرص باستخدام بروتوكول WebDAV. يجب أن يكون خدمة WebClient قيد التشغيل في ويندوز لهذا الغرض.
java -jar fvmfs.jar \\.\PhysicalDrive1 webdav
- قم بتوصيل القرص المشترك بـ VMFS في ويندوز باستخدام الأمر:
net use * http://localhost:50080/vmfs
- تحقق من الأقراص في إدارة الكمبيوتر. بعد تعيين حرف للقرص، يمكنك فتح هذا القرص في جهاز الكمبيوتر الخاص بي (مستكشف ويندوز) في وضع القراءة فقط لعرض ونسخ الملفات من حجم القرص VMFS.
- لا تقم بإغلاق نافذة CMD حتى تنتهي من العمل مع حجم VMFS المركب في ويندوز.
الاستنتاج
لقد شرحنا كيفية تثبيت VMFS في لينكس، ويندوز، وESXi. أسهل طريقة لتثبيت مستودعات بيانات VMFS الحالية هي تعليق الأقراص على مضيف ESXi آخر. ومع ذلك، يمكنك تثبيت VMFS في لينكس في وضع القراءة فقط، بما في ذلك أحدث إصدارات VMFS 5 وأنظمة الملفات VMFS. تستخدم أدوات VMFS وأدوات VMFS 6 لهذا الغرض. أما بالنسبة لويندوز، فإن دعم VMFS محدود جدًا للأدوات الحالية ولا يسمح لك بتثبيت أحدث إصدارات VMFS في ويندوز.
قد يكون استعادة VM يدويًا عن طريق نسخ الملفات من نظام ملفات VMFS المُركّب على كمبيوتر سليم بعد تعطل مضيف ESXi أمرًا يستغرق وقتًا طويلاً. يمكنك حماية البيانات بطريقة أكثر كفاءة إذا كنت تستخدم حل نسخ احتياطي احترافي مثل NAKIVO Backup & Replication الذي يدعم النسخ الاحتياطي لجهاز افتراضي على مستوى المضيف والأقراص ذات التزويد الرقيق واستعادة VM الفورية والاستعادة الحبيبية الفورية. يمكن أن تكون استعادة بيانات VM من نسخة احتياطية أكثر فعالية من استعادة VMFS اليدوية.
Source:
https://www.nakivo.com/blog/mount-vmfs-datastore-in-linux-windows-esxi/